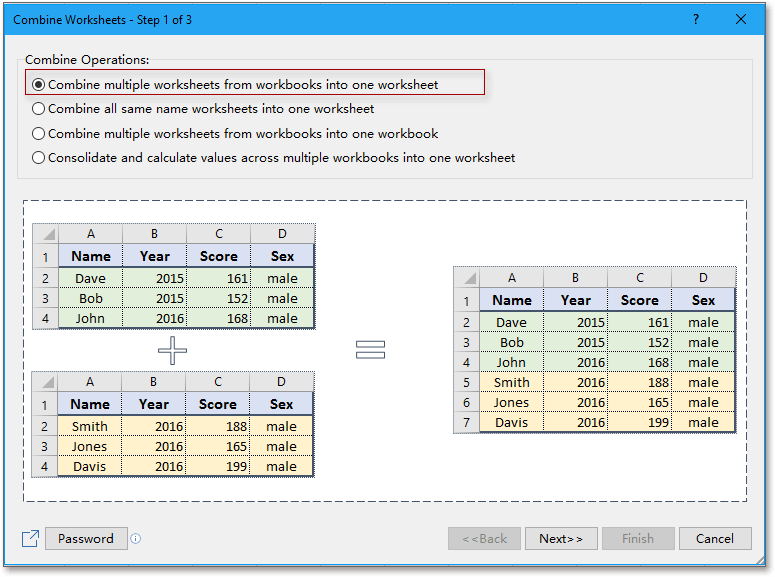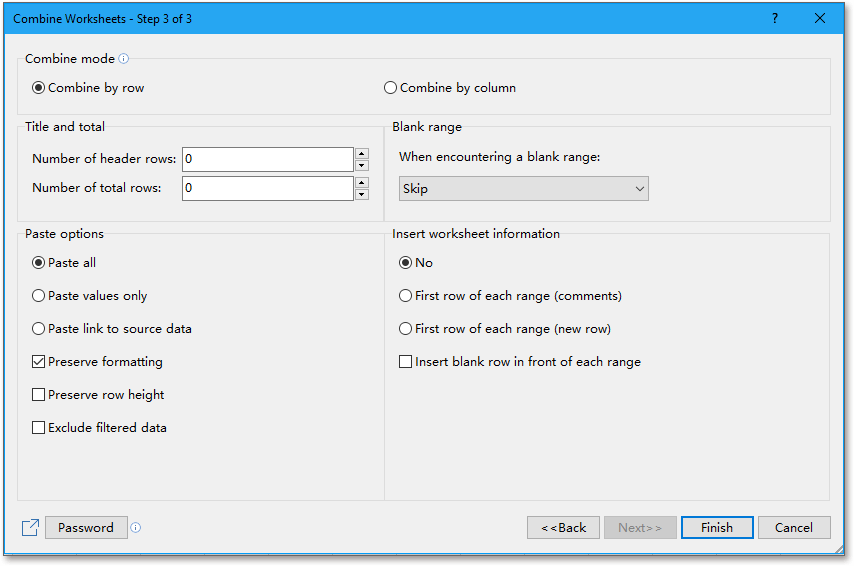#Руководства
- 29 апр 2022
-
0
Инструкции со скриншотами и нюансами. Учим использовать кнопку «Объединить» и функции СЦЕПИТЬ, СЦЕП, ОБЪЕДИНИТЬ. Рассказываем, какой метод выбрать.
Иллюстрация: Meery Mary для Skillbox Media
Рассказывает просто о сложных вещах из мира бизнеса и управления. До редактуры — пять лет в банке и три — в оценке имущества. Разбирается в Excel, финансах и корпоративной жизни.
Объединение ячеек в Excel позволяет из нескольких ячеек таблицы сделать одну. Такая опция обычно требуется в двух случаях:
- если нужно отформатировать таблицу — например, расположить название таблицы по центру, убрать лишние пустые ячейки или оформить шапку;
- если нужно объединить информацию — из нескольких строк или столбцов сделать одну ячейку, при этом сохранив все данные.
Рассмотрим четыре способа объединения ячеек в Excel. Разберёмся, для каких случаев они подойдут и как их применять. В конце расскажем, какие из этих способов работают в «Google Таблицах».
- Кнопка «Объединить» — когда нужно сделать шапку в таблице.
- Функция СЦЕПИТЬ — когда нужно собрать данные из нескольких ячеек в одну.
- Функция СЦЕП — когда нужно собрать данные из большого диапазона.
- Функция ОБЪЕДИНИТЬ — когда нужно собрать данные из большого диапазона и автоматически разделить их пробелами.
Для чего подойдёт. Для форматирования таблицы, когда нужно улучшить её внешний вид. Например, сделать общую шапку для нескольких столбцов. Лучше, чтобы объединяемые ячейки были пустыми или информация была только в одной из них.
Особенности метода. После объединения сохраняется только значение первой ячейки, информация из других удаляется.
Как сделать. Допустим, нужно отформатировать таблицу с каталогом авто: оформить шапку для колонок с характеристиками и убрать лишнюю пустую ячейку.
Скриншот: Skillbox
Для начала сделаем шапку. Выделяем ячейки над колонками с характеристиками авто: год выпуска, объём двигателя, коробка передач, привод, руль.
Скриншот: Skillbox
На вкладке «Главная» нажимаем на кнопку «Объединить ячейки» или «Объединить и поместить в центре» — в зависимости от того, какой визуальный результат хотим получить.
Скриншот: Skillbox
В итоге вместо пяти ячеек получаем одну. Вводим её название и меняем оформление, если нужно.
В нашем случае получилась шапка части таблицы — «Характеристики автомобилей».
Скриншот: Skillbox
По аналогии с предыдущими шагами уберём лишнюю пустую ячейку над ячейкой «Марка, модель». Для этого нужно выделить их одновременно и также нажать на кнопку «Объединить и поместить в центре».
Скриншот: Skillbox
Получаем таблицу в таком виде:
Скриншот: Skillbox
Чтобы убрать объединение ячеек, выделим их и нажмём на кнопку «Отмена объединения ячеек». Можно выбирать всю таблицу целиком — тогда Excel сам найдёт объединённые ячейки и разъединит их. Можно выделить отдельный диапазон — в этом случае разъединится только он. Мы выделим и разъединим всю шапку таблицы.
Скриншот: Skillbox
Получим таблицу в таком виде. Можно внести необходимые изменения, если нужно, и объединить ячейки снова.
Скриншот: Skillbox
Дополнительно в этом методе есть кнопка «Объединить по строкам». С помощью неё можно объединить ячейки выбранного диапазона построчно. Например, есть диапазон из трёх столбцов и семи строк — нужно из всех этих столбцов сделать один, но при этом оставить количество строк неизменным. Выделим всю таблицу целиком и нажмём эту кнопку.
Скриншот: Skillbox
Получим таблицу в таком виде — три столбца объединились в один, при этом количество строк осталось прежним.
Скриншот: Skillbox
Следующие три способа используются для объединения ячеек с сохранением всех данных в них. Они работают по такому принципу: функции собирают значения из выбранных ячеек в отдельную пустую ячейку.
Например, нам нужно собрать все характеристики автомобилей в одну строку, чтобы в дальнейшем использовать их для квитанции. Разберёмся, как сделать это с помощью трёх функций.
Для чего подойдёт. Для объединения небольшого количества ячеек с сохранением всех данных.
Особенности метода. Каждую ячейку нужно указывать в виде отдельного аргумента функции; большой диапазон сразу выделить нельзя.
Функция склеивает все данные из исходных ячеек в итоговую ячейку. Часто эти данные нужно разделить: вставить пробелы, знаки препинания, символы или слова. Это придётся прописывать вручную в строке ссылок.
Как сделать. Для начала выделим ячейку, в которую функция соберёт значения из объединяемых ячеек. В нашем случае создадим дополнительную колонку «Данные для квитанции» и выделим первую ячейку.
Скриншот: Skillbox
Дальше открываем окно для построения функции. Есть два способа сделать это. Первый — перейти во вкладку «Формулы» и нажать на «Вставить функцию».
Скриншот: Skillbox
Второй способ — нажать на «fx» в строке ссылок на любой вкладке таблицы.
Скриншот: Skillbox
Справа появляется окно «Построитель формул». В нём через поисковик находим функцию СЦЕПИТЬ и нажимаем «Вставить функцию».
Скриншот: Skillbox
Появляется окно для ввода аргументов функции. «Текст 1», «Текст 2» — ячейки, значения которых мы объединяем. В нашем случае таких ячеек пять, поэтому с помощью кнопки + добавляем ещё три таких аргумента.
Скриншот: Skillbox
Заполняем аргументы функции. Поочерёдно нажимаем на окно каждого аргумента и из таблицы выбираем значение для него.
Порядок действий, чтобы указать значение, выглядит так:
- Ставим курсор в окно «Текст1» в построителе формул.
- Выбираем первое значение столбца «Год выпуска» в таблице. Это ячейка B4.
Выбранное значение переносится в построитель формул и одновременно появляется в формуле строки ссылок: fx=СЦЕПИТЬ(B4).
То же самое делаем для остальных аргументов: «Текст2» → значение ячейки «Объем», «Текст3» → значение ячейки «Коробка передач», «Текст4» → значение ячейки «Привод», «Текст5» → значение ячейки “Руль”.
В итоговом виде функция получается такой: fx=СЦЕПИТЬ(B4; C4; D4; E4; F4). Нажимаем кнопку «Готово».
Скриншот: Skillbox
Скриншот: Skillbox
Функция объединила данные всех ячеек, но не добавила пробелы и знаки препинания между ними. В этом методе их можно добавить только вручную, с помощью изменений в строке ссылок.
Добавляем в получившуюся функцию после значения каждого аргумента запятую и пробел, в таком виде, вместе с кавычками: «, «;
Скриншот: Skillbox
Получаем функцию в таком виде: fx=СЦЕПИТЬ(«год выпуска «;B4;», объем «;C4;», коробка передач «;D4;», привод «;E4;», руль «;F4). Нажимаем Enter.
Скриншот: Skillbox
Таким же образом можно добавить не только пробелы и знаки препинания, но и целые слова и фразы.
Для нашего примера можно преобразовать функцию к такому виду: fx=СЦЕПИТЬ(«год выпуска «;B4;», объем «;C4;», коробка передач «;D4;», привод «;E4;», руль «;F4). Главное — не забывать указывать все необходимые пробелы, которые должны быть между объединёнными данными.
Скриншот: Skillbox
Дальше нужно протянуть это значение вниз до конца таблицы, чтобы функция объединила характеристики всех остальных автомобилей.
Скриншот: Skillbox
Для чего подойдёт. Для объединения больших диапазонов ячеек с сохранением всех данных.
Особенности метода. Можно указать сразу весь диапазон ячеек. Но функция, как и СЦЕПЛЕНИЕ, склеит их: значения не будут ничем разделены.
Есть два способа разделить значения в итоговой ячейке. Первый — указывать разделители (слова, символы. пробелы, запятые и так далее) в окне построения формул после каждой ячейки. Второй — прописывать их вручную в строке ссылок.
Как сделать. По аналогии с функцией СЦЕПЛЕНИЕ выделим ячейку, в которую функция будет собирать значения. Откроем окно для построения функций и найдём функцию СЦЕП.
Скриншот: Skillbox
Появляется окно построителя формул. В нём аргумент «Текст 1» — диапазон ячеек, который нужно объединить. В нашем случае выделяем все ячейки с характеристиками автомобилей и жмём «Готово».
Выбранное значение диапазона переносится в построитель формул и одновременно появляется в формуле строки ссылок: fx=СЦЕП(B4:F4).
Скриншот: Skillbox
Скриншот: Skillbox
Как и в предыдущем случае, функция объединила данные всех ячеек, но снова слепила их между собой. Добавить пробелы и знаки препинания в этом методе можно через построитель формул. К сожалению, тогда придётся отказаться от выделения всего диапазона и вводить значения каждого аргумента отдельно, разбавляя их пробелами, запятыми или дополнительными словами.
Вернёмся в окно построения функции и поменяем аргументы на такой вид: «Текст1» → значение ячейки «Год выпуска», «Текст2» → «, «, «Текст3» → значение ячейки «Объём», «Текст4» → «, «. И так далее до последней ячейки, которую нужно объединить: чередуем значения ячеек и аргумент-разделитель.
Затем нажимаем «Готово». Итоговое значение функции принимает вид: fx=СЦЕП(B4;», «;C4;», «;D4;», «;E4;», «;F4), и данные ячейки разделяются запятыми и пробелами.
Скриншот: Skillbox
Скриншот: Skillbox
Чтобы добавить не только запятые с пробелами, но и слова, нужно дописать их в промежуточных аргументах функции. Сделаем это на нашем примере. Вернёмся в построитель формул и заменим данные:
«Текст2» → «, объём «, «Текст4» → «, коробка передач «, «Текст6» → «, привод «, «Текст8» → «, руль «.
Скриншот: Skillbox
В итоге функция выдаёт значение, где все данные разделены между собой дополнительными словами. Формула при этом принимает вид: fx=СЦЕП (B4;”, объём “; C4;”, коробка передач “; D4;”, привод “; E4;”, руль “; F4).
Скриншот: Skillbox
Как и в предыдущем методе, можно было вносить изменения в формулу сразу в строке ссылок. Но через окно построения функций это делать удобнее — меньше вероятность ошибиться.
Протягиваем полученное значение вниз до конца таблицы — функция объединяет характеристики всех остальных автомобилей по такому же принципу.
Скриншот: Skillbox
Для чего подойдёт. Для объединения больших диапазонов ячеек с сохранением данных.
Особенности метода. Можно указать сразу весь диапазон ячеек и разделитель для них. При этом значение самого разделителя будет одним для всех объединённых ячеек. Если нужно изменить разделитель для части ячеек — делать это придётся вручную в строке ссылок.
Как сделать. Выделим ячейку, в которую функция будет собирать значения. Откроем окно для построения функций и найдём функцию ОБЪЕДИНИТЬ.
Скриншот: Skillbox
Появляется окно построителя формул. Здесь аргументы не такие очевидные, как в предыдущих двух методах, поэтому разберём каждый подробнее.
«Разделитель» — значение, которое появится между ячейками после объединения. Разделитель будет одинаковым для всех ячеек.
В нашем случае в качестве разделителя добавим запятую и пробел: «, «.
Скриншот: Skillbox
«Пропускать_пустые» — условное значение, которое определит, что функция будет делать с пустыми ячейками в диапазоне:
- Если нужно, чтобы пустые ячейки игнорировались и разделители не дублировались в них, вводим 1 (ИСТИНА).
- Если нужно, чтобы пустые ячейки обязательно учитывались, вводим 0 (ЛОЖЬ).
В нашем примере в таблице нет пустых ячеек, поэтому не принципиально, какое значение устанавливать в этом аргументе. Введём 1.
Скриншот: Skillbox
«Текст1» — значения ячеек, которые нужно объединить. Можно выбирать одним диапазоном или вводить каждое значение по отдельности.
В нашем примере выберем все ячейки одним диапазоном.
Скриншот: Skillbox
Итоговая функция в строке ссылок принимает вид: fx=ОБЪЕДИНИТЬ(«, «;1;B4:F4).
Нажимаем кнопку «Готово» и растягиваем полученную ячейку на все остальные строки.
Скриншот: Skillbox
В итоге функция объединила данные всех ячеек и сразу разделила их запятыми и пробелами. С одной стороны, это удобно: не пришлось вводить разделители несколько раз. С другой стороны, функция позволила ввести только одно значение разделителя. Если нужно дополнить значения дополнительным текстом, разным для всех ячеек, — придётся делать это вручную через построитель формул. Как это сделать, можно посмотреть в предыдущей инструкции для функции СЦЕП.
Какие методы объединения ячеек есть в «Google Таблицах»? В них есть кнопка «Объединить», которая работает по аналогии с Excel. Также есть функция СЦЕПИТЬ, но нет окна построителя формул — прописывать значения придётся вручную. Если вам нужен разделитель в виде запятой и пробела, то функция будет выглядеть так: fx=СЦЕПИТЬ(C4;», «;D4).

Научитесь: Excel + Google Таблицы с нуля до PRO
Узнать больше
Excel для Microsoft 365 Excel для Microsoft 365 для Mac Excel для Интернета Excel 2021 Excel 2021 для Mac Excel 2019 Excel 2019 для Mac Еще…Меньше
Функция ОБЪЕДИНИТЬ объединяет текст из нескольких диапазонов и (или) строк, вставляя между текстовыми значениями указанный разделитель. Если в качестве разделителя используется пустая текстовая строка, функция эффективно объединит диапазоны.
Синтаксис
ОБЪЕДИНИТЬ(разделитель; игнорировать_пустые; текст1; [текст2]; …)
|
Аргумент |
Описание |
|---|---|
|
Разделитель |
Текстовая строка (пустая или с символами в двойных кавычках) или ссылка на действительную текстовую строку. Введенные числа будут считаться текстом. |
|
ignore_empty |
В случае значения ИСТИНА игнорирует пустые ячейки. |
|
текст1 |
Элемент текста, который нужно присоединить. Текстовая строка или массив строк, например диапазон ячеек. |
|
[текст2, …] |
Дополнительные текстовые элементы для объединения. Для текстовых элементов можно указать до 252 аргументов, включая текст1. Каждый из них может быть текстовой строкой или массивом строк, например диапазоном ячеек. |
Например, выражение =ОБЪЕДИНИТЬ(» «;ИСТИНА; «Не»; «слышны»; «в»; «саду»; «даже»; «шорохи.») вернет строку Не слышны в саду даже шорохи.
Примечания
-
Если объединенная строка содержит более 32767 символов (ограничение для ячейки), функция ОБЪЕДИНИТЬ вернет ошибку #ЗНАЧ!.
Примеры
Скопируйте данные примеров из приведенных ниже таблиц и вставьте их в ячейку A1 нового листа Excel. Чтобы отобразить результаты формул, выделите их и нажмите клавишу F2, а затем — клавишу ВВОД. При необходимости измените ширину столбцов, чтобы видеть все данные.
Пример 1
|
Валюта |
|
|---|---|
|
доллар США |
|
|
австралийский доллар |
|
|
китайский юань |
|
|
гонконгский доллар |
|
|
израильский шекель |
|
|
южнокорейская вона |
|
|
российский рубль |
|
|
Формула: |
=ОБЪЕДИНИТЬ(«, «; ИСТИНА; A2:A8) |
|
Результат: |
доллар США, австралийский доллар, китайский юань, гонконгский доллар, израильский шекель, южнокорейская вона, российский рубль |
Пример 2
|
A |
B’s |
|---|---|
|
a1 |
b1 |
|
a2 |
b2 |
|
a4 |
b4 |
|
a5 |
b5 |
|
a6 |
b6 |
|
a7 |
b7 |
|
Формула: |
=ОБЪЕДИНИТЬ(«, «; ИСТИНА; A2:B8) |
|
Результат: |
a1, b1, a2, b2, a4, b4, a5, b5, a6, b6, a7, b7 Если в качестве значения аргумента «игнорировать_пустые» используется ЛОЖЬ, результат будет следующим: a1, b1, a2, b2, , , a4, b4, a5, b5, a6, b6, a7, b7 |
Пример 3
|
Город |
Субъект |
Индекс |
Страна |
|---|---|---|---|
|
Тула |
Тульская обл. |
74133 |
Россия |
|
Красноярск |
Красноярский край |
98109 |
Россия |
|
Москва |
Московская обл. |
08830 |
Россия |
|
Хабаровск |
Хабаровский край |
33309 |
Россия |
|
Воронеж |
Воронежская обл. |
85285 |
Россия |
|
конец |
|||
|
, |
, |
, |
; |
|
Формула: |
=ОБЪЕДИНИТЬ(A8:D8; ИСТИНА; A2:D7) |
||
|
Результат: |
Тула,Тульская обл.,591843,Россия;Красноярск,Красноярский край,654321,Россия;Москва,Московская обл.,125130,Россия;Хабаровск,Хабаровский край,333091,Россия;Воронеж,Воронежская обл.,394000,Россия;конец |
Дополнительные сведения
Вы всегда можете задать вопрос специалисту Excel Tech Community или попросить помощи в сообществе Answers community.
См. также
Функция СЦЕПИТЬ
Функция СЦЕП
Общие сведения о формулах в Excel
Рекомендации, позволяющие избежать появления неработающих формул
Поиск ошибок в формулах
Сочетания клавиш и горячие клавиши в Excel
Текстовые функции (справочник)
Функции Excel (по алфавиту)
Функции Excel (по категориям)
Нужна дополнительная помощь?
На чтение 1 мин Опубликовано 31.05.2015
Этот пример показывает, как получить объединение и пересечение двух диапазонов в Excel. Границы на рисунке ниже представлены только в качестве иллюстрации.
- Используйте запятую, чтобы получить объединение двух диапазонов.
Объяснение: Функция SUM (СУММ) сводится к
= SUM(C4:D8) + SUM(D7:E11)
= СУММ(C4:D8) + СУММ(D7:E11), т.е. 20. - Используйте пробел, чтобы получить пересечение двух диапазонов.
Объяснение: Функция SUM (СУММ) сводится к
= SUM(D7:D8)
= СУММ(D7:D8), т.е. 2.
Оцените качество статьи. Нам важно ваше мнение:
Слияние двух списков без дубликатов
Классическая ситуация: у вас есть два списка, которые надо слить в один. Причем в исходных списках могут быть как уникальные элементы, так и совпадающие (и между списками и внутри), но на выходе нужно получить список без дубликатов (повторений):

Давайте традиционно рассмотрим несколько способов решения такой распространенной задачи — от примитивных «в лоб» до более сложных, но изящных.
Способ 1. Удаление дубликатов
Можно решить задачу самым простым путем — руками скопировать элементы обоих списков в один и применить потом к полученному набору инструмент Удалить дубликаты с вкладки Данные (Data — Remove Duplicates):

Само-собой, такой способ не подойдет, если данные в исходных списках часто меняются — придется повторять всю процедуру после каждого изменения заново.
Способ 1а. Сводная таблица
Этот способ является, по сути, логическим продолжением предыдущего. Если списки не очень большого размера и заранее известно предельное количество элементов в них (например, не больше 10), то можно объединить две таблицы в одну прямыми ссылками, добавить справа столбец с единичками и построить по получившейся таблице сводную:

Как известно, сводная таблица игнорирует повторы, поэтому на выходе мы получим объединенный список без дубликатов. Вспомогательный столбец с 1 нужен только потому, что Excel умеет строить сводные по таблицам, содержащим, по крайней мере, два столбца.
При изменении исходных списков новые данные по прямым ссылкам попадут в объединенную таблицу, но сводную придется обновить уже вручную (правой кнопкой мыши — Обновить). Если не нужен пересчет «на лету», то лучше воспользоваться другими вариантами.
Способ 2. Формула массива
Можно решить проблему формулами. В этом случае пересчет и обновление результатов будет происходить автоматически и мгновенно, сразу после изменений в исходных списках. Для удобства и краткости давайте дадим нашим спискам имена Список1 и Список2, используя Диспетчер имен на вкладке Формулы (Formulas — Name Manager — Create):

После именования, нужная нам формула будет выглядеть следующим образом:

На первый взгляд выглядит жутковато, но, на самом деле, все не так страшно. Давайте я разложу эту формулу на несколько строк, используя сочетание клавиш Alt+Enter и отступы пробелами, как мы делали, например тут:

Логика тут следующая:
- Формула ИНДЕКС(Список1;ПОИСКПОЗ(0;СЧЁТЕСЛИ($E$1:E1;Список1); 0) выбирает все уникальные элементы из первого списка. Как только они заканчиваются — начинает выдавать ошибку #Н/Д:
- Формула ИНДЕКС(Список2;ПОИСКПОЗ(0;СЧЁТЕСЛИ($E$1:E1;Список2); 0)) аналогичным образом извлекает уникальные элементы из второго списка.
- Вложенные друг в друга две функции ЕСЛИОШИБКА реализуют вывод сначала уникальных из списка-1, а потом из списка-2 друг за другом.
Обратите внимание, что это формула массива, т.е. после набора ее нужно ввести в ячейку не обычным Enter, а сочетанием клавиш Ctrl+Shift+Enter и затем скопировать (протянуть) вниз на нижестоящие ячейки с запасом.
В английской версии Excel эта формула выглядит как:
=IFERROR(IFERROR(INDEX(Список1, MATCH(0, COUNTIF($E$1:E1, Список1), 0)), INDEX(Список2, MATCH(0, COUNTIF($E$1:E1, Список2), 0))), «»)
Минус у такого подхода в том, что формулы массива ощутимо замедляют работу с файлом, если в исходных таблицах большое (несколько сотен и более) количество элементов.
Способ 3. Power Query
Если в ваших исходных списках большое количество элементов, например, по несколько сотен или тысяч, то вместо медленной формулы массива лучше использовать принципиально другой подход, а именно — инструменты надстройки Power Query. Эта надстройка по умолчанию встроена в Excel 2016. Если у вас Excel 2010 или 2013, то ее можно отдельно скачать и установить (бесплатно).
Алгоритм действий следующий:
- Открываем отдельную вкладку установленной надстройки Power Query (если у вас Excel 2010-2013) или просто идем на вкладку Данные (если у вас Excel 2016).
- Выделяем первый список и жмем кнопку Из таблицы/диапазона (From Range/Table). На вопрос про создание из нашего списка «умной таблицы» — соглашаемся:
- Открывается окно редактора запросов, где будет видно загруженные данные и имя запроса Таблица1 (можно поменять на свое, если хотите).
- Делаем двойной щелчок в заголовок таблицы (слово Список1) и переименовываем на любой другой (например Люди). Каки именно назвать — не важно, но придуманное название нужно запомнить, т.к. его придется использовать потом еще раз при импорте второй таблицы. Объединить две таблицы в дальнейшем получится только если заголовки их столбцов совпадают.
- Разворачиваем выпадающий список в левом верхнем углу Закрыть и загрузить и выбираем Закрыть и загрузить в… (Close&Load to…):
- В следующем диалоговом окне (оно может выглядеть немного по-другому — не пугайтесь) выбираем Только создать подключение (Only create connection):
- Повторяем всю процедуру (пункты 2-6) для второго списка. При переименовании заголовка столбца важно использовать то же имя (Люди), что и в предыдущем запросе.
- В окне Excel на вкладке Данные (Data) или на вкладке Power Query выбираем Получить данные — Объединить запросы — Добавить (Get Data — Merge Queries — Append):
- В появившемся диалоговом окне выбираем наши запросы из выпадающих списков:
- В итоге получим новый запрос, где два списка будут соединены друг под другом. Осталось удалить дубликаты кнопкой Удалить строки — Удалить дубликаты (Delete Rows — Delete Duplicates):
- Готовый запрос можно переименовать справа на панели параметров, дав ему вменяемое имя (это будет имя таблицы-результата по факту) и все и можно все выгружать на лист командой Закрыть и загрузить (Close&Load):
В будущем, при любых изменениях или дополнениях в исходных списках, достаточно будет лишь правой кнопкой мыши обновить таблицу результатов.
Ссылки по теме
- Как собрать несколько таблиц из разных файлов с помощью Power Query
- Извлечение уникальных элементов из списка
- Как сравнить два списка между собой на совпадения и отличия
Иногда для удобства требуется объединить три и более списка значений в один.
Пусть дано 5 списков и все они разной длины (см. Файл примера ).
Задача
Объединим все значения из 5 списков в один. Задача объединения 2-х списков решена в одноименной
статье
.
Решение1 (Простое)
Объединенный спискок будем строить на основе функции СМЕЩ()
=СМЕЩ(заголовок первого списка;Номер элемента в списке;Номер списка-1)
Создадим небольшую служебную таблицу для подсчета количества значений в каждом списке и определения позиции первого элемента каждого списка в объединенном списке.
Эта таблица позволит нам сопоставить каждой позиции объединенного списка Номер исходного списка:
=ГПР(СТРОКА()-СТРОКА($H$11);$B$7:$F$8;2;ИСТИНА)
- выражение СТРОКА()-СТРОКА($H$11) генерирует последовательность 1; 2; 3; 4…
- функция ГПР() — горизонтальный аналог ВПР() выбирает по позиции первого элемента каждого списка в объединенном списке номер исходного списка.
Номер списка является смещением по столбцам в формуле на основе СМЕЩ()
Подробности можно посмотреть в файле примера на листе Пример2.
Решение2 (сложное, с формулами массива и именованными формулами)
Сначала создадим
именованный диапазон
, содержащий значения из всех списков. Для этого:
-
выделите, диапазон
A
2:
E
10
; -
на вкладке
Формулы
в группе
Определенные имена
выберите команду
Присвоить имя
; -
в поле
Имя
введите:
Диапазон_Списков
; -
убедитесь, что в поле
Диапазон
введена формула =пример!$A$2:$E$10 - нажмите ОК.
Для вывода всех значений из 5 списков в один столбец будем использовать функцию ИНДЕКС() . Эта функция будет последовательно выводить значения из всех ячеек диапазона
Диапазон_Списков
на основании их номера столбца и номера строки. Осталось только определить адреса не пустых ячеек.
Создадим массив пар (номер столбца; номер строки) для всех ячеек диапазона. Для этого применим трюк: значения пары будем хранить в виде обычного числа, но формировать его будем по определенному правилу: правая часть числа будет содержать номер строки (для этого выделяется два разряда, т.е. максимальная длина списка может быть 99), а левая часть числа будет содержать номер столбца. Например, число 512 будет означать: 5-й столбец, 12-ая строка. Естественно, при необходимости можно увеличить разрядность для хранения номеров строк (формула из файла примера позволяет столбцам иметь до 9999 строк).
Технически осуществим это так. Сначала определим номер столбца и строки левого верхнего угла нашего
Диапазона_Списков
. Для этого создайте две
именованные формулы
=МИН(СТОЛБЕЦ(Диапазон_Списков)) и =МИН(СТРОКА(Диапазон_Списков))
Создайте еще одну
именованную формулу
Адреса:
=ЕСЛИ(ЕПУСТО(Диапазон_Списков);»»; —((СТОЛБЕЦ(Диапазон_Списков)-Мин_Столбец+1)&ВЫБОР(ДЛСТР(СТРОКА(Диапазон_Списков)-Мин_Строка+1);»0″;»»)&СТРОКА(Диапазон_Списков)-Мин_Строка+1))
Эта формула вернет массив адресов из нашего диапазона {101;201;301;401;501: 102;202;302;»»;502: 103;203;303;»»;503: 10…}. Вместо адресов пустых ячеек в массиве содержатся значения
Пустой текст
(«»). Номера столбцов и строк отсчитываются от левой верхней ячейки
Диапазона_список
.
Заключительный этап. Формируем объединенный список. Запишем в ячейке следующую формулу: =ЕСЛИОШИБКА(ИНДЕКС(Диапазон_Списков; —ПРАВСИМВ(НАИМЕНЬШИЙ(Адреса;СТРОКА(Z1));2);—ЛЕВСИМВ(НАИМЕНЬШИЙ(Адреса;СТРОКА(Z1)); ДЛСТР(НАИМЕНЬШИЙ(Адреса;СТРОКА(Z1)))-2));»»)
Функция НАИМЕНЬШИЙ() будет последовательно извлекать все числа, содержащие адреса ячеек. Функция ПРАВСИМВ() будет извлекать из этих чисел номер строки, а функция ЛЕВСИМВ() – номер столбца. Эти две функции возвращают текстовые значения, поэтому применим двойное отрицание (—), чтобы преобразовать текст в число (см. статью
Преобразование чисел из текстового формата в числовой (часть 1)
).
Таким образом можно объединить нужное количество столбцов, каждый из которых длиной не более 99 строк.
Для объединения столбцов, каждый из которых длиной не более 9999 строк нужно использовать формулу
=ЕСЛИОШИБКА(ИНДЕКС(Диапазон_Списков;—ПРАВСИМВ(НАИМЕНЬШИЙ(Адреса;СТРОКА(Z1));4);—ЛЕВСИМВ(НАИМЕНЬШИЙ(Адреса;СТРОКА(Z1));ДЛСТР(НАИМЕНЬШИЙ(Адреса;СТРОКА(Z1)))-4));»»)
Именованную формулу
Адреса
также придется подкорректировать:
=ЕСЛИ(ЕПУСТО(Диапазон_Списков);»»;—((СТОЛБЕЦ(Диапазон_Списков)-Мин_Столбец+1)&ВЫБОР(ДЛСТР(СТРОКА(Диапазон_Списков)-Мин_Строка+1);»000″;»00″;»0″;»»)&СТРОКА(Диапазон_Списков)-Мин_Строка+1))
Примечание
: при объединении большого количества столбцов с количеством строк >100, расчет формулы может притормаживать.
|
0 / 0 / 0 Регистрация: 10.12.2015 Сообщений: 14 |
|
|
1 |
|
|
09.02.2017, 11:48. Показов 17334. Ответов 7
Здравствуйте, уважаемые форумчане! подскажите, пожалуйста, есть ли возможность объединить диапазоны из разных листов? =ВПР(B1; Лист1!A1:A10+Лист2!A1:A10;2) возможно и не очень удачный пример но суть в том, что интересует возможность объединять различные диапазоны в один
0 |
|
Programming Эксперт 94731 / 64177 / 26122 Регистрация: 12.04.2006 Сообщений: 116,782 |
09.02.2017, 11:48 |
|
7 |
|
5942 / 3154 / 698 Регистрация: 23.11.2010 Сообщений: 10,524 |
|
|
09.02.2017, 12:09 |
2 |
|
С файлом примером объясните что хотите получить в итоге
0 |
|
2640 / 1697 / 694 Регистрация: 04.09.2015 Сообщений: 3,367 |
|
|
09.02.2017, 12:49 |
3 |
|
Решение
не очень удачный пример Вполне удачный. Покажите файл-пример, объединим. Добавлено через 23 минуты Код =ЕСЛИ({1;0};Лист1!A1:A10;Лист2!A1:A10)
Объединить до 30 вертикальных одномерных диапазонов на разных листах Код =ВЫБОР({1;2;3;4};Лист1!A1:A10;Лист2!A1:A10;Лист3!A1:A10;Лист4!A1:A10)
Диапазоны должны быть одного размера.
1 |
|
0 / 0 / 0 Регистрация: 10.12.2015 Сообщений: 14 |
|
|
09.02.2017, 12:59 [ТС] |
4 |
|
Попытался максимально упростить данный файл чтобы не отвлекать ваше внимание на периферию. Имеется более 10ка отделов которые выполняют работы, в техническом листе имеется перечень работ и нужно подхватывать текст из столбца «Выполненный раздел» со всех листов по данным работам
0 |
|
0 / 0 / 0 Регистрация: 10.12.2015 Сообщений: 14 |
|
|
09.02.2017, 13:02 [ТС] |
5 |
|
Прикладываю файл
0 |
|
0 / 0 / 0 Регистрация: 10.12.2015 Сообщений: 14 |
|
|
09.02.2017, 14:26 [ТС] |
6 |
|
AlexM, благодарю, на встроенных функциях всё работает. но на макросе выскакивает ошибка. видимо придется махнуть рукой на этот алгоритм
0 |
|
2640 / 1697 / 694 Регистрация: 04.09.2015 Сообщений: 3,367 |
|
|
10.02.2017, 00:01 |
7 |
|
Это хорошо что работает. Но в вашей задаче нет объединения диапазонов, есть объединения значений.
1 |
|
0 / 0 / 0 Регистрация: 10.12.2015 Сообщений: 14 |
|
|
10.02.2017, 08:55 [ТС] |
8 |
|
Вообще проблему свою решил, по факту нужен был макрос который бы выполнял возможность функции СцепитьЕсли которой в оригинале не существует. подправив макрос и вставив вместо диапазона функцию Выбор которая включает в себя сумму диапазонов из различных листов — всё заработало!
0 |
Skip to content
В руководстве описываются различные методы быстрого объединения двух или нескольких ячеек в Excel без потери данных.
В таблицах Эксель вам часто может потребоваться соединить две или более ячейки в одну большую. Например, это может быть полезно для лучшего представления данных. В других случаях может оказаться слишком много содержимого для отображения в одной клетке таблицы, и вы решите соединить ее с соседними пустыми.
Какова бы ни была причина, слияние ячеек в Excel не такая простая вещь, как может показаться. Если по крайней мере две из них, которые вы пытаетесь объединить, содержат данные, то стандартная функция слияния сохранит только значение левой верхней и уничтожит данные в остальных.
Но есть ли способ объединить ячейки в Эксель без потери данных? Конечно, есть.
Об этом, а также о других особенностях и способах объединения ячеек, строк и столбцов в Excel мы поговорим далее:
- Инструмент «Слияние и центрирование»
- Ограничения и особенности встроенных инструментов объединения
- Как объединить ячейки в Excel без потери данных
- Объединение столбцов без потери данных
- Превращаем несколько столбцов в один через Блокнот
- Как быстро найти объединенные ячейки
- Альтернативы объединению ячеек
- Надстройка Merge Cells — способ объединения ячеек, столбцов или строк в Excel без формул
Функция слияния и центрирования.
Самый быстрый и простой способ соединить две или более ячеек в Excel — использовать встроенную опцию «Объединить и центрировать». Весь процесс занимает всего 2 быстрых шага:
- Выделите диапазон, который хотите объединить.
- На вкладке » Главная» щелкните
В этом примере у нас есть список фруктов в A2, и мы хотим его собрать воедино с парой пустых ячеек справа (B2 и C2), чтобы создать одну большую, в которой уместится весь список.
После того, как вы нажмете кнопку, A2,B2 и C2 превратятся в одну, а текст будет центрирован, как на этом скриншоте:
Другие стандартные способы, предлагаемые Excel.
Чтобы получить доступ к еще нескольким параметрам интегрирования, предоставляемым Excel, щелкните маленькую стрелку раскрывающегося списка рядом с кнопкой
и выберите нужный вариант из раскрывающегося меню:
Объединить по строкам — соединить выделенные ячейки в каждой строке отдельно:
Объединить ячейки — слить выбранные в одну без центрирования текста. Текст по умолчанию будет выровнен по левому краю, число – по правому.
Примечание. Чтобы изменить выравнивание текста после слияния, просто выберите желаемое выравнивание на вкладке «Главная».
И еще хороший способ слияния ячеек – через контекстное меню. Выделите курсором подходящую область, щелкните правой кнопкой мыши, после чего выберите из списка «Формат ячеек».
В появившемся окне выбираем пункт «Выравнивание» и ставим галочку возле «Объединение ячеек». Здесь также можно установить и другие параметры: перенос текста по словам, автоподбор ширины, горизонтальная и вертикальная ориентация текста, различные варианты выравнивания. После того как всё выставлено, жмем «OK».
Думаю, вы помните, что окно форматирования можно также вызвать комбинацией клавиш CTRL + 1.
Ограничения и особенности встроенных инструментов объединения.
При использовании встроенных функций Excel для слияния ячеек следует помнить о нескольких вещах:
- Убедитесь, что все данные, которые вы хотите видеть, введены в крайнюю левую ячейку выбранного диапазона. Ведь сохранится только содержимое левой верхней клетки, данные во всех остальных будут удалены. Если вы хотите интегрировать вместе две или более ячеек с данными в них, ознакомьтесь со следующим разделом чуть ниже.
- Если кнопка
неактивна, скорее всего программа находится в режиме редактирования. Нажмите клавишу Enter, чтобы закончить редактирование, а затем попробуйте выполнить слияние.
- Никакой из стандартных вариантов соединения не работает для данных в таблице Excel. Сначала вам нужно преобразовать таблицу в обычный диапазон. Для этого щелкните таблицу правой кнопкой мыши и выберите в контекстном меню Таблица > Преобразовать в диапазон. А вот затем уже действуйте по инструкции.
Как объединить ячейки в Excel без потери данных
Как уже упоминалось, стандартные функции слияния сохраняют содержимое только верхней левой позиции. И хотя Microsoft внесла в последние версии программы довольно много улучшений, функция слияния, похоже, ускользнула от их внимания. И это критическое ограничение сохраняется даже в Excel 2016 и 2019. Ну, там, где нет очевидного способа, есть обходной путь 
Метод 1. Объединенные ячейки в одном столбце (функция «Выровнять»)
Это быстрый и простой метод соединения без потери информации. Однако для этого требуется, чтобы все соединяемые данные находились в одной области в одном столбце.
- Выделите все клетки таблицы, которые хотите объединить.
- Сделайте столбец достаточно широким, чтобы вместить всё содержимое.
- На вкладке «Главная » используйте « Заполнить» > «Выровнять» >. При этом все содержимое переместится на самый верх диапазона.
- Выберите стиль выравнивания в зависимости от того, хотите ли вы видеть итоговый текст по центру или же нет.
Если получившиеся значения распределяются по двум или более строкам, сделайте столбец немного шире.
Этот метод слияния прост в использовании, однако он имеет ряд ограничений:
- Вы можете объединять только в одной колонке.
- Он работает только для текста, числовые значения или формулы не могут быть обработаны таким образом.
- Это не работает, если между объединяемыми попадаются пустые ячейки.
Метод 2. Используйте функцию СЦЕПИТЬ
Пользователям, которым удобнее пользоваться формулами, может понравиться этот способ создать объединенные ячейки в Excel. Вы можете использовать функцию СЦЕПИТЬ или оператор &, чтобы сначала объединить значения, а затем при необходимости соединить и сами ячейки.
Предположим, вы хотите соединить A2 и B2. И там, и там имеются данные. Чтобы не потерять информацию во время слияния, можно использовать любое из следующих выражений:
=СЦЕПИТЬ(A2;» «;B2)
=A2&» «&B2
Формулу мы запишем в D2. И теперь у нас уже целых 3 позиции: две исходных и одна объединённая. Далее потребуется несколько дополнительных шагов:
- Скопируйте D2 в буфер обмена (можно использовать
CTRL+C). - Вставьте скопированное значение в верхнюю левую позицию диапазона, который вы хотите объединить (в A2). Для этого щелкните ее правой кнопкой мыши и выберите «Специальная вставка»> «Значения» в контекстном меню.
- Теперь можно удалить содержимое B2 и D2 — нам оно больше не понадобится, только мешать будет.
- Выделите позиции, которые вы хотите соединить (A2 и B2), и затем —
.
Аналогичным образом вы можете соединить и несколько ячеек. Только формула СЦЕПИТЬ в этом случае будет немного длиннее. Преимущество этого подхода в том, что вы можете использовать разные разделители в одном выражении, например:
=СЦЕПИТЬ(A2; «: «; B2; «, «; C2)
Вы можете найти больше примеров как получить объединенные ячейки в Excel в этом руководстве — СЦЕПИТЬ в Excel: как объединить текстовые строки, ячейки и столбцы .
Как объединить столбцы без потери данных?
Предположим, у вас есть информация о клиентах, где в первом столбце записана фамилия, а во втором – имя. Вы хотите объединить их, чтобы фамилия и имя были записаны вместе.
Используем такой же подход с использованием формул, который мы только что рассмотрели выше.
- Вставьте новый столбец в вашу таблицу. Поместите указатель мыши в заголовок столбца (в нашем случае это D), затем щелкните правой кнопкой мыши и выберите «Вставить» из контекстного меню. Назовем только его «Полное имя».
- В D2 запишите следующее: =СЦЕПИТЬ(B2;» «;C2)
B2 и C2 — это фамилия и имя соответственно. Обратите внимание, что здесь добавлен еще пробел между кавычками. Это разделитель, который будет вставлен между объединенными именами. Вы можете использовать любой другой символ в качестве разделителя, например, запятую.
Аналогичным образом вы можете слить вместе данные из нескольких ячеек в одну, используя любой разделитель по вашему выбору. Например, вы можете соединить адреса из трех столбиков (улица, город, почтовый индекс) в один.
- Скопируйте формулу во все остальные позиции колонки Полное имя.
- Мы объединили имена и фамилии, но это все еще формула. Если мы удалим Имя и/или Фамилию, соответствующие соединенные данные также исчезнут.
- Поэтому нужно преобразовать её в значение, чтобы мы могли удалить ненужное из нашего листа. Выделите все заполненные клетки в нашем новом столбце (выберите первую из них и примените комбинацию клавиш
Ctrl+Shift+↓). - Скопируйте выделенный фрагмент в буфер обмена (
Ctrl+CилиCtrl+Ins, в зависимости от того, что вы предпочитаете), затем щелкните правой кнопкой мыши в любом месте этого же фрагмента («Полное имя») и выберите «Специальная вставка» из контекстного меню. Установите переключатель «Значения» и нажмите кнопку «ОК». - Удалите колонки «Имя» и «Фамилия», которые уже больше не нужны. Щелкните заголовок B, нажмите и удерживайте
Ctrlи щелкните заголовок C (альтернативный способ — выбрать любую клетку на B, нажатьCtrl+Пробелчтобы выделить его целиком, затем —Ctrl+Shift+→для выбора C).
После этого кликните правой кнопкой мыши любой из отмеченных столбцов и выберите «Удалить» в контекстном меню.
Отлично, мы объединили имена из двух столбцов в один!
Хотя на это потребовалось довольно много сил и времени 
Превращаем несколько столбцов в один через Блокнот.
Этот способ быстрее, чем предыдущий, он не требует формул, но подходит только для объединения соседних колонок и использования одного и того же разделителя для всех данных.
Вот пример: мы хотим слить вместе 2 колонки с именами и фамилиями.
- Выберите исходные данные: нажмите B1, далее
Shift+→чтобы выбрать C1 , затем —Ctrl+Shift+↓, чтобы выделить все с имена и фамилии. - Скопируйте данные в буфер обмена (
Ctrl+CилиCtrl+Ins). - Откройте Блокнот: Пуск -> Все программы -> Стандартные -> Блокнот.
- Вставьте данные из буфера обмена в Блокнот (
Ctrl+VилиShift+Ins)
5. Скопируйте символ табуляции в буфер обмена. Для этого нажмите Tab вправо в Блокноте. Курсор переместится вправо. Выделите мышкой эту табуляцию. Затем перенесите ее в буфер обмена при помощи Ctrl + X.
6. Замените символы табуляции в Блокноте на нужный разделитель.
Вам нужна комбинация Ctrl + H, чтобы открыть диалоговое окно «Заменить», вставьте символ табуляции из буфера обмена в поле «Что». Введите разделитель, например, пробел, запятая и т.д. в поле «Чем». Затем жмем кнопку «Заменить все». Закрываем.
- Нажмите Ctr + A, чтобы выделить весь текст в Блокноте, затем —
Ctrl+C, чтобы скопировать в буфер обмена. - Вернитесь к листу Excel (можно при помощи
Alt+Tab), выберите только B1 и вставьте текст из буфера обмена в свою таблицу. - Переименуйте столбец B в «Полное имя» и удалите «Фамилия».
Здесь больше шагов, чем в предыдущем варианте, но попробуйте сами — этот способ быстрее.
Как быстро найти объединенные ячейки
Чтобы найти такие области, выполните следующие действия:
- Нажмите Ctrl + F, чтобы открыть диалоговое окно «Найти и заменить», или найдите на ленте «Найти и выделить» > « Найти» .
- На вкладке «Найти » щелкните Параметры > Формат .
- На вкладке «Выравнивание» выберите поле «Объединить ячейки» и нажмите кнопку «ОК» .
- Наконец, жмём «Найти далее», чтобы перейти к следующей объединенной ячейке, либо «Найти все», чтобы найти их все на листе. Если вы выберете последнее, Microsoft Excel отобразит список всех найденных объединений и позволит вам перемещаться между ними, указывая одну из них в этом списке:
Как разделить ячейки в Excel
Если вы передумали сразу после слияния ячеек, вы можете быстро отменить это. Поможет комбинация Ctrl + Z или кнопка «Отменить» на панели быстрого доступа.
Чтобы разделить обратно ранее объединенную ячейку, выберите ее и кликните или щелкните маленькую стрелку рядом с этой кнопкой и выберите «Отменить…» :
После этого все содержимое появится в верхней левой ячейке. Остальные будут пустыми.
Альтернативы объединению ячеек.
Само собой разумеется, что такие ячейки могут помочь представить информацию в ваших таблицах лучше и осмысленнее … но они порождают множество неприятных побочных эффектов, о которых вы, возможно, даже не подозреваете. Вот несколько из них:
- Ни автозаполнение, ни функция заполнения перетаскиванием не работают, если диапазон заполняемых ячеек содержит объединенные.
- Вы не сможете преобразовать в таблицу Excel диапазон, содержащий такие ячейки.
- Вы не сможете создать на основе этих данных сводную таблицу.
- Невозможно отсортировать колонки, содержащие как объединенные, так и обычные ячейки.
- Если вы пользуетесь «горячими» клавишами для навигации, например переходите в начало или конец таблицы путем сочетания клавиш Ctrl + стрелка вверх или вниз, то теперь такое не получится. Курсор будет «упираться» в объединенные ячейки.
- Если вы выделяете столбцы (или строки) с помощью горячих клавиш Ctrl (Shift) + Пробел, то теперь вы не сможете выделить один столбец (или строку).
- Не получится воспользоваться автоматическим выравниванием ширины и высоты. Например, если вы соединили A1 и B1, то автоматическое выравнивание ширины столбца A теперь работать не будет.
Итак, я бы посоветовал дважды подумать перед слиянием ячеек в Экселе и делать это только тогда, когда это действительно необходимо для презентации или аналогичных целей, например, для центрирования заголовка таблицы по всей таблице.
Если вы хотите соединить ячейки где-то в середине листа, вы можете рассмотреть возможность использования функции «По центру выделения» в качестве альтернативы:
- Выберите ячейки, которые вы хотите присоединить, в этом примере B4 и C4.
- Используйте
Ctrl+1, чтобы открыть окно форматирования. - Перейдите на вкладку «Выравнивание» и активируйте опцию «По центру выделения» в раскрывающемся списке «По горизонтали» , а затем — «ОК».
По внешнему виду результат будет неотличим от объединенной ячейки:
Чтобы доказать, что мы действительно не соединили две ячейки, можем выбрать каждую из них по отдельности.
Надстройка Merge Cells — способ объединения ячеек, столбцов или строк в Excel без формул
С помощью надстройки Merge Cells, входящей в Ultimate Suite for Excel , вы можете быстро и эффективно выполнить следующие действия:
- Объединить несколько ячеек в одну без потери данных.
- Объединить значения нескольких ячеек в одну и разделить их любым разделителем по вашему выбору.
Инструмент объединения ячеек работает со всеми версиями Excel и может объединять все типы данных, включая текст, числа, даты и специальные символы. Два его ключевых преимущества — простота и скорость. Любое объединение выполняется всего за пару кликов. А теперь позвольте мне показать вам это в действии.
Объединить значения нескольких ячеек в одну ячейку
Чтобы объединить содержимое нескольких ячеек, вы выбираете в меню “Merge cells into One”, указываете диапазон для объединения и устанавливаете следующие параметры:
- Объединять ячейки в одну;
- Выберите нужный разделитель в выпадающем списке «Разделять значения с помощью», в данном примере это запятая и пробел;
- Выбирайте, где вы хотите разместить результат, а главное
- Снимите флажок «Merge all areas in selection». Именно этот параметр определяет, объединяются ли ячейки вместе с их значениями или значения объединяются в указанной ячейке.
Как видите, мы объединили содержимое шести ячеек, пропустив две пустые из них. В качестве разделителей использовали запятую с пробелом после нее. Стандартными средствами Excel это сделать не получится, а написание формулы займет достаточно много времени. А здесь нам понадобилась всего пара кликов мышкой.
Как объединить столбцы построчно
Чтобы объединить два или более столбца, вы настраиваете параметры слияния ячеек аналогичным образом, но выбираете столбцы (Columns into One) в разделе «Что объединить (How to merge)»:
На рисунке выше вы видите пример такого объединения. В качестве разделителей вновь использеум запятую с пробелом, объединяем содержимое всех столбцов в крайний левый построчно. Рекомендую не забыть устанавливать автоматический перенос текста, чтобы не пришлось делать результирующий столбец сликом широким, дабы уместить в нем все результаты.
Соединение строк столбец за столбцом
Чтобы объединить данные построчно, столбец за столбцом, вы выбираете объединение строк (Rows into One), указываете нужный разделитель нужный разделитель (перенос строки в этом примере), настраиваете другие параметры так, как это необходимо, и нажимаете кнопку «Объединить (Merge)». Результат может выглядеть примерно так:
Чтобы проверить, как надстройка Merge Cells справится с вашими наборами данных, вы можете использовать приведенную ниже ссылку, чтобы загрузить полнофункциональную пробную версию Ultimate Suite.
Мы рассказали вам про объединение ячеек в Excel без потери данных. Надеюсь, эта информация оказалась полезной для ваших повседневных задач. Благодарю вас за чтение и надеюсь еще увидеть в нашем блоге.
Также статьи по теме:
 Формат времени в Excel — Вы узнаете об особенностях формата времени Excel, как записать его в часах, минутах или секундах, как перевести в число или текст, а также о том, как добавить время с помощью…
Формат времени в Excel — Вы узнаете об особенностях формата времени Excel, как записать его в часах, минутах или секундах, как перевести в число или текст, а также о том, как добавить время с помощью…  Как сделать диаграмму Ганта — Думаю, каждый пользователь Excel знает, что такое диаграмма и как ее создать. Однако один вид графиков остается достаточно сложным для многих — это диаграмма Ганта. В этом кратком руководстве я постараюсь показать…
Как сделать диаграмму Ганта — Думаю, каждый пользователь Excel знает, что такое диаграмма и как ее создать. Однако один вид графиков остается достаточно сложным для многих — это диаграмма Ганта. В этом кратком руководстве я постараюсь показать…  Как сделать автозаполнение в Excel — В этой статье рассматривается функция автозаполнения Excel. Вы узнаете, как заполнять ряды чисел, дат и других данных, создавать и использовать настраиваемые списки в Excel. Эта статья также позволяет вам убедиться, что вы…
Как сделать автозаполнение в Excel — В этой статье рассматривается функция автозаполнения Excel. Вы узнаете, как заполнять ряды чисел, дат и других данных, создавать и использовать настраиваемые списки в Excel. Эта статья также позволяет вам убедиться, что вы…  Быстрое удаление пустых столбцов в Excel — В этом руководстве вы узнаете, как можно легко удалить пустые столбцы в Excel с помощью макроса, формулы и даже простым нажатием кнопки. Как бы банально это ни звучало, удаление пустых…
Быстрое удаление пустых столбцов в Excel — В этом руководстве вы узнаете, как можно легко удалить пустые столбцы в Excel с помощью макроса, формулы и даже простым нажатием кнопки. Как бы банально это ни звучало, удаление пустых…  Как быстро объединить несколько файлов Excel — Мы рассмотрим три способа объединения файлов Excel в один: путем копирования листов, запуска макроса VBA и использования инструмента «Копировать рабочие листы» из надстройки Ultimate Suite. Намного проще обрабатывать данные в…
Как быстро объединить несколько файлов Excel — Мы рассмотрим три способа объединения файлов Excel в один: путем копирования листов, запуска макроса VBA и использования инструмента «Копировать рабочие листы» из надстройки Ultimate Suite. Намного проще обрабатывать данные в…
Как объединить диапазоны из разных листов / книг в один?
В некоторых случаях вам может потребоваться объединить несколько диапазонов из разных листов или книг в один, как вы можете быстро решить эту проблему в Excel? Здесь я расскажу об общем методе и быстрых приемах, которые помогут вам справиться с этой задачей.
Объедините диапазоны в один с помощью копирования и вставки
Объедините разные диапазоны или одинаковые диапазоны в один из разных листов с помощью функции Combine
 Объедините диапазоны в один с помощью копирования и вставки
Объедините диапазоны в один с помощью копирования и вставки
В Excel общий метод объединения диапазонов — применение функций копирования и вставки.
Выберите первый диапазон и удерживайте Ctrl затем нажмите C чтобы скопировать его, затем перейдите на новый лист, поместите курсор в ячейку и нажмите Ctrl + V чтобы вставить первый диапазон. Затем повторите эту операцию копирования и вставки, чтобы объединить все диапазоны в новый рабочий лист.
Этот метод прост, когда нужно объединить только несколько диапазонов, но если необходимо объединить десятки диапазонов, этот ручной способ будет пустой тратой времени. Теперь вот трюк, который позволяет быстро и правильно объединить несколько диапазонов на листах или книгах в один, пожалуйста, прочтите приведенные ниже сведения.
 Объедините разные диапазоны или одинаковые диапазоны в один из разных листов с помощью функции Combine
Объедините разные диапазоны или одинаковые диапазоны в один из разных листов с помощью функции Combine
Если вы установили Kutools for Excel, вы можете использовать его мощную утилиту — Сочетать быстро решить эту задачу. Если вы не установили Kutools for Excel, не волнуйтесь, вы также можете использовать Combine by бесплатно скачать.
После установки Kutools for Excel, пожалуйста, сделайте следующее:
1. Откройте книгу, в которой вы хотите объединить диапазоны, и щелкните Кутулс Плюс > Сочетать для Комбинировать листы диалоговое окно, затем отметьте первый вариант — Сочетать несколько листов из книг в один лист. Смотрите скриншоты:
2. Затем нажмите Download чтобы перейти к следующему шагу, и на этом шаге вам нужно завершить следующие операции:
(1) Нажмите кнопку «Добавить», чтобы добавить книги, которые вы хотите объединить, затем проверьте книгу и рабочие листы, которые вам нужны, затем выберите диапазон, который вы хотите объединить. Смотрите скриншот:
(2) Если вы хотите объединить одинаковые диапазоны каждого листа, выберите диапазон одного листа, затем нажмите Тот же диапазон кнопку, чтобы применить диапазон ко всем листам.
3. Нажмите Download , чтобы перейти к последнему шагу, и на этом шаге вы можете указать необходимую настройку. Смотрите скриншот:
4. Нажмите Завершить. Появится диалоговое окно с напоминанием о необходимости сохранения сценария, вы можете нажать Да or Нет как вам нужно. Смотрите скриншот:
Теперь выбранные диапазоны объединены в новую книгу.
Kutools for Excel может помочь вам легко справиться с работой в Excel, получите его сейчас!
В дополнение к этому, с Сочетать утилита, вы можете объединить несколько листов из книг в один лист или одну книгу, вы можете объединить листы с одинаковыми именами из нескольких книг в один лист или одну книгу, вы можете объединить листы и выполнить некоторые вычисления и т.
С помощью утилиты Combine вы можете выполнить следующую операцию:
Консолидируйте данные из нескольких листов
Лучшие инструменты для работы в офисе
Kutools for Excel Решит большинство ваших проблем и повысит вашу производительность на 80%
- Снова использовать: Быстро вставить сложные формулы, диаграммы и все, что вы использовали раньше; Зашифровать ячейки с паролем; Создать список рассылки и отправлять электронные письма …
- Бар Супер Формулы (легко редактировать несколько строк текста и формул); Макет для чтения (легко читать и редактировать большое количество ячеек); Вставить в отфильтрованный диапазон…
- Объединить ячейки / строки / столбцы без потери данных; Разделить содержимое ячеек; Объединить повторяющиеся строки / столбцы… Предотвращение дублирования ячеек; Сравнить диапазоны…
- Выберите Дубликат или Уникальный Ряды; Выбрать пустые строки (все ячейки пустые); Супер находка и нечеткая находка во многих рабочих тетрадях; Случайный выбор …
- Точная копия Несколько ячеек без изменения ссылки на формулу; Автоматическое создание ссылок на несколько листов; Вставить пули, Флажки и многое другое …
- Извлечь текст, Добавить текст, Удалить по позиции, Удалить пробел; Создание и печать промежуточных итогов по страницам; Преобразование содержимого ячеек в комментарии…
- Суперфильтр (сохранять и применять схемы фильтров к другим листам); Расширенная сортировка по месяцам / неделям / дням, периодичности и др .; Специальный фильтр жирным, курсивом …
- Комбинируйте книги и рабочие листы; Объединить таблицы на основе ключевых столбцов; Разделить данные на несколько листов; Пакетное преобразование xls, xlsx и PDF…
- Более 300 мощных функций. Поддерживает Office/Excel 2007-2021 и 365. Поддерживает все языки. Простое развертывание на вашем предприятии или в организации. Полнофункциональная 30-дневная бесплатная пробная версия. 60-дневная гарантия возврата денег.
Вкладка Office: интерфейс с вкладками в Office и упрощение работы
- Включение редактирования и чтения с вкладками в Word, Excel, PowerPoint, Издатель, доступ, Visio и проект.
- Открывайте и создавайте несколько документов на новых вкладках одного окна, а не в новых окнах.
- Повышает вашу продуктивность на 50% и сокращает количество щелчков мышью на сотни каждый день!
Таблица в Microsoft Excel состоит из множества ячеек, в каждой из которых пользователь может записать определенный набор данных, будь то число, текст или целая функция. В некоторых случаях, как в визуальных, так и функциональных целях, требуется объединение нескольких ячеек в одну, что осуществляется тремя разными способами.
Метод 1: Кнопка «Объединить ячейки» на главной вкладке
Кнопка «Объединить ячейки» соединяет выбранный диапазон клеток в одну, оставляя только значение первой и удаляя остальные, что необходимо учитывать еще перед выполнением данного метода. В большинстве случаев он будет полезен, когда вы хотите расположить название таблицы или какую-либо строку по ее центру, избавившись от пустых ячеек рядом. Процесс объединения выглядит следующим образом:
-
Зажмите левую кнопку мыши и выделите все ячейки, которые хотите объединить, после чего на вкладке «Главная» вызовите меню «Объединить».
-
Из выпадающего списка выберите понравившийся вам вариант. Вы можете выполнить простое объединение, сделать это с автоматическим расположением по центру или затронуть строки. Возле каждого варианта есть своя миниатюра, описывающая действие инструмента.
-
После выбора одного из них ячейки объединяются, и необходимо изменить расположение текста, если изначально он отображается некорректно. Для этого используйте стандартные функции редактора.
Вот таким нехитрым образом несколько ячеек объединяются в одну с сохранением содержимого первой, то есть крайней левой. Используйте этот метод для оглавлений и других визуальных составляющих, не разделяя надписи на несколько клеток, а добавляя их грамотно.
Комьюнити теперь в Телеграм
Подпишитесь и будьте в курсе последних IT-новостей
Подписаться
Метод 2: Настройка формата ячеек
Этот способ является отражением предыдущего, поскольку приводит к такому же результату, но выполняется иначе. Для активации функции объединения в этом случае понадобится обратиться к меню «Формат ячеек», которое знакомо многим своими настройками значений в ячейках.
-
Выделите требуемые ячейки ЛКМ и щелкните по любой из них правой кнопкой мыши, вызвав тем самым контекстное меню.
-
В нем вас интересует пункт «Формат ячеек».
-
В новом окне перейдите на вкладку «Выравнивание» и активируйте галочку возле пункта «Объединение ячеек». Подтвердите изменения и закройте окно, щелкнув по «ОК».
-
Обратите внимание на то, как теперь отображается содержимое в уже объединенной ячейке. Измените формат текста, если его нужно расположить с краю или по центру.
Метод 3: Амперсанд или функция СЦЕПИТЬ
Если предыдущие два варианта чаще применялись в тех ситуациях, когда необходимо обеспечить хорошее визуальное отображение деталей книги в Эксель, то этот функционально подкреплен. Использование амперсанда или функции СЦЕПИТЬ позволяет объединить содержимое нескольких ячеек в одну, не потеряв при этом ни одного значения, что происходит в других методах, указанных выше.
Возьму за пример простой текст, но вы можете сделать те же действия и с числами. Допустим, в трех разных ячейках находятся надписи, которые нужно слить в одной ячейке. Это может быть ФИО или любая другая информация. На следующем изображении вы видите этот пример.
-
Выберите пустую ячейку, в которой хотите соединить содержимое выбранных. Начните запись функции со знака «=» и после номера каждой ячейки добавляйте «&» (то есть знак амперсанда). По итогу должно получиться что-то типа =A14&C14&B14.
-
По завершении нажмите Enter и ознакомьтесь с результатом. На скриншоте ниже вы более наглядно видите то, как происходит соединение.
-
Добавьте после каждой ячейки двойные кавычки с пробелом, если не хотите, чтобы весь текст слился в один. Тогда функция будет выглядеть примерно так: =A14&» «&C14&» «&B14.
Еще раз повторюсь, что подобная реализация соединения особенно актуальна для ФИО или похожей информации, которую часто записывают в отдельных ячейках. Для такой функции тоже работает растяжение, поэтому вы можете записать ее только один раз, а затем увеличить на необходимый диапазон, автоматизировав объединение текста или цифр.
Осталось только понять, как работает функция СЦЕПИТЬ, по сути выполняющая практически те же действия, что и амперсанд, но с возможностью комбинирования других формул, что может пригодиться продвинутым пользователям.
-
В пустой ячейке для объединения остальных объявите функцию =СЦЕПИТЬ().
-
Впишите номера клеток, которые хотите соединить в одну, ставя знак «;» после каждой.
-
В итоге вы видите объединение без пробелов.
-
Добавьте двойные кавычки с пробелами так же, как это было показано в примере с амперсандом, если не хотите видеть слитные надписи или числа.
Как визуальное, так и функциональное соединение ячеек в Microsoft Excel понадобится практически каждому пользователю, работающему над таблицами. Запомнить описанные методы будет не так сложно, поскольку все они подразумевают выполнение всего нескольких действий. В будущем любой из них может пригодиться, и объединение клеток уже не будет для вас чем-то сложным.




































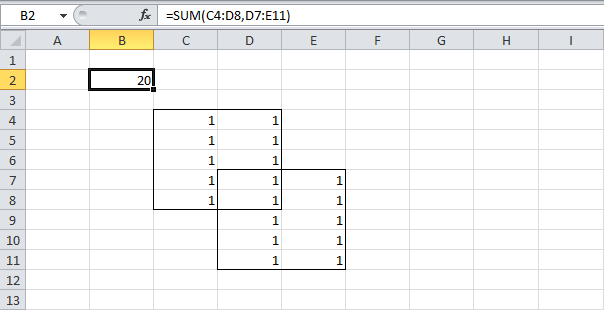 Объяснение: Функция SUM (СУММ) сводится к
Объяснение: Функция SUM (СУММ) сводится к
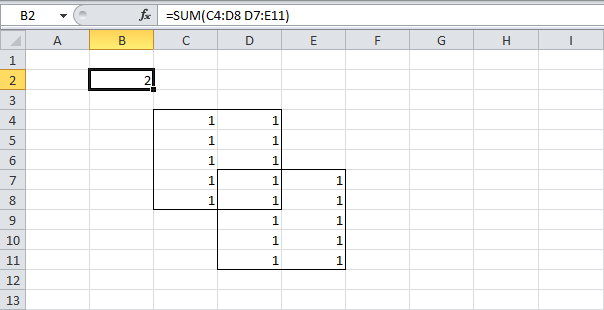 Объяснение: Функция SUM (СУММ) сводится к
Объяснение: Функция SUM (СУММ) сводится к













 Сообщение было отмечено arturnt как решение
Сообщение было отмечено arturnt как решение