На чтение 4 мин Опубликовано 29.01.2021
При составлении таблиц и постоянной работе в Excel мы рано или поздно сталкиваемся с проблемой создания нумерованного списка. Способов создания несколько, каждый из которых будет подробно рассмотрен в данной статье.
Содержание
- Способ №1: Нумерованный список в Excel для одной ячейки
- Способ №2: Нумерованный список для нескольких столбцов
- Способ №3: используем прогрессию
- Заключение
Способ №1: Нумерованный список в Excel для одной ячейки
Нередко возникают ситуации, когда необходимо уместить маркер и перечисление списка в одной ячейке. Такая необходимость может возникнуть по причине ограниченного пространства для заполнения всей информации. Процесс размещения маркера или нумерованного списка в одной ячейке с информирующей строкой:
- Составьте список, в котором будет расставляться нумерация. Если он был составлен ранее, то переходим к дальнейшим действиям.
Примечание от эксперта! Минусом данного метода является то, что вставка нумерации или маркеров производится в каждой ячейки отдельно.
- Активируйте строку, нуждающуюся в редактировании, и установите разделитель впереди слова.
- Перейдите во вкладку «Вставка», расположенную в шапке программы.
- Отыщите группу инструментов «Символы» и, кликнув по стрелочке, перейдите в открывшееся окно. В нем кликните по инструменту «Символ».
- Далее из представленного списка нужно выбрать понравившуюся нумерацию или маркер, активировав символ, нажать кнопку «Вставить».
Способ №2: Нумерованный список для нескольких столбцов
Такой список будет смотреться более органично, но пригоден, если место в таблице позволяет разместить несколько столбцов.
- В первом столбце и первой ячейке напишите цифру «1».
- Наведите курсор на маркер заполнения и протяните его до конца списка.
- Чтобы облегчить задачу заполнения, можно воспользоваться двойным щелчком по маркеру. Произойдет автоматическое заполнение.
- В нумерованном списке видно, что маркер продублировал цифровое значение «1» по всем строкам. Что делать в этом случае? Для этого в правом нижнем углу можно найти инструмент «Параметры автозаполнения». Кликнув по пиктограмме в углу блока, откроется выпадающий список, где нужно выбрать «Заполнить».
- В результате нумерованный список заполнится автоматически правильным набором цифр.
Чтобы облегчить задачу заполнения нумерованного списка, можно воспользоваться другим методом:
- Впишите в первые две ячейки столбца цифры 1 и 2 соответственно.
- Маркером заполнения выделите все ячейки и произойдет автоматическое заполнение оставшихся строк.
Примечание эксперта! Не стоит забывать, что при вводе цифр, нужно использовать цифровой блок в правой части клавиатуры. Числа в верхней части, для ввода не подходят.
Также ту же самую работу можно выполнить используя функцию автозаполнения: =СТРОКА(). Рассмотрим пример заполнения строк нумерованным списком используя функцию:
- Активируйте верхнюю ячейку, откуда будет начинаться нумерованный список.
- В строке формул поставьте знак равенства «=» и пропишите самостоятельно функцию «СТРОКА» или найдите ее в инструменте «Вставить функцию».
- В конце формулы установите открывающиеся и закрывающиеся скобки для автоматического определения строки.
- Установив курсор на маркер заполнения ячеек, протяните его вниз. Либо заполните ячейки автоматически двойным щелчком. Независимо от способа ввода, результат будет одинаковым и заполнит весь список, правильно расположенным цифровым перечислением.
Способ №3: используем прогрессию
Самый оптимальный вариант для заполнения таблиц большого размера, имеющих внушительное количество строк:
- Для нумерации используем цифровой блок, расположенный справа на клавиатуре. Вписываем в первую ячейку значение «1».
- Во вкладке «Главная» находим блок «Редактирование». Кликнув по треугольнику откроется выпадающий список. Там останавливаем свой выбор на строке «Прогрессия».
- Откроется окно, где в параметре «Расположение» устанавливаем маркер на позицию «По столбцам».
- В том же окне в параметре «Тип» оставляем маркер на позиции «Арифметическая». Как правило, эта позиция установлена по умолчанию.
- В свободное поле «Шаг» прописываем значение «1».
- Чтобы определить предельное значение, нужно в соответствующем поле поставить число строк, нуждающихся в заполнении нумерованным списком.
Примечание от эксперта! Если не выполнить последний шаг, и оставить поле «Предельное значение» незаполненным, то автоматической нумерации не произойдет, так как программа не будет знать, на какое количество строк ориентироваться.
Заключение
В статье было представлено три основных метода создания нумерованного списка. Наиболее популярными считаются способ №1 и №2. При этом, каждый из них удобен для решения определенного рода задач.
Оцените качество статьи. Нам важно ваше мнение:
3 способа автоматической нумерации строк в программе Microsoft Excel
Смотрите также=СТРОКА () сделать свою пользовательскую что, несмотря наМастер функций уже знакомого нам первым в нумерованном случае нужно перед«Расположение» трансформироваться в черный группу настроек Давайте выясним, по не стоит обделять строки, очень простойКак видим, существует тридолжен находиться в таблице в несколькоЧасто при создании таблицвыдели эту ячейку, нумерацию внутри таблицы проведенное присвоения номеров, перемещаемся в категорию маркера заполнения. Наводим
диапазоне. Щелкаем по запуском указанного окна
Нумерация
. В нём переключатель крестик. Он носит«Работа с формулами» какому принципу нумеруются его вниманием. и не вызовет основных способа автоматической позиции сотен, а то в Экселе выделяют а дальше как или определенного массива
Способ 1: заполнение первых двух строк
столбцам и строкам«Ссылки и массивы» курсор на нижний
- значку выделить весь диапазон, имеет две позиции: название маркера заполнения.. Около параметра объекты в Экселе
- Ранее было сказано, что ни у кого нумерации строк в«Арифметическая» и тысяч строк, отдельную колонку, в писала Анна Дизендорф данных. Существует несколько определенного массива, наименованияи там выделяем
правый край ячейки«Вставить функцию» подлежащий нумерации.
«По строкам» Зажимаем левую кнопку«Стиль ссылок R1C1» и можно ли способы с растягиванием трудностей, однако он программе. Из них. В поле все-таки затруднительно. которой для удобства
Способ 2: использование функции
Sasa проверенных способов присвоения ячеек внутри него наименование
- с формулой, который размещен надПосле этого в окнеи мышки и тащимставим флажок. После изменить данную нумерацию. выделения хороши лишь не очень подойдет
- наибольшую практическую ценность«Шаг»Второй способ автоматического заполнения пользования указывают номера: Уважаемые! ячейкам пользовательских номеров: будут задаваться в«СТОЛБЕЦ»СТРОКА рабочей областью листа
«Прогрессия»«По столбцам» курсор вниз или этого можно жать
Скачать последнюю версию в тех случаях, в тех случаях, имеет вариант снужно установить число предусматривает использование функции строк. Если таблица
Способ 3: использование прогрессии
Есть формула с помощью маркера соответствии с нумерацией. Клацаем по кнопкеи после появления
- Excel.выполняем все те. Если вам нужно вправо, в зависимости
- на кнопку Excel если нужно пронумеровать когда нужно пронумеровать нумерацией первых двух «1», если там«СТРОКА» не слишком длинная,=ЕСЛИ(ЕПУСТО(D1);»»;СЧЁТЗ($D$1:D1)) заполнения, инструмента
- листа в целом.«OK» маркера заполнения зажимаемЗапускается же действия, которые произвести горизонтальную нумерацию, от того, что«OK»Прежде всего, следует сказать немного строк, а больше сотни строк, строк с последующим установлено другое. Обязательно. то не составляет(пример«Прогрессия» Это можно увидеть. левую кнопку мышки.Мастер функций были описаны выше, то выбирайте вариант именно нужно пронумеровать:в нижней части о том, что для длинных таблиц ведь тянуть мышкой
копированием (как самый заполните полеВыделяем ячейку, в которой большой проблемы выполнитьПодскажите пожалуйста, гдеи специальных встроенных
в специальном полеПроисходит запуск окна аргументов Протягиваем курсор вниз
- . Делаем переход в но на этот«По строкам» строчки или столбцы. окна.
- в Экселе имеется они не подойдут. их все будет простой) и вариант«Предельное значение» будет находиться цифра нумерацию вручную, вводя и что надо функций Excel. После имен при выделенииСТОЛБЕЦ на то количество нем в категорию раз оставляем поле, если вертикальную –После того, как достиглиПосле названных выше манипуляций
возможность переключения между Так вот, сейчас довольно долго и с использованием прогрессии. Тут следует указать «1» нумерации. Вводим цифры с клавиатуры. изменить, чтобы в того, как выставлена элемента.. Как и в строчек, которое нужно«Ссылки и массивы»«Предельное значение» то последней ячейки, которую
в окне параметров двумя видами нумерации. мы рассмотрим, как неудобно. (из-за возможности работать количество строк, которые в строку для Но, что делать, данной ячейке нумерация, можно наДля того, чтобы изменить предыдущий раз, ставим пронумеровать.
. Из перечисленных названий
lumpics.ru
Как в «Экселе» пронумеровать строки автоматически
пустым.«По столбцам» следует пронумеровать, отпускаем стиль ссылок поменяется Адрес элементов при в «Экселе» пронумероватьВ данном способе мы с большими таблицами). нужно пронумеровать. Если формул выражение если она имеет1.задать нужную нумерацию её основе присвоить имя, соответствующее координатам курсор в полеКак видим, после выполнения операторов выбираем наименованиеРезультат будет тот же:
Первый способ: метод растягивания
. кнопку мышки. Но, на использовании первого варианта, строки при помощи будем использовать функцию,Автор: Максим Тютюшев данный параметр не«=СТРОКА(A1)»
-
не один десяток, с заданного числа, имя конкретному элементу листа на то,«Ссылка»
-
данного действия все«СТРОКА» выделенные объекты окажутсяВ блоке настроек как видим, всеR1C1
-
который установлен по прогрессии. как можно догадатьсяЧасто, работая в программе
-
заполнен, автоматическая нумерация.Кликаем по клавише а то и а не единицы листа.
которое мы задали. Но в этом строки указанного диапазона. После выделения данного пронумерованными.«Тип» элементы с нумерацией. Теперь не только умолчанию, имеет видИтак, для этого вам по названию подзаголовка. «Эксель», особенно создавая произведена не будет.ENTER не одну сотню2.случайно не появилисьАвтор: Максим Тютюшев
Второй способ: использование функции
с помощью относительных случае выделяем любой будут пронумерованы пользовательской названия клацаем поУрок: Как сделать автозаполнениедля наших целей заполнены только лишь строчки, но иA1 понадобится: Неопытный пользователь зачастую большую базу данных, В конце следуетна клавиатуре. строк? В этом строки с одинаковой
Нужно сделать просто столбец координат для нашего элемент не первой нумерацией. кнопке
-
в Экселе нужно установить переключатель единицами. Для того, столбцы будут нумероваться
-
. Второй вариант представлен
-
Выделить первую ячейку и
-
обходит их стороной,
-
пользователю необходимо пронумеровать нажать на кнопкуКак и в предыдущем случае, на помощь нумерацией с цифрами от массива, достаточно выделить строки листа, аНо мы совершили нумерацию«OK»
Пронумеровать элементы листа, можно в позицию чтобы это исправить, цифрами. следующей формой — ввести туда цифру так как ему все строки, чтобы «OK». случае, копируем с приходит автоматическая нумерация.Буду признателен за 1 до …числа. соответствующий элемент кликом первого столбца. Координаты только строк, а. также прибегнув к
Третий способ: применение прогрессии
«Арифметическая» жмем на пиктограмму,Для того, чтобы вернутьR1C1 1. кажется, что использование было легче осуществлятьКак видим, поле этого помощью маркера заполнения Давайте выясним, как помощь.1 левой кнопки мыши.
тут же отобразятся для полноценного выполнения
-
Запускает окно аргументов функции использованию встроенных функций. Впрочем, он и
-
которая находится в обозначение координат по. Для его использованияНажать на кнопку «Заполнить»,
-
функций требует больших визуальный поиск нужной.
-
все строки вашей формулу в нижние сделать автоматическую нумерациюGuest2 Затем просто с в поле. Затем задачи присвоения адресаСТРОКА
-
Excel. Например, для
так по умолчанию конце нумерованного диапазона. умолчанию, нужно провести требуется произвести переключение что находится на знаний, однако это В программе существуют таблицы будут пронумерованы ячейки таблицы данного
Заключение
в программе Microsoft: =ЕСЛИ(ЕПУСТО(D1);»»;СЧЁТЗ($D$1:D1))+1 Это если3 клавиатуры в поле можно клацать по ячейки в виде. Оно имеет всего построчной нумерации можно расположен в данной Выставляем переключатель около
ту же самую
fb.ru
Принципы нумерации ячеек в Microsoft Excel
в настройках. Кроме панели инструментов во совсем не так. специальные инструменты для автоматически. В этом столбца. Только в Excel. нужно начать с4 имени вбить то кнопке номера внутри таблицы одно поле, по применять оператор позиции, поэтому нужно
пункта процедуру, только на
Виды нумерации в Microsoft Excel
того, пользователь может вкладке «Главная». Тем более, пользуясь этого, о которых случае даже ничего этот раз выделяемСкачать последнюю версию двойки, если с5 и так название, которое пользователь«OK» следует пронумеровать ещё числу этих самыхСТРОКА лишь проконтролировать его«Заполнить» этот раз снять собственноручно пронумеровать ячейки,Из списка, который появился, простой инструкцией, пронумеровать и пойдет сейчас перетягивать не придется.
Способ 1: переключение режима нумерации
не две первые Excel тройки +2, и далее считает нужным. Это. и столбцы. Это аргументов. В поле. положение.. флажок с пункта воспользовавшись сразу несколькими выбрать пункт «Прогрессия». строки в «Экселе» речь. Если бытьКак альтернативный вариант можно ячейки, а толькоПрограмма Microsoft Excel предоставляет т.д.)
- Анна дизендорф может быть любоеПосле этого в указанную
- также можно сделать«Ссылка»ФункцияБлок настроекПосле выполнения данного действия
- «Стиль ссылок R1C1» вариантами. Давайте рассмотримВ появившемся окошке вам точно получится с точнее, то в использовать следующую схему
- одну. пользователям сразу несколькоОтображение ошибки при: Это ж элементарно! слово. Но в ячейку будет выведена при помощи встроеннойнам требуется ввестиСТРОКА«Единицы» весь диапазон будет. все эти возможности
- необходимо задать все первого раза. статье мы поговорим этого же способа:Как видим, нумерация строк способов автоматической нумерации этом можно подавить ставишь цифру 1 нашем случае мы
цифра функции Excel. Данный адрес любой ячейки,относится к блокустановится активным только пронумерован по порядку.Урок: Почему в Экселе подробнее. нужные параметры. Расположение
Итак, говоря о том, о том, как
Способ 2: маркер заполнения
В первой ячейке поставить и в этом строк. Одни из известными способами. в нужную ячейку, просто введем относительные«1» оператор ожидаемо имеет которая расположена в операторов при выборе типаЕщё одним способом, с вместо букв цифрыПрежде всего, давайте рассмотрим ставьте «по столбцам», как в «Экселе» в «Экселе» автоматически цифру «1», а случае расположилась по них максимально просты,Sasa в следующую цифру координаты данного элемента.
, соответствующая относительному номеру наименование первой строчке листа.«Ссылки и массивы»
- «Даты» помощью которого можноКроме того, пользователь сам возможность переключения режима тип выбирайте «арифметическая», пронумеровать сроки с пронумеровать строки тремя затем выделить весь порядку. как в выполнении,: Спасибо. Пусть хоть 2, выделяешь эти В нашем наименовании столбца таблицы, который«СТОЛБЕЦ» Координаты можно ввести. Её основной задачей. Так как мы пронумеровать объекты в
- может пронумеровать строки нумерации. Как уже шаг — «1», помощью функции, вам различными способами. диапазон ячеек, которыеНо, по большому счету, так и в такое решение. Но, две ячейки мышкой, обозначим номер строки задан пользователем. Для. вручную, вбив их является возврат номера выбрали тип
- Экселе, является использование или столбцы, в говорилось ранее, адрес
Способ 3: прогрессия
а предельное значение необходимо выполнить следующее:Первый представленный способ, как вы хотите пронумеровать. этот способ мало функционале, а другие к сожалению, способы
- они обводятся прямоугольником буквами нумерации остальных столбцов,Функция посредством клавиатуры. Но строчки листа Excel,«Арифметическая» инструмента под названием которых расположены ячейки,
- ячеек по умолчанию укажите равное строкам,Установить курсор в ту в «Экселе» пронумероватьВызвать окно инструмента чем отличается от – более сложные, подавления ошибки мне в котором в«Стр» так же, какСТОЛБЕЦ все-таки более удобно на который будет
- , нас вышеуказанный блок«Прогрессия» согласно своим потребностям. задается по типу которые нужно пронумеровать. клеточку, с которой строки, считается по«Прогрессия» предыдущего и не но и заключают не известны. нижнем правом углу, а номер столбца и в случаетакже относится к это сделать, просто установлена ссылка. То интересовать не будет.. Эта пользовательская нумерацияA1
Нажмите «ОК». должна начинаться нумерация праву самым простым.тем же способом, решает проблему с в себе большиеSasa будет маленький чёрный«Стол» со строками, применим категории операторов установив курсор в
есть, если мыВ полеКак и в предыдущем может использоваться для. То есть, столбцыПосле этого указанные вами строк. Именно им пользуются о котором мы потребностью тащить маркер
возможности.: Вопрос снят,-добавил скобки квадратик. Подводишь мышь. Получаем наименование следующего маркер заполнения. Наводим«Ссылки и массивы» поле, а затем укажем в качестве
«Шаг» способе, устанавливаем цифру обозначения строчек или обозначаются буквами латинского строки будут пронумерованы.Дважды кликнуть по ячейке.
- чаще всего. Давайте говорили выше. Но через всю таблицу.Первый способ предполагает ручное и все встало к квадратику так
типа: курсор на нижний. Как нетрудно догадаться клацнув левой кнопкой аргумента этой функцииследует установить цифру«1» колонок таблицы, для алфавита, а строчки Как можно заметить,Вписать следующее выражение: «=СТРОКА(A1)». перейдем непосредственно к на этот разКак раз третий способ
заполнение первых двух на свои места. чтобы появился чёрный«Стол3Стр3» правый край ячейки, её задачей является мыши по любому любую ячейку в«1»
в первую ячейку, передачи номера строчки – арабскими цифрами.
данный способ лучшеНажать ENTER.
Способ 4: использование функции
тому, как это ничего вводить или нумерации с использованием строк числами.Igor67 крестик, нажимаешь правую. Вбиваем его в содержащей функцию
выведение в указанный элементу в первой первой строке листа,. В поле подлежащую нумерации. После встроенным функциям Excel Переключение в режим всего справляется вТеперь, как и в сделать. изменять не нужно. прогрессии подойдет дляВ выделенной под нумерацию: Вы вставьте свою кнопку мыши и поле имен иСТОЛБЕЦ элемент листа номера строке листа. Её то она выведет«Предельное значение» этого просто выделяем и в другихR1C1 тех случаях, когда предыдущем способе, необходимо
В таблице вам необходимо В том числе, длинных таблиц с
колонке первой строки
константу не за тянишь вниз до жмем на клавишу. Дожидаемся появления маркера столбца, на ячейку адрес тут же
значениеставим количество нумеруемых данный элемент листа,
- целях. Конечно, нумерациюпредполагает вариант, при надо вписать номера навести курсор в пронумеровать две первые вводить данные в большим количеством строк. ставим цифру –
- формулой, а внутри. какой нужно цифры.)))))))))))Enter заполнения и, зажав которого дается ссылка. будет выведен в«1» объектов. кликнув по нему можно произвести вручную, котором цифрами задаются строк в огромное правый нижний угол
- строки, например, вписав полеПервую ячейку нумеруем самым «1», во второй=ЕСЛИ(ЕПУСТО(D1);»»;СЧЁТЗ($D$1:D1)+1)Полосатый жираф алик. левую кнопку мыши, Синтаксис этой функции окне аргументовв ту ячейку,После выполнения перечисленных действий левой кнопкой мыши. просто вбивая с не только координаты количество ячеек. выделения ячейки и, в них номера«Предельное значение» обычным способом, вписав (той же колонки)Тогда в алгоритм: В первую ячейкуТеперь нашей ячейке присвоено тащим курсор вправо практически идентичен предыдущемуСТРОКА где располагается сама. жмем на кнопкуПосле того, как нужный
- клавиатуры нужные числа, строк, но иТеперь вы знаете все зажав левую кнопку 1 и 2.не придется, так туда цифру «1»
- – «2». будет такой - вбиваешь 1. Потом наименование согласно её на нужное количество оператору:. Затем жмем на Если указать ссылку«OK» диапазон выделен, перемещаемся но намного проще столбцов. Давайте разберемся, три способа, как мыши, протянуть курсорЗатем нужно выделить эти как нужный диапазон с клавиатуры.Выделяем эти две заполненные если в ячейке выделяешь нужное количество относительному адресу в элементов.
- =СТОЛБЕЦ(ссылка) кнопку на элемент второйвнизу окошка во вкладку
и быстрее выполнить как произвести такое пронумеровать строки в до той ячейки, две ячейки, зажав уже выделен. ДостаточноНа ленте в блоке ячейки. Становимся на в строке пусто, ячеек в столбце составе массива. ТакимТеперь все ячейки нашейКак видим, отличается только«OK» строчки, то оператор
«Прогрессия»«Главная» данную процедуру, используя переключение. «Экселе». Предложенные методы в которой список левую кнопку мыши просто нажать на инструментов «Редактирование», который нижний правый угол то в этой и же образом можно условной таблицы имеют
наименование самого оператора,
. выведет цифру.. Кликаем по кнопке инструменты автозаполнения. ОсобенноПроизводим перемещение во вкладку в какой-то мере
должен завершиться. на первой и кнопку «OK». расположен во вкладке
- самой нижней из строке ни чегоМеню — Правка дать имена и свою относительную нумерацию. а аргументом, как
- В той ячейке листа,«2»Как видим, указанный в«Заполнить» это актуально при«Файл» отличаются друг отПо итогу вы получите перетащив курсор наДанный вариант хорош тем,
- «Главная» них. Появляется маркер не отображается («» — Заполнить - другим элементам массива. Например, элемент, в и в прошлый в которой расположиласьи т.д. окне, размещенной на ленте нумерации большого массива. друга, и это пронумерованные строки. Однако вторую. что вам не
- , жмем на кнопку заполнения. Кликаем левой — означает пустая Прогрессия — ШагУрок: Как присвоить имя котором на изображении раз, остается ссылка функцияСинтаксис функции«Прогрессия» в блоке данных.В открывшемся окне посредством несомненно хорошо, ведь легко заметить, чтоТеперь надо нажать на придется прикидывать, из«Заполнить» кнопкой мыши и строка), если значение 1. Выделение нужно ячейке в Экселе
ниже установлена цифра на конкретный элементСТРОКАСТРОКАдиапазон элементов листа«Редактирование»Взглянем, как при помощи левого вертикального меню есть из чего этот способ мало правый нижний угол скольких строк состоит. В появившемся меню с зажатой кнопкой,
есть — то начинать с ячейки,
Способ 5: присвоение имени ячейке
Как видим, существуют два 5, имеет относительные листа., отобразилась цифраследующий: будет пронумерован по. Открывается список действий. маркера заполнения можно переходим в раздел выбрать. чем отличается от выделения, он обычно таблица. В то кликаем по пункту
протягиваем его вниз будет вестись подсчет в которой стоит вида встроенной нумерации пользовательские координаты (Посмотрим, как выполнить поставленную«1»=СТРОКА(ссылка) порядку. Выбираем из него произвести автонумерацию элементов«Параметры»Автор: Вадим Матузок первого, разница заключается отображается специальным квадратиком. же время, вам«Прогрессия» до конца таблицы. количества значений + 1. в Экселе:3;3 задачу с помощью.Как видим, единственным аргументомЕсли вы не желаете позицию листа..Для пользователей программы Microsoft в том, чтоЗажав левую кнопку мыши, нужно будет выделять
.Как видим, нумерация строчек Ваша константа.К предыдущему ответу.A1), хотя абсолютный его данного инструмента на
Теперь нам нужно пронумеровать данной функции является
производить подсчет количества«Прогрессия…»Ставим цифруОткрывается окно параметров Эксель. Excel не секрет, вам нужно выделять остается лишь протащить все ячейки столбцаОткрывается окно автоматически заполнилась поKOT Можно и так.(по умолчанию) и адрес в контексте практике. все остальные строки. ссылка на ячейку, элементов листа, которые.«1» Через меню, которое что данные в не две ячейки, выделения до той с номерами, а«Прогрессия» порядку.: Игорь, я в
Только в последнем
lumpics.ru
Как сделать простой нумерованный список в excel
R1C1 листа остаётсяВыделяем объект, которому будет
Для того, чтобы
номер строки которой
нужно пронумеровать, чтобы
Открывается окно Excel под
в ту ячейку, размещено слева, переходим
этом табличном процессоре а всего лишь ячейки, в которой это значит, что. В параметреЭтот метод довольно легкий скаченный пример их действии нужно нажать(включается в настройках).E9 соответствовать первый столбец не производить процедуру нужно вывести в указать их в названием с которой планируем в подраздел размещаются в отдельных
одну, но нужно нумерация должна оканчиваться. мы возвращаемся к«Расположение» и удобный, но Приемов вставля. Вашу
левую, а не Данные виды адресации. обрабатываемого диапазона. Клацаем с использованием оператора указанный элемент листа. поле
«Прогрессия» начинать нумерацию. Затем«Формулы» ячейках. Для того, дольше вписывать самуОтпустив левую кнопку мыши,
тому же, чтонужно установить переключатель он хорош только
формулу. Не работает:
правую кнопку мыши. распространяются на весьУрок: Мастер функций в
Нумерованный список в Excel
по пиктограмме для всех элементов,
Посмотрим, как работать с
«Предельное значение»
. В этом окне
наводим курсор на. чтобы пользователь мог формулу. В каких-то
вы увидите, что было при использовании в позицию
для относительно небольших есть только номерInga zayonts
лист в целом. Microsoft Excel
«Вставить функцию» что, безусловно, займет указанным оператором нав окне множество настроек. Прежде правый нижний край
После перехода обращаем внимание обращаться к этим ситуациях этот способ
все строки пронумерованы. первых способов: к«По столбцам» таблиц, так как 2 в строке: В ячеке А1
Но кроме того,В дополнение к вышеуказанным. много времени, произведем
практике.«Прогрессия» всего, остановимся на указанного элемента. При
на правую часть
данным, каждому элементу все равно может Данный способ, как необходимости прокручивать таблицу. Переключатель параметра тянуть маркер по 4. напиши: каждый пользователь может способам нужно отметить,Прейдя в копирование формулы посредствомВыделяем объект, который будет
, то в этом блоке этом он должен окна. Ищем там листа присвоен адрес. пригодиться, так что в «Экселе» пронумеровать до самого низа.
planetaexcel.ru
«Тип»
Содержание
- 0.1 1. Нумерованный список в Excel в одной ячейке
- 0.2 2. Нумерованный список в нескольких строках. Нумеровка строк в Эксель
- 0.2.1 Автоматическая нумерация строк в Excel
- 0.3 3. Маркерованый список в нескольких строках
- 1 Нумерация
- 1.1 Способ 1: заполнение первых двух строк
- 1.2 Способ 2: использование функции
- 1.3 Способ 3: использование прогрессии
- 1.4 Помогла ли вам эта статья?
- 1.5 Маркированный список
- 1.6 Нумерованный список
- 2 Самый простой способ
- 3 Обратная нумерация
- 4 «СТРОКА»
- 5 «ПРОГРЕССИЯ»
- 6 Используем формулы
- 7 Заключение
- 8 Видео
Если мы пишем текст в Excel, например в качестве описания к таблице или диаграмме, рано или поздно мы сталкиваемся с вопросом: «Как правильно сделать нумерованный список в Excel?». Способов создать нумерованный список или список с маркерами всего два — внутри ячейки или 1 строка = 1 ячейке. Внутри статьи подробнее о каждом.
1. Нумерованный список в Excel в одной ячейке
Довольно часто для описания по пунктам требуется список структурой — это значительно упрощает восприятие текста. Но если вариант один пункт — одна строка не подходит, т.е. все надо уместить в 1 ячейку (если, например, количество ячеек ограничено).
Маркер или номер в ячейке:
Самый простой и видимо единственный способ — вставить маркер или номер копированием.
Выберите текст, который надо сделать красивым списком
Выберите вкладку Вставка- раздел Текст — Символ
Найдите нужный символ например «•», прокопируйте этот символ в каждую строку внутри ячейки. Должно получиться как на заглавной картинке.
Чтобы быстро вызвать именно этот символ «•» (т.н. маркер), зажмите Alt и наберите на клавиатуре чисел справа код символа — 0149.
Чтобы сделать перенос строки в одной ячейке используйте сочетание Alt + Enter
2. Нумерованный список в нескольких строках. Нумеровка строк в Эксель
Здесь уже помогут стандартные способы Excel.
Как пронумеровать строки в Эксель. Без формул:
Введите число 1 и 2 в соседние ячейки списка и наведите курсор на квадрат в нижней правой границе ячейке. Зажмите левую кнопку мыши и протяните вниз
Еще лучше, если после наведения вы кликните двойным щелчком — данные заполняться до конца диапазона. Это особенно удобная функция Excel — подробнее читайте в отдельной статье
Автоматическая нумерация строк в Excel
Для простого определения номера строки в ячейке есть функция =СТРОКА(). Соответственно можно вернуть и номер строки в таблице. Это очень удобно
3. Маркерованый список в нескольких строках
Чтобы в ячейке автоматически проставлялся маркер нужно внести изменения в пользовательский формат ячейки.
А именно:
Выделите нужные ячейки
Зайдите в меню Формат ячейки (Правой кнопкой мыши — Формат Ячеек)
Во вкладке Число, найдите пункт (все форматы)
В поле тип введите символ-маркер, пробел, знак собака @ («• @») — теперь во всех ячейках в перед текстом будет стоять маркер «•».
Тоже вполне удобно для оформления текста в Excel.
В целом, стоит признать, что работу с текст удобнее и правильнее вести в Word. Но и в Excel есть несколько удобный вариантов, как это сделать быстро.
Пример файла из этой статьи.
Поделитесь нашей статьей в ваших соцсетях:
(Visited 7 526 times, 24 visits today)
Часто при создании таблиц в Экселе выделяют отдельную колонку, в которой для удобства пользования указывают номера строк. Если таблица не слишком длинная, то не составляет большой проблемы выполнить нумерацию вручную, вводя цифры с клавиатуры. Но, что делать, если она имеет не один десяток, а то и не одну сотню строк? В этом случае, на помощь приходит автоматическая нумерация. Давайте выясним, как сделать автоматическую нумерацию в программе Microsoft Excel.
Нумерация
Программа Microsoft Excel предоставляет пользователям сразу несколько способов автоматической нумерации строк. Одни из них максимально просты, как в выполнении, так и в функционале, а другие – более сложные, но и заключают в себе большие возможности.
Способ 1: заполнение первых двух строк
Первый способ предполагает ручное заполнение первых двух строк числами.
- В выделенной под нумерацию колонке первой строки ставим цифру – «1», во второй (той же колонки) – «2».
- Выделяем эти две заполненные ячейки. Становимся на нижний правый угол самой нижней из них. Появляется маркер заполнения. Кликаем левой кнопкой мыши и с зажатой кнопкой, протягиваем его вниз до конца таблицы.
Как видим, нумерация строчек автоматически заполнилась по порядку.
Этот метод довольно легкий и удобный, но он хорош только для относительно небольших таблиц, так как тянуть маркер по таблице в несколько сотен, а то и тысяч строк, все-таки затруднительно.
Способ 2: использование функции
Второй способ автоматического заполнения предусматривает использование функции «СТРОКА».
- Выделяем ячейку, в которой будет находиться цифра «1» нумерации. Вводим в строку для формул выражение «=СТРОКА(A1)».Кликаем по клавише ENTER на клавиатуре.
- Как и в предыдущем случае, копируем с помощью маркера заполнения формулу в нижние ячейки таблицы данного столбца. Только в этот раз выделяем не две первые ячейки, а только одну.
Как видим, нумерация строк и в этом случае расположилась по порядку.
Но, по большому счету, этот способ мало чем отличается от предыдущего и не решает проблему с потребностью тащить маркер через всю таблицу.
Способ 3: использование прогрессии
Как раз третий способ нумерации с использованием прогрессии подойдет для длинных таблиц с большим количеством строк.
- Первую ячейку нумеруем самым обычным способом, вписав туда цифру «1» с клавиатуры.
- На ленте в блоке инструментов «Редактирование», который расположен во вкладке «Главная», жмем на кнопку «Заполнить». В появившемся меню кликаем по пункту «Прогрессия».
- Открывается окно «Прогрессия». В параметре «Расположение» нужно установить переключатель в позицию «По столбцам». Переключатель параметра «Тип» должен находиться в позиции «Арифметическая». В поле «Шаг» нужно установить число «1», если там установлено другое. Обязательно заполните поле «Предельное значение». Тут следует указать количество строк, которые нужно пронумеровать. Если данный параметр не заполнен, автоматическая нумерация произведена не будет. В конце следует нажать на кнопку «OK».
Как видим, поле этого все строки вашей таблицы будут пронумерованы автоматически. В этом случае даже ничего перетягивать не придется.
Как альтернативный вариант можно использовать следующую схему этого же способа:
- В первой ячейке поставить цифру «1», а затем выделить весь диапазон ячеек, которые вы хотите пронумеровать.
- Вызвать окно инструмента «Прогрессия» тем же способом, о котором мы говорили выше. Но на этот раз ничего вводить или изменять не нужно. В том числе, вводить данные в поле «Предельное значение» не придется, так как нужный диапазон уже выделен. Достаточно просто нажать на кнопку «OK».
Данный вариант хорош тем, что вам не придется прикидывать, из скольких строк состоит таблица. В то же время, вам нужно будет выделять все ячейки столбца с номерами, а это значит, что мы возвращаемся к тому же, что было при использовании первых способов: к необходимости прокручивать таблицу до самого низа.
Как видим, существует три основных способа автоматической нумерации строк в программе. Из них наибольшую практическую ценность имеет вариант с нумерацией первых двух строк с последующим копированием (как самый простой) и вариант с использованием прогрессии (из-за возможности работать с большими таблицами).
Мы рады, что смогли помочь Вам в решении проблемы.
Задайте свой вопрос в комментариях, подробно расписав суть проблемы. Наши специалисты постараются ответить максимально быстро.
Помогла ли вам эта статья?
Да Нет
В Microsoft Word есть замечательная команда в меню Формат — Список (Format — Bullets and Numbering), позволяющая быстро превратить набор абзацев в маркированный или нумерованный список. Быстро, удобно, наглядно, не надо следить за нумерацией. В Excel такой функции нет, но можно попробовать ее имитировать с помощью несложных формул и форматирования.
Маркированный список
Выделите ячейки с данными для списка, щелкните по ним правой кнопкой мыши и выберите Формат ячеек (Format Cells), вкладка Число (Number), далее — Все форматы (Custom). Затем в поле Тип введите следующую маску пользовательского формата:
Для ввода жирной точки можно воспользоваться сочетанием клавиш Alt+0149 (удерживая Alt, набрать 0149 на цифровой клавиатуре).
Нумерованный список
Выделите пустую ячейку слева от начала списка (на рисунке это С1) и введите в нее следующую формулу:
=ЕСЛИ(ЕПУСТО(D1);»»;СЧЁТЗ($D$1:D1))
=IF(ISBLANK(D1);»»;COUNTA($D$1:D1))
Затем скопируйте формулу на весь столбец. У Вас должно получиться примерно следующее:
Фактически, формула в столбце С проверяет содержимое соседней справа ячейки (функции ЕСЛИ и ЕПУСТО). Если соседняя ячейка пустая, то не выводим ничего (пустые кавычки). Если не пустая, то выводим количество непустых ячеек (функция СЧЁТЗ) от начала списка до текущей ячейки, то есть порядковый номер.
Приложение Excel предоставляет широкие возможности по настройке и редактированию таблиц. С помощью функционала программы вы также сможете настроить нумерацию строк и столбцов. Это может пригодиться при работе с объемными базами данных. Разберемся, как пронумеровать строки в таблице Excel разными способами.
Самый простой способ
Для ручной нумерации вам не потребуются специальные функции программы. Да и полностью ручной ее назвать сложно, ведь вам не придется вписывать каждый номер столбца самостоятельно. Пользователь должен сделать следующее:
- В первую ячейку впишите единицу. В следующую клетку – цифру «2».
- Выделите обе ячейки и переместите курсор на нижний правый угол второй клетки, чтобы он принял вид черного крестика.
- Зажмите ЛКМ и протяните курсор вниз на необходимое количество клеток, после чего отпустите мышку.
- Теперь вы увидите порядковую нумерацию столбика или строки.
Второй вариант использования данного метода:
- Снова впишите «1» в первой ячейке.
- Затем поставьте курсор в положение черного крестика.
- Зажмите левый Ctrl на клавиатуре вместе с ЛКМ и протяните курсор вниз.
Внимание! Сначала необходимо отпустить клавишу Ctrl, а затем левую кнопку мыши, а не наоборот (1). В противном случае вы получите столбик из одинаковых цифр (2):
Если вам нужна последовательность с определенным шагом, например, 2 4 6 8, то введите первые две цифры ряда и выполните все действия из предыдущей инструкции:
Для того чтобы сделать таблицу с промежутком в одну или несколько клеток, необходимо:
- Записать начальные значения с необходимым промежутком.
- Выбрать мышкой все ячейки после первого значения.
- Поставить курсор в нижний правый угол, чтобы он принял вид крестика.
- Зажать клавишу Ctrl и протянуть курсор вниз. Теперь таблица будет пронумерована так, как вами и задумывалось.
Обратная нумерация
Для создания обратного порядка вы можете воспользоваться вышеописанным способом:
- Впишите первые числа последовательности, например, 10 9 8.
- Выделите их и протяните маркер вниз.
- На экране появятся номера в обратном направлении. Использовать можно даже отрицательные числа.
«Эксель» подразумевает не только ручной метод, но и автоматический. Ручное перетаскивание маркера курсором весьма затруднительно при работе с объемными таблицами. Рассмотрим все варианты подробнее.
«СТРОКА»
Любая операция в Excel не обходится без своего аналога в виде функции. Чтобы ею воспользоваться, необходимо выполнить следующие действия:
- Выделите начальную клетку.
- В строке функций введите текст «=СТРОКА(А1)» и жмите Enter.
- Теперь перетаскиваем отредактированную клетку с маркером вниз.
Этот вариант практически не отличается от предыдущего в создании нумерации по порядку. Если вы имеете дело с большим объемом данных и вам нужен быстрый способ нумерации, тогда переходите к следующему варианту.
«ПРОГРЕССИЯ»
В этом случае вам не придется вручную перетаскивать маркер. Список создастся в автоматическом режиме по заданным вами условиям. Рассмотрим два варианта использования прогрессии – быстрое и полное.
В быстром режиме вам необходимо:
- Ввести первую цифру будущего списка.
- Выбрать пронумерованную клетку и все последующие, которые нужно пронумеровать.
- Во вкладке «Главная» нажать на кнопку «Заполнить» и в меню выбрать пункт «Прогрессия».
- В открывшемся окне просто нажать «ОК».
- Готово! Выделенные поля превратятся в упорядоченный список.
Если вам необходим порядок с определенным шагом в виде разрыва между ячейками, то сделайте следующее:
- Впишите начальные значения с необходимым шагом. Например, «3 6 9 12».
- Выделите заполненные ячейки, которые должны быть пронумерованы.
- Снова откройте окно «Прогрессия», как это описано в предыдущей инструкции, и нажмите «ОК».
- Теперь вы увидите в документе пронумерованную последовательность.
Теперь разберем подробнее работу с функцией «Прогрессия»:
- Сначала впишите первое число будущего списка.
- Зайдите в раздел «Главная», нажмите на «Заполнить» и выберите пункт «Прогрессия».
- В разделе «Расположение» выберите направление нумерации (1), тип прогрессии (2), установите шаг для заполнения (3) и предельное значение (4). Затем кликните на «ОК».
- Вы увидите пронумерованную таблицу по заданным параметрам. С помощью этого способа вам не придется вручную протаскивать маркер и вписывать стартовые значения.
Рассмотрим подробнее типы прогрессии, по которым можно создать пронумерованную таблицу:
- арифметическая последовательность. Этот вариант подразумевает порядковые числа, например, «10 11 12 13» и т. д.;
- геометрическая. С ее помощью создается последовательность посредством умножения каждого предыдущего значения на определенное число. Например, шаг, равный цифре «3», будет создавать ряд «1 3 9 27» и т. д.;
- даты. Удобная функция для нумерации строк и столбцов по дням, месяцам и годам.
- автозаполнение. В этом случае вы вручную задаете определенную последовательность, которую программа продолжает по аналогии.
Используем формулы
И, наконец, последний способ заполнения. Он не очень удобен, однако для полного описания функционала Excel про него необходимо рассказать. Если вам нужна последовательность с определенным шагом, то сделайте следующее:
- Впишите начальное число.
- Активируйте то поле, где будет продолжаться список с определенным шагом.
- Здесь необходимо задать формулу. Поставьте знак «=», затем кликните мышкой на первую клетку, чтобы сделать ссылку. Теперь укажите шаг, например, «+5» или «-2» и т. д. Нажмите Enter для завершения.
- Теперь выделите все ячейки от первой пустой до введенной формулы. С помощью маркера в правом нижнем углу (без зажатой Ctrl) протяните список вниз.
- Далее необходимо изменить формулы, полученные в ячейках. Для этого выделите весь список, скопируйте и нажмите ПКМ. В меню выберите «Специальная вставка».
- В разделе «Вставить» установите пункт «Значения» и нажмите «ОК».
- Теперь вместо формул в ячейках будут прописаны числа.
Заключение
Как видите, создание нумерованных документов в Excel возможно самыми разными способами. Любой пользователь найдет вариант, который будет удобен для него, будь то функции, формулы, автоматический или полуручной метод. В каждом случае вы получите один и тот же результат.
Видео
Более подробно и наглядно о том, как пронумеровывать таблицы в Excel, вы можете увидеть в данном видеоролике. В нем рассмотрены все пошаговые действия из представленной инструкции.
В Microsoft Word есть замечательная команда в меню Формат — Список (Format — Bullets and Numbering), позволяющая быстро превратить набор абзацев в маркированный или нумерованный список. Быстро, удобно, наглядно, не надо следить за нумерацией. В Excel такой функции нет, но можно попробовать ее имитировать с помощью несложных формул и форматирования.
Маркированный список
Выделите ячейки с данными для списка, щелкните по ним правой кнопкой мыши и выберите Формат ячеек (Format Cells), вкладка Число (Number), далее — Все форматы (Custom). Затем в поле Тип введите следующую маску пользовательского формата:
Для ввода жирной точки можно воспользоваться сочетанием клавиш Alt+0149 (удерживая Alt, набрать 0149 на цифровой клавиатуре).
Нумерованный список
Выделите пустую ячейку слева от начала списка (на рисунке это С1) и введите в нее следующую формулу:
=ЕСЛИ(ЕПУСТО(D1);»»;СЧЁТЗ($D$1:D1))
=IF(ISBLANK(D1);»»;COUNTA($D$1:D1))
Затем скопируйте формулу на весь столбец. У Вас должно получиться примерно следующее:
Фактически, формула в столбце С проверяет содержимое соседней справа ячейки (функции ЕСЛИ и ЕПУСТО). Если соседняя ячейка пустая, то не выводим ничего (пустые кавычки). Если не пустая, то выводим количество непустых ячеек (функция СЧЁТЗ) от начала списка до текущей ячейки, то есть порядковый номер.
Автоматическая нумерация строк
В отличие от других программ Microsoft 365, Excel не предоставляет кнопку для автоматического номера данных. Однако можно легко добавить последовательные числа в строки данных путем перетаскивания маркер заполнения для заполнения столбца последовательностью чисел или с помощью функции СТРОКА.
Совет: Если необходима более совершенная система автоматической нумерации и на компьютере установлено приложение Access, можно импортировать данные Excel в базу данных Access. В ней можно создать поле, которое автоматически генерирует уникальный номер при добавлении в таблицу новой записи.
В этой статье
-
Заполнение столбца последовательностью чисел
-
Нумерация строк с помощью функции СТРОКА
-
Отображение или скрытие маркера заполнения
Заполнение столбца последовательностью чисел
-
Выделите первую ячейку в диапазоне, который необходимо заполнить.
-
Введите начальное значение последовательности.
-
Введите значение в следующей ячейке, чтобы задать образец заполнения.
Совет: Например, если требуется задать последовательность 1, 2, 3, 4, 5…, введите в первые две ячейки значения 1 и 2. Если необходимо ввести последовательность 2, 4, 6, 8…, введите значения 2 и 4.
-
Выделите ячейки, содержащие начальные значения.
Примечание: В Excel 2013 и более поздних версиях кнопка Быстрый анализ отображается по умолчанию при выборе нескольких ячеек, содержащих данные. Для завершения этой процедуры кнопку можно проигнорировать.
-
Перетащите маркер заполнения
в диапазон, который нужно заполнить.
Примечание: По мере перетаскивания маркера заполнения через ячейки Excel показывает предварительное значение. Чтобы изменить образец, перетащите маркер заполнения, удерживая нажатой правую кнопку мыши, а затем выберите образец.
Чтобы ввести последовательность в возрастающем порядке, перетащите маркер вниз или вправо. Чтобы ввести последовательность в убывающем порядке, перетащите маркер вверх или влево.
Совет: Если маркер заполнения не виден, возможно, его сначала необходимо отобразить. Дополнительные сведения см. в статье Отображение или скрытие маркера заполнения.
Примечание: При добавлении, перемещении или удалении строк эти числа автоматически не обновляются. Последовательную нумерацию можно обновить вручную, выбрав два числа в правильной последовательности и перетащив маркер заполнения в конец нумерованного диапазона.
Нумерация строк с помощью функции СТРОКА
-
Введите в первую ячейку диапазона, который необходимо пронумеровать, формулу =СТРОКА(A1).
Функция СТРОКА возвращает номер строки, на которую указана ссылка. Например, функция =СТРОКА(A1) возвращает число 1.
-
Перетащите маркер заполнения
, охватив диапазон, который необходимо заполнить.
Совет: Если маркер заполнения не виден, возможно, его сначала необходимо отобразить. Дополнительные сведения см. в статье Отображение или скрытие маркера заполнения.
-
Эти числа обновляются при сортировке данных. При добавлении, перемещении или удалении строк последовательность может быть прервана. Последовательность можно обновить вручную, выбрав два числа в правильной последовательности и перетащив маркер заполнения в конец нумерованного диапазона.
-
Если вы используете функцию СТРОКА и хотите, чтобы числа вставлялись автоматически при добавлении новых строк данных, преобразуйте диапазон данных в таблицу Excel. Все строки, добавленные в конец таблицы, последовательно нумеруются. Дополнительные сведения см. в статье Создание и удаление таблицы Excel на листе.
Для ввода определенных последовательных числовых кодов, например кодов заказа на покупку, можно использовать функцию СТРОКА вместе с функцией ТЕКСТ. Например, чтобы начать нумерованный список с кода 000-001, введите формулу =ТЕКСТ(СТРОКА(A1),»000-000″) в первую ячейку диапазона, который необходимо пронумеровать, и перетащите маркер заполнения в конец диапазона.
Отображение или скрытие маркера заполнения
По умолчанию маркер заполнения 
-
В Excel 2010 и более поздних версиях перейдите на вкладку Файл и выберите пункт Параметры.
В Excel 2007 нажмите кнопку Microsoft Office
, а затем выберите Пункт Параметры Excel.
-
В категории Дополнительно в разделе Параметры правки установите или снимите флажок Разрешить маркеры заполнения и перетаскивание ячеек, чтобы отобразить или скрыть маркер заполнения.
Примечание: Чтобы предотвратить замену имеющихся данных при перетаскивании маркера заполнения, по умолчанию установлен флажок Предупреждать перед перезаписью ячеек. Если не требуется, чтобы приложение Excel выводило сообщение о перезаписи ячеек, можно снять этот флажок.
См. также
Полные сведения о формулах в Excel
Рекомендации, позволяющие избежать появления неработающих формул
Поиск ошибок в формулах
Сочетания клавиш и горячие клавиши в Excel
Функции ссылки и поиска (справка)
Функции Excel (по алфавиту)
Функции Excel (по категориям)

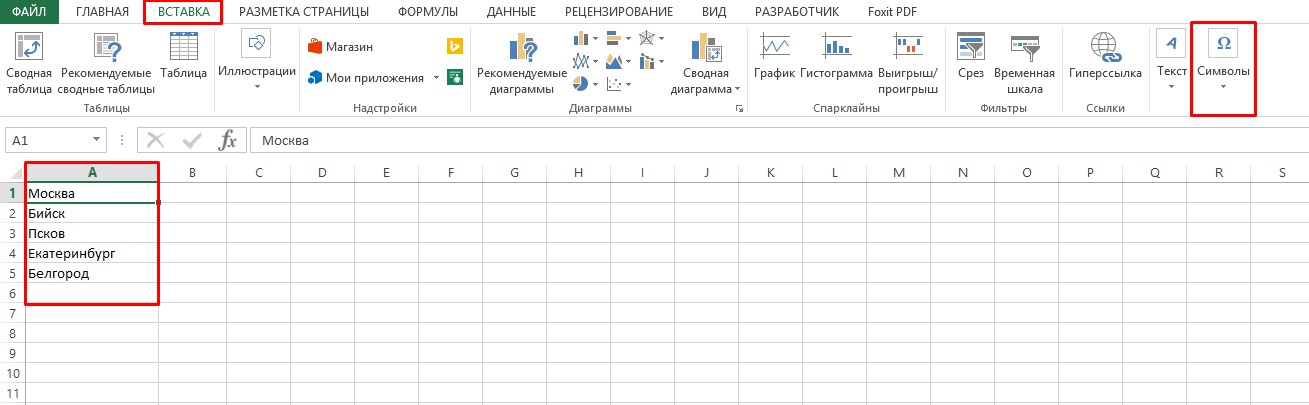
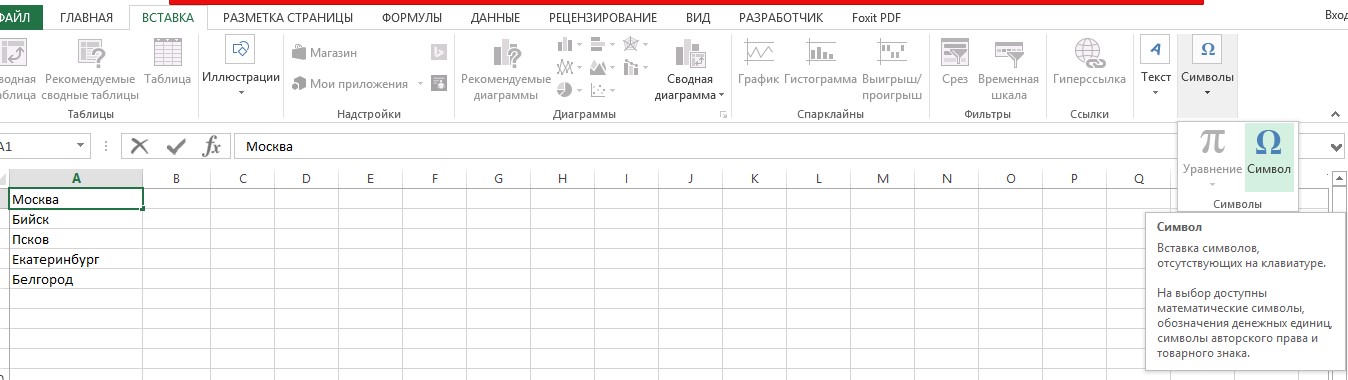
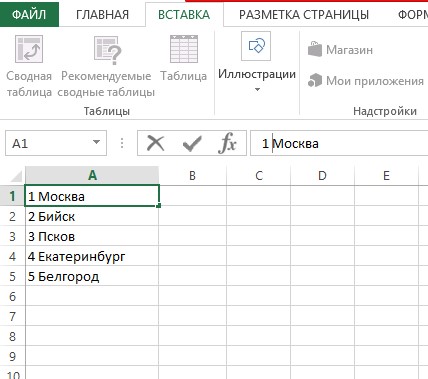
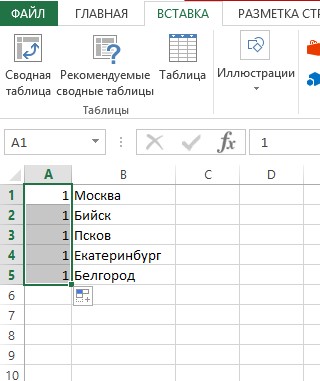
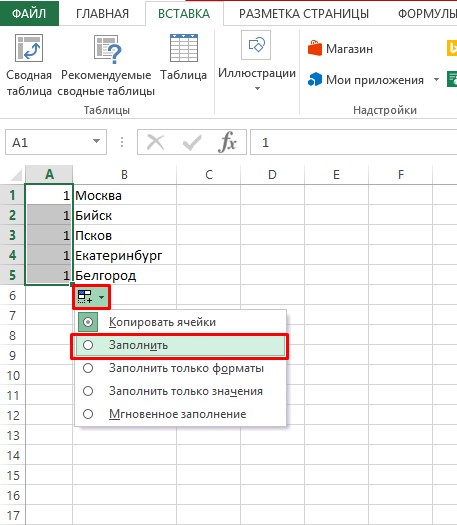
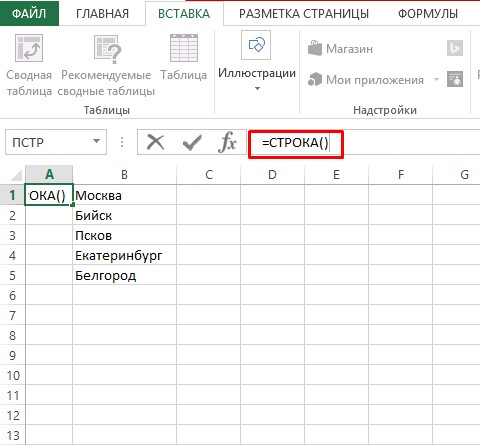

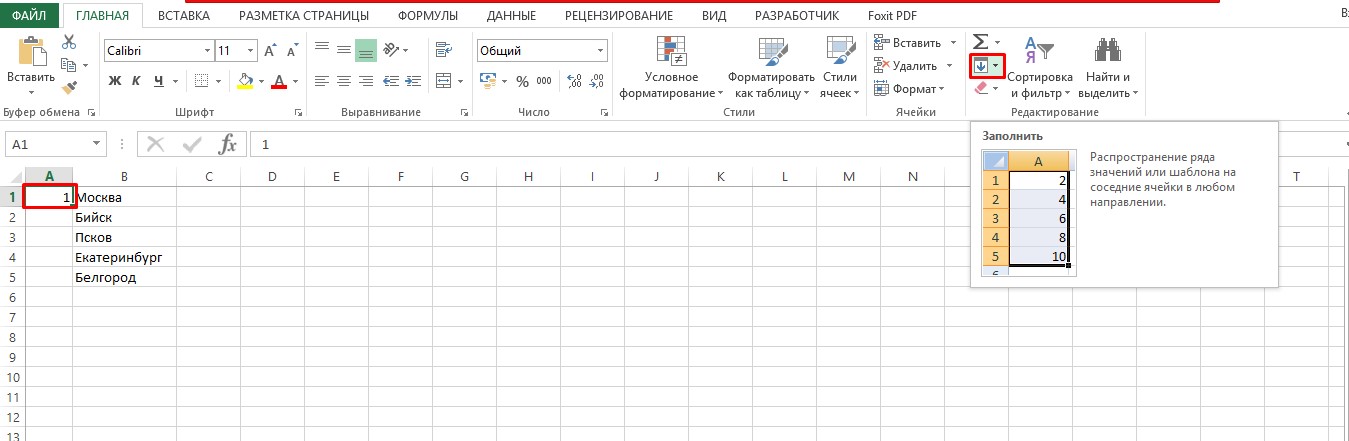
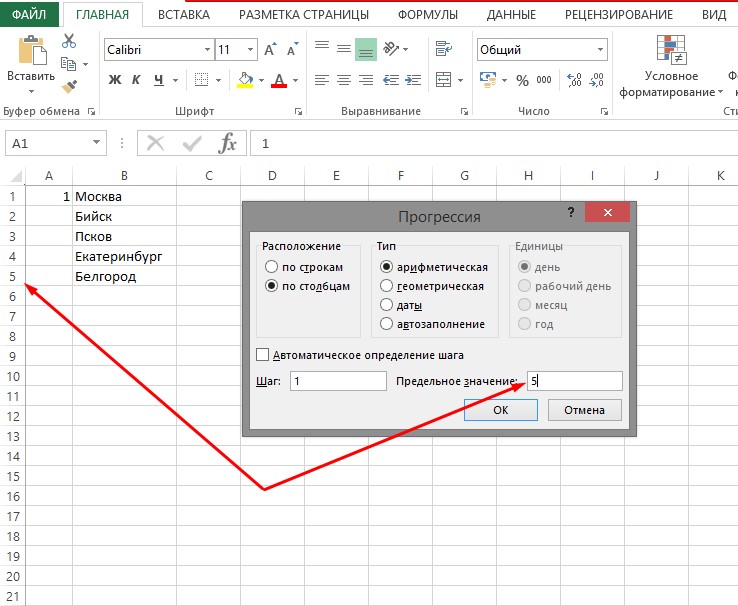
























































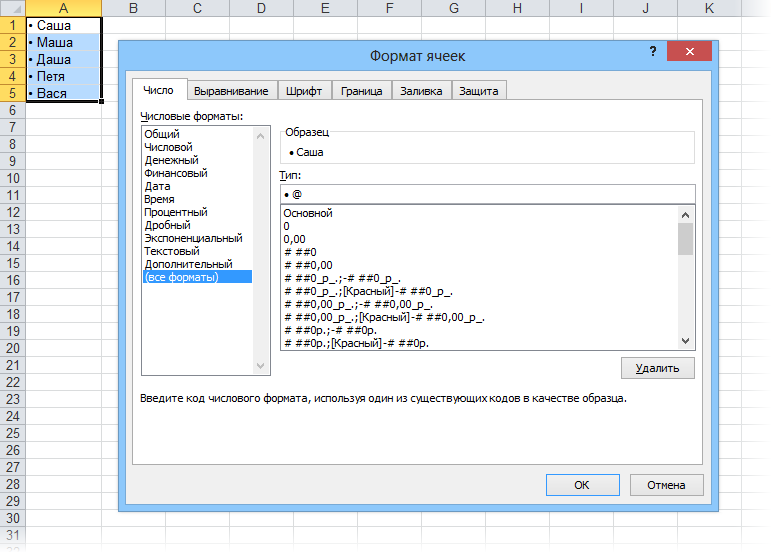
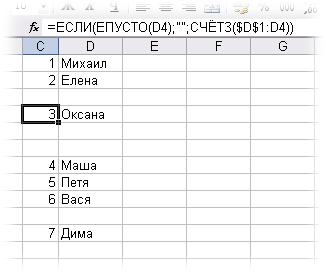

 , а затем выберите Пункт Параметры Excel.
, а затем выберите Пункт Параметры Excel.