Перейти к содержимому
Адреса ячеек в программе «Excel» могут отображаться в двух разных форматах:

2) Второй формат — относительные ссылки, менее популярен и востребован. Этот формат имеет вид R1C1. Такой формат отображения показывает адреса ячеек используемых в формуле относительно выбранной ячейки, в которую записывается формула. Многие пользователи, увидев такой формат отображения адресов ячеек, впадают ступор и пытаются перевести вид адресов в привычный буквенно цифровой вид.
Как перевести формат адресов ячеек R1C1 (RC) в обычный вид: A1; B1; C1 и т.д.
Для изменения вида адресов следует выполнить следующую последовательность действий:
- войти во вкладку «Файл»;
- выбрать меню «Параметры»;
- далее выбрать вкладку «Формулы»;
- во вкладке «Формулы» убрать «галочку» (флажок) напротив параметра «Стиль ссылок R1C1»;
- нажать кнопку «Ok».
После выполнения указанной последовательности действий адреса ячеек приобретут привычный вид : A1; B1; C1 и т.д.
Вы открыли файл Excel, а там в заголовках столбцов вместо букв – цифры!
Все формулы «испортились» и что с этим теперь делать?
Когда такой способ именования ячеек может оказаться полезным и как «вернуть всё назад».
Для начала – не паниковать!
Ничего в файле «не испортилось» и всё работает нормально. Просто изменился способ именования ячеек.
Как всё исправить
Можно просто вернуть привычный вариант именования столбцов.
- Выберите в меню Файл (File) команду Параметры (Options).
- В открывшемся диалоговом окне выберите категорию Формулы (Formulas).
- Уберите флажок Стиль ссылок R1C1 (R1C1 Reference Style).
Способы именования ячеек
В Excel обычно используется способ именования ячеек, в котором адрес ячейки формируется из номера строки и буквы столбца. Так, например, A3 – ячейка, расположенная на пересечении столбца A и строки 3. Такой способ называется стиль ссылок A1. Он очень похож на то, как мы называем клетки во время игры в «морской бой».
Кроме привычного способа адресации есть альтернативный вариант в котором и столбцы и строки именуются числами. Например, адрес ячейки A3 будет выглядеть так: Строка 3, Столбец 1. Коротко это можно записать так: R3C1, где буквы R и C обозначают слова Строка (Row) и Столбец (Column). Этот способ адресации называется стиль ссылок R1C1.
Зачем нужен способ именования R1C1?
Данный способ встроен в Excel для обеспечения совместимости с другими программами, например 1С. Кроме того, некоторые операции в Excel удобно выполнять в таком варианте именования ячеек. Это может быть:
- Работа с формулами, использующими в качестве аргумента порядковый номер столбца – ВПР (Vlookup) или Индекс (Index);
- Написание макросов на языке программирования Visual Basic for Application (VBA). В случае использования стиля ссылок R1C1 достаточно записать одну формулу для диапазона ячеек, вместо нескольких аналогичных.
…ещЁ
Может быть интересно:
Функции Excel
Содержание
- Как поменять цифры на буквы в столбцах Excel
- Стиль ссылок R1C1
- Как отключить стиль R1C1
- Как изменить стиль ссылок R1C1 на обычные A1 в программе Excel
- Как перевести формат адресов ячеек R1C1 (RC) в обычный вид: A1; B1; C1 и т.д.
- Изменение наименования столбцов с числового на буквенное
- Варианты смены отображения
- Способ 1: использования интерфейса программы
- Способ 2: использование макроса
- Как изменить названия столбцов c цифр на буквы в Excel
- Смена обозначений столбцов
- Метод 1: настройка параметров программы
- Метод 2: настройки в Режиме разработчика
- Заключение
- Принципы нумерации ячеек в Microsoft Excel
- Виды нумерации в Microsoft Excel
- Способ 1: переключение режима нумерации
- Способ 2: маркер заполнения
- Способ 3: прогрессия
- Способ 4: использование функции
- Способ 5: присвоение имени ячейке
Как поменять цифры на буквы в столбцах Excel
Иногда после запуска программы Excel пользователи обнаруживают, что в заголовках столбцов указаны не буквы, а цифры. Как правило, такое происходит после того, как пользователь открыл Excel файл с соответствующими настройками либо кто-то изменил настройки и не сообщил об этом.
В данной статье мы расскажем о том, как поменять цифры на буквы в заголовках столбцов Excel. Статья будет полезной для любой версии табличного процессора Excel, включая Excel 2003, 2007, 2010, 2013 и 2016.
Стиль ссылок R1C1
Перед тем, как перейти непосредственно к решению проблемы дадим немного теории. Если в заголовках ваших столбцов указываются не буквы, а цифры (как на скриншоте внизу), то это означает, что у вас включен стиль ссылок R1C1.
Стиль R1C1 – это альтернативный способ записи адреса ячейки. В данном способе вместо цифр для строк и букв для столбцов используются только цифры. При этом адрес ячейки записывается в формате R3C2, где R3 – это третья сторока (R – row или строка), а C2 – это второй столбец (C – column или столбец).
Выше скриншот показывающий, как будет выглядеть формула, высчитывающая сумму двух ячеек, если включен стиль R1C1.
Как отключить стиль R1C1
Теперь перейдем непосредственно к отключению данной функции и возврату к привычному стилю адресации ячеек.
Если вы пользуетесь Excel 2003 , то для того чтобы поменять цифры на буквы вам нужно открыть меню « Сервис – Параметры » и в открывшемся окне перейти на вкладку « Общие ». Здесь будет доступна функция « Стиль ссылок R1C1 », отключите ее, и вы вернетесь к обычному стилю.
Если же вы пользуетесь Excel 2007, 2010, 2013 или 201 6, то вам нужно открыть меню « Файл » и перейти в « Параметры ».
После этого откроется окно « Параметры Excel ». Здесь нужно перейти в раздел « Формулы » и отключить функцию « Стиль ссылок R1C1 ».
После сохранения настроек с помощью кнопки « ОК » адресация столбцов поменяется с букв на цифры и вы сможете пользоваться стандартным стилем Excel.
Источник
Как изменить стиль ссылок R1C1 на обычные A1 в программе Excel
Адреса ячеек в программе «Excel» могут отображаться в двух разных форматах:

2) Второй формат — относительные ссылки, менее популярен и востребован. Этот формат имеет вид R1C1. Такой формат отображения показывает адреса ячеек используемых в формуле относительно выбранной ячейки, в которую записывается формула. Многие пользователи, увидев такой формат отображения адресов ячеек, впадают ступор и пытаются перевести вид адресов в привычный буквенно цифровой вид.
Как перевести формат адресов ячеек R1C1 (RC) в обычный вид: A1; B1; C1 и т.д.
Для изменения вида адресов следует выполнить следующую последовательность действий:
- войти во вкладку «Файл»;
- выбрать меню «Параметры»;
- далее выбрать вкладку «Формулы»;
- во вкладке «Формулы» убрать «галочку» (флажок) напротив параметра «Стиль ссылок R1C1»;
- нажать кнопку «Ok».
После выполнения указанной последовательности действий адреса ячеек приобретут привычный вид : A1; B1; C1 и т.д.
Источник
Изменение наименования столбцов с числового на буквенное
Известно, что в обычном состоянии заголовки столбцов в программе Excel обозначаются буквами латинского алфавита. Но, в один момент пользователь может обнаружить, что теперь столбцы обозначены цифрами. Это может случиться по нескольким причинам: различного рода сбои в работе программы, собственные неумышленные действия, умышленное переключение отображения другим пользователем и т.д. Но, каковы бы причины не были, при возникновении подобной ситуации актуальным становится вопрос возврата отображения наименований столбцов к стандартному состоянию. Давайте выясним, как поменять цифры на буквы в Экселе.
Варианты смены отображения
Существует два варианта приведения панели координат к привычному виду. Один из них осуществляется через интерфейс Эксель, а второй предполагает ввод команды вручную с помощью кода. Рассмотрим подробнее оба способа.
Способ 1: использования интерфейса программы
Самый простой способ сменить отображение наименований столбцов с чисел на буквы – это воспользоваться непосредственным инструментарием программы.
- Делаем переход во вкладку «Файл».
- Производим перемещение в раздел «Параметры».
Теперь наименование столбцов на панели координат примет привычный для нас вид, то есть будет обозначаться буквами.
Способ 2: использование макроса
Второй вариант в качестве решения проблемы предполагает использования макроса.
- Активируем режим разработчика на ленте, если он окажется отключен. Для этого делаем перемещение во вкладку «Файл». Далее жмем на надпись «Параметры».
- В открывшемся окне выбираем пункт «Настройка ленты». В правой части окна устанавливаем галочку около пункта «Разработчик». Жмем на кнопку «OK». Таким образом, режим разработчика активирован.
- Переходим во вкладку «Разработчик». Жмем на кнопку «Visual Basic», которая расположена на самом левом краю ленты в блоке настроек «Код». Можно не производить этих действий на ленте, а просто набрать сочетание клавиш на клавиатуре Alt+F11.
Жмем на кнопку Enter.
После этих действий вернется буквенное отображение наименования столбцов листа, сменив числовой вариант.
Как видим, неожиданная смена наименования координат столбцов с буквенного на числовое не должна ставить в тупик пользователя. Все очень легко можно вернуть к прежнему состоянию с помощью изменения в параметрах Эксель. Вариант с использованием макроса есть смысл применять только в том случае, если по какой-то причине вы не можете воспользоваться стандартным способом. Например, из-за какого-то сбоя. Можно, конечно, применить данный вариант в целях эксперимента, чтобы просто посмотреть, как подобный вид переключения работает на практике.
Источник
Как изменить названия столбцов c цифр на буквы в Excel
Многие пользователи программы Эксель привыкли к тому, что в качестве названий столбцов таблицы служат латинские буквы. Однако иногда может случиться такое, что вместо букв отображаются цифры подобно нумерации строк.
Такое возможно по ряду причин:
- программные сбои;
- пользователь сам изменил соответствующую настройку, но не заметил, как это сделал или забыл.
- возможно, другой пользователь, работающий с таблицей внес изменения в настройки.
На самом деле, независимо от того, какая именно причина привела к смене обозначений, многие пользователи спешат вернуть все на место, т.е. чтобы столбцы вновь обозначались буквами латинского алфавита. Давайте посмотрим, как это сделать в Excel.
Смена обозначений столбцов
В Эксель предусмотрено два метода, пользуясь которыми, можно вернуть горизонтальную координатную панель к тому виду, к которому привыкло большинство пользователей программы. Давайте рассмотрим оба.
Метод 1: настройка параметров программы
Данный метод предполагает внесение изменений в параметры программы. Вот, что нужно сделать:
- Кликаем по меню “Файл”.
- В открывшемся окне в перечне слева в самом низу щелкаем по пункту “Параметры”.
- На экране отобразится окно с параметрами программы:
- переключаемся в раздел “Формулы”;
- в правой стороне окна находим блок настроек “Работа с формулами” и убираем флажок напротив опции “Стиль ссылок R1C1”.
- нажимаем кнопку OK, чтобы подтвердить изменения.
- Все готово. Благодаря этим достаточно простым и быстрореализуемым действиям мы вернули привычные обозначения в таблицу.
Примечание: стиль ссылок R1C1 – это и есть параметр, включение которого меняет латинские буквы на цифры на горизонтальной координатной панели.
Метод 2: настройки в Режиме разработчика
Прежде, чем приступить к выполнению действий, описанных в данном методе, необходимо активировать режим Разработчика, так как по умолчанию он выключен.
- заходим в параметры программы (порядок действий описан выше);
- переходим в раздел “Настроить ленту”, в правой части окна находим пункт “Разработчик”, ставим напротив него галочку и щелкаем OK.
Теперь можно перейти к основному алгоритму действий:
- Переходим во вкладку “Разработчик”, в левой части которой щелкаем по кнопке “Visual Basic”. Также, вместо этого можно воспользоваться комбинацией клавиш Alt+F11.
- В открывшемся редакторе нажимаем комбинацию Ctrl+G, что позволит переместить курсор в область “Immediate”. Пишем в ней команду Application.ReferenceStyle=xlA1 и нажимаем Enter.
Примечание: в процессе набора команды программа будет нам помогать с вариантами, как при ручном наборе формул в ячейке.
- Можно закрывать окно редактора Visual Basic. В таблицу должны были вернуться буквенные обозначения столбцов.
Заключение
Многих пользователей, которые никогда с этим не сталкивались, может смутить ситуация, когда вместо привычных названий столбцов в виде латинских букв отображаются цифры. Но не стоит из-за этого переживать, ведь вернуть панель координат к привычному виду можно достаточно быстро, воспользовавшись одним из способов, описанных выше.
Источник
Принципы нумерации ячеек в Microsoft Excel
Для пользователей программы Microsoft Excel не секрет, что данные в этом табличном процессоре размещаются в отдельных ячейках. Для того, чтобы пользователь мог обращаться к этим данным, каждому элементу листа присвоен адрес. Давайте выясним, по какому принципу нумеруются объекты в Экселе и можно ли изменить данную нумерацию.
Виды нумерации в Microsoft Excel
Прежде всего, следует сказать о том, что в Экселе имеется возможность переключения между двумя видами нумерации. Адрес элементов при использовании первого варианта, который установлен по умолчанию, имеет вид A1. Второй вариант представлен следующей формой — R1C1. Для его использования требуется произвести переключение в настройках. Кроме того, пользователь может собственноручно пронумеровать ячейки, воспользовавшись сразу несколькими вариантами. Давайте рассмотрим все эти возможности подробнее.
Способ 1: переключение режима нумерации
Прежде всего, давайте рассмотрим возможность переключения режима нумерации. Как уже говорилось ранее, адрес ячеек по умолчанию задается по типу A1. То есть, столбцы обозначаются буквами латинского алфавита, а строчки – арабскими цифрами. Переключение в режим R1C1 предполагает вариант, при котором цифрами задаются не только координаты строк, но и столбцов. Давайте разберемся, как произвести такое переключение.
- Производим перемещение во вкладку «Файл».
- В открывшемся окне посредством левого вертикального меню переходим в раздел «Параметры».
Для того, чтобы вернуть обозначение координат по умолчанию, нужно провести ту же самую процедуру, только на этот раз снять флажок с пункта «Стиль ссылок R1C1».
Способ 2: маркер заполнения
Кроме того, пользователь сам может пронумеровать строки или столбцы, в которых расположены ячейки, согласно своим потребностям. Эта пользовательская нумерация может использоваться для обозначения строчек или колонок таблицы, для передачи номера строчки встроенным функциям Excel и в других целях. Конечно, нумерацию можно произвести вручную, просто вбивая с клавиатуры нужные числа, но намного проще и быстрее выполнить данную процедуру, используя инструменты автозаполнения. Особенно это актуально при нумерации большого массива данных.
Взглянем, как при помощи маркера заполнения можно произвести автонумерацию элементов листа.
- Ставим цифру «1» в ту ячейку, с которой планируем начинать нумерацию. Затем наводим курсор на правый нижний край указанного элемента. При этом он должен трансформироваться в черный крестик. Он носит название маркера заполнения. Зажимаем левую кнопку мышки и тащим курсор вниз или вправо, в зависимости от того, что именно нужно пронумеровать: строчки или столбцы.
- После того, как достигли последней ячейки, которую следует пронумеровать, отпускаем кнопку мышки. Но, как видим, все элементы с нумерацией заполнены только лишь единицами. Для того, чтобы это исправить, жмем на пиктограмму, которая находится в конце нумерованного диапазона. Выставляем переключатель около пункта «Заполнить».
- После выполнения данного действия весь диапазон будет пронумерован по порядку.
Способ 3: прогрессия
Ещё одним способом, с помощью которого можно пронумеровать объекты в Экселе, является использование инструмента под названием «Прогрессия».
- Как и в предыдущем способе, устанавливаем цифру «1» в первую ячейку, подлежащую нумерации. После этого просто выделяем данный элемент листа, кликнув по нему левой кнопкой мыши.
- После того, как нужный диапазон выделен, перемещаемся во вкладку «Главная». Кликаем по кнопке «Заполнить», размещенной на ленте в блоке «Редактирование». Открывается список действий. Выбираем из него позицию «Прогрессия…».
- Открывается окно Excel под названием «Прогрессия». В этом окне множество настроек. Прежде всего, остановимся на блоке «Расположение». В нём переключатель имеет две позиции: «По строкам» и «По столбцам». Если вам нужно произвести горизонтальную нумерацию, то выбирайте вариант «По строкам», если вертикальную – то «По столбцам».
В блоке настроек «Тип» для наших целей нужно установить переключатель в позицию «Арифметическая». Впрочем, он и так по умолчанию расположен в данной позиции, поэтому нужно лишь проконтролировать его положение.
Блок настроек «Единицы» становится активным только при выборе типа «Даты». Так как мы выбрали тип «Арифметическая», нас вышеуказанный блок интересовать не будет.
В поле «Шаг» следует установить цифру «1». В поле «Предельное значение» ставим количество нумеруемых объектов.
После выполнения перечисленных действий жмем на кнопку «OK» внизу окошка «Прогрессия». 
Если вы не желаете производить подсчет количества элементов листа, которые нужно пронумеровать, чтобы указать их в поле «Предельное значение» в окне «Прогрессия», то в этом случае нужно перед запуском указанного окна выделить весь диапазон, подлежащий нумерации.
После этого в окне «Прогрессия» выполняем все те же действия, которые были описаны выше, но на этот раз оставляем поле «Предельное значение» пустым.
Результат будет тот же: выделенные объекты окажутся пронумерованными.
Способ 4: использование функции
Пронумеровать элементы листа, можно также прибегнув к использованию встроенных функций Excel. Например, для построчной нумерации можно применять оператор СТРОКА.
Функция СТРОКА относится к блоку операторов «Ссылки и массивы». Её основной задачей является возврат номера строчки листа Excel, на который будет установлена ссылка. То есть, если мы укажем в качестве аргумента этой функции любую ячейку в первой строке листа, то она выведет значение «1» в ту ячейку, где располагается сама. Если указать ссылку на элемент второй строчки, то оператор выведет цифру «2» и т.д.
Синтаксис функции СТРОКА следующий:
Как видим, единственным аргументом данной функции является ссылка на ячейку, номер строки которой нужно вывести в указанный элемент листа.
Посмотрим, как работать с указанным оператором на практике.
- Выделяем объект, который будет первым в нумерованном диапазоне. Щелкаем по значку «Вставить функцию», который размещен над рабочей областью листа Excel.
- Запускается Мастер функций. Делаем переход в нем в категорию «Ссылки и массивы». Из перечисленных названий операторов выбираем наименование «СТРОКА». После выделения данного названия клацаем по кнопке «OK».
- Запускает окно аргументов функции СТРОКА. Оно имеет всего одно поле, по числу этих самых аргументов. В поле «Ссылка» нам требуется ввести адрес любой ячейки, которая расположена в первой строчке листа. Координаты можно ввести вручную, вбив их посредством клавиатуры. Но все-таки более удобно это сделать, просто установив курсор в поле, а затем клацнув левой кнопкой мыши по любому элементу в первой строке листа. Её адрес тут же будет выведен в окне аргументов СТРОКА. Затем жмем на кнопку «OK».
- В той ячейке листа, в которой расположилась функция СТРОКА, отобразилась цифра «1».
- Теперь нам нужно пронумеровать все остальные строки. Для того, чтобы не производить процедуру с использованием оператора для всех элементов, что, безусловно, займет много времени, произведем копирование формулы посредством уже знакомого нам маркера заполнения. Наводим курсор на нижний правый край ячейки с формулой СТРОКА и после появления маркера заполнения зажимаем левую кнопку мышки. Протягиваем курсор вниз на то количество строчек, которое нужно пронумеровать.
- Как видим, после выполнения данного действия все строки указанного диапазона будут пронумерованы пользовательской нумерацией.
Но мы совершили нумерацию только строк, а для полноценного выполнения задачи присвоения адреса ячейки в виде номера внутри таблицы следует пронумеровать ещё и столбцы. Это также можно сделать при помощи встроенной функции Excel. Данный оператор ожидаемо имеет наименование «СТОЛБЕЦ».
Функция СТОЛБЕЦ также относится к категории операторов «Ссылки и массивы». Как нетрудно догадаться её задачей является выведение в указанный элемент листа номера столбца, на ячейку которого дается ссылка. Синтаксис этой функции практически идентичен предыдущему оператору:
Как видим, отличается только наименование самого оператора, а аргументом, как и в прошлый раз, остается ссылка на конкретный элемент листа.
Посмотрим, как выполнить поставленную задачу с помощью данного инструмента на практике.
- Выделяем объект, которому будет соответствовать первый столбец обрабатываемого диапазона. Клацаем по пиктограмме «Вставить функцию».
- Прейдя в Мастер функций, перемещаемся в категорию «Ссылки и массивы» и там выделяем наименование «СТОЛБЕЦ». Клацаем по кнопке «OK».
- Происходит запуск окна аргументов СТОЛБЕЦ. Как и в предыдущий раз, ставим курсор в поле «Ссылка». Но в этом случае выделяем любой элемент не первой строки листа, а первого столбца. Координаты тут же отобразятся в поле. Затем можно клацать по кнопке «OK».
- После этого в указанную ячейку будет выведена цифра «1», соответствующая относительному номеру столбца таблицы, который задан пользователем. Для нумерации остальных столбцов, так же, как и в случае со строками, применим маркер заполнения. Наводим курсор на нижний правый край ячейки, содержащей функцию СТОЛБЕЦ. Дожидаемся появления маркера заполнения и, зажав левую кнопку мыши, тащим курсор вправо на нужное количество элементов.
Теперь все ячейки нашей условной таблицы имеют свою относительную нумерацию. Например, элемент, в котором на изображении ниже установлена цифра 5, имеет относительные пользовательские координаты (3;3), хотя абсолютный его адрес в контексте листа остаётся E9.
Способ 5: присвоение имени ячейке
В дополнение к вышеуказанным способам нужно отметить, что, несмотря на проведенное присвоения номеров столбцам и строкам определенного массива, наименования ячеек внутри него будут задаваться в соответствии с нумерацией листа в целом. Это можно увидеть в специальном поле имен при выделении элемента.
Для того, чтобы изменить имя, соответствующее координатам листа на то, которое мы задали с помощью относительных координат для нашего массива, достаточно выделить соответствующий элемент кликом левой кнопки мыши. Затем просто с клавиатуры в поле имени вбить то название, которое пользователь считает нужным. Это может быть любое слово. Но в нашем случае мы просто введем относительные координаты данного элемента. В нашем наименовании обозначим номер строки буквами «Стр», а номер столбца «Стол». Получаем наименование следующего типа: «Стол3Стр3». Вбиваем его в поле имен и жмем на клавишу Enter.
Теперь нашей ячейке присвоено наименование согласно её относительному адресу в составе массива. Таким же образом можно дать имена и другим элементам массива.
Как видим, существуют два вида встроенной нумерации в Экселе: A1 (по умолчанию) и R1C1 (включается в настройках). Данные виды адресации распространяются на весь лист в целом. Но кроме того, каждый пользователь может сделать свою пользовательскую нумерацию внутри таблицы или определенного массива данных. Существует несколько проверенных способов присвоения ячейкам пользовательских номеров: с помощью маркера заполнения, инструмента «Прогрессия» и специальных встроенных функций Excel. После того, как выставлена нумерация, можно на её основе присвоить имя конкретному элементу листа.
Источник
Как поменять цифры на буквы в столбцах Excel
Иногда после запуска программы Excel пользователи обнаруживают, что в заголовках столбцов указаны не буквы, а цифры. Как правило, такое происходит после того, как пользователь открыл Excel файл с соответствующими настройками либо кто-то изменил настройки и не сообщил об этом.
В данной статье мы расскажем о том, как поменять цифры на буквы в заголовках столбцов Excel. Статья будет полезной для любой версии табличного процессора Excel, включая Excel 2003, 2007, 2010, 2013 и 2016.
Стиль ссылок R1C1
Перед тем, как перейти непосредственно к решению проблемы дадим немного теории. Если в заголовках ваших столбцов указываются не буквы, а цифры (как на скриншоте внизу), то это означает, что у вас включен стиль ссылок R1C1.
Стиль R1C1 – это альтернативный способ записи адреса ячейки. В данном способе вместо цифр для строк и букв для столбцов используются только цифры. При этом адрес ячейки записывается в формате R3C2, где R3 – это третья сторока (R – row или строка), а C2 – это второй столбец (C – column или столбец).
Выше скриншот показывающий, как будет выглядеть формула, высчитывающая сумму двух ячеек, если включен стиль R1C1.
Как отключить стиль R1C1
Теперь перейдем непосредственно к отключению данной функции и возврату к привычному стилю адресации ячеек.
Если вы пользуетесь Excel 2003, то для того чтобы поменять цифры на буквы вам нужно открыть меню «Сервис – Параметры» и в открывшемся окне перейти на вкладку «Общие». Здесь будет доступна функция «Стиль ссылок R1C1», отключите ее, и вы вернетесь к обычному стилю.
Если же вы пользуетесь Excel 2007, 2010, 2013 или 2016, то вам нужно открыть меню «Файл» и перейти в «Параметры».
После этого откроется окно «Параметры Excel». Здесь нужно перейти в раздел «Формулы» и отключить функцию «Стиль ссылок R1C1».
После сохранения настроек с помощью кнопки «ОК» адресация столбцов поменяется с букв на цифры и вы сможете пользоваться стандартным стилем Excel.
Автор
Александр Степушин
Создатель сайта comp-security.net, автор более 2000 статей о ремонте компьютеров, работе с программами, настройке операционных систем.
Остались вопросы?
Задайте вопрос в комментариях под статьей или на странице
«Задать вопрос»
и вы обязательно получите ответ.
Содержание
- Варианты смены отображения
- Способ 1: использования интерфейса программы
- Способ 2: использование макроса
- Вопросы и ответы
Известно, что в обычном состоянии заголовки столбцов в программе Excel обозначаются буквами латинского алфавита. Но, в один момент пользователь может обнаружить, что теперь столбцы обозначены цифрами. Это может случиться по нескольким причинам: различного рода сбои в работе программы, собственные неумышленные действия, умышленное переключение отображения другим пользователем и т.д. Но, каковы бы причины не были, при возникновении подобной ситуации актуальным становится вопрос возврата отображения наименований столбцов к стандартному состоянию. Давайте выясним, как поменять цифры на буквы в Экселе.
Варианты смены отображения
Существует два варианта приведения панели координат к привычному виду. Один из них осуществляется через интерфейс Эксель, а второй предполагает ввод команды вручную с помощью кода. Рассмотрим подробнее оба способа.
Способ 1: использования интерфейса программы
Самый простой способ сменить отображение наименований столбцов с чисел на буквы – это воспользоваться непосредственным инструментарием программы.
- Делаем переход во вкладку «Файл».
- Производим перемещение в раздел «Параметры».
- В открывшемся окне параметров программы переходим в подраздел «Формулы».
- После перехода в центральной части окна ищем блок настроек «Работа с формулами». Около параметра «Стиль ссылок R1C1» снимаем галочку. Жмем на кнопку «OK» внизу окна.
Теперь наименование столбцов на панели координат примет привычный для нас вид, то есть будет обозначаться буквами.
Способ 2: использование макроса
Второй вариант в качестве решения проблемы предполагает использования макроса.
- Активируем режим разработчика на ленте, если он окажется отключен. Для этого делаем перемещение во вкладку «Файл». Далее жмем на надпись «Параметры».
- В открывшемся окне выбираем пункт «Настройка ленты». В правой части окна устанавливаем галочку около пункта «Разработчик». Жмем на кнопку «OK». Таким образом, режим разработчика активирован.
- Переходим во вкладку «Разработчик». Жмем на кнопку «Visual Basic», которая расположена на самом левом краю ленты в блоке настроек «Код». Можно не производить этих действий на ленте, а просто набрать сочетание клавиш на клавиатуре Alt+F11.
- Открывается редактор VBA. Жмем на клавиатуре сочетание клавиш Ctrl+G. В открывшееся окно вписываем код:
Application.ReferenceStyle=xlA1Жмем на кнопку Enter.
После этих действий вернется буквенное отображение наименования столбцов листа, сменив числовой вариант.
Как видим, неожиданная смена наименования координат столбцов с буквенного на числовое не должна ставить в тупик пользователя. Все очень легко можно вернуть к прежнему состоянию с помощью изменения в параметрах Эксель. Вариант с использованием макроса есть смысл применять только в том случае, если по какой-то причине вы не можете воспользоваться стандартным способом. Например, из-за какого-то сбоя. Можно, конечно, применить данный вариант в целях эксперимента, чтобы просто посмотреть, как подобный вид переключения работает на практике.
Еще статьи по данной теме:




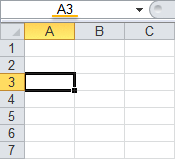
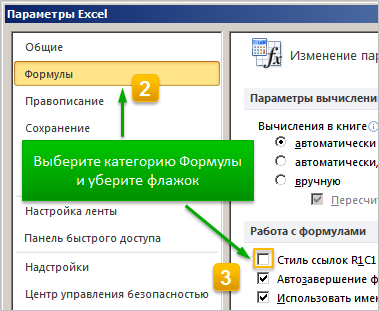
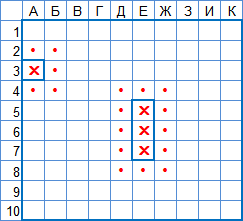






















 Примечание: в процессе набора команды программа будет нам помогать с вариантами, как при ручном наборе формул в ячейке.
Примечание: в процессе набора команды программа будет нам помогать с вариантами, как при ручном наборе формул в ячейке.



























