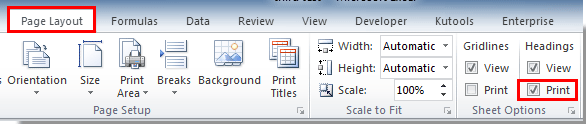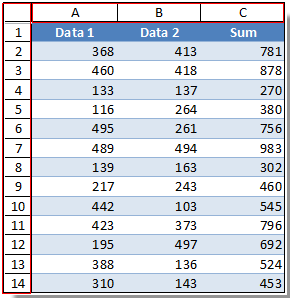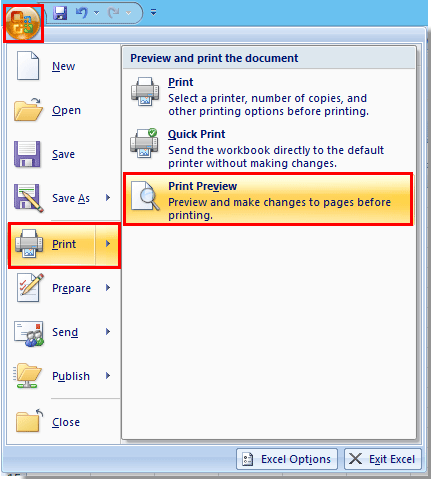Excel для Microsoft 365 Excel 2021 Excel 2019 Excel 2016 Excel 2013 Excel 2010 Excel 2007 Еще…Меньше
По умолчанию Excel не печатаются заголовки столбцов (A, B, C и т. д.) и заголовки строк (1, 2, 3 и т. д.), которые отображаются вдоль границ листа.

Чтобы распечатать заголовки столбцов и строк на бумаге, выполните указанные здесь действия.
|
|
Выберите лист. Если вы хотите сделать это для нескольких таблиц, их можно сгруппить.
|
|
|
На ленте откройте вкладку Разметка страницы.
|
|
|
На вкладке Параметры листа в группе Заголовки установите флажок Печать.
Примечание: Вы также можете щелкнуть небольшой значок расширения Чтобы распечатать лист, откройте диалоговое окно Печать, нажав клавиши CTRL+P, и нажмите кнопку ОК. |
Советы
-
Для предварительного просмотра листа перед печатью нажмите клавиши CTRL+F2.
-
По умолчанию в Excel используются ссылки типа A1, в которых столбцы обозначаются буквами, а строки — цифрами. Если в заголовках столбцов отображаются цифры вместо букв, в книге используются ссылки альтернативного типа — R1C1. Чтобы снова перейти к использованию ссылок типа A1, выберите пункты Файл > Параметры > Формулы, а затем в разделе Работа с формулами снимите флажок Стиль ссылок R1C1.
Если вы используете Excel 2007, нажмите кнопку Microsoft Office
и выберите Excel Параметры > Формулы.
-
Настроить номера и буквы в заголовках строк и столбцов нельзя. Если вам нужно назначить подписи столбцам или строкам на листе, просто щелкните ячейку, введите нужный текст, а затем нажмите клавишу TAB, чтобы перейти к следующей ячейке. Например, чтобы назначить подписи столбцам с ежемесячными показателями продаж, введите названия месяцев в ячейках A1–L1.
С помощью функции заполнения в Excel можно быстро создать наклейки, например месяцы. Дополнительные сведения см. в статье Автоматическое заполнение ячеек листа данными. Вы также можете настроить данные как таблицу Excel ,которая автоматически настроит первую строку как строку с заглавной строкой.
-
Чтобы напечатать определенные данные в верхней или боковой части каждой печатаемой страницы, например названия месяцев, которые отображаются в первой строке, см. статью Повторение строк или столбцов на каждой печатной странице.
-
Чтобы добавить верхние или нижние колонтитулы на печатаемый лист, см. инструкции в статье Колонтитулы на листах.
Дополнительные сведения
Вы всегда можете задать вопрос специалисту Excel Tech Community или попросить помощи в сообществе Answers community.
Нужна дополнительная помощь?
Содержание
- Повторение определенных строк или столбцов на каждой печатной странице
- Печать заголовков строк и столбцов
- Советы
- Дополнительные сведения
- Excel нумерация строк при печати
- Как распечатать заголовки строк и столбцов в Excel?
- Печатать номера строк и столбцов в Excel
- Автоматическая нумерация строк в Excel. 3 способа настройки автоматической нумерации строк в Эксель
- Метод 1: нумерация после заполнения первых строк
- Метод 2: оператор «СТРОКА»
- Метод 3: применение прогрессии
- Заключение
Повторение определенных строк или столбцов на каждой печатной странице
Если лист охватывает несколько печатных страниц, можно добавить заголовки строк и столбцов, которые будут отображаться на каждой странице печати. Эти наклейки также называются заголовками для печати.
Чтобы добавить на таблицу заголовки, выполните указанные здесь действия.
На листе, который вы хотите напечатать, на вкладке Разметка страницы нажмите кнопку Печатать заголовки в группе Настройка страницы.
Примечание: Если выбрана диаграмма на том же или на том же компьютере или на компьютере не установлен принтер, команда Печатать заголовки будет неактривна. Дополнительные сведения об установке принтера см. в этой Windows Vista. Обратите внимание, что корпорация Майкрософт прекратила поддержку Windows XP; обратитесь на веб-сайт изготовителя принтера для дальнейшей поддержки драйверов.
На вкладке Лист в области Печатать заголовки сделайте следующее:
В поле Повторяемые строки сверху введите ссылку на строки, содержащие подписи столбцов.
В поле Столбцы, которые нужно повторить слева , введите ссылку на столбцы, содержащие подписи строк.
Например, чтобы напечатать метки столбцов в верхней части каждой страницы, введите в поле сквозные строки значение $1:$1.
Совет: Вы также можете нажать кнопки свернуть всплывающее окно 

Примечание: Если выделено более одного листа, поля сквозные строки и сквозные столбцы будут недоступны в диалоговом окне Параметры печати. Чтобы отменить выделение нескольких листов, щелкните любой невыделенный лист. Если невыделенных листов нет, щелкните правой кнопкой мыши ярлычок выделенного листа и в контекстном меню выберите команду Разгруппировать листы.
Источник
Печать заголовков строк и столбцов
По умолчанию Excel не печатаются заголовки столбцов (A, B, C и т. д.) и заголовки строк (1, 2, 3 и т. д.), которые отображаются вдоль границ листа.
Чтобы распечатать заголовки столбцов и строк на бумаге, выполните указанные здесь действия.
Выберите лист. Если вы хотите сделать это для нескольких таблиц, их можно сгруппить.
На ленте откройте вкладку Разметка страницы.
На вкладке Параметры листа в группе Заголовки установите флажок Печать.

Примечание: Вы также можете щелкнуть небольшой значок расширения 
Чтобы распечатать лист, откройте диалоговое окно Печать, нажав клавиши CTRL+P, и нажмите кнопку ОК.
Советы
Для предварительного просмотра листа перед печатью нажмите клавиши CTRL+F2.
По умолчанию в Excel используются ссылки типа A1, в которых столбцы обозначаются буквами, а строки — цифрами. Если в заголовках столбцов отображаются цифры вместо букв, в книге используются ссылки альтернативного типа — R1C1. Чтобы снова перейти к использованию ссылок типа A1, выберите пункты Файл > Параметры > Формулы, а затем в разделе Работа с формулами снимите флажок Стиль ссылок R1C1.
Если вы используете Excel 2007, нажмите кнопку Microsoft Office 

Настроить номера и буквы в заголовках строк и столбцов нельзя. Если вам нужно назначить подписи столбцам или строкам на листе, просто щелкните ячейку, введите нужный текст, а затем нажмите клавишу TAB, чтобы перейти к следующей ячейке. Например, чтобы назначить подписи столбцам с ежемесячными показателями продаж, введите названия месяцев в ячейках A1–L1.

С помощью функции заполнения в Excel можно быстро создать наклейки, например месяцы. Дополнительные сведения см. в статье Автоматическое заполнение ячеек листа данными. Вы также можете настроить данные как таблицу Excel ,которая автоматически настроит первую строку как строку с заглавной строкой.
Чтобы напечатать определенные данные в верхней или боковой части каждой печатаемой страницы, например названия месяцев, которые отображаются в первой строке, см. статью Повторение строк или столбцов на каждой печатной странице.
Чтобы добавить верхние или нижние колонтитулы на печатаемый лист, см. инструкции в статье Колонтитулы на листах.
Дополнительные сведения
Вы всегда можете задать вопрос специалисту Excel Tech Community или попросить помощи в сообществе Answers community.
Источник
Excel нумерация строк при печати
Как распечатать заголовки строк и столбцов в Excel?
Во время печати рабочих листов многие пользователи Excel, как правило, печатают заголовки строк и столбцов вместе с содержимым листа, чтобы легко определить расположение ячейки на распечатке. Заголовки строк — это номера строк сбоку от листа, а заголовки столбцов — это буквы или цифры, которые появляются над столбцами на листе. Эта статья расскажет, как печатать заголовки строк и столбцов в Excel.
Combine multiple worksheets/workbooks into one worksheet / workbook:
Combine multiple worksheets or workbooks into one single worksheet or workbook may be a huge task in your daily work. But, if you have Kutools for Excel, its powerful utility – Combine can help you quickly combine multiple worksheets, workbooks into one worksheet or workbook.
Kutools for Excel includes more than 300 handy Excel tools. Free to try with no limitation in 60 days. Download the free trial now
 Печатать номера строк и столбцов в Excel
Печатать номера строк и столбцов в Excel
Вы можете распечатать рабочий лист с заголовками строк и столбцов следующим образом.
1. На листе, который вы хотите распечатать с номерами строк и столбцов, щелкните Макет страницы вкладку, а затем проверьте Печать / PDF коробка в Параметры листа группа под Заголовки раздел. Смотрите скриншот:
2. Затем нажмите Файл > Печать / PDF в Excel 2010 и 2013 вы можете увидеть Предварительный просмотр в правой части. Затем нажмите кнопку Печать / PDF кнопку, чтобы начать печать.
В Excel 2007 щелкните значок Офисы кнопка> Печать / PDF > Предварительный просмотр чтобы проверить распечатку перед печатью. А затем щелкните Печать / PDF кнопку.
Источник
Автоматическая нумерация строк в Excel. 3 способа настройки автоматической нумерации строк в Эксель
При работе с таблицей может понадобиться нумерация. Она структурирует, позволяет быстро в ней ориентироваться и искать нужные данные. Изначально в программе уже есть нумерация, но она статичная и не может быть изменена. Предусматривается способ ручного ввода нумерации, который удобен, но не такой надежный, его сложно использовать при работе с большими таблицами. Поэтому в данном материале мы рассмотрим три полезных и простых в использовании способа нумерации таблиц в Excel.
Метод 1: нумерация после заполнения первых строк
Этот метод является самым простым и часто используемым при работе с маленькими и средними таблицами. Он занимает минимум времени и гарантирует исключение каких-либо ошибок в нумерации. Пошаговая инструкция они выглядит следующим образом:
- Для начала требуется создать дополнительный столбец в таблице, который будет предназначен для дальнейшей нумерации.
- Как только столбец создан, в первой строке поставьте цифру 1, а во второй строке поставьте цифру 2.

- Выделите заполненные две ячейки и наведите курсор на правый нижний угол выделенной области.
- Как только появится значок черного креста, зажмите ЛКМ и протяните область до конца таблицы.

Если все сделано правильно, то столбец с нумерацией будет автоматически заполнен. Этого будет достаточно для достижения желаемого результата.

Метод 2: оператор «СТРОКА»
Теперь переходим к следующему методу нумерации, который подразумевает использование специальной функции «СТРОКА»:
- Сначала следует создать столбец для нумерации, если таковой отсутствует.
- В первую строку этого столбца введите формулу следующего содержания: =СТРОКА(A1).

- После ввода формулы обязательно нажмите на клавишу «Enter», которая активирует функцию, и вы увидите цифру 1.

- Теперь остается аналогично первому методу навести курсор на правый нижний угол выделенной области, дождаться появления черного креста и протянуть область до конца вашей таблицы.
- Если все сделано правильно, то столбец заполнится нумерацией и может быть использован для дальнейшего поиска информации.

Есть альтернативный метод, помимо указанного способа. Правда для него понадобится использование модуля «Мастер функций»:
- Аналогично создаете столбец для нумерации.
- Нажимаете на первую ячейку первой строки.
- Сверху около строки поиска кликаете на значок «fx».

- Активируется «Мастер функций», в котором нужно щелкнуть на пункт «Категория» и выбрать «Ссылки и массивы».

- Из предложенных функций останется выбрать вариант «СТРОКА».

- Появится дополнительное окно для ввода информации. Вам необходимо поставить курсор в пункт «Ссылка» и в поле указать адрес первой ячейки столбца нумерации (в нашем случае таковым является значение А1).

- Благодаря выполненным действиям в пустой первой ячейке появится цифра 1. Остается вновь воспользоваться нижним правым углом выделенной области для протягивания на всю таблицу.

Эти действия помогут получить всю необходимую нумерацию и помогут в дальнейшем не отвлекаться на такие мелочи во время работы с таблицей.
Метод 3: применение прогрессии
А этот метод отличается от других тем, что избавляет пользователей от необходимости использования маркера автозаполнения. Этот вопрос крайне актуален, так как его применение неэффективно при работе с огромным таблицами.
- Создаем столбец для нумерации и отмечаем в первой ячейке цифру 1.

- Переходим в панель инструментов и используем раздел «Главная», где переходим в подраздел «Редактирование» и ищем значок в виде стрелки вниз (при наведении он будет выдавать наименование «Заполнить»).

- В выпадающем меню нужно воспользоваться функцией «Прогрессия».
- В появившемся окне следует сделать следующее:
- отметить значение «По столбцам»;
- выбрать арифметический тип;
- в поле «Шаг» отметить цифру 1;
- в пункте «Предельное значение» следует отметить, сколько строк вы планируете пронумеровать.

- Если все сделано правильно, то вы увидите результат автоматической нумерации.

Имеется альтернативный способ выполнения такой нумерации, который выглядит следующим образом:
- Повторяем действия по созданию столбца и отметке в первой ячейке.
- Выделяем весь диапазон таблицы, которую вы планируете пронумеровать.

- Переходим в раздел «Главная» и выбираем подраздел «Редактирование».
- Ищем пункт «Заполнить» и выбираем «Прогрессия».
- В появившемся окне отмечаем аналогичные данные, правда теперь не заполняем пункт «Предельное значение».

- Нажимаем на «ОК».
Данный вариант является более универсальным, так как не требует обязательного подсчета строк, которым необходима нумерация. Правда, в любом случае придется выделять диапазон, который необходимо пронумеровать.

Обратите внимание! Для того чтобы упростить выделение диапазона таблицы с последующей нумерацией, вы можете просто выделить столбец, нажав на шапку Excel. Затем воспользоваться третьим методом нумерации и скопировать таблицу на новый лист. Это упростит нумерацию огромных таблиц.
Заключение
Нумерация строк может упростить работу с таблицей, которой требуется постоянная актуализация или необходим поиск нужной информации. Благодаря подробным инструкциям, указанным выше, вы сможете выбрать наиболее оптимальный вариант решения поставленной задачи.
Источник
ТРЕНИНГИ
Быстрый старт
Расширенный Excel
Мастер Формул
Прогнозирование
Визуализация
Макросы на VBA
КНИГИ
Готовые решения
Мастер Формул
Скульптор данных
ВИДЕОУРОКИ
Бизнес-анализ
Выпадающие списки
Даты и время
Диаграммы
Диапазоны
Дубликаты
Защита данных
Интернет, email
Книги, листы
Макросы
Сводные таблицы
Текст
Форматирование
Функции
Всякое
Коротко
Подробно
Версии
Вопрос-Ответ
Скачать
Купить
ПРОЕКТЫ
ОНЛАЙН-КУРСЫ
ФОРУМ
Excel
Работа
PLEX
© Николай Павлов, Planetaexcel, 2006-2022
info@planetaexcel.ru
Использование любых материалов сайта допускается строго с указанием прямой ссылки на источник, упоминанием названия сайта, имени автора и неизменности исходного текста и иллюстраций.
Техническая поддержка сайта
|
ООО «Планета Эксел» ИНН 7735603520 ОГРН 1147746834949 |
ИП Павлов Николай Владимирович ИНН 633015842586 ОГРНИП 310633031600071 |
Во время печати рабочих листов многие пользователи Excel, как правило, печатают заголовки строк и столбцов вместе с содержимым листа, чтобы легко определить расположение ячейки на распечатке. Заголовки строк — это номера строк сбоку от листа, а заголовки столбцов — это буквы или цифры, которые появляются над столбцами на листе. Эта статья расскажет, как печатать заголовки строк и столбцов в Excel.
Печатать номера строк и столбцов в Excel
 Печатать номера строк и столбцов в Excel
Печатать номера строк и столбцов в Excel
Вы можете распечатать рабочий лист с заголовками строк и столбцов следующим образом.
1. На листе, который вы хотите распечатать с номерами строк и столбцов, щелкните Макет страницы вкладку, а затем проверьте Печать / PDF коробка в Параметры листа группа под Заголовки раздел. Смотрите скриншот:
2. Затем нажмите Файл > Печать / PDF в Excel 2010 и 2013 вы можете увидеть Предварительный просмотр в правой части. Затем нажмите кнопку Печать / PDF кнопку, чтобы начать печать.
В Excel 2007 щелкните значок Офисы кнопка> Печать / PDF > Предварительный просмотр чтобы проверить распечатку перед печатью. А затем щелкните Печать / PDF кнопку.
Лучшие инструменты для работы в офисе
Kutools for Excel Решит большинство ваших проблем и повысит вашу производительность на 80%
- Снова использовать: Быстро вставить сложные формулы, диаграммы и все, что вы использовали раньше; Зашифровать ячейки с паролем; Создать список рассылки и отправлять электронные письма …
- Бар Супер Формулы (легко редактировать несколько строк текста и формул); Макет для чтения (легко читать и редактировать большое количество ячеек); Вставить в отфильтрованный диапазон…
- Объединить ячейки / строки / столбцы без потери данных; Разделить содержимое ячеек; Объединить повторяющиеся строки / столбцы… Предотвращение дублирования ячеек; Сравнить диапазоны…
- Выберите Дубликат или Уникальный Ряды; Выбрать пустые строки (все ячейки пустые); Супер находка и нечеткая находка во многих рабочих тетрадях; Случайный выбор …
- Точная копия Несколько ячеек без изменения ссылки на формулу; Автоматическое создание ссылок на несколько листов; Вставить пули, Флажки и многое другое …
- Извлечь текст, Добавить текст, Удалить по позиции, Удалить пробел; Создание и печать промежуточных итогов по страницам; Преобразование содержимого ячеек в комментарии…
- Суперфильтр (сохранять и применять схемы фильтров к другим листам); Расширенная сортировка по месяцам / неделям / дням, периодичности и др .; Специальный фильтр жирным, курсивом …
- Комбинируйте книги и рабочие листы; Объединить таблицы на основе ключевых столбцов; Разделить данные на несколько листов; Пакетное преобразование xls, xlsx и PDF…
- Более 300 мощных функций. Поддерживает Office/Excel 2007-2021 и 365. Поддерживает все языки. Простое развертывание на вашем предприятии или в организации. Полнофункциональная 30-дневная бесплатная пробная версия. 60-дневная гарантия возврата денег.
Вкладка Office: интерфейс с вкладками в Office и упрощение работы
- Включение редактирования и чтения с вкладками в Word, Excel, PowerPoint, Издатель, доступ, Visio и проект.
- Открывайте и создавайте несколько документов на новых вкладках одного окна, а не в новых окнах.
- Повышает вашу продуктивность на 50% и сокращает количество щелчков мышью на сотни каждый день!
Комментарии (0)
Оценок пока нет. Оцените первым!
Быстро пронумеровать список фамилий, расставить людей по рейтингу и присвоить участникам викторины порядковый номер — задачи, которые можно автоматизировать. Зачем проставлять номера каждому участнику списка отдельно, если можно воспользоваться силой Excel и сделать всё быстро, и без мучений.
Способ 1 — простая нумерация
Ставим в первую ячейку цифру 1, во вторую — цифру 2. Затем выделяем обе ячейки и тянем вниз, чтобы заполнить всё до конца.
Если строк много, можно воспользоваться быстрым способом. Наводим мышку на правый нижний угол ячейки и делаем двойной клик по крестику — это сразу заполнит весь диапазон до последней строки.
Как это работает. Так как в первую ячейку мы поставили единицу, а во вторую — двойку, Excel счёл это как последовательность. Скорее всего, следующее число будет 3, за ним 4, а потом 5 и так далее.
Ежедневные советы от диджитал-наставника Checkroi прямо в твоем телеграме!
Подписывайся на канал
Подписаться
Способ 2 — автоматическая последовательная нумерация
Здесь мы уже используем формулу, которая будет увеличивать каждую предыдущую ячейку на единицу. Этот способ удобен тем, что такая формула помогает быстро расширять список. Итак, в первую ячейку ставим 1, а во вторую вписываем формулу:
=E2+1
Далее точно так же тянем всё вниз и заполняем диапазон.
Этот способ прост в использовании, потому что можно не выделять несколько ячеек, а просто протянуть формулу вниз и быстро заполнить все нужные значения.
Как это работает. Наша формула образно звучит так: «Возьми ячейку над текущей и увеличь результат на единицу». А так как формула тянется вниз, то всё значение каждой ячейки увеличивается на один — и происходит автоматическая нумерация.
Способ 3 — через функцию =СТРОКА()
Если ваш список увеличивается строго вниз, то способ через функцию СТРОКА будет оптимальным.
Функция =СТРОКА() возвращает порядковый номер строки для текущей ячейки, начиная со строки №1
Зная это, мы можем найти закономерность и здесь. Введём формулу в ячейку E2:
=СТРОКА(B2)
Как видите, результат работы функции — это число 2. Строка вторая, значит в результате будет 2.
Чтобы нам получить правильный результат, нужно подкорректировать формулу и уменьшить результат на количество строк шапки, то есть на одну строку. Для этого просто вычитаем единицу из самой функции.
Способ удобен тем, что если нам нужно пронумеровать каждый элемент списка отдельно. Мы можем скопировать формулу в любое место таблицы и получить мгновенный результат.
Как это работает. Механика функции простыми словами: «у ячейки с таким адресом вот такой номер строки». И нам, чтобы начать список с первого пункта, нужно этот номер строки уменьшить на количество строк шапки нашей таблицы. Так мы и получаем желаемый результат.
Способ 4 — нумерация через инструмент «Прогрессия»
Нумеровать можно не только формулами и арифметическими действиями, но и встроенными инструментами. Нам нужен инструмент «Прогрессия».
Арифметическая прогрессия — это последовательность чисел, где каждое следующее число больше предыдущего на какой-то шаг
В нашем случае прогрессия самая простая — мы увеличиваем каждое число на единицу, прямо как в способе 2, но только без лишних действий руками.
Вводим в ячейку E1 число 1, выделяем эту единицу и весь диапазон, который нужно пронумеровать, а затем переходим на вкладку «Главная» → область «Редактирование» → кнопка «Заполнить» → «Прогрессия…»
Открывается диалоговое окно, в котором мы выбираем расположение «По столбцам», поскольку нумеруем вниз. Затем выбираем тип «Арифметическая» и ставим шаг — 1.
Если мы знаем, сколько всего людей в списке, то мы можем поставить предельное значение, например, 25, и тогда инструмент остановит свою работу, как только дойдёт до определённого числа. Нажимаем «Ок» и видим как Excel делает автоматическую нумерацию строк.
Как это работает. Прогрессии могут быть разными, но в случае с арифметическими — они ведут себя достаточно предсказуемо, просто увеличивая наше число на какое-то одинаковое число — шаг. В нашем случае шаг равняется единице, что полностью решает нашу задачу.
Способ 5 — функция МАКС()
Иногда бывает, что список людей идёт с разрывами и нам нужно продолжать нумерацию после пропуска. В этом случае нам подойдёт способ через функцию МАКС и работает он следующим образом.
Функция МАКС ищет наибольшее число в указанном диапазоне
В первую ячейку ставим число 1, а во вторую вводим формулу: =МАКС($E$2:E2)+1
Начало диапазона мы указали строго от $E$2, то есть первая граница не меняется ни при каких условиях. Концом диапазона будет последняя ячейка после протягивания. При протягивании такой формуле в строке 26 мы получим формулу: =МАКС($E$2:E25)+1
А там где нам нужно пропустить значения автоматической нумерации, мы просто удаляем формулу из ячейки и всё, что идёт ниже, автоматически пересчитывается.
При этом формулу можно просто скопировать и вставить в любом месте сверху и снизу нашего списка нумерации и все числа автоматически пересчитаются.
Как это работает. Так как диапазон увеличивается на единицу =МАКС() + 1, то у нас каждая ячейка будет больше другой и функция МАКС будет выбирать её.
Способ 6 — адаптивная автоматическая нумерация через =СЧЁТЗ() и =ЕСЛИ()
Если в предыдущем способе нам всё ещё нужно работать с ячейками вручную, то в этом способе мы всё автоматизируем ещё больше. Нам понадобится комбинация функций СЧЁТЗ и ЕСЛИ, чтобы фильтрация происходила по условию.
Функция СЧЁТЗ считает количество заполненных ячеек в диапазоне
Функция ЕСЛИ проверяет ячейку на соответствие какому-то условию. Если условие истинно, выполняется одно действие. Если условие ложно, выполняется другое действие
Итак, формула: =ЕСЛИ(B2=»»;»»;СЧЁТЗ($B$2:B2))
Вставляем формулу в ячейку B2, тянем вниз и формула автоматически пропускает пустые строки. Заметьте, что в части формулы, где СЧЁТЗ, мы закрепили первую часть, потому что мы не хотим, чтобы диапазон состоял из одной строки. Нам нужно, чтобы он постоянно увеличивался.
Ещё важно обратить внимание, что две двойные кавычки «» рядом означают, что ячейка должна быть пустой, то есть не содержать в себе никаких данных.
Как это работает. Функция ЕСЛИ отвечает за такое условие: если ячейка B2, где у нас лежит фамилия, пустая, то так и оставить её пустой, иначе — посчитать общее количество заполненных ячеек.
Мы разобрались, как создать автоматическую нумерацию в Excel. Эти же способы работают и в гугл-таблицах. Желаем приятного применения! Пробуйте и делитесь впечатлениями.









 Печатать номера строк и столбцов в Excel
Печатать номера строк и столбцов в Excel