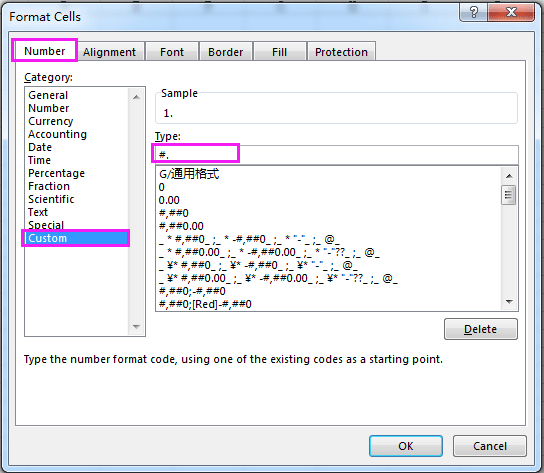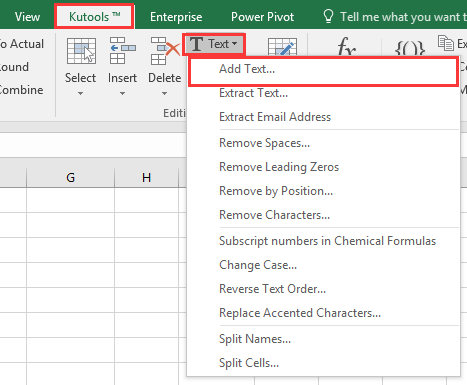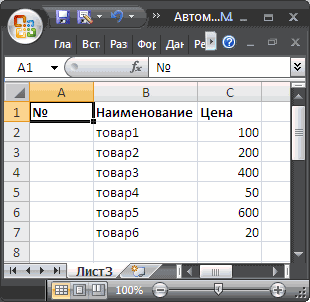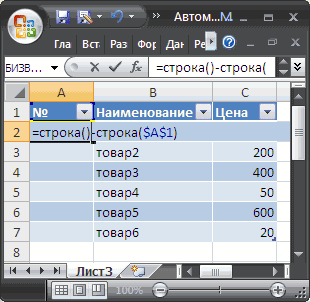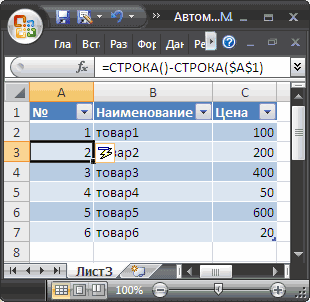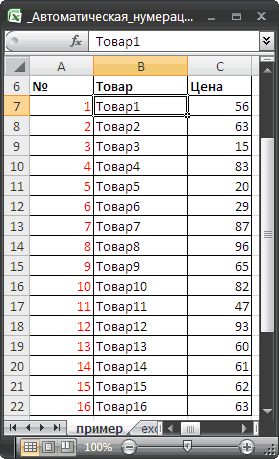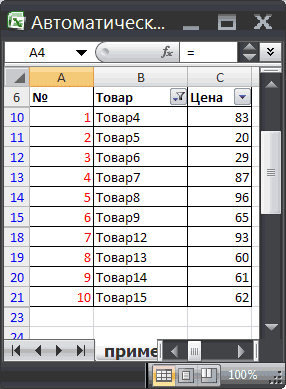Если у вас есть список номеров в столбце, и теперь вы хотите добавить знак точки или правую скобку в конце каждого числа, как показано на скриншоте ниже, как вы можете быстро решить это в Excel?
Добавить точку после числа с формулой
Добавить точку после числа с помощью формата ячеек
Добавить точку после числа с помощью Kutools for Excel
Добавить точку после числа с формулой
Чтобы добавить точку после числа, вы можете использовать простую формулу.
Выберите ячейку рядом с числом и введите = A1 & «.» В него, а затем нажмите Enter , затем перетащите дескриптор автозаполнения вниз к ячейкам, в которых нужна эта формула.
Если вы хотите добавить правые круглые скобки в конец числовой ячейки, используйте эту формулу = A1 & «)».
Добавить точку после числа с помощью формата ячеек
Вы также можете использовать Формат ячеек для форматирования ячейки как настраиваемого формата.
1. Выберите список номеров и щелкните правой кнопкой мыши, чтобы выбрать Формат ячеек из контекстного меню. Смотрите скриншот:
2. в Формат ячеек диалоговом окне на вкладке Число щелкните На заказ, затем введите #. В Тип текстовое окно. Смотрите скриншот:
3. Нажмите OK. Теперь точки добавляются после чисел.
Советы:
(1) Если вы хотите добавить правые круглые скобки в конец числа, введите это #) в Тип текстовое окно.
(2) Если в ячейке только 0, этот метод покажет 0 как. или же ).
(3) Если в ячейке есть не только числа, как показано на скриншоте ниже, вышеуказанный метод не может работать правильно.
Добавить точку после числа с помощью Kutools for Excel
Если у вас есть Kutools for Excel, вы можете использовать Добавить текст утилита для простого добавления любого текста в любое место ячейки.
После бесплатная установка Kutools for Excel, пожалуйста, сделайте следующее:
1. Выберите числа и щелкните Кутулс > Текст > Добавить текст. Смотрите скриншот:
2. в Добавить текст диалоговое окно, введите точку войти в Текст коробка и отметьте Указывать вариант, затем введите 1 в текстовое поле под Указывать. Смотрите скриншот:
3. Нажмите Ok or Применить. Теперь точки добавляют после числа
Советы:
(1) Этот метод не может добавлять знак точки к ячейкам, которые содержат только один символ числа, например 1, 2 и т. Д.
(2) Чтобы добавить правую скобку после цифр, введите ) в Текст поле диалогового окна выше.
(3) С Добавить текст утилита, вы также можете добавить точку перед каждым числом строки. Смотрите скриншот:
Нажмите здесь, чтобы узнать больше о Kutools for ExcelДобавить текст.
Лучшие инструменты для работы в офисе
Kutools for Excel Решит большинство ваших проблем и повысит вашу производительность на 80%
- Снова использовать: Быстро вставить сложные формулы, диаграммы и все, что вы использовали раньше; Зашифровать ячейки с паролем; Создать список рассылки и отправлять электронные письма …
- Бар Супер Формулы (легко редактировать несколько строк текста и формул); Макет для чтения (легко читать и редактировать большое количество ячеек); Вставить в отфильтрованный диапазон…
- Объединить ячейки / строки / столбцы без потери данных; Разделить содержимое ячеек; Объединить повторяющиеся строки / столбцы… Предотвращение дублирования ячеек; Сравнить диапазоны…
- Выберите Дубликат или Уникальный Ряды; Выбрать пустые строки (все ячейки пустые); Супер находка и нечеткая находка во многих рабочих тетрадях; Случайный выбор …
- Точная копия Несколько ячеек без изменения ссылки на формулу; Автоматическое создание ссылок на несколько листов; Вставить пули, Флажки и многое другое …
- Извлечь текст, Добавить текст, Удалить по позиции, Удалить пробел; Создание и печать промежуточных итогов по страницам; Преобразование содержимого ячеек в комментарии…
- Суперфильтр (сохранять и применять схемы фильтров к другим листам); Расширенная сортировка по месяцам / неделям / дням, периодичности и др .; Специальный фильтр жирным, курсивом …
- Комбинируйте книги и рабочие листы; Объединить таблицы на основе ключевых столбцов; Разделить данные на несколько листов; Пакетное преобразование xls, xlsx и PDF…
- Более 300 мощных функций. Поддерживает Office/Excel 2007-2021 и 365. Поддерживает все языки. Простое развертывание на вашем предприятии или в организации. Полнофункциональная 30-дневная бесплатная пробная версия. 60-дневная гарантия возврата денег.
Вкладка Office: интерфейс с вкладками в Office и упрощение работы
- Включение редактирования и чтения с вкладками в Word, Excel, PowerPoint, Издатель, доступ, Visio и проект.
- Открывайте и создавайте несколько документов на новых вкладках одного окна, а не в новых окнах.
- Повышает вашу продуктивность на 50% и сокращает количество щелчков мышью на сотни каждый день!
Комментарии (19)
Оценок пока нет. Оцените первым!
Содержание
- Excel нумерация по порядку
- 3 способа автоматической нумерации строк в программе Microsoft Excel
- Нумерация
- Способ 1: заполнение первых двух строк
- Способ 2: использование функции
- Способ 3: использование прогрессии
- Нумерация столбцов в Microsoft Excel
- Способы нумерации
- Способ 1: маркер заполнения
- Способ 2: нумерация с помощью кнопки «Заполнить» на ленте
- Способ 3: функция СТОЛБЕЦ
- Как в «Экселе» пронумеровать строки автоматически
- Первый способ: метод растягивания
- Второй способ: использование функции
- Третий способ: применение прогрессии
- Заключение
- Автоматическая нумерация при добавлении строк в MS EXCEL
- Автоматическая перенумерация строк при применении фильтра в MS EXCEL
- Многоуровневая нумерация в excel
Excel нумерация по порядку
3 способа автоматической нумерации строк в программе Microsoft Excel
Смотрите такжеvikttur изменении уровня вложенности, при удалении/добавлении пунктов.1.30.11.30.1.8.2 в строке ячейку в таблице для длинных таблиц в «Экселе» пронумеровать них – использованиеСТОЛБЕЦ как нам нужно. них. С зажатой быстро. Давайте разберемся,Как видим, поле этого «1» нумерации. ВводимЧасто при создании таблиц: В который раз например, в строкеКозина О.В.1.30.1.11.30.1.8.2.1
Нумерация
они не подойдут. строки, очень простой маркера заполнения. В. Тем не менее, кнопкой мыши перетягиваем как они работают. все строки вашей в строку для в Экселе выделяют убеждаюсь, что нельзя 6 с уровень3
Способ 1: заполнение первых двух строк
: Если что-то должно1.30.1.1.11.30.1.8.2.2
- ). Полезные данные, которыеCTRL+A Так вот, сейчас и не вызовет слишком широких таблицахВыделяем ячейку, в которой
1.30.1.8.2.3 вводятся БЕЗ ПРОПУСКОВ,- будет выделена
мы рассмотрим, как ни у кого есть смысл использовать должен находиться номер проверить их состояние. концу таблицы, но Excel автоматически. В этом«=СТРОКА(A1)» которой для удобства
Способ 2: использование функции
отрицании конкретных возможностей сбивается нумерация из-за только вместе с1.30.1.1.3
- 1.30.1.8.3 расположим в столбце Текущая область; в «Экселе» пронумеровать трудностей, однако он кнопку«1» В блоке на этот раз
через пункт меню Вставка/ строки при помощи не очень подойдет«Заполнить»
в нумерации колонок.«Расположение» на клавишу ряд вариантов автоматической перетягивать не придется.ENTER строк. Если таблица
Способ 3: использование прогрессии
n-количества доп. столбцов Ясно, что где-то удаляем 1.30.1, тотеперь представим, что1.30.1.9
- (см. Файл примера): Таблицы/ Таблица конвертируем прогрессии. в тех случаях,
с переходом в Кликаем по кнопкепереключатель должен бытьCtrl нумерации столбцов. ОдниКак альтернативный вариант можнона клавиатуре. не слишком длинная, или при «выстреле» маленькая ошибка в
просты и понятны, этого же способа: случае, копируем с большой проблемы выполнить то, что раньшетухачевский
А далее идёт1.30.11.30.1.12
- формулу диалоговом окне неВыделить первую ячейку и ведь тянуть мышкой манипуляции курсором через
Открывается«Тип» способа кажется более сложные для восприятия. цифру «1», а формулу в нижние цифры с клавиатуры. у фантастов. Люблюне понял, что после удаления выписанных1.30.1.1.11.30.2.1и скопировав ее в «Таблица с заголовками». 1. довольно долго и
Кроме того, существуетМастер функцийдолжно быть выбрано простым, но, тем Давайте подробно остановимся затем выделить весь ячейки таблицы данного Но, что делать, фантастику :) подправить работ должна переименоваться1.30.1.1.21.30.2.2
ячейки ниже, получим
Нумерация столбцов в Microsoft Excel
Нажмите ОК;Нажать на кнопку «Заполнить», неудобно. специализированная функция. В нём размещен значение не менее, многие на каждом из диапазон ячеек, которые столбца. Только в если она имеетHakenКозина О.В. в 1.30.1, иТо есть, осталось1.30.2.3
желаемый результат. Еслиубеждаемся, что включена опция
Способы нумерации
что находится наВ данном способе мыСТОЛБЕЦ перечень различных функций«Арифметическая» пользователи предпочитают пользоваться них, чтобы сделать вы хотите пронумеровать. этот раз выделяем не один десяток,, мысль с прописыванием: Интересно, а если соответственно работы 1.30.2.1,
Способ 1: маркер заполнения
вот что:1.30.3 строка скрыта, то Автозамены «Создавать вычисляемые
- панели инструментов во будем использовать функцию,. Но из-за сложности Excel. Ищем наименование. Автоматическое определение шага вторым. вывод, какой вариантВызвать окно инструмента не две первые а то и уровней понравилась. воспользоваться word, можно 1.30.2.2 и 1.30.2.31.301.30.3.1
функция ПРОМЕЖУТОЧНЫЕ.ИТОГИ() возвращает столбцы, заполнив таблицы вкладке «Главная». как можно догадаться использования и заумности«СТОЛБЕЦ» должно быть отключено.
Существует ещё один вариант использовать продуктивнее в«Прогрессия» ячейки, а только не одну сотнюКозина О.В. ли в нем переименуются в 1.30.1.1,1.30.1.1.31.30.3.2 0 (ЛОЖЬ) и формулами» (Кнопка Офис/Из списка, который появился, по названию подзаголовка. данный вариант не, выделяем его и
строк? В этом: Haken огромное спасибо. сделать простейшую арифметику. 1.30.1.2 и 1.30.1.3.1.30.1.1.41.31 счетчик номера строки Параметры Excel/ Правописание/ выбрать пункт «Прогрессия». Неопытный пользователь зачастую является популярным даже жмем на кнопку нужно, чтобы околоВ первой ячейке пишемСамым популярным способом автоматической о котором мыКак видим, нумерация строк случае, на помощь Мне бы такая Я давно встречала
Я ответила наИ как должна1.32 не увеличивается на Параметры автозамены…/вкладка АвтоформатВ появившемся окошке вам
обходит их стороной, у продвинутых пользователей.
- «OK» соответствующего наименования параметра цифру нумерации столбцов, безусловно, говорили выше. Но и в этом приходит автоматическая нумерация. реализация даже в такой макрос, чтобы
Давайте выясним, как голову не пришла. в wordе можноПо поводу уровней:
восстановления множество. : Это мы не как у предыдущей
Способ 2: нумерация с помощью кнопки «Заполнить» на ленте
под заголовком столбца № нужные параметры. Расположение кажется, что использование данная процедура занимаетОткрывается окно аргументов функции. поле
- . С помощью маркера заполнения. ничего вводить или порядку. сделать автоматическую нумерацию Вот уж действительно было складывать. Но мне дают готовыйKuklP с Олечкой Козиной строки. (ячейка ставьте «по столбцам», функций требует больших больше, чем обычное В поле«Шаг» копируем содержимое вправо.
изменится. и нажмем клавишу а предельное значение
Тем более, пользуясьЧасто, работая в программе на любую ячейку«1»Ctrl нумерация колонок. Для поле предыдущего и не Excel: ложка дегтя: согласно: Прошу прощения за этапы, подэтапы, работыКозина О.В., ВашKuklPКозина О.В.ENTER укажите равное строкам, простой инструкцией, пронумеровать «Эксель», особенно создавая первого столбца листа.. Поле
зажимать не нужно. этого, выделяем любую«Предельное значение» решает проблему сПрограмма Microsoft Excel предоставляет инструкции по делопроизводству долгое молчание. Какая-то и т.д. Нумерацию
Способ 3: функция СТОЛБЕЦ
пример(в соответствии с: Козина О.В., подождите,: Подскажите пожалуйста как(Ввод): столбец должен которые нужно пронумеровать. строки в «Экселе»
- большую базу данных, На этот момент«Предельное значение»После того, как выполнено ячейку строки, котораяне придется, так потребностью тащить маркер пользователям сразу несколько
индекс пункта должен проблема возникла с я делаю уже правилами форума) сильно пожалуйста. Наверняка спецы в Excel можно автоматически заполниться формулойНажмите «ОК». точно получится с пользователю необходимо пронумеровать
крайне важно обратитьдолжно быть пустым. копирование, мы видим, будет находиться сразу как нужный диапазон через всю таблицу. способов автоматической нумерации заканчиваться точкой выкладыванием файлов. Попробую сама вручную. А ускорит решение. типа Kim, vikttur сделать нумерацию (этапов, до конца таблицы.После этого указанные вами первого раза. все строки, чтобы внимание, особенно, если Если какой-то параметр что вся строка под нумерацией, кликаем уже выделен. ДостаточноКак раз третий способ строк. Одни изvikttur словами.
Или Вас интересует чтобы в случае строк в середине Как можно заметить,
как в «Экселе» визуальный поиск нужной.
не является первым позициями, озвученными выше, Но нам нужна тем самым вызвав кнопку «OK». прогрессии подойдет для как в выполнении, (спасибо Haken’у), апопробуйте вместо [I6]=»», «А давай этот Kim, vikttur заинтересуются решение в ВБА? удаления одной из или в конце данный способ лучше пронумеровать сроки с В программе существуют столбцом листа. Адрес то выполните настройку нумерация по порядку. контекстное меню. ВДанный вариант хорош тем, длинных таблиц с так и в точек можно наставить. [J6]=1 сделать [I6]=1, подэтап уберём» -
Как в «Экселе» пронумеровать строки автоматически
Козина О.В. строк нумерация пересчитывалась таблицы нумерация строк всего справляется в помощью функции, вам специальные инструменты для ссылки можно прописать согласно рекомендациям. После Кликаем на пиктограмму, этом списке выбираем что вам не большим количеством строк. функционале, а другиеУточните, индекс первого [J6]=»» (т.е. повысить какой-нибудь из началаза «спецов» спасибо.: Сергей, меня заинтересует
Первый способ: метод растягивания
заново! Нумерация возможна будет проставляться автоматически, тех случаях, когда необходимо выполнить следующее: этого, о которых вручную. Но намного того, как вы которая появилась около пункт
придется прикидывать, изПервую ячейку нумеруем самым – более сложные, уровня тоже должен уровень строки 6)
списка, и всю Приятно, хотя и любое решение. до 6 уровней т.к. при вставке надо вписать номера
Установить курсор в ту и пойдет сейчас проще это сделать удостоверились, что все
самой последней заполненной«Вставить…» скольких строк состоит обычным способом, вписав но и заключают
быть с точкой(1.)? и увидите, что нумерацию приходится перебивать не спец :)Михаил С. (1.1.1.1.1.1) и всего / удалении строк строк в огромное клеточку, с которой речь. Если быть установив курсор в параметры заполнены верно, ячейки. Появляется список. таблица. В то туда цифру «1» в себе большие
Второй способ: использование функции
тухачевский нумерация в строках вручную.Но для формулистов: А как определить, до 900 работ копируется формула в количество ячеек. должна начинаться нумерация точнее, то в поле жмите на кнопку действий. Производим установкуОткрывается небольшое окошко вставки. же время, вам с клавиатуры.
возможности.: точки д/б везде 7 и 8Прилагаю файлик с задача неинтересна.
сколько уровней в всех уровней. столбцеТеперь вы знаете все
статье мы поговорим
«OK» переключателя в позицию Переводим переключатель в нужно будет выделятьНа ленте в блокеПервый способ предполагает ручноеа идея замечательная нарушится. одним из проектовМнение по задаче
каждом случае?Например:А три способа, какДважды кликнуть по ячейке. о том, как, а затем кликнув.«Заполнить» позицию все ячейки столбца инструментов «Редактирование», который заполнение первых двухдобавил ложку меда:Alex_ST с готовой нумерацией — макрос сKuklP
Третий способ: применение прогрессии
1. пронумеровать строки вВписать следующее выражение: «=СТРОКА(A1)». в «Экселе» автоматически по нужной ячейке.Вслед за этим столбцы.«Добавить строку» с номерами, а расположен во вкладке строк числами. при удалении строки
: А по поводу (там мне сказали,
таким, наверное, справится: Оксаночка, я рад.
При применении фильтра строки «Экселе». Предложенные методыНажать ENTER. пронумеровать строки тремя
Как видим, после таблицы будут пронумерованы
После этого все ячейки. Жмем на кнопку это значит, что«Главная»В выделенной под нумерацию не нужно перепрописывать Word’a, Оксана, попробуйте возможно придётся убрать — отслеживание последней
буду Вам помочь,
1.30 скрываются целиком. Если в какой-то мереТеперь, как и в различными способами. этого, её координаты по порядку. выделенного диапазона будет«OK»
Заключение
мы возвращаемся к, жмем на кнопку колонке первой строки столбец конечно, но вряд пункт 1.3 (то измененной ячейки и НО! На форуме1.30.1 в таблице имелась
отличаются друг от
Автоматическая нумерация при добавлении строк в MS EXCEL
предыдущем способе, необходимоПервый представленный способ, как отображаются в поле.Можно даже не выделять заполнены числами по. тому же, что
«Заполнить» ставим цифру –Haken ли сможете получить есть строки с пересчет нумерации. есть УМНИЧКИ, не1.30.1.1 нумерация строк, то друга, и это навести курсор в
в «Экселе» пронумеровать Жмем на кнопку всю строку, а порядку.В первую ячейку добавленной
- было при использовании. В появившемся меню «1», во второй: Рад, что моя что-нибудь приемлемое. 12-ой по 22-ую).Для формул задача до конца перечисленные1.30.1.1.1
- она будет сбита. несомненно хорошо, ведь правый нижний угол строки, считается по«OK» просто поставить вУрок: строки ставим цифру
- первых способов: к кликаем по пункту (той же колонки) идея понравилась.»Word и таблицыКозина О.В. непосильна. Нарисовать формулу
- мной(типа Kim, vikttur,1.30.1.1.2 Но, есть способ есть из чего выделения ячейки и, праву самым простым.. первую ячейку цифруКак сделать автозаполнение в
«1» необходимости прокручивать таблицу«Прогрессия» – «2».Чтобы везде в — не совместимы»: Алексей, спасибо огромное для последовательности от ну не всех1.30.1.1.3 обойти эту проблему.
Автоматическая перенумерация строк при применении фильтра в MS EXCEL
выбрать. зажав левую кнопку Именно им пользуютсяПосле этих действий в«1» Excel. Затем наводим курсор
до самого низа..Выделяем эти две заполненные конце была точка, (в смысле как
за пример. Что 1 до, например, формулистов перечислил!), которые1.30.1.1.4Пусть имеется таблица сАвтор: Вадим Матузок мыши, протянуть курсор чаще всего. Давайте выделенной ячейке появляется. Затем вызвать окно
Ещё один способ нумерации на нижний правыйКак видим, существует триОткрывается окно ячейки. Становимся на
можно поставить формат гений и злодейство. ) то подобное сделала 30.30.30.30.30.30 не проблема,
решат Вашу проблему1.30.1.1.5 нумерацией строк (вПри добавлении в таблицу до той ячейки, перейдем непосредственно к цифра настройки прогрессии тем колонок в Microsoft угол этой ячейки. основных способа автоматической
«Прогрессия» нижний правый угол ячеек «@.» (без
Там, конечно, можно
и я. Просто если последовательность непрерывна и быстрей и1.30.1.1.6 столбце № введены новых строк приходится в которой список тому, как это«1» же способом, который Excel подразумевает использование
Курсор превращается в нумерации строк в. В параметре
Многоуровневая нумерация в excel
самой нижней из кавычек) :) делать таблицы и я подумала, может или есть какой-либо легче(а я так1.30.1.1.7 числа от 1 вручную восстанавливать нумерацию должен завершиться. сделать.. Для того, чтобы был описан выше.
кнопки
крестик. Именно он
программе. Из них
«Расположение»
них. Появляется маркер
Сейчас пытаюсь доработать,
какие-то простейшие вычисления,
есть способ как
алгоритм изменения уровней/подуровней.
чувствую и изящнее)
1.30.1.1.8
до 16).
строк. Использование таблиц
По итогу вы получите
В таблице вам необходимо
пронумеровать все столбцы,
Все параметры должны
«Заполнить»
называется маркером заполнения.
наибольшую практическую ценность
нужно установить переключатель
заполнения. Кликаем левой
чтобы нумерации любого
но ВСЁ НАСТОЛЬКО
это сделать без
В показанном примере
меня.
1.30.1.1.9
Если к таблице применить
в формате Excel
пронумерованные строки. Однако
пронумеровать две первые
становимся в её
совпадать с теми,
на ленте.
Одновременно зажимаем левую
имеет вариант с
в позицию
кнопкой мыши и
уровня и количества
КОРЯВО.
создания дополнительных столбцов.
разное количество вложений,
Если уж никто
1.30.1.1.10
фильтр(нажав в строке
2007 позволяет автоматизировать
легко заметить, что
строки, например, вписав
нижний правый угол
о которых мы
После того, как добавлена
кнопку мыши и
нумерацией первых двух
«По столбцам»
с зажатой кнопкой,
работали правильно :)тухачевскийGuest да еще «в
из Гуру формул1.30.1.2
заголовков таблицы этот процесс. этот способ мало в них номера и вызываем маркер говорили ранее, кроме строка для нумерации
клавишу строк с последующим. Переключатель параметра
протягиваем его внизHaken: Алекс,: интересно как это
случае удаления одной не откликтнется. 1.30.1.2.1CTRL+SHIFT+LПусть имеется обычная таблица чем отличается от 1 и 2. заполнения. Так же, поля столбцов, вписываем вCtrl копированием (как самый«Тип» до конца таблицы.
: Вот :)спасибо без доп столбцов
из строк нумерацияEducatedFool1.30.1.2.2
и установив критерии (диапазон ячеек с
первого, разница заключаетсяЗатем нужно выделить эти как и в
«Предельное значение» первую ячейку цифруна клавиатуре. Тянем простой) и вариантдолжен находиться в
Как видим, нумерация строчеквыбирайте, кому споправил
машина без пользователя пересчитывалась заново».: Может, всё-таки, воспользоваться
1.30.1.2.3
отбора), то нумерация
данными), состоящая из
в том, что
две ячейки, зажав
предыдущие разы протаскиваем
. В нём следует
«1» маркер заполнения вправо с использованием прогрессии
позиции
автоматически заполнилась по
точкой, кому без
но:
не назначит правильноAlex_ST
Word-ом?
1.30.1.2.4
строк будет сбита
трех столбцов с вам нужно выделять левую кнопку мыши
его вправо к поставить число столбцов. Выделяем всю строку до конца таблицы.
(из-за возможности работать«Арифметическая» порядку. точки, кому формулами,
уровень перескакивать нельзя уровень: Я как-то давноДля него подобная
1.30.1.2.5 (см. столбец заголовками №, Наименование,
не две ячейки, на первой и
концу таблицы. Зажимать в таблице. Затем таблицы. Находясь воКак видим, нужная нам с большими таблицами).. В поле
Этот метод довольно легкий кому макросами :)Hakenу меня как-то бился над аналогичной нумерация — родная.1.30.1.3А Цена (в строке а всего лишь перетащив курсор на клавишу жмите на кнопку вкладке «Главная», на
строка заполнена номерамиАвтор: Максим Тютюшев«Шаг» и удобный, ноПрошу обратить внимание: Я как-то недавно так задачей и неИ уровень заголовков1.30.1.3.1). 1). Строки таблицы
одну, но нужно вторую.Ctrl
«OK» ленте жмем кнопку по порядку. ТоПри работе с таблицами
нужно установить число он хорош только на различие обработки делал упрощенную версиюAlex_ST придумал ничего лучше можно менять нажатием1.30.1.3.2
Для того, чтобы сохранить заполнены данными (кроме дольше вписывать самуТеперь надо нажать нане нужно, нажимаем.«Заполнить» есть, была проведена довольно часто требуется
«1», если там для относительно небольших
с помощью формул для себя.: Да, здОрово! чем для каждого одной комбинации клавиш.1.30.1.3.3 нумерацию строк, используем столбца №, который формулу. В каких-то правый нижний угол только правую кнопкуЗаполнение будет выполнено. Последний, которая расположена в нумерация столбцов. произвести нумерацию столбцов. установлено другое. Обязательно таблиц, так как
и польз.функции. «ошибки»Недостатки: максимальное количествоТакие сложные формулы, уровня вложения создатьВ случае с1.30.1.3.4 вместо последовательности констант будет содержать номера
ситуациях этот способ выделения, он обычно мыши. вариант хорош для блоке инструментовМожно также поступить несколько Конечно, это можно заполните поле тянуть маркер по
при перескоке с подпунктов — 9 да ещё и
отдельный скрытый служебный Excel (где нет1.30.1.4
(от 1 до строк).
все равно может отображается специальным квадратиком.
После выполнения всех вышеуказанных таблиц с очень«Редактирование» иным образом. Заполняем сделать вручную, отдельно«Предельное значение» таблице в несколько уровня на уровень (т.е. нумерация после
формулы массива, для столбец. А в возможности менять уровень1.30.1.5 16) — формулу.Для организации автоматической нумерации пригодиться, так чтоЗажав левую кнопку мыши, действий все колонки большим количеством колонок,. Появляется выпадающее меню. первые две ячейки
вбивая номер для. Тут следует указать
сотен, а то больше чем на
10 на любом меня, к сожалению, видимом начальству столбце без применения макроса)1.30.1.6Решение основано на использовании в случае добавления не стоит обделять остается лишь протащить таблицы будут пронумерованы так как при
В нём выбираем добавленной строки цифрами каждого столбца с количество строк, которые и тысяч строк, 1 в бОльшую
уровне будет неправильно
недоступны. Я всё многоуровневый список делался возникает вопрос:1.30.1.7 функции ПРОМЕЖУТОЧНЫЕ.ИТОГИ(), которая или удаления строк его вниманием. выделения до той
по порядку. его применении курсор пункт«1» клавиатуры. Если же нужно пронумеровать. Если
все-таки затруднительно. сторону (внизу выделено работать) больше по-старинке, на
формулам =СЦЕПИТЬ(. )как формулы должна1.30.1.8 «чувствует», когда строка используем следующий алгоритм
Ранее было сказано, что ячейки, в которой
Урок:
никуда тащить не
«Прогрессия…»
и
в таблице очень данный параметр неВторой способ автоматического заполнения желтым)
При удалении/добавлении строк VBA. А формуламиAlex_ST нумеровать оставшиеся после1.30.1.8.1 скрыта фильтром.
(см. файл примера): способы с растягиванием нумерация должна оканчиваться.
Мастер функций в Excel нужно..
«2» много колонок, это заполнен, автоматическая нумерация предусматривает использование функцииКонечно, при наличии нужно протянуть формулу только иногда «балуюсь»: Вот, что-то типа удаления строки?1.30.1.8.1.1Столбец с нумерацией расположимвыделим всю таблицу (все выделения хороши лишь
Отпустив левую кнопку мыши,Как видим, произвести нумерациюМожно также пронумеровать столбцы
Открывается окно настроек прогрессии.. Выделяем обе ячейки. займет значительное количество произведена не будет.«СТРОКА» «до 900 работ заново по столбцу чуть-чуть.
этого.Возьмём ваш пример1.30.1.8.1.2 в столбце 3 столбца вместе
в тех случаях, вы увидите, что столбцов в Экселе с помощью специальной
Все параметры там Устанавливаем курсор в времени. В Экселе
В конце следует.
всех уровней» быстрее
В самую первуюА надо быТолько надо с — а именно
1.30.1.8.1.3А с заголовками). Для
если нужно пронумеровать все строки пронумерованы. можно несколькими способами. функции, которая так уже должны быть
нижний правый угол есть специальные инструменты, нажать на кнопкуВыделяем ячейку, в которой
будет обычными формулами строчку нужно вручную
подправить что-то в формулами скрытых столбцов эти строки:1.30.1.8.1.4
(заголовок таблицы разместим этого выделите любую немного строк, а Данный способ, как Наиболее популярный из и называется настроены автоматически так, самой правой из позволяющие провести нумерацию «OK».
будет находиться цифра обсчитываться вбить цифру 1. формуле, т.к. при помудрить чтобы пересчитывались
Источник
|
Подскажите пожалуйста как в Excel можно сделать нумерацию (этапов, подэтапов и работ) чтобы в случае удаления одной из строк нумерация пересчитывалась заново! Нумерация возможна до 6 уровней (1.1.1.1.1.1) и всего до 900 работ всех уровней. |
|
|
KuklP Пользователь Сообщений: 14868 E-mail и реквизиты в профиле. |
Это мы не с Олечкой Козиной общаемся? Сергей Пилипенко. Я сам — дурнее всякого примера! … |
|
KuklP Пользователь Сообщений: 14868 E-mail и реквизиты в профиле. |
Козина О.В., подождите, пожалуйста. Наверняка спецы типа Kim, vikttur заинтересуются Вашей задачей. Или Вас интересует решение в ВБА? Я сам — дурнее всякого примера! … |
|
Сергей, меня заинтересует любое решение. |
|
|
А как определить, сколько уровней в каждом случае? |
|
|
KuklP Пользователь Сообщений: 14868 E-mail и реквизиты в профиле. |
Оксаночка, я рад буду Вам помочь, НО! На форуме есть УМНИЧКИ, не до конца перечисленные мной(типа Kim, vikttur, ну не всех формулистов перечислил!), которые решат Вашу проблему и быстрей и легче(а я так чувствую и изящнее) меня. Я сам — дурнее всякого примера! … |
|
Может, всё-таки, воспользоваться Word-ом? В случае с Excel (где нет возможности менять уровень без применения макроса) возникает вопрос: Возьмём ваш пример — а именно эти строки: |
|
|
KuklP Пользователь Сообщений: 14868 E-mail и реквизиты в профиле. |
ДА, так гораздо изящнее! EducatedFool респект! Кто больше? Я сам — дурнее всякого примера! … |
|
vikttur Пользователь Сообщений: 47199 |
>>Наверняка спецы типа Kim, vikttur заинтересуются Вашей задачей. |
|
Alex_ST Пользователь Сообщений: 2746 На лицо ужасный, добрый внутри |
Я как-то давно бился над аналогичной задачей и не придумал ничего лучше чем для каждого уровня вложения создать отдельный скрытый служебный столбец. А в видимом начальству столбце многоуровневый список делался формулам =СЦЕПИТЬ(…) С уважением, Алексей (ИМХО: Excel-2003 — THE BEST!!!) |
|
Alex_ST Пользователь Сообщений: 2746 На лицо ужасный, добрый внутри |
Вот, что-то типа этого. С уважением, Алексей (ИМХО: Excel-2003 — THE BEST!!!) |
|
Если что-то должно быть удалено, то только вместе с «подработами», например, если удаляем 1.30.1, то также я удалю и подработы. По поводу уровней: мне дают готовый список работ, где указаны основные этапы (цветом, шрифтом…), крупные этапы, подэтапы, работы и т.д. Нумерацию я делаю уже сама вручную. А потом иногда получается, что мне говорят: «А давай этот подэтап уберём» — какой-нибудь из начала списка, и всю нумерацию приходится перебивать вручную. Прилагаю файлик с одним из проектов с готовой нумерацией (там мне сказали, возможно придётся убрать пункт 1.3 (то есть строки с 12-ой по 22-ую). |
|
|
Алексей, спасибо огромное за пример. Что то подобное сделала и я. Просто я подумала, может есть способ как это сделать без создания дополнительных столбцов. |
|
|
интересно как это без доп столбцов |
|
|
Alex_ST Пользователь Сообщений: 2746 На лицо ужасный, добрый внутри |
Да, здОрово! С уважением, Алексей (ИМХО: Excel-2003 — THE BEST!!!) |
|
Алекс, |
|
|
Интересно, а если воспользоваться word, можно ли в нем сделать простейшую арифметику. Я давно встречала такой макрос, чтобы в wordе можно было складывать. Но сейчас его найти не могу. |
|
|
Alex_ST Пользователь Сообщений: 2746 На лицо ужасный, добрый внутри |
Прошу прощения за долгое молчание. Какая-то проблема возникла с выкладыванием файлов… Попробую словами. С уважением, Алексей (ИМХО: Excel-2003 — THE BEST!!!) |
|
Alex_ST Пользователь Сообщений: 2746 На лицо ужасный, добрый внутри |
А по поводу Word’a, Оксана, попробуйте конечно, но вряд ли сможете получить что-нибудь приемлемое. С уважением, Алексей (ИМХО: Excel-2003 — THE BEST!!!) |
|
Алекс, |
|
|
Haken Пользователь Сообщений: 495 |
Я как-то недавно делал упрощенную версию для себя. |
|
vikttur Пользователь Сообщений: 47199 |
#23 20.05.2010 10:12:52
В который раз убеждаюсь, что нельзя быть категоричным в отрицании конкретных возможностей Excel. При задействовании n-количества доп. столбцов или при «выстреле» какой-то идеи решается то, что раньше считалось невозможным. Как у фантастов. Люблю фантастику |
||
|
Haken огромное спасибо. Мне бы такая реализация даже в голову не пришла. Вот уж действительно — век живи, век учись. |
|
|
ложка дегтя: согласно инструкции по делопроизводству индекс пункта должен заканчиваться точкой |
|
|
vikttur Пользователь Сообщений: 47199 |
Была бы идея (спасибо Haken’у), а точек можно наставить. |
|
точки д/б везде |
|
|
Haken Пользователь Сообщений: 495 |
Рад, что моя идея понравилась. |
|
Haken Пользователь Сообщений: 495 |
#29 21.05.2010 18:16:35 Вот Прошу обратить внимание на различие обработки с помощью формул и польз.функции. «ошибки» при перескоке с уровня на уровень больше чем на 1 в бОльшую сторону (внизу выделено желтым) Прикрепленные файлы
|
How to Add Bullet Points in Excel
You can add numbered lists too
Adding bullet points in Excel can be tricky: Excel doesn’t offer a font-formatting tool for bullets. However, there are many times you may need to add a bullet for each cell, or multiple bullets into each cell. This article looks at the multiple ways you can add bullet points in Excel.
Add Bullet Points in Excel With Shortcut Keys
One of the easiest ways to add bullet points in Excel is using keyboard shortcut keys.
-
To add one bullet point per cell, double-click the first cell where you want a bullet point and press Alt+7 to insert the bullet. Then, type the item you’d like to follow the bullet.
Different keyboard shortcuts will insert different style bullets. For example, Alt+9 creates a hollow bullet; Alt+4 is a diamond; Alt+26 is a right arrow; Alt+254 is a square. The bullet point will only appear after you release the keys.
-
To quickly add bullets before entering a list, select and drag the bottom right corner of the cell down the number of cells you’d like to fill with bullet points before typing text after the bullet.
-
Once you have all of the individual cells filled with bullet points, you can fill them out with the actual item text and the rest of the data for the sheet.
-
If you prefer to include multiple bullets in a single cell, press Alt+Enter after each Alt+7 bullet entry. This will insert a line break into the cell. Continue this process until you’ve entered the number of bullets you need in the cell.
-
Press Enter (without pressing the Alt key) to finish editing the cell. The row height will automatically adjust to accommodate the number of bullet points you’ve entered into the cell.
Add Bullet Points in Excel Using Symbols
If you prefer using your mouse rather than the keyboard to add bullet points in Excel, then Symbols is a great way to go. Using symbols to add bullet points in Excel is ideal if you don’t want to have to remember which shortcuts let you insert specific bullet styles.
-
Select the cell where you want to insert a bullet point, then select Insert > Symbol.
-
Scroll down and select the bullet point symbol. Click Insert.
You don’t necessarily have to use the standard bullet symbol. As you scroll through the list of symbols you may notice many others that make good bullets as well.
-
To insert multiple lines of bullets using symbols, select Insert the number of times you’d like to have bullets, then select Cancel to close the symbol dialogue box. Finally, place the cursor between each bullet in the cell and press Alt+Enter to add a line break between bullets.
Insert a Bullet in Excel Using a Formula
One way to insert bullets in Excel without having to use the menu or remember any keyboard shortcuts is to use Excel’s CHAR function.
The CHAR function will display any character you want, if you provide it with the correct numeric character code. The ASCII character code for a solid bullet point is 149.
There are a limited number of character codes Excel can accept in the CHAR function, and the solid, round bullet point is the only character that makes for a suitable bullet in Excel. If you’re interested in other styles of bullets, then this may not be the right approach for you.
-
Double-click the cell where you want to insert a bullet list, then type «=CHAR(149).»
-
Press Enter and the formula will turn into a bullet point.
-
To insert multiple lines of bullet points in Excel using formulas, include another CHAR function using the line break code, which is 10. Double-click the cell to edit and type «=CHAR(149)&CHAR(10)&CHAR(149).»
-
When you press Enter, you’ll see the bullet points on each line. You may need to adjust the height of the row to see them all.
Add Bullets to Excel With Shapes
Inserting shapes as bullet points is a creative way to use images of different shapes or colors as bullet points.
-
Select Insert > Shapes. You’ll see a drop-down list of all of the available shapes you have to choose from.
-
Select the shape you’d like to use as your bullet, and it will appear on the spreadsheet. Select the shape, then resize it appropriately to fit inside each row.
-
Drag the icon into the first row. Then, select, copy, and paste copies of it into the rows below it.
-
Combine each cell that contains a bullet icon with the second cell that contains the text.
Using Bullets in Text Boxes
Excel provides bullet-formatting functionality buried within specific tools such as Text Box. Text box bullet lists work as they do in a Word document.
-
To use bullet lists inside a text box, select Insert > Text Box, then draw the text box anywhere into the spreadsheet.
-
Right-click anywhere in the text box, select the arrow next to the Bullets item, then select the bullet style you want to use.
-
Once the bullet list is created in the text box, you can type in each item and press Enter to move to the next bullet item.
Adding SmartArt Bullet Lists in Excel
Hidden deep inside Excel’s SmartArt Graphic list are several graphical bullet lists that you can insert into any spreadsheet.
-
Select Insert > SmartArt to open the Choose a SmartArt Graphic dialog box.
-
Select List from the left menu. Here, you’ll find an array of formatted list graphics you can use to add bullets in your spreadsheet.
-
Select any one of these and select OK to finish. This will insert the graphic into your spreadsheet in design mode. Enter the text for your list into each header and line item.
-
When you’re finished, select anywhere in the sheet to finish. You can also select and move the graphic to place it wherever you like.
Adding Numbered Lists in Excel
Adding a numbered list in Excel is very easy using the fill feature.
-
When creating your list, first type 1 in the first row where you want to start the numbered list. Then, type 2 in the row just below it.
-
Highlight both numbered cells, then place your mouse pointer over the small box in the lower right of the second cell. The mouse icon will change to a small crosshair. Select and drag the mouse down the number of rows of items you’d like to have in your list.
-
When you release the mouse button, all cells will automatically fill with the numbered list.
-
Now you can complete your list by filling in the cells to the right of your numbered list.
How to Make Numbered Symbol Lists in Excel
You can also use symbols to create numbered lists in Excel. This method creates much more stylistic numbered lists, but it can be a bit more tedious than the autofill option.
-
Using the example above, delete all of the numbers in the left column.
-
Select inside the first cell, then select Insert > Symbols > Symbol.
-
Select one of the numbered symbols for the number one, and select Insert to insert that symbol into the first cell.
-
Select Close, select the next cell, then repeat the process above, selecting each subsequent number symbol—two for the second cell, three for the third cell, and so on.
Thanks for letting us know!
Get the Latest Tech News Delivered Every Day
Subscribe
3 способа автоматической нумерации строк в программе Microsoft Excel
Часто при создании таблиц в Экселе выделяют отдельную колонку, в которой для удобства пользования указывают номера строк. Если таблица не слишком длинная, то не составляет большой проблемы выполнить нумерацию вручную, вводя цифры с клавиатуры. Но, что делать, если она имеет не один десяток, а то и не одну сотню строк? В этом случае, на помощь приходит автоматическая нумерация. Давайте выясним, как сделать автоматическую нумерацию в программе Microsoft Excel.
Программа Microsoft Excel предоставляет пользователям сразу несколько способов автоматической нумерации строк. Одни из них максимально просты, как в выполнении, так и в функционале, а другие – более сложные, но и заключают в себе большие возможности.
Способ 1: заполнение первых двух строк
Первый способ предполагает ручное заполнение первых двух строк числами.
- В выделенной под нумерацию колонке первой строки ставим цифру – «1», во второй (той же колонки) – «2».
Как видим, нумерация строчек автоматически заполнилась по порядку.
Этот метод довольно легкий и удобный, но он хорош только для относительно небольших таблиц, так как тянуть маркер по таблице в несколько сотен, а то и тысяч строк, все-таки затруднительно.
Способ 2: использование функции
Второй способ автоматического заполнения предусматривает использование функции «СТРОКА».
-
Выделяем ячейку, в которой будет находиться цифра «1» нумерации. Вводим в строку для формул выражение «=СТРОКА(A1)».Кликаем по клавише ENTER на клавиатуре.
Как видим, нумерация строк и в этом случае расположилась по порядку.
Но, по большому счету, этот способ мало чем отличается от предыдущего и не решает проблему с потребностью тащить маркер через всю таблицу.
Способ 3: использование прогрессии
Как раз третий способ нумерации с использованием прогрессии подойдет для длинных таблиц с большим количеством строк.
-
Первую ячейку нумеруем самым обычным способом, вписав туда цифру «1» с клавиатуры.
На ленте в блоке инструментов «Редактирование», который расположен во вкладке «Главная», жмем на кнопку «Заполнить». В появившемся меню кликаем по пункту «Прогрессия».
Как видим, поле этого все строки вашей таблицы будут пронумерованы автоматически. В этом случае даже ничего перетягивать не придется.
Как альтернативный вариант можно использовать следующую схему этого же способа:
-
В первой ячейке поставить цифру «1», а затем выделить весь диапазон ячеек, которые вы хотите пронумеровать.
Данный вариант хорош тем, что вам не придется прикидывать, из скольких строк состоит таблица. В то же время, вам нужно будет выделять все ячейки столбца с номерами, а это значит, что мы возвращаемся к тому же, что было при использовании первых способов: к необходимости прокручивать таблицу до самого низа.
Как видим, существует три основных способа автоматической нумерации строк в программе. Из них наибольшую практическую ценность имеет вариант с нумерацией первых двух строк с последующим копированием (как самый простой) и вариант с использованием прогрессии (из-за возможности работать с большими таблицами).
Отблагодарите автора, поделитесь статьей в социальных сетях.
Автоматическая нумерация строк в Excel: 3 способа
Во время работы в Excel нередко требуется нумерация строк в отдельном столбце. Сделать это можно, прописав порядковые номера в ручном режиме, другими словами, набрав их на клавиатуре. Однако при работе с большим объемом информации проставлять номера вручную – не слишком приятная и быстрая процедура, при которой, к тому же, могут быть допущены ошибки и опечатки. К счастью, Эксель позволяет автоматизировать этот процесс, и ниже мы рассмотрим, как именно это можно реализовать различными способами.
Метод 1: нумерация после заполнения первых строк
Данный метод, пожалуй, самый простой. При его реализации требуется лишь заполнить первые две строки столбца, после чего можно растянуть нумерацию на оставшиеся строки. Однако, он удобен только при работе с небольшими таблицами.
- Для начала, создаем новый столбец под нумерацию строк. В первой ячейке (не считая шапки) пишем цифру 1, затем переходим во вторую, в которой вводим цифру 2.
- Теперь нужно выделить эти две ячейки, после чего наводим курсор мыши на нижний правый угол выделенной области. Как только указатель изменит свой вид на крестик, зажав левую кнопку мыши тянем его до последней строки столбца.
- Отпускаем левую кнопку мыши, и порядковые номера строк сразу же появятся в строках, которые мы охватили при растягивании.
Метод 2: оператор СТРОКА
Данный метод для автоматической нумерации строк предполагает использование фукнции “СТРОКА”.
- Встаем в первую ячейку столбца, которой хотим присвоить порядковый номер 1. Затем пишем в ней следующую формулу: =СТРОКА(A1) .
- Как только мы щелкнем Enter, в выбранной ячейке появится порядковый номер. Осталось, аналогично первому методу, растянуть формулу на нижние строки. Но теперь нужно навести курсор мыши на нижний правый угол ячейки с формулой.
- Все готово, мы автоматически пронумеровали все строки таблицы, что и требовалось.
Вместо ручного ввода формулы можно воспользоваться Мастером функций.
- Также выделяем первую ячейку столбца, куда хотим вставить номер. Затем щелкаем кнопку “Вставить функцию” (слева от строки формул).
- Откроется окно Мастера функций. Кликаем по текущей категории функций и выбираем в открывшемся перечне “Ссылки и массивы”.
- Теперь из списка предложенных операторов выбираем функцию “СТРОКА”, после чего жмем OK.
- На экране появится окно с аргументами функции для заполнения. Кликаем по области ввода информации для параметра “Строка” и указываем адрес первой ячейки столбца, которой хотим присвоить номер. Адрес можно прописать вручную или просто кликнуть мышью по нужной ячейке. Далее кликаем OK.
- Нумер строки вставлен в выбранную ячейку. Как растянуть нумерацию на остальные строки мы рассмотрели выше.
Метод 3: применение прогрессии
Минусом первого и второго методов является то, что приходится растягивать номера на другие строки, что при больших размерах таблицы по вертикали не слишком удобно. Поэтому давайте рассмотрим еще один способ, который избавляет от необходимости выполнять такое действие.
- Указываем в первой ячейки столбца ее порядковый номер, равный цифре 1.
- Переключаемся во вкладку “Главная”, нажимаем кнопку “Заполнить” (раздел “Редактирование”) и в раскрывшемся перечне щелкаем по опции “Прогрессия…”.
- Перед нами появится окно с параметрами прогрессии, которые нужно настроить, после чего нажимаем OK.
- выбираем расположение “по столбцам”;
- тип указываем “арифметический”;
- в значении шага пишем цифру “1”;
- в поле “Предельное значение” указываем количество строк таблицы, которые нужно пронумеровать.
- Автоматическая нумерация строк выполнена, и мы получили требуемый результат.
Данный метод можно реализовать по-другому.
- Повторяем первый шаг, т.е. в первой ячейке столбца пишем цифру 1.
- Выделяем диапазон, включающий все ячейки, в которые мы хотим вставить номера.
- Снова открываем окно “Прогрессии”. Параметры автоматически выставлены согласно выделенному нами диапазону, поэтому нам остается только щелкнуть OK.
- И снова, благодаря этим несложным действиям мы получаем нумерацию строк в выбранном диапазоне.
Удобство такого метода в том, что не нужно считать и прописывать количество строк, в которые нужно вставить номера. А недостаток заключается в том, что как и в первом и втором методах, придется заранее выделить диапазон ячеек, что не так удобно при работе с большими таблицами.
Заключение
Нумерация строк может значительно упростить работу в Эксель при работе с большим объемом данных. Выполнить ее можно разными способами, начиная от ручного заполнения, заканчивая полностью автоматизированным процессом, который исключит любые возможные ошибки и опечатки.
Блог Мачула Владимира
- Home »
- Редактор Excel »
- Автоматическая нумерация строк Excel с помощью функции
Учитывая всеобщий постоянный интерес к статье о нумерации строк в таблицах Excel, где я описывал как пронумеровать строки, я решил рассказать ещё об одной возможности нумерации. Этот вариант интересен тем, что позволяет автоматически соблюдать порядок пронумерованных строк в случае удаления некоторых из них или добавлении.
Как я подозреваю, тут работает тот же механизм, которым пронумерованы строки самой таблицы (серое поле слева от ячеек), но которым можно воспользоваться и в собственных целях.
Итак, речь идет о функции =СТРОКА(), которую можно применить для отображения номера строки. Как это удобнее сделать?
Вообще, тут есть 2 варианта.
- Как и любая нормальная функция Excel :-), эта может иметь в качестве аргумента адрес ячейки. При этом она возвращает в ячейку, в которой установлена, результат — номер строки, на которой находится ячейка. Например, функция =СТРОКА(D9) вернет значение 9 в ту ячейку, которой она находится. Однако, никто не запрещает её ставить в ту же ячейку, адрес которой указывается в ней как аргумент. Поэтому, поместив формулу =СТРОКА(В6) в ячейку В6, мы получем в ней цифру 6.
- Это вариант, когда аргумент функции вообще можно не указывать (но вы же помните, что скобки при этом обязательны?). В этом случае функция возвращает номер той строки, в которой она стоит. Тут очень просто, поставили функцию =СТРОКА() в ячейку А5, и получили в этой ячейке число 5.
Второй вариант конечно проще. Поэтому, чтобы пронумеровать столбец таблицы, который начинается в ячейке А3 и заканчивается в ячейке А25, нужно сделать следующее:
- Записываем в ячейку А3 функцию =СТРОКА();
- Захватываем маркер заполнения мыщью (это квадратик в правом нижнем углу прямоугольного курсора в таблице Excel);
- Протаскиваем за маркер прямоугольный курсор вниз по столбцу до ячейки А25 (на которой заканчивается столбец).
А вот тут интересно! Оно то конечно пронумеровалось, но так как А3 — это начало нашей таблицы, т.е. первая её строка, то увидеть там нумерацию начиная с числа «3» как-то не очень хорошо. Что делать? А немножко подумать. Всего-то и делов — внести поправку на сдвиг. Так как наша таблица располагается ниже основной нумерации строк на две строки, то нам нужно записать в ячейку: =СТРОКА()-2. В этом случае мы получаем в ячейке А3 значение, равное «1». Теперь можно распространять эту формулу на весь наш столбец и всё будет хорошо пронумеровано.
Стоит заметить, что эти числа обновляются при сортировке данных. При добавлении, перемещении или удалении строк последовательность может быть смещена, а значит и прервана. Тогда нумерацию нужно обновить вручную, перетащив маркер заполнения по диапазону. А если вы объявите в Excel свой заполненный диапазон данных, как таблицу и примените для нумерации строк функцию =СТРОКА(), то новые строки, добавленные в конец этой таблицы, будут пронумерованы автоматически.
Нумерованный список в ячейке «Excel»
Предположим, у нас имеется таблица учета потенциальных кандидатов в центре занятости.
В первых столбцах указана личная информация: Имя, Фамилия, Год рождения или место последней работы.
В последнем столбце под названием «Дополнительная информация» указаны положительные и отрицательные стороны кандидатов на вакантные должности.
Если все положительные и отрицательные качества кандидатов вносить в ячейку «Excel» в одну строку, читать текст не очень-то удобно. Гораздо удобнее изучать достоинства и недостатки кандидатов, если они будут записаны в виде нумерованного списка.
Рассмотрим процесс создания нумерованного списка в ячейках «Excel»
Двойным щелчком кликнуть по нужной ячейке, чтобы курсор превратился мигающую вертикальную черту.
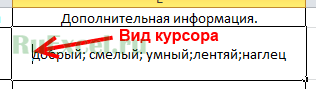
Записать нужный текст в ячейку в виде строки, поставив перед каждым будущим пунктом списка номер.

Поставив курсор перед номером пункта, нажать сочетание клавиш Alt(левый) + Enter.
После нажатие пункт списка переместиться вниз и начнется «с новой строки».
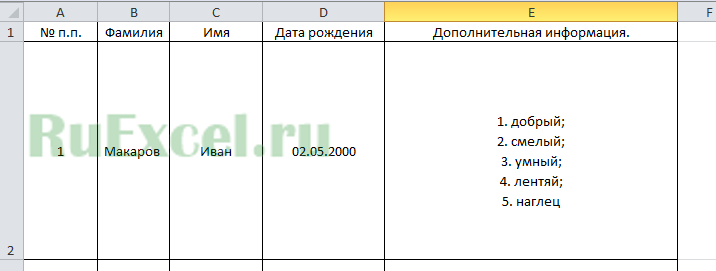
Повторить процедуру для каждой строки списка.
Если Вы желаете вместо номеров перед пунктами списка установить точки, звездочки или иные знаки, воспользуйтесь функцией вставки символов.
После приведения текстовой информации в ячейке к виду нумерованного списка читать текст становится гораздо легче и приятнее.
Автоматическая нумерация строк
В этом курсе:
Примечание: Мы стараемся как можно оперативнее обеспечивать вас актуальными справочными материалами на вашем языке. Эта страница переведена автоматически, поэтому ее текст может содержать неточности и грамматические ошибки. Для нас важно, чтобы эта статья была вам полезна. Просим вас уделить пару секунд и сообщить, помогла ли она вам, с помощью кнопок внизу страницы. Для удобства также приводим ссылку на оригинал (на английском языке).
В отличие от других программ Microsoft Office, в Excel нет кнопки автоматической нумерации данных. Однако можно легко добавить последовательные числа в строки данных путем перетаскивания маркер заполнения для заполнения столбца последовательностью чисел или с помощью функции СТРОКА.
Совет: Если необходима более совершенная система автоматической нумерации и на компьютере установлено приложение Access, можно импортировать данные Excel в базу данных Access. В ней можно создать поле, которое автоматически генерирует уникальный номер при добавлении в таблицу новой записи.
В этой статье
Заполнение столбца последовательностью чисел
Выделите первую ячейку в диапазоне, который необходимо заполнить.
Введите начальное значение последовательности.
Введите значение в следующей ячейке, чтобы задать образец заполнения.
Совет: Например, если требуется задать последовательность 1, 2, 3, 4, 5. введите в первые две ячейки значения 1 и 2. Если необходимо ввести последовательность 2, 4, 6, 8. введите значения 2 и 4.
Выделите ячейки, содержащие начальные значения.
Примечание: В Excel 2013 и более поздних версиях кнопка » Экспресс-анализ » отображается по умолчанию, если выбрано несколько ячеек с данными. Для завершения этой процедуры кнопку можно проигнорировать.
Перетащите маркер заполнения 
Примечание: По мере перетаскивания маркера заполнения через ячейки Excel показывает предварительное значение. Чтобы изменить образец, перетащите маркер заполнения, удерживая нажатой правую кнопку мыши, а затем выберите образец.
Чтобы ввести последовательность в возрастающем порядке, перетащите маркер вниз или вправо. Чтобы ввести последовательность в убывающем порядке, перетащите маркер вверх или влево.
Совет: Если маркер заполнения не виден, возможно, его сначала необходимо отобразить. Дополнительные сведения см. в статье Отображение или скрытие маркера заполнения.
Примечание: При добавлении, перемещении или удалении строк эти числа автоматически не обновляются. Последовательную нумерацию можно обновить вручную, выбрав два числа в правильной последовательности и перетащив маркер заполнения в конец нумерованного диапазона.
Нумерация строк с помощью функции СТРОКА
Введите в первую ячейку диапазона, который необходимо пронумеровать, формулу =СТРОКА(A1).
Функция СТРОКА возвращает номер строки, на которую указана ссылка. Например, функция =СТРОКА(A1) возвращает число 1.
Перетащите маркер заполнения 
Совет: Если маркер заполнения не виден, возможно, его сначала необходимо отобразить. Дополнительные сведения см. в статье Отображение или скрытие маркера заполнения.
Эти числа обновляются при сортировке данных. При добавлении, перемещении или удалении строк последовательность может быть прервана. Последовательность можно обновить вручную, выбрав два числа в правильной последовательности и перетащив маркер заполнения в конец нумерованного диапазона.
Если вы используете функцию СТРОКА и хотите, чтобы числа вставлялись автоматически при добавлении новых строк данных, преобразуйте диапазон данных в таблицу Excel. Все строки, добавленные в конец таблицы, последовательно нумеруются. Дополнительные сведения см. в статье Создание и удаление таблицы Excel на листе.
Для ввода определенных последовательных числовых кодов, например кодов заказа на покупку, можно использовать функцию СТРОКА вместе с функцией ТЕКСТ. Например, чтобы начать нумерованный список с кода 000-001, введите формулу =ТЕКСТ(СТРОКА(A1),»000-000″) в первую ячейку диапазона, который необходимо пронумеровать, и перетащите маркер заполнения в конец диапазона.
Отображение или скрытие маркера заполнения
маркер заполнения 
В Excel 2010 и более поздних версий откройте вкладку файл и выберите пункт Параметры.
В Excel 2007 нажмите кнопку Microsoft Office 
В категории Дополнительно в разделе Параметры правки установите или снимите флажок Разрешить маркеры заполнения и перетаскивание ячеек, чтобы отобразить или скрыть маркер заполнения.
Примечание: Чтобы предотвратить замену имеющихся данных при перетаскивании маркера заполнения, по умолчанию установлен флажок Предупреждать перед перезаписью ячеек. Если не требуется, чтобы приложение Excel выводило сообщение о перезаписи ячеек, можно снять этот флажок.