Содержание
- Columns and rows are labeled numerically in Excel
- Symptoms
- Cause
- Resolution
- More information
- A1 Reference Style vs. R1C1 Reference Style
- The A1 Reference Style
- The R1C1 Reference Style
- References
- Multiply a column of numbers by the same number
- Auto Numbering in Excel
- Automatic Numbering in Excel
- How to Auto Number in Excel?
- Top 3 ways to get Auto Numbering in Excel
- #1 – Filling the Column with a Series of Numbers
- #2 – Use ROW() Function
- #3 – Using Offset() Function
- Things to Remember about Auto Numbering in Excel
- Auto Numbering in Excel Video
- Recommended Articles
- Automatically number rows
- What do you want to do?
- Fill a column with a series of numbers
- Use the ROW function to number rows
- Display or hide the fill handle
Columns and rows are labeled numerically in Excel
Symptoms
Your column labels are numeric rather than alphabetic. For example, instead of seeing A, B, and C at the top of your worksheet columns, you see 1, 2, 3, and so on.
Cause
This behavior occurs when the R1C1 reference style check box is selected in the Options dialog box.
Resolution
To change this behavior, follow these steps:
- Start Microsoft Excel.
- On the Tools menu, click Options.
- Click the Formulas tab.
- Under Working with formulas, click to clear the R1C1 reference style check box (upper-left corner), and then click OK.
If you select the R1C1 reference style check box, Excel changes the reference style of both row and column headings, and cell references from the A1 style to the R1C1 style.
More information
A1 Reference Style vs. R1C1 Reference Style
The A1 Reference Style
By default, Excel uses the A1 reference style, which refers to columns as letters (A through IV, for a total of 256 columns), and refers to rows as numbers (1 through 65,536). These letters and numbers are called row and column headings. To refer to a cell, type the column letter followed by the row number. For example, D50 refers to the cell at the intersection of column D and row 50. To refer to a range of cells, type the reference for the cell that is in the upper-left corner of the range, type a colon (:), and then type the reference to the cell that is in the lower-right corner of the range.
The R1C1 Reference Style
Excel can also use the R1C1 reference style, in which both the rows and the columns on the worksheet are numbered. The R1C1 reference style is useful if you want to compute row and column positions in macros. In the R1C1 style, Excel indicates the location of a cell with an «R» followed by a row number and a «C» followed by a column number.
References
For more information about this topic, click Microsoft Excel Help on the Help menu, type about cell and range references in the Office Assistant or the Answer Wizard, and then click Search to view the topic.
Источник
Multiply a column of numbers by the same number
Suppose you want to multiply a column of numbers by the same number in another cell. The trick to multiplying a column of numbers by one number is adding $ symbols to that number’s cell address in the formula before copying the formula.
In our example table below, we want to multiply all the numbers in column A by the number 3 in cell C2. The formula =A2*C2 will get the correct result (4500) in cell B2. But copying the formula down column B won’t work, because the cell reference C2 changes to C3, C4, and so on. Because there’s no data in those cells, the result in cells B3 through B6 will all be zero.
To multiply all the numbers in column A by cell C2, add $ symbols to the cell reference like this: $C$2, which you can see in the example below.
Using $ symbols tells Excel that the reference to C2 is “absolute,” so when you copy the formula to another cell, the reference will always be to cell C2. To create the formula:
In cell B2, type an equal (=) sign.
Click cell A2 to enter the cell in the formula.
Enter an asterisk (*).
Click cell C2 to enter the cell in the formula.
Now type a $ symbol in front of C, and a $ symbol in front of 2: $C$2.
Tip: Instead of typing the $ symbol, you can place the insertion point either before or after the cell reference that you want to make “absolute,” and press the F4 key, which adds the $ symbols.
Now we’ll step back a bit to see an easy way to copy the formula down the column after you press Enter in cell B2.
Double-click the small green square in the lower-right corner of the cell.
The formula automatically copies down through cell B6.
And with the formula copied, column B returns the correct answers.
Источник
Auto Numbering in Excel
While performing a simple numbering in Excel, we manually provide a cell number for the serial number; we can also do it automatically. To do auto numbering, we have two methods. First, we can fill the first two cells with the series of the number we want to be inserted and drag it down to the end of the table. The second method is to use the =ROW () formula which will give us the number, and then drag the formula similar to the end of the table.
For example, suppose you have a data set and want to start numbering them from 3 and step up by 4 until 40. First, you may select the cells containing the 3 and the 7. Then, click on the handle and drag to the other cells where you can see 40. You may then release and view that the numbers are filled in automatically.
You may also use the Excel ROW function = ROW() formula that returns the row number for reference. For example, ROW(A3) returns 3 as A3 is the third row in the spreadsheet. If not given any reference, ROW returns the cell’s row number, which consists of the formula.
Automatic Numbering in Excel
Numbering means giving serial numbers or numbers to a list of data. In Excel, no special button is provided that offers numbering for our data. As we already know, Excel does not provide a method, tool, or button to provide the sequential number to a list of data, which means we need to do it manually.
Table of contents
How to Auto Number in Excel?
We must remember that our AutoFill function Autofill Function AutoFill in excel can fill a range in a specific direction by using the fill handle. read more is always turned on to create auto numbering in Excel. By default, it is turned on. But in any case, if it is not enabled or mistakenly disabled “AutoFill,” here is how we can re-enable it.
Now we have checked that the “Autofill” is enabled. There are three methods for Excel auto-numbering:
- Fill a column with a series of numbers.
- Using the Row() function.
- Using the Offset() function.
The following are the steps for enabling fill handle and cell drag and drop: –
- In the “File” tab, go to “Options.”
In the advanced section, check the “Enable fill handle and cell drag and drop” in Excel under the editing options.
Top 3 ways to get Auto Numbering in Excel
There are various ways to get automatic numbering in Excel.
- Fill a column with a series of numbers.
- Use Row() function
- Use Offset() Function
Let us discuss all the above methods by examples.
#1 – Filling the Column with a Series of Numbers
We have the following data:
We will insert automatic numbers in Excel “column A” following the below steps:
- We can select the cell we want to fill. In this example, we will choose cell A2.
- We will write the number we want to start with. Let it be 1, fill the next cell in the same column with another number, and let it be 2.
- To start a pattern, we have made the numbering 1 in cell A2 and 2 in cell A3. Next, we will select the starting values, i.e., cells A2 and A3.
- The arrow shows the pointer (dot) in the selected cell. Then, click on it and drag it to the desired range, cell A11.
Now, we have sequential numbering for our data.
#2 – Use ROW() Function
- Below is our data:
- We select the specific cell where we want to start our automatic numbering in Excel (cell A2 in this case).
- We type ROW() in cell A2 and press “Enter.”
As a result, it gave us the numbering from number 2 since the Row function throws the number for the current row.
- To avoid the above situation, we can give the reference row to the Row function.
- Next, we click on the pointer or the dot in the selected cell and drag it to the desired range for the current scenario to cell A11.
- We have automatic numbering in Excel for the data using the Row() function.
#3 – Using Offset() Function
Let us use the same data to demonstrate the Offset function. Below is the data:
As we can see, we have removed the text written in cell A1 “Serial Number,” as the reference needs to be blank while using the Offset function.
The above screenshot shows the function arguments used in the Offset function.
- In cell A2, we type offset(A2,-1,0)+1 for the automatic numbering in Excel.
A2 is the current cell address, which is the reference.
- Press the “Enter” key. It will insert the first number.
- Now, we select cell A2 and drag it down to cell A11.
- So, now we have sequential numbering using the Offset function.
Things to Remember about Auto Numbering in Excel
- Excel does not auto-provide auto-numbering.
- Do not forget to check for the enabled “AutoFill” option.
- While filling a column with a series of numbers, we must make a pattern. We can use the starting values as 2 or 4 to create even sequential numbering.
Auto Numbering in Excel Video
Recommended Articles
This article is a guide to Auto Numbering in Excel. Here, we discuss how to auto-number in Excel, along with Excel examples and downloadable Excel templates. You may also look at these useful Excel tools: –
Источник
Automatically number rows
Unlike other Microsoft 365 programs, Excel does not provide a button to number data automatically. But, you can easily add sequential numbers to rows of data by dragging the fill handle to fill a column with a series of numbers or by using the ROW function.
Tip: If you are looking for a more advanced auto-numbering system for your data, and Access is installed on your computer, you can import the Excel data to an Access database. In an Access database, you can create a field that automatically generates a unique number when you enter a new record in a table.
What do you want to do?
Fill a column with a series of numbers
Select the first cell in the range that you want to fill.
Type the starting value for the series.
Type a value in the next cell to establish a pattern.
Tip: For example, if you want the series 1, 2, 3, 4, 5. type 1 and 2 in the first two cells. If you want the series 2, 4, 6, 8. type 2 and 4.
Select the cells that contain the starting values.
Note: In Excel 2013 and later, the Quick Analysis button is displayed by default when you select more than one cell containing data. You can ignore the button to complete this procedure.
Drag the fill handle 
Note: As you drag the fill handle across each cell, Excel displays a preview of the value. If you want a different pattern, drag the fill handle by holding down the right-click button, and then choose a pattern.
To fill in increasing order, drag down or to the right. To fill in decreasing order, drag up or to the left.
Tip: If you do not see the fill handle, you may have to display it first. For more information, see Display or hide the fill handle.
Note: These numbers are not automatically updated when you add, move, or remove rows. You can manually update the sequential numbering by selecting two numbers that are in the right sequence, and then dragging the fill handle to the end of the numbered range.
Use the ROW function to number rows
In the first cell of the range that you want to number, type =ROW(A1).
The ROW function returns the number of the row that you reference. For example, =ROW(A1) returns the number 1.
Drag the fill handle 
Tip: If you do not see the fill handle, you may have to display it first. For more information, see Display or hide the fill handle.
These numbers are updated when you sort them with your data. The sequence may be interrupted if you add, move, or delete rows. You can manually update the numbering by selecting two numbers that are in the right sequence, and then dragging the fill handle to the end of the numbered range.
If you are using the ROW function, and you want the numbers to be inserted automatically as you add new rows of data, turn that range of data into an Excel table. All rows that are added at the end of the table are numbered in sequence. For more information, see Create or delete an Excel table in a worksheet.
To enter specific sequential number codes, such as purchase order numbers, you can use the ROW function together with the TEXT function. For example, to start a numbered list by using 000-001, you enter the formula =TEXT(ROW(A1),»000-000″) in the first cell of the range that you want to number, and then drag the fill handle to the end of the range.
Display or hide the fill handle
The fill handle 
In Excel 2010 and later, click the File tab, and then click Options.
In Excel 2007, click the Microsoft Office Button 
In the Advanced category, under Editing options, select or clear the Enable fill handle and cell drag-and-drop check box to display or hide the fill handle.
Note: To help prevent replacing existing data when you drag the fill handle, ensure the Alert before overwriting cells check box is selected. If you do not want Excel to display a message about overwriting cells, you can clear this check box.
Источник
Excel for Microsoft 365 for Mac Excel 2021 for Mac Excel 2019 for Mac Excel 2016 for Mac Excel for Mac 2011 More…Less
Why?
To quickly get a total instead of typing each number into a calculator.
How?
-
Click the first empty cell below a column of numbers.
-
Do one of the following:
-
Excel 2016 for Mac: : On the Home tab, click AutoSum.
-
Excel for Mac 2011: On the Standard toolbar, click AutoSum.
Tip: If the blue border does not contain all of the numbers that you want to add, adjust it by dragging the sizing handles on each corner of the border.
-
-
Press RETURN .
Tips:
-
If you want a quick total that doesn’t have to appear on the sheet, select all the numbers in the list, and then look at the status bar at the bottom of the workbook window.
-
You can quickly insert the AutoSum formula by typing the
+ SHIFT + T keyboard shortcut.
Need more help?
Bottom Line: Learn 4 different techniques for creating a list of numbers in Excel. These include both static and dynamic lists that change when items are added or deleted from the list.
Skill Level: Beginner
Watch the Tutorial
Download the Excel File
You can download the worksheet that I use in the video here:
If you have a list of items in Excel and you’d like to insert a column that numbers the items, there are several ways to accomplish this. Let’s look at four of those ways.
1. Create a Static List Using Auto-Fill
The first way to number a list is really easy. Start by filling in the first two numbers of your list, select those two numbers, and then hover over the bottom right corner of your selection until your cursor turns into a plus symbol. This is the fill handle.
When you double-click on that fill handle (or drag it down to the end of your list), Excel will fill in the blanks with the next numbers in the sequence.
An alternate way to create this same numbered list is to type a 1 in the first cell and then double-click the fill handle. Because Excel doesn’t have a second number to identify a sequence or pattern, it will fill down the columns with 1s. But you will notice that a menu is available at the end of your column, and from that menu, you can select the option to Fill Series. This will change the 1s to a sequential list of numbers.
The numbered column we’ve created in both instances is static. This means it doesn’t change when you make additions or deletions to the corresponding list of items. For example, if I insert a new row in order to add another task, there is a break in the numbered column as well, and I would have to repeat the same steps to correct the list.
So, unless we want the numbers to always remain as they are, a better option would be to create a dynamic list.
2. Create a Dynamic List Using a Formula
We can use formulas to create a dynamic list where the numbers update when we add or delete rows from the list.
To use a formula for creating a dynamic number list, we can use the ROW function. The ROW function returns the row number of a cell. If we don’t specify a cell for ROW, it just returns the current row number of whatever is selected.
In our example, the first cell in our list doesn’t start on Row 1. It starts on Row 4. But we don’t want our list to start at 4; we want it to start at 1. To subtract the extra 3, our formula will include a minus sign and then the ROW function again, but this time pointed to the cell above our formula (which is in Row 3).
We use the absolute values (dollar signs) in our cell selection because we don’t want that number to change as we copy the formula down the list. In other words, we always want to subtract 3 from the row number to give us our list number.
When we copy down the formula, we have a numbered list that will adjust when we add or delete rows. However, when adding a row, we will have to copy the formula into the newly inserted cell.
This additional step of copying the formula into new rows can be avoided if we use Excel Tables.
3. Create a Dynamic List Using a Formula in an Excel Table
If we write the same formula but we use an Excel table, the only difference we will make in the formula is that we reference the column header instead of the absolute cell value.
Because we are using an Excel Table, the formula automatically fills down to the other rows. When we add a row to the table, the formula will automatically populate in the new cell.
4. Create a Dynamic List Using Dynamic Array Formulas
Below, I have a table that is populated using Dynamic Array Formulas. The FILTER formula spills a range of results based on whatever name is selected in the orange cell.
The Dynamic Array formula we will use is SEQUENCE. This will return a sequence for the number of rows we identify in the formula. To tell Excel how many rows there are, we will use the ROW function as the argument for sequence. The argument for ROW is just the spill range. The way to notate the spill range is to simply place a hashtag after the name of the first cell in the range. So our formula looks like this:
=SEQUENCE(ROWS(B5#))
Once we complete our formula and hit Enter, the list will be numbered.
With this formula in place, if the size of the range changes when a new name is selected, the numbered column for the list will automatically adjust as well.
Bonus Tip: Formatting Your Numbered List
If you want to add periods or other punctuation to your numbered list:
- Select the entire list and right-click to choose Format Cells. Or use the keyboard shortcut Ctrl + 1.
- Choose the Custom option on the Number tab.
- Then in the Type field, type in the number 0 with whatever punctuation you would like to surround your number.
Here, I’ve just added a period.
When you hit OK, you will have formatted the entire selection.
Related Posts
Here are a few similar posts that may interest you.
- Excel Tables Tutorial Video – Beginners Guide for Windows & Mac
- New Excel Features: Dynamic Array Formulas & Spill Ranges
- How to Prevent Excel from Freezing or Taking A Long Time when Deleting Rows
Conclusion
I hope these four ways to create ordered lists are helpful for you. If you have questions or feedback, I would love to hear them in the comments. Have a great week!
While performing a simple numbering in Excel, we manually provide a cell number for the serial number; we can also do it automatically. To do auto numbering, we have two methods. First, we can fill the first two cells with the series of the number we want to be inserted and drag it down to the end of the table. The second method is to use the =ROW () formula which will give us the number, and then drag the formula similar to the end of the table.
For example, suppose you have a data set and want to start numbering them from 3 and step up by 4 until 40. First, you may select the cells containing the 3 and the 7. Then, click on the handle and drag to the other cells where you can see 40. You may then release and view that the numbers are filled in automatically.
You may also use the Excel ROW function = ROW() formula that returns the row number for reference. For example, ROW(A3) returns 3 as A3 is the third row in the spreadsheet. If not given any reference, ROW returns the cell’s row number, which consists of the formula.
Automatic Numbering in Excel
Numbering means giving serial numbers or numbers to a list of data. In Excel, no special button is provided that offers numbering for our data. As we already know, Excel does not provide a method, tool, or button to provide the sequential number to a list of data, which means we need to do it manually.
Table of contents
- Automatic Numbering in Excel
- How to Auto Number in Excel?
- Top 3 ways to get Auto Numbering in Excel
- #1 – Filling the Column with a Series of Numbers
- #2 – Use ROW() Function
- #3 – Using Offset() Function
- Things to Remember about Auto Numbering in Excel
- Auto Numbering in Excel Video
- Recommended Articles
How to Auto Number in Excel?
We must remember that our AutoFill functionAutoFill in excel can fill a range in a specific direction by using the fill handle.read more is always turned on to create auto numbering in Excel. By default, it is turned on. But in any case, if it is not enabled or mistakenly disabled “AutoFill,” here is how we can re-enable it.
Now we have checked that the “Autofill” is enabled. There are three methods for Excel auto-numbering:
- Fill a column with a series of numbers.
- Using the Row() function.
- Using the Offset() function.
The following are the steps for enabling fill handle and cell drag and drop: –
- In the “File” tab, go to “Options.”
- In the advanced section, check the “Enable fill handle and cell drag and drop” in Excel under the editing options.
Top 3 ways to get Auto Numbering in Excel
There are various ways to get automatic numbering in Excel.
You can download this Auto Numbering Excel Template here – Auto Numbering Excel Template
- Fill a column with a series of numbers.
- Use Row() function
- Use Offset() Function
Let us discuss all the above methods by examples.
#1 – Filling the Column with a Series of Numbers
We have the following data:
We will insert automatic numbers in Excel “column A” following the below steps:
- We can select the cell we want to fill. In this example, we will choose cell A2.
- We will write the number we want to start with. Let it be 1, fill the next cell in the same column with another number, and let it be 2.
- To start a pattern, we have made the numbering 1 in cell A2 and 2 in cell A3. Next, we will select the starting values, i.e., cells A2 and A3.
- The arrow shows the pointer (dot) in the selected cell. Then, click on it and drag it to the desired range, cell A11.
Now, we have sequential numbering for our data.
#2 – Use ROW() Function
We will use the same data to demonstrate the sequential numbering by the Row() functionThe row function in Excel is a worksheet function that displays the current row index number of the selected or target cell. The syntax to use this function is as follows: =ROW( Value ).read more.
- Below is our data:
- We select the specific cell where we want to start our automatic numbering in Excel (cell A2 in this case).
- We type ROW() in cell A2 and press “Enter.”
As a result, it gave us the numbering from number 2 since the Row function throws the number for the current row.
- To avoid the above situation, we can give the reference row to the Row function.
- Next, we click on the pointer or the dot in the selected cell and drag it to the desired range for the current scenario to cell A11.
- We have automatic numbering in Excel for the data using the Row() function.
#3 – Using Offset() Function
We can also achieve auto numbering in Excel using the Offset() functionThe OFFSET function in excel returns the value of a cell or a range (of adjacent cells) which is a particular number of rows and columns from the reference point. read more also.
Let us use the same data to demonstrate the Offset function. Below is the data:
As we can see, we have removed the text written in cell A1 “Serial Number,” as the reference needs to be blank while using the Offset function.
The above screenshot shows the function arguments used in the Offset function.
- In cell A2, we type offset(A2,-1,0)+1 for the automatic numbering in Excel.
A2 is the current cell address, which is the reference.
- Press the “Enter” key. It will insert the first number.
- Now, we select cell A2 and drag it down to cell A11.
- So, now we have sequential numbering using the Offset function.
Things to Remember about Auto Numbering in Excel
- Excel does not auto-provide auto-numbering.
- Do not forget to check for the enabled “AutoFill” option.
- While filling a column with a series of numbers, we must make a pattern. We can use the starting values as 2 or 4 to create even sequential numbering.
Auto Numbering in Excel Video
Recommended Articles
This article is a guide to Auto Numbering in Excel. Here, we discuss how to auto-number in Excel, along with Excel examples and downloadable Excel templates. You may also look at these useful Excel tools: –
- Excel VBA OFFSET
- Numbering in Excel
- WEEKDAY in ExcelThe WEEKDAY function in excel returns the day corresponding to a specified date. The date is supplied as an argument to this function. read more
- Equations in Excel
Here is a quick reference for Excel column letter to number mapping. Many times I needed to find the column number associated with a column letter in order to use it in Excel Macro. For a lazy developer like me, It is very time consuming 😉 to use my Math skill to get the answer so I created this quick reference lookup for myself.
Jump to specific column list
If you are looking for a specific column, click on the following links to jump to a specific list of columns
Excel Columns A-Z
| Column Letter | Column Number |
|---|---|
| A | 1 |
| B | 2 |
| C | 3 |
| D | 4 |
| E | 5 |
| F | 6 |
| G | 7 |
| H | 8 |
| I | 9 |
| J | 10 |
| K | 11 |
| L | 12 |
| M | 13 |
| N | 14 |
| O | 15 |
| P | 16 |
| Q | 17 |
| R | 18 |
| S | 19 |
| T | 20 |
| U | 21 |
| V | 22 |
| W | 23 |
| X | 24 |
| Y | 25 |
| Z | 26 |
Excel Columns AA-AZ
| Column Letter | Column Number |
|---|---|
| AA | 27 |
| AB | 28 |
| AC | 29 |
| AD | 30 |
| AE | 31 |
| AF | 32 |
| AG | 33 |
| AH | 34 |
| AI | 35 |
| AJ | 36 |
| AK | 37 |
| AL | 38 |
| AM | 39 |
| AN | 40 |
| AO | 41 |
| AP | 42 |
| AQ | 43 |
| AR | 44 |
| AS | 45 |
| AT | 46 |
| AU | 47 |
| AV | 48 |
| AW | 49 |
| AX | 50 |
| AY | 51 |
| AZ | 52 |
Excel Columns BA-BZ
| Column Letter | Column Number |
|---|---|
| BA | 53 |
| BB | 54 |
| BC | 55 |
| BD | 56 |
| BE | 57 |
| BF | 58 |
| BG | 59 |
| BH | 60 |
| BI | 61 |
| BJ | 62 |
| BK | 63 |
| BL | 64 |
| BM | 65 |
| BN | 66 |
| BO | 67 |
| BP | 68 |
| BQ | 69 |
| BR | 70 |
| BS | 71 |
| BT | 72 |
| BU | 73 |
| BV | 74 |
| BW | 75 |
| BX | 76 |
| BY | 77 |
| BZ | 78 |
Excel Columns CA-CZ
| Column Letter | Column Number |
|---|---|
| CA | 79 |
| CB | 80 |
| CC | 81 |
| CD | 82 |
| CE | 83 |
| CF | 84 |
| CG | 85 |
| CH | 86 |
| CI | 87 |
| CJ | 88 |
| CK | 89 |
| CL | 90 |
| CM | 91 |
| CN | 92 |
| CO | 93 |
| CP | 94 |
| CQ | 95 |
| CR | 96 |
| CS | 97 |
| CT | 98 |
| CU | 99 |
| CV | 100 |
| CW | 101 |
| CX | 102 |
| CY | 103 |
| CZ | 104 |
Excel Columns DA-DZ
| Column Letter | Column Number |
|---|---|
| DA | 105 |
| DB | 106 |
| DC | 107 |
| DD | 108 |
| DE | 109 |
| DF | 110 |
| DG | 111 |
| DH | 112 |
| DI | 113 |
| DJ | 114 |
| DK | 115 |
| DL | 116 |
| DM | 117 |
| DN | 118 |
| DO | 119 |
| DP | 120 |
| DQ | 121 |
| DR | 122 |
| DS | 123 |
| DT | 124 |
| DU | 125 |
| DV | 126 |
| DW | 127 |
| DX | 128 |
| DY | 129 |
| DZ | 130 |
Excel Columns EA-EZ
| Column Letter | Column Number |
|---|---|
| EA | 131 |
| EB | 132 |
| EC | 133 |
| ED | 134 |
| EE | 135 |
| EF | 136 |
| EG | 137 |
| EH | 138 |
| EI | 139 |
| EJ | 140 |
| EK | 141 |
| EL | 142 |
| EM | 143 |
| EN | 144 |
| EO | 145 |
| EP | 146 |
| EQ | 147 |
| ER | 148 |
| ES | 149 |
| ET | 150 |
| EU | 151 |
| EV | 152 |
| EW | 153 |
| EX | 154 |
| EY | 155 |
| EZ | 156 |
Excel Columns FA-FZ
| Column Letter | Column Number |
|---|---|
| FA | 157 |
| FB | 158 |
| FC | 159 |
| FD | 160 |
| FE | 161 |
| FF | 162 |
| FG | 163 |
| FH | 164 |
| FI | 165 |
| FJ | 166 |
| FK | 167 |
| FL | 168 |
| FM | 169 |
| FN | 170 |
| FO | 171 |
| FP | 172 |
| FQ | 173 |
| FR | 174 |
| FS | 175 |
| FT | 176 |
| FU | 177 |
| FV | 178 |
| FW | 179 |
| FX | 180 |
| FY | 181 |
| FZ | 182 |
Excel Columns GA-GZ
| Column Letter | Column Number |
|---|---|
| GA | 183 |
| GB | 184 |
| GC | 185 |
| GD | 186 |
| GE | 187 |
| GF | 188 |
| GG | 189 |
| GH | 190 |
| GI | 191 |
| GJ | 192 |
| GK | 193 |
| GL | 194 |
| GM | 195 |
| GN | 196 |
| GO | 197 |
| GP | 198 |
| GQ | 199 |
| GR | 200 |
| GS | 201 |
| GT | 202 |
| GU | 203 |
| GV | 204 |
| GW | 205 |
| GX | 206 |
| GY | 207 |
| GZ | 208 |
Excel Columns HA-HZ
| Column Letter | Column Number |
|---|---|
| HA | 209 |
| HB | 210 |
| HC | 211 |
| HD | 212 |
| HE | 213 |
| HF | 214 |
| HG | 215 |
| HH | 216 |
| HI | 217 |
| HJ | 218 |
| HK | 219 |
| HL | 220 |
| HM | 221 |
| HN | 222 |
| HO | 223 |
| HP | 224 |
| HQ | 225 |
| HR | 226 |
| HS | 227 |
| HT | 228 |
| HU | 229 |
| HV | 230 |
| HW | 231 |
| HX | 232 |
| HY | 233 |
| HZ | 234 |
Excel Columns IA-IZ
| Column Letter | Column Number |
|---|---|
| IA | 235 |
| IB | 236 |
| IC | 237 |
| ID | 238 |
| IE | 239 |
| IF | 240 |
| IG | 241 |
| IH | 242 |
| II | 243 |
| IJ | 244 |
| IK | 245 |
| IL | 246 |
| IM | 247 |
| IN | 248 |
| IO | 249 |
| IP | 250 |
| IQ | 251 |
| IR | 252 |
| IS | 253 |
| IT | 254 |
| IU | 255 |
| IV | 256 |
| IW | 257 |
| IX | 258 |
| IY | 259 |
| IZ | 260 |
Excel Columns JA-JZ
| Column Letter | Column Number |
|---|---|
| JA | 261 |
| JB | 262 |
| JC | 263 |
| JD | 264 |
| JE | 265 |
| JF | 266 |
| JG | 267 |
| JH | 268 |
| JI | 269 |
| JJ | 270 |
| JK | 271 |
| JL | 272 |
| JM | 273 |
| JN | 274 |
| JO | 275 |
| JP | 276 |
| JQ | 277 |
| JR | 278 |
| JS | 279 |
| JT | 280 |
| JU | 281 |
| JV | 282 |
| JW | 283 |
| JX | 284 |
| JY | 285 |
| JZ | 286 |
Excel Columns KA-KZ
| Column Letter | Column Number |
|---|---|
| KA | 287 |
| KB | 288 |
| KC | 289 |
| KD | 290 |
| KE | 291 |
| KF | 292 |
| KG | 293 |
| KH | 294 |
| KI | 295 |
| KJ | 296 |
| KK | 297 |
| KL | 298 |
| KM | 299 |
| KN | 300 |
| KO | 301 |
| KP | 302 |
| KQ | 303 |
| KR | 304 |
| KS | 305 |
| KT | 306 |
| KU | 307 |
| KV | 308 |
| KW | 309 |
| KX | 310 |
| KY | 311 |
| KZ | 312 |
Excel Columns LA-LZ
| Column Letter | Column Number |
|---|---|
| LA | 313 |
| LB | 314 |
| LC | 315 |
| LD | 316 |
| LE | 317 |
| LF | 318 |
| LG | 319 |
| LH | 320 |
| LI | 321 |
| LJ | 322 |
| LK | 323 |
| LL | 324 |
| LM | 325 |
| LN | 326 |
| LO | 327 |
| LP | 328 |
| LQ | 329 |
| LR | 330 |
| LS | 331 |
| LT | 332 |
| LU | 333 |
| LV | 334 |
| LW | 335 |
| LX | 336 |
| LY | 337 |
| LZ | 338 |
Excel Columns MA-MZ
| Column Letter | Column Number |
|---|---|
| MA | 339 |
| MB | 340 |
| MC | 341 |
| MD | 342 |
| ME | 343 |
| MF | 344 |
| MG | 345 |
| MH | 346 |
| MI | 347 |
| MJ | 348 |
| MK | 349 |
| ML | 350 |
| MM | 351 |
| MN | 352 |
| MO | 353 |
| MP | 354 |
| MQ | 355 |
| MR | 356 |
| MS | 357 |
| MT | 358 |
| MU | 359 |
| MV | 360 |
| MW | 361 |
| MX | 362 |
| MY | 363 |
| MZ | 364 |
Excel Columns NA-NZ
| Column Letter | Column Number |
|---|---|
| NA | 365 |
| NB | 366 |
| NC | 367 |
| ND | 368 |
| NE | 369 |
| NF | 370 |
| NG | 371 |
| NH | 372 |
| NI | 373 |
| NJ | 374 |
| NK | 375 |
| NL | 376 |
| NM | 377 |
| NN | 378 |
| NO | 379 |
| NP | 380 |
| NQ | 381 |
| NR | 382 |
| NS | 383 |
| NT | 384 |
| NU | 385 |
| NV | 386 |
| NW | 387 |
| NX | 388 |
| NY | 389 |
| NZ | 390 |
Excel Columns OA-OZ
| Column Letter | Column Number |
|---|---|
| OA | 391 |
| OB | 392 |
| OC | 393 |
| OD | 394 |
| OE | 395 |
| OF | 396 |
| OG | 397 |
| OH | 398 |
| OI | 399 |
| OJ | 400 |
| OK | 401 |
| OL | 402 |
| OM | 403 |
| ON | 404 |
| OO | 405 |
| OP | 406 |
| OQ | 407 |
| OR | 408 |
| OS | 409 |
| OT | 410 |
| OU | 411 |
| OV | 412 |
| OW | 413 |
| OX | 414 |
| OY | 415 |
| OZ | 416 |
Excel Columns PA-PZ
| Column Letter | Column Number |
|---|---|
| PA | 417 |
| PB | 418 |
| PC | 419 |
| PD | 420 |
| PE | 421 |
| PF | 422 |
| PG | 423 |
| PH | 424 |
| PI | 425 |
| PJ | 426 |
| PK | 427 |
| PL | 428 |
| PM | 429 |
| PN | 430 |
| PO | 431 |
| PP | 432 |
| PQ | 433 |
| PR | 434 |
| PS | 435 |
| PT | 436 |
| PU | 437 |
| PV | 438 |
| PW | 439 |
| PX | 440 |
| PY | 441 |
| PZ | 442 |
Excel Columns QA-QZ
| Column Letter | Column Number |
|---|---|
| QA | 443 |
| QB | 444 |
| QC | 445 |
| QD | 446 |
| QE | 447 |
| QF | 448 |
| QG | 449 |
| QH | 450 |
| QI | 451 |
| QJ | 452 |
| QK | 453 |
| QL | 454 |
| QM | 455 |
| QN | 456 |
| QO | 457 |
| QP | 458 |
| 459 | |
| QR | 460 |
| QS | 461 |
| QT | 462 |
| QU | 463 |
| QV | 464 |
| QW | 465 |
| QX | 466 |
| QY | 467 |
| QZ | 468 |
Excel Columns RA-RZ
| Column Letter | Column Number |
|---|---|
| RA | 469 |
| RB | 470 |
| RC | 471 |
| RD | 472 |
| RE | 473 |
| RF | 474 |
| RG | 475 |
| RH | 476 |
| RI | 477 |
| RJ | 478 |
| RK | 479 |
| RL | 480 |
| RM | 481 |
| RN | 482 |
| RO | 483 |
| RP | 484 |
| RQ | 485 |
| RR | 486 |
| RS | 487 |
| RT | 488 |
| RU | 489 |
| RV | 490 |
| RW | 491 |
| RX | 492 |
| RY | 493 |
| RZ | 494 |
Excel Columns SA-SZ
| Column Letter | Column Number |
|---|---|
| SA | 495 |
| SB | 496 |
| SC | 497 |
| SD | 498 |
| SE | 499 |
| SF | 500 |
| SG | 501 |
| SH | 502 |
| SI | 503 |
| SJ | 504 |
| SK | 505 |
| SL | 506 |
| SM | 507 |
| SN | 508 |
| SO | 509 |
| SP | 510 |
| SQ | 511 |
| SR | 512 |
| SS | 513 |
| ST | 514 |
| SU | 515 |
| SV | 516 |
| SW | 517 |
| SX | 518 |
| SY | 519 |
| SZ | 520 |
Excel Columns TA-TZ
| Column Letter | Column Number |
|---|---|
| TA | 521 |
| TB | 522 |
| TC | 523 |
| TD | 524 |
| TE | 525 |
| TF | 526 |
| TG | 527 |
| TH | 528 |
| TI | 529 |
| TJ | 530 |
| TK | 531 |
| TL | 532 |
| TM | 533 |
| TN | 534 |
| TO | 535 |
| TP | 536 |
| TQ | 537 |
| TR | 538 |
| TS | 539 |
| TT | 540 |
| TU | 541 |
| TV | 542 |
| TW | 543 |
| TX | 544 |
| TY | 545 |
| TZ | 546 |
Excel Columns UA-UZ
| Column Letter | Column Number |
|---|---|
| UA | 547 |
| UB | 548 |
| UC | 549 |
| UD | 550 |
| UE | 551 |
| UF | 552 |
| UG | 553 |
| UH | 554 |
| UI | 555 |
| UJ | 556 |
| UK | 557 |
| UL | 558 |
| UM | 559 |
| UN | 560 |
| UO | 561 |
| UP | 562 |
| UQ | 563 |
| UR | 564 |
| US | 565 |
| UT | 566 |
| UU | 567 |
| UV | 568 |
| UW | 569 |
| UX | 570 |
| UY | 571 |
| UZ | 572 |
Excel Columns VA-VZ
| Column Letter | Column Number |
|---|---|
| VA | 573 |
| VB | 574 |
| VC | 575 |
| VD | 576 |
| VE | 577 |
| VF | 578 |
| VG | 579 |
| VH | 580 |
| VI | 581 |
| VJ | 582 |
| VK | 583 |
| VL | 584 |
| VM | 585 |
| VN | 586 |
| VO | 587 |
| VP | 588 |
| VQ | 589 |
| VR | 590 |
| VS | 591 |
| VT | 592 |
| VU | 593 |
| VV | 594 |
| VW | 595 |
| VX | 596 |
| VY | 597 |
| VZ | 598 |
Excel Columns WA-WZ
| Column Letter | Column Number |
|---|---|
| WA | 599 |
| WB | 600 |
| WC | 601 |
| WD | 602 |
| WE | 603 |
| WF | 604 |
| WG | 605 |
| WH | 606 |
| WI | 607 |
| WJ | 608 |
| WK | 609 |
| WL | 610 |
| WM | 611 |
| WN | 612 |
| WO | 613 |
| WP | 614 |
| WQ | 615 |
| WR | 616 |
| WS | 617 |
| WT | 618 |
| WU | 619 |
| WV | 620 |
| WW | 621 |
| WX | 622 |
| WY | 623 |
| WZ | 624 |
Excel Columns XA-XZ
| Column Letter | Column Number |
|---|---|
| XA | 625 |
| XB | 626 |
| XC | 627 |
| XD | 628 |
| XE | 629 |
| XF | 630 |
| XG | 631 |
| XH | 632 |
| XI | 633 |
| XJ | 634 |
| XK | 635 |
| XL | 636 |
| XM | 637 |
| XN | 638 |
| XO | 639 |
| XP | 640 |
| XQ | 641 |
| XR | 642 |
| XS | 643 |
| XT | 644 |
| XU | 645 |
| XV | 646 |
| XW | 647 |
| XX | 648 |
| XY | 649 |
| XZ | 650 |
Excel Columns YA-YZ
| Column Letter | Column Number |
|---|---|
| YA | 651 |
| YB | 652 |
| YC | 653 |
| YD | 654 |
| YE | 655 |
| YF | 656 |
| YG | 657 |
| YH | 658 |
| YI | 659 |
| YJ | 660 |
| YK | 661 |
| YL | 662 |
| YM | 663 |
| YN | 664 |
| YO | 665 |
| YP | 666 |
| YQ | 667 |
| YR | 668 |
| YS | 669 |
| YT | 670 |
| YU | 671 |
| YV | 672 |
| YW | 673 |
| YX | 674 |
| YY | 675 |
| YZ | 676 |
Excel Columns ZA-ZZ
| Column Letter | Column Number |
|---|---|
| ZA | 677 |
| ZB | 678 |
| ZC | 679 |
| ZD | 680 |
| ZE | 681 |
| ZF | 682 |
| ZG | 683 |
| ZH | 684 |
| ZI | 685 |
| ZJ | 686 |
| ZK | 687 |
| ZL | 688 |
| ZM | 689 |
| ZN | 690 |
| ZO | 691 |
| ZP | 692 |
| ZQ | 693 |
| ZR | 694 |
| ZS | 695 |
| ZT | 696 |
| ZU | 697 |
| ZV | 698 |
| ZW | 699 |
| ZX | 700 |
| ZY | 701 |
| ZZ | 702 |


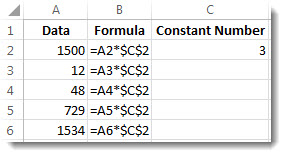
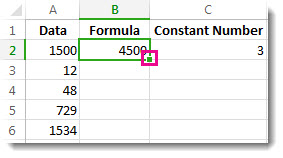





















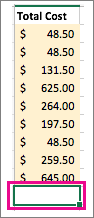
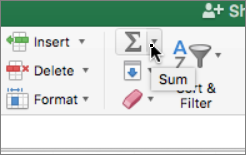
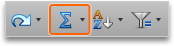
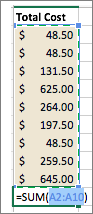
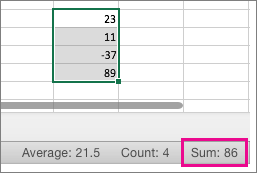
 + SHIFT + T keyboard shortcut.
+ SHIFT + T keyboard shortcut.











