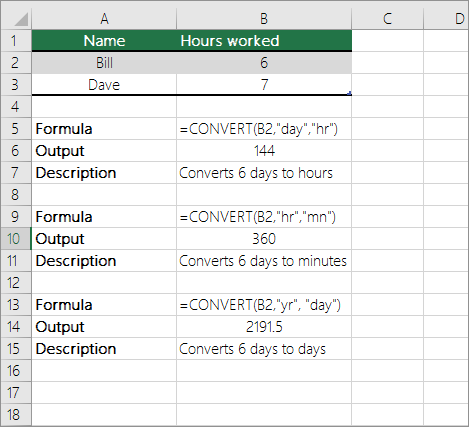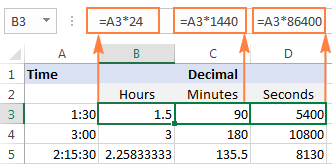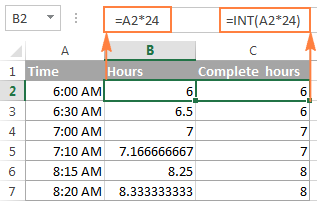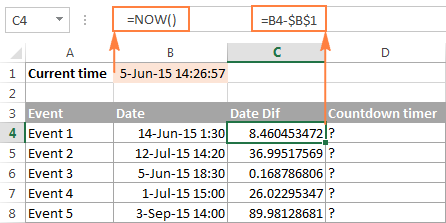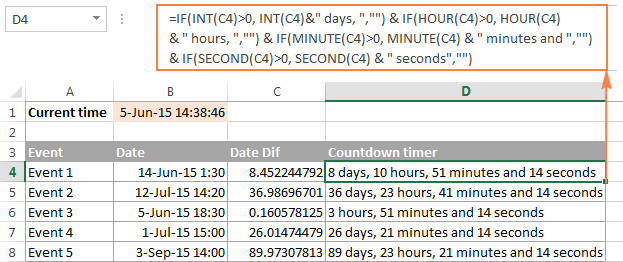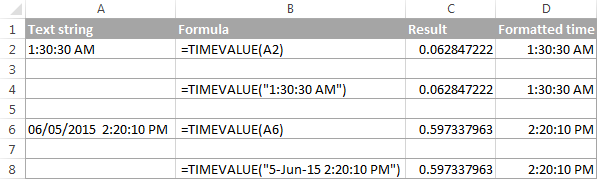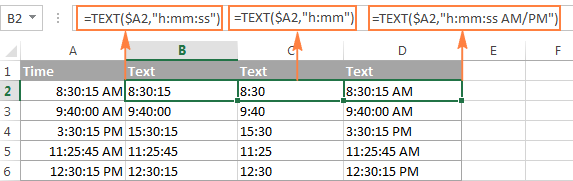Excel for Microsoft 365 Excel 2021 Excel 2019 Excel 2016 Excel 2013 Excel 2010 Excel 2007 More…Less
Let’s say you want to find out how many hours there are in 5.5 days, or how many days there are in 3.45 years, or how precisely how many months will pass between a beginning date and an ending date.
There are several ways to convert time units.
To convert from one time unit to another, use the CONVERT function.
Note: For conversions that involve a year, consider that a year is 365.25 days.
To convert from hours : minutes : seconds format, use the INT function.
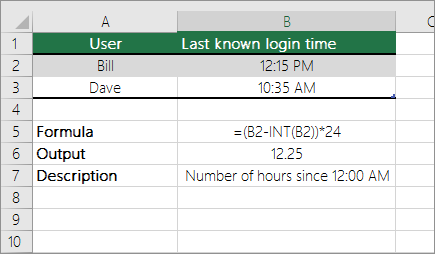
To convert from decimal to hours : minutes : seconds format, use the divisor operator (/) together with the TEXT function.
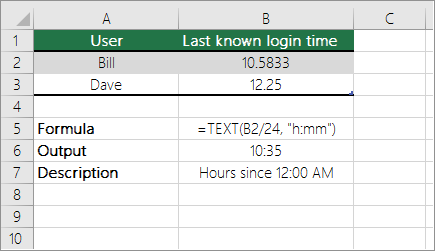
Note: You can also apply the time format without using the TEXT function to specify the format. To view the number as a time: select the cell and, on the Home tab—in the Number group—click the arrow next to the Number Format box. Then click More Number Formats, click Custom in the Category list, and then click a custom format in the Type box. Keep in mind: if you use both a format applied with the TEXT function and number format, the TEXT function takes precedence.
Need more help?
You can always ask an expert in the Excel Tech Community or get support in the Answers community.
Need more help?
Want more options?
Explore subscription benefits, browse training courses, learn how to secure your device, and more.
Communities help you ask and answer questions, give feedback, and hear from experts with rich knowledge.
Содержание
- Converting number to time in excel — variable number of digits
- 3 Answers 3
- Converting Numeric Values to Times
- Converting 4 digit numbers to time format in Excel
- How to convert time to decimal number, hours, minutes or seconds in Excel
- How to convert time to decimal number in Excel
- How to convert time to hours in Excel
- Formula 1: Arithmetic calculation
- Formula 2: CONVERT function
- Formula 3: HOUR, MINUTE and SECOND functions
- How to convert time to minutes in Excel
- Formula 1: Arithmetic calculation
- Formula 2: CONVERT function
- Formula 3: HOUR, MINUTE and SECOND functions
- How to convert time to seconds in Excel
- Formula 1: Arithmetic calculation
- Formula 2: CONVERT function
- Formula 3: HOUR, MINUTE and SECOND functions
- How to split date and time in Excel
- How to spell time in Excel
- Convert text to time in Excel
- Convert time to text in Excel
- How to convert numbers to time format in Excel
Converting number to time in excel — variable number of digits
I have a report which is downloaded from a Warehouse Management System.
On this report there is a time column which unfortunately puts the time into a string of numbers that can be anywhere from 5-8 digits long.
The 00 on the end (milliseconds) doe not change in each number so is quite irrelevant.
Is there an easy way to format the text in these cells so it shows as a time as oppose to a number?
Thanks in advance.
3 Answers 3
I know I’m late, but here’s an alternate solution:
Again, as mentioned in Jerry’s answer, you’ll need to use cell formatting of hh:mm:ss.00
You can use TIME with some math functions:
TIME takes 3 parameters: hours, minutes and seconds.
To get the hours, I’m dividing by 1000000, then INT rounds it down to the closest integer.
To get the minutes, I’m first dividing by 10000, but there is still the hours in that result. So I use MOD (which gives the remainder when a number is divided by another number). In the first example, the division gives 2243, and the remainder when dividing this by 100 is 43, which is the number of minutes I’m looking for.
To get the seconds, I divide the number by 100 and similar to the minutes, I use MOD to remove the minutes and hours parts. I am not using INT here in case there are milliseconds, which will be kept using this formula.
Also note that I am using the formatting hh:mm:ss.00 , because excel complains if I try using hh:mm:ss:00 .
Источник
Converting Numeric Values to Times
Written by Allen Wyatt (last updated January 25, 2020)
This tip applies to Excel 97, 2000, 2002, and 2003
Sam has a lot of worksheets that contain times. The problem is that the times are in the format «1300» instead of the format «13:00.» Thus, Excel sees them as regular numeric values instead of recognizing them as times. Sam wants them to be converted to actual time values.
There are several ways you can approach this task. One way is to use the TIME function to convert the value to a time, as shown here:
This formula assumes that the time in cell A1 will always contain four digits. If it does not (for instance, it might be 427 instead of 0427), then the formula needs to be modified slightly:
The formula basically pulls the leftmost digit (or digits) and uses them for the hours argument of the TIME function, and then uses the two rightmost digits for the minutes argument. TIME returns an actual time value, formatted as such in the cell.
A similar formulaic approach can be taken using the TIMEVALUE function:
This formula uses REPLACE to insert a colon in the proper place, and then TIMEVALUE converts the result into a time value. You will need to format the resulting cell so that it displays the time as you want.
Another variation on the formulaic approach is to use the TEXT function, in this manner:
This returns an actual time value, which you will then need to format properly to be displayed as a time.
Another approach is to simply do the math on the original time to convert it to a time value used by Excel. This is easy once you realize that time values are nothing more than a factional part of a day. Thus, a time value is a number between 0 and 1, derived by dividing the hours by 24 (the hours in a day) and the minutes by 1440 (the minutes in a day). Here is a formula that does that:
This determines the hour portion of the original value, which is then divided by 24. The minute portion (the part left over from the original value) is then divided by 1440 and added to the first part. You can then format the result as a time, and it works perfectly.
All of the formulas described so far utilize a new column in order to do the conversions. This is handy, but you may want to actually convert the value in-place, without the need for a formula. This is where a macro can come in handy. The follow macro will convert whatever cells you have selected into time values and format the cells appropriately:
The macro uses an integer division to determine the number of hours (iHours) and stuffs the remainder into iMins. This is then adjusted into a time value and placed back into the cell, which is then formatted as a time. You can change the cell format, if desired, to any of the other time formats supported by Excel.
ExcelTips is your source for cost-effective Microsoft Excel training. This tip (2775) applies to Microsoft Excel 97, 2000, 2002, and 2003. You can find a version of this tip for the ribbon interface of Excel (Excel 2007 and later) here: Converting Numeric Values to Times.
Author Bio
With more than 50 non-fiction books and numerous magazine articles to his credit, Allen Wyatt is an internationally recognized author. He is president of Sharon Parq Associates, a computer and publishing services company. Learn more about Allen.
Источник
Converting 4 digit numbers to time format in Excel
This was marked as off topic — I hope that this much more long winded question will bring it back on topic. I have left the original question below for reference.
I am importing a large text file into excel, this file consists of hundreds of times in the format hhmm.
How they are displayed is of no relevence, I am happy with hhmm or hh:mm, however I need excel to recognise them as 24 hour times.
Is there a simple way to convert them all, or would it be easier to use a formula when adding/subtracting the times from each other to convert the time before calculating?
I hope that makes sense.
I am a bus driver, as such I work shifts and these shifts are individually unique. Unlike a factory where multiple people will have the same shift, no bus driver has the same shift as that would mean we would both be driving the same bus at the same time.
Monday to Friday, there are just under 500 individual duties, with about 300 different duties on a Saturday and a further 100 on a Sunday. So we are looking at a total of about 900 duties.
Each duty has its on detailed duty card, but there is also a duty summary that condenses the information down to start, break and finish times and locations (of which there can be between 1 and 5 of each). This is part of what I am working with.
Second to the duty summaries are the rotas themselves. There are numerous rotas depending on what routes we are allocated, but the all follow the same format. They vary in length from rotating every 4 weeks to every 70 weeks. Each line on the rota has 7 entries (1 for each day of the week), and the entries either show a duty number or a rest day.
It is then up to us to cross-reference the rota to the duty cards to fill out our diaries to make sure we turn up on time.
What I am trying to do is 3 things:
Combine the summary with the rota so there is no more need to manually cross reference. And to be fair, this I have managed.
Create an export file to update Google Calendar with multiple rota lines at a time, to save manually inputting everything. — Again, this I have managed.
To calculate the driving hours so we can work out how much time we have for overtime — This I have yet to accomplish due to converting the time from 4 digits base 10 to hh:mm (with or without the «:»).
I am currently copying the data from a PDF, pasting into a text file, concatenating each duty into 1 line so that the duty number matches up with the line number in the spreadsheet to make the formulas easier, and then importing that text file into Excel.
I have tried importing from text as space deliminated or copying the text in and using text to columns with space delimination.
The problem is I cannot get Excel to see the times as times. I really don’t care whether or not the colon is visible as a separator between the hours and minutes, I just need Excel to recognise the hours and minutes.
But when I select «Format Cells» > «Time» it alters the result.
For example, 1045 should be read as 10:45. However, when I convert the cell from «general» to «time», 1045 gets converted to 10/11/1902 00:00:00.
If I try using custom formatting the following results:
And this is why I asked the question. Simply formatting the cells doesn’t render them calculable and with well over 3000 times, there are too many adjust manually.
I will settle for using a formula to convert a 4 digit base 10 number into hh:mm when calculating the driving hours, but I would rather Excel just recognise the data for times.
I hope this makes more sense and brings this back on topic.
Источник
How to convert time to decimal number, hours, minutes or seconds in Excel

The tutorial demonstrates different ways to convert time to decimal in Excel. You will find a variety of formulas to change time to hours, minutes or seconds as well as convert text to time and vice versa.
Because Microsoft Excel uses a numeric system to store times, you can easily turn hours, minutes and seconds into numbers that you can use in other calculations.
In general, there are two ways to convert time to decimal in Excel — by changing the cell format and by using arithmetic calculations or Excel time functions, such as HOUR, MINUTE and SECOND. Further on in this tutorial, you will find the detailed explanation of the first way and formula examples demonstrating the other technique.
How to convert time to decimal number in Excel
Overall, there are three ways to change a time value to a decimal number: arithmetic operation, CONVERT function or a combination of three different Time functions.
The easiest way to convert time to decimal in Excel is to multiply the original time value by the number of hours, seconds or minutes in a day:
- To convert time to a number of hours, multiply the time by 24, which is the number of hours in a day.
- To convert time to minutes, multiply the time by 1440, which is the number of minutes in a day (24*60).
- To convert time to seconds, multiply the time time by 86400, which is the number of seconds in a day (24*60*60 ).
In the following sections, you will learn the other methods of converting times to a decimal number in Excel.
How to convert time to hours in Excel
This section demonstrates 3 different formulas to convert hours from the standard time format (hh:mm:ss) to a decimal number.
Formula 1: Arithmetic calculation
You already know the fastest way to convert a time value to a number of hours in Excel — multiplying by 24, i.e. by the number of hours in one day:
Where A2 is the time value.
To get the number of compete hours, embed the above formula in the INT function that will get rid of the fractional part:
=INT(A2*24)
Formula 2: CONVERT function
Another way to perform the «time > hours» conversion is to use the following Convert formula:
=CONVERT(A2, «day», «hr»)
Formula 3: HOUR, MINUTE and SECOND functions
Finally, you can use a bit more complex formula, whose logic, however, is quite obvious. Extract the individual time units by using the HOUR, MINUTE and SECOND functions, then divide minutes by 60 (the number of minutes in an hour) and seconds by 3600 (the number of seconds in an hour), and add up the results:
=HOUR(A2) + MINUTE(A2)/60 + SECOND(A2)/3600
How to convert time to minutes in Excel
The same three methods can be used to convert minutes from the standard time format to a decimal number.
Formula 1: Arithmetic calculation
To convert time to total minutes, you multiply time by 1440, which is the number of minutes in one day (24 hours * 60 minutes = 1440):
If you want to return the number of compete minutes, utilize the INT function like in the previous example:
You can view the results in the screenshot below:
Formula 2: CONVERT function
To do the «time > minutes» conversion with the CONVERT(number, from_unit, to_unit) function, supply «day» as the unit to convert from and «mn» as the unit to convert to:
=CONVERT(A2, «day», «mn»)
Formula 3: HOUR, MINUTE and SECOND functions
One more way to get the number of minutes is to multiply hours by 60 and divide seconds by the same number:
=HOUR(A2)*60 + MINUTE(A2) + SECOND(A2)/60
How to convert time to seconds in Excel
Converting time to total seconds in Excel can be done in a similar fashion.
Formula 1: Arithmetic calculation
Multiply the time value by 86400, which is the number of seconds in a day (24 hours * 60 minutes * 60 seconds = 86400):
=A2*86400
Formula 2: CONVERT function
The formula is basically the same as in the above examples with the only difference that you convert the «day» unit to «sec»:
=CONVERT(A2, «day», «sec»)
Formula 3: HOUR, MINUTE and SECOND functions
Use the HOUR, MINUTE and SECOND functions like in the two previous examples (I believe at this point you don’t need any further explanation of the formula’s logic 🙂
=HOUR(A2)*3600 + MINUTE(A2)*60 + SECOND(A2)
- If any of the above formulas returns a value formatted as time, simply change the cell’s format to Generalto display it as a number.
- To convert time to a decimal number that represents the time in the internal Excel system, apply the General format to the cell. With this approach, 23:59:59 will be converted to 0.99999, 06:00 AM to 0.25, and 12:00 PM to 0.5. If an integer part of the converted number is greater than zero, it means that your cell contains both date and time values.
How to split date and time in Excel
As is often the case, your Excel worksheet may contain dates and times in one cell, while you want to split them into two separate cells.
Remembering that in the internal Excel system the date value is stored as a whole part and the time value as a fractional part of a decimal number, you can extract the date using the INT function, which rounds the cell value down to the nearest integer.
Supposing your original dates and times are in column A, the following formula will accomplish the separation:
=INT(A2)
To extract the time portion, subtract the date returned by the above formula from the original date and time value:
Where column A contains the original date & time values and column B contains the dates returned by the INT function.
If you’d rather not have time values linked to the separated dates (for example, you may want to remove the date column in the future), you can use the following MOD formula that refers to the original data only:
=MOD(A2,1)
Tip. If the separated date and time values are not displayed properly, change the format of the new columns to Date and Time, respectively.
This is how you split date and time in Excel. If you want to further separate hours, minutes and seconds into individual columns, then use the HOUR, MINUTE and SECOND functions, as demonstrated in How to get hours, minutes and seconds from a timestamp.
How to spell time in Excel
Sometimes, you may need to convert time into the format that reads something like «# days, # hours, # minutes and # seconds». A good thing is that you already know all the ingredients of the formula:
- Extract days using the INT function;
- Extract time units with HOUR, MINUTE and SECOND functions, and
- Concatenate all parts in a single formula.
Having difficulties with figuring out a proper formula for your worksheet? The following example will make things easy!
Supposing you have the dates of upcoming events in column B beginning in cell B4, and the current date and time returned by the NOW() function in cell B1.
The formula to calculate the time difference is as simple as =B4-$B$1 . Of course, nothing prevents you from subtracting the current date and time directly with =B4-NOW() .
And now, let’s make a countdown timer that would show how many days, hours, minutes and seconds are left until each event.
The formula to enter in cell D4 is as follows:
=INT(C4) & » days, » & HOUR(C4) & » hours, » & MINUTE(C4) & » minutes and » & SECOND(C4) & » seconds»
If you wish to get rid of 0 values, like in cells D6 and D7 in the screenshot above, then include the following IF statements:
=IF(INT(C4)>0, INT(C4)&» days, «,»») & IF(HOUR(C4)>0, HOUR(C4) & » hours, «,»») & IF(MINUTE(C4)>0, MINUTE(C4) & » minutes and «,»») & IF(SECOND(C4)>0, SECOND(C4) & » seconds»,»»)
All zeros are gone!
Note. When either of the above formulas refers to a negative number, the #NUM! error will appear. This may happen when you subtract a bigger time from a smaller one.
An alternative way to write time in words in Excel is to apply the following custom time format to the cell: d «day,» h «hours,» m «minutes and» s «seconds». No formulas and no calculations are required! For more information, please see Creating a custom time format in Excel.
Convert text to time in Excel
If your time formulas and calculations do not work right, time values formatted as text is often the cause. The fastest way to convert text to time in Excel is using the TIMEVALUE function.
The Excel TIMEVALUE function has just one argument:
Time_text is a text string in any of the time formats that Excel can recognize. For example:
=TIMEVALUE(«6-Jan-2015 6:20 PM»)
=TIMEVALUE(A2) where A2 contains a text string
As you see, the formulas with cell references and corresponding text strings deliver identical results. Also, please notice the left alignment of time strings (text values) in cells A2 and A6 and right-aligned converted time values in column D.
Convert time to text in Excel
Supposing you have an Excel file full of times formatted to look like «8:30:00 AM» and you want to convert them to the text format. Simply changing the cell’s format to TEXT won’t work because this would change your time values to underlying numeric representation of the time. For example, 8:30:00 AM will be converted to decimal 0.354166666666667.
So, how do you convert cells to the text format so that your cells still have the time in them? The answer is to use the TEXT function that converts a numeric value to text with the display formatting that you specify, for example:
The screenshot below demonstrates other possible formats:
How to convert numbers to time format in Excel
If you have a list of numbers such as 1, 2, 3.5 and you want to convert them to a time format, for example 1:00:00, 2:00:00 or 3:30 AM, perform the following steps.
- Divide the numbers by 24 (there are 24 hours in a day). The formula can be as simple as =A2/24.
- Select the cell(s) with the formula result, right-click and select Format Cells from the context menu or press Ctrl+1 . Either way, the Format Cells dialog will appear, you select Time on the left pane under Category, and choose the format you want on the right pane under Type. Please see How to format time in Excel for more details.
If your time exceeds 24 hours, 60 minutes, 60 seconds, use these guidelines to correctly show it.
That’s all for today. If someone wants to get the first-hand experience with the formulas discussed in this article, you are most welcome to download the sample workbook below.
If you want to learn a few more useful formulas to calculate times in Excel, please check out the related tutorials at the end of this page. I thank you for reading and hope to see you again next week!
Источник
Содержание
- Синтаксис функции
- Пример1 – используем ссылки
- Пример2 – прибавляем минуты
- Примеры использования функции ВРЕМЯ в Excel
- Как рассчитать прибытие автомобиля к пункту назначения?
- Работа с функциями даты и времени
- ДАТА
- РАЗНДАТ
- ТДАТА
- СЕГОДНЯ
- Текущая дата и время
- ЧАС, МИНУТЫ, СЕКУНДЫ
- Функция ГОД
- Функция МЕСЯЦ
- Функция ДЕНЬ
- Функция ЧИСТРАБДНИ
- Функция НОМНЕДЕЛИ
- Как вводить даты и время в Excel
- Быстрый ввод дат и времени
- Количество дней между двумя датами
- Количество рабочих дней между двумя датами
- Вычисление времени и даты
- Ошибка даты?
- Недопустимые способы ввода времени
- Используем данные сторонней ячейки как данные времени
- Используем число как значение времени
- Преобразование времени — Формулы
- Преобразование секунд в Excel
- Преобразование времени в часовой пояс
- Как формулой в Excel сложить время
Синтаксис функции
ВРЕМЯ ( часы минуты секунды )
Часы — число от 0 до 32767, задающее часы. Если значение больше 23, оно делится на 24; остаток от деления будет соответствовать значению часов. Например, ВРЕМЯ(27;0;0) = ВРЕМЯ(3;0;0) = 0,125, то есть 03:00 утра.
Минуты — число от 0 до 32767, задающее минуты. Если значение больше 59, оно будет пересчитано в часы и минуты. Например, ВРЕМЯ(0;750;0) = ВРЕМЯ(12;30;0) = 0,520833, то есть 12:30.
Секунды — число от 0 до 32767, задающее секунды. Если значение больше 59, оно будет пересчитано в часы, минуты и секунды. Например, ВРЕМЯ(0;0;2000) = ВРЕМЯ(0;33;22) = 0,023148, то есть 12:33:20.
Все аргументы функции – обязательные. Если секунды не важны, то можно использовать такую запись =ВРЕМЯ(10;30;)
Пример1 – используем ссылки
Пусть в столбце А содержатся часы, в столбце B содержатся минуты.
Формула =ВРЕМЯ(A2;B2;) в ячейке С2 вернет значение времени в числовом формате (0,88 для 21:00). Чтобы отобразить значение в стандартном формате времени чч:мм, вызовите Диалоговое окно Формат ячеек, нажав CTRL+1 , выберите числовой формат Время, затем выберите в поле Тип — подходящий формат.
Пример2 – прибавляем минуты
Прибавим к 13:23 (значение находится в ячейке A1 ) 75 минут. Для этого в ячейке B1 запишем формулу =A1+ВРЕМЯ(;75;)
Формула вернет значение 14:38
Пример 1. Длина маршрута общественного транспорта составляет 34 минуты. Время отправки из депо – 8:25 утра. Необходимо узнать, во сколько транспорт прибудет в депо пройдя полный маршрут, пренебрегая возможными задержками на пути.
Заполним таблицу исходных данных. Укажем часы, минуты и секунды отправки транспортного средства из депо, а также длину маршрута:

Для решения задачи необходимо в ячейке E3 ввести следующую формулу:

Значения аргументов функций:
- A3 – часы отправки из депо;
- B3 – минуты выезда;
- C3 – секунды выезда;
- D3 – протяженность маршрута, выраженная в минутах.
То есть, транспортное средство вернется в депо в 8:59 AM.
Как рассчитать прибытие автомобиля к пункту назначения?
Пример 2. Автомобиль движется из одного города в другой со средней скоростью 80 км/ч. Известно, что он выехал в 12:10, а расстояние между городами составляет 420 км. Необходимо определить время прибытия в пункт назначения.
Внесем в таблицу исходных данных часы, минуты и секунды отправки автомобиля:

Определим длительность нахождения автомобиля в пути, зная, что время равно частному от деления расстояния на скорость:
В ячейке F будет использована следующая формула:

Где:
- E3 – расстояние между городами, км;
- D3 – средняя скорость движения авто, км/ч;
- 60 – коэффициент для перевода десятичной дроби в минуты.
Введем в ячейке G2 следующую формулу:

Значения аргументов функций:
- A3 – часы отправки из депо;
- B3 – минуты выезда;
- C3 – секунды выезда;
- F3 – вычисленное ранее время нахождения в пути, выраженное в минутах.
То есть, автомобиль приедет во второй город в 5:25 PM.
Работа с функциями даты и времени
Группа функций даты и времени отвечает за обработку данных, представленных в формате даты или времени. В настоящее время в Excel насчитывается более 20 операторов, которые входят в данный блок формул. С выходом новых версий Excel их численность постоянно увеличивается.
Любую функцию можно ввести вручную, если знать её синтаксис, но для большинства пользователей, особенно неопытных или с уровнем знаний не выше среднего, намного проще вводить команды через графическую оболочку, представленную Мастером функций с последующим перемещением в окно аргументов.
- Для введения формулы через Мастер функций выделите ячейку, где будет выводиться результат, а затем сделайте щелчок по кнопке «Вставить функцию». Расположена она слева от строки формул.
- После этого происходит активация Мастера функций. Делаем клик по полю «Категория».
- Из открывшегося списка выбираем пункт «Дата и время».
- После этого открывается перечень операторов данной группы. Чтобы перейти к конкретному из них, выделяем нужную функцию в списке и жмем на кнопку «OK». После выполнения перечисленных действий будет запущено окно аргументов.
Кроме того, Мастер функций можно активировать, выделив ячейку на листе и нажав комбинацию клавиш Shift+F3. Существует ещё возможность перехода во вкладку «Формулы», где на ленте в группе настроек инструментов «Библиотека функций» следует щелкнуть по кнопке «Вставить функцию».
Имеется возможность перемещения к окну аргументов конкретной формулы из группы «Дата и время» без активации главного окна Мастера функций. Для этого выполняем перемещение во вкладку «Формулы». Щёлкаем по кнопке «Дата и время». Она размещена на ленте в группе инструментов «Библиотека функций». Активируется список доступных операторов в данной категории. Выбираем тот, который нужен для выполнения поставленной задачи. После этого происходит перемещение в окно аргументов.
ДАТА
Одной из самых простых, но вместе с тем востребованных функций данной группы является оператор ДАТА. Он выводит заданную дату в числовом виде в ячейку, где размещается сама формула.
Его аргументами являются «Год», «Месяц» и «День». Особенностью обработки данных является то, что функция работает только с временным отрезком не ранее 1900 года. Поэтому, если в качестве аргумента в поле «Год» задать, например, 1898 год, то оператор выведет в ячейку некорректное значение. Естественно, что в качестве аргументов «Месяц» и «День» выступают числа соответственно от 1 до 12 и от 1 до 31. В качестве аргументов могут выступать и ссылки на ячейки, где содержатся соответствующие данные.
Для ручного ввода формулы используется следующий синтаксис:
=ДАТА(Год;Месяц;День)
Близки к этой функции по значению операторы ГОД, МЕСЯЦ и ДЕНЬ. Они выводят в ячейку значение соответствующее своему названию и имеют единственный одноименный аргумент.
РАЗНДАТ
Своего рода уникальной функцией является оператор РАЗНДАТ. Он вычисляет разность между двумя датами. Его особенность состоит в том, что этого оператора нет в перечне формул Мастера функций, а значит, его значения всегда приходится вводить не через графический интерфейс, а вручную, придерживаясь следующего синтаксиса:
=РАЗНДАТ(нач_дата;кон_дата;единица)
Из контекста понятно, что в качестве аргументов «Начальная дата» и «Конечная дата» выступают даты, разницу между которыми нужно вычислить. А вот в качестве аргумента «Единица» выступает конкретная единица измерения этой разности:
- Год (y);
- Месяц (m);
- День (d);
- Разница в месяцах (YM);
- Разница в днях без учета годов (YD);
- Разница в днях без учета месяцев и годов (MD).
ЧИСТРАБДНИ
В отличии от предыдущего оператора, формула ЧИСТРАБДНИ представлена в списке Мастера функций. Её задачей является подсчет количества рабочих дней между двумя датами, которые заданы как аргументы. Кроме того, имеется ещё один аргумент – «Праздники». Этот аргумент является необязательным. Он указывает количество праздничных дней за исследуемый период. Эти дни также вычитаются из общего расчета. Формула рассчитывает количество всех дней между двумя датами, кроме субботы, воскресенья и тех дней, которые указаны пользователем как праздничные. В качестве аргументов могут выступать, как непосредственно даты, так и ссылки на ячейки, в которых они содержатся.
Синтаксис выглядит таким образом:
=ЧИСТРАБДНИ(нач_дата;кон_дата;[праздники])
ТДАТА
Оператор ТДАТА интересен тем, что не имеет аргументов. Он в ячейку выводит текущую дату и время, установленные на компьютере. Нужно отметить, что это значение не будет обновляться автоматически. Оно останется фиксированным на момент создания функции до момента её перерасчета. Для перерасчета достаточно выделить ячейку, содержащую функцию, установить курсор в строке формул и кликнуть по кнопке Enter на клавиатуре. Кроме того, периодический пересчет документа можно включить в его настройках. Синтаксис ТДАТА такой:
=ТДАТА()
СЕГОДНЯ
Очень похож на предыдущую функцию по своим возможностям оператор СЕГОДНЯ. Он также не имеет аргументов. Но в ячейку выводит не снимок даты и времени, а только одну текущую дату. Синтаксис тоже очень простой:
=СЕГОДНЯ()
Эта функция, так же, как и предыдущая, для актуализации требует пересчета. Перерасчет выполняется точно таким же образом.
Текущая дата и время
Чтобы получить текущую дату и время, используйте функцию ТДАТА (NOW):
=ТДАТА()=NOW()
Примечание: Используйте функцию СЕГОДНЯ (TODAY), чтобы получить только текущую дату. Чтобы получить только текущее время, используйте следующую формулу (не забудьте применить к ячейке формат времени):
=ТДАТА()-СЕГОДНЯ()=NOW()-TODAY()
ЧАС, МИНУТЫ, СЕКУНДЫ
Чтобы вернуть часы, используйте функцию ЧАС (HOUR):
=ЧАС(A1)=HOUR(A1)
Примечание: Используйте функции МИНУТЫ (MINUTE) и СЕКУНДЫ (SECOND), чтобы вернуть минуты и секунды соответственно.
Функция ГОД
Возвращает число, представляющее год указанной даты.
Синтаксис: =ГОД(дата), где «дата» является обязательным аргументом и принимает числовое значение даты либо ссылку на такое значение.
Пример использования:
=ГОД(“08.10.2013”) – возвращаемый результат 2013.
=ГОД(41555) – так же возвращаемый результат 2013, т.к. 41555 является числовым представление даты 08 октября 2013.
Функция МЕСЯЦ
Возвращает число, представляющее месяц указанной даты.
Синтаксис: =МЕСЯЦ(дата), где «дата» является обязательным аргументом и принимает числовое значение даты либо ссылку на такое значение.
Пример использования:
=МЕСЯЦ(“01.01.2001”) – возвращаемый результат 1.
=МЕСЯЦ(36892) – так же возвращаемый результат 1, т.к. 36892 является числовым представление даты 01.01.2001.
Функция ДЕНЬ
Возвращает число, представляющее день указанной даты.
Синтаксис: =ДЕНЬ(дата), где «дата» является обязательным аргументом и принимает числовое значение даты либо ссылку на такое значение.
Пример использования:
=ДЕНЬ(“09.05.1945”) – возвращаемый результат 9.
=ДЕНЬ(16566) – так же возвращаемый результат 9, т.к. 16566 является числовым представление даты 09.05.1945.
Функция ЧИСТРАБДНИ
Возвращает количество рабочих дней между указанными датами (включительно). Нерабочими днями считается суббота, воскресенье и праздничные дни.
Синтаксис: =ЧИСТРАБДНИ(начальная_дата; конечная_дата; [праздники]), где
- начальная_дата и конечная_дата – обязательные аргументы. Значение даты либо ссылка на ячейку, содержащую такое значение.
- праздники – необязательный аргумент. Дата, диапазон ячеек с датами либо массив дат, которые необходимо исключить из рабочих дней.
Пример использования:
=ЧИСТРАБДНИ(“11.06.2013″;”16.06.2013”) – результат функции 4.
=ЧИСТРАБДНИ(“11.06.2013″;”16.06.2013″;”14.06.2013”) – возвращаемый результат 3.
Функция НОМНЕДЕЛИ
Возвращает порядковый номер недели в году.
Синтаксис: =НОМНЕДЕЛИ(дата; [тип]) , где
- дата – обязательный аргумент, принимающий дату либо ссылку на дату для которой необходимо определить день недели.
- тип – необязательный аргумент. Целое число от 1 до 2, которое указывает формат недели:
- 1 – неделя начинается с воскресенья. Является значением по умолчанию;
- 2 – неделя начинается с понедельника;
Пример использования:
=НОМНЕДЕЛИ(“07.10.2013”, 1) – возвращает результат 41.
=НОМНЕДЕЛИ(“07.10.2013”, 2) – возвращает 40.
Как вводить даты и время в Excel
Если иметь ввиду российские региональные настройки, то Excel позволяет вводить дату очень разными способами – и понимает их все:
|
“Классическая” форма |
3.10.2006 |
|
Сокращенная форма |
3.10.06 |
|
С использованием дефисов |
3-10-6 |
|
С использованием дроби |
3/10/6 |
Внешний вид (отображение) даты в ячейке может быть очень разным (с годом или без, месяц числом или словом и т.д.) и задается через контекстное меню – правой кнопкой мыши по ячейке и далее Формат ячеек (Format Cells):
Время вводится в ячейки с использованием двоеточия. Например
16:45
По желанию можно дополнительно уточнить количество секунд – вводя их также через двоеточие:
16:45:30
И, наконец, никто не запрещает указывать дату и время сразу вместе через пробел, то есть
27.10.2012 16:45
Быстрый ввод дат и времени
Для ввода сегодняшней даты в текущую ячейку можно воспользоваться сочетанием клавиш Ctrl + Ж (или CTRL+SHIFT+4 если у вас другой системный язык по умолчанию).
Если скопировать ячейку с датой (протянуть за правый нижний угол ячейки), удерживая правуюкнопку мыши, то можно выбрать – как именно копировать выделенную дату:
Если Вам часто приходится вводить различные даты в ячейки листа, то гораздо удобнее это делать с помощью всплывающего календаря:
Если нужно, чтобы в ячейке всегда была актуальная сегодняшняя дата – лучше воспользоваться функцией СЕГОДНЯ (TODAY):
Количество дней между двумя датами
Считается простым вычитанием – из конечной даты вычитаем начальную и переводим результат в Общий (General) числовой формат, чтобы показать разницу в днях:
Количество рабочих дней между двумя датами
Здесь ситуация чуть сложнее. Необходимо не учитывать субботы с воскресеньями и праздники. Для такого расчета лучше воспользоваться функцией ЧИСТРАБДНИ(NETWORKDAYS) из категории Дата и время. В качестве аргументов этой функции необходимо указать начальную и конечную даты и ячейки с датами выходных (государственных праздников, больничных дней, отпусков, отгулов и т.д.):
Примечание: Эта функция появилась в стандартном наборе функций Excel начиная с 2007 версии. В более древних версиях сначала необходимо подключить надстройку Пакета анализа. Для этого идем в меню Сервис – Надстройки (Tools – Add-Ins) и ставим галочку напротив Пакет анализа (Analisys Toolpak). После этого в Мастере функций в категории Дата и время появится необходимая нам функция ЧИСТРАБДНИ (NETWORKDAYS).
Вычисление времени и даты
Если вы хотите использовать фактические значения времени в других вычислениях, помните о следующих «магических» числах: 60 — 60 минут или 60 секунд; 3600 — 60 секунд * 60 минут; 24 — 24 часа; 1440 — 60 минут * 24 часа; 86400 — 24 часа * 60 минут * 60 секунд.
Вооружившись этими магическими числами и предыдущей информацией, намного проще манипулировать временем и датами. Взглянем на следующие примеры и посмотрим, что они обозначают (предполагаем, что время записано в ячейке А1). Если у вас есть число 5.50 и вы хотите получить 5:30 или 5:30 a.m., используйте следующую формулу: =А1/24. Необходимо указать подходящий формат!
Если время должно выглядеть как 17:30 или 5:30 p.m., используйте следующую формулу: =(А1/24)+0.5.
Чтобы получить противоположное значение, то есть десятичное время из настоящего времени, воспользуйтесь формулой =А1*24.
Если в ячейке содержится настоящая дата и настоящее время (например, 22/Jan/03 15:36), а вы хотите получить только дату, используйте следующую формулу: =INT(A1), в русской версии Excel =ЦЕЛОЕ(А1).
Чтобы получить только время: =A1-INT(A1), в русской версии Excel =А1-ЦЕЛОЕ(А1) или =MOO(A1;1), в русской версии Excel =OCTAT(A1;1). И вновь необходим подходящий формат.
Чтобы найти разность между двумя датами, воспользуйтесь формулой =DATEDIF(A1;A2;"d"), где А1 — это более ранняя дата. Получим количество дней между двумя датами. В качестве результата можно также указать «m» или «у», то есть месяцы или годы. (В действительности функция DATEDIF в Excel 97 не документирована и является функцией Lotus 123.)
Если более ранние дата или время неизвестны, помогут функции МИН (MIN) и МАКС (МАХ). Например, чтобы наверняка получить правильный результат, можно воспользоваться такой функцией: =DATEDIF(MIN(Al;A2); MAX(Al,A2),"d"), в русской версии Excel: =DATEDIF(MИН(Al;A2);MAKC(A1;A2);"d").
При работе со временем может также понадобиться учитывать начальное и конечное время. Например, начальное время — это 8:50 p.m. в ячейке А1, а конечное время — 9:50 a.m. в ячейке А2. Если вы вычтете начальное время из конечного (=А2-А1), получите в ответе ######, так как Excel по умолчанию не работает с отрицательными значениями времени. Подробнее о том, как работать с отрицательными значениями времени, — в разделе «Трюк № 74. Отображение отрицательных значений времени».
Иначе это ограничение можно обойти двумя способами, гарантировав положительный результат: =MAX(A1;A2)-MIN(A1;A2), в русской версии Excel =МАКС(А1;А2)-МИН(А1;А2) или =A1-A2+IF(A1>A2,1), в русской версии Excel =А1-А2+ЕСЛИ(А1>А2;1).
Можно также приказать Excel прибавить любое количество дней, месяцев или лет к любой дате: =DATE(YEAR(A1)+value1;MONTH(Al)+value2;DAY(Al)+value3), в русской версии Excel =ДАТА(ГОД(А1)+value1;,МЕСЯЦ(А1)+value2;ДЕНЬ(А1)+value3).
Чтобы добавить один месяц к дате в ячейке А1, воспользуйтесь формулой =DATE(YEAR(A1);MONTH(A1)+1;DAY(AD), в русской версии Excel =ДАТА(ГОД(А1);МЕСЯЦ(А1)+1;ДЕНЬ(А1)).
В Excel реализовано и несколько дополнительных функций, являющихся частью надстройки Analysis ToolPak. Выберите команду Файл → Надстройки (File → Add-Ins) и установите флажок Пакет анализа (Analysis ToolPak) и, если появится сообщение с вопросом, нужно ли установить эту надстройку, ответьте согласием. Станут доступны дополнительные функции, такие, как ДАТАМЕС (EDATE), КОНЕЦМЕСЯЦА (EMONTH), ЧИСТРАБДНИ (NETWORKDAYS) и WEEKNUM. Все эти функции можно найти в категории Дата и время (Date & Time) диалогового окна мастера функций. Их легко применять, сложнее узнать, что эти функции существуют, и привлечь их к делу.
Ошибка даты?
Excel ошибочно предполагает, что 1900 год был високосным годом (Добавим, он был последним годом XIX века, а не первым XX). Это означает, что внутренняя система дат Excel считает, что существовал день 29 февраля 1900 года, тогда как его не было! Самое невероятное — Microsoft сделала это намеренно, по крайней мере, они так утверждают.
Недопустимые способы ввода времени
1) Через запятую
Например, нельзя ввести половину десятого утра как 9,30.
2) Через дефис
Ошибочным будет и ввод половины десятого как 9-30
При вводе времени допускается указывать его вместе с датой (в таком случае сначала вводится дата, а затем через пробел – значение времени), например: 16.05.2017 18:30. Если вводить время без даты, то Excel автоматически применяет к нему дату 0 января 1900 года (минимально допустимая дата на листе Excel эквивалентная числу ноль).
Если при вводе времени Вы превысите суточный размер (24 часа), то время будет введено как соответствующий час одной из следующих дат. Например, если ввести 01.01.2017 26:30, то Excel отобразит 02.01.2017 02:30 (то есть, половину третьего следующих суток).
Когда Вам нужно работать со значениями времени, превышающими 24 часа (безотносительно дат), не забывайте применять к ячейкам соответствующий числовой формат.
Максимальное значение времени, которое может принять Excel, установлено на отметке 9999:59:59 (без одной секунды десять тысяч часов). Если Вы введете время, превышающее указанное, то формат ячеек будет преобразован в текстовый, а значение будет восприниматься программой как обычный текст (что сделает невозможным его использование в каких-либо расчётах).
Используем данные сторонней ячейки как данные времени
Как показано в примере выше, вы можете использовать ссылку на ячейку, содержащую данные времени.
Используем число как значение времени
Функция HOUR (ЧАС) использовать десятичную часть любого числа для точного вычисления значение часа. Например, если в качестве аргумента будет использовано число “41699.125”, то система отбросит целую часть “41699” и станет использовать “.125”, чтобы вычислить показатель времени. Результат функции, в примере выше, будет равен “3”, так как “0,125” по расчетам равен трем часам.
Преобразование времени — Формулы
= Часы / 24
Чтобы преобразовать часы в десятичном формате в значение, которое Excel распознает как время, разделите на 24.
В показанном примере формула в С4:
= B4 / 24
Который возвращает 0,5, что эквивалентно 12 часам.
В системе даты Excel один день равен 1. Поскольку 24 часа в сутки, вам необходимо разделить на 24, чтобы преобразовать в значение, которое Excel будет распознавать как время. После преобразования вы можете применить выбранный вами формат времени или использовать результат в математической операции с другими датами или временем.
- В примере, так как B5 содержит 12 (представляющих 12 часов), результат 12/24 = 0,5, так как есть 12 часов в половине дня.
- Чтобы увидеть результат, отформатированный как время, примените формат времени.
- Чтобы отображать часы с продолжительностью более 24 часов, вам необходимо настроить формат номера. Просто оберните ч в квадратные скобки следующим образом:
[ч]: мм
Чтобы отобразить в минутах, вы можете сделать то же самое с м:
[м]
Скобки говорят Excel, что время — это продолжительность, а не время суток.
Преобразование секунд в Excel
= Секунды / 86400
Чтобы преобразовать секунды в десятичном формате в правильное время Excel, разделите на 86400.
В показанном примере формула в C4:
= B4 / 86400
Чтобы отобразить результат как время, примените формат времени.
В Excel время хранится в виде дней или долей дня. Поскольку 24 часа в сутки, 60 минут в каждом часе и 60 секунд в каждой минуте, вам нужно разделить на 24 * 60 * 60 = 86400, чтобы преобразовать десятичные секунды в значение, которое Excel будет распознавать как время.
Поскольку B4 содержит 3600 (3600 секунд), результат равен 3600/86400 = 0,0417, так как 3600 секунд = 1 час и 1/24 = 0,0417.
Чтобы отображать часы, представляющие продолжительность более 24 часов, минуты продолжительностью более 60 минут или секунды продолжительностью более 60 секунд, необходимо изменить формат числа, добавив квадратные скобки.
[ч] // в течение часов больше 24
[м] // в течение минут больше 60
[с] // для секунд больше 60
Скобки сообщают Excel, что время — это продолжительность, а не время суток.
Примечание. Чтобы использовать квадратные скобки, вам необходимо создать и применить пользовательский формат числа. Выделите ячейки, затем перейдите в «Формат ячеек».
Преобразование времени в часовой пояс
= ОСТАТ (время + (часы / 24); 1)
Чтобы преобразовать время из одной временной зоны в другую, вы можете использовать формулу, которая преобразует часы, введенные в виде целых чисел, в десятичные значения, которые Excel распознает как время.
В показанном примере формула в F5:
= ОСТАТ(C5 + (E5 / 24); 1)
Эта формула возвращает число, которое Excel распознает как 14:00.
Времена в Excel являются дробными значениями числа 1. Таким образом, 12 часов вечера 12/24 = 0,5, 6:00 утра 6/24 = 0,25 и так далее. Таким образом, чтобы преобразовать время по заданным номерам, вам необходимо разделить количество часов на 24, чтобы получить требуемое десятичное значение:
E5 / 24 // преобразование времени в Excel
Мы добавляем результат к стартовому времени:
C5 + (E5 / 24)
Чтобы убедиться, что у нас есть истинное значение времени, нам нужно убедиться, что мы имеем только десятичное значение. Другими словами, если мы добавим 12 часов (0,5) до 6 вечера (0,75), мы получим 1,25, но нам действительно нужно только 0,25.
Чтобы убедиться, что мы получаем только десятичное значение, мы используем ОСТАТ с делителем 1, как умный способ сохранить формулу простой.
ОСТАТ возвращает остаток после деления, поэтому возвращает десятичное значение в случаях, когда результат больше 1 (то есть больше 24 часов).
Даже лучше, если мы получим отрицательное дробное значение, ОСТАТ возвращает обратное. Итак, если мы закончим с -25, ОСТАТ вернет 0,75 (эквивалент 6 вечера).
Это важно, потому что Excel не отображает отрицательные значения времени.
Если вы работаете с датами + раз (т. е. значениями, которые включают как дату, так и время вместе), вы не хотите использовать ОСТАТ. Вы можете просто использовать:
= Датавремя + (часы / 24)
Это позволит изменить значение даты по мере необходимости (вперед или назад), когда корректировка времени пересекает 12:00.
Как формулой в Excel сложить время
Если Вам необходимо к ячейке содержащей время (в формате времени – это важно!) прибавить определенное количество минут, то у Вас может не получиться это сделать, так как сложение времени имеет свои особенности.
Рассмотрим подробнее, что нужно сделать, чтобы на выходе был корректный результат, когда требуется сложить (или вычесть) время в Excel. Имеется ввиду часы, минуты, и даже секунды. В этой заметке будет рассмотрена только операция сложения минут, однако, если уловить принцип, то станет понятно, как прибавлять (или отнимать) часы или же секунды.
- Есть два принципиальных варианта
- В первом из них и время, к которому будем прибавлять, и количество минут, храниться в ячейке в формате времени (очевидно, что такая ячейка может «хранить» не более 59 минут)
- Во втором варианте, когда минуты представлены просто обычным числом может быть указано любое количество минут, например, 128 минут (или больше).
Формула позволяющая прибавить минуты в Excel, когда суммируемое время хранится в ячейках в формате времени, не отличается от обычных операций. Достаточно просто указать первую ячейку, затем знак математического действия (например, плюс) и указать вторую ячейку. Excel вычислит формулу и даст корректный результат.
- Проблема суммирования времени возникает тогда, когда в одной из ячеек указано время, а в другой количество минут в виде числа.
- Вот формула в Excel, которая складывает время и минуты
- =B2+A2/1440
Предполагается, что в ячейке B2 введено какое-либо время в формате времени (например 14:18), а в ячейке A2 – количество минут, например 128 (не в формате времени, а в т.н. «числовом формате»). Формула выше для нашего примера вернет 16:26
- А эта формула считает то же самое, но минуты прописаны внутри
- =B2+128/1440
- Теперь зная принцип, по которому происходит сложение минут в Excel, Вы сможете спокойно складывать (и вычитать тоже) время в Excel.
Источники
- https://excel2.ru/articles/funkciya-vremya-v-ms-excel-vremya
- https://exceltable.com/funkcii-excel/primery-funkcii-vremya
- https://lumpics.ru/functions-date-and-time-in-excel/
- https://office-guru.ru/excel/funkcii-daty-i-vremeni-v-excel-389.html
- https://office-menu.ru/uroki-excel/13-uverennoe-ispolzovanie-excel/44-funktsii-data-i-vremya-excel
- https://www.planetaexcel.ru/techniques/6/88/
- http://Excel2010.ru/hack-38.html
- https://zen.yandex.ru/media/id/59affb7afd96b11e8eadd771/5a37b1f3830905a6bf954bb7
- https://excelhack.ru/funkciya-hour-chas-v-excel/
- https://iiorao.ru/prochee/kak-iz-minut-sdelat-chasy-v-excel.html
EXCEL хранит ВРЕМЯ в числовой форме
(в дробной части числа). Например, 0,75 соответствует 18:00, 0,5 — 12:00. Если, по какой-то причине, значения ВРЕМЕНИ сохранены в десятичной форме, например, 10,5 часов, то их можно преобразовать в стандартный формат времени (часы : минуты : секунды). В статье также показано как преобразовать число 1800 в 18:00.
Если в ячейке содержится число 40638,5, то изменив соответствующим образом
Формат ячеек
можно его отобразить в виде 05.04.2011 12:00:00 (40638 соответствует дате 05.04.2011, а 0,5 соответствует 12 часам дня, подробнее в статье
Как EXCEL хранит дату и время
). Для этого вызовите Диалоговое окно
Формат ячеек,
нажав
CTRL+1
, выберите числовой формат
Дата,
затем выберите в поле
Тип
— формат 14.03.01 13:30. Также с помощью Формата ячеек число 40638,5 можно отобразить как 12:00:00.
Преобразование ВРЕМЕНИ из десятичного числа в стандартный формат времени (часы : минуты : секунды)
Пример1а
Если в ячейке
A1
содержится значение времени (часов) в десятичной форме (10,5), то для отображения в стандартном формате времени используйте формулу
=ТЕКСТ(A1/24; «ч:мм»)
Результат 10:30 в текстовом формате (функция
=ТЕКСТ()
возвращает текстовое значение).
0,5 означает долю часа
, т.е. полчаса, т.е. 30 минут.
Если значение нужно в формате времени, то можно записать формулу
=A1/24
. Формат ячейки, содержащий формулу, необходимо перевести в формат Время (см.
файл примера
).
Другой вариант:
=ВРЕМЯ(10;30;0)
Аргументами функции
ВРЕМЯ()
могут быть только целые числа, поэтому 0,5 часа были заменены 30 минутами. Чтобы не переводить доли часов в минуты, можно написать формулу
=ВРЕМЯ(A1;ОСТАТ(A1;1)*60;0)
Результат 10:30 АМ.
Пример1б
Пусть в ячейке
А1
находится 52,84. 52 — это часы, а 84 — доля часа. Результат нужно отобразить в виде 52 ч 50 мин (в текстовом формате). Используйте формулу
=ЦЕЛОЕ(A1)&» ч «&ТЕКСТ(A1/24;»мм»)&» мин»
.
Если нужен результат в 2-х ячейках (отдельно часы, отдельно минуты), то
=ЦЕЛОЕ(A1)
вернет часы, а
=ЦЕЛОЕ(ОСТАТ(A1;1)*60)
минуты.
В отличие от примера 1а, здесь количество часов превышает 24 (количество часов в сутках). Поэтому формула
=ТЕКСТ(A1/24;»ч:мм»)
вернет 4:50, т.е. количество часов будет уменьшено на 48=2*24 (на максимальное количество часов кратных 24, которое меньше заданного значения часов). Следовательно, формат ВРЕМЯ использовать нельзя, т.к. он отображает количество часов от 0 до 23.
Пример2
Если целая часть числа содержит часы, а десятичная минуты, например, 10,75, то формула
=ВРЕМЯ(ЦЕЛОЕ(A1);100*(A1-ЦЕЛОЕ(A1));0)
переведет это число в формат времени 11:15. Этот подход отличается от рассмотренного выше Примера 1а (число 10,5), когда десятичная часть обозначала долю часа, а не минуты. Т.е. 0,5 в первом случае 30 минут, а во втором — 50 минут. Главное не запутаться. Лучше — не сохраняйте время в десятичном формате. Храните часы и минуты в разных ячейках, затем используйте функцию
ВРЕМЯ()
.
Пример3
Если число 145 означает 145 минут, то перевести его в формат ВРЕМЯ можно формулой
=ВРЕМЯ(0;145;0)
. Результат 2:25 АМ (утра), т.к. 2 (часа)*60 минут + 25 минут = 145 минут.
Преобразование 1800 в 18:00
Если вы вводили (
с целью ускорения ввода
) значения времени без двоеточия (1800 вместо 18:00), то EXCEL будет обращаться с этими значениями как с числами (т.е. при прибавлении 65, вы получите 1865, а не 19:05). Преобразуем число 1800 (в ячейке
А1
) в значение в формате времени (в шесть часов вечера 18:00) 4-мя способами.
1. Использование функции ВРЕМЯ
Напишем формулу:
=ВРЕМЯ(ЛЕВСИМВ(A1;ДЛСТР(A1)-2);ПРАВСИМВ(A1;2);)
Если в
А1
введено 427, формула вернет 04:27. Результат — значение в формате времени.
2. Использование функции ВРЕМЗНАЧ
Напишем формулу:
=ВРЕМЗНАЧ(ЗАМЕНИТЬ(A1;ДЛСТР(A1)-1;0;»:»))
. В формуле использована функция
ЗАМЕНИТЬ()
, которая вставляет двоеточие в нужное место, и функция
ВРЕМЗНАЧ()
, которая преобразует текстовое значение в формат времени (
ЗАМЕНИТЬ()
возвращает в текстовом формате). Формат ячейки необходимо поменять на формат
Время
.
3. Преобразование числа в текст, затем в формат времени
Переведем наше число 1800 в текстовый формат с помощью функции
ТЕКСТ()
и одновременно отформатируем его по шаблону «00:00» (обратный слеш нужен для корректного интерпретирования двоеточия). Запишем формулу:
=ТЕКСТ(A1;»00:00″)
. Тем самым, из числа
1800
получим текст «18:00». Другой вариант
=ТЕКСТ(A1;»ч:мм»)
Затем слегка преобразуем формулу:
=—ТЕКСТ(A1;»00:00″)
. Применив к тексту арифметические операции (два минуса), мы запустим механизм автоформатирования: EXCEL попытается интерпретировать текст «18:00» как число, дату или время (мы как бы моделируем ситуацию, когда в пустую ячейку пользователь вручную вводит «18:00»). Единственное, что не сделает EXCEL в этом случае — это не изменит формат ячейки на
Время
. Сделаем это вручную.
Подробнее о пользовательских форматах дат и времени читайте в одноименной статье
Пользовательский формат даты и времени
.
4. Прямое преобразование в формат времени
В формате
Дата
принято, что одним суткам соответствует число единица. Соответственно, конкретное время, это часть суток: двенадцать дня это 0,5; шесть вечера это 0,75. Число равное 1/24 (т.е. 0,041667) соответствует одному часу. Учитывая, что в сутках 24 часа, в часе 60 минут, а в сутках 1440 минут, напишем следующую формулу:
=ЦЕЛОЕ(A1/100)/24+ОСТАТ(A1;100)/1440
. Далее изменяем формат ячейки на
Время
.
To quickly type time values into cells:
Enter the following formula:
=IF(A31000,TIMEVALUE(LEFT(A3,1)&»:»&RIGHT(A3,2)),TIMEVALUE(LEFT(A3,2)&»:»&RIGHT(A3,2)))
The formatting of the cells in column B is HH:MM.
Screenshot // Converting a Number to a Time Value
Comments
-
I have a value 2.7, and want to convert into time format as 3:10. Pl can anyone help me in this.
-
Hi Rohi,
Assuming you have value in A1 then in B1, enter the following formula. It will return as time value.
=TEXT(TIME(INT(A1),MOD(A1,1)*100,),»HH:MM»)+0
The only thing you have to do is that you have to format the B1 in Time format.
Thanks,
Site Admin
-
-
«Thanks Guys! Didn’t realize it was that simple, I feel dumb now = )
If you have any other interesting stuff you wish to pawn off, let me know. I’m trying to get into VBA and am pretty good with excel and access, but it seems as though I have a lot more to learn!
Thanks a Bunch!»
-
«Hi Scott,
If you have a cell B9 with hours and minutes (and seconds if you want) containing: 02:06 and you want to convert to decimal (2.1 hours) then the following formula will do that:
=B9*24
It is that simple, but be careful to ensure that the cells are correctly formatted to display in the way you want (the formulae cell above could use the «»General»» format to show 2.1).
Alan.»
-
«Hi Melissa,
Getting from a decimal to a ‘time’ format is fairly simple:
If you have a decimal entry in cell B2 for hours (say, 2.1 hours = 2 hours 6 mins), and you want to convert from 2.1 to «»2:06″» then use the following:
=TEXT(B2/24,»»HH:mm»») {=»»02:06″»}
You can change the actual time format as for any other number format.
Alan»
-
«If you have the data in cell A:1, type the following information into A:2
=HOUR(A1)+((MINUTE(A11)*0.01)*(1.66))
I used this formula while creating an employee time sheet. I wanted to also calculate the overtime hours, so I used the following formula in A:3 (You can format the cell or use conditional formatting to highlight the cell when overtime hours exceed a certain # of hrs)
When attempting to revert decimals back to time format, I had a bit of a problem. Excel doesn’t easily support that type of activity, but I was able to get around it and would be happy to share that information with anyone who find it useful.
=IF((L11>8),L11-8,0) «
-
I found that it was almost impossible to find an easy solution to this. I had to create approx 10 hidden fields inorder to convert decimals into time. If anyone has any questions on how to handle it, my email is mparkda99@hotmail.com
-
How about the inverse problem, I have an elapsed time in format of HH:MM (hours and minutes), I would like to covert to a general number for costing purposes… in other words 2:06 (2 hours six minutes) = 2.1 hours
-
«Use the following function to convert a 6-digit number to time with second in it:
e.g. 233045 — 23:30:45
LEFT(H1,2)&»»:»»&MID(H1,3,2)&»»:»»&RIGHT(H1,2)» -
This formula seems fine, what about if there are seconds in the time, i.e. 233045 — 23:30:45?
-
there seems to be a problem with this formula when it comes to entering 12:00 midnight (24:00) or beyond it. i run an internet cafe and this formula has helped a lot but the problem is, im sometimes open til the wee hours of the morning because of clients that would log in at 11pm and leave at 2 am. so how do i solve entering their time?
-
«Thanks Guys! Didn’t realize it was that simple, I feel dumb now = )
If you have any other interesting stuff you wish to pawn off, let me know. I’m trying to get into VBA and am pretty good with excel and access, but it seems as though I have a lot more to learn!
Thanks a Bunch! « -
«Hi Scott,
If you have a cell B9 with hours and minutes (and seconds if you want) containing: 02:06 and you want to convert to decimal (2.1 hours) then the following formula will do that:
=B9*24
It is that simple, but be careful to ensure that the cells are correctly formatted to display in the way you want (the formulae cell above could use the «»General»» format to show 2.1).
Alan.» -
«Hi Melissa,
Getting from a decimal to a ‘time’ format is fairly simple:
If you have a decimal entry in cell B2 for hours (say, 2.1 hours = 2 hours 6 mins), and you want to convert from 2.1 to «»2:06″» then use the following:
=TEXT(B2/24,»»HH:mm»») {=»»02:06″»}
You can change the actual time format as for any other number format.
Alan. « -
«If you have the data in cell A:1, type the following information into A:2
=HOUR(A1)+((MINUTE(A11)*0.01)*(1.66))
I used this formula while creating an employee time sheet. I wanted to also calculate the overtime hours, so I used the following formula in A:3 (You can format the cell or use conditional formatting to highlight the cell when overtime hours exceed a certain # of hrs)
When attempting to revert decimals back to time format, I had a bit of a problem. Excel doesn’t easily support that type of activity, but I was able to get around it and would be happy to share that information with anyone who find it useful.
=IF((L11>8),L11-8,0) « -
I found that it was almost impossible to find an easy solution to this. I had to create approx 10 hidden fields inorder to convert decimals into time. If anyone has any questions on how to handle it, my email is mparkda99@hotmail.com
-
How about the inverse problem, I have an elapsed time in format of HH:MM (hours and minutes), I would like to covert to a general number for costing purposes… in other words 2:06 (2 hours six minutes) = 2.1 hours
-
«Use the following function to convert a 6-digit number to time with second in it:
e.g. 233045 — 23:30:45
LEFT(H1,2)&»»:»»&MID(H1,3,2)&»»:»»&RIGHT(H1,2)» -
This formula seems fine, what about if there are seconds in the time, i.e. 233045 — 23:30:45?
-
there seems to be a problem with this formula when it comes to entering 12:00 midnight (24:00) or beyond it. i run an internet cafe and this formula has helped a lot but the problem is, im sometimes open til the wee hours of the morning because of clients that would log in at 11pm and leave at 2 am. so how do i solve entering their time?