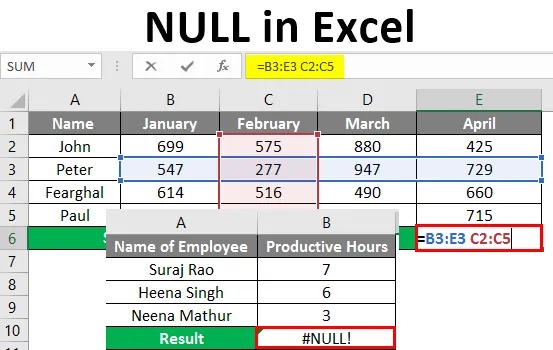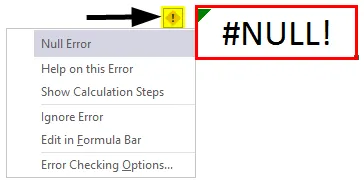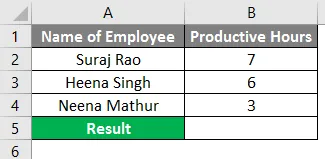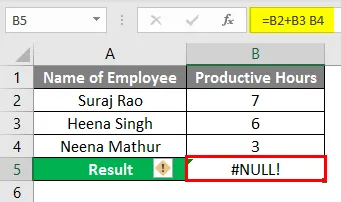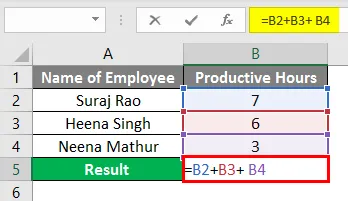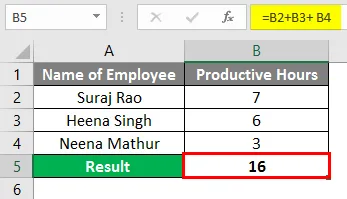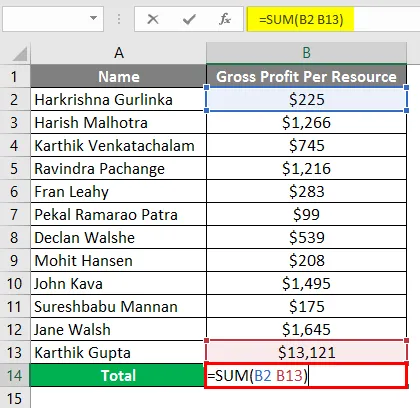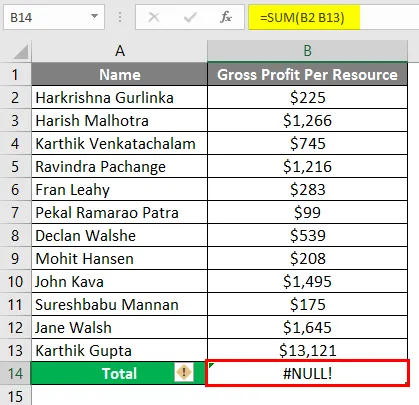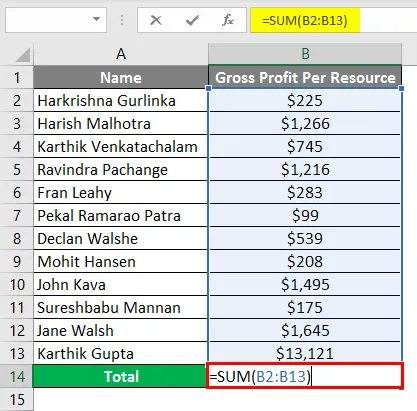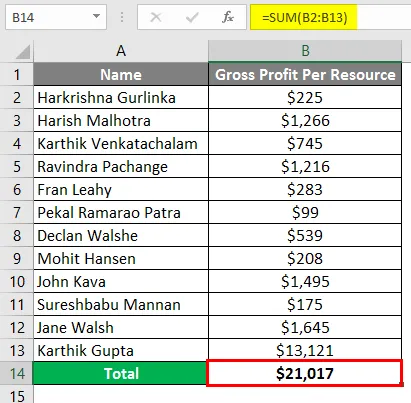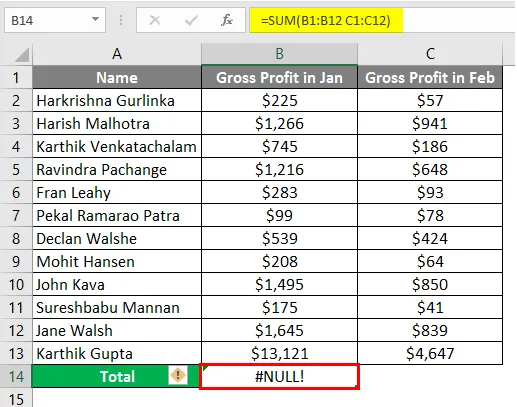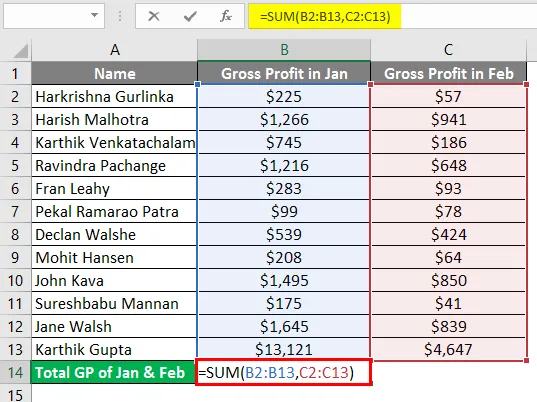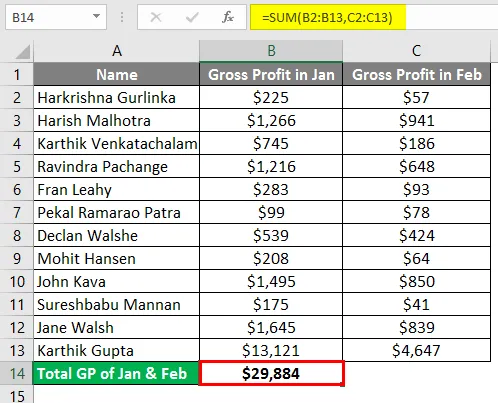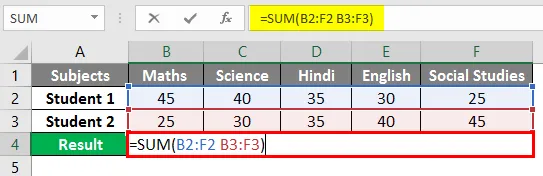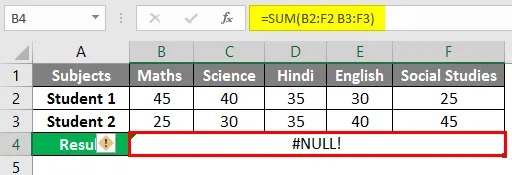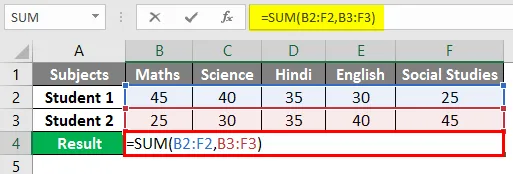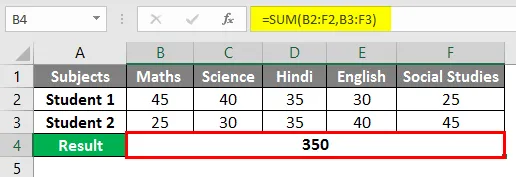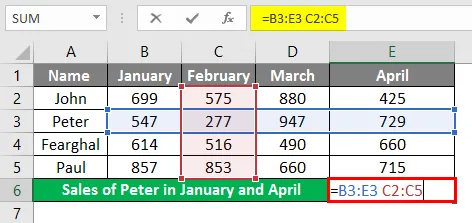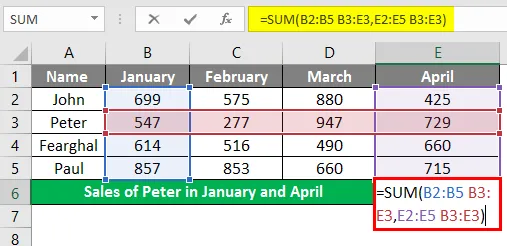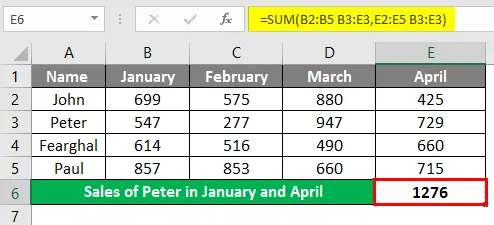Null — это тип ошибки, которая возникает в Excel, когда две или более ссылки на ячейки, указанные в формулах, неверны или позиция, в которой они были размещены, неверна, если мы используем пробел в формулах между двумя ссылками на ячейки, мы столкнемся с нулевой ошибкой, там Есть две причины возникновения этой ошибки: одна — если мы использовали неправильную ссылку на диапазон, а другая — когда мы использовали оператор пересечения, который является символом пробела.
Нулевой в Excel
NULL — это не что иное, как ничего или пустое значение в excel. Обычно, когда мы работаем в excel, мы сталкиваемся с множеством NULL или пустых ячеек. Мы можем использовать формулу и выяснить, является ли конкретная ячейка пустой (NULL) или нет.
У нас есть несколько способов найти NULL-ячейки в Excel. В сегодняшней статье мы рассмотрим работу со значениями NULL в Excel.
Как определить, какая ячейка на самом деле пустая или пустая? Да, конечно, нам просто нужно посмотреть на конкретную ячейку и принять решение. Давайте откроем для себя множество методов поиска нулевых ячеек в Excel.
Функция ISBLANK для поиска значения NULL в Excel
В Excel у нас есть встроенная функция ISBLANK function, которая может находить пустые ячейки на листе. Давайте посмотрим на синтаксис функции ISBLANK.
Синтаксис прост и понятен. Значение — это не что иное, как ссылка на ячейку, которую мы проверяем, является ли она пустой или нет.
Поскольку ISBLANK — это логическая функция Excel, в результате она вернет TRUE или FALSE. Если ячейка ПУСТО (NULL), она вернет ИСТИНА, иначе она вернет ЛОЖЬ.
Примечание. ISBLANK будет рассматривать один пробел как один символ, и если в ячейке есть только пробел, он будет распознаваться как непустая или непустая ячейка.
# 1 — Как найти NULL ячейки в Excel?
Вы можете скачать этот шаблон Excel с нулевым значением здесь — Шаблон Excel с нулевым значением
Предположим, у вас есть следующие значения в файле Excel, и вы хотите протестировать все пустые ячейки в диапазоне.
Откроем формулу ISBLANK в ячейке B2.
Выберите ячейку A2 в качестве аргумента. Поскольку есть только один аргумент, закройте скобку
Мы получили результат, как показано ниже:
Перетащите формулу в другие оставшиеся ячейки.
Мы получили результаты, но посмотрим на ячейку B7, хотя в ячейке A7 нет значения, формула все же вернула результат как False, т.е. ненулевую ячейку.
Давайте применим функцию LEN в Excel, чтобы найти номер. символов в ячейке.
Он считает нет. символов и дает результат.
Функция LEN вернула номер символа в ячейке A7 как 1. Итак, в нем должен быть символ.
Теперь отредактируем ячейку. Итак, мы нашли здесь пробел, давайте удалим пробел, чтобы формула показывала точные результаты.
Я удалил пробел, и формула ISBLANK вернула результат как ИСТИНА, и даже функция LEN сообщает, что в ячейке A7 нет символов.
# 2 — Быстрый способ поиска NULL ячеек в Excel
Мы видели традиционный способ поиска пустых ячеек с помощью формулы. Без использования функции ISBLANK мы можем найти нулевые ячейки.
Откроем формулу со знаком равенства (=).
После равенства выбирает ячейку A2 в качестве ссылки.
Теперь откройте еще один знак равенства после ссылки на ячейку.
Теперь упомяните открытые двойные кавычки и закрытые двойные кавычки. («»)
Знаки, заключенные в двойные кавычки («»), указывают, является ли выбранная ячейка ПУСТОЙ или нет. Если выбранная ячейка — ПУСТО (NULL), мы получим ИСТИНА, иначе мы получим ЛОЖЬ.
Перетащите формулу в оставшиеся ячейки.
Мы видим, что в ячейке B7 мы получили результат «Истина». Это означает, что это пустая ячейка.
# 3 — Как заполнить наши собственные значения до NULL ячеек в Excel?
Мы видели, как найти NULL-ячейки на листе Excel. В нашей формуле в результате мы могли получить только ИСТИНА или ЛОЖЬ. Но мы также можем получить свои собственные значения для NULL ячеек.
Рассмотрим в качестве примера данные ниже.
Шаг 1. Сначала откройте условие IF.
Шаг 2: Здесь нам нужно провести логический тест, т.е. нам нужно проверить, является ли ячейка NULL или нет. Так что примените A2 = ””.
Шаг 3: Если логический тест — ИСТИНА (ИСТИНА означает, что ячейка НУЛЯ), нам нужен результат как «Значения не найдены».
Шаг 4: Если логический тест — ЛОЖЬ (ЛОЖЬ означает, что ячейка содержит значения), то нам нужно то же значение ячейки.
Мы получили результат как то же значение ячейки.
Шаг 5: Перетащите формулу в оставшиеся ячейки.
Итак, у нас есть собственное значение « Никаких значений не найдено» для всех ячеек NULL.
То, что нужно запомнить
- Даже пробел будет считаться символом и рассматриваться как непустая ячейка.
- Вместо ISBLANK мы также можем использовать двойные кавычки («») для проверки NULL ячеек.
- Если ячейка кажется пустой, а формула показывает ее как ненулевую ячейку, вам необходимо проверить количество символов с помощью функции LEN.
Possible Duplicate:
Return empty cell from formula in Excel
I have an IF statement. If a cell = n, then do something, else output NULL
=IF(A1=5, "Success", NULL) // #NAME?
=IF(A1=5, "Success", "NULL") // NULL (as in text, not actually NULL!)
=IF(A1=5, "Success", "") // blank but not NULL
=IF(A1=5, "Success", 0) // zero value but not NULL
asked Apr 1, 2010 at 4:57
Peter CraigPeter Craig
6,99119 gold badges59 silver badges74 bronze badges
3
As you’ve indicated, you can’t output NULL in an excel formula. I think this has to do with the fact that the formula itself causes the cell to not be able to be NULL. «» is the next best thing, but sometimes it’s useful to use 0.
—EDIT—
Based on your comment, you might want to check out this link. http://peltiertech.com/WordPress/mind-the-gap-charting-empty-cells/
It goes in depth on the graphing issues and what the various values represent, and how to manipulate their output on a chart.
I’m not familiar with VSTO I’m afraid. So I won’t be much help there. But if you are really placing formulas in the cell, then there really is no way. ISBLANK() only tests to see if a cell is blank or not, it doesn’t have a way to make it blank. It’s possible to write code in VBA (and VSTO I imagine) that would run on a worksheet_change event and update the various values instead of using formulas. But that would be cumbersome and performance would take a hit.
answered Apr 1, 2010 at 6:24
guitarthrowerguitarthrower
5,6043 gold badges28 silver badges37 bronze badges
3
I’ve been frustrated by this problem as well. Find/Replace can be helpful though, because if you don’t put anything in the «replace» field it will replace with an -actual- NULL. So the steps would be something along the lines of:
1: Place some unique string in your formula in place of the NULL output (i like to use a password-like string)
2: Run your formula
3: Open Find/Replace, and fill in the unique string as the search value. Leave «replace with» blank
4: Replace All
Obviously, this has limitations. It only works when the context allows you to do a find/replace, so for more dynamic formulas this won’t help much. But, I figured I’d put it up here anyway.
answered Oct 25, 2011 at 15:40
|
значение null как результат формулы |
||||||||
Ответить |
||||||||
Ответить |
||||||||
Ответить |
||||||||
Ответить |
||||||||
Ответить |
||||||||
Ответить |
||||||||
Ответить |
- Что такое нулевая ошибка в Excel?
NULL в Excel (Содержание)
- Что такое нулевая ошибка в Excel?
- Примеры NULL в Excel
Что такое нулевая ошибка в Excel?
Ноль — это значение ошибки в ячейке, когда Excel не может правильно оценить формулу или функцию листа. Эта ошибка отображается, когда вы используете неправильный оператор диапазона в формуле или когда вы используете оператор пересечения. Само значение ошибки плюс кнопка опции ошибки, отображаемая в формуле ошибки, помогает определить проблему, показывая маленький зеленый треугольник, содержащий значения ошибок. Маленький зеленый треугольник указывает, что одно из содержимого ячейки нарушает одно из правил проверки ошибок в Excel.
Так что здесь ниже мы покажем вам, как это выглядит.
Как показано на скриншоте выше, зеленый треугольник и желтая ромбовидная кнопка, расположенные рядом с этой ячейкой, отмеченные красными стрелками, и когда вы щелкаете по значку желтой ромбовидной формы в ячейке, покажет вам кнопку параметров ошибок в Excel, содержащую параметры в раскрывающемся списке, чтобы исправить обнаруженную ошибку.
Примеры NULL в Excel
Excel отображает некоторые из #Null! Ошибки, которые очень распространены. Мы покажем вам список этих распространенных значений ошибок вместе с некоторыми примерами.
Вы можете скачать этот шаблон NULL Excel здесь — Шаблон NULL Excel
Пример № 1
Как показано ниже, у нас есть имя сотрудников в столбце A и продуктивные часы в столбце B, поэтому, если мы хотим получить общее количество рабочих часов нижеуказанных сотрудников, мы суммируем часы с столбца B2 до B4, но мы вводим формулу (= B2 + B3 B4).
Мы дали пробел вместо знака плюс (+), поэтому мы получили #NULL! Ошибка в столбце B5.
Теперь, чтобы исправить ошибку, мы можем щелкнуть по значку «Желтый бриллиант», и мы покажем, что нам нужно ввести правильную формулу в строке формул (= B2 + B3 + B4), которая даст нам общее количество продуктивных часов и исправить # ЗНАЧЕНИЕ NULL! Ошибка. Смотрите скриншот ниже.
После применения формулы результат показан ниже.
Примечание: #Null! Ошибка может возникнуть, когда начальная и конечная точки ячейки разделены пробелом вместо использования оператора диапазона, который является «двоеточием (:)».
Пример № 2
Предположим, нам нужно взять общую валовую прибыль ресурсов в приведенном ниже примере для 12 ресурсов с их валовой прибылью в столбцах с B3 по B14.
Вы можете видеть, что в столбце B13 мы получаем #NULL! Ошибка. Это потому, что в строке формул мы вводим формулу (= SUM (B2 B13)).
Если вы хотите исправить #NULL! Ошибка: вы можете добавить «Колон (:)» вместо «Пробел» в строке формул (= SUM (B2: B13)), как показано на скриншоте ниже.
После применения формулы результат показан ниже.
Примечание: # НУЛЬ! Ошибка может возникать, когда отдельные ссылки на ячейки в формуле разделяются пробелом вместо оператора объединения, который является «запятой (, )».
Пример № 3
Другой пример показывает, где вы добавляете несколько диапазонов, и вместо «запятой» мы даем место для тех отдельных диапазонов, которые в результате выдадут нам NULL-ошибку, и исправим, что мы будем использовать запятую в качестве оператора объединения.
Нам нужна общая сумма валовой прибыли ресурсов за январь и февраль, поэтому мы вставляем формулу суммы для общей валовой прибыли (= SUM (B1: B12 C1: C12)) в строке формул, но это даст нам # ЗНАЧЕНИЕ NULL! Ошибка.
Для устранения нулевой ошибки введите запятую (, ) между обоими диапазонами.
После использования вышеприведенной формулы вывод показан ниже.
Пример № 4
В приведенном ниже примере мы взяли две оценки учащихся по 5 предметам в 2 разных рядах, которые не пересекаются. Это когда мы получаем нулевую ошибку в Excel.
После использования формулы вывод показан ниже.
Для устранения нулевой ошибки введите запятую (, ) между обоими диапазонами.
После использования формулы вывод показан ниже.
Пример № 5
Оператор пересечения в основном используется, когда вам нужны значения, которые находятся на пересечении одного или нескольких столбцов или строк. «Оператор пересечения» позволяет выполнять расчеты по пересекающимся диапазонам.
Давайте попробуем использовать оператор пересечения в следующем примере, где вам нужно рассчитать продажи Питера в феврале месяце. Мы бы ввели формулу в формулу bar = (B3: E3 C2: C5) в ячейку B7.
Как только формула будет применена, мы получим значение продаж для Питера в феврале, которое составляет 277.
Если вы хотите рассчитать продажи Peter также за январь и апрель, вы можете использовать = SUM (Peter Jan, Peter Apr), что означает, что нам нужно ввести формулу в строке формул «= SUM (B2: B5 B3: E3, E2: E5 B3: E3) ».
В ячейку B6 выведите продажную стоимость Питера, которая составляет 1276 для обоих месяцев. Пространство между двумя именованными диапазонами является оператором пересечения.
Что нужно помнить о NULL в Excel
- Если в Excel включена проверка ошибок, то вы можете легко исправить ваш #NULL! ошибка, нажав на значок Yellow Diamond рядом с ячейкой, которая показывает ошибку. Нажмите «Справка» или «Показать этапы расчета», если он доступен, и выберите разрешение, подходящее для ваших данных.
- Excel #NULL! ошибка появится в случае двух причин: либо вы использовали неправильный оператор диапазона, либо пытаетесь использовать оператор пересечения, если пересечение диапазонов отсутствует. #Значение NULL! Ошибка возвращается, когда Excel не может определить диапазон, указанный в ячейке.
- Использование двоеточия, запятой, пробела, математического оператора, такого как знак плюс (+), должно быть правильно введено в формулу, чтобы избежать #NULL! Ошибка в Excel.
- Excel отображает некоторые из #Null! Ошибки, которые очень распространены. Мы покажем вам список этих распространенных значений ошибок, а также некоторые распространенные причины и решения, которые помогут их исправить. #Значение NULL! Значения ошибки возникают, когда неправильно или непреднамеренно символ «ПРОБЕЛ» используется в качестве оператора пересечения между двумя или более ячейками. Эта ошибка отображается, когда вы используете неправильный оператор диапазона в формуле. Ошибка возникает, если ссылки на несколько ячеек в формуле разделяются пробелом, а не математическим оператором, таким как знак плюс (+).
- #ЗНАЧЕНИЕ NULL! ошибка возникает, когда оператор пересечения (символ пробела) используется намеренно, но указанные диапазоны не пересекаются.
Рекомендуемые статьи
Это руководство по NULL в Excel. Здесь мы обсуждаем, как использовать NULL в Excel вместе с практическими примерами и загружаемым шаблоном Excel. Вы также можете просмотреть наши другие предлагаемые статьи —
- Использование проверки орфографии в Excel
- Что такое Name Box в MS Excel?
- MAX Formula в Excel | Как пользоваться?
- Изменить ссылки на ячейки в Excel
Download PC Repair Tool to quickly find & fix Windows errors automatically
Microsoft Excel frequently get errors which can be very frustrating for their users. Errors can occur in Office programs due to issues with your Office program or if you might do something wrong in your document, slide, or Excel spreadsheet. In this post, we will show you how to fix the #NULL error in Excel.
Why does #NULL appear in Excel?
The #NULL error occurs when you use an incorrect range operator in a formula or when you use an intersection operator (space character) between range references. The #NULL error specifies that the two ranges do not intersect.
Follow the methods below to fix the #NULL error in Excel:
- Insert a Colon
- Insert a Comma
1] Insert a Colon
If you are using a space in your formula or an incorrect operator, for example, =SUM(A2 A3), Excel will return the #NULL error.
To fix this issue, you should use the colon to separate the first cell from the last cell, for example, =SUM(A2:A3). The colon is used to separate when you refer to a continuous range of cells in a formula.
2] Insert a Comma
Excel will return a #NULL error when you refer to two areas that do not intersect, for example, =SUM(A2:A3 B2:B3).
If the formula sums two ranges, make sure that a comma separates the two ranges =SUM(A2:A3, B2:B3).
How do I get rid of green error in Excel?
Whenever you get an error in your spreadsheet, you will see a green triangle on the left of the cell, where the error is; Follow the steps below to turn off the green triangle.
- Click the File tab.
- Click Options on the backstage view.
- An Excel Options dialog box will open.
- Click the Formulas tab on the left pane.
- Under the Error Checking section, uncheck the check box for ‘ Enable background error checking.
- Click OK.
- The green triangle in the error cell is removed.
Read: How to change Direction of the Enter key in Excel
We hope this tutorial helps you understand how to fix the Null error in Excel; if you have questions about the tutorial, let us know in the comments.
Shantel has studied Data Operations, Records Management, and Computer Information Systems. She is quite proficient in using Office software. Her goal is to become a Database Administrator or a System Administrator.

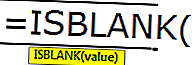
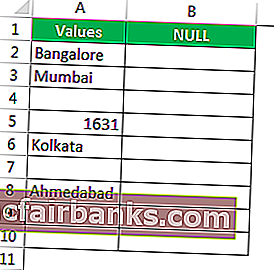
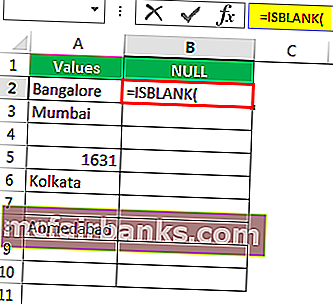
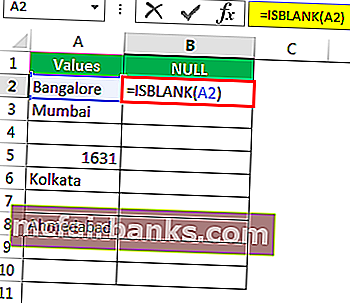
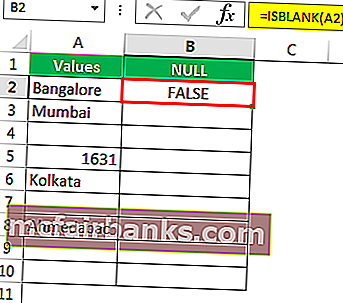

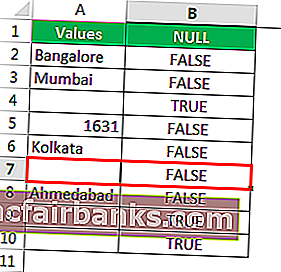
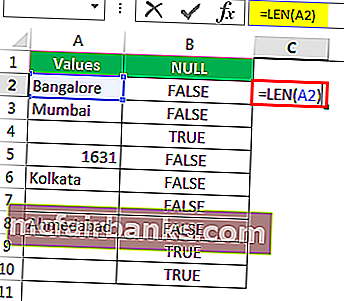
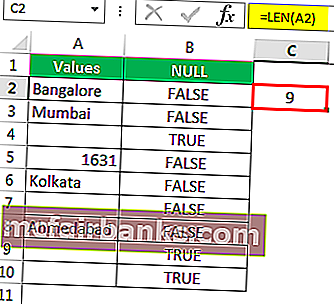
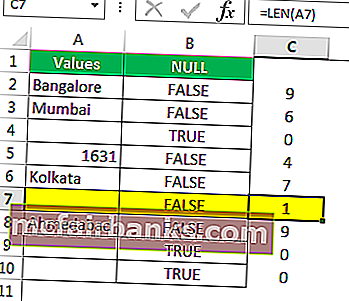
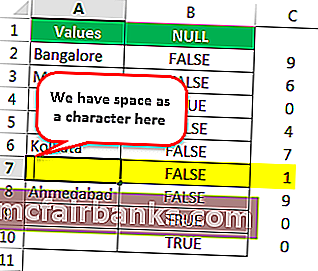
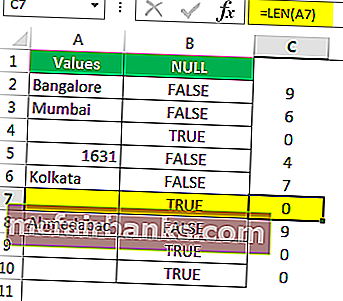
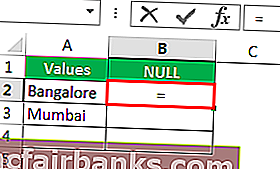
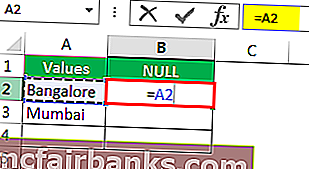
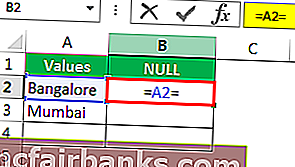
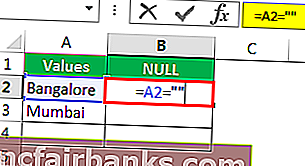
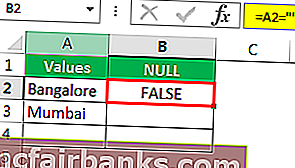
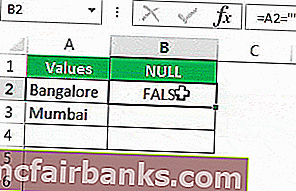
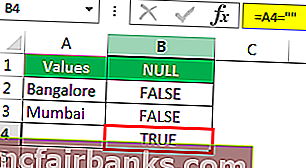
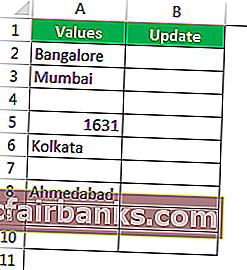
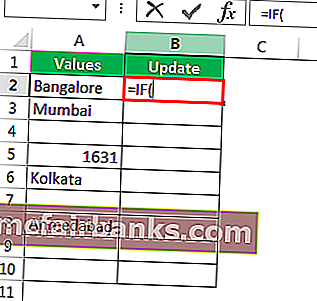
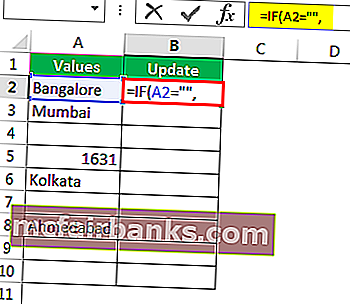
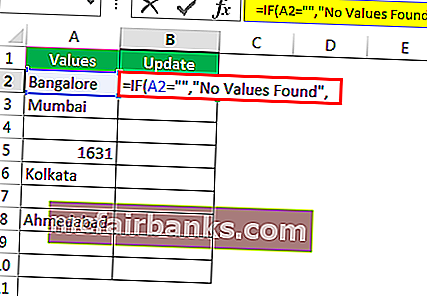
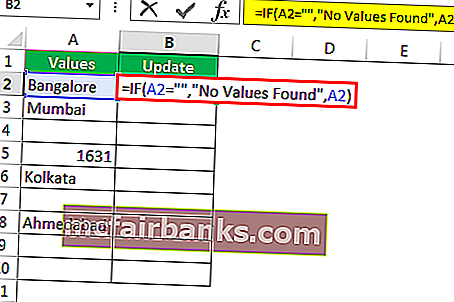
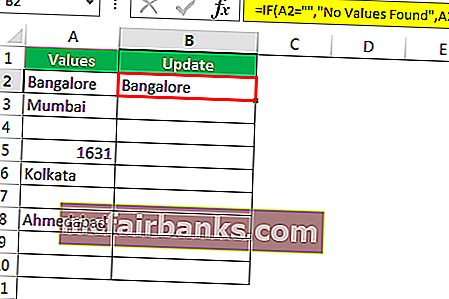

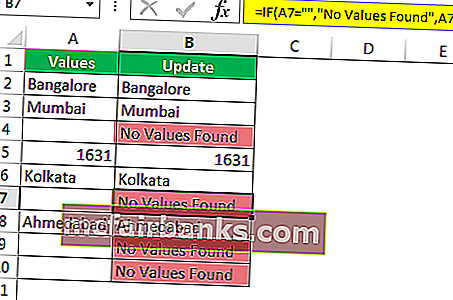

 , попробую ещё раз
, попробую ещё раз