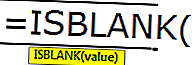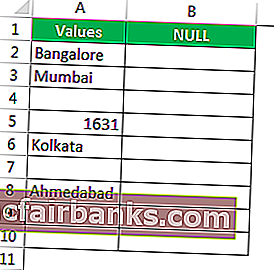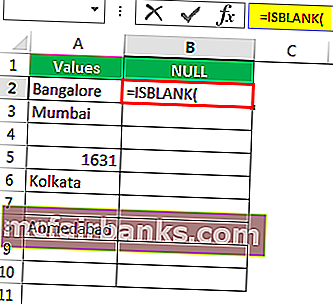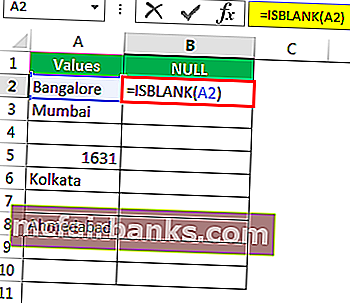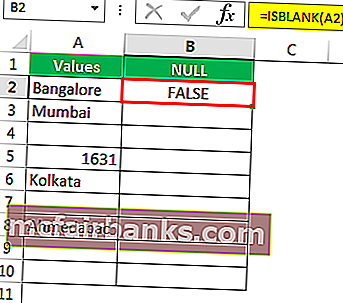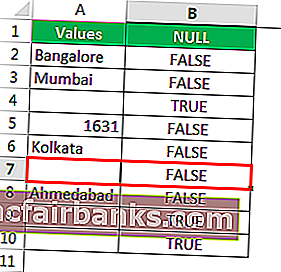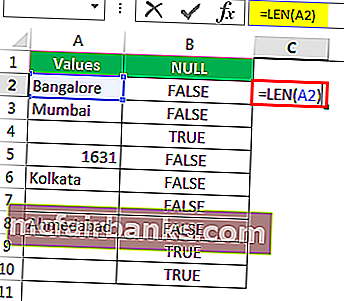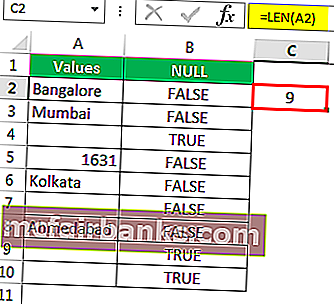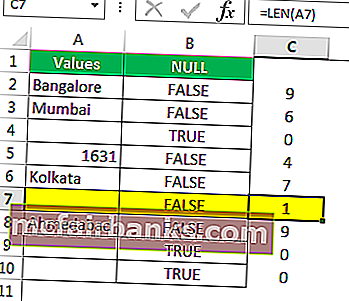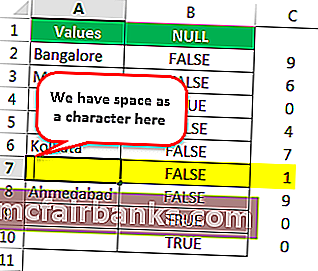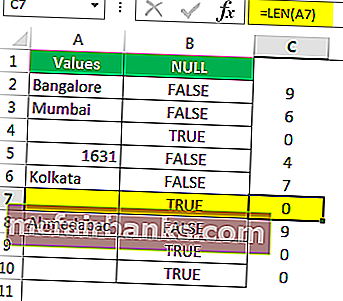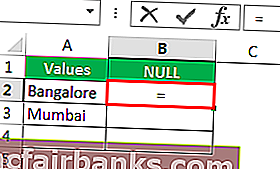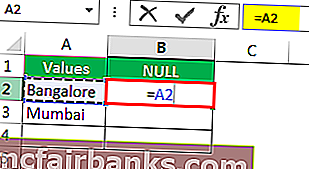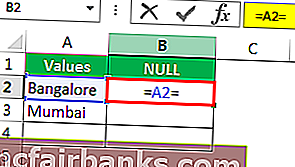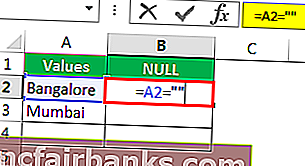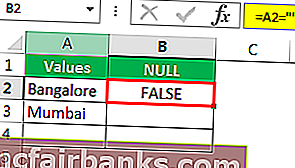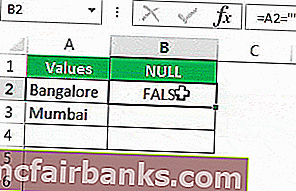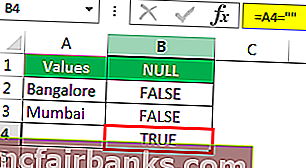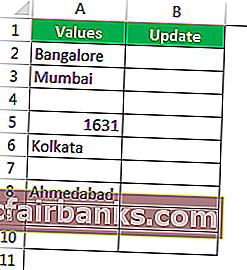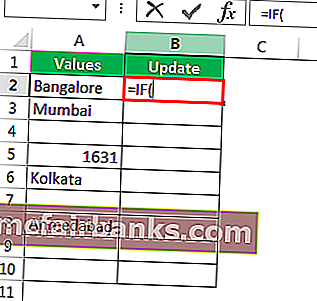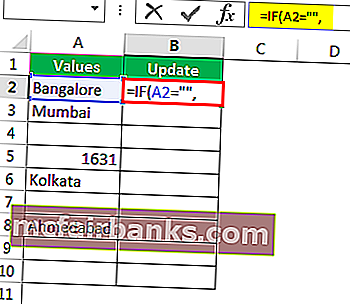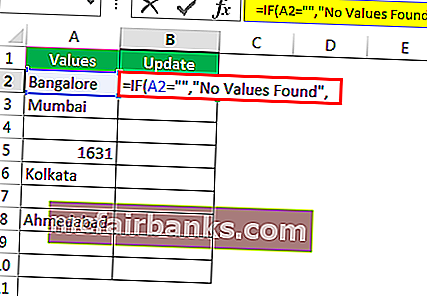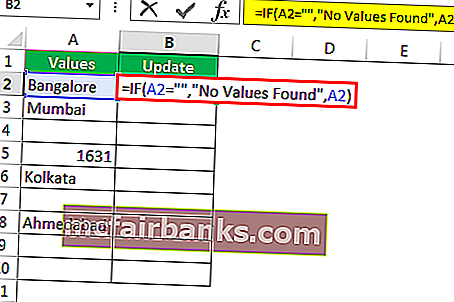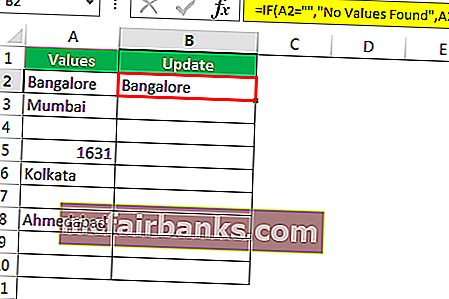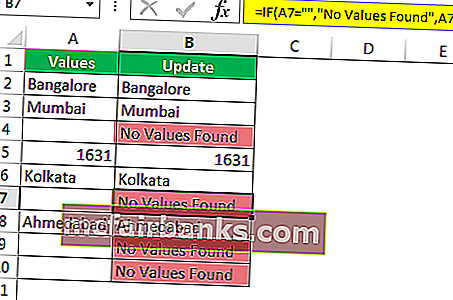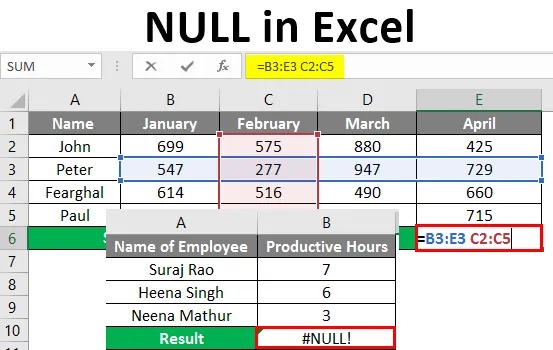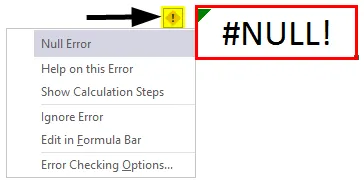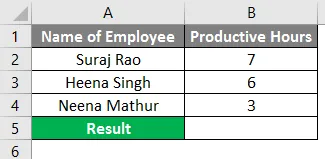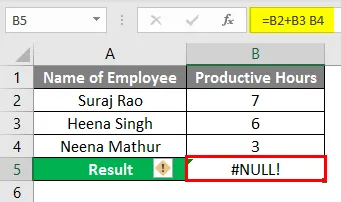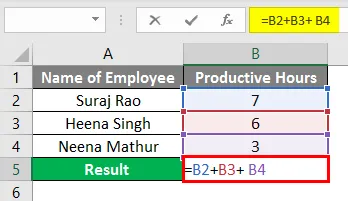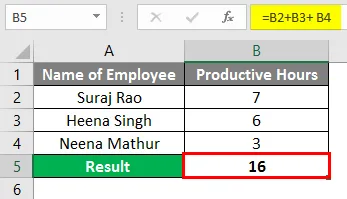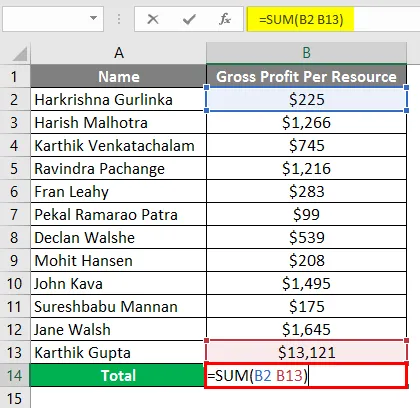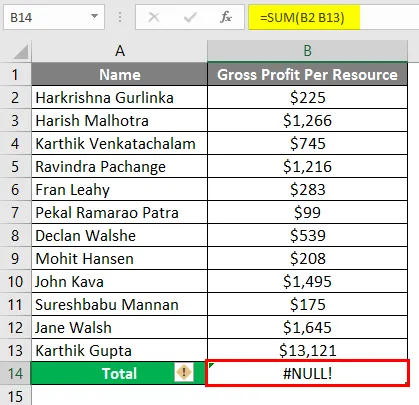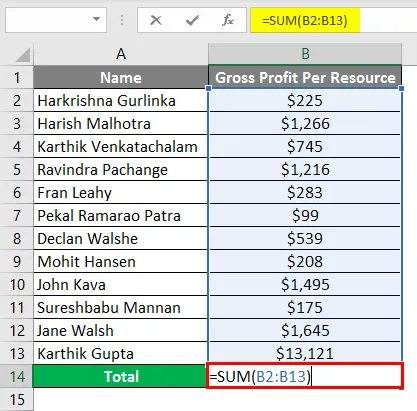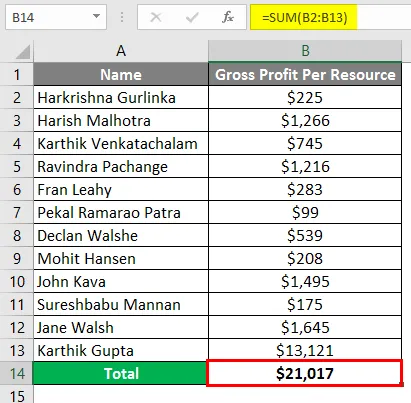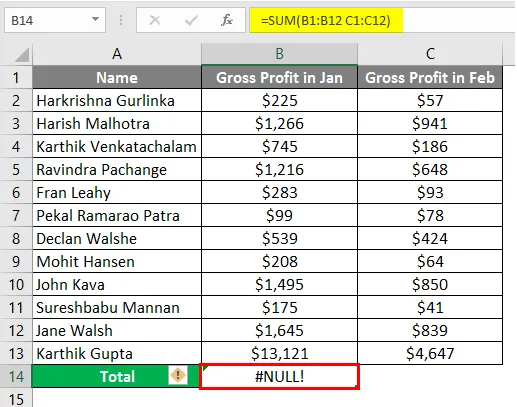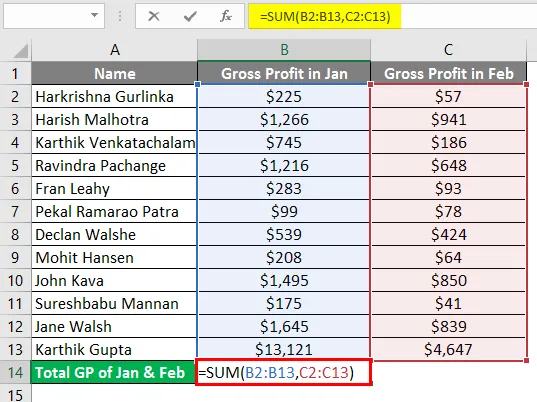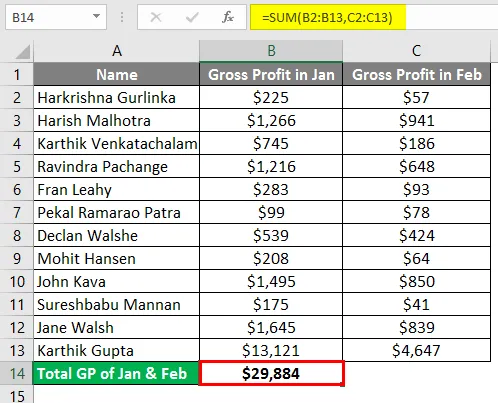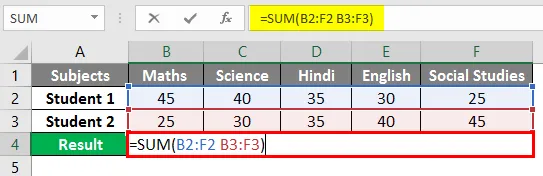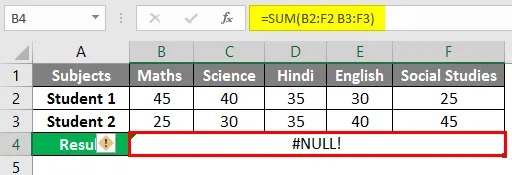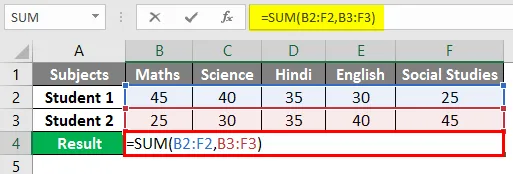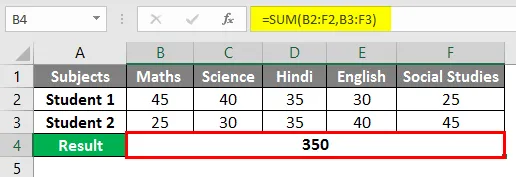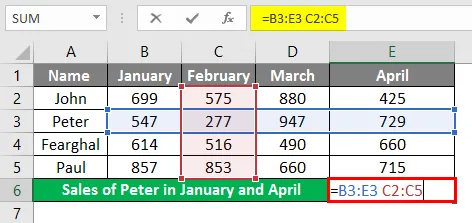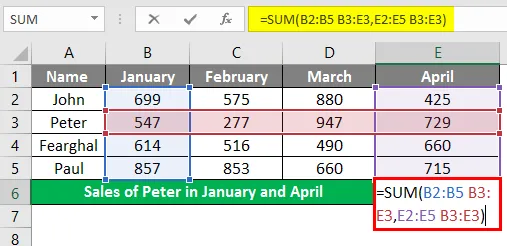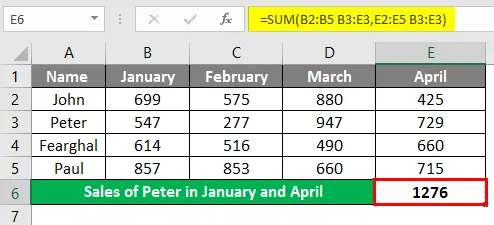Null — это тип ошибки, которая возникает в Excel, когда две или более ссылки на ячейки, указанные в формулах, неверны или позиция, в которой они были размещены, неверна, если мы используем пробел в формулах между двумя ссылками на ячейки, мы столкнемся с нулевой ошибкой, там Есть две причины возникновения этой ошибки: одна — если мы использовали неправильную ссылку на диапазон, а другая — когда мы использовали оператор пересечения, который является символом пробела.
Нулевой в Excel
NULL — это не что иное, как ничего или пустое значение в excel. Обычно, когда мы работаем в excel, мы сталкиваемся с множеством NULL или пустых ячеек. Мы можем использовать формулу и выяснить, является ли конкретная ячейка пустой (NULL) или нет.
У нас есть несколько способов найти NULL-ячейки в Excel. В сегодняшней статье мы рассмотрим работу со значениями NULL в Excel.
Как определить, какая ячейка на самом деле пустая или пустая? Да, конечно, нам просто нужно посмотреть на конкретную ячейку и принять решение. Давайте откроем для себя множество методов поиска нулевых ячеек в Excel.
Функция ISBLANK для поиска значения NULL в Excel
В Excel у нас есть встроенная функция ISBLANK function, которая может находить пустые ячейки на листе. Давайте посмотрим на синтаксис функции ISBLANK.
Синтаксис прост и понятен. Значение — это не что иное, как ссылка на ячейку, которую мы проверяем, является ли она пустой или нет.
Поскольку ISBLANK — это логическая функция Excel, в результате она вернет TRUE или FALSE. Если ячейка ПУСТО (NULL), она вернет ИСТИНА, иначе она вернет ЛОЖЬ.
Примечание. ISBLANK будет рассматривать один пробел как один символ, и если в ячейке есть только пробел, он будет распознаваться как непустая или непустая ячейка.
# 1 — Как найти NULL ячейки в Excel?
Вы можете скачать этот шаблон Excel с нулевым значением здесь — Шаблон Excel с нулевым значением
Предположим, у вас есть следующие значения в файле Excel, и вы хотите протестировать все пустые ячейки в диапазоне.
Откроем формулу ISBLANK в ячейке B2.
Выберите ячейку A2 в качестве аргумента. Поскольку есть только один аргумент, закройте скобку
Мы получили результат, как показано ниже:
Перетащите формулу в другие оставшиеся ячейки.
Мы получили результаты, но посмотрим на ячейку B7, хотя в ячейке A7 нет значения, формула все же вернула результат как False, т.е. ненулевую ячейку.
Давайте применим функцию LEN в Excel, чтобы найти номер. символов в ячейке.
Он считает нет. символов и дает результат.
Функция LEN вернула номер символа в ячейке A7 как 1. Итак, в нем должен быть символ.
Теперь отредактируем ячейку. Итак, мы нашли здесь пробел, давайте удалим пробел, чтобы формула показывала точные результаты.
Я удалил пробел, и формула ISBLANK вернула результат как ИСТИНА, и даже функция LEN сообщает, что в ячейке A7 нет символов.
# 2 — Быстрый способ поиска NULL ячеек в Excel
Мы видели традиционный способ поиска пустых ячеек с помощью формулы. Без использования функции ISBLANK мы можем найти нулевые ячейки.
Откроем формулу со знаком равенства (=).
После равенства выбирает ячейку A2 в качестве ссылки.
Теперь откройте еще один знак равенства после ссылки на ячейку.
Теперь упомяните открытые двойные кавычки и закрытые двойные кавычки. («»)
Знаки, заключенные в двойные кавычки («»), указывают, является ли выбранная ячейка ПУСТОЙ или нет. Если выбранная ячейка — ПУСТО (NULL), мы получим ИСТИНА, иначе мы получим ЛОЖЬ.
Перетащите формулу в оставшиеся ячейки.
Мы видим, что в ячейке B7 мы получили результат «Истина». Это означает, что это пустая ячейка.
# 3 — Как заполнить наши собственные значения до NULL ячеек в Excel?
Мы видели, как найти NULL-ячейки на листе Excel. В нашей формуле в результате мы могли получить только ИСТИНА или ЛОЖЬ. Но мы также можем получить свои собственные значения для NULL ячеек.
Рассмотрим в качестве примера данные ниже.
Шаг 1. Сначала откройте условие IF.
Шаг 2: Здесь нам нужно провести логический тест, т.е. нам нужно проверить, является ли ячейка NULL или нет. Так что примените A2 = ””.
Шаг 3: Если логический тест — ИСТИНА (ИСТИНА означает, что ячейка НУЛЯ), нам нужен результат как «Значения не найдены».
Шаг 4: Если логический тест — ЛОЖЬ (ЛОЖЬ означает, что ячейка содержит значения), то нам нужно то же значение ячейки.
Мы получили результат как то же значение ячейки.
Шаг 5: Перетащите формулу в оставшиеся ячейки.
Итак, у нас есть собственное значение « Никаких значений не найдено» для всех ячеек NULL.
То, что нужно запомнить
- Даже пробел будет считаться символом и рассматриваться как непустая ячейка.
- Вместо ISBLANK мы также можем использовать двойные кавычки («») для проверки NULL ячеек.
- Если ячейка кажется пустой, а формула показывает ее как ненулевую ячейку, вам необходимо проверить количество символов с помощью функции LEN.
Содержание
- Null в Excel | Основные методы поиска значения NULL ячейки в Excel (примеры)
- Нулевой в Excel
- Функция ISBLANK для поиска значения NULL в Excel
- # 1 — Как найти NULL ячейки в Excel?
- # 2 — Быстрый способ поиска NULL ячеек в Excel
- # 3 — Как заполнить наши собственные значения до NULL ячеек в Excel?
- Функция IsNull
- Синтаксис
- Замечания
- Пример
- См. также
- Поддержка и обратная связь
- Пустые значения и значения NULL в надстройках Excel
- Входное значение null в двумерном массиве
- Входное значение null для свойства
- Значения свойств null в ответе
- Пустое входное значение для свойства
- Значения пустых свойств в ответе
- Null in Excel
- Null in Excel
- ISBLANK Function to Find NULL Value in Excel
- #1 – How to Find NULL Cells in Excel?
- #2 – Shortcut Way of Finding NULL Cells in Excel
- #3 – How to Fill Our Values to NULL Cells in Excel?
- Things to Remember
- Recommended Articles
Null в Excel | Основные методы поиска значения NULL ячейки в Excel (примеры)
Null — это тип ошибки, которая возникает в Excel, когда две или более ссылки на ячейки, указанные в формулах, неверны или позиция, в которой они были размещены, неверна, если мы используем пробел в формулах между двумя ссылками на ячейки, мы столкнемся с нулевой ошибкой, там Есть две причины возникновения этой ошибки: одна — если мы использовали неправильную ссылку на диапазон, а другая — когда мы использовали оператор пересечения, который является символом пробела.
Нулевой в Excel
NULL — это не что иное, как ничего или пустое значение в excel. Обычно, когда мы работаем в excel, мы сталкиваемся с множеством NULL или пустых ячеек. Мы можем использовать формулу и выяснить, является ли конкретная ячейка пустой (NULL) или нет.
У нас есть несколько способов найти NULL-ячейки в Excel. В сегодняшней статье мы рассмотрим работу со значениями NULL в Excel.
Как определить, какая ячейка на самом деле пустая или пустая? Да, конечно, нам просто нужно посмотреть на конкретную ячейку и принять решение. Давайте откроем для себя множество методов поиска нулевых ячеек в Excel.
Функция ISBLANK для поиска значения NULL в Excel
В Excel у нас есть встроенная функция ISBLANK function, которая может находить пустые ячейки на листе. Давайте посмотрим на синтаксис функции ISBLANK.
Синтаксис прост и понятен. Значение — это не что иное, как ссылка на ячейку, которую мы проверяем, является ли она пустой или нет.
Поскольку ISBLANK — это логическая функция Excel, в результате она вернет TRUE или FALSE. Если ячейка ПУСТО (NULL), она вернет ИСТИНА, иначе она вернет ЛОЖЬ.
Примечание. ISBLANK будет рассматривать один пробел как один символ, и если в ячейке есть только пробел, он будет распознаваться как непустая или непустая ячейка.
# 1 — Как найти NULL ячейки в Excel?
Предположим, у вас есть следующие значения в файле Excel, и вы хотите протестировать все пустые ячейки в диапазоне.
Откроем формулу ISBLANK в ячейке B2.
Выберите ячейку A2 в качестве аргумента. Поскольку есть только один аргумент, закройте скобку
Мы получили результат, как показано ниже:
Перетащите формулу в другие оставшиеся ячейки.
Мы получили результаты, но посмотрим на ячейку B7, хотя в ячейке A7 нет значения, формула все же вернула результат как False, т.е. ненулевую ячейку.
Давайте применим функцию LEN в Excel, чтобы найти номер. символов в ячейке.
Он считает нет. символов и дает результат.
Функция LEN вернула номер символа в ячейке A7 как 1. Итак, в нем должен быть символ.
Теперь отредактируем ячейку. Итак, мы нашли здесь пробел, давайте удалим пробел, чтобы формула показывала точные результаты.
Я удалил пробел, и формула ISBLANK вернула результат как ИСТИНА, и даже функция LEN сообщает, что в ячейке A7 нет символов.
# 2 — Быстрый способ поиска NULL ячеек в Excel
Мы видели традиционный способ поиска пустых ячеек с помощью формулы. Без использования функции ISBLANK мы можем найти нулевые ячейки.
Откроем формулу со знаком равенства (=).
После равенства выбирает ячейку A2 в качестве ссылки.
Теперь откройте еще один знак равенства после ссылки на ячейку.
Теперь упомяните открытые двойные кавычки и закрытые двойные кавычки. («»)
Знаки, заключенные в двойные кавычки («»), указывают, является ли выбранная ячейка ПУСТОЙ или нет. Если выбранная ячейка — ПУСТО (NULL), мы получим ИСТИНА, иначе мы получим ЛОЖЬ.
Перетащите формулу в оставшиеся ячейки.
Мы видим, что в ячейке B7 мы получили результат «Истина». Это означает, что это пустая ячейка.
# 3 — Как заполнить наши собственные значения до NULL ячеек в Excel?
Мы видели, как найти NULL-ячейки на листе Excel. В нашей формуле в результате мы могли получить только ИСТИНА или ЛОЖЬ. Но мы также можем получить свои собственные значения для NULL ячеек.
Рассмотрим в качестве примера данные ниже.
Шаг 1. Сначала откройте условие IF.
Шаг 2: Здесь нам нужно провести логический тест, т.е. нам нужно проверить, является ли ячейка NULL или нет. Так что примените A2 = ””.
Шаг 3: Если логический тест — ИСТИНА (ИСТИНА означает, что ячейка НУЛЯ), нам нужен результат как «Значения не найдены».
Шаг 4: Если логический тест — ЛОЖЬ (ЛОЖЬ означает, что ячейка содержит значения), то нам нужно то же значение ячейки.
Мы получили результат как то же значение ячейки.
Шаг 5: Перетащите формулу в оставшиеся ячейки.
Итак, у нас есть собственное значение « Никаких значений не найдено» для всех ячеек NULL.
Источник
Функция IsNull
Возвращает значение типа Boolean, которое указывает, не содержит ли выражение достоверных данных (Null).
Синтаксис
IsNull(выражение)
Замечания
IsNull возвращает значение True (Истина), если используется expression равное Null; в другом случае IsNull возвращает значение False (Ложь). Если expression состоит из нескольких переменных, значение Null, заданное для одной из них, приводит к возврату значения True для всего выражения.
Значение Null указывает, что Variant не содержит достоверных значений. Null не приравнивается к значению Empty (Пусто), которое указывает, что переменная не была инициализирована. Это также не то же самое, что строка нулевой длины («»), которую иногда называют пустой строкой.
Используйте функцию IsNull, чтобы определить, содержит ли выражение значение Null. Выражения, для которых может потребоваться значение True , в некоторых случаях, например If Var = Null и If Var <> Null , всегда имеют значение False. Это связано с тем, что любое выражение, содержащее значение NULL , само по себе имеет значение NULL и , следовательно, false.
Пример
В этом примере используется функция IsNull, чтобы определить, содержит ли переменная значение Null.
См. также
Поддержка и обратная связь
Есть вопросы или отзывы, касающиеся Office VBA или этой статьи? Руководство по другим способам получения поддержки и отправки отзывов см. в статье Поддержка Office VBA и обратная связь.
Источник
Пустые значения и значения NULL в надстройках Excel
Значения null и пустые строки имеют специальные применения в API JavaScript для Excel. Они используются для представления пустых ячеек, отсутствия форматирования или значений по умолчанию. В этом разделе описано использование значения null и пустой строки при получении и настройке свойств.
Входное значение null в двумерном массиве
В Excel диапазон представлен двумерным массивом, в котором первое измерение — это строки, а второе — столбцы. Чтобы задать значения, формат чисел или формулу только для определенных ячеек в диапазоне, укажите значения, формат чисел или формулу для этих ячеек в двумерном массиве, а для всех остальных ячеек в этом массиве укажите значение null .
Например, чтобы изменить формат чисел только для одной ячейки в диапазоне и сохранить существующий формат чисел для всех остальных ячеек в диапазоне, укажите новый формат чисел для ячейки, которую необходимо изменить, а для всех остальных ячеек укажите значение null . Во фрагменте кода ниже показано, как задать новый формат чисел для четвертой ячейки в диапазоне, при этом формат чисел для первых трех ячеек в диапазоне останется неизменным.
Входное значение null для свойства
null не является допустимым входным значением для одного свойства. Например, следующий фрагмент кода недопустим, так как свойству values диапазона нельзя присвоить значение null .
Аналогично, указанный ниже фрагмент кода не является допустимым, так как null — недопустимое значение для свойства color .
Значения свойств null в ответе
Если в указанном диапазоне имеются другие значения, свойства форматирования, например size и color будут содержать значения null в ответе. Например, если вы получаете диапазон и загружаете его свойство format.font.color :
- Если у всех ячеек в диапазоне один и тот же цвет шрифта, свойство range.format.font.color указывает этот цвет.
- Если в диапазоне используется несколько цветов шрифтов, свойство range.format.font.color имеет значение null .
Пустое входное значение для свойства
Когда вы указываете пустое значение для свойства (то есть две кавычки подряд без других знаков между » ), это будет интерпретировано как инструкция по очистке или сбросу свойства. Например:
- Если вы укажете пустое значение для свойства values диапазона, содержимое диапазона будет очищено.
- Если вы укажете пустое значение для свойства numberFormat , формат чисел будет «сброшен» до формата General .
- Если вы укажете пустое значение для свойств formula и formulaLocale , значения формул будут очищены.
Значения пустых свойств в ответе
Для операций чтения пустое значение свойства в ответе (то есть две кавычки подряд без других знаков между » ) указывает, что ячейка не содержит данных или значения. В первом примере ниже первая и последняя ячейки в диапазоне не содержат данных. Во втором примере две первые ячейки в диапазоне не содержат формул.
Источник
Null in Excel
Null is an error that occurs in Excel when the two or more cell references provided in a formula are incorrect, or the position they have been placed in is erroneous. For example, suppose we use space in formulas between two cell references; we will encounter a null error. In that case, there are two reasons to meet this error, one if we used an incorrect range reference and another when we use the intersect operator, which is the space character.
Null in Excel
NULL is nothing but nothing or blank in Excel. Usually, when working in Excel, we encounter many NULL or blank cells. We can use the formula and find out whether the particular cell is blank (NULL) or not.
We have several ways of finding the NULL cells in Excel. Today’s article will take a tour of dealing with NULL values in Excel.
How do you find which cell is blank or null? Yes, we must look at the particular cell and decide. Let us discover many methods of finding the null cells in Excel.
Table of contents
ISBLANK Function to Find NULL Value in Excel
The syntax is straightforward. Value is nothing but the cell reference; we are testing whether it is blank or not.
Note: ISBLANK will treat the single space as one character; if the cell has only space value, it will be recognized as a non-blank or non-null cell.
#1 – How to Find NULL Cells in Excel?
Assume we have the values below in the Excel file and want to test all the null cells in the range.
- Let us open the ISBLANK formula in cell B2 cell.
Select cell A2 as the argument. Since there is only one argument, close the bracket.
We got the result as given below:
Then, drag and drop the formula to other remaining cells.
We got the results. But look at cell B7. Even though there is still no value in cell A7, the formula returned the result as a FALSE, non-null cell.
It counts the no. of characters and gives the result.
The LEN function returned the no. of character in the A7 cell as 1. So, there should be a character in it.
Let us edit the cell now. So, we found the space character here. Let us remove the space character to make the formula show accurate results.
We have removed the space character, and the ISBLANK formula returned the result as TRUE. That is because even the LEN function says there are zero characters in cell A7.
#2 – Shortcut Way of Finding NULL Cells in Excel
We have seen the traditional formula way to find the null cells. Without using the ISBLANK function, we can find the null cells.
Let us open the formula with an equal sign (=).
After the equal sign, select cell A2 as the reference.
Now open one more equal sign after the cell reference.
Now mention open double-quotes and close double-quotes. (“”)
The sign double quotes (“”) says the selected cell is NULL or not. If the selected cell is NULL, we will get TRUE. Else, we will get FALSE.
Drag the formula to the remaining cells.
We can see that in cell B7, we got the result as “TRUE.” So it means it is a null cell.
#3 – How to Fill Our Values to NULL Cells in Excel?
We have seen how to find the NULL cells in the Excel sheet. In our formula, we could only get TRUE or FALSE. But we can also receive our values for the NULL cells.
Consider the below data for an example.
Step 1: Open the IF condition first.
Step 2: Here, we need to do a logical test. We need to test whether the cell is NULL or not. So apply A2=”.”
Step 3: If the logical test is TRUE (TRUE means cell is NULL), we need the result as “No Values Found.”
Step 4: If the logical test is FALSE (which means the cell contains values), then we need the same cell value.
We got the result as the same cell value.
Step 5: Drag the formula to the remaining cells.
So, we have got our value of No Values Found for all the NULL cells.
Things to Remember
- Even space will be considered a character and treated as a non-empty cell.
- Instead of ISBLANK, we can also use double quotes (“ ”) to test the NULL cells.
- If the cell seems blank and the formula shows it as a non-null cell, then you need to test the number of characters using the LEN function.
Recommended Articles
This article is a guide to Null in Excel. We discuss the top methods to find null values in Excel using ISBLANK and shortcuts to replace those null cells, along with practical examples and a downloadable template. You may learn more about Excel from the following articles: –
Источник
- Что такое нулевая ошибка в Excel?
NULL в Excel (Содержание)
- Что такое нулевая ошибка в Excel?
- Примеры NULL в Excel
Что такое нулевая ошибка в Excel?
Ноль — это значение ошибки в ячейке, когда Excel не может правильно оценить формулу или функцию листа. Эта ошибка отображается, когда вы используете неправильный оператор диапазона в формуле или когда вы используете оператор пересечения. Само значение ошибки плюс кнопка опции ошибки, отображаемая в формуле ошибки, помогает определить проблему, показывая маленький зеленый треугольник, содержащий значения ошибок. Маленький зеленый треугольник указывает, что одно из содержимого ячейки нарушает одно из правил проверки ошибок в Excel.
Так что здесь ниже мы покажем вам, как это выглядит.
Как показано на скриншоте выше, зеленый треугольник и желтая ромбовидная кнопка, расположенные рядом с этой ячейкой, отмеченные красными стрелками, и когда вы щелкаете по значку желтой ромбовидной формы в ячейке, покажет вам кнопку параметров ошибок в Excel, содержащую параметры в раскрывающемся списке, чтобы исправить обнаруженную ошибку.
Примеры NULL в Excel
Excel отображает некоторые из #Null! Ошибки, которые очень распространены. Мы покажем вам список этих распространенных значений ошибок вместе с некоторыми примерами.
Вы можете скачать этот шаблон NULL Excel здесь — Шаблон NULL Excel
Пример № 1
Как показано ниже, у нас есть имя сотрудников в столбце A и продуктивные часы в столбце B, поэтому, если мы хотим получить общее количество рабочих часов нижеуказанных сотрудников, мы суммируем часы с столбца B2 до B4, но мы вводим формулу (= B2 + B3 B4).
Мы дали пробел вместо знака плюс (+), поэтому мы получили #NULL! Ошибка в столбце B5.
Теперь, чтобы исправить ошибку, мы можем щелкнуть по значку «Желтый бриллиант», и мы покажем, что нам нужно ввести правильную формулу в строке формул (= B2 + B3 + B4), которая даст нам общее количество продуктивных часов и исправить # ЗНАЧЕНИЕ NULL! Ошибка. Смотрите скриншот ниже.
После применения формулы результат показан ниже.
Примечание: #Null! Ошибка может возникнуть, когда начальная и конечная точки ячейки разделены пробелом вместо использования оператора диапазона, который является «двоеточием (:)».
Пример № 2
Предположим, нам нужно взять общую валовую прибыль ресурсов в приведенном ниже примере для 12 ресурсов с их валовой прибылью в столбцах с B3 по B14.
Вы можете видеть, что в столбце B13 мы получаем #NULL! Ошибка. Это потому, что в строке формул мы вводим формулу (= SUM (B2 B13)).
Если вы хотите исправить #NULL! Ошибка: вы можете добавить «Колон (:)» вместо «Пробел» в строке формул (= SUM (B2: B13)), как показано на скриншоте ниже.
После применения формулы результат показан ниже.
Примечание: # НУЛЬ! Ошибка может возникать, когда отдельные ссылки на ячейки в формуле разделяются пробелом вместо оператора объединения, который является «запятой (, )».
Пример № 3
Другой пример показывает, где вы добавляете несколько диапазонов, и вместо «запятой» мы даем место для тех отдельных диапазонов, которые в результате выдадут нам NULL-ошибку, и исправим, что мы будем использовать запятую в качестве оператора объединения.
Нам нужна общая сумма валовой прибыли ресурсов за январь и февраль, поэтому мы вставляем формулу суммы для общей валовой прибыли (= SUM (B1: B12 C1: C12)) в строке формул, но это даст нам # ЗНАЧЕНИЕ NULL! Ошибка.
Для устранения нулевой ошибки введите запятую (, ) между обоими диапазонами.
После использования вышеприведенной формулы вывод показан ниже.
Пример № 4
В приведенном ниже примере мы взяли две оценки учащихся по 5 предметам в 2 разных рядах, которые не пересекаются. Это когда мы получаем нулевую ошибку в Excel.
После использования формулы вывод показан ниже.
Для устранения нулевой ошибки введите запятую (, ) между обоими диапазонами.
После использования формулы вывод показан ниже.
Пример № 5
Оператор пересечения в основном используется, когда вам нужны значения, которые находятся на пересечении одного или нескольких столбцов или строк. «Оператор пересечения» позволяет выполнять расчеты по пересекающимся диапазонам.
Давайте попробуем использовать оператор пересечения в следующем примере, где вам нужно рассчитать продажи Питера в феврале месяце. Мы бы ввели формулу в формулу bar = (B3: E3 C2: C5) в ячейку B7.
Как только формула будет применена, мы получим значение продаж для Питера в феврале, которое составляет 277.
Если вы хотите рассчитать продажи Peter также за январь и апрель, вы можете использовать = SUM (Peter Jan, Peter Apr), что означает, что нам нужно ввести формулу в строке формул «= SUM (B2: B5 B3: E3, E2: E5 B3: E3) ».
В ячейку B6 выведите продажную стоимость Питера, которая составляет 1276 для обоих месяцев. Пространство между двумя именованными диапазонами является оператором пересечения.
Что нужно помнить о NULL в Excel
- Если в Excel включена проверка ошибок, то вы можете легко исправить ваш #NULL! ошибка, нажав на значок Yellow Diamond рядом с ячейкой, которая показывает ошибку. Нажмите «Справка» или «Показать этапы расчета», если он доступен, и выберите разрешение, подходящее для ваших данных.
- Excel #NULL! ошибка появится в случае двух причин: либо вы использовали неправильный оператор диапазона, либо пытаетесь использовать оператор пересечения, если пересечение диапазонов отсутствует. #Значение NULL! Ошибка возвращается, когда Excel не может определить диапазон, указанный в ячейке.
- Использование двоеточия, запятой, пробела, математического оператора, такого как знак плюс (+), должно быть правильно введено в формулу, чтобы избежать #NULL! Ошибка в Excel.
- Excel отображает некоторые из #Null! Ошибки, которые очень распространены. Мы покажем вам список этих распространенных значений ошибок, а также некоторые распространенные причины и решения, которые помогут их исправить. #Значение NULL! Значения ошибки возникают, когда неправильно или непреднамеренно символ «ПРОБЕЛ» используется в качестве оператора пересечения между двумя или более ячейками. Эта ошибка отображается, когда вы используете неправильный оператор диапазона в формуле. Ошибка возникает, если ссылки на несколько ячеек в формуле разделяются пробелом, а не математическим оператором, таким как знак плюс (+).
- #ЗНАЧЕНИЕ NULL! ошибка возникает, когда оператор пересечения (символ пробела) используется намеренно, но указанные диапазоны не пересекаются.
Рекомендуемые статьи
Это руководство по NULL в Excel. Здесь мы обсуждаем, как использовать NULL в Excel вместе с практическими примерами и загружаемым шаблоном Excel. Вы также можете просмотреть наши другие предлагаемые статьи —
- Использование проверки орфографии в Excel
- Что такое Name Box в MS Excel?
- MAX Formula в Excel | Как пользоваться?
- Изменить ссылки на ячейки в Excel
Нулевой в Excel
Нулевой в Excel
NULL — это не что иное, как ничего или пустое значение в excel. Обычно, когда мы работаем в Excel, мы сталкиваемся со многими NULL или пустыми ячейками. Мы можем использовать формулу и выяснить, является ли конкретная ячейка пустой (NULL) или нет.
У нас есть несколько способов найти NULL-ячейки в Excel. В сегодняшней статье мы рассмотрим работу со значениями NULL в Excel.
Как определить, какая ячейка на самом деле пустая или пустая? Да, конечно, нам просто нужно посмотреть на конкретную ячейку и принять решение. Давайте откроем для себя множество методов поиска нулевых ячеек в Excel.
Функция ISBLANK для поиска значения NULL в Excel
В Excel у нас есть встроенная функция ISBLANK function, которая может находить пустые ячейки на листе. Давайте посмотрим на синтаксис функции ISBLANK.
Синтаксис прост и понятен. Значение не что иное, как ссылка на ячейку; мы проверяем, пусто оно или нет.
Поскольку ISBLANK — это логическая функция Excel, в результате она вернет TRUE или FALSE. Если ячейка ПУСТО (NULL), она вернет ИСТИНА, иначе она вернет ЛОЖЬ.
Заметка: ISBLANK будет рассматривать один пробел как один символ, и если ячейка имеет только значение пробела, то она будет распознаваться как непустая или непустая ячейка.
# 1 — Как найти NULL ячейки в Excel?
Предположим, у вас есть указанные ниже значения в файле Excel и вы хотите протестировать все пустые ячейки в диапазоне.
Выберите ячейку A2 в качестве аргумента. Поскольку есть только один аргумент, закройте скобку
Мы получили результаты, но посмотрим на ячейку B7, хотя в ячейке A7 нет значения, формула все равно вернула результат как False, т.е. ненулевую ячейку.
Давайте применим функцию LEN в Excel, чтобы найти номер. символов в ячейке.
Функция LEN вернула номер символа в ячейке A7 как 1. Итак, в нем должен быть символ.
Теперь отредактируем ячейку. Итак, мы нашли здесь пробел; удалим пробел, чтобы формула показывала точные результаты.
Я удалил пробел, и формула ISBLANK вернула результат как ИСТИНА, и даже функция LEN сообщает, что в ячейке A7 нулевые символы.
# 2 — Быстрый способ поиска NULL ячеек в Excel
Мы видели традиционный способ поиска нулевых ячеек с помощью формулы. Без использования функции ISBLANK мы можем найти нулевые ячейки.
После равенства sing выбирает ячейку A2 в качестве ссылки.
Теперь откройте еще один знак равенства после ссылки на ячейку.
Теперь упомяните открытые двойные кавычки и закрытые двойные кавычки. («»)
Знаки двойных кавычек («») указывают, что выбранная ячейка ПУСТО (NULL) или нет. Если выбранная ячейка — ПУСТО (NULL), тогда мы получим ИСТИНА, иначе мы получим ЛОЖЬ.
Мы видим, что в ячейке B7 мы получили результат «Истина». Это означает, что это пустая ячейка.
# 3 — Как заполнить наши собственные значения до NULL ячеек в Excel?
Мы видели, как найти NULL-ячейки на листе Excel. В нашей формуле в результате мы могли получить только ИСТИНА или ЛОЖЬ. Но мы также можем получить свои собственные значения для NULL ячеек.
Шаг 2: Здесь нам нужно провести логический тест, то есть нам нужно проверить, является ли ячейка NULL или нет. Так что примените A2 = ””.
Шаг 3: Если логический тест — ИСТИНА (ИСТИНА означает, что ячейка НУЛЯ), нам нужен результат как «Значения не найдены».
Шаг 4: Если логический тест — ЛОЖЬ (ЛОЖЬ означает, что ячейка содержит значения), то нам нужно то же значение ячейки.
Шаг 5: Перетащите формулу в оставшиеся ячейки.
Итак, у нас есть своя ценность Значения не найдены для всех ячеек NULL.
Мнение эксперта
Знайка, самый умный эксперт в Цветочном городе
Если у вас есть вопросы, задавайте их мне!
Задать вопрос эксперту
Если вы посчитаете, что отображение информации некорректно, и, например, вместо даты видите обычный набор цифр, то попробуйте ещё раз поменять формат. Если же вы хотите что-то уточнить, я с радостью помогу!
Сразу нужно сказать, что выбор варианта включения отображения скрытых элементов в первую очередь зависит от того, каким образом они были скрыты. Зачастую эти способы используют совершенно разную технологию. Существуют такие варианты скрыть содержимое листа:
Как скрыть ячейки в excel
еще один вариант я нашла как победить это бедствие.
Сняла защиту, все строки сделала высокой высоты, отобразила — им хоть бы хны.
А потом придумала — нужно выделить 1выше и одну ниже от скрытого диапазона, скрыть этот диапазон (любым способом — мышью или меню) затем не снимая выделения со всей скратой части через верхнее меню Формат-Видимость все это отобразить.
Нулевой в Excel.
Как определить, какая ячейка на самом деле пустая или пустая? Да, конечно, нам просто нужно посмотреть на конкретную ячейку и принять решение. Давайте откроем для себя множество методов поиска нулевых ячеек в Excel.
Мнение эксперта
Знайка, самый умный эксперт в Цветочном городе
Если у вас есть вопросы, задавайте их мне!
Задать вопрос эксперту
Совет Если вы не видите команды Отобразить столбцы или Отобразить строки, убедитесь, что вы щелкаете правой кнопкой мыши внутри подписи столбца или строки. Если же вы хотите что-то уточнить, я с радостью помогу!
При решении проблемы отображения скрытых элементов главная задача состоит в том, чтобы определить, с помощью какой технологии они были спрятаны. Потом, исходя из этого, применять один из тех четырех способов, которые были описаны выше. Нужно уяснить, что если, например, контент был скрыт путем смыкания границ, то разгруппировка или снятие фильтра отобразить данные не помогут.
Скрыть строки в excel. Ненужные данные в Excel: как скрыть и отобразить снова.
- Скрываем все лишнее (об этом см. выше);
- Открываем вкладку «Рецензирование» ;
- Кликаем по меню «Защитить лист» ;
- Снимаем галочки со всех пунктов (чтобы никто кроме вас не мог в этом документ ничего сделать);
- Указываем пароль;
- сохраняем документ.
Чаще всего пользователи прячут столбцы и строки, смыкая их границы. Если границы были сдвинуты очень плотно, то потом трудно зацепиться за край, чтобы раздвинуть их обратно. Выясним, как это можно сделать легко и быстро.
Мнение эксперта
Знайка, самый умный эксперт в Цветочном городе
Если у вас есть вопросы, задавайте их мне!
Задать вопрос эксперту
Для достижения самого быстрого результата в Excel задан набор горячих клавиш, с помощью которых можно скрыть столбцы нажатием двух кнопок на клавиатуре. Если же вы хотите что-то уточнить, я с радостью помогу!
При работе с программой от Microsoft Office Excel иногда возникает необходимость скрыть некоторые столбцы или строки. Причиной тому может послужить улучшение удобочитаемости документа или же просто желание спрятать какие-то вычисления или данные. В связи с этим у пользователей программного средства возникает вопрос: «Как скрывать столбцы в Excel и как вернуть их видимость обратно?».
Что если отобразить скрытые строки в Excel не работает | Exceltip
еще один вариант я нашла как победить это бедствие.
Сняла защиту, все строки сделала высокой высоты, отобразила — им хоть бы хны.
А потом придумала — нужно выделить 1выше и одну ниже от скрытого диапазона, скрыть этот диапазон (любым способом — мышью или меню) затем не снимая выделения со всей скратой части через верхнее меню Формат-Видимость все это отобразить.
Мнение эксперта
Знайка, самый умный эксперт в Цветочном городе
Если у вас есть вопросы, задавайте их мне!
Задать вопрос эксперту
Выделите строки, прилегающие с двух сторон к скрытой строке, потом щелкните правой кнопкой мыши на заголовках этих строк и в появившемся контекстном меню выберите Показать. Если же вы хотите что-то уточнить, я с радостью помогу!
То, что было скрыто, можно снова отобразить. Чтобы показать один или несколько скрытых столбцов, используйте любой из следующих способов. Замечу: вернуть на экран скрытый столбец или строку не так просто, как скрыть их, поскольку нельзя выделить столбец или строку, которые скрыты.
Как игнорировать пустые или нулевые ячейки при условном форматировании в Excel?
- Рабочий лист не был защищен.
- Также я попробовал переместиться с ячейки А1 на ячейку ниже с помощью клавиатуры, чтобы посмотреть изменения в окне Имя. Оно изменилось с А1 на А16, что означало, что строки 2:15 скрыты.
еще один вариант я нашла как победить это бедствие.
Сняла защиту, все строки сделала высокой высоты, отобразила — им хоть бы хны.
А потом придумала — нужно выделить 1выше и одну ниже от скрытого диапазона, скрыть этот диапазон (любым способом — мышью или меню) затем не снимая выделения со всей скратой части через верхнее меню Формат-Видимость все это отобразить.
Microsoft Excel часто получает ошибки, которые могут быть очень неприятными для их пользователей. Ошибки могут возникать в программах Office из-за проблем с вашей программой Office или из-за того, что вы можете сделать что-то неправильно в своем документе, слайде или электронной таблице Excel. В этом посте мы покажем вам, как исправить ошибку #NULL в Excel.
Почему #NULL отображается в Excel?
Ошибка #NULL возникает, когда вы используете неправильный оператор диапазона в формуле или когда вы используете оператор пересечения (символ пробела) между ссылками на диапазон. Ошибка #NULL указывает, что два диапазона не пересекаются.
Следуйте приведенным ниже методам, чтобы исправить ошибку #NULL в Excel:
- Вставьте двоеточие
- Вставьте запятую
1]Вставьте двоеточие
Если вы используете пробел в формуле или неправильный оператор, например, = СУММ (А2 А3)Excel вернет ошибку #NULL.
Чтобы решить эту проблему, вы должны использовать двоеточие, чтобы отделить первую ячейку от последней ячейки, например, = СУММ (A2: A3). Двоеточие используется для разделения, когда вы ссылаетесь на непрерывный диапазон ячеек в формуле.
2]Вставьте запятую
Excel вернет ошибку #NULL, если вы обратитесь к двум непересекающимся областям, например, = СУММ (A2: A3 B2: B3).
Если формула суммирует два диапазона, убедитесь, что запятая разделяет два диапазона. = СУММ (A2: A3, B2: B3).
Как избавиться от зеленой ошибки в Excel?
Всякий раз, когда вы получаете ошибку в своей электронной таблице, вы увидите зеленый треугольник слева от ячейки, где находится ошибка; Выполните следующие действия, чтобы отключить зеленый треугольник.
- Перейдите на вкладку «Файл».
- Щелкните Параметры в представлении Backstage.
- Откроется диалоговое окно параметров Excel.
- Перейдите на вкладку «Формулы» на левой панели.
- В разделе «Проверка ошибок» снимите флажок «Включить фоновую проверку ошибок».
- Нажмите «ОК».
- Зеленый треугольник в ячейке ошибки удален.
Читать: Как изменить направление клавиши Enter в Excel
Мы надеемся, что это руководство поможет вам понять, как исправить ошибку Null в Excel; если у вас есть вопросы по поводу урока, дайте нам знать в комментариях.