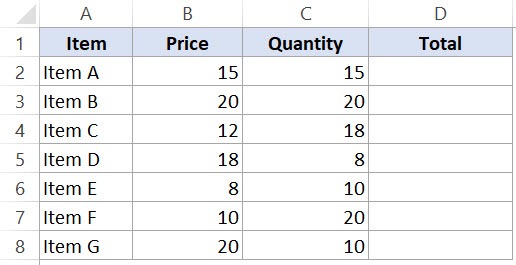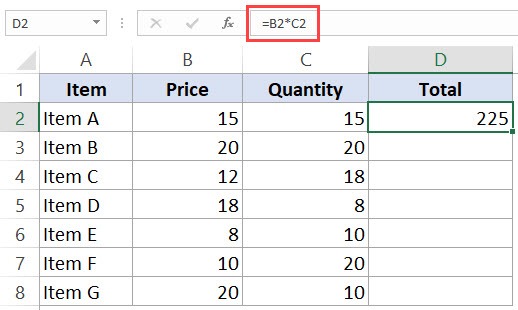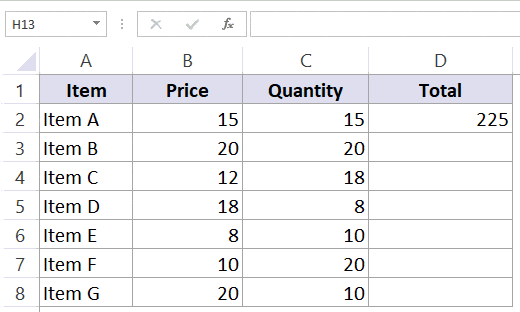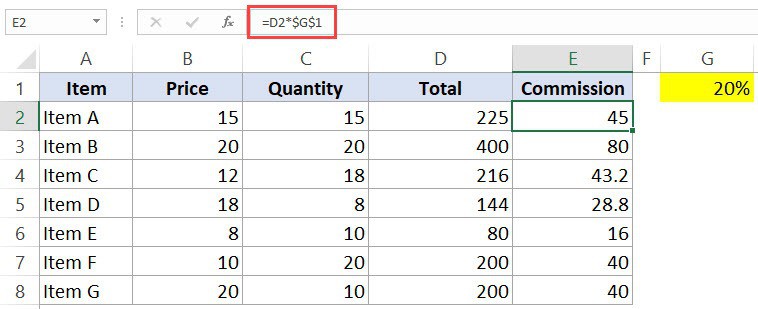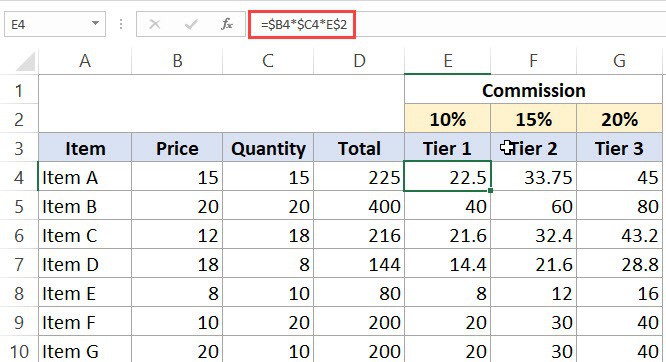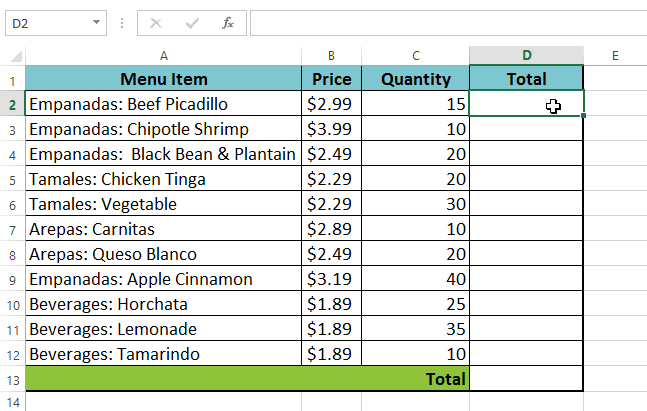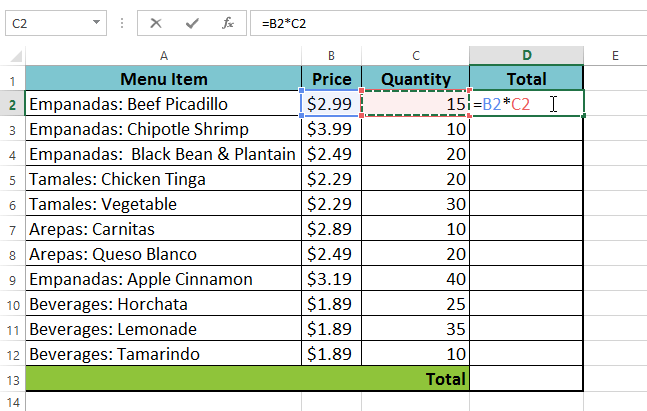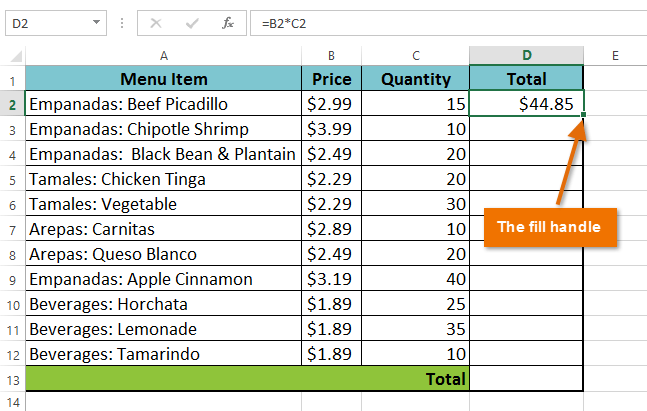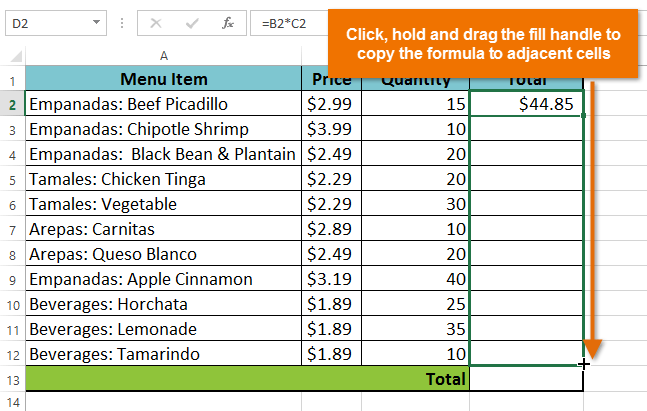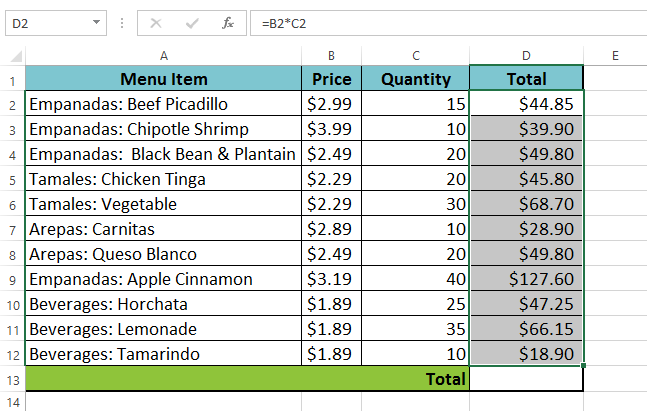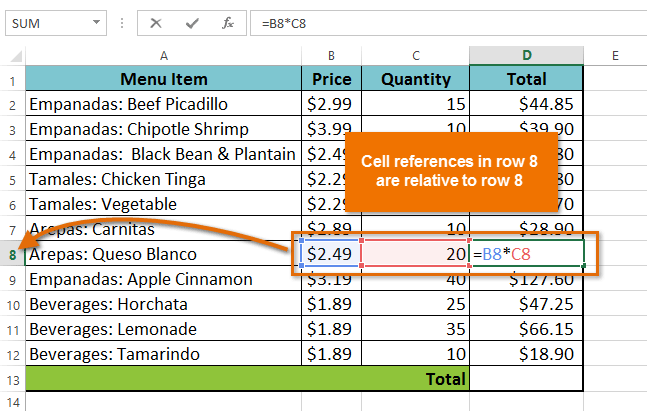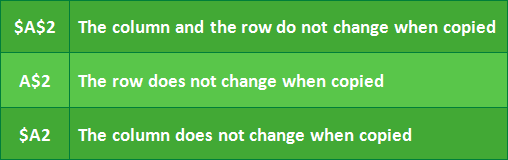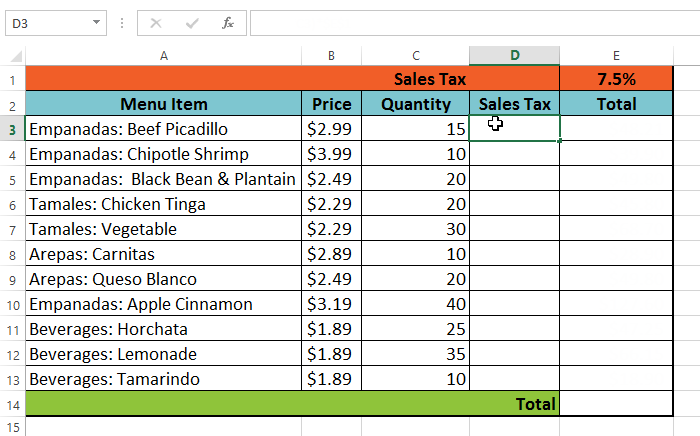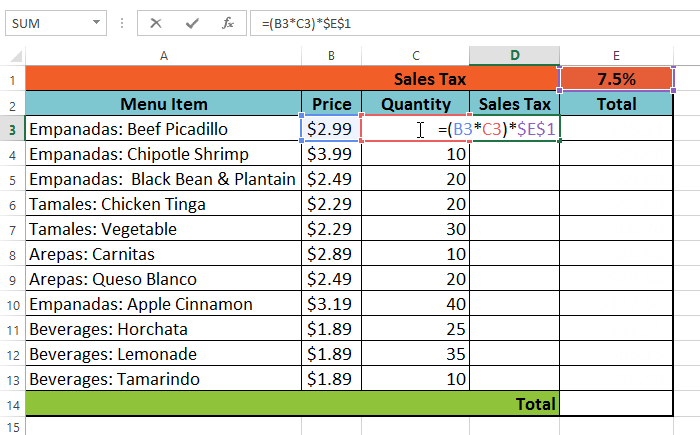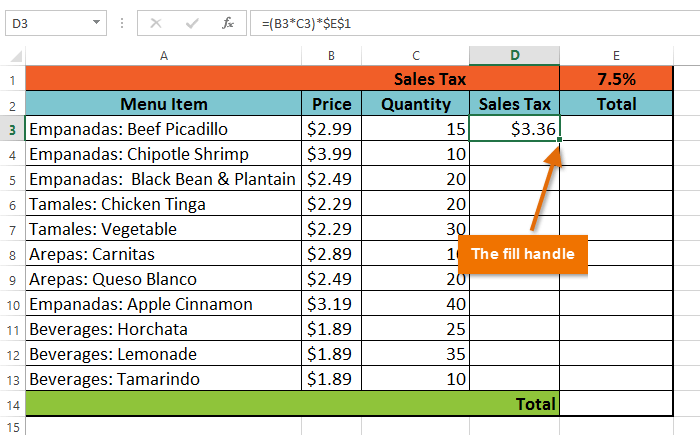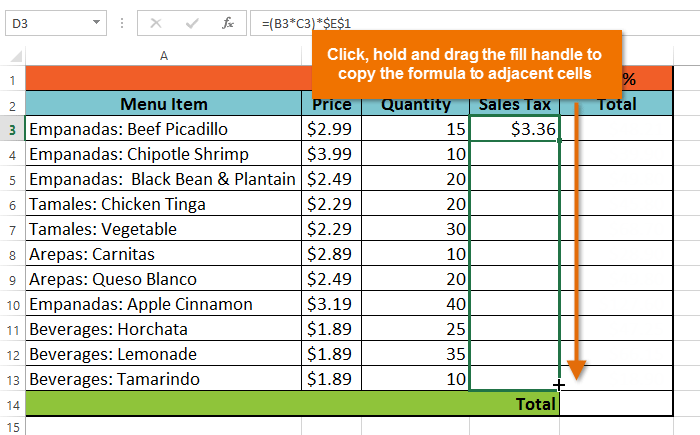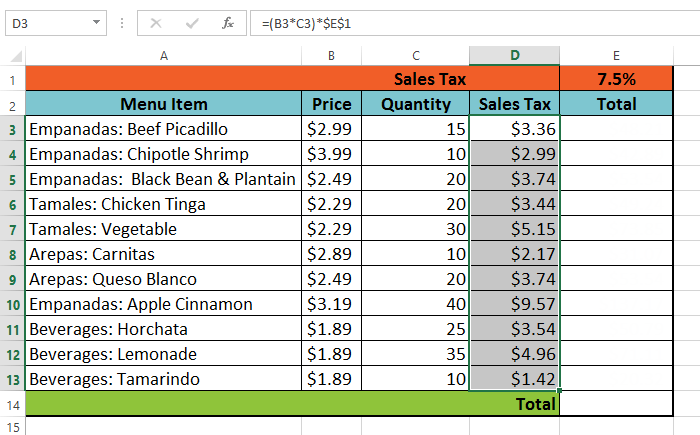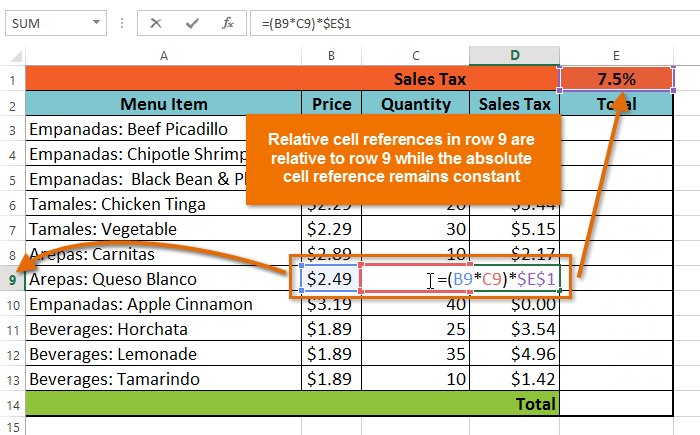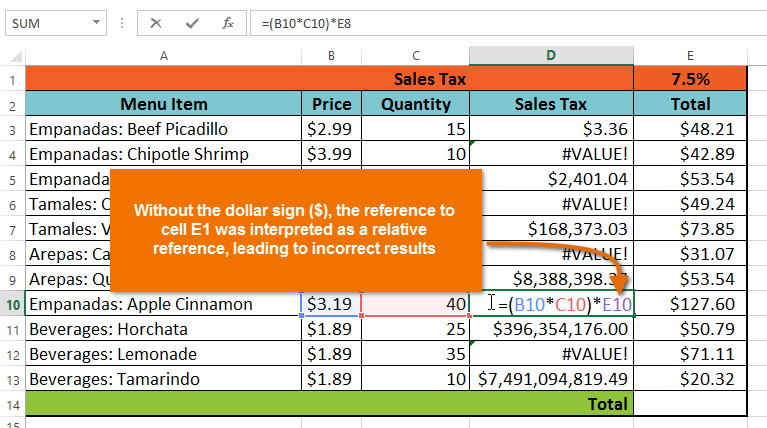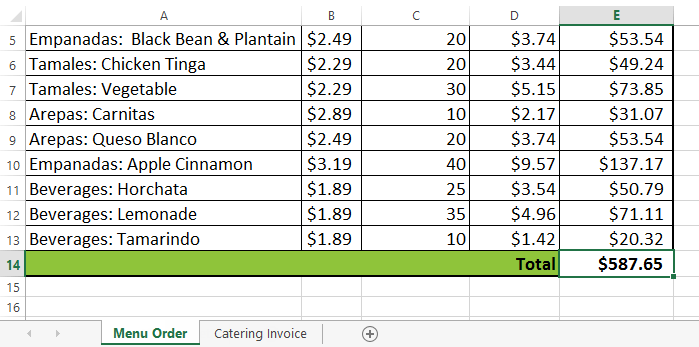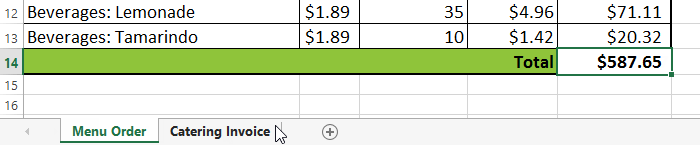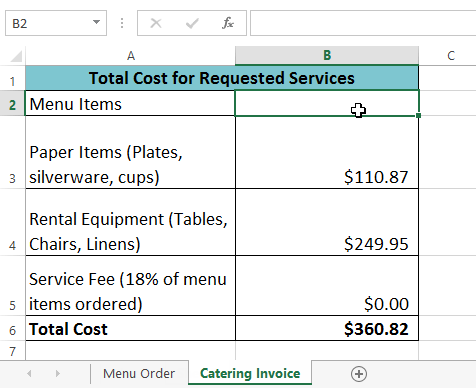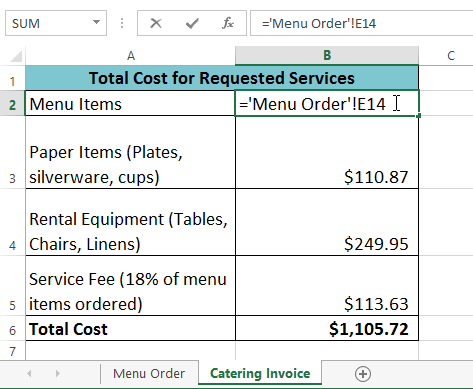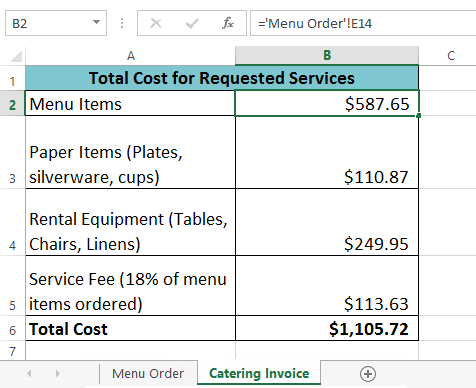Excel for Microsoft 365 Excel for the web Excel 2021 Excel 2019 Excel 2016 Excel 2013 Excel Web App Excel 2010 Excel 2007 More…Less
By default, a cell reference is a relative reference, which means that the reference is relative to the location of the cell. If, for example, you refer to cell A2 from cell C2, you are actually referring to a cell that is two columns to the left (C minus A)—in the same row (2). When you copy a formula that contains a relative cell reference, that reference in the formula will change.
As an example, if you copy the formula =B4*C4 from cell D4 to D5, the formula in D5 adjusts to the right by one column and becomes =B5*C5. If you want to maintain the original cell reference in this example when you copy it, you make the cell reference absolute by preceding the columns (B and C) and row (2) with a dollar sign ($). Then, when you copy the formula =$B$4*$C$4 from D4 to D5, the formula stays exactly the same.
Less often, you may want to mixed absolute and relative cell references by preceding either the column or the row value with a dollar sign—which fixes either the column or the row (for example, $B4 or C$4).
To change the type of cell reference:
-
Select the cell that contains the formula.
-
In the formula bar
, select the reference that you want to change.
-
Press F4 to switch between the reference types.
The table below summarizes how a reference type updates if a formula containing the reference is copied two cells down and two cells to the right.
|
For a formula being copied: |
If the reference is: |
It changes to: |
|
|
$A$1 (absolute column and absolute row) |
$A$1 (the reference is absolute) |
|
A$1 (relative column and absolute row) |
C$1 (the reference is mixed) |
|
|
$A1 (absolute column and relative row) |
$A3 (the reference is mixed) |
|
|
A1 (relative column and relative row) |
C3 (the reference is relative) |
Need more help?
A worksheet in Excel is made up of cells. These cells can be referenced by specifying the row value and the column value.
For example, A1 would refer to the first row (specified as 1) and the first column (specified as A). Similarly, B3 would be the third row and second column.
The power of Excel lies in the fact that you can use these cell references in other cells when creating formulas.
Now there are three kinds of cell references that you can use in Excel:
- Relative Cell References
- Absolute Cell References
- Mixed Cell References
Understanding these different types of cell references will help you work with formulas and save time (especially when copy-pasting formulas).
What are Relative Cell References in Excel?
Let me take a simple example to explain the concept of relative cell references in Excel.
Suppose I have a data set shown below:
To calculate the total for each item, we need to multiply the price of each item with the quantity of that item.
For the first item, the formula in cell D2 would be B2* C2 (as shown below):
Now, instead of entering the formula for all the cells one by one, you can simply copy cell D2 and paste it into all the other cells (D3:D8). When you do it, you will notice that the cell reference automatically adjusts to refer to the corresponding row. For example, the formula in cell D3 becomes B3*C3 and the formula in D4 becomes B4*C4.
These cell references that adjust itself when the cell is copied are called relative cell references in Excel.
When to Use Relative Cell References in Excel?
Relative cell references are useful when you have to create a formula for a range of cells and the formula needs to refer to a relative cell reference.
In such cases, you can create the formula for one cell and copy-paste it into all cells.
What are Absolute Cell References in Excel?
Unlike relative cell references, absolute cell references don’t change when you copy the formula to other cells.
For example, suppose you have the data set as shown below where you have to calculate the commission for each item’s total sales.
The commission is 20% and is listed in cell G1.
To get the commission amount for each item sale, use the following formula in cell E2 and copy for all cells:
=D2*$G$1
Note that there are two dollar signs ($) in the cell reference that has the commission – $G$2.
What does the Dollar ($) sign do?
A dollar symbol, when added in front of the row and column number, makes it absolute (i.e., stops the row and column number from changing when copied to other cells).
For example, in the above case, when I copy the formula from cell E2 to E3, it changes from =D2*$G$1 to =D3*$G$1.
Note that while D2 changes to D3, $G$1 doesn’t change.
Since we have added a dollar symbol in front of ‘G’ and ‘1’ in G1, it wouldn’t let the cell reference change when it’s copied.
Hence this makes the cell reference absolute.
When to Use Absolute Cell References in Excel?
Absolute cell references are useful when you don’t want the cell reference to change as you copy formulas. This could be the case when you have a fixed value that you need to use in the formula (such as tax rate, commission rate, number of months, etc.)
While you can also hard code this value in the formula (i.e., use 20% instead of $G$2), having it in a cell and then using the cell reference allows you to change it at a future date.
For example, if your commission structure changes and you’re now paying out 25% instead of 20%, you can simply change the value in cell G2, and all the formulas would automatically update.
What are Mixed Cell References in Excel?
Mixed cell references are a bit more tricky than the absolute and relative cell references.
There can be two types of mixed cell references:
- The row is locked while the column changes when the formula is copied.
- The column is locked while the row changes when the formula is copied.
Let’s see how it works using an example.
Below is a data set where you need to calculate the three tiers of commission based on the percentage value in cell E2, F2, and G2.
Now you can use the power of mixed reference to calculate all these commissions with just one formula.
Enter the below formula in cell E4 and copy for all cells.
=$B4*$C4*E$2
The above formula uses both kinds of mixed cell references (one where the row is locked and one where the column is locked).
Let’s analyze each cell reference and understand how it works:
- $B4 (and $C4) – In this reference, the dollar sign is right before the Column notation but not before the Row number. This means that when you copy the formula to the cells on the right, the reference will remain the same as the column is fixed. For example, if you copy the formula from E4 to F4, this reference would not change. However, when you copy it down, the row number would change as it is not locked.
- E$2 – In this reference, the dollar sign is right before the row number, and the Column notation has no dollar sign. This means that when you copy the formula down the cells, the reference will not change as the row number is locked. However, if you copy the formula to the right, the column alphabet would change as it’s not locked.
How to Change the Reference from Relative to Absolute (or Mixed)?
To change the reference from relative to absolute, you need to add the dollar sign before the column notation and the row number.
For example, A1 is a relative cell reference, and it would become absolute when you make it $A$1.
If you only have a couple of references to change, you may find it easy to change these references manually. So you can go to the formula bar and edit the formula (or select the cell, press F2, and then change it).
However, a faster way to do this is by using the keyboard shortcut – F4.
When you select a cell reference (in the formula bar or in the cell in edit mode) and press F4, it changes the reference.
Suppose you have the reference =A1 in a cell.
Here is what happens when you select the reference and press the F4 key.
- Press F4 key once: The cell reference changes from A1 to $A$1 (becomes ‘absolute’ from ‘relative’).
- Press F4 key two times: The cell reference changes from A1 to A$1 (changes to mixed reference where the row is locked).
- Press F4 key three times: The cell reference changes from A1 to $A1 (changes to mixed reference where the column is locked).
- Press F4 key four times: The cell reference becomes A1 again.
You May Also Like the Following Excel Tutorials:
- How to Copy and Paste Formulas in Excel without Changing Cell References
- How to Lock Cells in Excel.
- Excel Freeze Panes: Use it to Lock Row/Column Headers.
- How to Lock Formulas in Excel.
- How to Reference Another Sheet or Workbook in Excel
- How to Find Circular Reference in Excel
- Using A1 or R1C1 Reference Notation in Excel (& How to Change These)
,
What Do You Mean By Cell Reference in Excel?
A cell reference in Excel refers to other cells to a cell to use its values or properties. So in simple terms, if we have data in some random cell A2 and we want to use that value of cell A2 in cell A1, we can use =A2 in cell A1. So it will copy the value of A2 in A1. So it is called cell referencing in Excel.
For example, suppose you insert C1O. As a result, it will expand “Column C” and the “10th Row.” Likewise, we can also define or declare cell references to any location in the worksheet. We may also activate another way for cell reference, e.g., R7C7 from Excel “Options,” where R7 is Row 7 and C7 is Column 7.
Table of contents
- What Do You Mean By Cell Reference in Excel?
- Explained
- Types of Cell Reference in Excel
- #1 How to Use Relative Cell Reference?
- #2 How to Use Absolute Cell Reference?
- #3 How to Use Mixed Cell Reference?
- Things to Remember
- Recommended Articles
Explained
- Excel worksheet is made up of cells. Each cell has a cell reference.
- Cell reference contains one or more letters or the alphabet followed by a number where the letter or alphabet indicates the column and the number represents the row.
- Each cell can be located or identified by its cell reference or address, e.g., B5.
- Each cell in an Excel worksheet has a unique address. The address of each cell is defined by its location on the grid. g. In the below-mentioned screenshot, the address “B5” refers to the cell in the fifth row of column B.
Even if we enter the cell address directly in the grid or name window, it will go to that cell location in the worksheet. Cell references can refer to either one cell, a range of cells, or entire rows and columns.
When a cell reference refers to more than one cell, it is called “range.” E.g., A1:A8 indicates the first 8 cells in column A. In between, a colon is used.
Types of Cell Reference in Excel
- Relative cell references: It does not contain dollar signs in a row or column, e.g., A2. Relative cell reference type in ExcelIn Excel, relative references are a type of cell reference that changes when the same formula is copied to different cells or worksheets. Let’s say we have =B1+C1 in cell A1, and we copy this formula to cell B2 and it becomes C2+D2.read more changes when a formula is copied or dragged to another cell. In Excel, cell referencing is relative by default. It is the most commonly used cell reference in the formula.
- Absolute cell references: Absolute cell reference Absolute reference in excel is a type of cell reference in which the cells being referred to do not change, as they did in relative reference. By pressing f4, we can create a formula for absolute referencing.read more contains dollar signs attached to each letter or number in a reference, e.g., $B$4. Suppose we mention a dollar sign before the column and row identifiers. It makes absolute or locks both the column and the row, i.e., where cell reference remains constant even if it is copied or dragged to another cell.
- Mixed cell references in Excel: In Excel, mixed cell references contain dollar signs attached to either the letter or the number in a reference. E.g., $B2 or B$4. It is a combination of relative and absolute references.
Now, let us discuss each cell reference in detail –
You can download this Cell Reference Excel Template here – Cell Reference Excel Template
#1 How to Use Relative Cell Reference?
The below-mentioned pharma sales table below contains medicine “Products” in column C (C10:C16), “Quantity Sold” in column D (D10:D16), and “Total_Sales_Value” in column F, which we need to find out.
To calculate the total sales for each item, we need to multiply the price of each item by its quantity of that.
Let us check out the first item; for the first item, the formula in cell F10 would be multiplication in ExcelMultiplication in excel is performed by entering the comparison operator “equal to” (=), followed by the first number, the “asterisk” (*), and the second number.read more – D10*E10.
It returns the total sales value.
Instead of entering the formula for all the cells, we can apply a formula to the entire range. To copy the formula down the column, click inside cell F10 to see that the cell is selected. Then, select the cells till F16. So, that column range will get selected. Then, we will click “Ctrl+D” to apply the formula to the entire range.
Here, when you copy or move a formula with a relative cell reference to another row. Automatically, row references will change (similarly for columns also)
We can notice that the cell reference automatically adjusts to the corresponding row.
To check a relative reference, we must select any of the “Total _Sales_ Value” cells in column F, and we can view the formula in the formula bar. E.g., In cell F14, we can observe that the formula has been changed from D10*E10 to D14*E14.
#2 How to Use Absolute Cell Reference?
The below-mentioned pharma product table contains medicine “Products” in column H (H6:H12), and it’s “Old_Price” in column I (I6:I12), and “New_Price” in column J, which we need to find out with the help of absolute cell reference.
We can see that the rate for each product is increased by 5% effective from Jan 2019 and is listed in cell “K3”.
To calculate the “New_Price” for each item, we need to multiply the old price of each item by the percentage price increase (5%) and add the “Old_Price” to it.
Let us check out the first item. For the first item, the formula in cell J6 would be =I6*$K$3+I6, which returns the new price.
Here, the percentage rate increase for each product is 5%, a common factor. Therefore, we must add a dollar symbol in front of the row and column number for the cell “K3” to make it an absolute reference, i.e., $K$3. We can add it by clicking the “function+F4” key once.
Here the dollar sign for the cell “K3” fixes the reference to a given cell, where it remains unchanged no matter when you copy or apply a formula to other cells.
Here, $K$3 is an absolute cell reference, whereas “I6” is a relative cell reference. It changes when you apply it to the next cell.
Instead of entering the formula for all the cells, we can apply a formula to the entire range. To copy the formula down the column, click inside cell J6 to see that the cell has been selected. Then, we must select the cells till J12. So, that column range will get selected. Then click “Ctrl+D” so the formula is applied to the entire range.
#3 How to Use Mixed Cell Reference?
In the below-mentioned table, we have values in each row (D22, D23, and D24) and columns (E21, F21, and G21). Here, we have to multiply each column with each row with the help of a mixed cell reference.
We can use two mixed-cell references here to get the desired output.
Let us apply two types of mixed references below in cell “E22.”
The formula would be =$D22*E$21
#1 – $D22: Absolute column and Relative row
The dollar sign before column D indicates that only the row number can change. At the same time, the column letter D is fixed. It does not change.
When we copy the formula to the right side, the reference will not change because it is locked, but When you copy it down, the row number will change because it is not locked.
#2 – E$21: Absolute row and Relative column
The dollar sign right before the row number indicates only the column letter E can change. Whereas the row number is fixed; it does not change.
The row number will not change when copying the formula because it is locked. But when we copy the formula to the right side, the column alphabet will change because it is not locked.
Instead of entering the formula for all the cells, we can apply a formula to the entire range. Now, we will click inside cell E22. As a result, first, we will see that the cell is selected. Then, we will select the cells until G24 so that the entire range will get selected. Next, we will click on the “Ctrl+D” key and, later, “Ctrl+R.”
Things to Remember
- The cell reference is a key element of formula or excels functions.
- Cell references are used in Excel functions, formulas, charts, and various other Excel commandsVLOOKUP function, IF condition, CONCATENATE function, find MAXIMUM and MINIMUM values are the most commonly used excel commands.read more.
- Mixed reference locks either of one. It may be a row or column, but not both.
Recommended Articles
This article is a guide to Cell Reference in Excel. We discuss how to cell references in Excel, along with three types, examples, and downloadable templates. You may learn more about Excel from the following articles: –
- 3D Reference Excel – Examples
- Timesheet in Excel
- Excel Auto Numbering
- Solver in Excel
- Programming in Excel
Lesson 4: Relative and Absolute Cell References
/en/excelformulas/complex-formulas/content/
Introduction
There are two types of cell references: relative and absolute. Relative and absolute references behave differently when copied and filled to other cells. Relative references change when a formula is copied to another cell. Absolute references, on the other hand, remain constant no matter where they are copied.
Optional: Download our example file for this lesson.
Watch the video below to learn more about cell references.
Relative references
By default, all cell references are relative references. When copied across multiple cells, they change based on the relative position of rows and columns. For example, if you copy the formula =A1+B1 from row 1 to row 2, the formula will become =A2+B2. Relative references are especially convenient whenever you need to repeat the same calculation across multiple rows or columns.
To create and copy a formula using relative references:
In the following example, we want to create a formula that will multiply each item’s price by the quantity. Rather than create a new formula for each row, we can create a single formula in cell D2 and then copy it to the other rows. We’ll use relative references so the formula correctly calculates the total for each item.
- Select the cell that will contain the formula. In our example, we’ll select cell D2.
- Enter the formula to calculate the desired value. In our example, we’ll type =B2*C2.
- Press Enter on your keyboard. The formula will be calculated, and the result will be displayed in the cell.
- Locate the fill handle in the lower-right corner of the desired cell. In our example, we’ll locate the fill handle for cell D2.
- Click, hold, and drag the fill handle over the cells you wish to fill. In our example, we’ll select cells D3:D12.
- Release the mouse. The formula will be copied to the selected cells with relative references and the values will be calculated in each cell.
You can double-click the filled cells to check their formulas for accuracy. The relative cell references should be different for each cell, depending on its row.
Absolute references
There may be times when you do not want a cell reference to change when filling cells. Unlike relative references, absolute references do not change when copied or filled. You can use an absolute reference to keep a row and/or column constant.
An absolute reference is designated in a formula by the addition of a dollar sign ($) before the column and row. If it precedes the column or row (but not both), it’s known as a mixed reference.
You will use the relative (A2) and absolute ($A$2) formats in most formulas. Mixed references are used less frequently.
When writing a formula in Microsoft Excel, you can press the F4 key on your keyboard to switch between relative, absolute, and mixed cell references, as shown in the video below. This is an easy way to quickly insert an absolute reference.
To create and copy a formula using absolute references:
In our example, we’ll use the 7.5% sales tax rate in cell E1 to calculate the sales tax for all items in column D. We’ll need to use the absolute cell reference $E$1 in our formula. Because each formula is using the same tax rate, we want that reference to remain constant when the formula is copied and filled to other cells in column D.
- Select the cell that will contain the formula. In our example, we’ll select cell D3.
- Enter the formula to calculate the desired value. In our example, we’ll type =(B3*C3)*$E$1.
- Press Enter on your keyboard. The formula will calculate, and the result will display in the cell.
- Locate the fill handle in the lower-right corner of the desired cell. In our example, we’ll locate the fill handle for cell D3.
- Click, hold, and drag the fill handle over the cells you wish to fill, cells D4:D13 in our example.
- Release the mouse. The formula will be copied to the selected cells with an absolute reference, and the values will be calculated in each cell.
You can double-click the filled cells to check their formulas for accuracy. The absolute reference should be the same for each cell, while the other references are relative to the cell’s row.
Be sure to include the dollar sign ($) whenever you’re making an absolute reference across multiple cells. The dollar signs were omitted in the example below. This caused the spreadsheet to interpret it as a relative reference, producing an incorrect result when copied to other cells.
Using cell references with multiple worksheets
Most spreadsheet programs allow you to refer to any cell on any worksheet, which can be especially helpful if you want to reference a specific value from one worksheet to another. To do this, you’ll simply need to begin the cell reference with the worksheet name followed by an exclamation point (!). For example, if you wanted to reference cell A1 on Sheet1, its cell reference would be Sheet1!A1.
Note that if a worksheet name contains a space, you will need to include single quotation marks (‘ ‘) around the name. For example, if you wanted to reference cell A1 on a worksheet named July Budget, its cell reference would be ‘July Budget’!A1.
To reference cells across worksheets:
In our example below, we’ll refer to a cell with a calculated value between two worksheets. This will allow us to use the exact same value on two different worksheets without rewriting the formula or copying data between worksheets.
- Locate the cell you wish to reference, and note its worksheet. In our example, we want to reference cell E14 on the Menu Order worksheet.
- Navigate to the desired worksheet. In our example, we’ll select the Catering Invoice worksheet.
- The selected worksheet will appear.
- Locate and select the cell where you want the value to appear. In our example, we’ll select cell B2.
- Type the equals sign (=), the sheet name followed by an exclamation point (!), and the cell address. In our example, we’ll type =’Menu Order’!E14.
- Press Enter on your keyboard. The value of the referenced cell will appear. If the value of cell E14 changes on the Menu Order worksheet, it will be updated automatically on the Catering Invoice worksheet.
If you rename your worksheet at a later point, the cell reference will be updated automatically to reflect the new worksheet name.
Challenge!
- Open an existing Excel workbook. If you want, you can use the example file for this lesson.
- Create a formula that uses a relative reference. If you are using the example, use the fill handle to fill in the formula in cells E4 through E14. Double-click a cell to see the copied formula and the relative cell references.
- Create a formula that uses an absolute reference. If you are using the example, correct the formula in cell D4 to refer only to the tax rate in cell E2 as an absolute reference, then use the fill handle to fill the formula from cells D4 to D14.
- Try referencing a cell across worksheets. If you are using the example, create a cell reference in cell B3 on the Catering Invoice worksheet for cell E15 on the Menu Order worksheet.
/en/excelformulas/functions/content/
Cell References in Excel: Relative, Absolute, and Mixed (2023)
Cell references often confuse Excel users no matter how simple they may sound.
Be it Cell A1 or Cell XFD1048576. How are these cell references made?🤔
The guide below will teach you this and much more. So jump right in.
And as you go, download our free sample workbook here to practice along the guide.
What are cell references in Excel
Cell references are like the name of cells. A cell reference is alphanumeric; it consists of an alphabet and a number. 🔠
Where do this alphabet and number come from? Here is what a worksheet in Excel looks like (A two-dimensional window with rows and columns).

Columns in Excel are denoted by alphabet. Whereas rows in Excel are denoted by numbers.
A cell is formed at the intersection of a row and a column. It is then named as a combination of that row and column.
For example, in the image below the highlighted cell forms at the intersection of Column B and Row 2.

The highlighted cell is referred to as Cell B2 (Column B and row 2).
Similarly, drag your worksheet to the end to see if even the last cell (Cell XFD1048576) is referred to the same way.

It is formed at the intersection of Column XFD and Row 1048576.
Pro Tip!
Did you know? There are a total of 16,384 columns in Excel. And the total number of rows in Excel is 1,048,576. 💯
How to use cell references (relative references)
Cell references make your Excel jobs unbelievably easy. You can use them everywhere and the best thing – as you move the formulas, the cell reference automatically adjusts.
See here.

The image shows the total marks for each subject in Row 2. The percentage marks acquired by a student in each of these subjects is in Row 3.
Let’s quickly find the marks scored in each subject.
Write the formula in Cell B4 as follows:
= B2 * B3

We are multiplying Cell B2 (Total marks) by Cell B3 (Percentage). Excel calculates the obtained marks in English.

Let’s calculate the same for the remaining subjects. But don’t waste time writing the respective formula for each subject.
Drag and drop the formula in Cell B4 to the remaining cells.

Excel calculates the obtained marks for all the remaining subjects.
But what has Excel done?
When formulas are moved across cells, Excel changes the relative cell references based on the relative rows/columns.
For example, the above formula when copied from Column B to C becomes:
= C2 * C3

Move it from Column C to Column D to see it changes as follows.
= D2 * D3

That way, you do not have to write formulas unique to each cell.
You can put together a single formula for one cell and copy/paste it to the others. Excel will automatically update the relative cell references. 💪
How to use absolute cell references
What if the above data changes as shown below?

The data remains the same. However, marks for each of the subjects are not mentioned now. Instead, we have the total marks in Cell F2 only.
To calculate the marks obtained in English, write the formula below.
= B2 * F2

B2 consists of the percentage marks obtained in English. At the same time, Cell F2 consists of the total marks for all the subjects.
Excel calculates the marks obtained in English as below.

Can we move the same formula (drag and drop it) for the remaining subjects?

The results are bizarre. What has Excel done?

The cell references were relative. As we moved it from one column to another, Excel changed the column reference from F2 to G2. G2 is an empty cell, so, Excel returns zero.
In such a case, we don’t want Excel to change the cell reference (F2) every time the formula is moved. We want to keep it constant.
However, we want the cell reference for percentages to change every time the formula is moved.
Write the formula as follows.
= B2 * $F$2

We have changed the relative reference of Cell F2 into an absolute reference of $F$2.
Unlike relative cell references, an absolute cell reference has a dollar symbol before the column and the row reference. Like $A$1.
However, the cell reference B2 is still the same. This is because we only want to fix the cell reference $F$2 but not B2.
Drag and move it across all the columns

Excel calculates the obtained marks for all the subjects.
This time Excel updated the formula for each next column by changing the cell reference of B2 but not F2.
For example, when moved to Column C, Excel changes the formula as below.

So, the formula changes from:
=INDEX(D:D,MATCH(G2,A:A,0))
To:
=INDEX(D:D,MATCH(1,A:A,0))
The “theory” behind this is not as simple as changing the lookup value.
Since you’re changing the formula from a normal one to an array formula, the structure of the formula changes a bit as well. By changing the lookup value to 1, you’re not actually telling the MATCH function to search for the number 1 in the lookup array (last name column).
Pro Tip!
To change any reference into an absolute cell reference, click on that cell reference in the formula bar and press the F4 key.
Mixed cell referencing in Excel
Who said a cell reference has to be a relative or an absolute one only? There can be mixed cell references too.
Pro Tip!
A mixed cell reference is where any one component of the cell reference (column reference or the row reference) is absolute, and the other is relative.
For example, $C3 (Absolute column reference and relative row reference). Or C$3 (Relative column reference and absolute row reference).
The absolute reference comes after a dollar sign. 💲
For example, the image below the number of units sold for January and February.

To calculate the sales for both months, let’s multiply these by the price.
- Write the formula as:
= B2 * D2

- Drag and drop the same formula to all the products to get the sales for January.

What about February?
- Copy-paste the same formula into the column for February sales.

This is what happens when you do so. As we move the formula one column ahead, Excel changes the column references from B2 and D2 to C2 and E2.

We want Excel to multiply the units sold of each product for each month with the price. This means we want to keep the column of prices (Column D) constant.
- To do so, convert it into a mixed reference as follows.
= C2 * $D2

We only added a dollar sign ($) before the column reference (D). There is no dollar sign ($) before the row reference (2).
This way each time this formula is moved, the column will remain the same (Column D), but the row number would accordingly change.
- Drag and drop the formula now to see the results.

Excel now keeps Column D constant. All other references change with the relative position of the row/column.
Cell references to other worksheets
Cell references are not limited to a single sheet only. You can also create a reference to a cell from another worksheet. 🙌
See here. We have the value for Apples in Sheet 2.

We need this sales value in Sheet 1.
- To create a direct reference to Sheet 2, activate a cell in Sheet 1 and write an equal sign (=).

- Now go to sheet 2 and click on the targeted value (sales value of Apples).

- Press Enter.
- In sheet 1, a reference is created to Cell A2 of Sheet 2.

That is how you can create references to other cells across different worksheets of a workbook.
That’s it – Now what?
Cell references are one of the building blocks of Excel. Unless you understand how cell references work, you can barely use Microsoft Excel.
👉 The above guide teaches you how cell references are formed. We learned about all three types of cell references (mixed, relative, and absolute references). And also how they can be used within a worksheet and across worksheets.
To make your Excel jobs even simpler, you must master the SUMIF, IF, and VLOOKUP functions of Excel.
Click here to sign up for my 30-minute free email course that teaches you these and other functions of Excel.
Other resources
If you enjoyed learning about cell references, we bet you’d love to know more.
Just like cell references, there’s so much more to the basics of Excel that will change the way you work. Hop on here to learn how to select multiple cells and merge/unmerge cells in Excel.
Kasper Langmann2023-01-19T12:13:01+00:00
Page load link

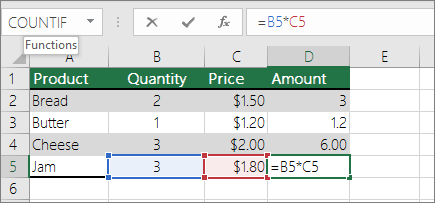
 , select the reference that you want to change.
, select the reference that you want to change.