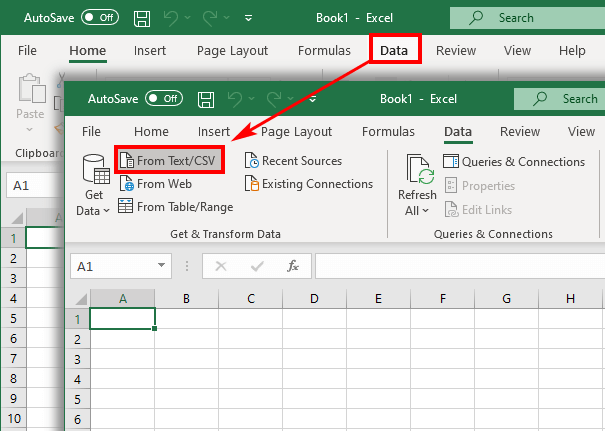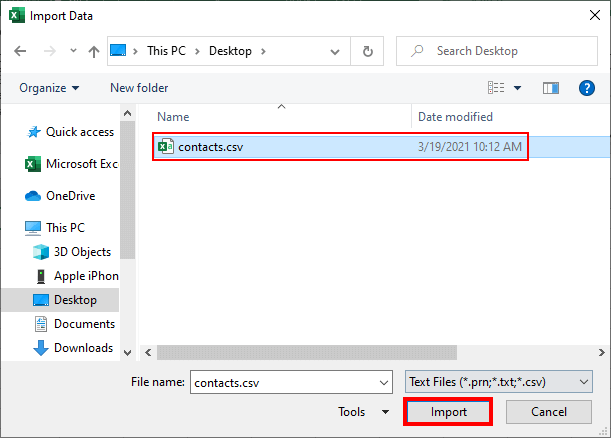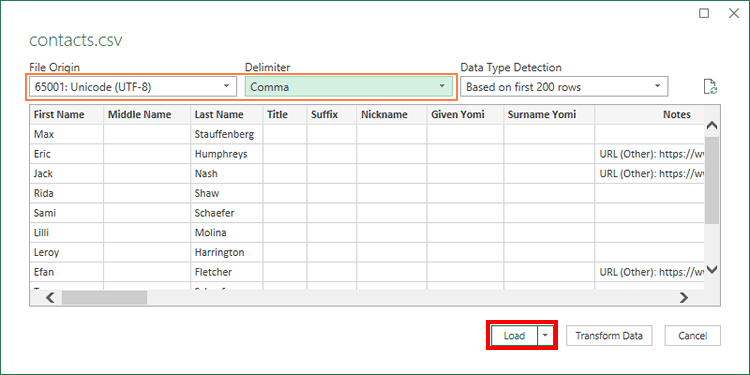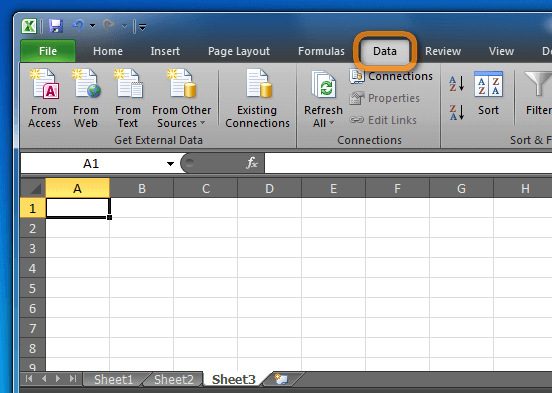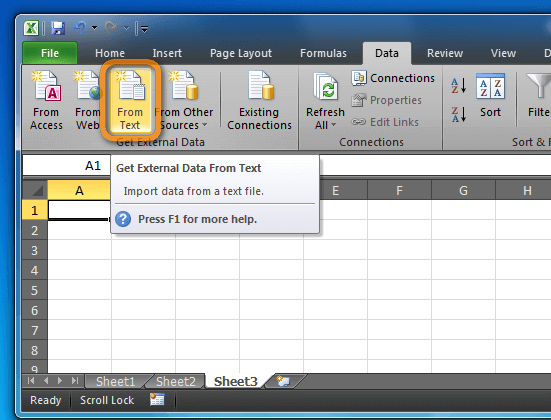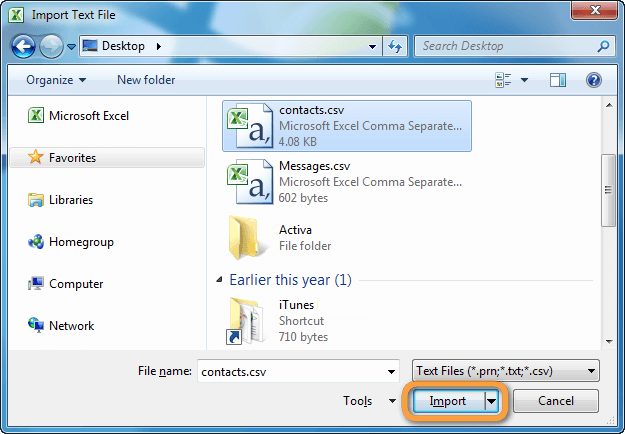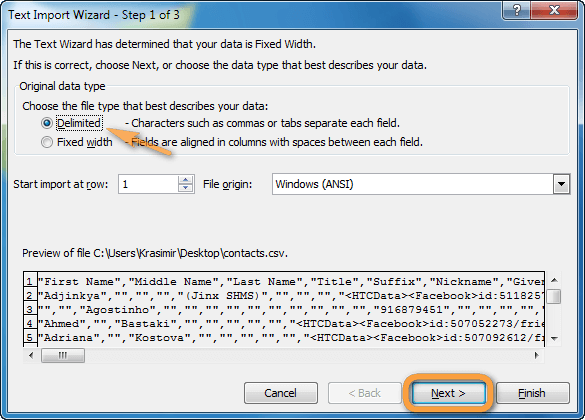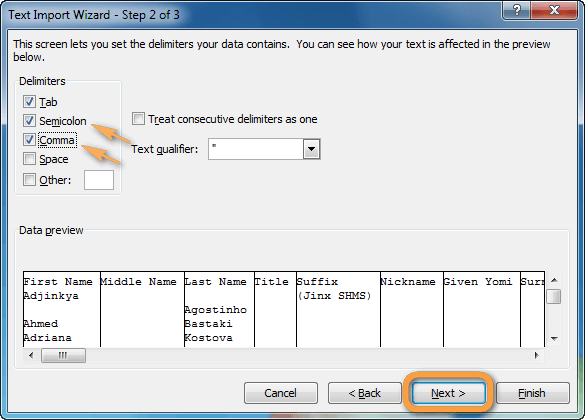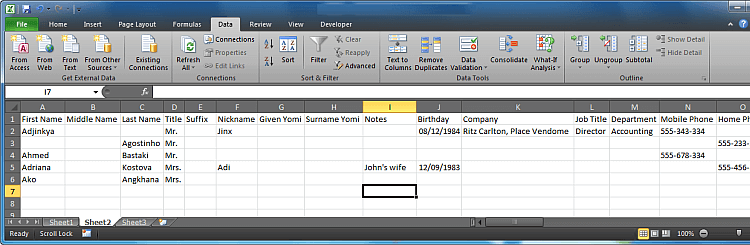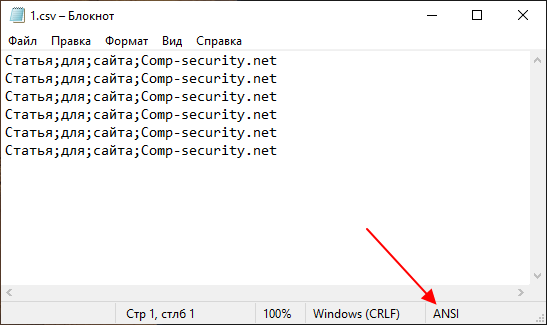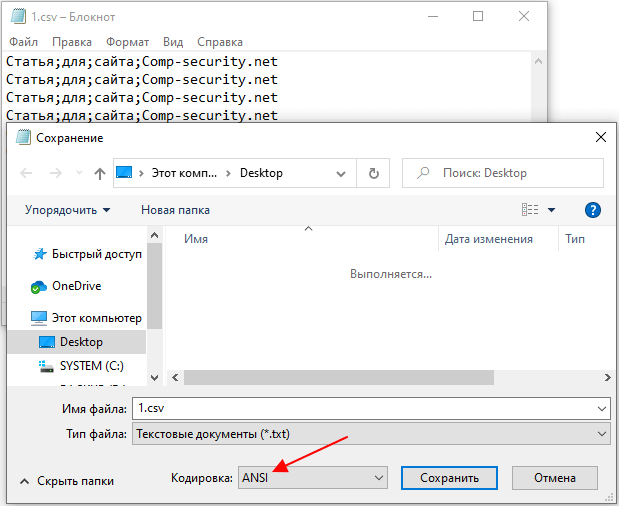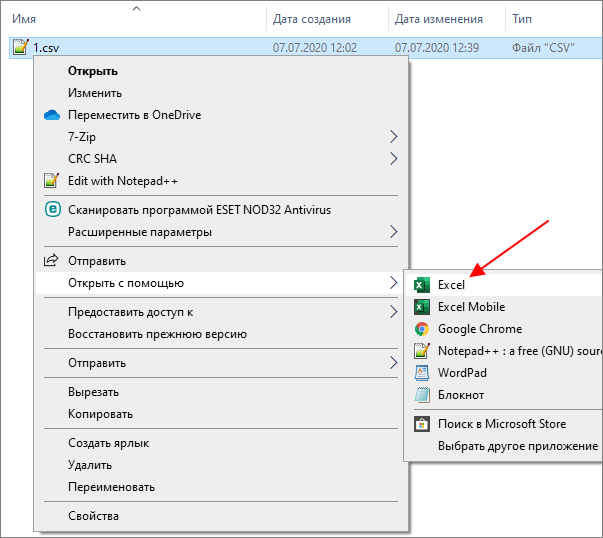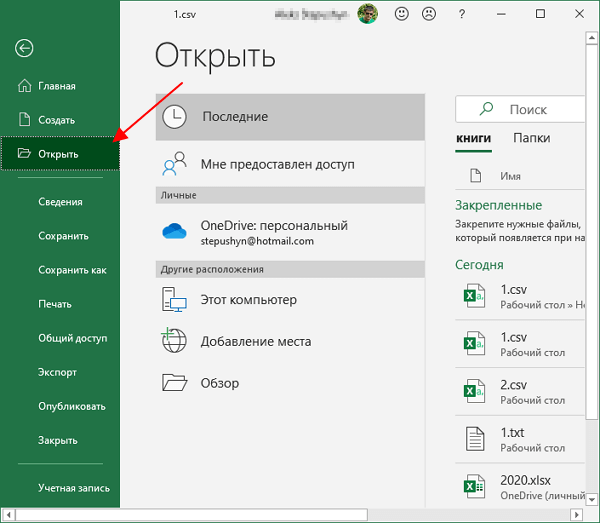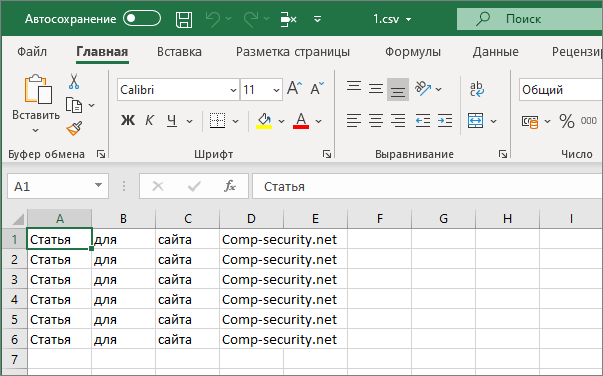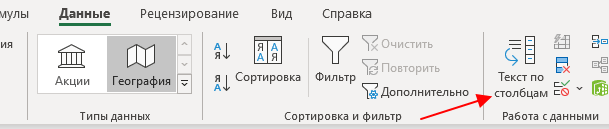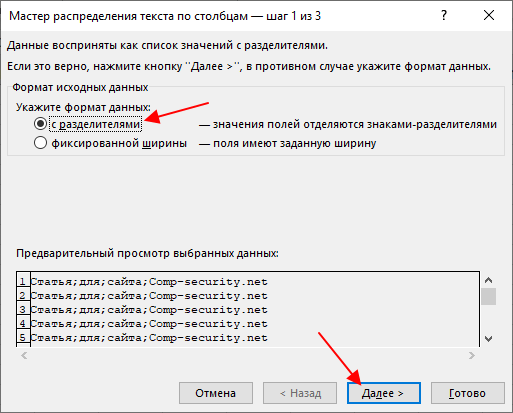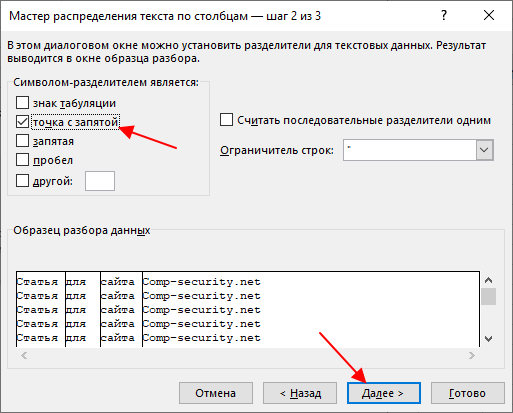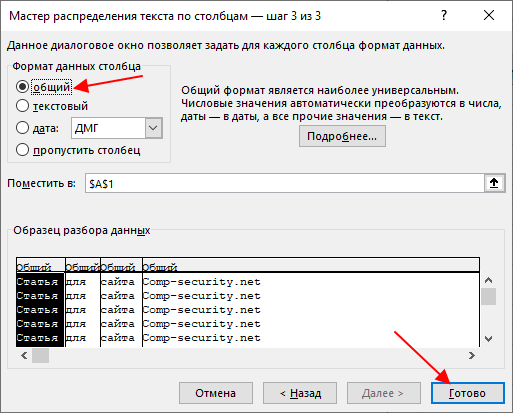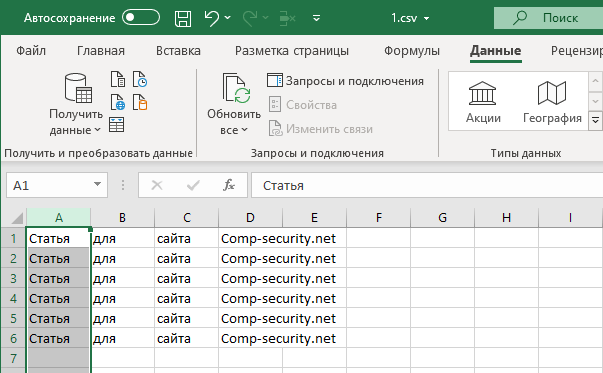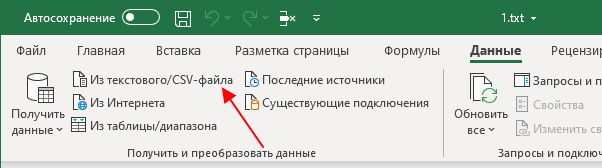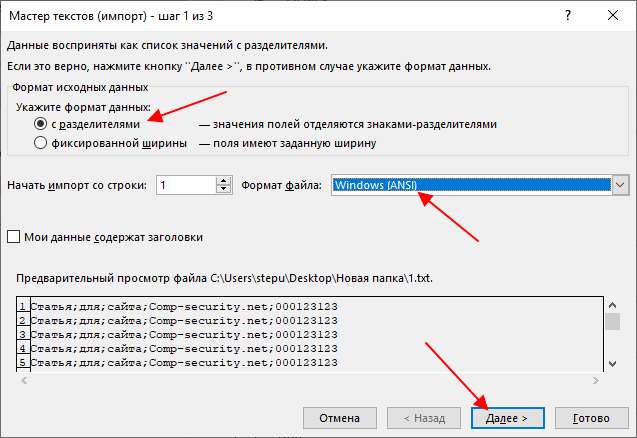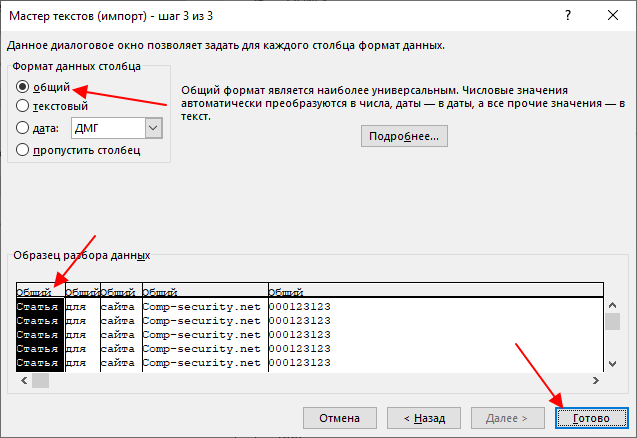It seems Excel 2013 doesn’t read CSV files correctly (Excel 2010 does). Every time I open .csv files, all my data are displayed in the first column.
I know I can go to DATA, Convert, and then choose commas, but this set up is not saved, and I am fed up doing this every time I open this kind of file.
How can I set Excel 2013, once and for all, to display CSV files (comma separated) prettily?
asked Jul 30, 2013 at 17:36
DavidDavid
4,7257 gold badges37 silver badges62 bronze badges
3
Open the CSV file with a decent text editor like Notepad++ and add the following text in the first line:
sep=,
Now open it with excel again.
This will set the separator as a comma, or you can change it to whatever you need.
answered Nov 4, 2013 at 14:04
Guilherme ViebigGuilherme Viebig
6,8613 gold badges28 silver badges30 bronze badges
14
The problem is from regional Options . The decimal separator in win 7 for european countries is coma . You have to open Control Panel -> Regional and Language Options -> Aditional Settings -> Decimal Separator : click to enter a dot (.) and to List Separator enter a coma (,) .
This is !
answered Feb 4, 2014 at 15:14
skanderskander
4014 silver badges2 bronze badges
8
I know that an answer has already been accepted, but one item to check is the encoding of the CSV file. I have a Powershell script that generates CSV files. By default, it was encoding them as UCS-2 Little Endian (per Notepad++). It would open the file in a single column in Excel and I’d have to do the Text to Columns conversion to split the columns. Changing the script to encode the same output as «ASCII» (UTF-8 w/o BOM per Notepad++) allowed me to open the CSV directly with the columns split out. You can change the encoding of the CSV in Notepad++ too.
- Menu Encoding > Convert to UTF-8 without BOM
- Save the CSV file
- Open in Excel, columns should be split
answered Sep 10, 2015 at 20:00
3
You can choose which separator you want in Excel 2013
Go to DATA -> Text To Columns -> Choose delimited -> then choose your separator «Tab, Semicolon, Comma, Space or other» and you will see changes immediately in the «data preview» then click FInish
Once you have the format that you wanted, you simply save the document and it will be permanent.
answered Jan 27, 2014 at 17:15
user3241007user3241007
2352 silver badges2 bronze badges
1
Taken from https://superuser.com/questions/238944/how-to-force-excel-to-open-csv-files-with-data-arranged-in-columns
The behavior of Excel when opening CSV files heavily depends on your local settings and the selected list separator under Region and language » Formats » Advanced. By default Excel will assume every CSV was saved with that separator. Which is true as long as the CSV doesn’t come from another country!
If your customers are in other countries, they may see other results then you think.
For example, here you see that a German Excel will use semicolon instead of comma like in the U.S.
answered May 4, 2016 at 7:30
cdmdotnetcdmdotnet
1,6733 gold badges17 silver badges22 bronze badges
2
Another possible problem is that the csv file contains a byte order mark «FEFF». The byte order mark is intended to detect whether the file has been moved from a system using big endian or little endian byte ordering to a system of the opposite endianness. https://en.wikipedia.org/wiki/Byte_order_mark
Removing the «FEFF» byte order mark using a hex editor should allow Excel to read the file.
answered Apr 17, 2017 at 20:24
Devon HolcombeDevon Holcombe
5181 gold badge5 silver badges17 bronze badges
CSV не открывается правильно в Excel? В учебнике исследуются типичные проблемы и предлагаются наиболее эффективные решения.
Формат CSV обычно используется для импорта/экспорта данных между различными программами для работы с электронными таблицами. Название CSV (значения, разделенные запятыми) подразумевает использование запятой для разделения полей данных. Но это в теории. На практике многие так называемые файлы CSV разделяют данные с помощью других символов, таких как точка с запятой или табуляция. В некоторых реализациях поля данных заключаются в одинарные или двойные кавычки, а в других для правильной интерпретации Unicode требуется знак порядка байтов (BOM) Unicode, например UTF-8. Отсутствие стандарта порождает различные проблемы с преобразованием CSV в Excel.
Симптомы. При открытии CSV-файла в Excel все данные отображаются в одном столбце.
Причина. Чтобы разделить данные на столбцы, Excel использует разделитель списка, установленный в региональных настройках Windows. Это может быть как запятая (в Северной Америке и некоторых других странах), так и точка с запятой (в странах Европы). Если разделитель, используемый в конкретном CSV-файле, отличается от разделителя по умолчанию, этот файл открывается в одном столбце.
Решения. В этом случае есть несколько возможных решений, включая макросы VBA или глобальное изменение настроек Windows. Мы покажем, как быстро решить эту проблему, не меняя разделитель списка по умолчанию на вашем компьютере, чтобы ни одно из ваших приложений не пострадало.
Изменить разделитель в файле CSV
Чтобы Excel мог читать CSV с другим разделителем, вы можете определить разделитель непосредственно в этом файле. Для этого откройте файл в любом текстовом редакторе (Блокнот подойдет) и добавьте в первую строку приведенный ниже текст. Обратите внимание, это должна быть отдельная строка перед любыми другими данными:
- Для разделения запятой: sep=,
- Для разделения точкой с запятой: sep=;
Точно так же вы можете установить любой другой пользовательский разделитель — просто введите его после знака равенства.
Определив соответствующий разделитель, вы теперь можете открыть файл обычным способом, из самого Excel или из проводника Windows.
Укажите разделитель при импорте файла CSV в Excel
Вместо того, чтобы открывать CSV-файл в Excel, импортируйте его с помощью мастера импорта текста (во всех версиях) или Power Query (в Excel 365 — 2016).
Мастер импорта текста предоставляет несколько вариантов разделителей на шаге 2. Как правило, вы должны выбрать:
- Запятая для файлов значений, разделенных запятыми
- Вкладка для текстовых файлов
- Точка с запятой для файлов значений, разделенных точкой с запятой
Если вы не уверены, какой разделитель содержится в ваших данных, попробуйте разные разделители и посмотрите, какой из них работает прямо в предварительном просмотре данных.
При создании подключения Power Query вы можете выбрать разделитель в диалоговом окне предварительного просмотра:
Подробные пошаговые инструкции см. в приведенных выше примерах.
Разделить ячейки с помощью функции «Текст в столбцы»
Если ваши данные уже перенесены в Excel, вы можете разделить их на разные столбцы с помощью кнопки Текст в столбцы особенность. По сути, он работает как мастер импорта текста: вы выбираете разделитель и Предварительный просмотр данных отражает изменения на лету:
Подробную информацию см. в разделе Как разделить ячейки в Excel.
Как сохранить ведущие нули в Excel CSV
Симптомы. Некоторые значения в вашем CSV-файле содержат ведущие нули. Когда файл открывается в Excel, предыдущие нули теряются.
Причина. По умолчанию Microsoft Excel преобразует CSV-файлы в Общий формат, который удаляет начальные нули.
Решение. Вместо открытия импортируйте CSV в Excel и выберите Текст формат для проблемных столбцов.
Использование мастера импорта текста
Начать Мастер импорта текста автоматически измените расширение файла с .csv на .txt, а затем откройте текстовый файл из Excel. Или включите функцию «Из текста (прежняя версия)» и начните импорт CSV в Excel.
На шаге 3 мастера выберите столбец, содержащий значения с ведущими нулями, и измените его формат на Текст. Это позволит импортировать значения в виде текстовых строк, сохраняя все ведущие нули на месте.
Использование Power Query
Если вы предпочитаете импортировать CSV-файл в Excel, подключившись к нему, есть два способа сохранить начальные нули.
Способ 1: импортировать все данные в текстовом формате
В диалоговом окне предварительного просмотра в разделе Определение типа данных, выберите Не определять типы данных. Содержимое вашего CSV-файла будет загружено в Excel в виде текста, а все ведущие нули будут сохранены.
Примечание. Этот метод отлично работает, если ваш файл содержит только текстовые данные. Если существуют разные типы значений, используйте метод 2, чтобы определить соответствующий формат для каждого столбца отдельно.
Способ 2: установить формат для каждого столбца
В ситуации, когда ваш CSV-файл содержит различные типы данных, такие как текст, числа, валюты, даты и время, вы можете явно указать, какой формат следует использовать для каждого конкретного столбца.
- Под предварительным просмотром данных щелкните Преобразовать данные.
- В редакторе Power Query выберите столбец, в котором вы хотите сохранить предшествующие нули, и щелкните Тип данных > Текст.
- При необходимости определите типы данных для других столбцов.
- Когда закончите редактирование, на Дом вкладка, в Закрывать выберите один из следующих вариантов:
- Закрыть и загрузить — это загрузит результаты на новый лист в текущей книге.
- Закрыть и загрузить To… — это позволит вам решить, куда загружать результаты.
Кончик. Эти методы также могут предотвратить другие манипуляции с вашими данными, которые Excel пытается выполнить автоматически. Например, если импортированные данные начинаются с «=», Excel попытается их вычислить. Применяя Текст формат, вы указываете, что значения являются строками, а не формулами.
Как исправить проблемы с форматом даты CSV в Excel
Симптомы. После преобразования CSV в Excel даты форматируются неправильно, дни и месяцы меняются местами, некоторые даты заменяются текстом, а некоторые текстовые значения автоматически форматируются как даты.
Причина. В вашем CSV-файле даты записываются в формате, отличном от формата даты по умолчанию, установленного в вашей операционной системе, из-за чего Excel не может правильно интерпретировать даты.
Решение. В зависимости от того, с какой именно проблемой вы столкнулись, попробуйте одно из следующих решений.
Дни и месяцы перепутаны
Если форматы даты в региональных настройках Windows и файле csv различаются, Excel не может определить, что мм/дд/гг даты, которые он ищет, хранятся в дд/мм/гг формат в этом конкретном файле. В результате единицы дня и месяца меняются местами: 3 января становится Мар-1, 10 января становится 1 октября, и так далее. Кроме того, даты после 12 января преобразуются в текстовые строки, потому что не существует 13-го, 14-го и т. д. месяцев.
Чтобы даты импортировались правильно, запустите Мастер импорта текста и выберите соответствующий формат даты на шаге 3:
Даты имеют неправильный формат
Когда CSV-файл открывается в Excel, даты обычно отображаются в формате по умолчанию. Например, в исходном файле у вас может быть 7 мая 21 или же 07.05.21а в Excel это выглядит как 07.05.2021.
Чтобы отобразить даты в нужном формате, используйте Формат ячеек особенность:
- Выберите столбец дат.
- Нажмите Ctrl + 1, чтобы открыть Формат ячеек диалоговое окно.
- На Число вкладку, выберите Дата под Категория.
- Под Типвыберите нужное форматирование.
- Нажмите «ОК».
Если ни один из предустановленных форматов вам не подходит, вы можете создать свой собственный, как описано в разделе Как создать собственный формат даты в Excel.
Запретить Excel преобразовывать числа в экспоненциальное представление
Симптомы. После преобразования CSV в Excel длинные числа форматируются в экспоненциальном формате, например, 1234578900 отображается как 1.23E+09.
Причина. В Microsoft Excel точность чисел ограничена 15 цифрами. Если числа в вашем CSV-файле превышают это ограничение, Excel автоматически преобразует их в экспоненциальное представление, чтобы соответствовать этому ограничению. Если число содержит более 15 значащих цифр, все «лишние» цифры в конце заменяются нулями.
Решение. Импортируйте длинные числа в виде текста или измените числовой формат непосредственно в Excel.
Импорт длинных чисел в виде текста
Чтобы точно перенести большие числа из CSV в Excel, запустите Мастер импорта текста и установите формат целевого столбца (столбцов) в Текст.
Это единственное реальное решение для точного импорта числовых строк без потери данных, то есть без замены 16-й и последующих цифр на 0 или удаления ведущих нулей. Он отлично работает для таких записей, как идентификаторы продуктов, номера счетов, штрих-коды и тому подобное.
Однако, если ваши значения являются числами, а не строками, это не лучший метод, так как вы не сможете выполнять какие-либо математические операции с результирующими текстовыми значениями.
Изменить числовой формат в Excel
Если ваши данные уже находятся в Excel, вы можете изменить формат с Общий либо Текст или же Число как показано ниже:
Примечание. Этот метод не восстанавливает удаленные предшествующие нули или цифры после 15-й позиции, которые были заменены нулями.
Дополнительные сведения см. в разделе Как форматировать ячейки в Excel.
Сделать столбец шире
В простейшем случае, когда число содержит менее 15 цифр, достаточно сделать столбец немного шире, чтобы числа отображались нормально.
Дополнительные сведения см. в разделе Как изменить размер и автоматически подогнать столбцы в Excel.
Вот как можно исправить наиболее распространенные проблемы, которые могут возникнуть при преобразовании CSV в Excel. Спасибо за чтение и увидимся на следующей неделе!
Вас также могут заинтересовать
CSV, or comma-separated values, is a common format for storing and transmitting content, such as contacts, calendars, databases, and spreadsheets. CSV files are used to move data between programs that aren’t ordinarily able to exchange data.
Excel is supposed to read CSV files, but in most cases, when you open CSV file in Excel, you see scrambled data that’s impossible to read. This article demonstrates how to convert CSV to excel.
How to open CSV file in Excel:
- Open CSV files in Excel 2016 and later
- Open CSV files in Excel 2003
BONUS: Find out how to export iPhone contacts to Excel.
Open a CSV file in Excel
Excel 2016 and later
- Create a new Excel file and click Data ➔ From Text/CSV.
- Find the CSV file on your PC and click Import.
- Preview the resulting table in the pop-up window and click Load.
- All done.
Change the delimiter and encoding type if needed.
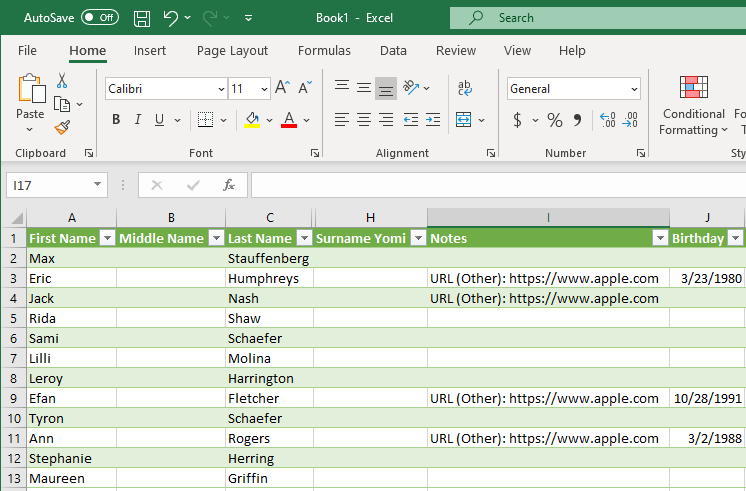
Excel 2003
- Open a new Excel document and navigate to the Data tab.
- Click From Text.
- Navigate to the CSV file you wish to open and click Import.
- In the newly-opened window, choose Delimited. Then click Next.
- Check the box next to the type of delimiter: in most cases, this is either a semicolon or a comma. Then click Next.
- Click Finish.
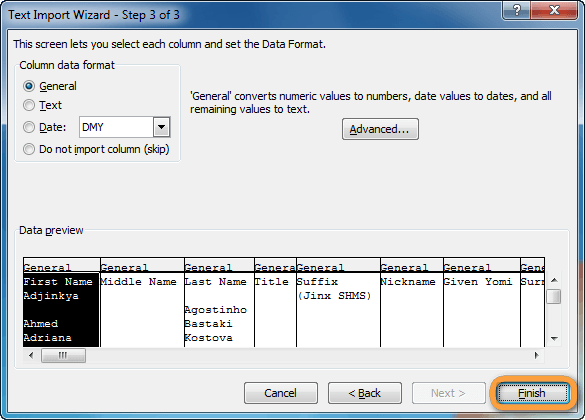
That’s it! you have just imported a CSV file to Excel!
CSV или Comma-Separated Values – это текстовый файл с табличными данными, в котором столбцы разделены специальным символом, чаще всего это запятая или точка с запятой. Формат CSV часто используется при экспорте данных с различных программ, устройств или онлайн сервисов. Для дальнейшей обработки данных из CSV обычно используется Excel или другой табличный процессор. В этом материале мы расскажем, как открыть CSV файл в Excel, а также как решить распространенные проблемы, которые могут при этом возникать.
Проверяем кодировку CSV файла
Для того чтобы успешно открыть CSV файл в Excel желательно предварительно проверить его кодировку, и, если это необходимо, выполнить преобразование в ANSI. Дело в том, что при открытии CSV файлов Excel по умолчанию использует кодировку ANSI. Поэтому, если ваш файл закодирован с использованием UTF-8 или какой-то другой кодировки, то при его открытии будут возникать проблемы с отображением кириллицы.
Если ваш CSV файл небольшого размера, то для проверки кодировки и преобразования можно использовать программу «Блокнот», которая идет в комплекте с Windows. Для этого откройте CSV файл в «Блокноте» и обратите внимание на нижний правый угол окна, там будет указана кодировка. Если в качестве кодировки используется «ANSI», то все нормально, можно переходить к открытию CSV файла в Excel. Если же используется другая кодировка (например, UTF-8), то файл нужно сначала преобразовать в ANSI.
воспользуйтесь меню «Файл – Сохранить как». После этого в окне сохранения файла нужно указать кодировку «ANSI» и сохранить файл.
Если же CSV файл большой, то вы не сможете открыть его в обычном «Блокноте». В этом случае придется установить текстовый редактор от стороннего разработчика. Например, вы можете проверить кодировку и выполнить преобразование при помощи AkelPad (скачать) или Notepad++ (скачать).
Открываем CSV файл в Excel
Если с кодировкой текста все нормально, то CSV файл можно открывать в Excel. Это можно сделать разными способами. Самый простой вариант, это просто кликнуть по CSV файлу правой кнопкой мышки и выбрать «Открыть с помощью – Excel».
Также вы можете сначала открыть Excel, а потом воспользоваться меню «Файл – Открыть».
В большинстве случаев, если у текста правильная кодировка, то это хорошо работает и Excel без проблем открывает CSV таким способом. При этом все данные правильно распределяются по соответствующим им ячейкам.
Но, в некоторых случаях подобный способ открытия CSV файлов может сработать не в полной мере. Например, текст загрузится в Excel, но данные не будут распределены по столбцам. Либо данные из CSV будут искажены стандартным форматом ячеек, который используется в таблице. Решение подобных проблем мы рассмотрим ниже.
Данные не распределились по столбцам
В некоторых случаях, после открытия CSV файла в Excel, автоматического распределения данных по столбцам не происходит. Чаще всего такая проблема возникает если в CSV используются какие-либо не стандартные разделители. Также подобная ситуация может возникать на старых версиях программы Excel.
Для решения этой проблемы нужно выделить столбец с данными (обычно это первый столбец таблицы), перейти на вкладку «Данные» и нажать на кнопку «Текст по столбцам».
В результате появится «Мастер распределения текста по столбцам». С его помощью можно вручную распределить данные из CSV по столбцам таблицы. На первом шаге просто выбираем вариант «С разделителями» и переходим далее.
На следующем шаге указываем разделитель, который используется в CSV файле, и переходим далее. Если используется какой-либо специфический разделитель, то здесь нужно выбрать вариант «Другой» и указать его вручную.
Завершающий шаг – выбор формата ячеек. Здесь можно указать, какой формат ячеек должен использоваться для каждого из столбцов. Данная опция будет полезной, если у вас сложные данные, которые искажаются после импорта из CSV. Более подробно об этом в конце.
После настройки формата ячеек нажмите на кнопку «Готово» для того, чтобы завершить работу мастера.
После завершения работы мастера все данные будут распределены по столбцам таблицы.
Excel искажает данные из CSV-файла
В некоторых случаях, при работе со сложными данными, Excel может искажать исходную информацию из CSV файла. Например, если в вашем CSV присутствуют большие числа, то они могут быть приведены к экспоненциальной форме, то есть число «123123123123» будет преобразовано в «1,23123E+11». Также будут удалены лидирующие нули и значение «000123123» будет преобразовано в «123123». Подобных преобразований в Excel огромное количество, поэтому после открытия CSV файла исходные данные могут быть изменены до не узнаваемости, при этом часть информации будет потеряна безвозвратно.
Чтобы избежать данной проблемы нужно следить, чтобы формат ячеек всегда соответствовал данным, которые в эти ячейки помещаются. Если ни один из стандартных форматов не подходит, то нужно использовать формат «Текстовый», в этом случае данные не будет изменяться вообще никак.
В старых версиях Excel для решения этой проблемы можно было использовать функцию «Получить данные из текстового/CSV-файла», которая доступна на вкладке «Данные». После использования данной функции запускался «Мастер распределения текста по столбцам» в котором можно было задать формат ячеек для каждого из столбцов. Но, к сожалению, в последних версиях Excel это уже не работает.
Сейчас эту проблему можно решить, если изменить расширение CSV-файла на TXT и после этого открыть данный TXT-файл в Excel с помощью меню «Файл – Открыть». В этом случае открывается нужный мастер и позволяет нам правильно импортировать данные.
На первом шаге здесь нужно выбрать вариант «С разделителями» и указать кодировку текста.
Дальше выбираем символ-разделитель, который отделяет данные в разных столбцах.
И выбираем подходящий формат ячеек для каждого из столбцов. Для того чтобы данные вообще не изменялись выбираем – «Текстовый».
Для завершения работы с мастером нажмите на кнопку «Готово» и данные с CSV загрузятся в новый документ Excel.
Содержание
- Открытие документов CSV
- Способ 1: Обычное открытие файла
- Способ 2: использование Мастера текстов
- Способ 3: открытие через вкладку «Файл»
- Вопросы и ответы
Текстовые документы формата CSV применяются многими компьютерными программами для обмена данными между друг другом. Казалось бы, что в Экселе можно произвести запуск такого файла стандартным двойным кликом по нему левой кнопкой мыши, но далеко не всегда в таком случае данные отображаются корректно. Правда, есть другой способ просмотреть информацию, содержащуюся в файле CSV. Давайте узнаем, как это можно сделать.
Название формата CSV является аббревиатурой наименования «Comma-Separated Values», что переводится на русский язык, как «значения, разделенные запятыми». Действительно, в этих файлах в качестве разделителей выступают запятые, хотя в русскоязычных версиях, в отличие от англоязычных, все-таки принято применять точку с запятой.
При импорте файлов CSV в Эксель актуальной является проблема воспроизведения кодировки. Зачастую документы, в которых присутствует кириллица, запускаются с текстом изобилующим «кракозябрами», то есть, нечитаемыми символами. Кроме того, довольно частой проблемой является вопрос несоответствия разделителей. В первую очередь, это касается тех ситуаций, когда мы пытаемся открыть документ, сделанный в какой-то англоязычной программе, Экселем, локализованном под русскоязычного пользователя. Ведь в исходнике разделителем является запятая, а русскоязычный Excel воспринимает в этом качестве точку с запятой. Поэтому опять получается некорректный результат. Мы расскажем, как решить и эти проблемы при открытии файлов.
Способ 1: Обычное открытие файла
Но вначале мы остановимся на варианте, когда документ CSV создан в русскоязычной программе и уже готов для открытия в Эксель без дополнительных манипуляций над содержимым.
Если программа Excel уже является установленной для открытия документов CSV на вашем компьютере по умолчанию, то в этом случае достаточно кликнуть по файлу двойным щелчком левой кнопки мыши, и он откроется в Экселе. Если же связь ещё не установлена, то в этом случае нужно выполнить ряд дополнительных манипуляций.
- Находясь в Проводнике Windows в той директории, где расположен файл, кликаем правой кнопкой мыши по нему. Запускается контекстное меню. Выбираем в нем пункт «Открыть с помощью». Если в дополнительном открывшемся списке имеется наименование «Microsoft Office», то кликаем по нему. После этого документ просто запустится в вашем экземпляре Экселя. Но, если данного пункта вы не обнаружите, то щелкайте по позиции «Выбрать программу».
- Открывается окно выбора программ. Тут, опять же, если в блоке «Рекомендуемые программы» вы увидите наименование «Microsoft Office», то выделите его и нажмите на кнопку «OK». Но перед этим, если вы желаете, чтобы файлы CSV всегда автоматически открывались в Экселе при выполнении двойного щелчка мыши по наименованию программы, то проследите за тем, чтобы около параметра «Использовать выбранную программу для всех файлов такого типа» стояла галочка.
Если же наименования «Microsoft Office» в окне выбора программы вы не обнаружили, то кликайте по кнопке «Обзор…».
- После этого запустится окно Проводника в директории размещения установленных на вашем компьютере программ. Как правило, данная папка называется «Program Files» и находится она в корне диска C. Вы должны совершить переход в Проводнике по следующему адресу:
C:Program FilesMicrosoft OfficeOffice№Где вместо символа «№» должен находиться номер версии установленного на вашем компьютере офисного пакета Microsoft. Как правило, такая папка одна, поэтому выбирайте каталог Office, какой бы там номер не стоял. Переместившись в указанную директорию, ищите файл под названием «EXCEL» или «EXCEL.EXE». Вторая форма наименования будет в том случае, если у вас включено отображений расширений в Проводнике Windows. Выделите этот файл и жмите на кнопку «Открыть…».
- После этого программа «Microsoft Excel» будет добавлена в окно выбора программ, о котором мы говорили уже ранее. Вам необходимо будет только выделить нужное наименование, проследить за наличием галочки около пункта привязки к типам файлов (если вы желаете постоянно открывать документы CSV в Экселе) и нажать на кнопку «OK».
После этого содержимое документа CSV будет открыто в Экселе. Но данный способ подойдет исключительно в том случае, если не будет проблем с локализацией или с отображением кириллицы. К тому же, как мы видим, придется выполнить некоторое редактирование документа: так как информация не во всех случаях вмещается в текущий размер ячеек, их нужно расширять.
Способ 2: использование Мастера текстов
Импортировать данные из документа формата CSV можно при помощи встроенного инструмента Excel, который называется Мастер текстов.
- Запускаем программу Эксель и переходим во вкладку «Данные». На ленте в блоке инструментов «Получение внешних данных» щелкаем по кнопке, которая называется «Из текста».
- Запускается окно импорта текстового документа. Перемещаемся в директорию расположения целевого файла CVS. Выделяем его наименование и жмем на кнопку «Импорт», размещенную в нижней части окна.
- Активируется окно Мастера текстов. В блоке настроек «Формат данных» переключатель должен стоять в позиции «С разделителями». Чтобы гарантировать корректное отображение содержимого выбранного документа, особенно если оно содержит кириллицу, обратите внимание, чтобы в поле «Формат файла» было установлено значение «Юникод (UTF-8)». В обратном случае требуется установить его вручную. После того, как все вышеуказанные настройки установлены, жмите на кнопку «Далее».
- Затем открывается второе окно Мастера текстов. Вот тут очень важно определить, какой символ является разделителем в вашем документе. В нашем случае в этой роли выступает точка с запятой, так как документ русскоязычный и локализован именно для отечественных версий ПО. Поэтому в блоке настроек «Символом-разделителем является» мы устанавливаем галочку в позицию «Точка с запятой». Но если вы импортируете файл CVS, который оптимизирован под англоязычные стандарты, и в роли разделителя в нем выступает запятая, то вам следует установить галочку в позицию «Запятая». После того, как вышеуказанные настройки произведены, жмем на кнопку «Далее».
- Открывается третье окно Мастера текстов. Как правило, никаких дополнительных действий в нем производить не нужно. Единственное исключение, если один из представленных в документе наборов данных имеет вид даты. В этом случае требуется пометить данный столбец в нижней части окна, а переключатель в блоке «Формат данных столбца» установить в позицию «Дата». Но в подавляющем большинстве случаев достаточно настроек по умолчанию, при которых установлен формат «Общий». Так что можно просто жать на кнопку «Готово» внизу окна.
- После этого открывается небольшое окошко импорта данных. В нем следует указать координаты левой верхней ячейки области, в которой будут располагаться импортируемые данные. Это можно сделать, просто установив курсор в поле окна, а затем кликнув левой кнопкой мышки по соответствующей ячейке на листе. После этого её координаты будут занесены в поле. Можно жать на кнопку «OK».
- После этого содержимое файла CSV будет вставлено на лист Excel. Причем, как мы можем видеть, отображается оно более корректно, чем при использовании Способа 1. В частности, не требуется дополнительного расширения размеров ячеек.
Урок: Как поменять кодировку в Excel
Способ 3: открытие через вкладку «Файл»
Существует также способ открыть документ CSV через вкладку «Файл» программы Excel.
- Запускаем Excel и перемещаемся во вкладку «Файл». Щелкаем по пункту «Открыть», расположенному в левой части окна.
- Запускается окно Проводника. Следует переместиться в нем в ту директорию на жестком диске ПК или на съемном носителе, в которой расположен интересующий нас документ формата CSV. После этого нужно переставить переключатель типов файла в окне в позицию «Все файлы». Только в этом случае документ CSV будет показан в окне, так как он не является типичным файлом Excel. После того, как наименование документа отобразилось, выделяем его и жмем на кнопку «Открыть» в нижней части окна.
- После этого запустится окно Мастера текстов. Все дальнейшие действия выполняем по тому же алгоритму, что и в Способе 2.
Как видим, несмотря на некоторые проблемы с открытием документов формата CSV в Экселе, решить их все-таки можно. Для этого нужно воспользоваться встроенным инструментом Excel, который называется Мастер текстов. Хотя, для многих случаев вполне достаточно и применения стандартного метода открытия файла двойным щелчком левой кнопки мыши по его наименованию.
Еще статьи по данной теме: