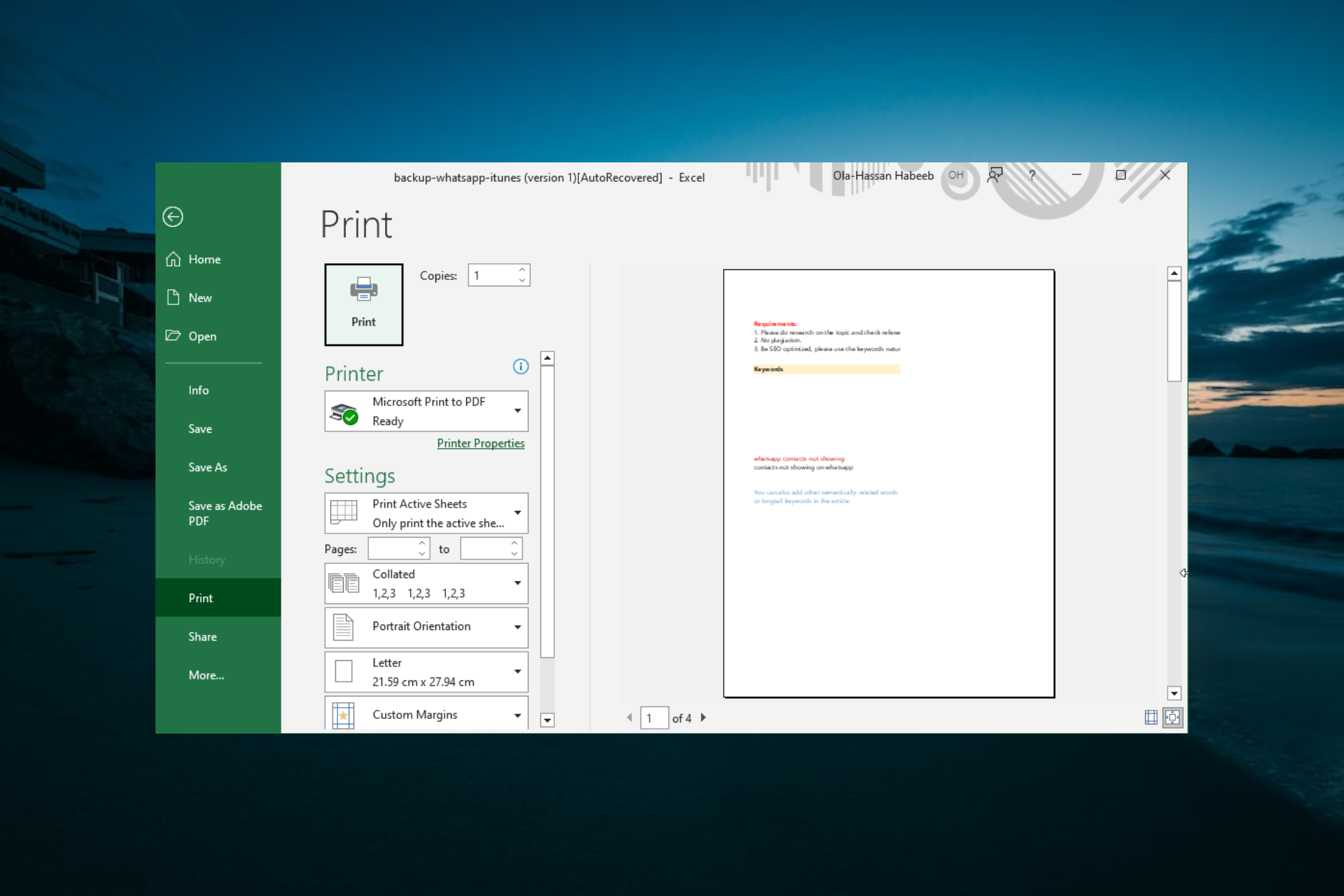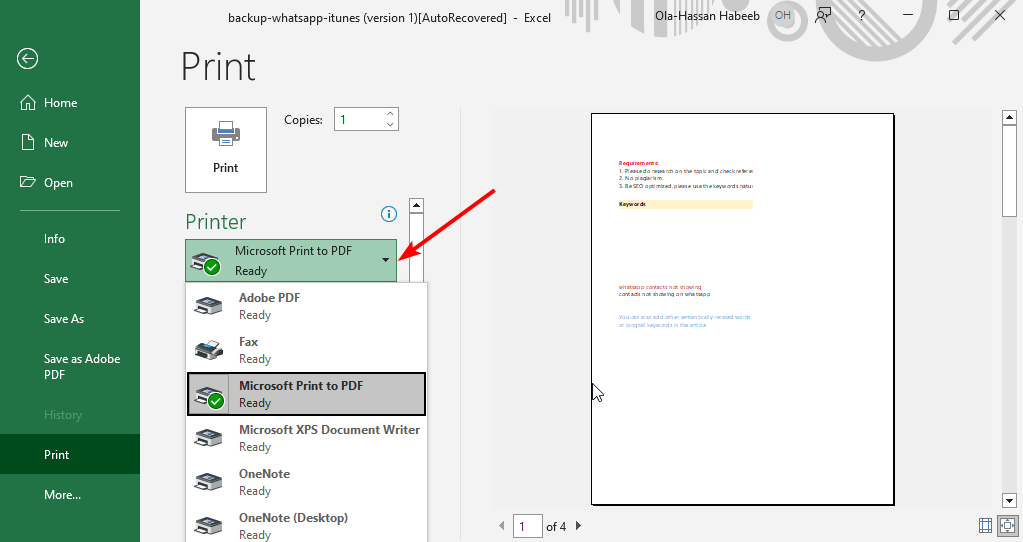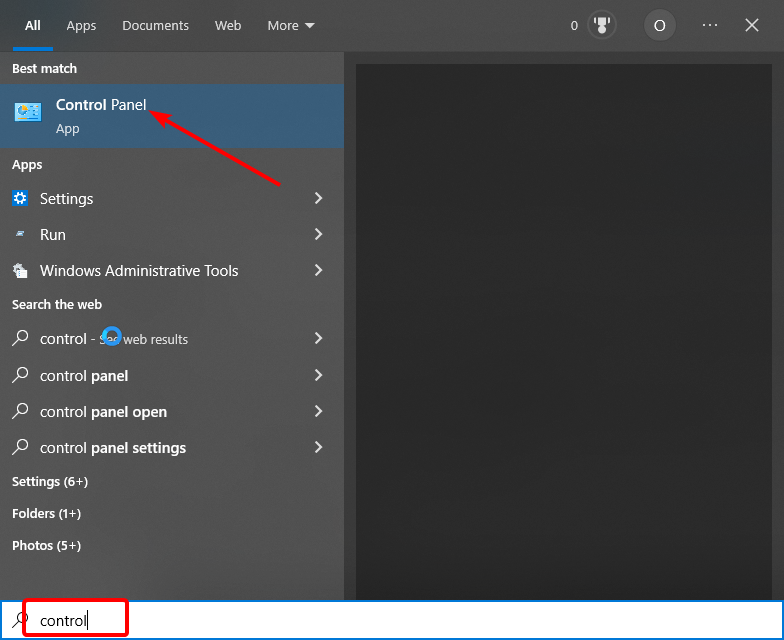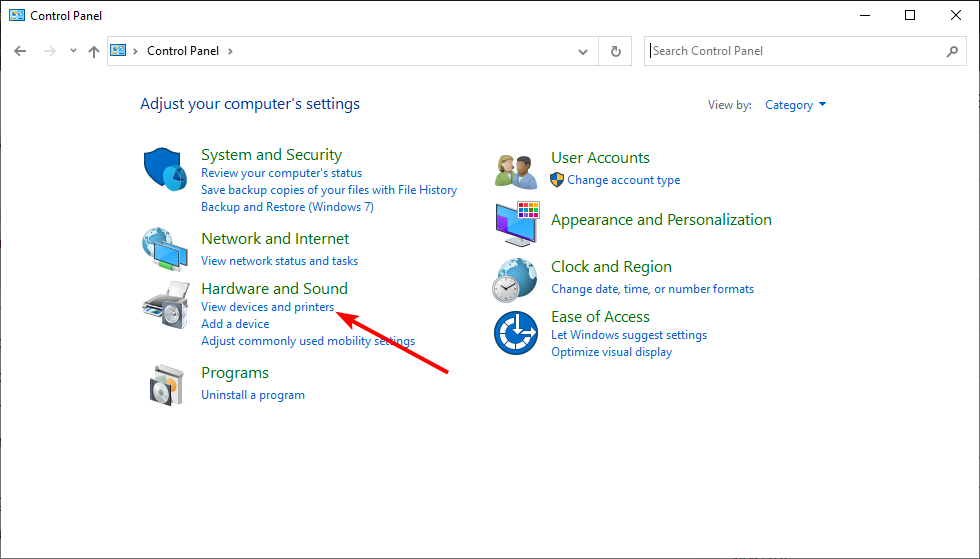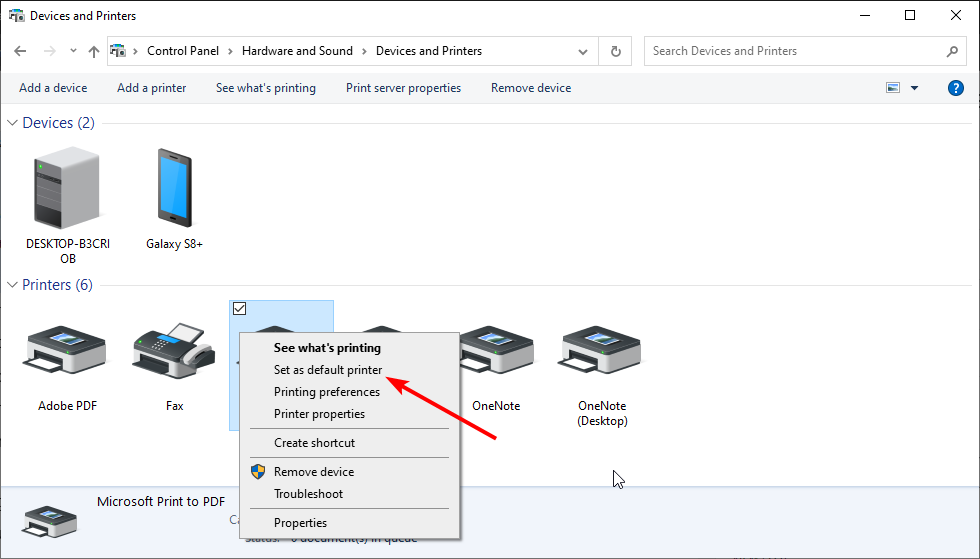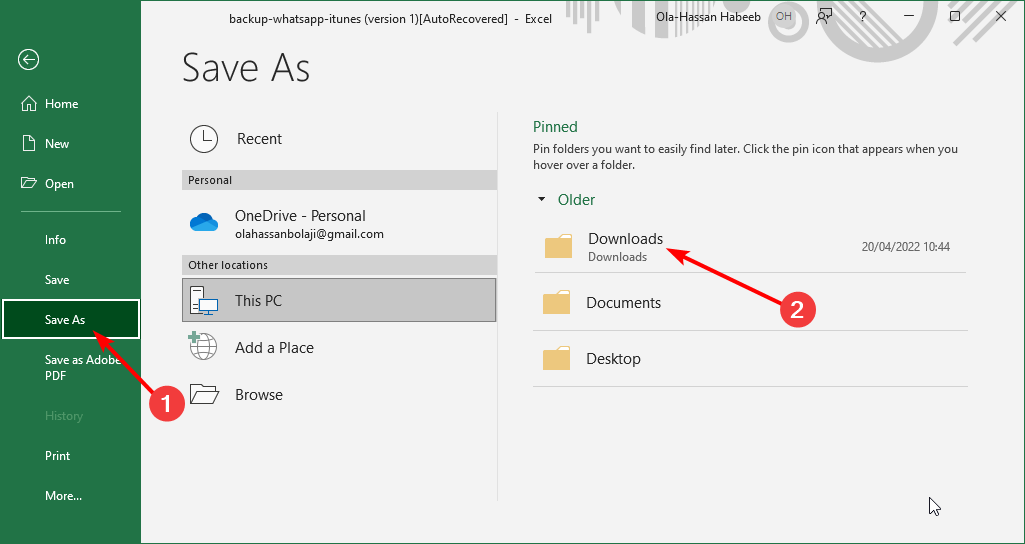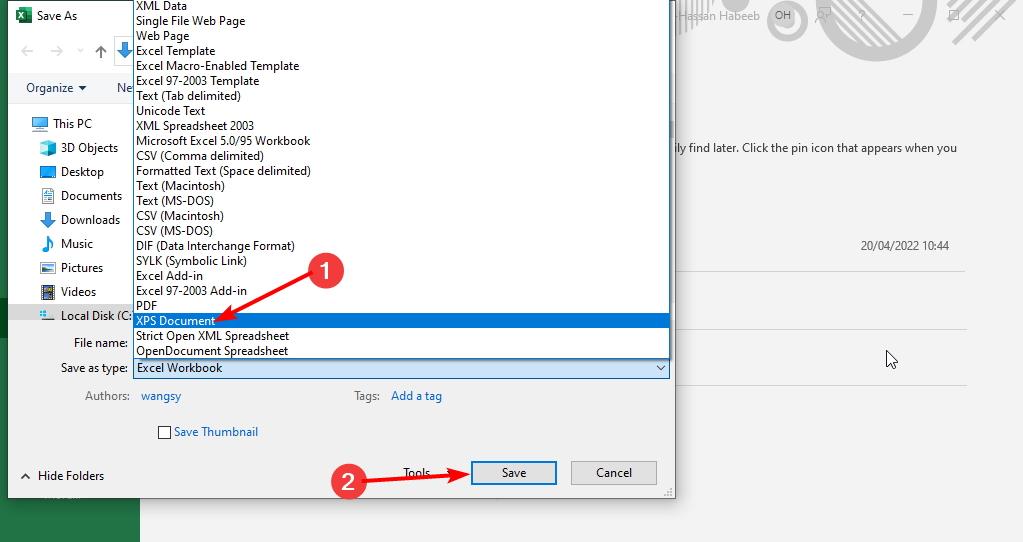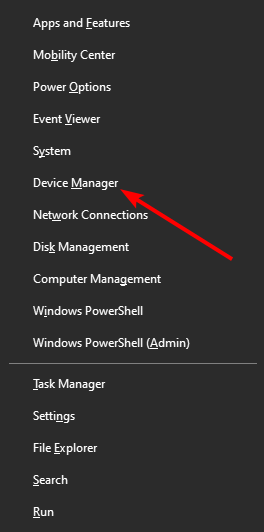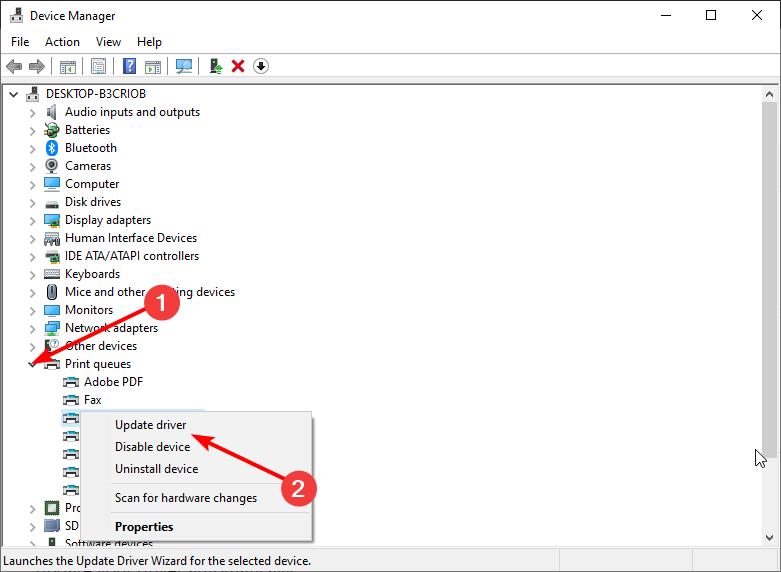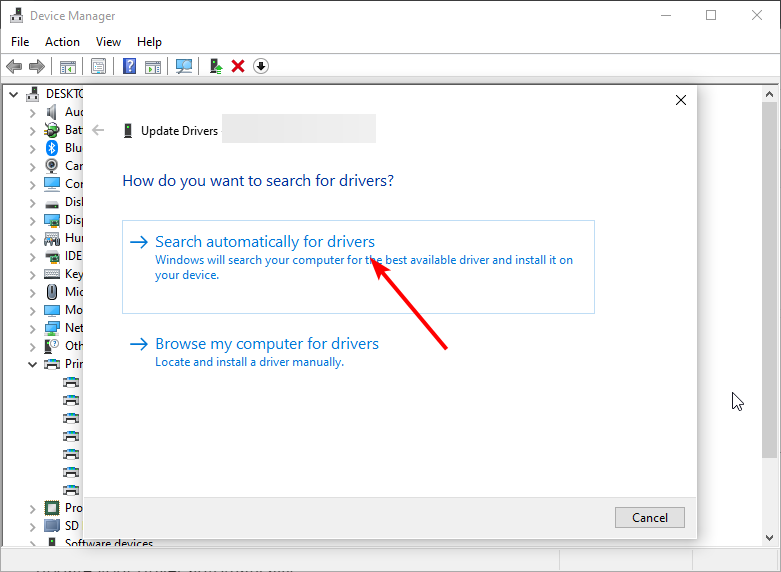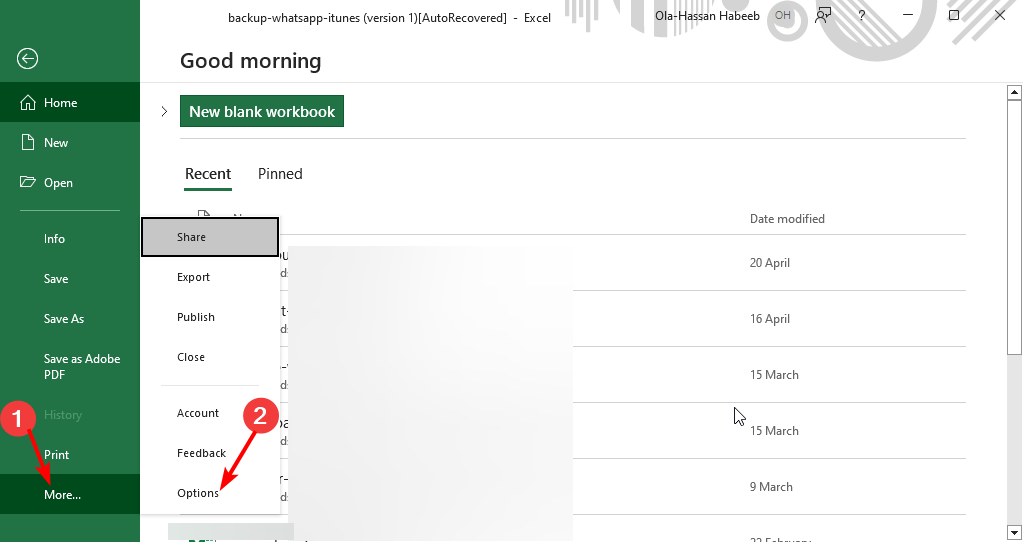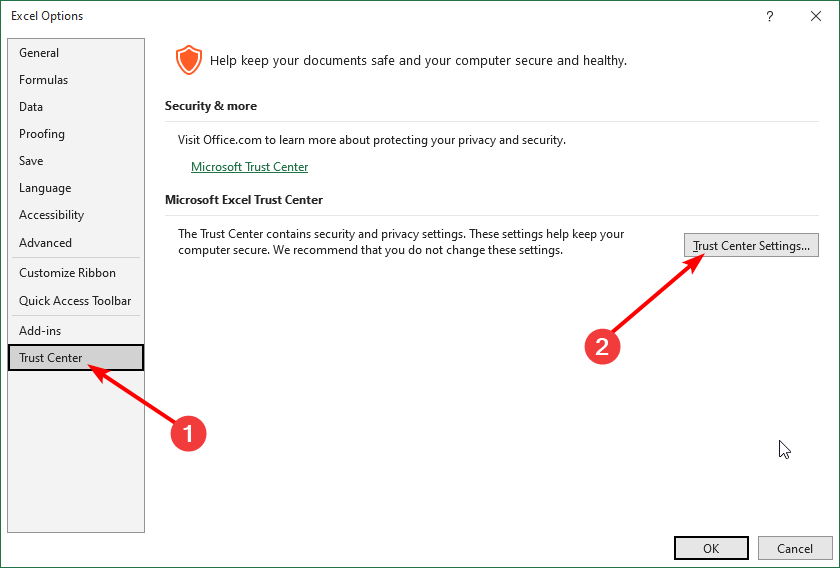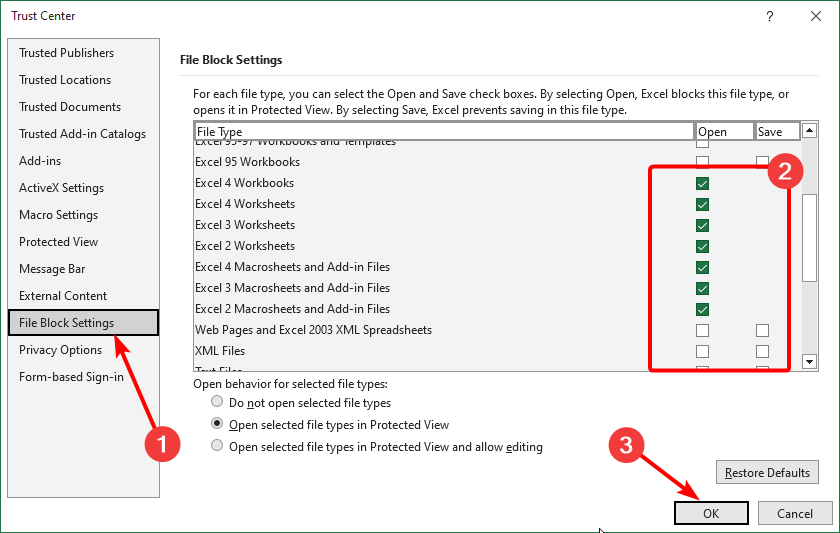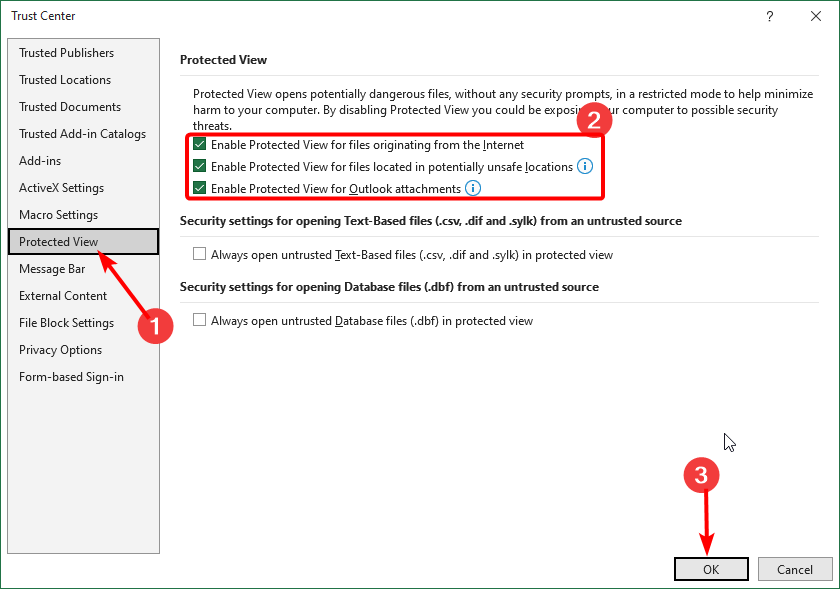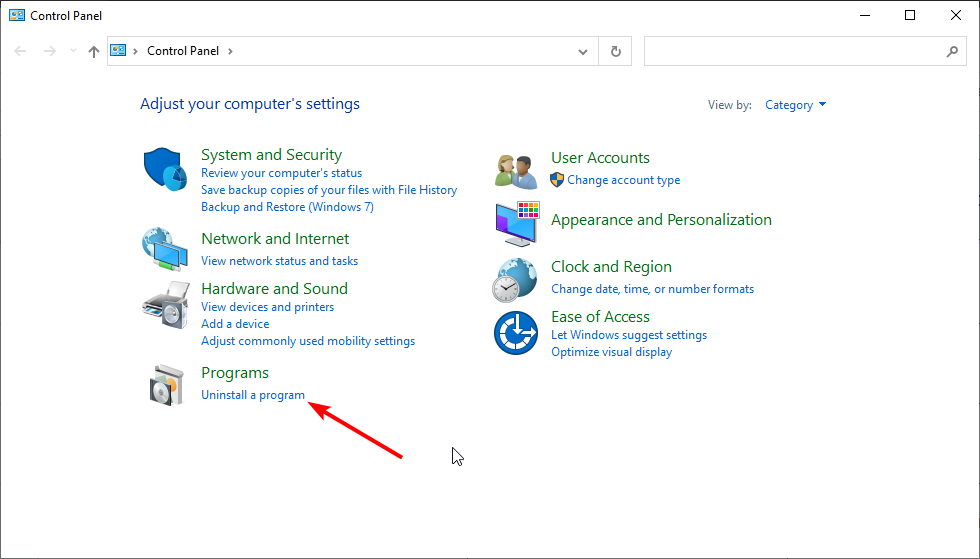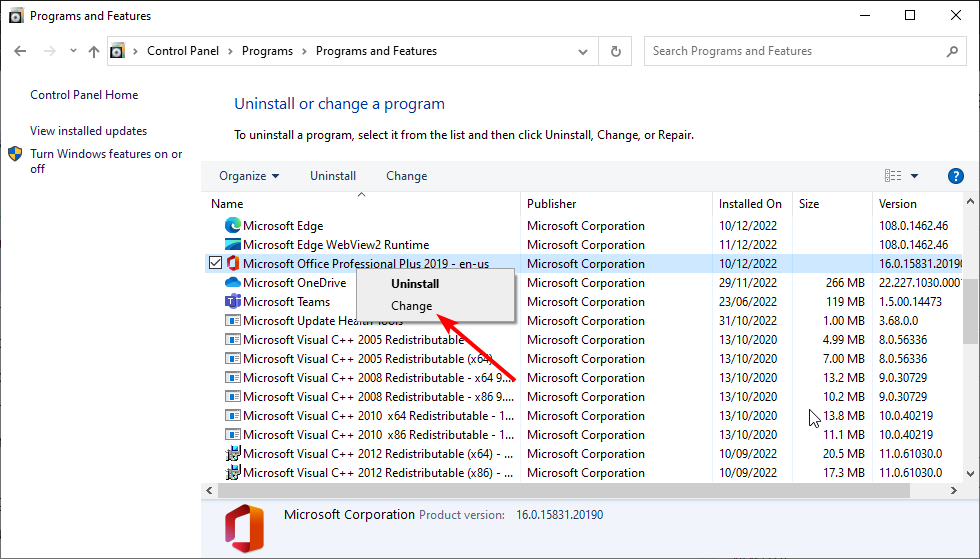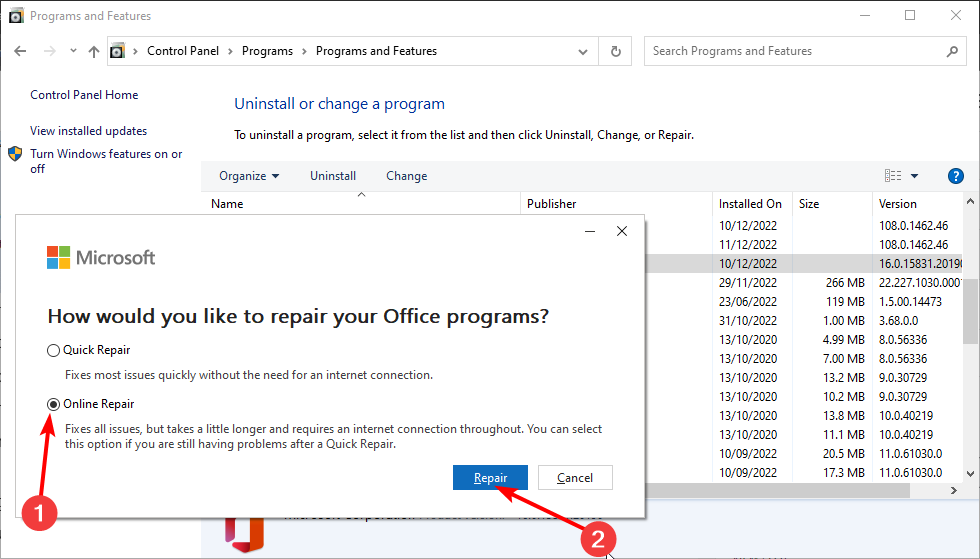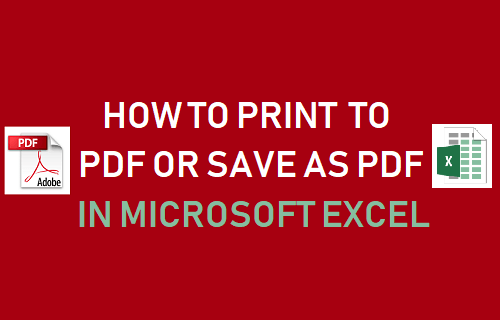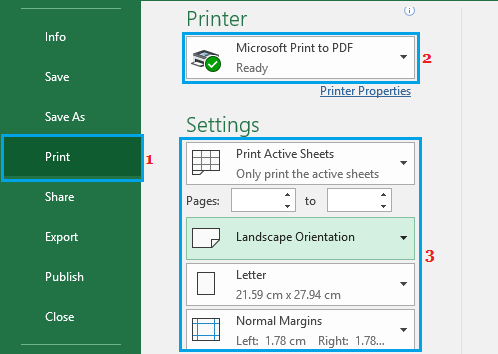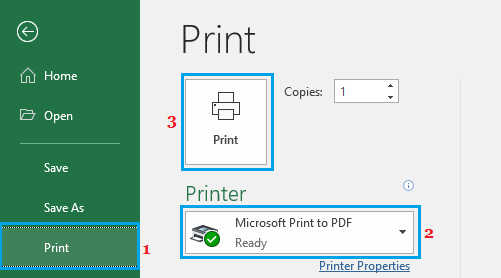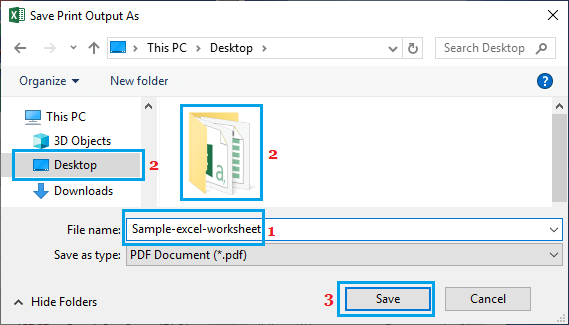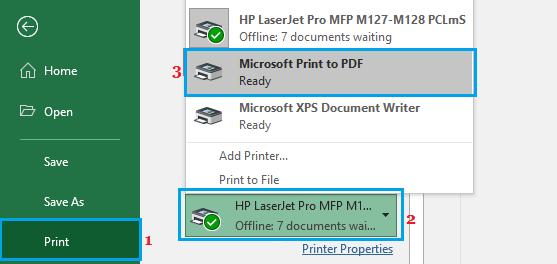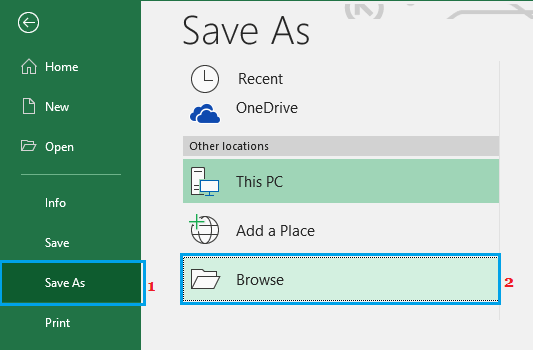Update: added issue on Feedback Hub: https://aka.ms/AA65nqn
When I select sheets (Shift+Click to multiselect) in a macro-free workbook that each may or may not span multiple printed pages, select File > Print (using Microsoft Print to PDF, selecting «Print Active Sheets»), all pages don’t get included in the PDF.
This happens when using File > Save As (PDF) as well.
Specifically, the last couple of sheets/pages are omitted from the result, which is a huge issue, since it basically renders the file useless for its purpose (= PDF report generation).
File has mixed orientation (Landscape/Portrait), many of the sheets span multiple printed pages, and the last two sheets are static one-pagers that are — even though I selected them — not included in the PDF.
I can reproduce the issue consistently with this example file.
Example PDF output also available (note the two last sheets are missing). The last page looks like this:
Check the last page of the resulting PDF. It’s not there!
Environment
- Excel version 1906 (16.0.11727.20222 32-bit)
- Windows 10 Pro 64-bit
Things I’ve checked for/tested:
- All pages have same print quality (was noted as a potential issue elsewhere)
- Using regular «Save As» and selecting PDF gives the same (bad) results.
- CutePDF writer gives the same (bad) results.
- Printing to a physical printer prints all pages (good!)
- If I select only the last couple of sheets, they get included in the PDF as they should. As I expand my sheet selection and print to PDF, at some point it starts «losing» pages at the end of the document.
Observations/clues:
- Total page count varies throughout the PDF document. See page 21 and 22 in the example PDF linked above, it says «Page 21 of 31», then «Page 22 of 30» (similar oddity can be observed with CutePDF)
- Sheets with pivot tables that span multiple sheets seem to be the primary culprit: selecting these for printing seems to have higher likelihood of messing up the output.
I think this is mainly an issue with the print drivers (Microsoft Print to PDF or CutePDF) since printing to a professional printer works as intended, but I could be wrong.
What could be wrong, and how do you suggest I mitigate this? I need the PDF output; this is the primary purpose of the Excel file.
Hi Dov,
Thanks for responding. I have tried the official tech support path and the only option it ultimately offers me is the Community Forums, for which I’m deeply appreciative. Am I missing a step that would connect me directly with Adobe Tech Support? That would be great. I’ve paid $300 for the Pro version, for which I would expect some type of official coverage, so if I’m missing that connection, please send me a link.
Secondly, I’m a little confused by your explanation. Microsoft is the primary software here, probably the most common in the world, and Adobe Acrobat is a plug-in to that software, so I would fully expect Adobe to adjust its product to work with the parent application, in this case Excel. As I think I noted, the workbook in question will print/display just fine when sent to a physical printer, so if Canon can execute this properly, why can’t Adobe? Yes, sometimes lines/page will vary by printer a bit but nothing is ever just truncated.
Without knowing any of the internal programming details, I would fully expect that at the print option that Microsoft would determine the proper formatting and send that information to the destination output, whether that’s a physical printer or a PDF file created via Adobe. This information originates in the Microsoft document. Of course, they would be the ones to create that data stream and establish the print conventions.
The printers correctly interpret the commands and generate correct output. Why can’t Adobe? As big a player as Adobe is too, I can’t understand why if there is some special data accommodation that you need from Microsoft to generate reliable output, why you can’t get them to provide it. As you’ve noted, the PDF function is actually embedded in various Microsoft products, so you obviously have a business relationship.
I have also tried this same print-to-workbook option using Microsoft’s (albeit functionally inferior and less ubiquitous) XPS file-creator option and the output looks fine. Again, what’s their secret? Adobe is in every other way a better product; that’s why I paid $300 for it.
I submitted this problem to another help web site and several folks touted Adobe knockoffs like PrimoPDF and BullZip which they claim work flawlessly in the print-to-PDF file capacity. Again, how can the massive Adobe giant with all of its talent and array of products not solve this truncation problem with your primary business partner? Certainly this would be a win-win.
I realize that you’re just the messenger, and I’m not trying to beat you up, but this should not be hard. Printing a workbook that someone creates is almost always it’s ultimate destination. Printing to a PDF file should be easy and follow the same path. And I’m not seeing how Microsoft is “damaging” anything in passing along formatting parameters, and that certainly isn’t evident in that Excel prints just fine to paper, and these other PDF plug-ins seem to manage just fine.
I’m moving from printing less to paper and printing more to files as PDF’s, which has the best history of backward compatibility. When your signature PDF product Acrobat can’t convert an Excel document into a correct end product without corruption, fumbling with workarounds to accomplish basic functionality as you suggest just seems really poor. I know this is not your fault, but it’s hard to believe there’s no solution after what seems to be a number of years.
Maybe I really am missing deeper technical issues, but again, other products seem to have solved it.
Again, thanks for the response and your time. Please pass on my information and questions. $300 is a lot of money to spend to still have to cope with these kinds of functional issues.
Disabling the reliability options should fix this issue quickly
by Matthew Adams
Matthew is a freelancer who has produced a variety of articles on various topics related to technology. His main focus is the Windows OS and all the things… read more
Updated on December 15, 2022
Reviewed by
Alex Serban
After moving away from the corporate work-style, Alex has found rewards in a lifestyle of constant analysis, team coordination and pestering his colleagues. Holding an MCSA Windows Server… read more
- If Excel is not printing your documents, it might be because of the file type or outdated drivers.
- You can fix this issue by disabling the reliability options that are protecting some file types.
- Another excellent fix to this problem is to repair your Office installation online.
XINSTALL BY CLICKING THE DOWNLOAD FILE
This software will repair common computer errors, protect you from file loss, malware, hardware failure and optimize your PC for maximum performance. Fix PC issues and remove viruses now in 3 easy steps:
- Download Restoro PC Repair Tool that comes with Patented Technologies (patent available here).
- Click Start Scan to find Windows issues that could be causing PC problems.
- Click Repair All to fix issues affecting your computer’s security and performance
- Restoro has been downloaded by 0 readers this month.
Some users have stated in forum posts that Excel is not printing their spreadsheets. In some cases, they can print documents on Word and other apps, but only Excel cannot print.
While this problem can be pretty frustrating, it is easy to fix, as we will show in this guide.
Why is my Excel File not printing?
There are a few reasons Excel might not be printing your documents. This can be due to your configuration or issues with the app. Below are some of the known causes in detail:
- Outdated printer driver: If Excel is not printing all your document’s rows, columns, and images, it might due to issues with your printer driver. The solution to this is to update the driver to the latest version.
- Issues with the file format: For some reason, Excel might have problems printing your spreadsheets in their normal format. You need to change the format to XPS before printing.
- Problems with Excel: In some cases, it might be hard to pinpoint the cause of this issue, especially if the printer prints with other apps but Excel. You need to repair or uninstall the app using an uninstaller program and reinstall it later.
What can I do if Excel is not printing?
1. Check the Printer Selection
- Press the Ctrl key + P to open the print menu on Excel.
- Select the dropdown under Printer on Excel’s print tab.
- Now, select the default printer from there before printing.
- If unsure of your default printer, press the Windows key, type control, and select Control Panel.
- Select View devices and printers under the Hardware and Sound option.
- Now, right-click your printer and select Set as default printer.
- Finally, go back to the print page and try to print again.
Sometimes, Excel is not printing texts and your files because you are not printing with the default printer. Following the steps above should rectify that quickly.
Also, if you already have your printer as the default, some users have found a way around this issue by setting other printers as the default. Now, they use their printer, a normal printer, to print on Excel with great success. So, you can try the reverse process too.
2. Save the Spreadsheet as an XPS File
- Click the File tab at the top and select the Save as option.
- Choose your preferred location.
- Click the Save as type dropdown.
- Now, select XPS Document from the options and click Save.
- Finally, press the Ctrl key + P to open the print menu and try to print the document again.
Some users have reported that Excel is not printing their files because of the file type. Changing to the XPS file seems to do the trick here.
3. Update the printer driver
- Press the Windows key + X and select Device Manager.
- Double-click the Print queues option to expand it, and right-click your printer driver.
- Now, select the Update driver option.
- Finally, select the Search automatically for drivers option and install any available updates.
Drivers are important for the smooth communication between your hardware and software components. So, if Excel, Word, and PDF files are not printing on your PC, it might be because your driver is outdated.
Some PC issues are hard to tackle, especially when it comes to corrupted repositories or missing Windows files. If you are having troubles fixing an error, your system may be partially broken.
We recommend installing Restoro, a tool that will scan your machine and identify what the fault is.
Click here to download and start repairing.
If you can’t find the updated driver using the method above, you can go to the printer’s manufacturer’s website to download the latest version.
Alternatively, you can save yourself the stress by updating the driver using a reliable tool in DriverFix to update your driver automatically.

DriverFix
Try using DriverFix to locate the right driver versions for your computer in a matter of seconds.
4. Disable reliability options
- Launch Excel and click the File tab at the top.
- Select More in the left pane, followed by Options.
- Now, choose Trust Center.
- From here, click on the Trust Center Settings button.
- Select File Block Settings in the left pane.
- Now, uncheck all the boxes for the options provided for different file types and click OK.
- Choose the Protected View option in the left pane.
- Uncheck the boxes for all the options there.
- Finally, click the OK button and close Excel.
At times, Excel is not printing your document because the file type is protected. You need to undo this setting and relaunch Excel to be able to print.
5. Repair Office
- Press the Windows key + S, type control, and choose Control Panel.
- Click Uninstall a program under Programs.
- Now, right-click the Office program and select Change.
- From here, select Online Repair and click the Repair button.
- Wait for the process to finish and relaunch Excel.
If the above fixes prove abortive and Excel is still not printing your documents, you might need to repair your Microsoft Office installation. This will detect any glitch causing this issue and fix it.
Printing problems on Excel can be annoying, especially if your printer works on other apps. However, it is an issue that has proven solutions, as shown in this guide.
If you still can’t print after applying the fixes above and still have the installation disk, you might need to uninstall Office and reinstall it. Hopefully, it does not come to that.
Feel free to let us know the solution that worked for you in the comments below.
Newsletter
You can convert any Excel File or Spreadsheet to PDF Format using “Save As PDF” or “Print to PDF” features as available in Microsoft Excel. You will find below the steps to Print to PDF or Save As PDF in Microsoft Excel.
With Windows 10 featuring in-built support for PDF (Printable Document Format), saving or printing any Excel Spreadsheet to PDF format is easy.
While both “Print to PDF” and “Save As PDF” basically convert an Excel File to PDF format, the end product produced by the two methods are different.
When you use Print to PDF in Microsoft Excel, the resulting PDF File will be stripped of all its Metadata (Links, Author info, Bookmarks, etc.) and it will only contain information as available on a printed File.
In comparison, when you use Save As PDF in Microsoft Excel, the resulting PDF File will contain all the Metadata and almost the same information as available in the original document.
How to Print to PDF in Microsoft Excel
Follow the steps below to use Print to PDF in Microsoft Excel.
1. Open the Excel File that you want to Print to PDF.
2. Once the File is open, click on the File tab located in the top menu bar to open the File menu.
3. In the drop-down File menu, click on the Print option in the left pane. In the right-pane, make sure that PDF Printer (Microsoft Print to PDF) is available and adjust page size, orientation and margins as required.
Note: If Microsoft Print to PDF is not available, you will have to make the PDF Printer ready using steps as provided in the next section.
4. Once you are happy with the print settings, scroll up a bit and click on the Print box.
5. On the next screen, type a Name for your file > choose the Location where you want to save the resulting PDF file and click on the Save button.
Note: Make sure “Save as type” is set to .pdf before clicking on the Save button.
Once the PDF Print File is saved, you will be able to send the File for printing or share it electronically with anyone.
As mentioned above, the PDF File produced by using Print to PDF feature in Microsoft Excel will not contain Links and other Metadata associated with the original Excel File.
What to Do if Microsoft Print to PDF is Not Available
If you had previously printed to an actual printer, Microsoft PDF Printer may not be available when to try to Print to PDF in Microsoft Excel.
In such a case, you will have to make Microsoft PDF Printer available and ready, before being able to Print to PDF.
If “Microsoft Print to PDF” is not available, click on the current available printer and choose Microsoft Print to PDF in the menu that appears.
After this, you will be able to Print to PDF any Microsoft Excel File by clicking on the Print box as shown in step 3 above.
Save As PDF in Microsoft Excel
Another way of converting Microsoft Excel File or Spreadsheet in to PDF format is to use “Save As PDF” feature, as available in Microsoft Excel.
As mentioned above, the resulting saved PDF File will contain almost all the information as available in the original document.
1. Open the Excel File that you want to Print to PDF.
2. Once the File is open, click on the File tab located in the top menu bar.
3. From the drop-down menu, click on Save As option in the left pane. In the right-pane, click on Browse.
4. On the next screen, type the Name for your PDF File > select Location for the PDF file and click on Save.
This will save the Microsoft Excel File as a PDF File that you can print or share with anyone.
Whether you use Save as PDF or Print to PDF, the resulting file will retain its Fonts, Formatting and Pagination across all devices and platforms.
- How to Enable Send to Mail Recipient Option in Excel and Word
- How to Bypass Start Screen in Microsoft Word and Excel
-
#2
Hi Bill and welcome to MrExcel!
This is going to be a process of elimination. Does Adobe do this to other office documents (e.g. Word)? If so, it sounds like an Office vs Adobe problem — I saw you tested this with Lotus but I’m curious about other MS applications.
If not, it could just be Excel or it could just be the workbook in question. If you copy the information from your existing workbook to a new workbook, does it exhibit the same problem? And is Adobe doing this for other workbooks?
I have seen a pdf writer do this before where the pdf document was created using VBA. I take it you aren’t doing this from VBA? Also, has anything else changed recently with the PC? Does it make any difference if you shut down all other applications that are running to free up additional RAM?
Andrew
Last edited: Oct 2, 2008
-
#3
Thanks for the reply and further questions….
When attempting to do this task, there were no other programs running, other than excel and acrobat, oh, «avast» was running, but it has been for the last couple of years. I will say that I have NOT tried to print a legal WORD doc., Though I have tested a legal sized WordPerfect document and as stated a legal size lotus 123 document and they both did fine. I doubt that memory is a problem, I have 2G available.
As to the workbook, each time I use the form, it is a different workbook. Whenever I open it, I immeadiately save it as something «new» to go with the paper file I am working on.
I am not in the loop to know what «VBA» stands for, so doubt that is the case as I said, this has been working fine for more than a year (the computer is only a year old itself). Prior to this computer, I was doing the same thing on a Win 98 2nd Ed. with the excel 2000 and acrobat 5.0. It did work well. That machine IS VERY short on memory. I can’t expand it due to the memory having to be «matched» and I have not been able to locate any for sometime.
Lastly, the only things that have changed in the pc are the normal «updates» from microsoft. I don’t keep track of when and what, but there have been updates since the machine last did these tasks correctly. I thought on that and I guess I dismissed it as we are dealing with microsoft updates and would hope they would be knowledgeable if their updates adversely affected their other software. Maybe that is not a good correlation.
Other than SP3 for XP, I believe all updates have been security matters or newer versions of some components (explorer, media player, etc.).
Anyway, will try the WORD test and see what happens. Any thoughts if it is a OFFICE vs. Adobe problem?
Thanks again,
Bill Sharp
-
#4
Hi Bill
If you create a brand new spreadsheet, which has nothing to do with your current spreadsheet, can you get a full image with this new, and completely different, spreadsheet?
Also, if you print to an A4 size, rather than legal — does that make any difference?
Understood re the PC RAM so that shouldn’t be the issue. VBA is visual basic for applications that sits behind Excel — this is where you do macros and so forth to automate tasks. It sounds like you aren’t using that….
I have a very similar set-up (Adobe Pro 6 & Office 2003) but unfortunately I cannot re-recreate the problem.
Andrew
-
#5
Andrew;
Thanks for the follow up. Since this is my system at work, I have had to try to fix and get work out the door also…add to that our metro area had a blackout for some reason…
ANYWAY, long way around the block…it is fixed and working, but I wish I knew why it was broke in the first place. Solution…without re-reading, I am not sure if you suggested this or not, but someone suggested I copy data from the worksheet and paste it into a new worksheet and see if that fixed it. I tried that and it worked. Took a little time to get all the spacing correct, not sure why line heights did not translate, but got both forms that I use to print to pdf with the entire image showing.
If you or anyone reading this knows why the cut-paste solution works OR if that triggers some knowledge as to what caused the problem in the first place…I would love to hear it.
Thanks and thanks to all that may have read the post.
Bill Sharp
-
#6
Hi Bill
I found your thread on another forum : http://www.acrobatusers.com/forums/aucbb/viewtopic.php?pid=37060
I suggested the copy > paste for the reason that if there is an issue associated with the workbook, but not the data, then copying the data and pasting into a new workbook often overcomes this problem (it also works for corrupt databases). It sounds like the spreadsheet was either corrupted in some way or just got its knickers in a twist….
At least you got it solved!!
Andrew
Last edited: Oct 3, 2008