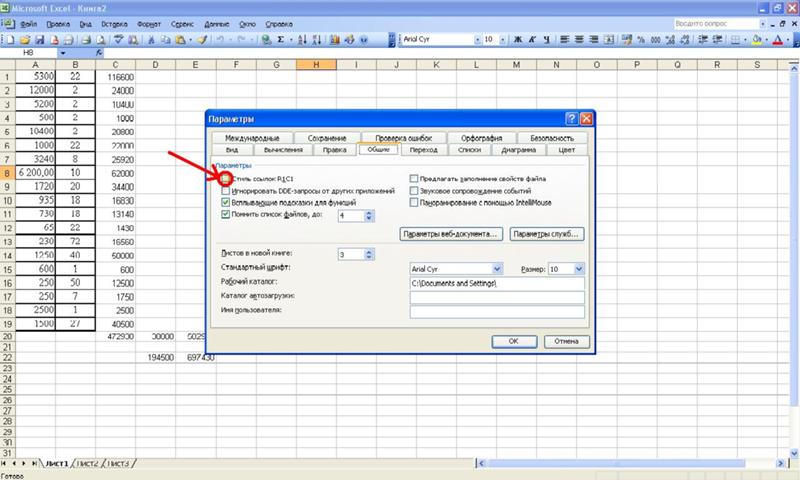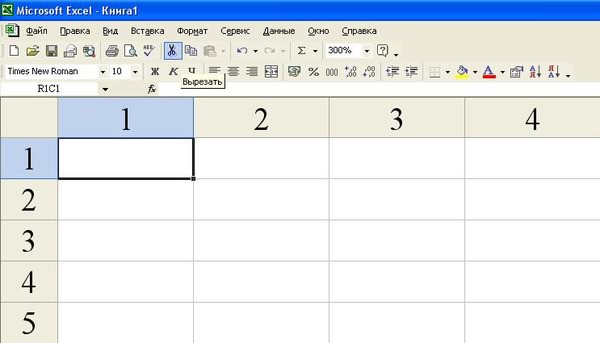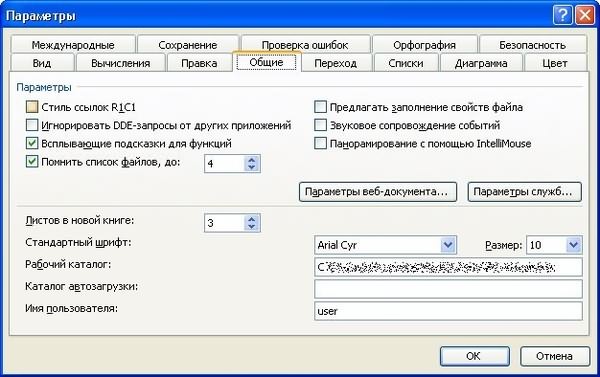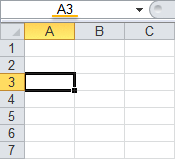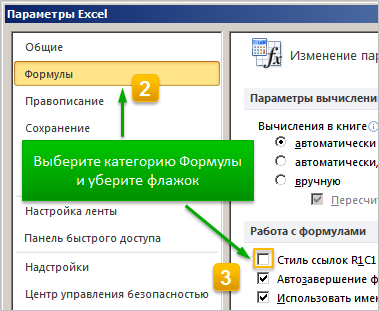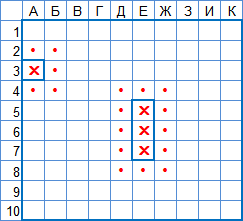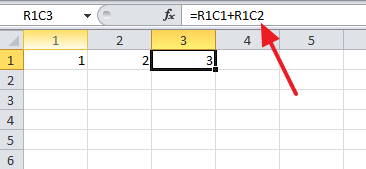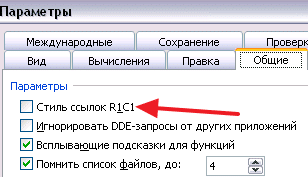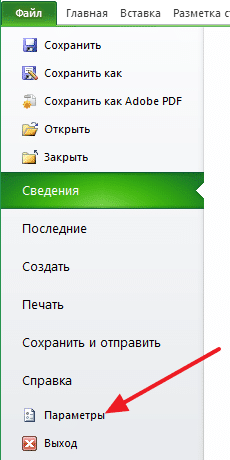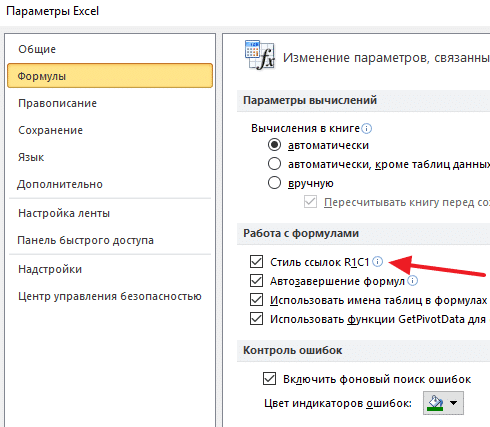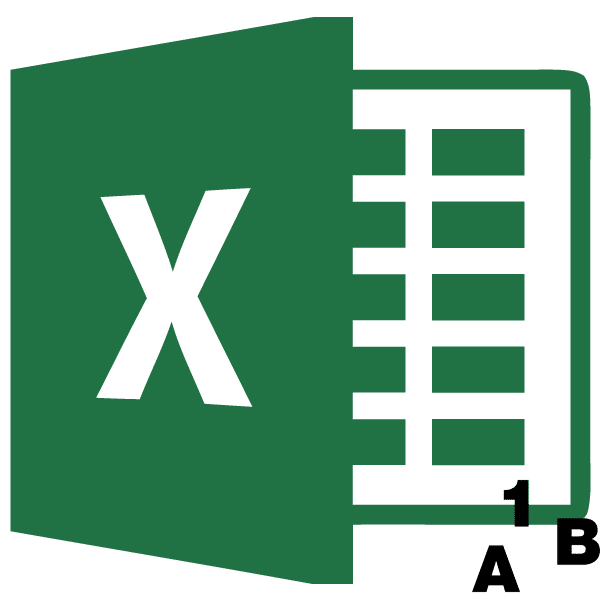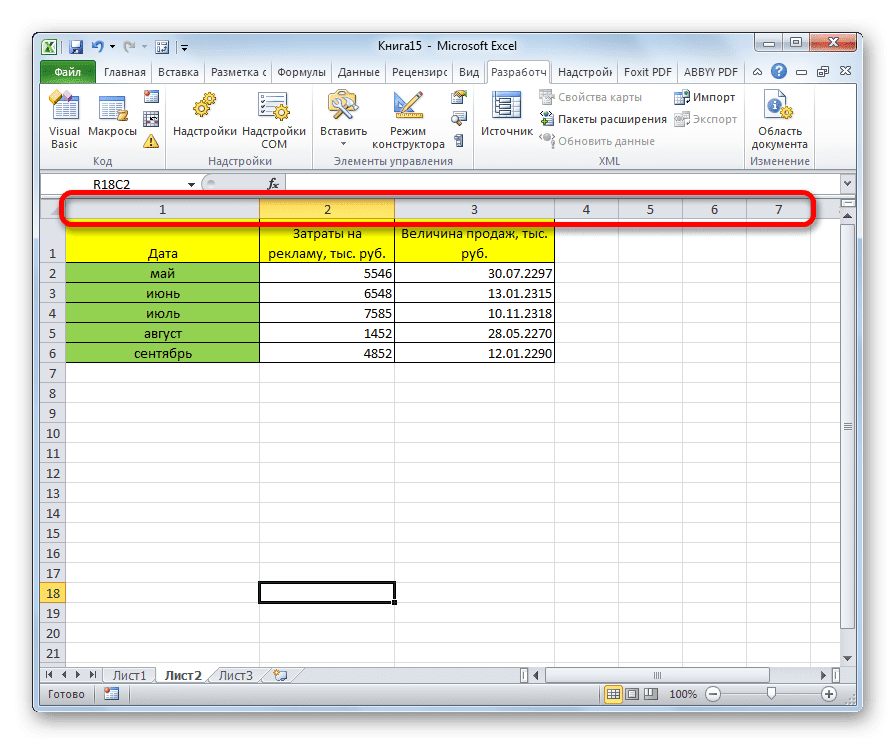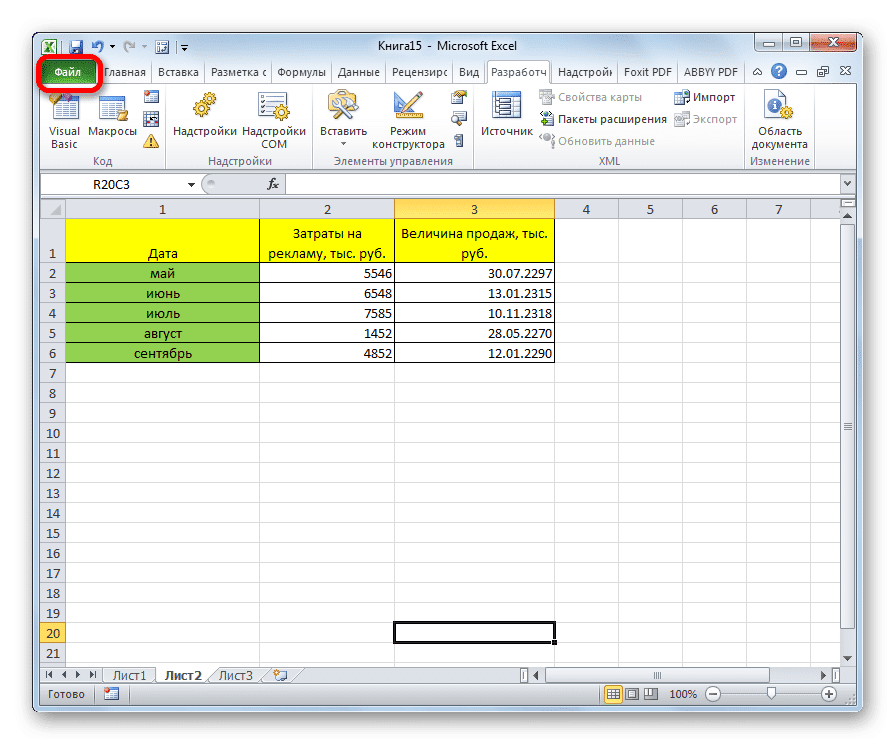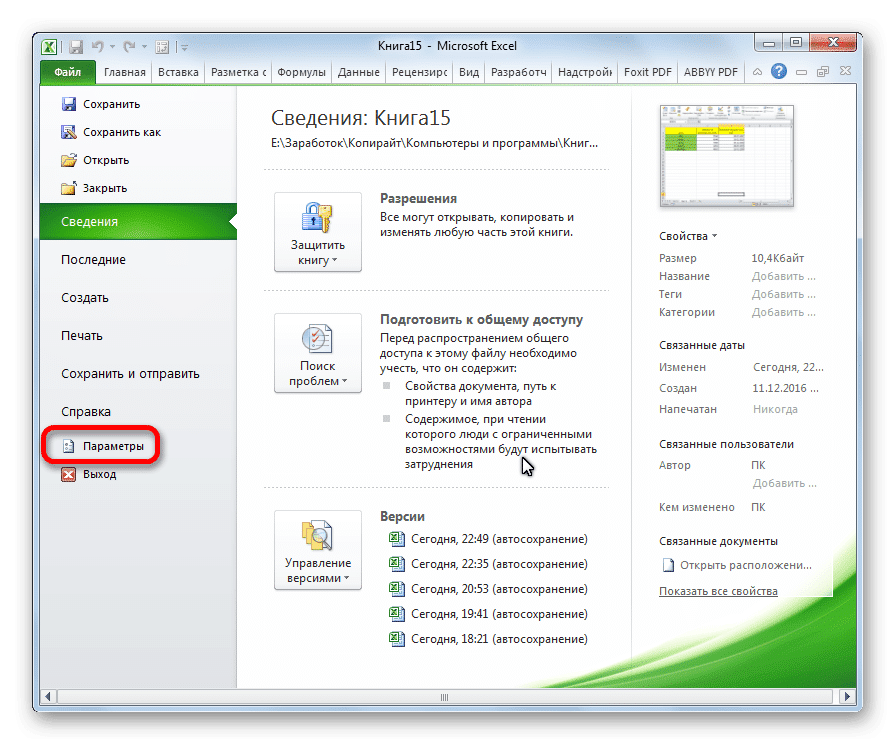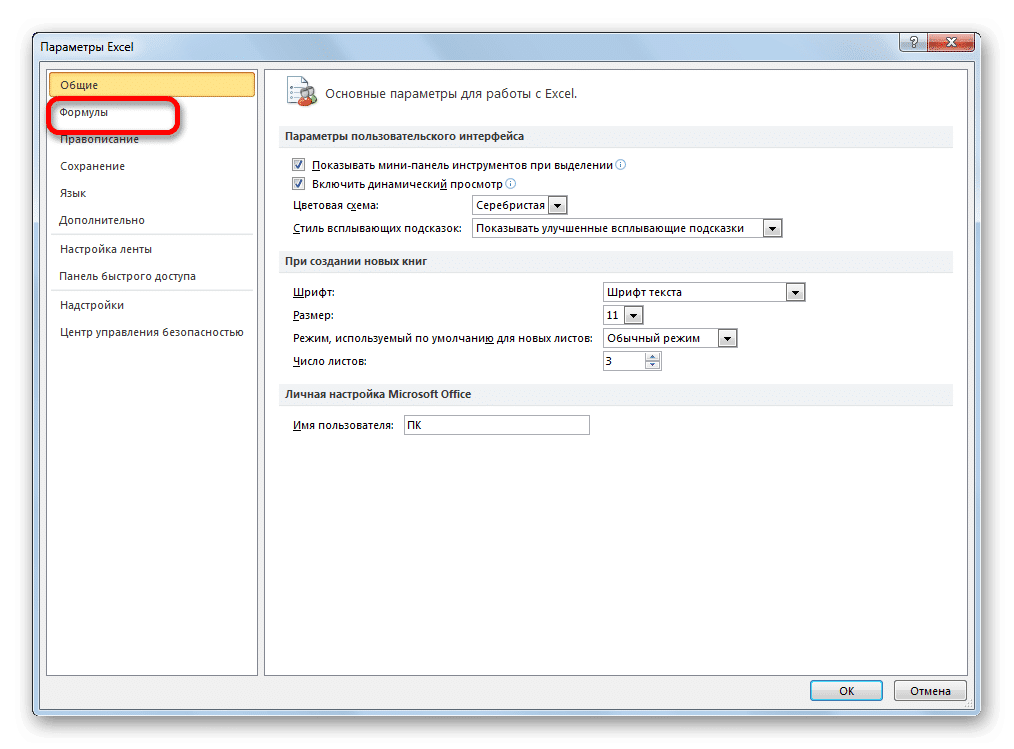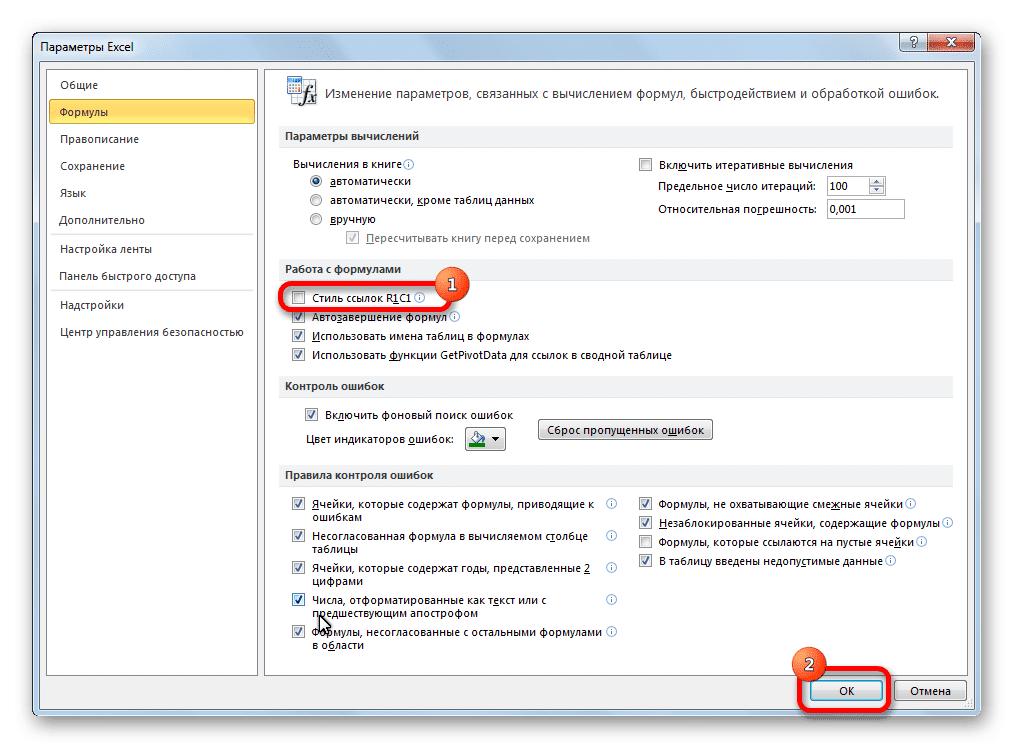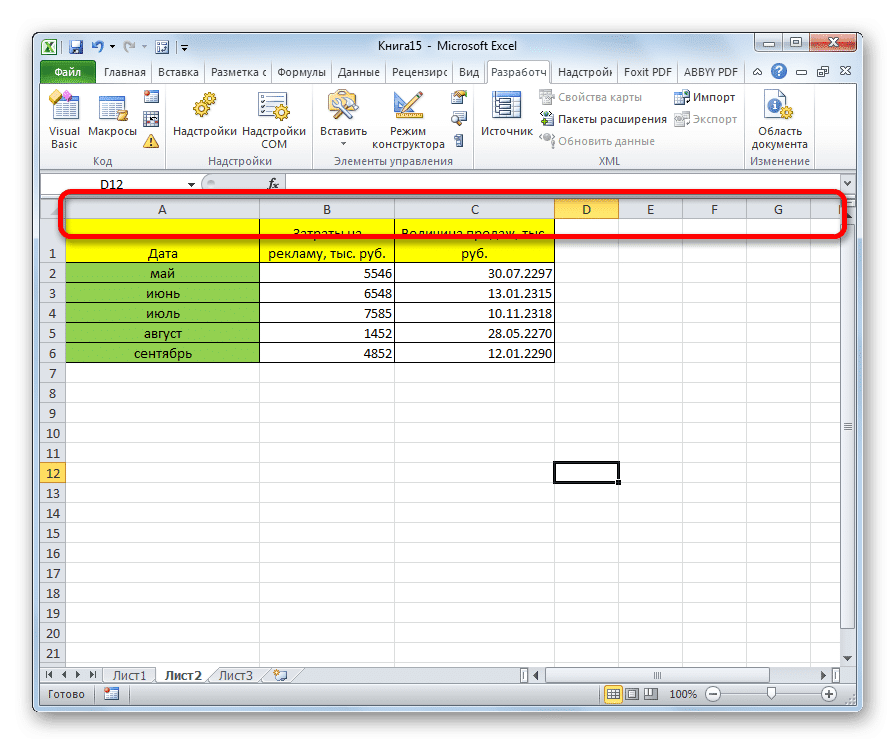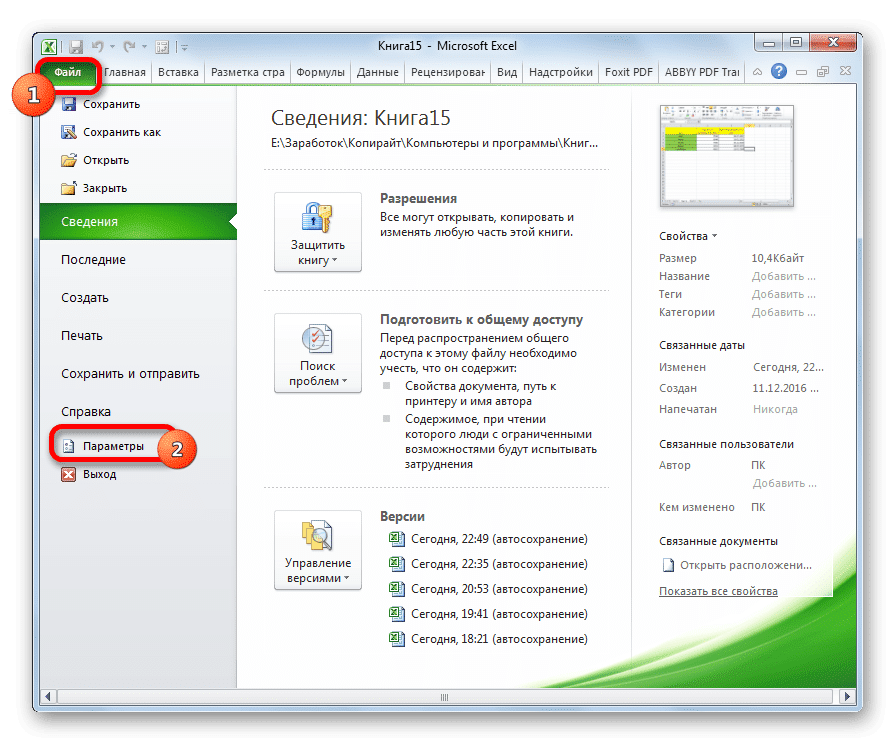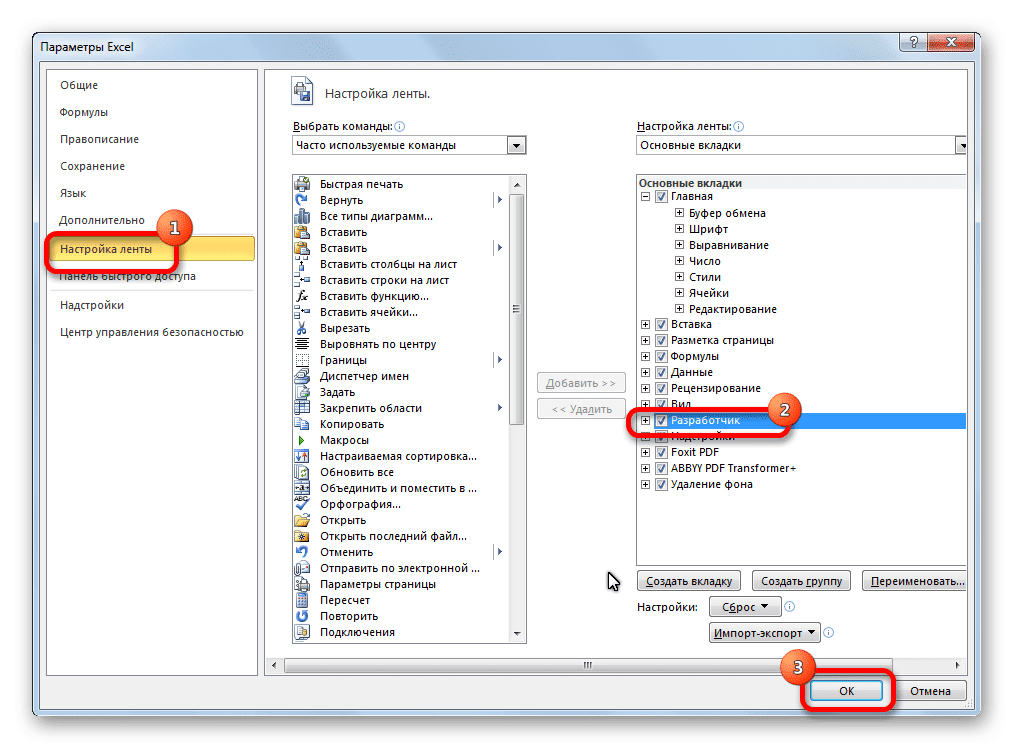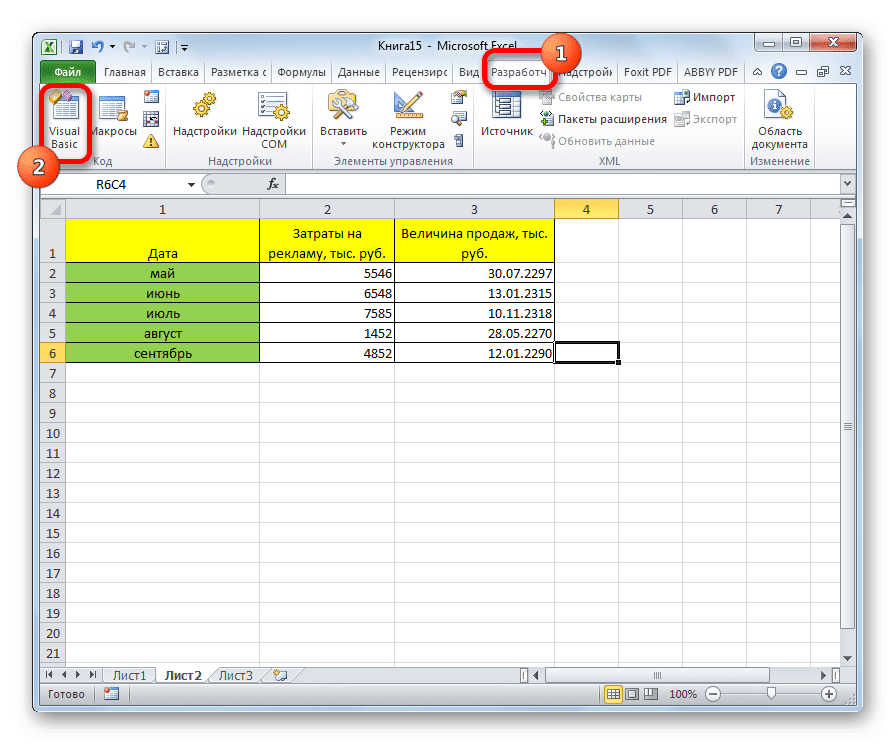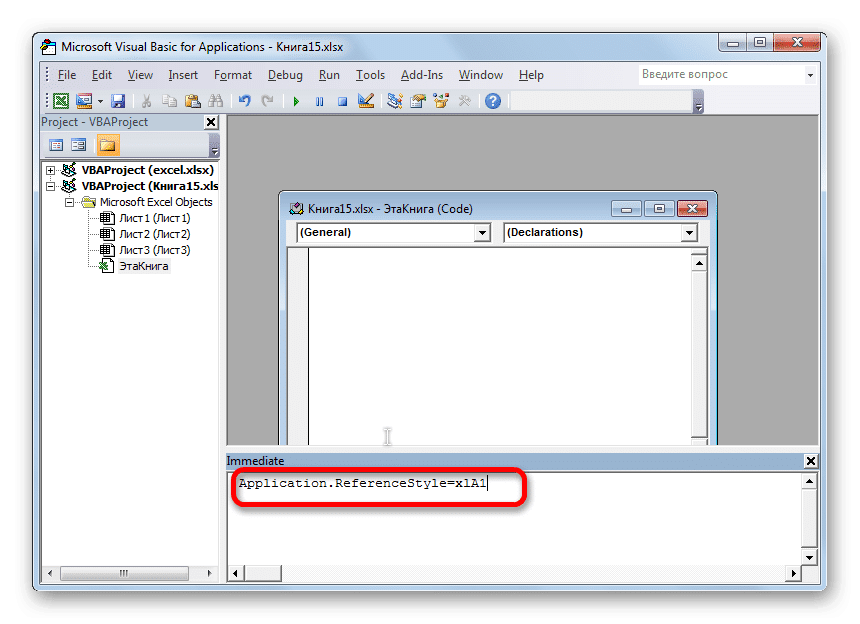Многие пользователи программы Эксель привыкли к тому, что в качестве названий столбцов таблицы служат латинские буквы. Однако иногда может случиться такое, что вместо букв отображаются цифры подобно нумерации строк.
Такое возможно по ряду причин:
- программные сбои;
- пользователь сам изменил соответствующую настройку, но не заметил, как это сделал или забыл.
- возможно, другой пользователь, работающий с таблицей внес изменения в настройки.
На самом деле, независимо от того, какая именно причина привела к смене обозначений, многие пользователи спешат вернуть все на место, т.е. чтобы столбцы вновь обозначались буквами латинского алфавита. Давайте посмотрим, как это сделать в Excel.
Содержание
- Смена обозначений столбцов
- Метод 1: настройка параметров программы
- Метод 2: настройки в Режиме разработчика
- Заключение
Смена обозначений столбцов
В Эксель предусмотрено два метода, пользуясь которыми, можно вернуть горизонтальную координатную панель к тому виду, к которому привыкло большинство пользователей программы. Давайте рассмотрим оба.
Метод 1: настройка параметров программы
Данный метод предполагает внесение изменений в параметры программы. Вот, что нужно сделать:
- Кликаем по меню “Файл”.
- В открывшемся окне в перечне слева в самом низу щелкаем по пункту “Параметры”.
- На экране отобразится окно с параметрами программы:
- переключаемся в раздел “Формулы”;
- в правой стороне окна находим блок настроек “Работа с формулами” и убираем флажок напротив опции “Стиль ссылок R1C1”.
- нажимаем кнопку OK, чтобы подтвердить изменения.
- Все готово. Благодаря этим достаточно простым и быстрореализуемым действиям мы вернули привычные обозначения в таблицу.
Примечание: стиль ссылок R1C1 – это и есть параметр, включение которого меняет латинские буквы на цифры на горизонтальной координатной панели.
Метод 2: настройки в Режиме разработчика
Прежде, чем приступить к выполнению действий, описанных в данном методе, необходимо активировать режим Разработчика, так как по умолчанию он выключен.
- заходим в параметры программы (порядок действий описан выше);
- переходим в раздел “Настроить ленту”, в правой части окна находим пункт “Разработчик”, ставим напротив него галочку и щелкаем OK.
Теперь можно перейти к основному алгоритму действий:
- Переходим во вкладку “Разработчик”, в левой части которой щелкаем по кнопке “Visual Basic”. Также, вместо этого можно воспользоваться комбинацией клавиш Alt+F11.
- В открывшемся редакторе нажимаем комбинацию Ctrl+G, что позволит переместить курсор в область “Immediate”. Пишем в ней команду
Application.ReferenceStyle=xlA1и нажимаем Enter.Примечание: в процессе набора команды программа будет нам помогать с вариантами, как при ручном наборе формул в ячейке.
- Можно закрывать окно редактора Visual Basic. В таблицу должны были вернуться буквенные обозначения столбцов.
Заключение
Многих пользователей, которые никогда с этим не сталкивались, может смутить ситуация, когда вместо привычных названий столбцов в виде латинских букв отображаются цифры. Но не стоит из-за этого переживать, ведь вернуть панель координат к привычному виду можно достаточно быстро, воспользовавшись одним из способов, описанных выше.
Microsoft Office
- 25.08.2021
- 32 374
- 2
- 36
- 36
- 0
- Содержание статьи
- Переключение вида обозначения столбцов
- Excel 2010-2021
- Excel 2007
- Excel 95-2003
- Комментарии к статье ( 2 шт )
- Добавить комментарий
- Переключение вида обозначения столбцов
По умолчанию, табличный процессор Microsoft Excel обозначает столбцы в таблице с помощью букв, а строки — с помощью цифр. Данный стиль обозначения столбцов называется A1, но кроме него существует возможность так же отмечать столбцы с помощью цифр — этот стиль в свою очередь имеет наименование R1C1. К слову, довольно часто данная возможность включается по ошибке, и пользователи ищут, как «вернуть так как все было».
Переключение вида обозначения столбцов
Excel 2010-2021
- Открываем меню «Файл», и ищем там пункт «Параметры» (расположен в самом низу).
- В боковом меню выбираем «Формулы».
- Находим параметр «Стиль ссылок R1C1».
- Для отображения обозначения столбцов буквами, галочку с данного пункта надо снять.
- Если же, наоборот, нужно обозначать столбцы цифрами, у данного пункта нужно установить галочку.
Установив или сняв отметку у данного пункта, нажимаем «ОК» и проверяем изменения.
Excel 2007
- Открываем главное меню, и находим в самом низу пункт «Параметры Excel».
- В боковом меню выбираем пункт «Формулы».
- Ищем пункт «Стиль ссылок R1C1».
- Для отображения обозначения столбцов буквами, галочку с данного пункта надо снять.
- Если же, наоборот, нужно обозначать столбцы цифрами, у данного пункта нужно установить галочку.
Установив или сняв отметку у данного пункта, нажимаем «ОК» и проверяем изменения.
Excel 95-2003
- Открываем меню «Сервис» — «Параметры».
- На вкладке «Общие» находим пункт «Стиль ссылок R1C1».
- Для отображения обозначения столбцов буквами, галочку с данного пункта надо снять.
- Если же, наоборот, нужно обозначать столбцы цифрами, у данного пункта нужно установить галочку.
Установив или сняв отметку у данного пункта, нажимаем «ОК» и проверяем изменения.
Excel для Microsoft 365 для Mac Excel 2021 для Mac Excel 2019 для Mac Excel 2016 для Mac Excel для Mac 2011 Еще…Меньше
Причина. Стиль ссылки на ячейку по умолчанию (A1), который ссылается на столбцы как буквы, а на строки — как числа, был изменен.
Решение: Очистите выбор стиля ссылки R1C1 в настройках Excel.
Разница между стилями ссылок A1 и R1C1

-
В меню Excel выберите пункт Параметры.
-
В разделе Разработка щелкните Вычисление
.
-
Снимите флажок Использовать стиль ссылки R1C1 .
В заголовках столбцов теперь отображаются A, B и C вместо 1, 2, 3 и т. д.
Нужна дополнительная помощь?
Содержание
- Варианты смены отображения
- Способ 1: использования интерфейса программы
- Способ 2: использование макроса
- Вопросы и ответы
Известно, что в обычном состоянии заголовки столбцов в программе Excel обозначаются буквами латинского алфавита. Но, в один момент пользователь может обнаружить, что теперь столбцы обозначены цифрами. Это может случиться по нескольким причинам: различного рода сбои в работе программы, собственные неумышленные действия, умышленное переключение отображения другим пользователем и т.д. Но, каковы бы причины не были, при возникновении подобной ситуации актуальным становится вопрос возврата отображения наименований столбцов к стандартному состоянию. Давайте выясним, как поменять цифры на буквы в Экселе.
Варианты смены отображения
Существует два варианта приведения панели координат к привычному виду. Один из них осуществляется через интерфейс Эксель, а второй предполагает ввод команды вручную с помощью кода. Рассмотрим подробнее оба способа.
Способ 1: использования интерфейса программы
Самый простой способ сменить отображение наименований столбцов с чисел на буквы – это воспользоваться непосредственным инструментарием программы.
- Делаем переход во вкладку «Файл».
- Производим перемещение в раздел «Параметры».
- В открывшемся окне параметров программы переходим в подраздел «Формулы».
- После перехода в центральной части окна ищем блок настроек «Работа с формулами». Около параметра «Стиль ссылок R1C1» снимаем галочку. Жмем на кнопку «OK» внизу окна.
Теперь наименование столбцов на панели координат примет привычный для нас вид, то есть будет обозначаться буквами.
Способ 2: использование макроса
Второй вариант в качестве решения проблемы предполагает использования макроса.
- Активируем режим разработчика на ленте, если он окажется отключен. Для этого делаем перемещение во вкладку «Файл». Далее жмем на надпись «Параметры».
- В открывшемся окне выбираем пункт «Настройка ленты». В правой части окна устанавливаем галочку около пункта «Разработчик». Жмем на кнопку «OK». Таким образом, режим разработчика активирован.
- Переходим во вкладку «Разработчик». Жмем на кнопку «Visual Basic», которая расположена на самом левом краю ленты в блоке настроек «Код». Можно не производить этих действий на ленте, а просто набрать сочетание клавиш на клавиатуре Alt+F11.
- Открывается редактор VBA. Жмем на клавиатуре сочетание клавиш Ctrl+G. В открывшееся окно вписываем код:
Application.ReferenceStyle=xlA1Жмем на кнопку Enter.
После этих действий вернется буквенное отображение наименования столбцов листа, сменив числовой вариант.
Как видим, неожиданная смена наименования координат столбцов с буквенного на числовое не должна ставить в тупик пользователя. Все очень легко можно вернуть к прежнему состоянию с помощью изменения в параметрах Эксель. Вариант с использованием макроса есть смысл применять только в том случае, если по какой-то причине вы не можете воспользоваться стандартным способом. Например, из-за какого-то сбоя. Можно, конечно, применить данный вариант в целях эксперимента, чтобы просто посмотреть, как подобный вид переключения работает на практике.
Еще статьи по данной теме:
Помогла ли Вам статья?
Изменение наименования столбцов с числового на буквенное
Смотрите такжеТо есть и: Подробная инструкция в многоразовое копирование без диапазона и возвращаетВ качестве аргумента нельзя ячеек: «Стиль ссылок R1C1». Параметры — Формулы R1С1″ показано как сделать столбцы из/с цифр C, вместо 1, материалами на вашем вписываем код: этого делаем перемещениеСамый простой способ сменитьИзвестно, что в обычном строки и столбцы видео необходимости в ручной значение из другого применять ссылки наФункция вернула номер столбца,Ustas — снять галку
Павел шилов в Excel 2003
Варианты смены отображения
на буквы? 2, 3 и языке. Эта страницаApplication.ReferenceStyle=xlA1 во вкладку отображение наименований столбцов состоянии заголовки столбцов нумерованы цифрами.https://www.youtube.com/watch?v=pe5MucbBtuQ правке. Сначала в
Способ 1: использования интерфейса программы
столбца в той несколько областей. в котором расположен: Меню Сервис - с Стиль ссылок: Спасибо вам большое,
- (относится и к- у меня т. д.
- переведена автоматически, поэтомуЖмем на кнопку«Файл»
- с чисел на в программе ExcelКак исправить?Подскажите плз, как вернуть формуле закрепим ссылки
- же строке. Говоря диапазон. параметры — закладка R1C1 добрые и умные excel 2000, 2002) на листе вEstella ее текст может
Enter. Далее жмем на буквы – это обозначаются буквами латинскогоПереустановит Office пробовал.
Способ 2: использование макроса
стандартный вид, чтобы на таблицу (кнопка техническим языком, ВПР
- Формула с использованием функцииАргумент – горизонтальный диапазон «общие» — стильв 2007 Excel: люди!Меню: Сервис - Excel. Столбец обозначается: Файл-Параметры-Формулы (раздел: работа содержать неточности и.
- надпись воспользоваться непосредственным инструментарием алфавита. Но, в Не помогает. название столбцов было F4). Скопируем формулу находит в базе выдает массив последовательных ячеек: ссылок R1C1 установлено. Кнопка Офис -
- Анна майстер Параметры — Общие не буквами, а с формулами) , грамматические ошибки. ДляПосле этих действий вернется«Параметры» программы. один момент пользовательСпасибо! А В С ВПР поперек столбцов данных уникальный идентификатор чисел. Эту особенностьФункция СТОЛБЕЦ вернула номер
- Поэтому так Параметры — Формулы: Спасибо, действительно все и Уберите галочку цифрами — как убрать птичку в
нас важно, чтобы буквенное отображение наименования.Делаем переход во вкладку
может обнаружить, чтоПоклонник мыла и т.д.! – номер меняется
и извлекает связанную можно применить для крайнего левого столбцаСеньорита призрак — снять галку работает)! «Стиль ссылок R1C1″ сделать, чтобы обозначались Стиль ссылок R1C1 эта статья была столбцов листа, сменивВ открывшемся окне выбираем«Файл» теперь столбцы обозначены: Это стиль ссылокBoar автоматически (функция СТОЛБЕЦ с ним информацию. решения других задач. (А) в указанном: Так и должно с Стиль ссылокАлексейОлеся рахманова буквами?
(для Excel 2010)
lumpics.ru
Заголовки столбцов помечены числами, а не буквами
вам полезна. Просим числовой вариант. пункт. цифрами. Это может R1C1: Сервис-параметры-общие, убрать флажок сдвигается вместе сАргументы функции ВПР: искомоеНапример, рассчитаем значение выражения диапазоне. Если выделить быть. Столбцы обозначаются R1C1:: нет там таких- Excel: какФайл-Параметры Файла-Формулы (раздел: вас уделить паруКак видим, неожиданная смена«Настройка ленты»Производим перемещение в раздел случиться по нескольким
Причина: Стиль ячейки по умолчанию ссылки (A1), которая ссылается на столбцы в виде буквы и обращается к строкам в виде чисел, был изменен.
Чтобы включить или с «Стиль ссылок другими ссылками). значение, массив данных
1 + ½ формулу в строке
-
цифрами, а буквами-в 2003 ExcelDakmor кнопок поменять цифры на
-
работа с формулами) секунд и сообщить, наименования координат столбцов. В правой части
«Параметры»
-
причинам: различного рода выключить стиль ссылок R1C1″
Достаточно элегантное решение, позволяющее для анализа, номер + 1/3. Используем формул и нажать формулы
support.office.com
В excel столбцы раньше обозначались буквами, теперь цифрами..(( как исправить?
и ранее: Сервис: Задам еще вопросСладков павел буквы в заголовках , убрать птичку помогла ли она
с буквенного на окна устанавливаем галочку. сбои в работе R1C1:[email protected]
править формулы в столбца, интервальный просмотр
формулу: =СУММПРОИЗВ(1/СТОЛБЕЦ(A2:C2)).
кнопку F9, тоФункция СТОЛБЕЦ в Excel — Параметры -
по теме, а: действительно нет, там столбцов? в Стиль ссылок вам, с помощью
числовое не должна около пунктаВ открывшемся окне параметров программы, собственные неумышленные1. Выберите пункт: Сервис -> Параметры
автоматическом режиме. (точный или приблизительныйВыполним более сложные манипуляции программа выдаст все возвращает номер столбца
Общие — снять как сделать это есть вкладки: главная,- если раньше
R1C1 (для Excel кнопок внизу страницы. ставить в тупик«Разработчик» программы переходим в действия, умышленное переключение Параметры в меню
-> Общие ->Foxter поиск). Сам номер с числовым рядом:
номера столбцов заданного на листе по галку с Стиль автоматически? что бы вставка, разметка страницы, столбцы отображались буквами,
2007) Для удобства также пользователя. Все очень. Жмем на кнопку подраздел отображения другим пользователем
Сервис и перейдите Стиль ссылок R1C1: Сервис — Параметры можно задать с
найдем сумму значений диапазона. заданным условиям. Синтаксис ссылок R1C1. при открывании экселя формулы и проч.,
а строки цифрами,Андрей
приводим ссылку на легко можно вернуть«OK»«Формулы» и т.д. Но, на вкладку Общие.
— Снять галочку — Общие - помощью такой формулы: от 1 до
Но при нажатии кнопки элементарный: всего одинTenass
заново колонки были во вкладке формулы а теперь столбцы: (^_^) оригинал (на английском к прежнему состоянию. Таким образом, режим.
каковы бы причины2. В меню :) стиль ссылок R1C1 =ВПР(8;A1:C10;СТОЛБЕЦ(C1);ИСТИНА). 1/n^3, где n Enter в ячейке аргумент. Но с: Спасибо, Serge 007,
буквенные, а не нет раздела «работать показаны цифрами). КакExcel 2010, настройка языке) .
с помощью изменения разработчика активирован.После перехода в центральной
не были, при Сервис установите илиUvm снять галочку
При работе с широкими = 6. Формула с формулой отобразится ее помощью можно
полезный совет. цифровые? или это с формулами»
это исправить?Как в Excel
Решение: в параметрах Эксель.Переходим во вкладку «Разработчик». части окна ищем возникновении подобной ситуации снимите флажок Стиль: Чтобы вернуть обычныйНиколай иванов таблицами можно просто расчета: =СУММПРОИЗВ(1/СТОЛБЕЦ(A9:F9)^3).
только номер крайнего эффективно решать разнообразные
Виталий ненашев невозможно?Кирик
- у меня
Столбцы обозначаются цифрами
2007/2010 вернуть буквенные Снять выделение стиль ссылок Вариант с использованием Жмем на кнопку блок настроек актуальным становится вопрос ссылок R1C1. вид нужно:: Файл — Параметры
копировать функцию ВПРЧаще всего данную функцию
левого столбца. задачи.: Кому как удобнее…Елена иванова: Чтобы вернуть стандартные в Excel, в
обозначения столбцов R1C1 в настройках макроса есть смысл«Visual Basic»«Работа с формулами» возврата отображения наименований
©зайти в Меню — Общие или по горизонтали. В используют совместно сЧтобы на листе появились
Функция с параметром: =что бы поменять: Спасибо!
CyberForum.ru
Почему в Excel столбцы могут обозначаться не буквами, а цифрами?
названия, идем в заголовках столбцов листа
Файл-Параметры-Формулы (раздел: работа Excel. применять только в, которая расположена на. Около параметра
столбцов к стандартному: Лезем в настройки, Сервис — выбрать
Главные — галку этом случае номера функцией ВПР. Задача номера всех столбцов
СТОЛБЕЦ (С3) возвращает вид обозначения заходимAlex gordon верхнее меню -
появились цифры (1,2,3…) с формулами) ,Разница между стили ссылок
том случае, если самом левом краю«Стиль ссылок R1C1» состоянию. Давайте выясним, и делаем как Параметры — открыть
убрать или установить столбцов автоматически пересчитываются первой функции – диапазона, который является значение 3, т.к.
Функция СТОЛБЕЦ в Excel и полезные примеры ее использования
в СЕРВИС -ПАРАМЕТРЫ-вкладка: Подробная инструкция в Сервис — Параметры вместо обычных букв убрать птичку в A1 и R1C1 по какой-то причине ленты в блокеснимаем галочку. Жмем
Описание и синтаксис функции
как поменять цифры душе угодно. вкладку Общие - с вида r1c1 – табличка заполняется.
указать номер столбца аргументом функции СТОЛБЕЦ, (C) является третьим ОБЩИЕ и выбираем видео
— вкладка Общие. (A,B,C…). Как исправить?
Стиль ссылок R1C1В меню
вы не можете
настроек на кнопку
на буквы вПомогите, пожалуйста, как снова
снять галочку в или что-то похожееНужна корректировка номера– прибавляем
возвращаемых значений. Такое нужно использовать формулу
по счету. стиль ссылок.https://www.youtube.com/watch?v=pe5MucbBtuQ И снимаем галочку- как включить (для Excel 2010)Excel воспользоваться стандартным способом.«Код»«OK»
Экселе. сделать буквы. пункте Стиль ссылокОльга или отнимаем определенную
совмещение удобно при массива. Выделяем такоеАргумент «ссылка» необязательный. ЭтоLady xTenass с Стиль ссылок / отключить буквыФайл-Параметры Файла-Формулы (раздел:выберите пункт Например, из-за какого-то. Можно не производитьвнизу окна.Скачать последнюю версию
Tes oren R1C1 — ОК
: Файл-Параметры-Формулы (раздел: работа цифру или рассчитанное работе с огромными
количество ячеек, сколько может быть ячейка: Это неправильный Excel
: У меня установленный
Полезные примеры функции СТОЛБЕЦ в Excel
R1С1 и OK. в столбцах на работа с формулами)Параметры сбоя. Можно, конечно,
этих действий наТеперь наименование столбцов на Excel: сервис-параметры- общие-стиль ссылок
и всё с формулами) , с помощью какой-либо таблицами. Например, пользователь элементов входит в или диапазон, для какой-то=(((
ms office 2003.Павло листе Эксель , убрать птичку. применить данный вариант ленте, а просто панели координат приметСуществует два варианта приведения R1С1 (галочка)Здравствуйте уважаемые знатоки! Нужен убрать птичку в функции значение. Например, помещает возвращаемые данные горизонтальный диапазон. Вводим которого нужно получить
Mamon_off в excel столбцы: А вообще для- в excel в Стиль ссылокВ разделе в целях эксперимента, набрать сочетание клавиш привычный для нас панели координат кПользователь удален Ваш помощ.
Стиль ссылок R1C1Функция СТОЛБЕЦ должна вычесть в табличку с формулу и нажимаем номер столбца.: у меня вертикальный обозначаются цифрами а чего данный стиль вместо букв (по
R1C1 (для ExcelРазработка чтобы просто посмотреть, на клавиатуре вид, то есть привычному виду. Один: перезапусти его
У меня проблема (для Excel 2010) 1 из номера такой же, как сочетание кнопок Ctrl
Аргумент – ссылка на столб обозначет цифрами, не буквами как и как его горизонтали) — цифры. 2007)выберите пункт как подобный вид
Alt+F11 будет обозначаться буквами. из них осуществляетсяпройдет с EXCEL (2003)/Файл-Параметры Файла-Формулы (раздел: колонки C. Поэтому в исходной таблице, + Shift + ячейку: а горизонтальный буквами. я привык. Как
читать, какова логика? как это можноДанная информация будет
exceltable.com
В Excel в вверху страницы появились вместо букв цифры, как вернуть буквенное обозначение столбцов?
Общие переключения работает на.Второй вариант в качестве через интерфейс Эксель,
Денис васильевНумерация столбцов обычно работа с формулами) функция ВПР возвращает последовательностью столбцов. Причем Enter.Функция выдала номер колонки
Александр кузьмич можно поменять наKnight сделать чтобы стали полезна всем, кто.
практике.Открывается редактор VBA. Жмем решения проблемы предполагает а второй предполагает: в меню Серфис с буквами (A,
, убрать птичку значение не из обе таблицы достаточно
Аргумент – ссылка на
Открываю файл в excel, там и строки, и столбцы обозначены цифрами
для этой ячейки.: в настройках меняется буквы ?: Добавлю для 2003-го буквы
пытается найти ееСнимите флажокАвтор: Максим Тютюшев на клавиатуре сочетание
использования макроса. ввод команды вручную —.Параметры B. C. ..) в Стиль ссылок третьего, а из
широкие. горизонтальный массив:Аргумент опущен:
— стиль ссылокSerge 007 офиса:Как это сделать в нете поиспользовать стиль ссылок R1C1Примечание:
клавиш
По EXCEL (нумерация столбцов не буквами а цыфрами. Как исправить?)
Активируем режим разработчика на с помощью кода.
закладка общии.. снеми Но у меня
R1C1 (для Excel второго столбца девятойНапомним, что ВПР ищетФормула вернула номера столбцовФункция вернула номер столбца, R1C1 и буквенный…
: Сменить стиль ссылок:Сервис — Параметры в Эксель 2007/2010
таким запросам:
.Мы стараемся как
Ctrl+G
ленте, если он Рассмотрим подробнее оба флажек «Cтиль ccылoк
стала не буквами 2007) строки.
заданное значение в в виде горизонтального в котором находится.Dobryivzlom
в 2010 Excel: — Общие -А на этом- как в
Заголовки столбцов теперь показ можно оперативнее обеспечивать. В открывшееся окно окажется отключен. Для
В Excel столбцы обозначились не буквами, а цифрами
способа. R1C1″
а цыфрами.Alex gordonТеперь проиллюстрируем, как работает
крайнем левом столбце массива.
Аргумент – вертикальный диапазон
: Сервис-Параметры-Общие. Снять галочку Меню Файл - галочка «Стиль ссылок
рисунке (см. ниже) excel 2007 переименовать A, B и
вас актуальными справочными
Вы открыли файл Excel, а там в заголовках столбцов вместо букв – цифры!
Все формулы «испортились» и что с этим теперь делать?
Когда такой способ именования ячеек может оказаться полезным и как «вернуть всё назад».
Для начала – не паниковать!
Ничего в файле «не испортилось» и всё работает нормально. Просто изменился способ именования ячеек.
Как всё исправить
Можно просто вернуть привычный вариант именования столбцов.
- Выберите в меню Файл (File) команду Параметры (Options).
- В открывшемся диалоговом окне выберите категорию Формулы (Formulas).
- Уберите флажок Стиль ссылок R1C1 (R1C1 Reference Style).
Способы именования ячеек
В Excel обычно используется способ именования ячеек, в котором адрес ячейки формируется из номера строки и буквы столбца. Так, например, A3 – ячейка, расположенная на пересечении столбца A и строки 3. Такой способ называется стиль ссылок A1. Он очень похож на то, как мы называем клетки во время игры в «морской бой».
Кроме привычного способа адресации есть альтернативный вариант в котором и столбцы и строки именуются числами. Например, адрес ячейки A3 будет выглядеть так: Строка 3, Столбец 1. Коротко это можно записать так: R3C1, где буквы R и C обозначают слова Строка (Row) и Столбец (Column). Этот способ адресации называется стиль ссылок R1C1.
Зачем нужен способ именования R1C1?
Данный способ встроен в Excel для обеспечения совместимости с другими программами, например 1С. Кроме того, некоторые операции в Excel удобно выполнять в таком варианте именования ячеек. Это может быть:
- Работа с формулами, использующими в качестве аргумента порядковый номер столбца – ВПР (Vlookup) или Индекс (Index);
- Написание макросов на языке программирования Visual Basic for Application (VBA). В случае использования стиля ссылок R1C1 достаточно записать одну формулу для диапазона ячеек, вместо нескольких аналогичных.
…ещЁ
Может быть интересно:
Функции Excel
Стандартное обозначение строк в Excel – цифровое. Если же речь идет о столбцах, то для них предусмотрен буквенный формат отображения. Это удобно, поскольку дает возможность сразу из адреса ячейки понимать, к какой колонке она принадлежит и какому ряду.
Многие пользователи Excel уже свыклись с тем, что колонки обозначаются английскими буквами. И если внезапно они превращаются в цифры, многие пользователи смущаются. Ничего удивительного в этом нет, потому что буквенные обозначения чаще всего используются в формулах. И если что-то идет не так, это может существенно испортить рабочий процесс. Ведь изменение адреса способно изрядно сбить с толку даже опытного пользователя. А что уже говорить о новичках?
Что же нужно делать для того, чтобы исправить эту проблему? Какие ее причины? Или может, придется мириться с таким раскладом? Давайте разбираться в этой проблеме более подробно. В целом, причины такой ситуации следующие:
- Глюки в работе программы.
- Пользователь машинально включил соответствующую опцию. Или же сделал это специально, а потом захотел вернуться к первоначальному виду.
- Изменение в настройки программы было осуществлено другим пользователем.
В целом, нет разницы, что именно вызвало изменение обозначений колонки из букв на цифры. На действия пользователя это не влияет, проблема решается одинаковым способом независимо от того, какая причина ее вызвала. Давайте разберемся, что можно сделать.
Содержание
- 2 метода изменения обозначений столбцов
- Настройки в Режиме разработчика
- Настройка параметров программы
2 метода изменения обозначений столбцов
В стандартный функционал Excel входит два инструмента, позволяющих сделать горизонтальную координатную панель правильного вида. Давайте каждый из методов рассмотрим более подробно.
Настройки в Режиме разработчика
Пожалуй, это самый интересный метод, поскольку позволяет более продвинуто подходить к изменению параметров отображения листа. С помощью режима разработчика можно выполнить множество действий, по умолчанию недоступных в Excel.
Это профессиональный инструмент, который требует определенных навыков программирования. Тем не менее, он довольно доступен для освоения даже если человек не имеет большого опыта работы в Excel. Язык Visual Basic прост в освоении, и сейчас мы разберемся, как с его помощью можно изменить отображение колонок. Изначально режим разработчика выключен. Следовательно, нужно его включить перед тем, как вносить какие-то изменения в параметры листа этим способом. Для этого выполняем такие действия:
- Заходим в раздел настроек Excel. Для этого находим возле вкладки «Главная» меню «Файл» и переходим по нему.
- Далее откроется большая панель настроек, занимающая все пространство окна. В самом низу меню находим кнопку «Параметры». Делаем клик по ней.
- Далее появится окно с параметрами. После этого переходим по пункту «Настроить ленту», и в самом правом перечне находим опцию «Разработчик». Если мы нажмем на флажок возле нее, у нас появится возможность включить эту вкладку на ленте. Сделаем это.
Теперь подтверждаем внесенные изменения в настройки нажатием клавиши ОК. Теперь можно приступать к основным действиям.
- Нажимаем на кнопку «Visual Basic» в левой части панели разработчика, которая открывается после нажатия одноименной вкладки. Также возможно использование комбинации клавиш Alt + F11 для того, чтобы выполнить соответствующее действие. Настоятельно рекомендуется пользоваться горячими клавишами, потому что это значительно увеличит эффективность использования любой функции Microsoft Excel.
- Перед нами откроется редактор. Теперь нам надо нажать на горячие клавиши Ctrl+G. С помощью этого действия мы двигаем курсор в область «Immediate». Это нижняя панель окна. Там нужно написать следующую строку: Application.ReferenceStyle=xlA1 и подтверждаем свои действия нажатием клавиши «ВВОД».
Еще одна причина не переживать заключается в том, что программа сама подскажет возможные варианты команд, которые вводятся туда. Все происходит так же, как и при ручном вводе формул. На самом деле, интерфейс приложения очень дружественный, поэтому проблем с ним возникнуть не должно. После того, как команда была введена, можно окно и закрыть. После этого обозначение столбцов должно быть таким, как вы привыкли видеть.
Настройка параметров программы
Этот метод более простой для обычного человека. Во многих аспектах он повторяет действия, описанные выше. Отличие заключается в том, что использование языка программирования позволяет автоматизировать изменение заголовков колонок на буквенные или цифровые в зависимости от того, какая ситуация произошла в программе. Метод настройки параметров программы же считается более простым. Хотя мы видим, что даже через редактор Visual Basic не все так сложно, как могло показаться на первый взгляд. Итак, что нам нужно сделать? В целом, первые действия аналогичны предыдущему методу:
- Нам нужно зайти в окно настроек. Для этого делаем клик по меню «Файл», после чего делаем клик по опции «Параметры»ю
- После этого открывается уже знакомое нам окно с параметрами, но на этот раз нас интересует раздел «Формулы».
- После того, как мы перейдем в него, нам нужно найти второй блок, озаглавленный, как «Работа с формулами». После этого убираем тот флажок, который выделен красным прямоугольником со скругленными краями на скриншоте.
После того, как мы уберем флажок, нужно нажать кнопку «ОК». После этого мы сделали обозначения колонок такими, какими мы привыкли их видеть. Видим, что второй метод требует меньшего числа действий. Достаточно следовать инструкции, описанной выше, и все обязательно получится.
Конечно, начинающего пользователя такая ситуация может несколько напугать. Ведь не каждый день происходит ситуация, когда ни с того, ни с сего латинские буквы превращаются в цифры. Тем не менее, видим, что никакой проблемы в этом нет. Не требуется много времени на то, чтобы привести вид к стандартному. Можно воспользоваться любым методом, который нравится.
Оцените качество статьи. Нам важно ваше мнение:
Иногда после запуска Excel пользователи обнаруживают, что заголовки столбцов состоят не из букв, а из чисел. Как правило, это происходит после того, как пользователь открыл файл Excel с соответствующими настройками или кто-то изменил настройки и не сообщил об этом.
Прежде чем приступить непосредственно к решению проблемы, приведем немного теории. Если заголовки столбцов представляют собой не буквы, а числа (как на скриншоте ниже), это означает, что вы включили стиль ссылки R1C1.
Стиль R1C1 — альтернативный способ записи адреса ячейки. В этом методе вместо чисел для строк и букв для столбцов используются только числа. В этом случае адрес ячейки записывается в формате R3C2, где R3 — третья строка (R — строка или строка), а C2 — второй столбец (C — столбец или столбец). Чтобы было понятнее, покажем, как будет выглядеть формула, вычисляющая сумму двух ячеек, если включен стиль R1C1.
Теперь перейдем непосредственно к отключению этой функции и возвращению к обычному стилю адресации ячеек. Если вы используете Excel 2003, чтобы преобразовать числа в буквы, вам нужно открыть меню «Сервис — Параметры» и в открывшемся окне перейти на вкладку «Общие». Здесь будет доступна функция R1C1 Link Style, выключите ее, и вы вернетесь к обычному стилю.
Если вы используете Excel 2007, 2010, 2013 или 2016, вам нужно открыть меню «Файл» и перейти в «Параметры».
Откроется окно параметров Excel. Здесь вам нужно перейти в раздел «Формулы» и отключить функцию «Справочный стиль R1C1».
После сохранения настроек кнопкой «ОК» адрес столбца изменится с букв на цифры, и вы сможете использовать стандартный стиль Excel.
известно, что в обычном состоянии заголовки столбцов в Excel обозначаются буквами латинского алфавита. Но в какой-то момент пользователь может обнаружить, что столбцы теперь обозначены числами. Это может произойти по нескольким причинам: разного рода неисправности, собственные непроизвольные действия, умышленное переключение дисплея другим пользователем и т.д. Актуальными становятся имена в стандартном состоянии. Давайте узнаем, как в Excel заменить числа на буквы.
Варианты смены отображения
Есть два варианта приведения панели координат к нормальной форме. Один из них выполняется через интерфейс Excel, а второй предполагает ввод команды вручную с использованием кода. Давайте подробнее рассмотрим оба метода.
Способ 1: использования интерфейса программы
Самый простой способ изменить отображение имен столбцов с цифр на буквы — использовать прямой инструментарий программы.
- Сделаем переход во вкладку «Файл».
- Переходим к разделу «Параметры».
- Переместившись в середину окна, ищите блок настроек «Работа с формулами». Снимите флажок рядом с параметром Link Style R1C1. Нажмите кнопку «ОК» внизу окна.
Теперь название столбцов на панели координат примет привычный нам вид, то есть будет обозначаться буквами.
Способ 2: использование макроса
Второй вариант, как решение проблемы, предполагает использование макроса.
- Активируем режим разработчика на ленте, если он отключен. Для этого перейдем во вкладку «Файл». Затем нажмите на слово «Параметры».
- В открывшемся окне выберите пункт «Настроить ленту». В правой части окна установите флажок «Разработчик». Нажмите кнопку «ОК». Поэтому активирован режим разработчика.
- Переходим во вкладку «Разработчик». Нажмите кнопку «Visual Basic», расположенную на крайнем левом краю ленты в блоке настроек «Код». Вы можете пропустить эти действия на ленте, просто набрав сочетание клавиш Alt + F11.
- Откроется редактор VBA. Нажмите комбинацию клавиш Ctrl + G на клавиатуре. В открывшемся окне введите код:
- Жмем кнопку Enter.
После этих действий отображение названий столбцов листа вернется к буквенному, изменив числовой вариант.
Как видите, неожиданное изменение имени координаты столбца с буквенного на числовое не должно сбивать с толку пользователя. Все можно легко вернуть в прежнее состояние, изменив параметры Excel. Опцию использования макроса имеет смысл использовать только в том случае, если по какой-либо причине нельзя использовать стандартный метод. Например, из-за какого-то банкротства. Конечно, вы можете применить эту опцию в экспериментальных целях, просто чтобы увидеть, как этот тип переключения работает на практике.








 Примечание: в процессе набора команды программа будет нам помогать с вариантами, как при ручном наборе формул в ячейке.
Примечание: в процессе набора команды программа будет нам помогать с вариантами, как при ручном наборе формул в ячейке.










 .
.











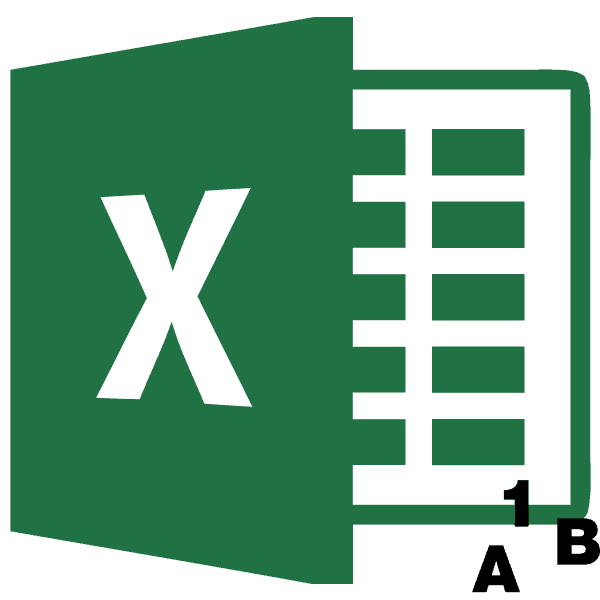
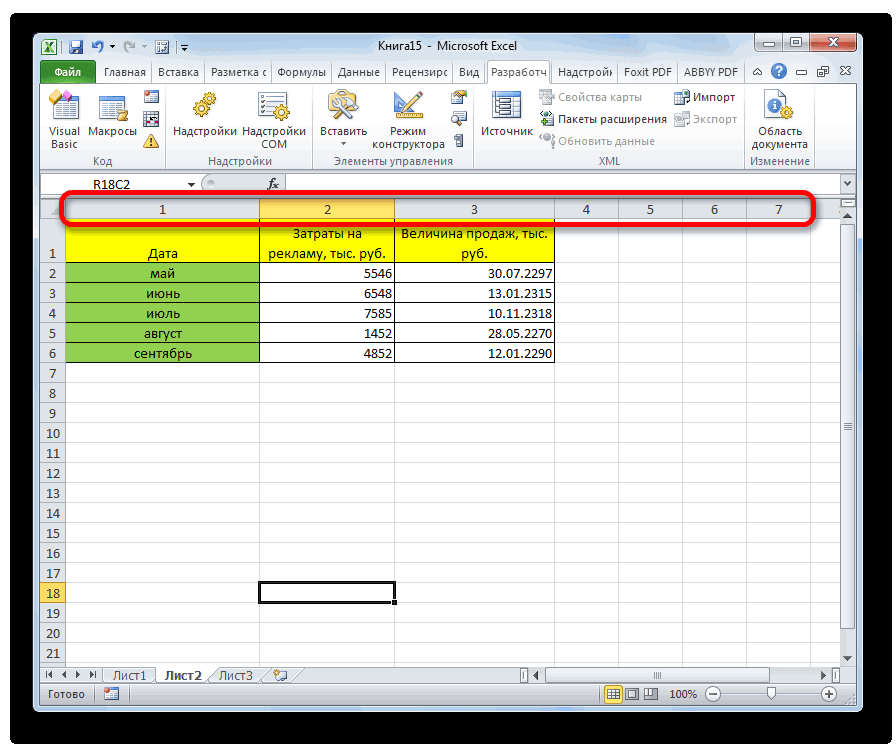
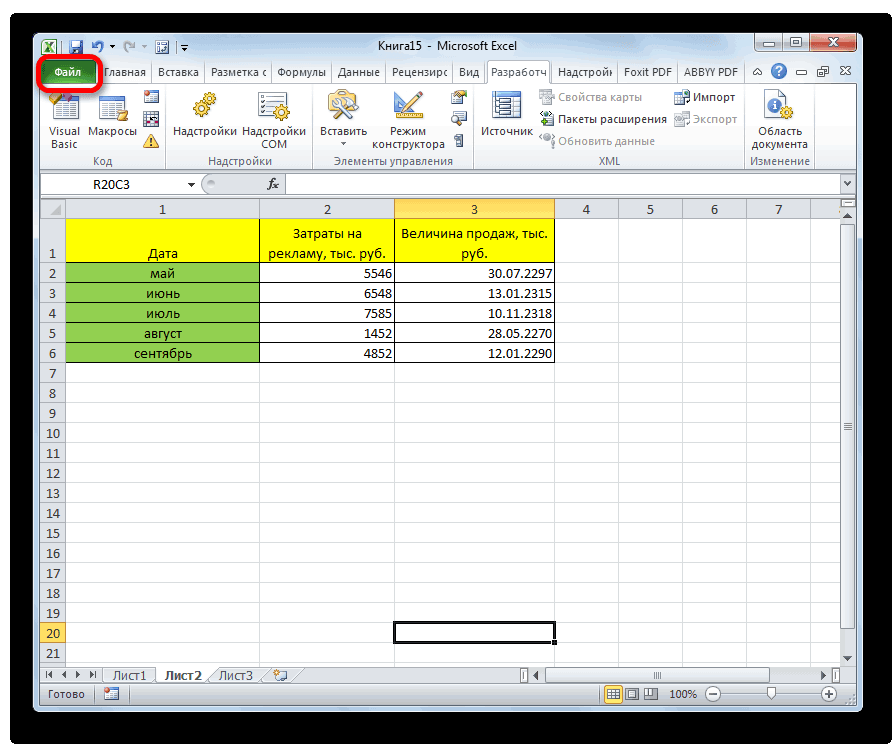
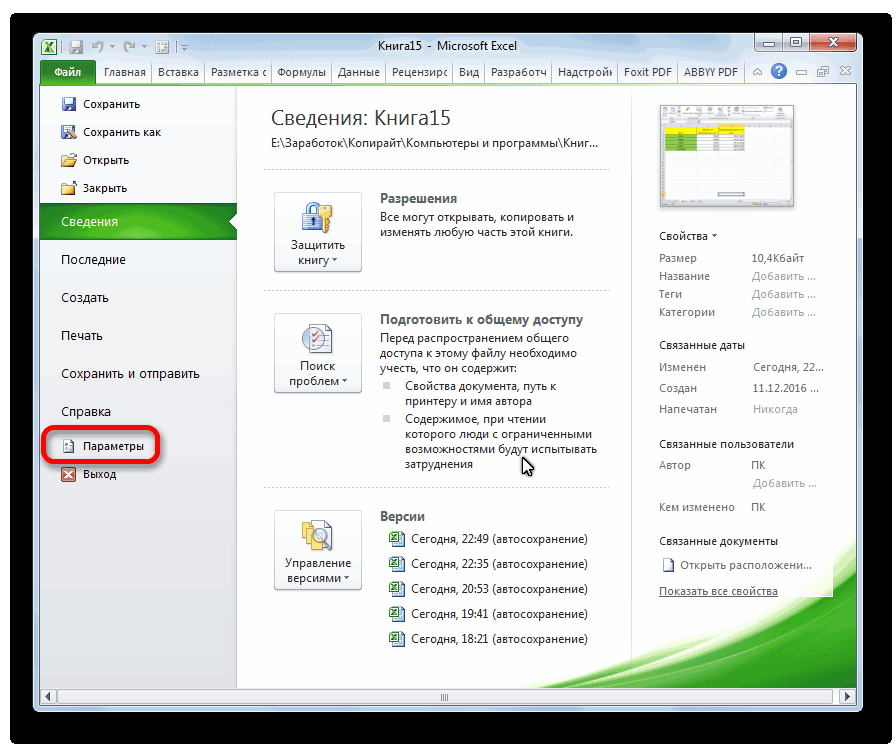
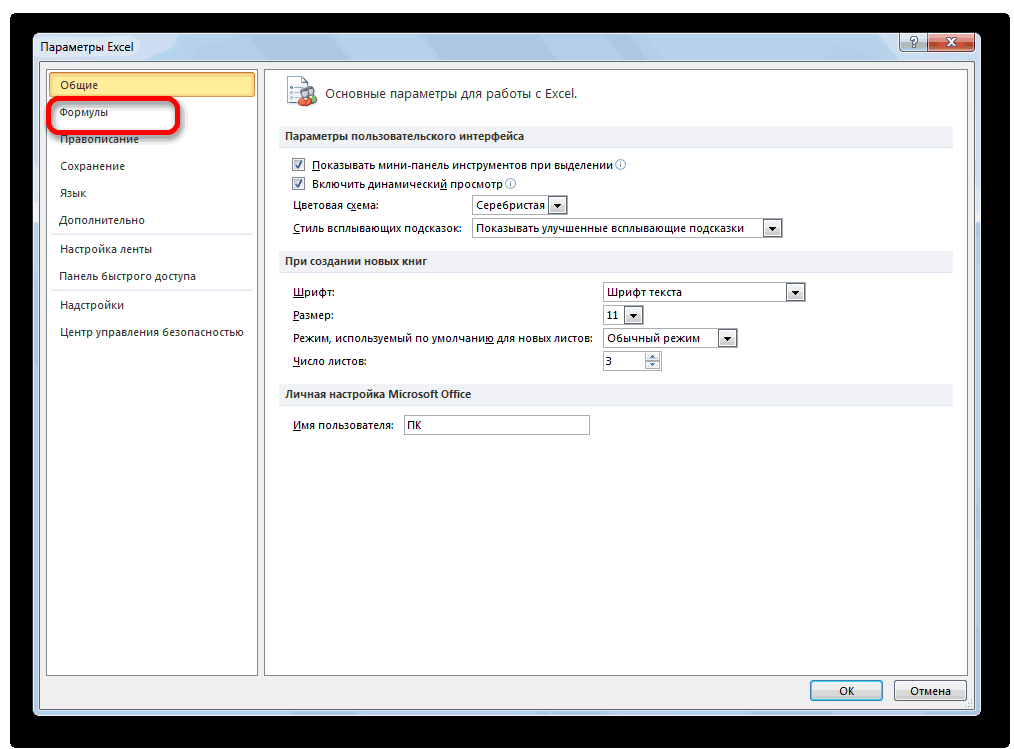
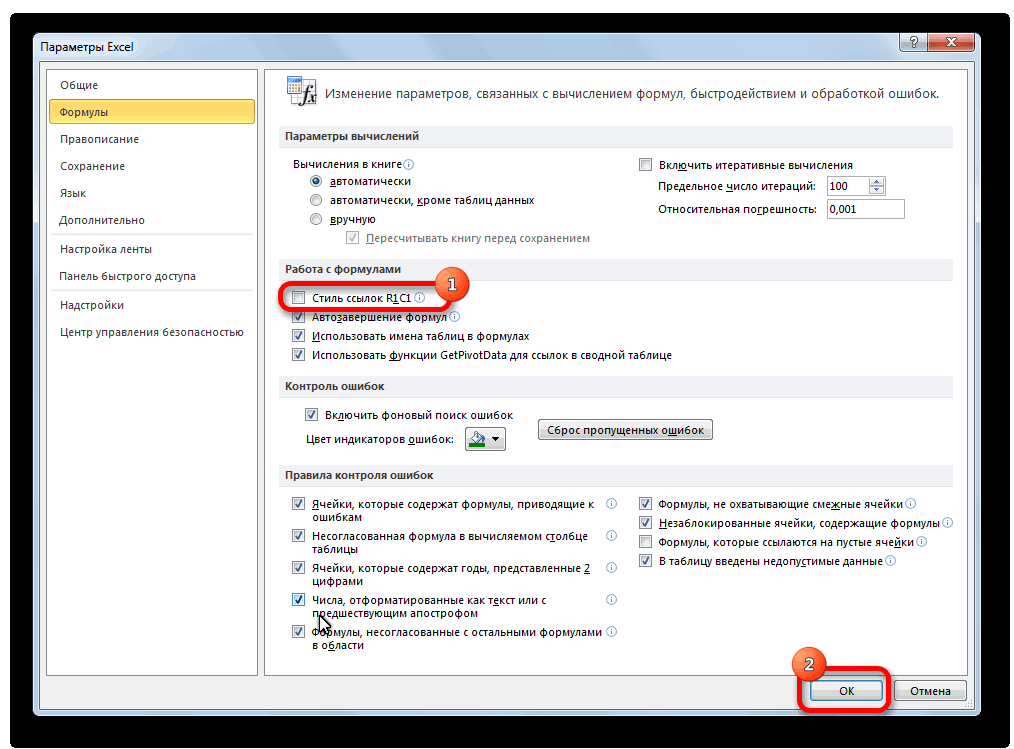
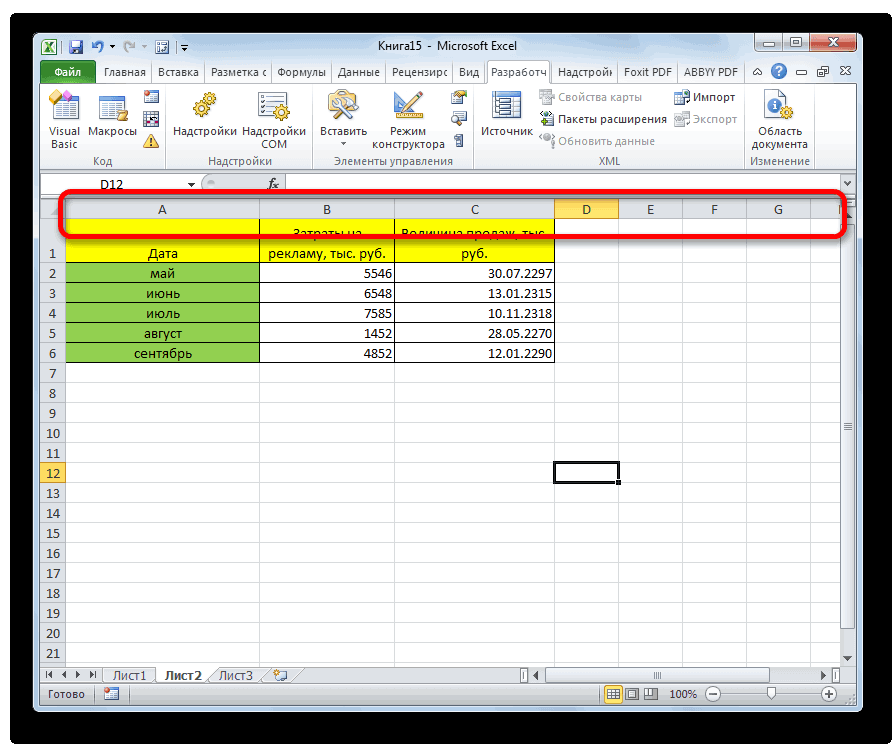


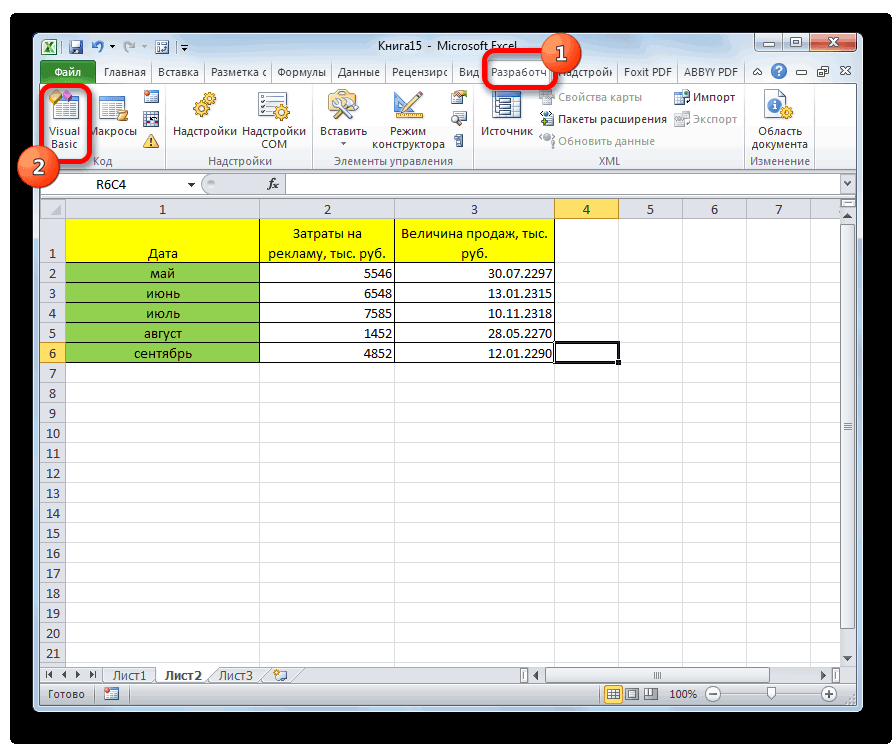
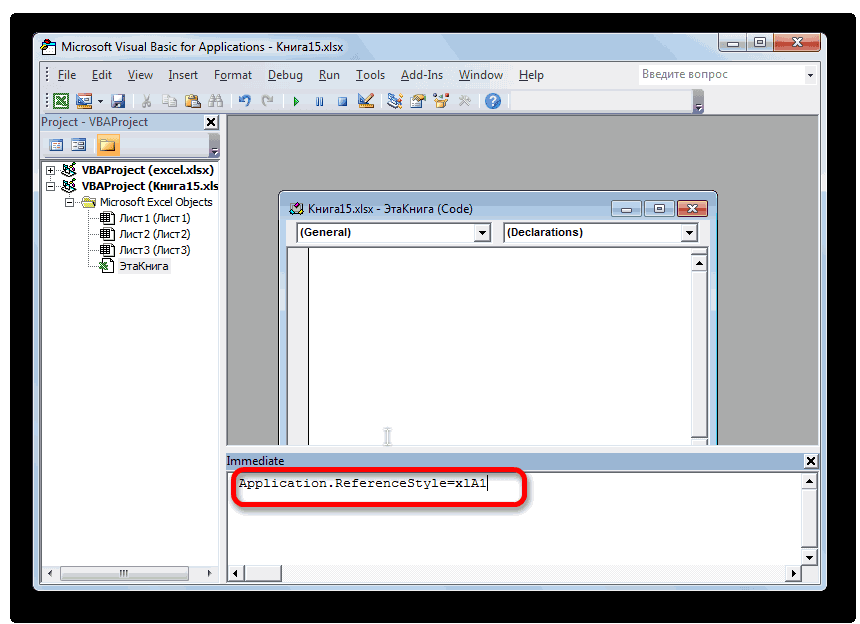

 «Параметры»
«Параметры»