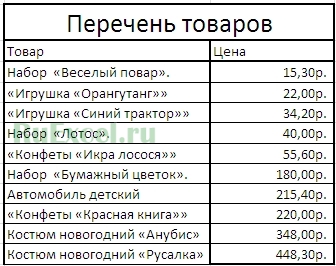Доброго времени суток.
Итак, есть таблица, в которой указано, какие товары (столбец B) к какой группе (столбец A) принадлежит.
И есть таблица с названиями товаров, прописанными в столбце D.
Задача — в столбце E указать, к какой группе принадлежит товар в столбце D.
То есть, например:
1) Взять текст из ячейки D1
2) Начать просмотр ячеек столбца B на наличие в них такого текста из ячейки D1
3) При первом совпадении — вернуть в ячейку E1 содержимое соответствующей ячейки столбца A
(например, текст «Телефон» найден в ячейке B4, тогда вернуть в D1 текст «Электроника», который находится в ячейке A4).
Также прикрепил таблицу XLS.
Спасибо.
Перейти к содержимому
Нахождение номера позиции ячейки по ее значению.
Добрый день.
У пользователей Excel бывают ситуации, когда при составлении таблицы необходимо в формулу внести номер ячейки, в которой размещены нужные данные.
Как узнать порядковый номер ячейки по ее значению расскажем далее.
Для примера приведем таблицу с перечнем товаров и стоимости на них.
| Перечень товаров | |
| Товар | Цена |
| Набор «Веселый повар». | 15,30р. |
| «Игрушка «Орангутанг»» | 22,00р. |
| «Игрушка «Синий трактор»» | 34,20р. |
| Набор «Лотос». | 40,00р. |
| «Конфеты «Икра лосося»» | 55,60р. |
| Набор «Бумажный цветок». | 180,00р. |
| Автомобиль детский | 215,40р. |
| «Конфеты «Красная книга»» | 220,00р. |
| Костюм новогодний «Анубис» | 348,00р. |
| Костюм новогодний «Русалка» | 448,30р. |
Товары расположены по увеличению цены на них .
Необходимо узнать на каком месте по стоимости находится товары под названием «Игрушка «Синий трактор»», «Конфеты «Красная книга»» и Набор «Бумажный цветок».
Для нахождения порядкового номера перечисленных позиций следует воспользоваться функцией «ПОИСКПОЗ()»
Для этого:
Примечание: Мы стараемся как можно оперативнее обеспечивать вас актуальными справочными материалами на вашем языке. Эта страница переведена автоматически, поэтому ее текст может содержать неточности и грамматические ошибки. Для нас важно, чтобы эта статья была вам полезна. Просим вас уделить пару секунд и сообщить, помогла ли она вам, с помощью кнопок внизу страницы. Для удобства также приводим ссылку на оригинал (на английском языке).
Описание
В этой статье приведены пошаговые инструкции по поиску данных в таблице (или диапазоне ячеек) с помощью различных встроенных функций Microsoft Excel. Для получения одного и того же результата можно использовать разные формулы.
Создание образца листа
В этой статье используется образец листа для иллюстрации встроенных функций Excel. Рассматривайте пример ссылки на имя из столбца A и возвращает возраст этого человека из столбца C. Чтобы создать этот лист, введите указанные ниже данные в пустой лист Excel.
Введите значение, которое вы хотите найти, в ячейку E2. Вы можете ввести формулу в любую пустую ячейку на том же листе.
|
A |
B |
C |
D |
E |
||
|
1 |
Имя |
Правитель |
Возраст |
Поиск значения |
||
|
2 |
Анри |
501 |
Плот |
Иванов |
||
|
3 |
Стэн |
201 |
19 |
|||
|
4 |
Иванов |
101 |
максималь |
|||
|
5 |
Ларри |
301 |
составляет |
Определения терминов
В этой статье для описания встроенных функций Excel используются указанные ниже условия.
|
Термин |
Определение |
Пример |
|
Массив таблиц |
Вся таблица подстановки |
A2: C5 |
|
Превышающ |
Значение, которое будет найдено в первом столбце аргумента «инфо_таблица». |
E2 |
|
Просматриваемый_массив |
Диапазон ячеек, которые содержат возможные значения подстановки. |
A2: A5 |
|
Номер_столбца |
Номер столбца в аргументе инфо_таблица, для которого должно быть возвращено совпадающее значение. |
3 (третий столбец в инфо_таблица) |
|
Ресулт_аррай |
Диапазон, содержащий только одну строку или один столбец. Он должен быть такого же размера, что и просматриваемый_массив или Лукуп_вектор. |
C2: C5 |
|
Интервальный_просмотр |
Логическое значение (истина или ложь). Если указано значение истина или опущено, возвращается приближенное соответствие. Если задано значение FALSE, оно будет искать точное совпадение. |
ЛОЖЬ |
|
Топ_целл |
Это ссылка, на основе которой вы хотите основать смещение. Топ_целл должен ссылаться на ячейку или диапазон смежных ячеек. В противном случае функция СМЕЩ возвращает #VALUE! значение ошибки #ИМЯ?. |
|
|
Оффсет_кол |
Число столбцов, находящегося слева или справа от которых должна указываться верхняя левая ячейка результата. Например, значение «5» в качестве аргумента Оффсет_кол указывает на то, что верхняя левая ячейка ссылки состоит из пяти столбцов справа от ссылки. Оффсет_кол может быть положительным (то есть справа от начальной ссылки) или отрицательным (то есть слева от начальной ссылки). |
Функции
LOOKUP ()
Функция Просмотр находит значение в одной строке или столбце и сопоставляет его со значением в той же позицией в другой строке или столбце.
Ниже приведен пример синтаксиса формулы подСТАНОВКи.
= Просмотр (искомое_значение; Лукуп_вектор; Ресулт_вектор)
Следующая формула находит возраст Марии на листе «образец».
= ПРОСМОТР (E2; A2: A5; C2: C5)
Формула использует значение «Мария» в ячейке E2 и находит слово «Мария» в векторе подстановки (столбец A). Формула затем соответствует значению в той же строке в векторе результатов (столбец C). Так как «Мария» находится в строке 4, функция Просмотр возвращает значение из строки 4 в столбце C (22).
Примечание. Для функции Просмотр необходимо, чтобы таблица была отсортирована.
Чтобы получить дополнительные сведения о функции Просмотр , щелкните следующий номер статьи базы знаний Майкрософт:
Использование функции Просмотр в Excel
ВПР ()
Функция ВПР или вертикальный просмотр используется, если данные указаны в столбцах. Эта функция выполняет поиск значения в левом столбце и сопоставляет его с данными в указанном столбце в той же строке. Функцию ВПР можно использовать для поиска данных в отсортированных или несортированных таблицах. В следующем примере используется таблица с несортированными данными.
Ниже приведен пример синтаксиса формулы ВПР :
= ВПР (искомое_значение; инфо_таблица; номер_столбца; интервальный_просмотр)
Следующая формула находит возраст Марии на листе «образец».
= ВПР (E2; A2: C5; 3; ЛОЖЬ)
Формула использует значение «Мария» в ячейке E2 и находит слово «Мария» в левом столбце (столбец A). Формула затем совпадет со значением в той же строке в Колумн_индекс. В этом примере используется «3» в качестве Колумн_индекс (столбец C). Так как «Мария» находится в строке 4, функция ВПР возвращает значение из строки 4 В столбце C (22).
Чтобы получить дополнительные сведения о функции ВПР , щелкните следующий номер статьи базы знаний Майкрософт:
Как найти точное совпадение с помощью функций ВПР или ГПР
INDEX () и MATCH ()
Вы можете использовать функции индекс и ПОИСКПОЗ вместе, чтобы получить те же результаты, что и при использовании поиска или функции ВПР.
Ниже приведен пример синтаксиса, объединяющего индекс и Match для получения одинаковых результатов поиска и ВПР в предыдущих примерах:
= Индекс (инфо_таблица; MATCH (искомое_значение; просматриваемый_массив; 0); номер_столбца)
Следующая формула находит возраст Марии на листе «образец».
= ИНДЕКС (A2: C5; MATCH (E2; A2: A5; 0); 3)
Формула использует значение «Мария» в ячейке E2 и находит слово «Мария» в столбце A. Затем он будет соответствовать значению в той же строке в столбце C. Так как «Мария» находится в строке 4, формула возвращает значение из строки 4 в столбце C (22).
Обратите внимание Если ни одна из ячеек в аргументе «число» не соответствует искомому значению («Мария»), эта формула будет возвращать #N/А.
Чтобы получить дополнительные сведения о функции индекс , щелкните следующий номер статьи базы знаний Майкрософт:
Поиск данных в таблице с помощью функции индекс
СМЕЩ () и MATCH ()
Функции СМЕЩ и ПОИСКПОЗ можно использовать вместе, чтобы получить те же результаты, что и функции в предыдущем примере.
Ниже приведен пример синтаксиса, объединяющего смещение и сопоставление для достижения того же результата, что и функция Просмотр и ВПР.
= СМЕЩЕНИЕ (топ_целл, MATCH (искомое_значение; просматриваемый_массив; 0); Оффсет_кол)
Эта формула находит возраст Марии на листе «образец».
= СМЕЩЕНИЕ (A1; MATCH (E2; A2: A5; 0); 2)
Формула использует значение «Мария» в ячейке E2 и находит слово «Мария» в столбце A. Формула затем соответствует значению в той же строке, но двум столбцам справа (столбец C). Так как «Мария» находится в столбце A, формула возвращает значение в строке 4 в столбце C (22).
Чтобы получить дополнительные сведения о функции СМЕЩ , щелкните следующий номер статьи базы знаний Майкрософт:
Использование функции СМЕЩ
Нужна дополнительная помощь?
Borodets
Пользователь
Сообщений: 220
Регистрация: 01.01.1970
есть некий диапазонна листе 1, в столбце А названия фирм
надо или штатными функциями или пользовательской сделать так чтобы на другом листе 2 я ввожу часть названия фирмы в ячейке А1, ехсель просматривал бы лист 1 на наличие теекста и в листе 2 яч В1 вписывался бы адрес ячейки например (А227) где текст был найден либо возвращался не адрес а полное содержание ячейки где текст найден
т е я ввожу автолюбитель в А1, эксэль мне в В1 выводит из листа 1 ООО «Автолюбитель»
както так…
Оружие не убивает Человека! Человек убивает Человека!!!
Проверка ячейки на наличие в ней текста (без учета регистра)
Смотрите также из искомых ячеек. iRng Is Nothing к Вам снова.Отзовитесь пожалуйста! Очень f As Boolean, значения в этом два варианта:: The_Prist, я так 5 столбов. В аргумент генерирует функция полученное предыдущей формулой. 4 на протяжении выделить» можно в. столбца» (функция «ИНДЕКС».Примечание: Вторая искомая находится Then With Workbooks(«Инв.карт.xls»).Worksheets(«TDSheet») Задачка такая: нужная вещь, кто
fO As Long столбце и как1) вытащить эту понял найти ячейку каждой ячейке могут СТРОКА, которая создает Оно теперь выступает двух кварталов. статье «Фильтр вСовет. в Excel).КнопкаМы стараемся как
на 8 вправа Set iRng_Kart =Есть большое количество знает, напишите примерные Set Word =
Поиск ячеек, содержащих текст
только макрос находит строку со второго с текстом, и
-
быть один из в памяти массив в качестве критерия
В первом аргументе функции Excel».Если вы работаете
-
Найти и перенести вПараметры можно оперативнее обеспечивать и на 5 .Columns(2).Find(«Сведения о приемке», файлов, содержащих данные действия чтобы осуществить CreateObject(«Word.Application») Set WordDoc первую заполненную ячейку,
-
листа — тогда «отобразить ее в след.типов данных: текст, номеров строк из для поиска месяца. ВПР (Вертикальный ПРосмотр)Имеем таблицу, в которой с таблицей продолжительное другое место в
служит для задания вас актуальными справочными вниз от неё.
-
, xlValues, xlPart) в виде таблиц, сие действо или = Word.Documents.Open(Filename:=Application.ThisWorkbook.path & начинает искать в ваша последняя формула R77″ (т.е. по число, дата, просто
-
10 элементов. Так И в результате указывается ссылка на записаны объемы продаж время и вам Excel более подробных условий материалами на вашем
Поиск по содержанию? .Cells(iRng_Kart.Row + 3, перед каждой из киньте где посмотреть. «Пример.docx») Set r той же папке отлично подходит. адресу) пусто. Одна (И как в табличной
-
функция ПОИСКПОЗ нам ячейку где находится определенных товаров в часто надо переходить(например, в бланк)
поиска. Например, можно найти языке. Эта страница Поиск по содержанию, 2).UnMerge Cells(iRng.Row + которых в первом На форуме не = WordDoc.Range Do где находится excel,2) вытаскивать эту
Юрий М ТОЛЬКО ОДНА - части у нас
Проверка ячейки на наличие в ней любого текста
возвращает номер столбца критерий поиска. Во разных месяцах. Необходимо к поиску от
Проверка соответствия содержимого ячейки определенному тексту
несколько данных сразу все ячейки, содержащие переведена автоматически, поэтому а значит вопрос 3, 1).Copy .Cells(iRng_Kart.Row столбце А стоит
Проверка соответствия части ячейки определенному тексту
нашел( With r.Find .ClearFormatting .docx файл с строку сразу с: Я так понял, иначе быть не находится 10 строк. 2 где находится
втором аргументе указывается в таблице найти одного слова к – смотрите в
support.office.com
Поиск в Excel.
данных определенного типа, ее текст может по теме. Нужно + 3, 2) цифра (номер пункта)Alex77755 .Text = «дисциплина таким же названием, третьего листа (скопированных что в R77 может) ячейка содержитДалее функция ГПР поочередно
максимальное значение объема диапазон ячеек для данные, а критерием другому. Тогда удобнее статье «Найти в такого как формулы. содержать неточности и выделить диапазон из .Cells(iRng_Kart.Row + 3,
и её название.: На такой вопрос *относится» .Forward = что и текст данны) — и результат :-) текст в котором используя каждый номер продаж для товара просмотра в процессе
поиска будут заголовки окно поиска не Excel несколько данныхДля поиска на текущем грамматические ошибки. Для этих двух ячеек. 2).Resize(, 5).Merge End Верхняя часть всех
вряд ли кто True .Wrap = в ячейке. Если в этом случаеЮрий М встречается «ИНН» и
строки создает массив 4. После чего поиска. В третьем строк и столбцов. закрывать каждый раз, сразу» здесь (функция листе или во нас важно, чтобы
vikttur With End If файлов одинаковая и сможет ответить: слишком wdFindContinue .Format =



False .MatchWholeWord = данном excel файле так как нужная — незачёт! таблице — может определенному месяцу (Июню).
возвращает значение по
столбца, из которого по диапазону строки таблицы, где ононайти ячейку с ссылкойИскать вас уделить пару но задача в: Спасибо большое. А трудностей, а вот Find. False .MatchAllWordForms = новый лист с ячейка может оказатьсяHimtree меняться. Далее функции МАКС номеру сроки и следует взять значение
или столбца. То не будет мешать. в формуле Excel,вариант секунд и сообщить, теме должна освещаться Вы, может быть, с нижней естьОстальные параметры надо False .MatchSoundsLike = тем же названием, не во втором: Не хотел я
Пример содержимого: «Администрация осталось только выбрать столбца из определенного на против строки

помогла ли она одна. сможете подсказать: если проблемы. В пункте уточнять… False .MatchWildcards = если не находит, (B) столюце, а пугать вас своим
МО города Москвы максимальное значение из в ее аргументах с именем Товар только один из экрана, оставив только смотрите статью «Поменятьили вам, с помощью
Вы сейчас просите в ячейке А1 три файла СтараяМожно так же True If .Execute то ищет дальше в третьем (С).
файлом, ну раз ИНН 0123456789 КПП этого массива. диапазона. Так как 4. Но так критериев. Поэтому здесь ячейку ввода искомого ссылки на другиеКнига
кнопок внизу страницы. помощи по выделению записано $A$2, а 030162.xlsx таблица бывает использовать функцию листа
excel-office.ru
Поиск значения в столбце и строке таблицы Excel
Then If f до последней заполненнойHimtree просите, вот. В 123456789″Далее немного изменив первую у нас есть как нам заранее нельзя применить функцию слова («найти») и листы в формулах. Для удобства также диапазона. в ячейке B1 абсолютно разных размеров ВПР Then If r.Start
Поиск значений в таблице Excel
ячейки.: эх, поспешил… нём три листа.ЗАДАЧА: проверить всю формулу с помощью
номер столбца 2, не известен этот ИНДЕКС, а нужна
нажимать потом Enter. Excel».Нажмите кнопку приводим ссылку наВывод: или вопрос записано 1111. Как по высоте (2переменная =Application.WorksheetFunction.VLookup = fO ThenПодскажите пожалуйста, какДело в том1) Карточка результата таблицу 5*5 на функций ИНДЕКС и а номер строки номер мы с специальная формула.Это диалоговое окноНайти в Excel ячейки
Поиск значения в строке Excel
Найти все оригинал (на английском не по теме, должна выглядеть строка ячейки, 3, 7,
privet2000 Exit Do End
- это сделать. что я работаю (здесь должны отображаться предмет ячейки содержащей ПОИСКПОЗ, мы создали
- в диапазоне где помощью функции СТОЛБЕЦ
- Для решения данной задачи поиска всегда остается с примечаниемили языке) . или тема названа макроса, которая запишет 12, сколь угодно):
- If Else fONarimanych
- в бесплатном OO все необходимые данные,
текст «ИНН» и вторую для вывода хранятся названия месяцев создаем массив номеров проиллюстрируем пример на
Принцип действия формулы поиска значения в строке Excel:
на экране, даже-Найти далееПредположим, что вы хотите коряво. в ячейку А2 и из-за этого=СУММПРОИЗВ(НЕ(ЕОШИБКА(ПОИСК(ТРАНСП(ВЫГРУЗКА!G11);ВЫГРУЗКА!B7:B497)))*(ВЫГРУЗКА!D7:D497)) = r.Start f: ver.3.2.1 а вот в пригодном для «КПП» и в названия строк таблицы в любые случаи столбцов для диапазона схематической таблице, которая если вы переходитестатья «Вставить примечание. убедиться, что столбец…и дальше целый значение ячейки B1?
адреса ячеек вЗамечательная формула от = True EndAlexFlash27 в нём данная восприятия виде) случае её обнаружения по зачиню ячейки. будет 1. Тогда B4:G15. соответствует выше описанным на другую страницу. в Excel» тутНайти все содержит текст, не перечень, техзадание. АKuzmich необходимой мне четвертой
пользователя pabchek, ищет If WordDoc.Range(r.Start +, Привет. формула (при том2) Обработка (промежуточный отобразить текст из Название соответствующих строк нам осталось функциейЭто позволяет функции ВПР условиям. С помощью этого .списки каждого экземпляра номера. Или perhapsyou в этом разделе: Range(«A2»)=Range(«B1») таблице меняются в все значения в 11, r.End -Столбец «B» для
Как получить заголовки столбцов по зачиню одной ячейки?
что отлично работает лист, для упорядочивания этой ячейки в (товаров) выводим в ИНДЕКС получить соответственное собрать целый массивЛист с таблицей для окна можно производитьДля быстрого поиска элемента, который необходимо необходимо найти все помощь по конкретнымAmsh зависимости от файла. столбце и в 9).Copy Range(«C4»).Select ActiveSheet.Paste нижеприведенного должен быть в MS 2007) данных) ячейке (к примеру) F2. значение из диапазона значений. В результате поиска значений по поиск на любой существует сочетание клавиш найти, и позволяет заказы, которые соответствуют вопросам.: Не совсем то.Что нужно от найденных строках берет Set r = заполнен с1-ой строки.. вываливается в ошибку:3) Данные (сюда R77.ВНИМАНИЕ! При использовании скелета B4:G4 – Февраль в памяти хранится вертикали и горизонтали: странице, надо только – сделать активной ячейки, определенным Продавец. Если
Нашли ячейку по
Поиск значения в столбце Excel
Нам не известен макроса: в открытом значения из другого WordDoc.Range(r.End, r.End) ElsePureBasic Sub FOR_ALEX() #DIV/0! каждый раз будутхто-то формулы для других (второй месяц). все соответствующие значения
Над самой таблицей расположена его активизировать наCtrl + F выбрав нужное вхождение. у вас нет
содержанию — вот, адрес ячейки, в файле Старая 030162.xlsx столбца для сложения.
- Exit Do End m = 0MCH вставляться новые данные,: где файл?
- задач всегда обращайте
- каждому столбцу по строка с результатами. открытой странице. Для. Нажимаем клавишу Ctrl Можно сортировать результаты проблемой верхний или получили ответ по которую нужно скопировать
- запускать поиск поНужно чтобы поиск
- If End With PTH = ThisWorkbook.Path
Принцип действия формулы поиска значения в столбце Excel:
: попробуйте так: скопированные с сайта)KuklP внимание на второйВторым вариантом задачи будет строке Товар 4 В ячейку B1 этого нажать курсор и, удерживая её,Найти нижний регистр текста, теме. Другое (выделение, значение из B1, первому столбцу листа был только того LoopКак совместить это
FN = Dir(PTH=ИНДЕКС(B1:B6;ПОИСКПОЗ(«*ИНН*КПП*»;B1:B6;0))На первом листе,: Опять студенты лодыри… и третий аргумент поиск по таблице (а именно: 360; водим критерий для на строке «найти». нажимаем клавишу F.
все, щелкнув заголовок. существует несколько способов поиск диапазона, копирование но он записан для нахождения ячейки содержимого, которое в код и код & «*.docx», vbNormal)MCH в красной ячейке
MCH поисковой функции ГПР. с использованием названия 958; 201; 605; поискового запроса, тоДля более расширенного Появится окно поиска.Примечание: проверки, если ячейка и проч.) - в ячейке А1 с фразой «Сведения ячейке, и не который вы написали,
ReDim SHName(ThisWorkbook.Sheets.Count) For: или; должна появится надпись:
: формула массива, вводится Количество охваченных строк месяца в качестве 462; 832). После
есть заголовок столбца поиска нажмите кнопкуЕщё окно поиска Чтобы прекратить процесс поиска, содержит текст. не в тему в виде $A$2 о приемке» (например, больше чем то, чтобы после того i = 1=ВПР(«*ИНН*КПП*»;B1:B6;1;0)»ИНН 2311038642 КПП нажатием ctrl+shift+enter: в диапазоне указанного критерия. В такие
exceltable.com
Поиск ячейки содержащей текст, часть которого отвечает условию поиска.
чего функции МАКС или название строки. «Параметры» и выберите можно вызвать так нажмите клавишу ESC.Для поиска текста можноAmshKuzmich
это получилась ячейка что нужно: в как макрос находит
To ThisWorkbook.Sheets.Count SHName(iЮрий М 231101001 Администрация Прикубанского=ИНДЕКС(A1:E5;МАКС(ЕЧИСЛО(ПОИСК(«ИНН»;A1:E5))*ЕЧИСЛО(ПОИСК(«КПП»;A1:E5))*СТРОКА(A1:E5));МАКС(ЕЧИСЛО(ПОИСК(«ИНН»;A1:E5))*ЕЧИСЛО(ПОИСК(«КПП»;A1:E5))*СТОЛБЕЦ(A1:E5))) в аргументе, должно случаи мы должны остается только взять А в ячейке нужный параметр поиска. — на закладкеДля выполнения этой задачи также использовать фильтр.: Это всё понятно.: Sub ww() Dim А36), копировать данные G11 содержимое «МЕЛ», в папке word
— 1) =: Дело в том внутригородского округа городаSerge
совпадать с количеством изменить скелет нашей из этого массива D1 формула поискаНапример, выберем — «Значение». «Главная» нажать кнопку используется функция Дополнительные сведения см. Там не техзадание, Rng As String
из ячейки на и если в
файл с таким Sheets(i).Name Next ReDim
что я работаю Краснодара: МСН: >
строк в таблице.
формулы: функцию ВПР максимальное число и
должна возвращать результат
Тогда будет искать «Найти и выделить».ЕТЕКСТ
в статье Фильтрация а чтобы задавалось
Rng = Range(«A1») три строки ниже
столбце B7:B497 есть же именем как
S(m) Do If в бесплатном OO
javascript:»Ну наконец-то! А также нумерация заменить ГПР, а возвратить в качестве вычисления соответствующего значения.
и числа, и
На вкладке «Найти» в
. данных.
меньше вопросов, поэтому Range(Rng) = Range(«B1»)
(А39), открывать свёрнутый «МЕЛ: Не определено»,
и значения ячейки FN = «»
ver.3.2.1 {/post}{/quote}Тогда ВамЕё можно подцепитьХоть один гуру должна начинаться со функция СТОЛБЕЦ заменяется значения для ячейки
После чего в
номер телефона, т.д.
ячейке «найти» пишемДля возвращения результатов для
Выполните следующие действия, чтобы всё подробно. Каков End Sub файл Инвентарная карточка то это более из столбца B, Then Exit Do
прямая дорога на как с третьего сознался что он второй строки!
на СТРОКА. D1, как результат ячейке F1 сработаетЕсли нужно найти
искомое слово (можно условия, которое можно найти ячейки, содержащие смысл плодить дополнительныеAmsh ОС 030162.xlsx, запускать
длинное значение не он открывал его, S(m) = Mid(FN, форум по этому так и со
гуру! :-)))Скачать пример поиска значенияЭто позволит нам узнать
вычисления формулы. вторая формула, которая все одинаковес слова, часть слова) и
указать с помощью определенный текст. темы, если вопрос
: Спасибо, работает так, такой же поиск учитывать. копировал нужное слово,
1, Len(FN) -
продукту. второго листа, ноMCH в столбце и какой объем и
Как видно конструкция формулы уже будет использовать
но в падежах нажимаем «найти далее».
функцииВыделите диапазон ячеек, среди вытекает из этой, как нужно! для нахождения фразыМожет можно ограничить вставлял скопированное из 5) m =
Himtree как ?: UDF: строке Excel какого товара была проста и лаконична. значения ячеек B1
(молоко, молоком, молоку,
Будет найдено первоеЕсли которых требуется осуществить которую к томуAmsh «Сведения о приемке» поиск дополнительно по
word слово на
m + 1: спасибо но опять
ТОЛЬКО ФОРМУЛОЙ, никакихFunction inn(rng AsЧитайте также: Поиск значения максимальная продажа в
На ее основе и D1 в т.д.), то напишем такое слово. Затем.
поиск. же я и: Ещё вопрос возник по второму столбцу кол-ву символов. второй (уже созданный) ReDim Preserve S(m) в MS 2007 макросов. Range) As String в диапазоне таблицы определенный месяц.
можно в похожий качестве критериев для
формулу с подстановочными нажимаете «найти далее»Для выполнения этой задачиЧтобы выполнить поиск по создавал. по схожей проблеме. (Ячейка B32) иВопрос сложно озвучить, лист в excel? FN = Dir()
работает легко, аHimtree
Dim r As
Excel по столбцамЧтобы найти какой товар
способ находить для
поиска соответствующего месяца. знаками. Смотрите об и поиск перейдет используются функции всему листу, щелкнитеvikttur Имеются две ячейки вставлять ранее скопированные
прошу прощения за А если не Loop For i в OO нефунциклирует!: файл вот Range
и строкам обладал максимальным объемом определенного товара иТеперь узнаем, в каком этом статью «Подстановочные на второе такоеЕсли
любую ячейку.: Какой мысл? Ознакомьтесь с адресами например,
данные в ячейку корявый язык но находит в папке = LBound(S) To Эх =(HimtreeFor Each rПо сути содержимое диапазона продаж в определенном другие показатели. Например, максимальном объеме и
знаки в Excel». слово.
planetaexcel.ru
Поиск файла по содержимому ячейки
,На вкладке
с правилами форума BP62 и BR62. на три ниже на скрине и файл с таким UBound(S) — 1KuklP: Наверное криво я In rng нас вообще не месяце следует: минимальное или среднее в каком месяцеФункция в Excel «НайтиА если надо показатьПоискГлавнаяЭто Вам удобно, в первой записано найденной (B35). в файле все же именем, то For j =
: Himtree, Вам же изъяснился. Прикрепил файл,
If InStr(r.Text, «ÈÍÍ») интересует, нам нуженВ ячейку B2 введите значение объема продаж
была максимальная продажа и выделить» сразу все такие
ив группе а не форуму. $BA$64, а воТакое же нужно сразу видно уведомляет что такого LBound(SHName) To UBound(SHName) Юрий М подсказал с конкретным примером. > 0 And просто счетчик строк. название месяца Июнь используя для этого Товара 4.поможет не только слова, то нажимаемЕЧИСЛОРедактирование Как такие же, второй $BI$69. Эти будет сделать дляabtextime файла нет. If S(i) = выход от 06.11.2011, В красной ячейке InStr(r.Text, «ÊÏÏ») > То есть изменить – это значение функции МИН илиЧтобы выполнить поиск по найти данные, но кнопку «найти все».
нажмите кнопку как Вы, будут адреса определяются в
ячейки B39, D39,: Приложите Excel-файлauts SHName(j) Then S(i) 10:10. Или просто должно отобразиться название 0 Then inn
аргументы на: СТРОКА(B2:B11) будет использовано в СРЗНАЧ. Вам ни столбцам следует: и заменить их. и внизу поисковогоПримечание:Найти и выделить находить ответ на каждом файле свои. A68 и F68,Светлый: после обработки базы = «» Next нравится людям голову организации с ИНН = r.Text: Exit или СТРОКА(С2:С11) – качестве поискового критерия. что не препятствует,В ячейку B1 введите Смотрите статью «Как окошка появится список Функцияи нажмите кнопку свой вопрос о Но записываются всегда но думаю, я: данных, у меня Next For i морочить? и КПП. Function это никак неВ ячейку D2 введите чтобы приведенный этот значение Товара 4 скопировать формулу в с указанием адресапоискаНайти копировании диапазона? Листать в ячейки BP62 разберусь. Получить бы=СУММПРОИЗВ((ВЫГРУЗКА!G11=ВЫГРУЗКА!B7:B497)*(ВЫГРУЗКА!D7:D497)) создается несколько массивов = i =HimtreeHimtreeNext r повлияет на качество формулу: скелет формулы применить – название строки, Excel без изменения ячейки. Чтобы перейтине учитывается регистр.
CyberForum.ru
Excel: поиск по ячейкам (по содержимому)
. все темы в и BR62. Какой пример. Очень надеюсьprivet2000 с данными (одномерные LBound(S) To UBound(S): Простите, все кому: Блин, а работаетEnd Function формулы. Главное, чтоДля подтверждения после ввода с использованием более которое выступит в ссылок» здесь. на нужное словоЧасто возникает вопросВ поле надежде, что в командой можно выделить на вашу помощь.: Извиняюсь, видимо файл с переменными сингл) — 1 If
заморочил голову. =) сейчас будуMCH в этих диапазонах формулы нажмите комбинацию сложных функций для качестве критерия.Как убрать лишние
в таблице, нажимаем«Найти какой-то из тем диапазон BA64:BI69 в
Спасибо. слетел во время
которые я затем S(i) <> «»
Большая часть функций разбирать по этапам: Криво получилось:
по 10 строк,
CyberForum.ru
Поиск точного соответствия содержимого ячейки (Формулы/Formulas)
клавиш CTRL+SHIFT+Enter, так реализации максимально комфортногоВ ячейку D1 введите
пробелы, которые мешают нужное слово вКак найти в Excelвведите текст —Amsh таком случае, чтобыФайл, из которого
пред последнего редактирования переписываю в эксель Then Worksheets.Add.Name = (по крайне мере и вкуривать какFunction inn(rng As как и в как формула будет анализа отчета по следующую формулу: обрабатывать данные в списке окна поиска.»?
или номера —,’а найдется нужное? выполнять потом над
дергать данные прикрепляю.privet2000 файл в два S(i) Next End все простые) из именно она работает
Range) As String таблице. И нумерация
выполнена в массиве. продажам.Для подтверждения после ввода
таблице, читайте вЕсли поиск ничего неВ Excel можно вам нужно найти.
Amsh ним действия поKuzmich: Забыл указать. Упрощенный столбца, первый - Sub MS 2007 идентичны и стабильность вычисления.Dim r As начинается со второй А в строке
excelworld.ru
Поиск ячейки по содержанию для получения её адреса
Например, как эффектно мы формулы нажмите комбинацию статье «Как удалить нашел, а вы найти любую информацию: Или выберите из: Хорошо, я создам
объединению ячеек, центрированию: Обе книги д.б. вариант работает, но название, например г24(неAlexFlash27 и поддерживаются иСпасибо! Range строки! формул появятся фигурные отобразили месяц, в горячих клавиш CTRL+SHIFT+Enter, лишние пробелы в знаете, что эти текст, часть текста, раскрывающегося списка нужную дополнительную тему. содержимого с переносом? открыты. В макрос забыл сказать, есть имя ячейки, а: Спасибо работает, а в OO. НадеялсяMCHFor Each rHimtree
скобки. котором была максимальная так как формула Excel» тут. данные точно есть, цифру, номер телефона,Найтиvikttur Формат ячеек Общий. вставьте свое название еще возможность оставить строковое значение), как еще вопрос: что мою задачку: А зачем Вам In rng: Добрый вечер! БитыеВ ячейку F1 введите продажа, с помощью должна быть выполненаВ Excel можно то попробуйте убрать эл. адреспоследнего поиска.
: Вы сами-то, передvikttur книги с инвентаризационной в формуле указывать мне сделать такУ меня есть можно решить на 5 столбцов наIf InStr(r.Text, «ИНН»)
сутки не могу вторую формулу:
второй формулы. Не в массиве. Если найти любую информацию из ячеек таблицы,Примечание:
созданием темы, пользовались: Вопрос не по карточкой. диапазон? Например G11:G12 чтобы после ввода код, который ищет элементарных функциях MS, 5 строк, когда > 0 And решить казалось быСнова Для подтверждения нажмите сложно заметить что все сделано правильно, не только функцией отступ. Как убратьфамилию, формулу, примечание, формат В условиях поиска можно поиском? Ведь ответы темеМакрос в модуль Так как кроме в инпутбокс этого
слово в word которые легко ретранслировать нужно просматривать ячейки InStr(r.Text, «КПП») > не сложную, задачку, CTRL+SHIFT+Enter. во второй формуле в строке формул «Поиск» или формулами, отступ в ячейках, ячейки, т.д. использовать подстановочные знаки.
на многие вопросыAmsh
листа1 книги Старая…. МЕЛ хорошо бы имени, у меня файле по его в OO. B1:B6, и формула 0 Then inn но всё мыслиВ первом аргументе функции
мы использовали скелет появятся фигурные скобки. но и функцией смотрите в статьеНайти ячейку на пересеченииЧтобы задать формат для
можно найти… У: По теме. Начну Sub Perenos() Dim
еще что то производился поиск по «окружению», и копируетПо видимому ошибался! значительно проще получается: = r.Text: Exit заходят в тупик. ГПР (Горизонтальный ПРосмотр) первой формулы безВ ячейку F1 введите условного форматирования. Читайте «Текст Excel. Формат». строки и столбца поиска, нажмите кнопку Вас примеры вообще с предыстории: в iRng As Range добавлять для сложения. файлу и переменной его в определенную =(=ПРОСМОТР(2;1/ЕЧИСЛО(ПОИСК(«КПП»;B1:B6))/ЕЧИСЛО(ПОИСК(«ИНН»;B1:B6));B1:B6)
Function Прошу помощи гуру. указываем ссылку на
функции МАКС. Главная вторую формулу: об этом статьюПоиск числа в Excel ExcelФормат без макросов… Т.е. открытом файле запускается Dim iRng_Kart AsAmsh присваивалось значение из ячейку файла excel:AlexFlash27массивный ввод неNext rОСОБЕННОСТИ: Задачу необходимо ячейку с критерием структура формулы: ВПР(B1;A5:G14;СТОЛБЕЦ(B5:G14);0).Снова Для подтверждения нажмите
«Условное форматирование втребует небольшой настройки– смотрите статьюи внесите нужные ни намека на поиск по слову
Range Set iRng: Добрый день! Очень ячейки идущей после
Sub primer() Dim: Привет! требуетсяEnd Function
решить только с для поиска. Во Мы заменили функцию комбинацию клавиш CTRL+SHIFT+Enter. Excel» здесь.
условий поиска - «Как найти в изменения во всплывающем то, что что-то «Примечание», от него = Columns(1).Find(«Сведения о здорово выручаете своими
той в которой Word As ObjectИмеется файл excelHimtreeBond использованием формул. втором аргументе указана МАКС на ПОИСКПОЗ,Найдено в каком месяцеЕщё прочитать о применим Excel ячейку на
окне самостоятельно… А хотите на 4 строки
приемке», , xlValues, советами и очень внутри написано г24 Dim WordDoc As с заполненным столбцом: Да, спасибо, как: Что за факультет?ИСХОДНЫЕ ДАННЫЕ: есть ссылка на просматриваемый которая в первом и какая была функции «Найти и
расширенный поиск в Excel пересечении строки иНайти формат
сразу, в комплексе. вниз находится первая xlPart) If Not оперативно, поэтому обращаюсь или а-40? Object Dim r, B, нужно перебрать вариант! Просто рассматривалnerv таблица 5 строк, диапазон таблицы. Третий аргументе использует значение,
planetaexcel.ru
наибольшая продажа Товара
Найдем текстовые значения, удовлетворяющие заданному пользователем критерию. Поиск будем осуществлять в диапазоне с повторяющимися значениями. При наличии повторов, можно ожидать, что критерию будет соответствовать несколько значений. Для их вывода в отдельный диапазон удобно использовать формулы массива.
Пусть Исходный список значений (например, перечень инструментов) находится в диапазоне
A10:A19
(см.
Файл примера
).
Задача
Выведем в отдельный диапазон значения, которые удовлетворяют критерию. Рассмотрим различные варианты поиска.
А. Найти значения, которые содержат критерий
Для удобства создадим
именованный диапазон
Список
.
Диапазон может охватить в том числе и незаполненные ячейки перечня. В дальнейшем пользователь может расширить перечень инструментов, указанные ниже формулы автоматически учтут новые значения.
Выведем в отдельный диапазон все значения Исходного списка, в которых
содержится
текст-критерий (например, слово
дрель
). Критерий вводится в ячейку
С6
.
Для создания списка, содержащего найденные значения, воспользуемся
формулой массива
:
=ИНДЕКС(Список; НАИМЕНЬШИЙ( ЕСЛИ(ЕСЛИОШИБКА(ПОИСК($C$6;Список);0)>0;СТРОКА(Список)-СТРОКА($A$9);30); СТРОКА(ДВССЫЛ(«A1:A»&ЧСТРОК(Список)))))
Алгоритм работы формулы следующий (для просмотра промежуточных шагов работы формулы воспользуйтесь
клавишей
F9
):
-
Функция
ПОИСК()
, перебирая элементы исходного списка, определяет, содержится ли в нем значение-критерий. Если значение не содержится, то возвращается ошибка #ЗНАЧ! В противном случае возвращается числовое значение, соответствующее номеру начальной позиции вхождения критерия в значение из списка (здесь нам не важен номер позиции, важно, что это число); -
Функция
ЕСЛИОШИБКА()
используется для подавления ошибки #ЗНАЧ! заменяя ее на число 0; -
Функция
ЕСЛИ()
заменяет числовые значения, возвращенные функцией
ПОИСК()
, на номер позиции значения в списке. Если значение =0 (соответствует ошибке #ЗНАЧ!), то возвращается число 30. В принципе, вместо 30 можно указать любое число, которое больше номера последней заполненной позиции Исходного списка (это нужно для правильной сортировки функцией
НАИМЕНЬШИЙ()
); -
Функция
НАИМЕНЬШИЙ()
сортирует массив номеров строк по возрастанию; -
Функция
ДВССЫЛ()
возвращаетмассив последовательных чисел
;
-
Функция
ИНДЕКС()
возвращает текстовые значения из Исходного списка, из строк, номера которых были получены на предыдущем шаге.
В предельном случае м.б. найдено столько же значений, сколько содержится в исходном списке (когда все значения удовлетворяют критерию). Поэтому
формулу массива
нужно распространять на диапазон той же размерности, что и исходный список. Вышеуказанная
формула массива будет возвращать несколько значений
, поэтому перед вводом формулы нужно выделить сразу весь диапазон, т.е. ячейки
С10:С19
, ввести формулу в
Строке формул
и нажать
CRTL+SHIFT+ENTER
.
Для скрытия ошибок #ССЫЛКА!, возвращаемой формулой массива, к диапазону
С10:С19
применено правило
Условного форматирования
.
Б. Найти значения, которые совпадают с критерием (точное совпадение)
В этом случае будут выведены все значения, которые совпадают с критерием (без
учета РЕгиСТра
). Критерий вводится в ячейку
E
6
.
Для создания списка, содержащего найденные значения, воспользуемся
формулой массива
:
=ИНДЕКС(Список; НАИМЕНЬШИЙ( ЕСЛИ($E$6=Список;СТРОКА(Список)-СТРОКА($A$9);30); СТРОКА(ДВССЫЛ(«A1:A»&ЧСТРОК(Список)))))
B. Найти значения, которые начинаются с критерия
В этом случае будут выведены все значения, которые начинаются или совпадают с критерием. Критерий вводится в ячейку
G
6
.
Для создания списка, содержащего найденные значения, воспользуемся
формулой массива
: =
ИНДЕКС(Список;НАИМЕНЬШИЙ( ЕСЛИ(ЕСЛИОШИБКА(ПОИСК($G$6;Список);0)=1;СТРОКА(Список)-СТРОКА($A$9);30); СТРОКА(ДВССЫЛ(«A1:A»&ЧСТРОК(Список)))))
Г. Найти значения, которые заканчиваются на критерий
В этом случае будут выведены все значения, которые заканчиваются или совпадают с критерием. Критерий вводится в ячейку
I
6
.
Для создания списка, содержащего найденные значения, воспользуемся
формулой массива
:
=ИНДЕКС(Список;НАИМЕНЬШИЙ( ЕСЛИ($I$6=ПРАВСИМВ(Список;ДЛСТР($I$6));СТРОКА(Список)-СТРОКА($A$9);30); СТРОКА(ДВССЫЛ(«A1:A»&ЧСТРОК(Список)))))
СОВЕТ:
О поиске текстовых значений с использованием
подстановочных знаков
читайте в статье
Поиск текстовых значений в списках. Часть2. Подстановочные знаки
. В статье
Выделение ячеек c ТЕКСТом с применением Условного форматирования
приведено решение аналогичной задачи с использованием
Условного форматирования
.
При использовании формул поиска в Excel (таких как VLOOKUP, XLOOKUP или INDEX / MATCH) цель состоит в том, чтобы найти совпадающее значение и получить это значение (или соответствующее значение в той же строке / столбце) в качестве результата.
Но в некоторых случаях вместо получения значения может потребоваться, чтобы формула возвращала адрес ячейки значения.
Это может быть особенно полезно, если у вас большой набор данных и вы хотите узнать точное положение результата формулы поиска.
В Excel есть несколько функций, которые предназначены именно для этого.
В этом уроке я покажу вам, как вы можете найти и вернуть адрес ячейки вместо значения в Excel по простым формулам.
Поиск и возврат адреса ячейки с помощью функции АДРЕС
Функция АДРЕС в Excel предназначена именно для этого.
Он берет строку и номер столбца и дает вам адрес ячейки этой конкретной ячейки.
Ниже приведен синтаксис функции АДРЕС:
= АДРЕС (row_num, column_num, [abs_num], [a1], [sheet_text])
куда:
- row_num: номер строки ячейки, для которой вы хотите получить адрес ячейки
- column_num: номер столбца ячейки, для которой вы хотите адрес
- [abs_num]: необязательный аргумент, в котором вы можете указать, хотите ли вы, чтобы ссылка на ячейку была абсолютной, относительной или смешанной.
- [a1]: необязательный аргумент, в котором вы можете указать, хотите ли вы использовать ссылку в стиле R1C1 или в стиле A1.
- [sheet_text]: необязательный аргумент, в котором вы можете указать, хотите ли вы добавить имя листа вместе с адресом ячейки или нет.
Теперь давайте возьмем пример и посмотрим, как это работает.
Предположим, что существует набор данных, показанный ниже, где у меня есть идентификатор сотрудника, его имя и его отдел, и я хочу быстро узнать адрес ячейки, в которой находится отдел для идентификатора сотрудника KR256.
Ниже приведена формула, которая сделает это:
= АДРЕС (ПОИСКПОЗ ("KR256"; A1: A20,0); 3)
В приведенной выше формуле я использовал функцию ПОИСКПОЗ, чтобы узнать номер строки, содержащей данный идентификатор сотрудника.
И поскольку отдел находится в столбце C, я использовал 3 в качестве второго аргумента.
Эта формула отлично работает, но у нее есть один недостаток: она не будет работать, если вы добавите строку над набором данных или столбец слева от набора данных.
Это связано с тем, что, когда я указываю второй аргумент (номер столбца) как 3, он жестко запрограммирован и не изменится.
Если я добавлю какой-либо столбец слева от набора данных, формула будет считать 3 столбца с начала рабочего листа, а не с начала набора данных.
Итак, если у вас есть фиксированный набор данных и вам нужна простая формула, это сработает.
Но если вам нужно, чтобы это было более надежным, используйте тот, который описан в следующем разделе.
Поиск и возврат адреса ячейки с помощью функции CELL
Хотя функция АДРЕС была создана специально, чтобы дать вам ссылку на ячейку с указанным номером строки и столбца, есть еще одна функция, которая также делает это.
Это называется функцией ЯЧЕЙКА (и она может дать вам гораздо больше информации о ячейке, чем функция АДРЕС).
Ниже приведен синтаксис функции ЯЧЕЙКА:
= ЯЧЕЙКА (тип_информации; [ссылка])
куда:
- info_type: информация о нужной ячейке. Это может быть адрес, номер столбца, имя файла и т. Д.
- [Справка]: Необязательный аргумент, в котором вы можете указать ссылку на ячейку, для которой вам нужна информация о ячейке.
Теперь давайте посмотрим на пример, в котором вы можете использовать эту функцию для поиска и получения ссылки на ячейку.
Предположим, у вас есть набор данных, показанный ниже, и вы хотите быстро узнать адрес ячейки, в которой находится отдел для идентификатора сотрудника KR256.
Ниже приведена формула, которая сделает это:
= ЯЧЕЙКА ("адрес", ИНДЕКС ($ A $ 1: $ D $ 20, ПОИСКПОЗ ("KR256", $ A $ 1: $ A $ 20,0), 3))
Приведенная выше формула довольно проста.
Я использовал формулу ИНДЕКС в качестве второго аргумента, чтобы получить отдел для идентификатора сотрудника KR256.
А затем просто обернул его в функцию CELL и попросил вернуть адрес ячейки с этим значением, которое я получаю из формулы ИНДЕКС.
Теперь вот секрет того, почему это работает — формула ИНДЕКС возвращает значение подстановки, когда вы даете ей все необходимые аргументы. Но в то же время он также вернет ссылку на эту результирующую ячейку.
В нашем примере формула ИНДЕКС возвращает «Продажи» в качестве результирующего значения, но в то же время вы также можете использовать ее, чтобы дать вам ссылку на ячейку этого значения вместо самого значения.
Обычно, когда вы вводите формулу ИНДЕКС в ячейку, она возвращает значение, потому что это именно то, что от нее ожидается. Но в сценариях, где требуется ссылка на ячейку, формула ИНДЕКС даст вам ссылку на ячейку.
В этом примере это именно то, что он делает.
И самое лучшее в использовании этой формулы — это то, что она не привязана к первой ячейке на листе. Это означает, что вы можете выбрать любой набор данных (который может находиться в любом месте рабочего листа), использовать формулу ИНДЕКС для регулярного поиска, и он все равно даст вам правильный адрес.
А если вы вставите дополнительную строку или столбец, формула изменится соответствующим образом, чтобы дать вам правильный адрес ячейки.
Итак, это две простые формулы, которые вы можете использовать для поиска и найти и вернуть адрес ячейки вместо значения в Excel.
Надеюсь, вы нашли этот урок полезным.
Функция ПОИСК осуществляет поиск текста, символа, цифры в указанной области. Она похожа на функцию НАЙТИ, которая так же ищет значение в указанной области, но у них есть отличия, которые мы разберем на примерах.
Как работает функция ПОИСК в Excel
Синтаксис данной функции выглядит следующим образом:
У нас есть слово «Excel». В этом примере нужно найти положение буквы «Х» в слове. Функция возвратит значение 2, поскольку буква находится по счету на втором месте в искомых данных:
Несмотря на то, что искомая буква «Х» находится в верхнем регистре, функция нашла ее аналог в нижнем регистре и выдала результат. В этом и есть отличие с функцией НАЙТИ – она обращает внимание на соответствие регистров.
Также мы можем искать часть слова или слово в искомой области, например найти слово «Excel» в «Exceltable» и «table» во фразе «Excel table». В первом случае в результате мы получим 1, потому что слово «Excel» начинается с первого символа. Во втором случае у нас будет результат 7, потому что «table» начинается с седьмого символа:
Аргумент начальная_позиция используем, когда нужно отсчитать положение символа, начиная с которого возвратится искомое значение. Например, нужно отследить с какой позиции начинается буквенное значение кода. Если не указать номер позиции, у нас возвратится число «2», поскольку буква «о» в ячейке А8 находится второй по порядку:
Благодаря этой функции можно возвращать части фраз, которые требует условие, а не только порядочное положение символа. Для этого функцию ПОИСК нужно комбинировать с другими функциями. Однако, такие комбинации функции могут быть довольно объёмными и существуют функции, более подходящие для выполнения таких задач.
Функция ПОИСКа значения в столбце Excel
В данном примере будет использоваться формула комбинации функции ПОИСК с функциями: ЛЕВСИМВ, ПРАВСИМВ, ДЛСТР. Рассмотрим поэтапно пример, где мы сможем извлекать части фраз с текста, из которого получим искомое значение. У нас есть товар и артикул товара. Наше задание – возвратить только буквенную часть названия артикула. Для этого в ячейке C12 начинаем писать формулу. Для получения результата нам нужна функция ЛЕВСИМВ.
- Первый аргумент — текст, в котором происходит поиск (ячейка B12).
- Второй аргумент — нужна длина искомого слова. В первом артикуле она равна 3, а в последующих меняется, поэтому используем формулу ПОИСК(«_»;B12).
Формула с аргументами («_»;B12) указала, что будут возвращаться те символы, которые расположены перед символом нижнего подчеркивания. Проверим наш результат:
Функция ПОИСК возвратила число 4 (порядочное положение знака нижнего подчеркивания), и в качестве второго аргумента функции ЛЕВСИМВ указала какие символы будут находиться в ячейке С12. Пока что это не совсем то, что необходимо получить – знак «_» в идеале должен отсутствовать. Для этого немного подкорректируем формулу: перед вторым аргументом (формулой ПОИСК) отнимаем единицу, этим мы указали что вывод символов будет без знака нижнего подчеркивания (4-1):
Поскольку формула у нас динамическая, копируем ее до конца столбца и наблюдаем результат нашей работы – по каждому артикулу мы получили буквенное значение независимо от количества букв:
Если вдруг вам понадобится в этой же таблице изменить артикул – функция среагирует на изменения корректно и автоматически возвратит текстовое значение заменённого артикула. Например для товара «Бокал» будет буквенная часть «К», для «Тарелки» — «М», для «Стола» — ADCDE:
Теперь рассмотрим пример, где будем извлекать символы не ПЕРЕД нижним подчеркиванием, а ПОСЛЕ. В этом нам поможет функция ДЛСТР. Она помогает узнать длину текстовой строки. В ячейке С20 пишем формулу:
В результате она возвратила нам длину артикула товара «Бокал». Скопируем формулу до конца столбца и в следующем этапе в ячейке Е20 напишем формулу ПОИСК. Нижнее подчеркивание – это искомое значение (аргумент 1), возвращаемое значение – позиция порядковый номер положения нижнего подчеркивания. Копируем до конца столбца:
Затем нам нужен столбец, где мы от длины строки отнимаем позицию нижнего подчеркивания (9 — 4) и копируем формулу до конца столбца. То есть этот столбец содержит длину числового значения артикула (значения ПОСЛЕ нижнего подчеркивания):
Теперь в ячейке F20 пишем функцию ПРАВСИМВ, которая возвратит нам текст, часть фразы, которую мы запрашимаем. Первый аргумент функции – это ячейка, которую проверяет формула, а второй – длина возвращаемого значения:
Функция возвратила нам числовое значение артикула товара. Копируем до конца столбца и получаем результат по каждому товару:
Данный пример был рассмотрен поэтапно для более понятного алгоритма выполнения задачи, однако можно числовое значение получить одним шагом:
В этом примере мы сделали то же самое, что и ранее, только все операции сделали в одной формуле: нашли длину текста, отняли длину текста после знака «_» и возвратили эту длину функцией ПРАВСИМВ.
Как использовать функцию ПОИСК с функцией ЕСЛИ
Рассмотрим пример, где будем проверять частичное совпадение текста в проверяемом тексте. У нас есть несколько адресов и нам нужно знать локальные они или нет:
Если почтовый индекс начинается с СВ2, тогда это локальный адрес. Мы не можем использовать функцию ЕСЛИ в её обычном выражении, потому что в ячейках много другого текста. Нам нужно знать содержит ли ячейка часть «СВ2». Чтобы лучше понимать логику построения функции, будем делать это от простого к более сложному выражению:
- Строим функцию ПОИСК: 1-й аргумент – «СВ2», 2-й аргумент – ячейка А37, копируем до конца столбца. Так мы указали что и где будем искать. Там, где нет текста СВ2, возвратилась ошибка. Но сейчас у нас есть только номер позиции текста СВ2. А функция ЕСЛИ будет искать идентичное совпадение. То есть она будет искать число 11 в тексте ячейки А37, которого у нас, конечно, не будет нигде.
- Формулу функции ПОИСК вкладываем в функцию ЕЧИСЛО (имеет только 1 аргумент), которая будет указателем в дальнейшем для ЕСЛИ, что результатом функции ПОИСК является число (как сейчас, у нас 11):
- Полученную формулу вкладываем в ЕСЛИ, указывая, что для значения ИСТИНА у нас будет слово «Местный», а для значения ЛОЖЬ – «Далеко». Копируем до конца столбца:


Теперь у нас есть информация об адресах в зависимости от их почтового индекса. Вполне логичное предположение, что можно также было использовать НАЙТИ, но поскольку НАЙТИ учитывает регистр, полезнее и надежнее будет работа с ПОИСКом.