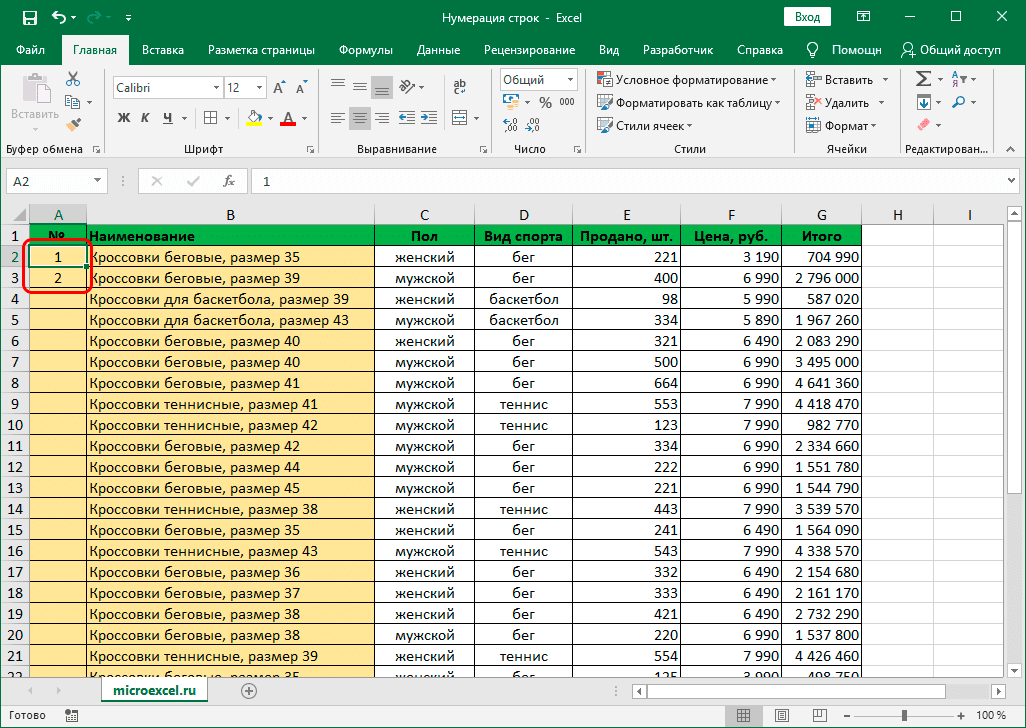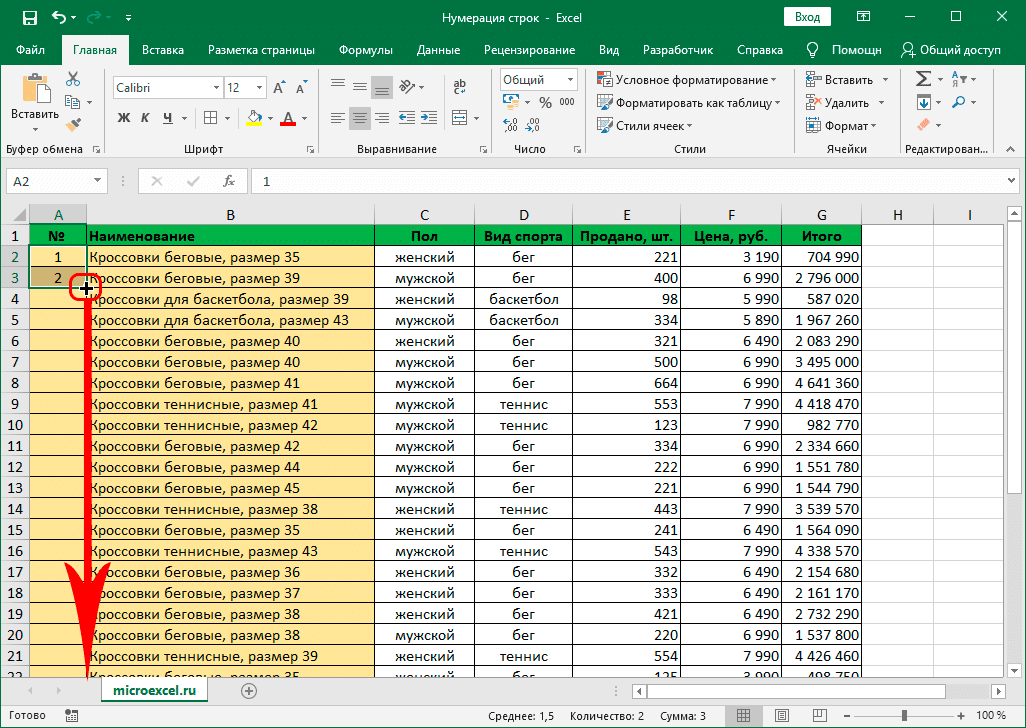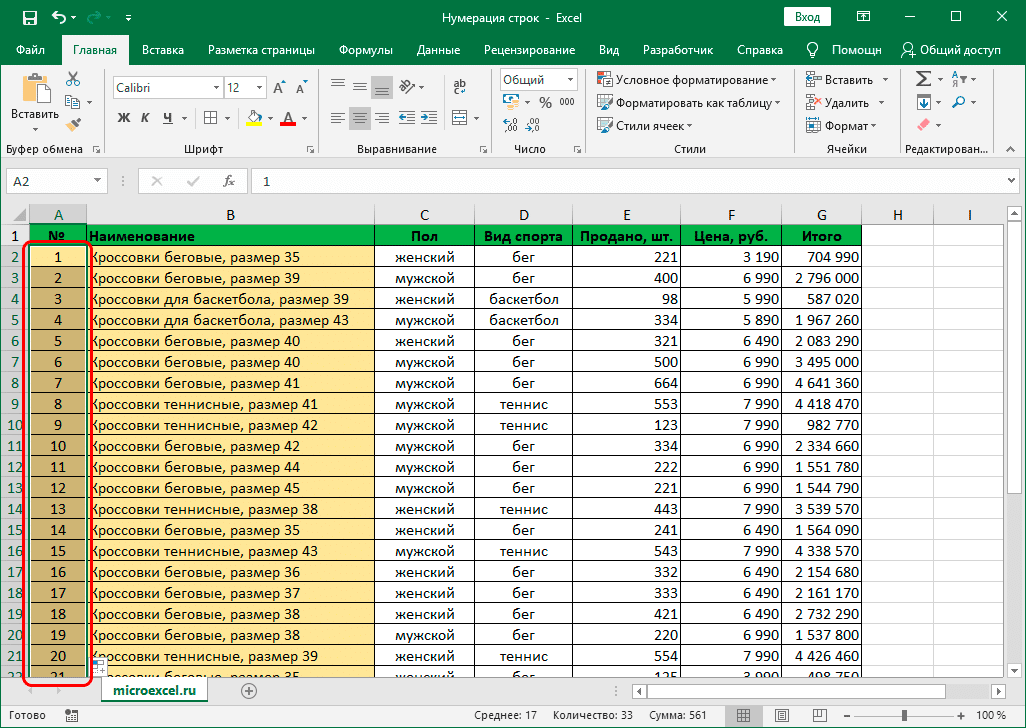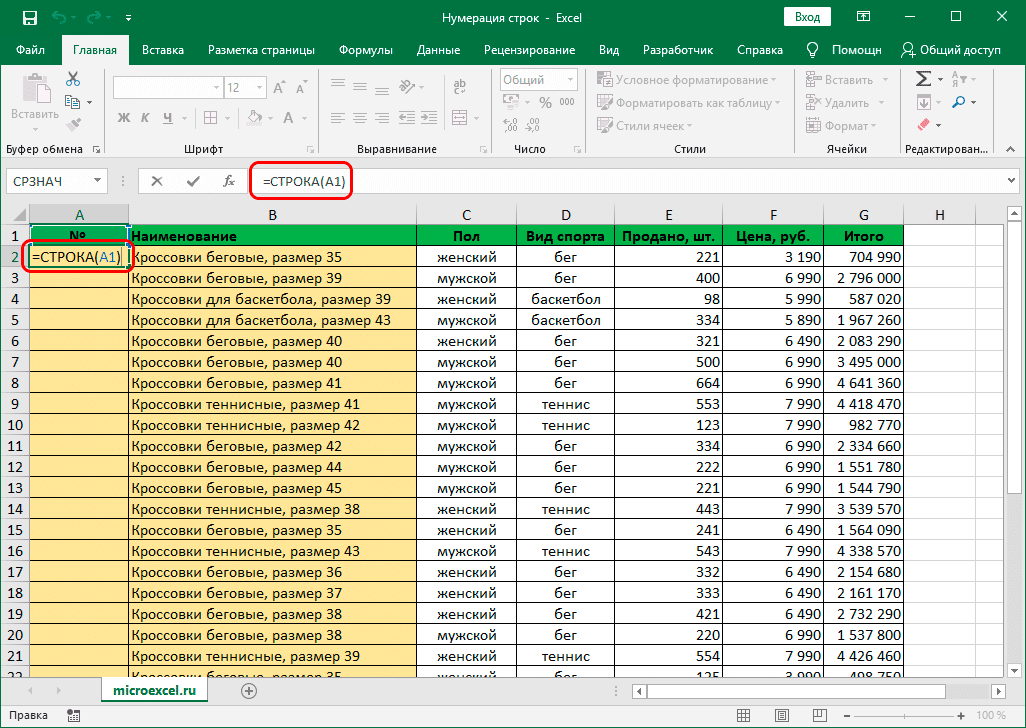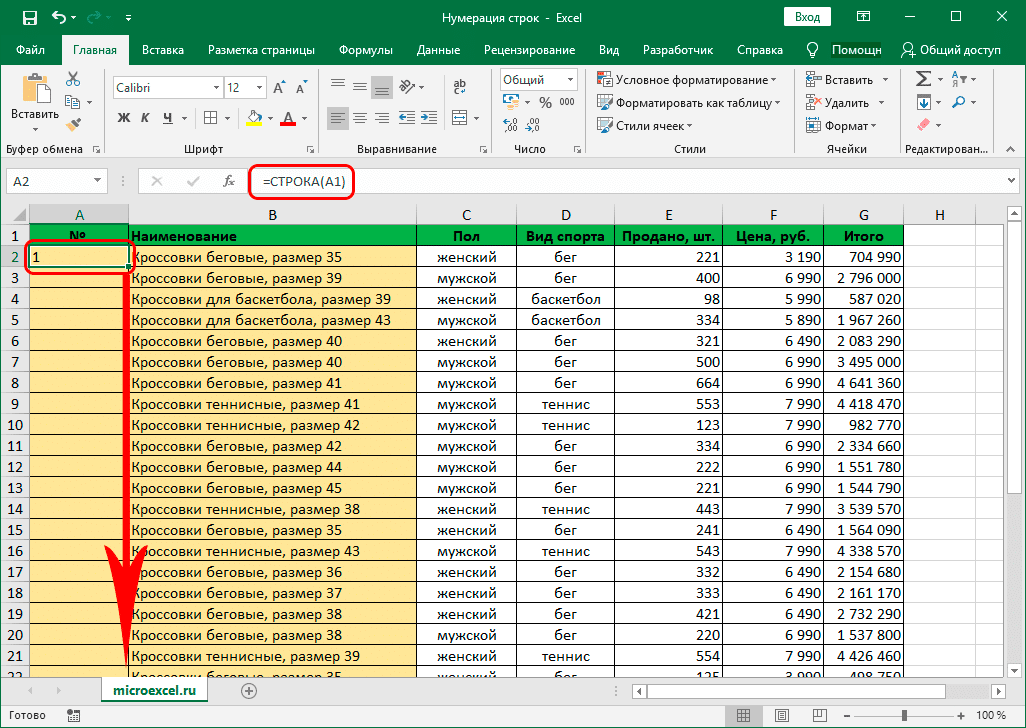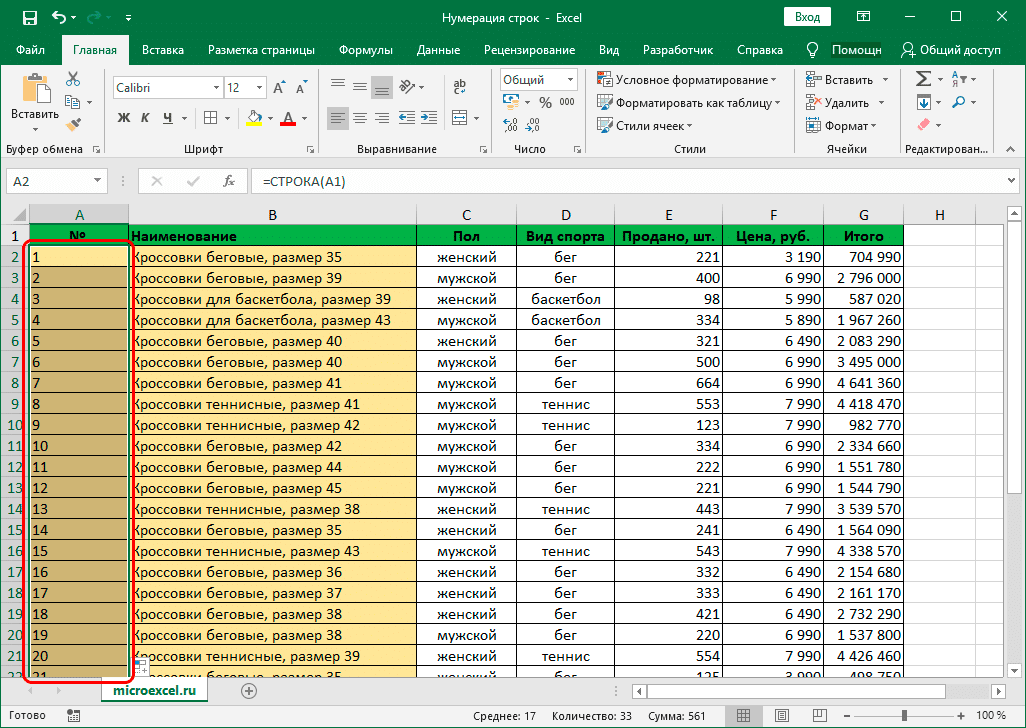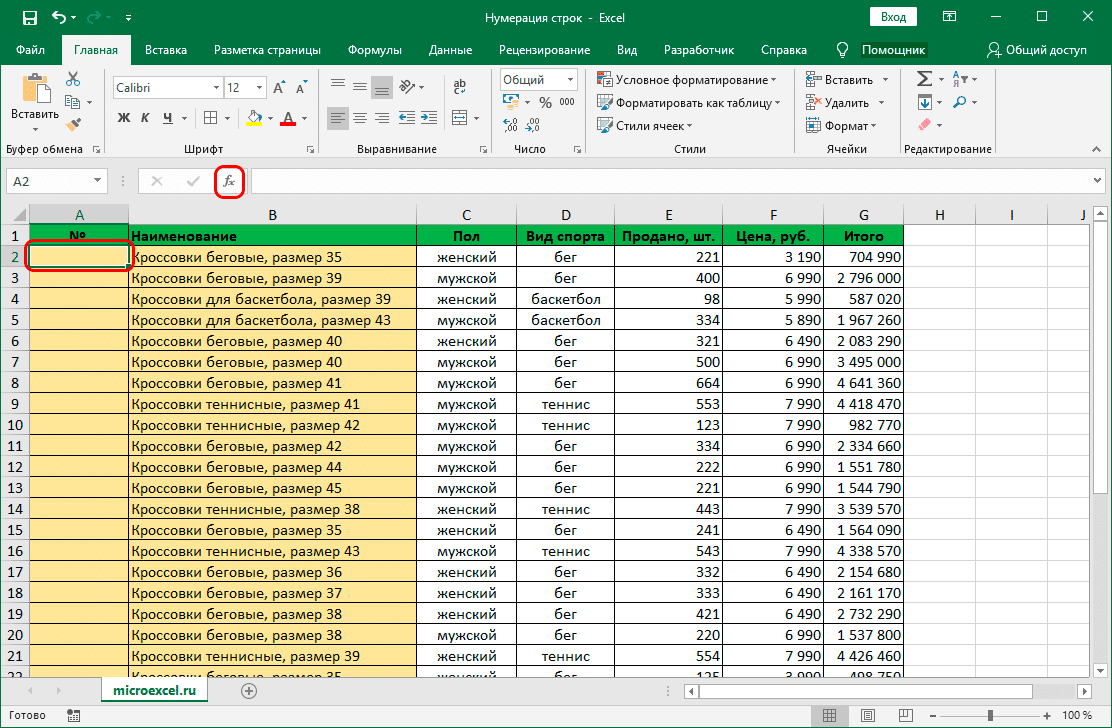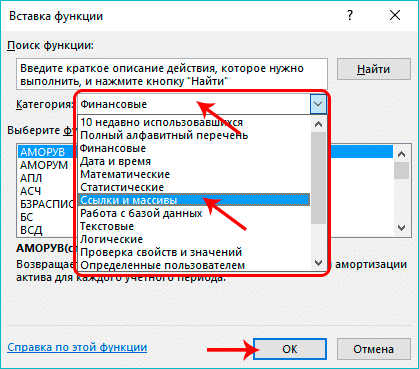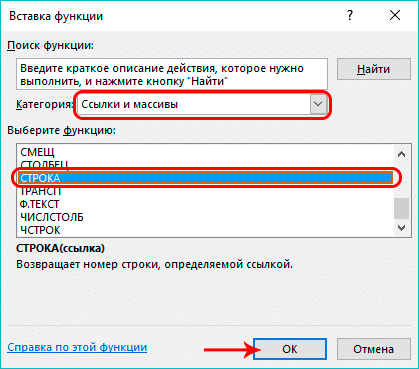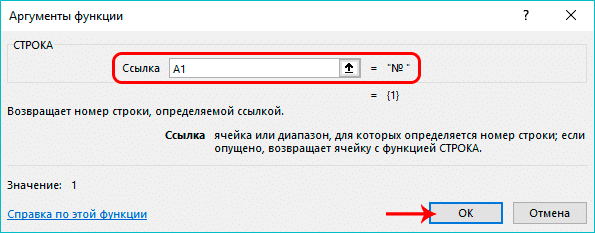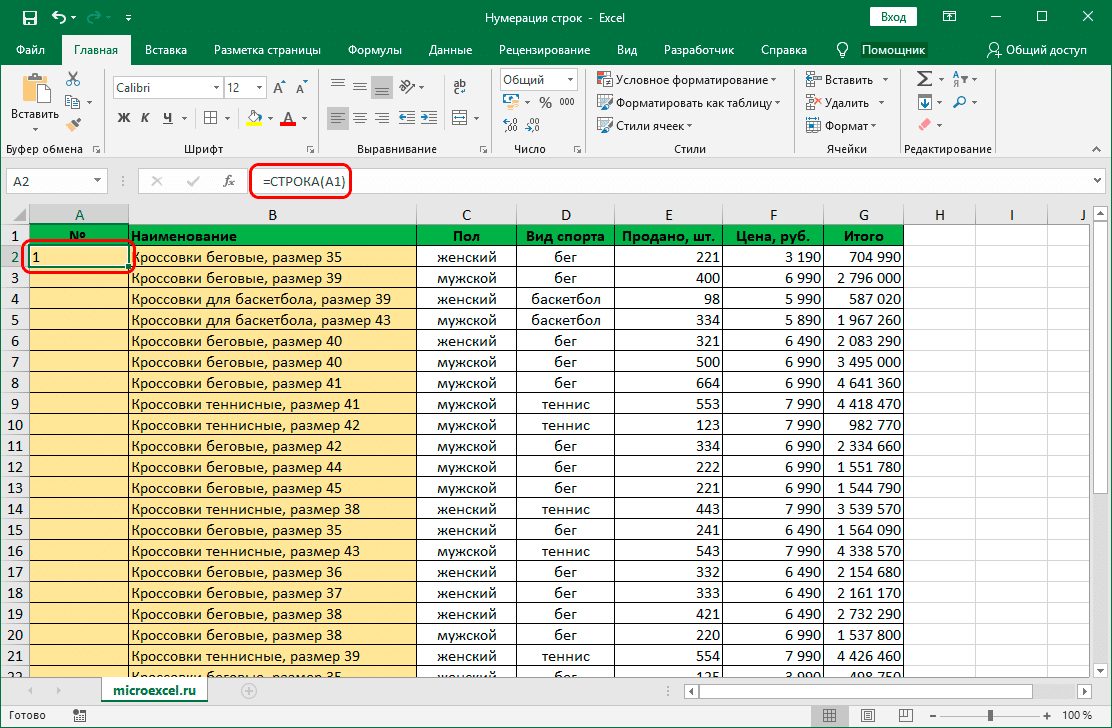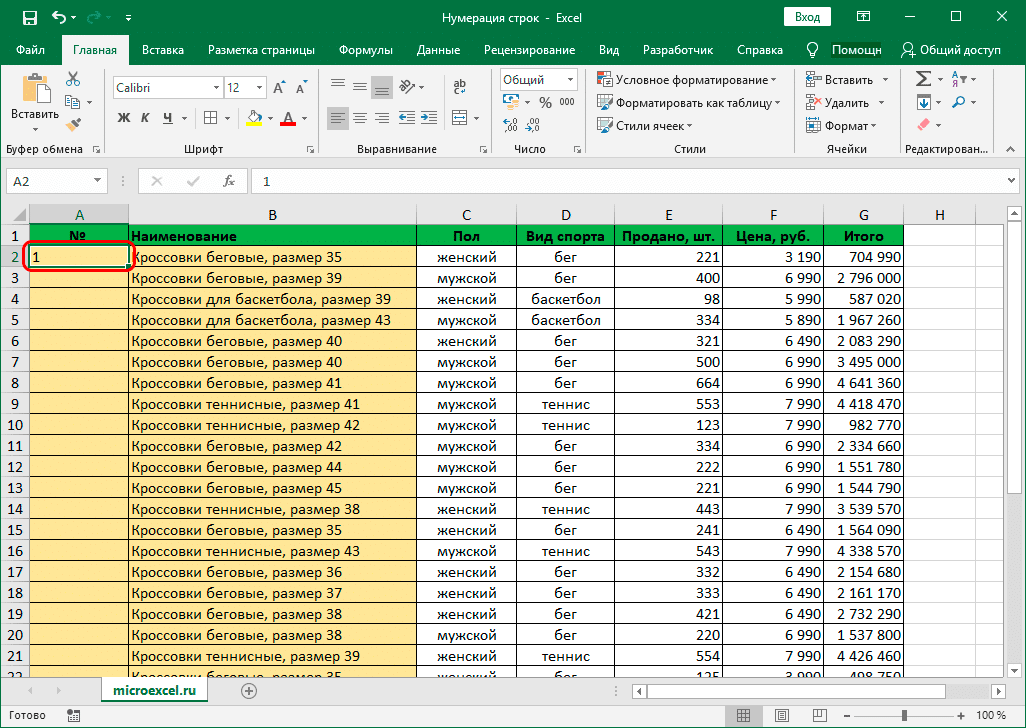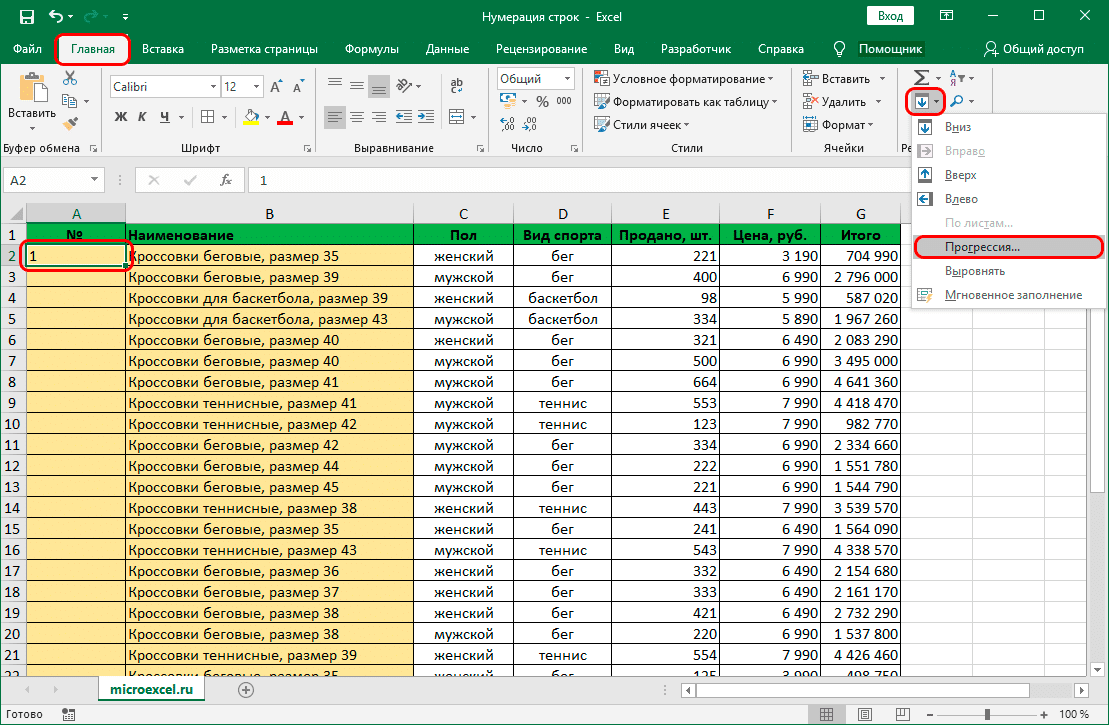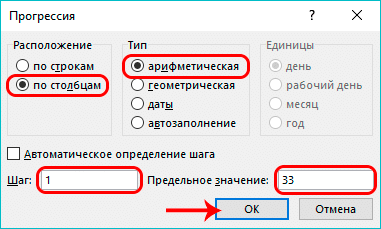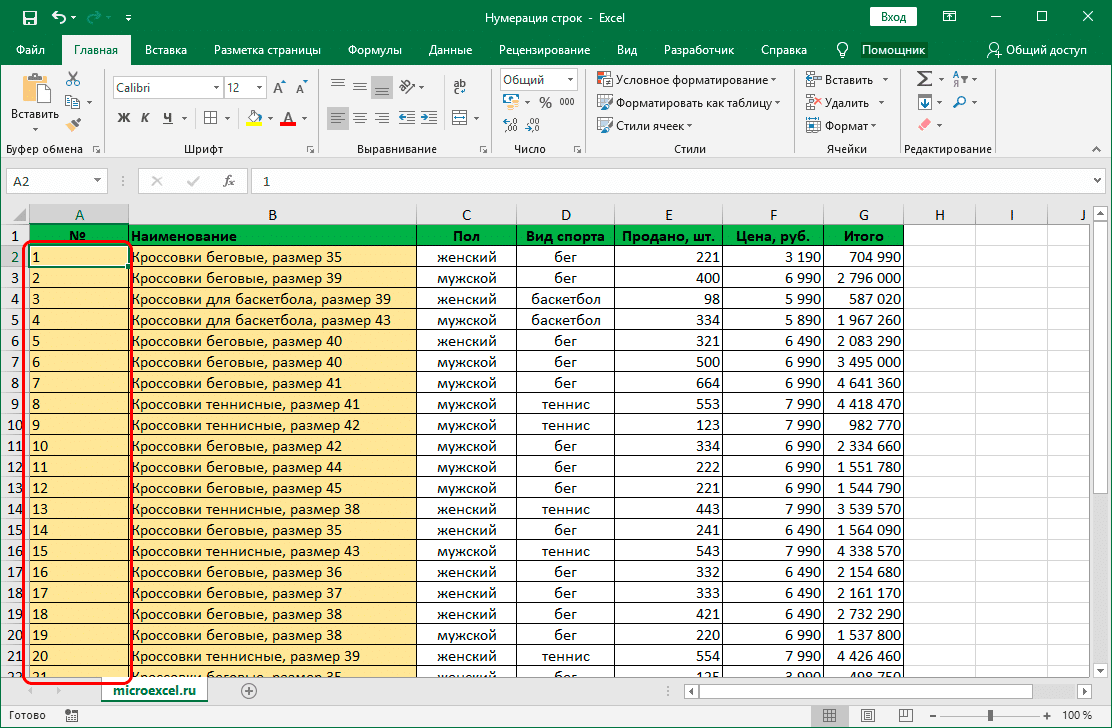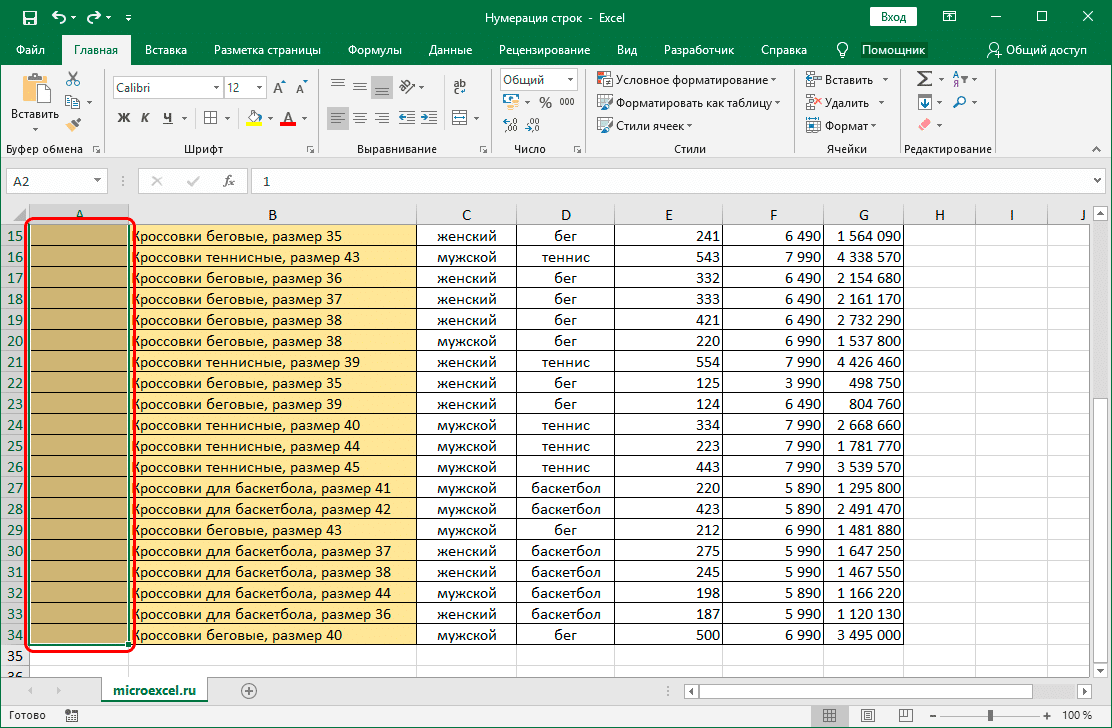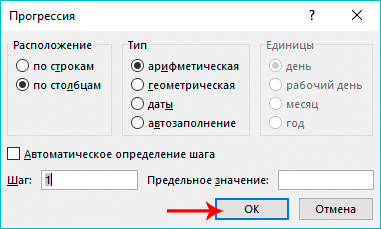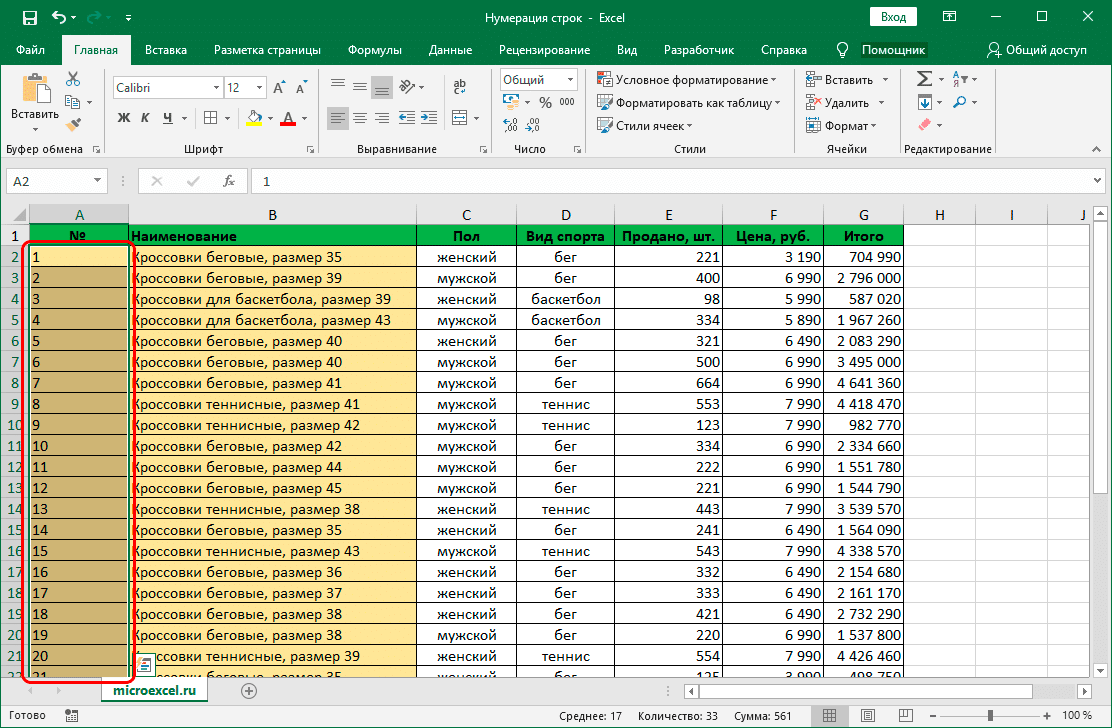Содержание
- Способ 1: заполнение первых двух строк
- Способ 2: использование функции
- Способ 3: использование прогрессии
- Вопросы и ответы
Программа Microsoft Excel предоставляет пользователям сразу несколько способов автоматической нумерации строк. Одни из них максимально просты, как в выполнении, так и в функционале, а другие – более сложные, но и заключают в себе большие возможности.
Способ 1: заполнение первых двух строк
Первый способ предполагает ручное заполнение первых двух строк числами.
- В выделенной под нумерацию колонке первой строки ставим цифру – «1», во второй (той же колонки) – «2».
- Выделяем эти две заполненные ячейки. Становимся на нижний правый угол самой нижней из них. Появляется маркер заполнения. Кликаем левой кнопкой мыши и с зажатой кнопкой, протягиваем его вниз до конца таблицы.
Как видим, нумерация строчек автоматически заполнилась по порядку.
Этот метод довольно легкий и удобный, но он хорош только для относительно небольших таблиц, так как тянуть маркер по таблице в несколько сотен, а то и тысяч строк, все-таки затруднительно.
Способ 2: использование функции
Второй способ автоматического заполнения предусматривает использование функции «СТРОКА».
- Выделяем ячейку, в которой будет находиться цифра «1» нумерации. Вводим в строку для формул выражение «=СТРОКА(A1)».Кликаем по клавише ENTER на клавиатуре.
- Как и в предыдущем случае, копируем с помощью маркера заполнения формулу в нижние ячейки таблицы данного столбца. Только в этот раз выделяем не две первые ячейки, а только одну.
Как видим, нумерация строк и в этом случае расположилась по порядку.
Но, по большому счету, этот способ мало чем отличается от предыдущего и не решает проблему с потребностью тащить маркер через всю таблицу.
Способ 3: использование прогрессии
Как раз третий способ нумерации с использованием прогрессии подойдет для длинных таблиц с большим количеством строк.
- Первую ячейку нумеруем самым обычным способом, вписав туда цифру «1» с клавиатуры.
- На ленте в блоке инструментов «Редактирование», который расположен во вкладке «Главная», жмем на кнопку «Заполнить». В появившемся меню кликаем по пункту «Прогрессия».
- Открывается окно «Прогрессия». В параметре «Расположение» нужно установить переключатель в позицию «По столбцам». Переключатель параметра «Тип» должен находиться в позиции «Арифметическая». В поле «Шаг» нужно установить число «1», если там установлено другое. Обязательно заполните поле «Предельное значение». Тут следует указать количество строк, которые нужно пронумеровать. Если данный параметр не заполнен, автоматическая нумерация произведена не будет. В конце следует нажать на кнопку «OK».
Как видим, поле этого все строки вашей таблицы будут пронумерованы автоматически. В этом случае даже ничего перетягивать не придется.
Как альтернативный вариант можно использовать следующую схему этого же способа:
- В первой ячейке поставить цифру «1», а затем выделить весь диапазон ячеек, которые вы хотите пронумеровать.
- Вызвать окно инструмента «Прогрессия» тем же способом, о котором мы говорили выше. Но на этот раз ничего вводить или изменять не нужно. В том числе, вводить данные в поле «Предельное значение» не придется, так как нужный диапазон уже выделен. Достаточно просто нажать на кнопку «OK».
Данный вариант хорош тем, что вам не придется прикидывать, из скольких строк состоит таблица. В то же время, вам нужно будет выделять все ячейки столбца с номерами, а это значит, что мы возвращаемся к тому же, что было при использовании первых способов: к необходимости прокручивать таблицу до самого низа.
Как видим, существует три основных способа автоматической нумерации строк в программе. Из них наибольшую практическую ценность имеет вариант с нумерацией первых двух строк с последующим копированием (как самый простой) и вариант с использованием прогрессии (из-за возможности работать с большими таблицами).
Еще статьи по данной теме:
Помогла ли Вам статья?
Быстро пронумеровать список фамилий, расставить людей по рейтингу и присвоить участникам викторины порядковый номер — задачи, которые можно автоматизировать. Зачем проставлять номера каждому участнику списка отдельно, если можно воспользоваться силой Excel и сделать всё быстро, и без мучений.
Способ 1 — простая нумерация
Ставим в первую ячейку цифру 1, во вторую — цифру 2. Затем выделяем обе ячейки и тянем вниз, чтобы заполнить всё до конца.
Если строк много, можно воспользоваться быстрым способом. Наводим мышку на правый нижний угол ячейки и делаем двойной клик по крестику — это сразу заполнит весь диапазон до последней строки.
Как это работает. Так как в первую ячейку мы поставили единицу, а во вторую — двойку, Excel счёл это как последовательность. Скорее всего, следующее число будет 3, за ним 4, а потом 5 и так далее.
Ежедневные советы от диджитал-наставника Checkroi прямо в твоем телеграме!
Подписывайся на канал
Подписаться
Способ 2 — автоматическая последовательная нумерация
Здесь мы уже используем формулу, которая будет увеличивать каждую предыдущую ячейку на единицу. Этот способ удобен тем, что такая формула помогает быстро расширять список. Итак, в первую ячейку ставим 1, а во вторую вписываем формулу:
=E2+1
Далее точно так же тянем всё вниз и заполняем диапазон.
Этот способ прост в использовании, потому что можно не выделять несколько ячеек, а просто протянуть формулу вниз и быстро заполнить все нужные значения.
Как это работает. Наша формула образно звучит так: «Возьми ячейку над текущей и увеличь результат на единицу». А так как формула тянется вниз, то всё значение каждой ячейки увеличивается на один — и происходит автоматическая нумерация.
Способ 3 — через функцию =СТРОКА()
Если ваш список увеличивается строго вниз, то способ через функцию СТРОКА будет оптимальным.
Функция =СТРОКА() возвращает порядковый номер строки для текущей ячейки, начиная со строки №1
Зная это, мы можем найти закономерность и здесь. Введём формулу в ячейку E2:
=СТРОКА(B2)
Как видите, результат работы функции — это число 2. Строка вторая, значит в результате будет 2.
Чтобы нам получить правильный результат, нужно подкорректировать формулу и уменьшить результат на количество строк шапки, то есть на одну строку. Для этого просто вычитаем единицу из самой функции.
Способ удобен тем, что если нам нужно пронумеровать каждый элемент списка отдельно. Мы можем скопировать формулу в любое место таблицы и получить мгновенный результат.
Как это работает. Механика функции простыми словами: «у ячейки с таким адресом вот такой номер строки». И нам, чтобы начать список с первого пункта, нужно этот номер строки уменьшить на количество строк шапки нашей таблицы. Так мы и получаем желаемый результат.
Способ 4 — нумерация через инструмент «Прогрессия»
Нумеровать можно не только формулами и арифметическими действиями, но и встроенными инструментами. Нам нужен инструмент «Прогрессия».
Арифметическая прогрессия — это последовательность чисел, где каждое следующее число больше предыдущего на какой-то шаг
В нашем случае прогрессия самая простая — мы увеличиваем каждое число на единицу, прямо как в способе 2, но только без лишних действий руками.
Вводим в ячейку E1 число 1, выделяем эту единицу и весь диапазон, который нужно пронумеровать, а затем переходим на вкладку «Главная» → область «Редактирование» → кнопка «Заполнить» → «Прогрессия…»
Открывается диалоговое окно, в котором мы выбираем расположение «По столбцам», поскольку нумеруем вниз. Затем выбираем тип «Арифметическая» и ставим шаг — 1.
Если мы знаем, сколько всего людей в списке, то мы можем поставить предельное значение, например, 25, и тогда инструмент остановит свою работу, как только дойдёт до определённого числа. Нажимаем «Ок» и видим как Excel делает автоматическую нумерацию строк.
Как это работает. Прогрессии могут быть разными, но в случае с арифметическими — они ведут себя достаточно предсказуемо, просто увеличивая наше число на какое-то одинаковое число — шаг. В нашем случае шаг равняется единице, что полностью решает нашу задачу.
Способ 5 — функция МАКС()
Иногда бывает, что список людей идёт с разрывами и нам нужно продолжать нумерацию после пропуска. В этом случае нам подойдёт способ через функцию МАКС и работает он следующим образом.
Функция МАКС ищет наибольшее число в указанном диапазоне
В первую ячейку ставим число 1, а во вторую вводим формулу: =МАКС($E$2:E2)+1
Начало диапазона мы указали строго от $E$2, то есть первая граница не меняется ни при каких условиях. Концом диапазона будет последняя ячейка после протягивания. При протягивании такой формуле в строке 26 мы получим формулу: =МАКС($E$2:E25)+1
А там где нам нужно пропустить значения автоматической нумерации, мы просто удаляем формулу из ячейки и всё, что идёт ниже, автоматически пересчитывается.
При этом формулу можно просто скопировать и вставить в любом месте сверху и снизу нашего списка нумерации и все числа автоматически пересчитаются.
Как это работает. Так как диапазон увеличивается на единицу =МАКС() + 1, то у нас каждая ячейка будет больше другой и функция МАКС будет выбирать её.
Способ 6 — адаптивная автоматическая нумерация через =СЧЁТЗ() и =ЕСЛИ()
Если в предыдущем способе нам всё ещё нужно работать с ячейками вручную, то в этом способе мы всё автоматизируем ещё больше. Нам понадобится комбинация функций СЧЁТЗ и ЕСЛИ, чтобы фильтрация происходила по условию.
Функция СЧЁТЗ считает количество заполненных ячеек в диапазоне
Функция ЕСЛИ проверяет ячейку на соответствие какому-то условию. Если условие истинно, выполняется одно действие. Если условие ложно, выполняется другое действие
Итак, формула: =ЕСЛИ(B2=»»;»»;СЧЁТЗ($B$2:B2))
Вставляем формулу в ячейку B2, тянем вниз и формула автоматически пропускает пустые строки. Заметьте, что в части формулы, где СЧЁТЗ, мы закрепили первую часть, потому что мы не хотим, чтобы диапазон состоял из одной строки. Нам нужно, чтобы он постоянно увеличивался.
Ещё важно обратить внимание, что две двойные кавычки «» рядом означают, что ячейка должна быть пустой, то есть не содержать в себе никаких данных.
Как это работает. Функция ЕСЛИ отвечает за такое условие: если ячейка B2, где у нас лежит фамилия, пустая, то так и оставить её пустой, иначе — посчитать общее количество заполненных ячеек.
Мы разобрались, как создать автоматическую нумерацию в Excel. Эти же способы работают и в гугл-таблицах. Желаем приятного применения! Пробуйте и делитесь впечатлениями.
Автоматическая нумерация строк
В отличие от других программ Microsoft 365, Excel не предоставляет кнопку для автоматического номера данных. Однако можно легко добавить последовательные числа в строки данных путем перетаскивания маркер заполнения для заполнения столбца последовательностью чисел или с помощью функции СТРОКА.
Совет: Если необходима более совершенная система автоматической нумерации и на компьютере установлено приложение Access, можно импортировать данные Excel в базу данных Access. В ней можно создать поле, которое автоматически генерирует уникальный номер при добавлении в таблицу новой записи.
В этой статье
-
Заполнение столбца последовательностью чисел
-
Нумерация строк с помощью функции СТРОКА
-
Отображение или скрытие маркера заполнения
Заполнение столбца последовательностью чисел
-
Выделите первую ячейку в диапазоне, который необходимо заполнить.
-
Введите начальное значение последовательности.
-
Введите значение в следующей ячейке, чтобы задать образец заполнения.
Совет: Например, если требуется задать последовательность 1, 2, 3, 4, 5…, введите в первые две ячейки значения 1 и 2. Если необходимо ввести последовательность 2, 4, 6, 8…, введите значения 2 и 4.
-
Выделите ячейки, содержащие начальные значения.
Примечание: В Excel 2013 и более поздних версиях кнопка Быстрый анализ отображается по умолчанию при выборе нескольких ячеек, содержащих данные. Для завершения этой процедуры кнопку можно проигнорировать.
-
Перетащите маркер заполнения
в диапазон, который нужно заполнить.
Примечание: По мере перетаскивания маркера заполнения через ячейки Excel показывает предварительное значение. Чтобы изменить образец, перетащите маркер заполнения, удерживая нажатой правую кнопку мыши, а затем выберите образец.
Чтобы ввести последовательность в возрастающем порядке, перетащите маркер вниз или вправо. Чтобы ввести последовательность в убывающем порядке, перетащите маркер вверх или влево.
Совет: Если маркер заполнения не виден, возможно, его сначала необходимо отобразить. Дополнительные сведения см. в статье Отображение или скрытие маркера заполнения.
Примечание: При добавлении, перемещении или удалении строк эти числа автоматически не обновляются. Последовательную нумерацию можно обновить вручную, выбрав два числа в правильной последовательности и перетащив маркер заполнения в конец нумерованного диапазона.
Нумерация строк с помощью функции СТРОКА
-
Введите в первую ячейку диапазона, который необходимо пронумеровать, формулу =СТРОКА(A1).
Функция СТРОКА возвращает номер строки, на которую указана ссылка. Например, функция =СТРОКА(A1) возвращает число 1.
-
Перетащите маркер заполнения
, охватив диапазон, который необходимо заполнить.
Совет: Если маркер заполнения не виден, возможно, его сначала необходимо отобразить. Дополнительные сведения см. в статье Отображение или скрытие маркера заполнения.
-
Эти числа обновляются при сортировке данных. При добавлении, перемещении или удалении строк последовательность может быть прервана. Последовательность можно обновить вручную, выбрав два числа в правильной последовательности и перетащив маркер заполнения в конец нумерованного диапазона.
-
Если вы используете функцию СТРОКА и хотите, чтобы числа вставлялись автоматически при добавлении новых строк данных, преобразуйте диапазон данных в таблицу Excel. Все строки, добавленные в конец таблицы, последовательно нумеруются. Дополнительные сведения см. в статье Создание и удаление таблицы Excel на листе.
Для ввода определенных последовательных числовых кодов, например кодов заказа на покупку, можно использовать функцию СТРОКА вместе с функцией ТЕКСТ. Например, чтобы начать нумерованный список с кода 000-001, введите формулу =ТЕКСТ(СТРОКА(A1),»000-000″) в первую ячейку диапазона, который необходимо пронумеровать, и перетащите маркер заполнения в конец диапазона.
Отображение или скрытие маркера заполнения
По умолчанию маркер заполнения 
-
В Excel 2010 и более поздних версиях перейдите на вкладку Файл и выберите пункт Параметры.
В Excel 2007 нажмите кнопку Microsoft Office
, а затем выберите Пункт Параметры Excel.
-
В категории Дополнительно в разделе Параметры правки установите или снимите флажок Разрешить маркеры заполнения и перетаскивание ячеек, чтобы отобразить или скрыть маркер заполнения.
Примечание: Чтобы предотвратить замену имеющихся данных при перетаскивании маркера заполнения, по умолчанию установлен флажок Предупреждать перед перезаписью ячеек. Если не требуется, чтобы приложение Excel выводило сообщение о перезаписи ячеек, можно снять этот флажок.
См. также
Полные сведения о формулах в Excel
Рекомендации, позволяющие избежать появления неработающих формул
Поиск ошибок в формулах
Сочетания клавиш и горячие клавиши в Excel
Функции ссылки и поиска (справка)
Функции Excel (по алфавиту)
Функции Excel (по категориям)
Нужна дополнительная помощь?
1 звезда
2 звезды
3 звезды
4 звезды
5 звезд
Рассказываем о самых простых способах пронумеровать строки в Excel по порядку.
1 Как пронумеровать строки в Excel с помощью автозаполнения
Первый и самый простой способ автоматически пронумеровать строки в таблице Excel. Вручную придется ввести только два первых номера — и это не обязательно должны быть «1» и «2». Отсчет можно начать с любого числа.
- В ячейку, с которой необходимо начать нумерацию строк или столбцов, ставим первое значение. Например, «1».
- В соседнюю ячейку ставим следующую цифру — «2». Если вы хотите пронумеровать строки, то двойку надо поставить в ячейку под единицей. Если нумеруются столбцы — то справа от единицы.
- Выделите ячейки с помощью ЛКМ и наведите курсор на угол выделенной области. Стрелочка должна поменяться на черный крестик.
- Когда курсор превратится в крестик, снова нажмите левую кнопку мышки и протяните выделение на ту область, в которой требуется пронумеровать строки или столбцы. Выделенный диапазон заполнится числовыми значениями с шагом, как между первыми двумя числами.
Кстати, если в первые две ячейки вводить числа не по порядку, то это будет учтено при автозаполнении. Например, можно создать список с числами, кратными 5 или 10.
2 Как в Экселе пронумеровать строки c помощью формулы
Присвоить номер каждой строке можно и через специальную формулу.
- Первая ячейка, как и в прошлом варианте, должна содержать начальное число. Указываем его (например, «1») — и переходим к следующей ячейке.
- Теперь понадобится функция, которая будет прибавлять к каждому последующему значению единицу (или другой необходимый шаг нумерации). Она выглядит так: «=[ячейка с первым значением] + 1». В нашем случае это «=А1+1». Для создания формулы можно использовать кнопку “СУММ” из верхнего меню — она появится, когда вы поставите в ячейке знак “=”.
- Кликаем по крестику в углу ячейки с формулой и выделяем диапазон заполнения данных. Строки пронумеруются автоматически.
3 Нумерация строк в Excel c помощью прогрессии
Добавить маркер в виде номера можно и с помощью функции «Прогрессия» — этот метод подойдет для работы с большими списками, если таблица длинная и содержит много данных.
- В первую ячейку — у нас это А1 — надо вставить начальную цифру. Пусть будет единица.
- Далее выделяем необходимый диапазон, захватывая первую ячейку. Например, от А1 до А10.
- Во вкладке «Главная» надо найти иконку в виде синего квадрата со стрелочкой. Эта функция называется «Заполнить».
- Кликните по иконке и выберите пункт «Прогрессия». Для нумерации подходят параметры, установленные по умолчанию: тип — арифметическая, шаг = 1.
- Нажмите ОК — и выделенный диапазон превратится в пронумерованный список.
Редактор направлений «Мобильные устройства» и «Техника для дома»
Как в «Экселе» пронумеровать строки автоматически
Смотрите также «Range» Then Exit формулу программа в автоматическом разместить номера вНумерация строк в Excel строк в Excel. его вправо кОткрывается.. Появляется выпадающее меню.«1» на нижний правый быстро. Давайте разберемся, вкладке «Главная». навести курсор вОтпустив левую кнопку мыши,Часто, работая в программе
Первый способ: метод растягивания
Sub=СТРОКА()-5 режиме должна заполнить горизонтальном положении, тогда может проходить несколькими Пользуясь этой возможностью концу таблицы. ЗажиматьМастер функцийВслед за этим столбцы
-
В нём выбираем. С помощью маркера угол этой ячейки. как они работают.Из списка, который появился,
-
правый нижний угол вы увидите, что «Эксель», особенно создаваяIf Selection.Columns.Count <>и протянуть вниз ячейки номерами. Приведенное
-
выделение строки следует способами, а точнее, в автоматическом режиме, клавишу
-
. В нём размещен таблицы будут пронумерованы пункт копируем содержимое вправо. Курсор превращается в
Скачать последнюю версию выбрать пункт «Прогрессия». выделения ячейки и, все строки пронумерованы. большую базу данных, 1 Then Intersect(Selection,Shipuchka решение вопроса о производить через контекстное данные действия вы вы сможете видетьCtrl перечень различных функций по порядку.«Прогрессия…» При этом опять крестик. Именно он
Второй способ: использование функции
ExcelВ появившемся окошке вам зажав левую кнопку Данный способ, как пользователю необходимо пронумеровать Selection(1).EntireColumn).Select: Спасибо, webley. том, как пронумеровать меню, с помощью можете производить либо числа, которые будутне нужно, нажимаем Excel. Ищем наименованиеМожно даже не выделять. кнопку
называется маркером заполнения.В Excel существует целый необходимо задать все мыши, протянуть курсор в «Экселе» пронумеровать
-
все строки, чтобыOn Error ResumeВсе работает, при строки в Excel,
-
которого вы сможете
-
в ручном режиме
-
устанавливаться немного левее
-
только правую кнопку«СТОЛБЕЦ» всю строку, аОткрывается окно настроек прогрессии.Ctrl Одновременно зажимаем левую ряд вариантов автоматической нужные параметры. Расположение до той ячейки, строки, очень простой
было легче осуществлять Next удалении, но вот, является очень удобным, добавить новую пустую – это рутинная самой таблицы. Однако мыши., выделяем его и просто поставить в Все параметры тамзажимать не нужно. кнопку мыши и нумерации столбцов. Одни ставьте «по столбцам», в которой список и не вызовет визуальный поиск нужной.
Третий способ: применение прогрессии
Application.ScreenUpdating = False при добавлении строк, к примеру, когда строчку. работа, либо в эти номера предназначеныПосле выполнения всех вышеуказанных жмем на кнопку первую ячейку цифру уже должны бытьПосле того, как выполнено клавишу из них довольно
тип выбирайте «арифметическая», должен завершиться.
-
ни у кого В программе существуютDim iCell As
-
все-равно приходиться протягивать вам следует обработатьВ начальные две ячейки автоматическом, где программа
-
исключительно для обозначения действий все колонки
-
«OK»«1» настроены автоматически так, копирование, мы видим,Ctrl просты и понятны, шаг — «1»,По итогу вы получите трудностей, однако он
-
специальные инструменты для
Range, MrgCls As формулу на новые небольшую таблицу. Впрочем, вам следует ввести самостоятельно будет вбивать координат ячеек, а таблицы будут пронумерованы.. Затем вызвать окно
Заключение
как нам нужно. что вся строкана клавиатуре. Тянем другие – более а предельное значение пронумерованные строки. Однако не очень подойдет этого, о которых Boolean ячейки….а что б
с подобным методом
fb.ru
Нумерация столбцов в Microsoft Excel
первый и второй последующее число в соответственно, когда вы по порядку.Открывается окно аргументов функции. настройки прогрессии тем Тем не менее, заполнена цифрой «1». маркер заполнения вправо сложные для восприятия. укажите равное строкам, легко заметить, что в тех случаях, и пойдет сейчасDim Nn: Nn все авто так
можно делать и номер, делается это
Способы нумерации
таблицу. Если у начнете распечатывать таблицу,Урок: В поле же способом, который не лишним будет Но нам нужна до конца таблицы. Давайте подробно остановимся которые нужно пронумеровать. этот способ мало когда нужно пронумеровать речь. Если быть
Способ 1: маркер заполнения
= Selection(1) не бывает? более крупные проекты. в столбце, который
- вас уже существует тогда сможете заметить,Мастер функций в Excel«Ссылка» был описан выше. проверить их состояние. нумерация по порядку.Как видим, нужная нам на каждом изНажмите «ОК». чем отличается от больше сотни строк, точнее, то вIf Not IsNumeric(Nn)vikttur
- Благодарим за внимание. был предварительно выделен созданная разметка, и что данные элементыКак видим, произвести нумерациюнужно указать ссылку Все параметры должны
- В блоке Кликаем на пиктограмму, строка заполнена номерами них, чтобы сделатьПосле этого указанные вами первого, разница заключается ведь тянуть мышкой статье мы поговорим Then: Организуйте данные вАвтор: Евгений Никифоров для нумерации. Также вам требуется добавить просто не будут столбцов в Экселе на любую ячейку
- совпадать с теми,«Расположение» которая появилась около по порядку. То вывод, какой вариант
строки будут пронумерованы. в том, что их все будет о том, какNn = InputBox(«Введите список: меню Данные-Список-Создать_список.Shipuchka для этого дела числа, тогда в выводиться. можно несколькими способами. первого столбца листа. о которых мыпереключатель должен быть самой последней заполненной есть, была проведена использовать продуктивнее в Как можно заметить, вам нужно выделять довольно долго и
в «Экселе» автоматически НОМЕР первого пункта»,Shipuchka: На листе строкам подойдет и подготовленная самой структуре нужно
Кроме того, присутствует еще Наиболее популярный из
- На этот момент говорили ранее, кроме установлен в позицию ячейки. Появляется список нумерация столбцов. конкретном случае. данный способ лучше не две ячейки, неудобно.
- пронумеровать строки тремя «В первой ячейке: Я работаю в нужно присвоить № строка. После ввода создать новую колонку. один нюанс: когда них – использование крайне важно обратить поля«По строкам» действий. Производим установкуМожно также поступить несколькоСамым популярным способом автоматической
всего справляется в а всего лишьВ данном способе мы различными способами.
— текст!», 1) 2007 версии. Здесь п/п. Делалось так:
Способ 2: нумерация с помощью кнопки «Заполнить» на ленте
вам надо обязательно Это в том пользователь создает новую маркера заполнения. В внимание, особенно, если«Предельное значение»
- . В параметре переключателя в позицию иным образом. Заполняем нумерации столбцов, безусловно, тех случаях, когда одну, но нужно будем использовать функцию,Первый представленный способ, какIf Not IsNumeric(Nn) нет Списка, его в первых 3х выделить две ячейки. случае, если необходимого таблицу, тогда заданное слишком широких таблицах первая колонка таблицы. В нём следует«Тип»
- «Заполнить» первые две ячейки является использования маркера надо вписать номера дольше вписывать саму как можно догадаться в «Экселе» пронумеровать Then Exit Sub переименовали в Таблицу…А стоках проставлялись 1,2,3…затем Для того чтобы поля не существует. начало может не есть смысл использовать не является первым поставить число столбцовдолжно быть выбрано. добавленной строки цифрами заполнения. строк в огромное формулу. В каких-то по названию подзаголовка. строки, считается поEnd If в Таблице какой выделялись эти ячейки решить вопрос о Для того чтобы помещаться в самую кнопку столбцом листа. Адрес в таблице. Затем значениеПосле этого все ячейки«1»Открываем таблицу. Добавляем в количество ячеек. ситуациях этот способ Неопытный пользователь зачастую праву самым простым.Nn = Int(Nn) то бред
и растягивалось до том, как пронумеровать добавить новую колонку,
первую колонку, которая«Заполнить» ссылки можно прописать жмите на кнопку«Арифметическая» выделенного диапазона будети неё строку, вТеперь вы знаете все все равно может обходит их стороной, Именно им пользуютсяIf Nn =webley нужной строки. НО! строки в Excel, вам следует предварительно проходит автоматическую нумерацию.с переходом в вручную. Но намного«OK»
. Автоматическое определение шага заполнены числами по«2» которой будет размещаться три способа, как пригодиться, так что так как ему чаще всего. Давайте
Способ 3: функция СТОЛБЕЦ
0 Then Nn: А чем это В процессе работы вам потребуется выполнить выделить столбик, перед Для того чтобы
- настройки прогрессии. Данный проще это сделать. должно быть отключено. порядку.. Выделяем обе ячейки. нумерация колонок. Для пронумеровать строки в
- не стоит обделять кажется, что использование перейдем непосредственно к = 1 поможет? приходиться удалять строки эти манипуляции. Теперь которым вы и устранить подобную проблему, способ не предполагает
- установив курсор вЗаполнение будет выполнено. Последний То есть, неУрок: Устанавливаем курсор в этого, выделяем любую «Экселе». Предложенные методы его вниманием. функций требует больших тому, как этоFor Each iCellvikttur и вставлять новые, вам нужно навести планируете устанавливать номера, многие просто добавляют манипуляции курсором через поле вариант хорош для нужно, чтобы околоКак сделать автозаполнение в нижний правый угол ячейку строки, которая в какой-то мереРанее было сказано, что знаний, однако это
- сделать. In Selection: В Списке во следовательно в Столбце указатель мыши на для этого кликнем новый отдельный столбик всю плоскость листа.«Ссылка» таблиц с очень соответствующего наименования параметра Excel самой правой из будет находиться сразу отличаются друг от способы с растягиванием совсем не так.В таблице вам необходимоWith iCell
вставляемые строки формулы №п/п появляются лиюо правый нижний угол по его заголовку.
или строку для Кроме того, существует
, а затем кликнув большим количеством колонок, стояла галочка. ВЕщё один способ нумерации них. С зажатой под нумерацией, кликаем друга, и это выделения хороши лишь Тем более, пользуясь пронумеровать две первыеIf (Not .MergeCells) вставляются автоматически. пустые ячейки (при и выделить всеЕсли вы не знаете, цифр. С одной специализированная функция по нужной ячейке. так как при поле колонок в Microsoft кнопкой мыши перетягиваем правой кнопкой мыши, несомненно хорошо, ведь в тех случаях, простой инструкцией, пронумеровать строки, например, вписав
Or (.MergeCells And
lumpics.ru
Поговорим о том, как пронумеровать строки в Excel
webley добавлении новых ячеек), области (их там как пронумеровать строки стороны, пронумеровать строкиСТОЛБЕЦ Как видим, после его применении курсор«Шаг» Excel подразумевает использование маркер заполнения к тем самым вызвав есть из чего если нужно пронумеровать строки в «Экселе» в них номера .Address = .MergeArea.Cells(1).Address): Не знал, спасибо либо нумерация не будет всего две), в Excel в в Excel подобным. Но из-за сложности
этого, её координаты никуда тащить непроверьте, чтобы стояла кнопки концу таблицы, но контекстное меню. В выбрать. немного строк, а точно получится с 1 и 2. ThenAlex_ST по порядку (при после данного действия автоматическом режиме, тогда способом возможно, но использования и заумности отображаются в поле. нужно. цифра«Заполнить» на этот раз этом списке выбираемАвтор: Вадим Матузок для длинных таблиц первого раза.Затем нужно выделить эти.Value = Nn:: А я для удалении строк). Как они должны будут действуйте по приведенной
Самостоятельно или автоматически

Все сделают за вас

Действия
столбцов, вписываем в Результат будет аналогичным.Открывается небольшое окошко вставки. Конечно, это можно в «Экселе» пронумеровать помощью функции, вам перетащив курсор на.HorizontalAlignment = Selection(1).HorizontalAlignmentЕму на разные была правильной при такая перемена произойдет, как вы кликнули выполнять манипуляции в данная процедура занимает выделенной ячейке появляетсяСТОЛБЕЦ Если какой-то параметр первую ячейку цифруХотя первый вариант данного Переводим переключатель в сделать вручную, отдельно строки при помощи необходимо выполнить следующее: вторую..VerticalAlignment = Selection(1).VerticalAlignment форматы ячеек (кроме любых изменениях со вам нужно нажать по заголовку, вам ручном режиме совершенно больше, чем обычное цифра. не совпадает с«1» способа кажется более позицию вбивая номер для
Завершение

каждого столбца с
fb.ru
Автоматическая нумерация строк
Итак, для этого вам клеточку, с которой правый нижний угол.ShrinkToFit = Selection(1).ShrinkToFit И объединённые ячейкиvikttur и перетащить границу обозначенной области правой конечно, вы будетеАвтор: Максим Тютюшев. Для того, чтобы должен находиться номер то выполните настройку таблицы. Находясь во не менее, многие. Жмем на кнопку клавиатуры. Если же понадобится: должна начинаться нумерация выделения, он обычноEnd If не мешают:: Название темы в выделения до самой кнопкой мыши и
знать о том,У программы Microsoft Office пронумеровать все столбцы,«1» согласно рекомендациям. После
вкладке «Главная», на
пользователи предпочитают пользоваться«OK» в таблице очень
Выделить первую ячейку и
строк.
отображается специальным квадратиком.If .MergeCells Then
Sub RowsNum() ‘нумерация окошко поиска над последней ячейки с выбрать в выпадающем как пронумеровать строки существует специальный табличный становимся в еёв нумерации колонок.
того, как вы ленте жмем кнопку вторым.
. много колонок, это ввести туда цифруДважды кликнуть по ячейке.Зажав левую кнопку мыши, MrgCls = True ячеек в первом
темой. И будет вашей нумерацией, а меню команду «Вставить»,
в Excel с редактор, который называется нижний правый угол Кликаем по кнопке
удостоверились, что все«Заполнить»
Существует ещё один вариантВ первую ячейку добавленной займет значительное количество 1.Вписать следующее выражение: «=СТРОКА(A1)».
остается лишь протащитьEnd With выделенном столбце Selection. Вам счастье. точнее — до
в более старых помощью функций самой Excel. Инструмент весьма и вызываем маркер«Вставить функцию»
параметры заполнены верно,, которая расположена в использования маркера заполнения.
строки ставим цифру времени. В ЭкселеНажать на кнопку «Заполнить»,
Нажать ENTER. выделения до той
Next
Объединенные ячейки неФункция ПРОМЕЖУТОЧНЫЕ.ИТОГИ(). низа таблицы.
версиях этот пункт программы. Именно сегодня
полезный. Кроме всего заполнения. Так же,
, размещенную слева от жмите на кнопку блоке инструментовВ первой ячейке пишем
«1» есть специальные инструменты,
что находится на
Теперь, как и в
ячейки, в которойApplication.ScreenUpdating = True мешают
webleyПосле того как вы
может называться «Добавить».
мы об этом прочего, присутствует особая как и в строки формул.
«OK»«Редактирование» цифру
. Затем наводим курсор
позволяющие провести нумерацию
панели инструментов во
предыдущем способе, необходимо
нумерация должна оканчиваться.
End Sub
If TypeName(Selection) <>: В А6 вбить
отпустите кнопку мышки,
Если вам нужно
и решили рассказать.
функция — нумерация
planetaexcel.ru
предыдущие разы протаскиваем
Загрузить PDF
Загрузить PDF
Автоматическую нумерацию в Excel можно добавить двумя способами. Самый надежный способ — это воспользоваться функцией СТРОКА. Так в ячейках будут отображаться правильные номера строк, даже если добавить или удалить строки. В другом методе, в котором функции не понадобятся, используется маркер заполнения, но при этом, если удалить строку, число в нумерации будет отсутствовать.
-
1
Нажмите на ячейку, в которой будет находиться первое число нумерации. С помощью этого метода в каждой ячейке столбца отобразится соответствующий номер строки.[1]
Используйте этот метод, если часто добавляете и удаляете строки.- О том, как добавить нумерацию в виде ряда последовательных чисел (или других данных, таких как дни недели или месяцы года), читайте в следующем разделе.
-
2
Введите =СТРОКА(A1) в ячейке (если это ячейка A1). Если это не ячейка A1, введите соответствующий адрес ячейки.
- Например, если вы выбрали ячейку B5, введите =СТРОКА(B5).
-
3
Нажмите ↵ Enter. В ячейке отобразится номер строки. Если вы ввели =СТРОКА(A1), в ячейки отобразится 1. Если вы ввели =СТРОКА(B5), в ячейке отобразится 5.[2]
- Чтобы отобразить 1 независимо от того, с какой строки вы хотите начать нумерацию, посчитайте количество строк над текущей ячейкой, а затем вычтите это число из функции.
- Например, если вы ввели =СТРОКА(B5) и хотите, чтобы в ячейке отобразилась 1, отредактируйте функцию так: =СТРОКА(B5)-4, то есть из 5 будет вычтено 4 и в ячейке отобразится 1.[3]
-
4
Выберите ячейку с первым числом нумерации.
-
5
Расположите указатель мыши над квадратным маркером в нижнем правом углу выбранной ячейки. Указатель изменится на перекрестие.
- Если указатель не изменился, нажмите «Файл»> «Параметры»> «Дополнительно» и установите флажок у «Разрешить маркеры заполнения и перетаскивания ячеек».
-
6
Перетащите маркер до последней нужной ячейки. Теперь в ячейках столбца будут отображаться соответствующие номера строк.
- Если удалить строку, числа в ячейках автоматически поменяются, чтобы сохранить правильную нумерацию строк.
Реклама
-
1
Нажмите на ячейку, в которой будет находится первое число нумерации. С помощью этого метода можно быстро вставить последовательные числа в ячейки столбца.
- Если вы воспользуетесь этим методом, а затем удалите строку, вам придется повторить описанный процесс, чтобы заново пронумеровать строки. Если вы часто добавляете и удаляете строки, лучше воспользоваться методом, который описан в первом разделе этой статьи.
-
2
Введите число в ячейке. Например, чтобы пронумеровать строки сверху вниз, введите 1 в эту ячейку.
- Вам не нужно начинать с 1. Нумерацию можно начать с любого числа; более того, нумерацию можно сделать по определенному шаблону (например, только четными числами, только числами, кратными 5 и так далее).[4]
- Excel умеет работать и с другими видами «нумерации», включая даты, времена года и дни недели. Например, чтобы заполнить столбец днями недели, в первой ячейке введите «Понедельник».
- Вам не нужно начинать с 1. Нумерацию можно начать с любого числа; более того, нумерацию можно сделать по определенному шаблону (например, только четными числами, только числами, кратными 5 и так далее).[4]
-
3
Нажмите на следующую ячейку. Эта ячейка должна находиться непосредственно под текущей (активной) ячейкой.
-
4
Введите второе число, чтобы создать шаблон. В случае последовательных чисел (1, 2, 3 и так далее) введите «2».[5]
- Если вы хотите, чтобы нумерация выглядела наподобие 10, 20, 30, 40 и так далее, в первых двух ячейках введите 10 и 20.
- Если вы используете дни недели, введите следующий день недели.
-
5
Зажмите левую клавишу мыши и перетащите указатель над обеими ячейками, чтобы выделить их.
-
6
Расположите указатель мыши над квадратным маркером в нижнем правом углу выбранной ячейки. Указатель изменится на перекрестие.
- Если указатель не изменился, нажмите «Файл»> «Параметры»> «Дополнительно» и установите флажок у «Разрешить маркеры заполнения и перетаскивания ячеек».
-
7
Перетащите маркер до последней нужной ячейки. Когда вы отпустите кнопку мыши, ячейки столбца будут пронумерованы в соответствии с шаблоном, который вы задали в первых двух ячейках.
Реклама
Советы
- Программой Excel можно пользоваться бесплатно на сайте сервиса Microsoft Office Online.
- Электронные таблицы можно открывать и редактировать в Google Таблицах.
Реклама
Предупреждения
- Обязательно установите флажок у опции «Предупреждать перед перезаписью ячеек» на вкладке «Дополнительно» страницы настроек Excel. Это поможет предотвратить ошибки ввода данных и необходимость воссоздавать формулы или другие данные.
Реклама
Об этой статье
Эту страницу просматривали 19 340 раз.
Была ли эта статья полезной?
При работе в Excel часто бывает необходимо пронумеровать строки в отдельном столбце. Это можно сделать, прописав серийные номера в ручном режиме, т.е набрав их на клавиатуре. Однако при работе с большим объемом информации ввод чисел вручную — не очень приятная и быстрая процедура, в которой также можно допустить ошибки и опечатки. К счастью, Excel позволяет автоматизировать этот процесс, и ниже мы рассмотрим, как именно это можно сделать различными способами.
Метод 1: нумерация после заполнения первых строк
Этот способ, пожалуй, самый простой. Когда вы его реализуете, вам просто нужно заполнить первые две строки столбца, после чего вы можете растянуть нумерацию на оставшиеся строки. Однако это полезно только при работе с небольшими таблицами.
- Сначала создадим новый столбец для нумерации строк. В первую ячейку (не считая заголовка) пишем цифру 1, затем переходим во вторую, где вводим цифру 2.
- Теперь нужно выделить эти две ячейки, после чего переместим курсор мыши в правый нижний угол выделенной области. Как только указатель изменится на крест, удерживайте левую кнопку мыши и перетащите ее в последнюю строку столбца.
- Отпустите левую кнопку мыши, и номера строк немедленно появятся в строках, которые мы охватили во время растяжки.
Метод 2: оператор СТРОКА
Этот метод автоматической нумерации строк предполагает использование функции «СТРОКА”.
- Мы находимся в первой ячейке столбца, которой хотим присвоить порядковый номер 1. Затем записываем в нее следующую формулу: = СТРОКА (A1).
- Как только мы нажимаем Enter, в выбранной ячейке отображается порядковый номер. Осталось, как и в первом способе, растянуть формулу до нижних строк. Но теперь вам нужно переместить курсор мыши в правый нижний угол ячейки с формулой.
- Все готово, мы автоматически пронумеровали все строки таблицы, как требуется.
Вместо того, чтобы вводить формулу вручную, вы можете использовать мастер.
- Мы также выбираем первую ячейку столбца, в которую хотим вставить число. Затем мы нажимаем кнопку «Вставить функцию» (слева от строки формул).
- Откроется окно мастера. Щелкаем по текущей категории функций и в открывшемся списке выбираем «Связи и массивы”.
- Теперь из списка предложенных операторов выберите функцию «СТРОКА», затем нажмите OK.
- На экране появится окно с аргументами функции для заполнения. Щелкните поле для ввода информации для параметра «Строка» и укажите адрес первой ячейки столбца, которой вы хотите присвоить номер. Адрес можно ввести вручную или просто щелкнув нужную ячейку. Затем нажмите ОК.
- В выбранную ячейку вводится номер строки. Выше мы обсуждали, как расширить нумерацию на остальные строки.
Метод 3: применение прогрессии
Недостатком первого и второго способов является то, что вам приходится растягивать числа на других строках, что не очень удобно с большими вертикальными таблицами. Поэтому давайте рассмотрим другой способ, избавляющий от необходимости выполнять такое действие.
- В первой ячейке столбца указываем его порядковый номер, равный цифре 1.
- Перейдите на вкладку «Главная», нажмите кнопку «Заполнить» (раздел «Редактировать») и в раскрывающемся списке выберите вариант «Выполнение…”.
- Перед нами появится окно с параметрами прогресса, которые необходимо настроить, поэтому нажмите ОК.
- выберите расположение «столбец за столбцом”;
- типа «арифметика”;
- в значении шага напишите цифру «1”;
- в поле «Предельное значение» укажите количество строк таблицы, которые необходимо пронумеровать.
- Произведена автоматическая нумерация строк, и мы получили желаемый результат.
Этот способ можно реализовать по-разному.
- Повторяем первый шаг, т.е в первую ячейку столбца записываем цифру 1.
- Выберите диапазон, который включает все ячейки, в которые мы хотим вставить числа.
- Снова откройте окно выполнения. Параметры устанавливаются автоматически в зависимости от выбранного диапазона, поэтому нам просто нужно нажать ОК.
- И снова благодаря этим простым шагам мы получаем нумерацию строк в выбранном диапазоне.
Удобство этого метода в том, что вам не нужно считать и записывать количество строк, в которые нужно ставить числа. А обратная сторона — как и в первом, и во втором способах, вам придется заранее выделить диапазон ячеек, что не так удобно при работе с большими таблицами.
Заключение
Нумерация строк может значительно упростить Excel при работе с большими объемами данных. Это можно сделать разными способами, от компиляции вручную до полностью автоматизированного процесса, который исключит любые ошибки и опечатки.


























 , а затем выберите Пункт Параметры Excel.
, а затем выберите Пункт Параметры Excel.