Excel для Microsoft 365 Excel для Microsoft 365 для Mac Excel для Интернета Excel 2021 Excel 2021 для Mac Excel 2019 Excel 2019 для Mac Excel 2016 Excel 2016 для Mac Excel 2013 Excel 2010 Excel 2007 Excel для Mac 2011 Excel Starter 2010 Еще…Меньше
Функция СТОЛБЕЦ возвращает номер столбца заданного ссылка на ячейку. Например, формула =СТОЛБЕЦ(D10) возвращает 4, поскольку столбец D — четвертый столбец.
Синтаксис
СТОЛБЕЦ([ссылка])
аргумент функции СТОЛБЕЦ описаны ниже.
-
Ссылка — необязательный аргумент. Ячейка или диапазон ячеек, для которого требуется возвратить номер столбца.
-
Если аргумент «ссылка» не указан или ссылается на диапазон ячеек, а функция СТОЛБЕЦ введена как формула горизонтального массива, то функция СТОЛБЕЦ возвращает номера столбцов в ссылке в виде горизонтального массива.
Примечания:
-
Если у вас установлена текущая версия Microsoft 365, можно просто ввести формулу в верхней левой ячейке диапазона вывода и нажать клавишу ВВОД, чтобы подтвердить использование формулы динамического массива. Иначе формулу необходимо вводить с использованием прежней версии массива, выбрав диапазон вывода, введя формулу в левой верхней ячейке диапазона и нажав клавиши CTRL+SHIFT+ВВОД для подтверждения. Excel автоматически вставляет фигурные скобки в начале и конце формулы. Дополнительные сведения о формулах массива см. в статье Использование формул массива: рекомендации и примеры.
-
-
Если аргумент ссылается на диапазон ячеек, а функция СТОЛБЕЦ не введена как формула горизонтального массива, то функция СТОЛБЕЦ возвращает номер самого левого столбца.
-
Если аргумент ссылки опущен, то предполагается, что это ссылка на ячейку, в которой находится сама функция СТОЛБЕЦ.
-
Аргумент ссылки не может ссылаться на несколько областей.
-
Пример
Нужна дополнительная помощь?
Функция СТОЛБЕЦ в Excel возвращает номер столбца на листе по заданным условиям. Синтаксис элементарный: всего один аргумент. Но с ее помощью можно эффективно решать разнообразные задачи.
Описание и синтаксис функции
Функция с параметром: = СТОЛБЕЦ (С3) возвращает значение 3, т.к. (C) является третьим по счету.
Аргумент «ссылка» необязательный. Это может быть ячейка или диапазон, для которого нужно получить номер столбца.
Аргумент – ссылка на ячейку:
Функция выдала номер колонки для этой ячейки.
Аргумент опущен:
Функция вернула номер столбца, в котором находится.
Аргумент – вертикальный диапазон ячеек:
Функция вернула номер столбца, в котором расположен диапазон.
Аргумент – горизонтальный диапазон ячеек:
Функция СТОЛБЕЦ вернула номер крайнего левого столбца (А) в указанном диапазоне. Если выделить формулу в строке формул и нажать кнопку F9, то программа выдаст все номера столбцов заданного диапазона.
Но при нажатии кнопки Enter в ячейке с формулой отобразится только номер крайнего левого столбца.
Чтобы на листе появились номера всех столбцов диапазона, который является аргументом функции СТОЛБЕЦ, нужно использовать формулу массива. Выделяем такое количество ячеек, сколько элементов входит в горизонтальный диапазон. Вводим формулу и нажимаем сочетание кнопок Ctrl + Shift + Enter.
Аргумент – ссылка на горизонтальный массив:
Формула вернула номера столбцов в виде горизонтального массива.
В качестве аргумента нельзя применять ссылки на несколько областей.
Полезные примеры функции СТОЛБЕЦ в Excel
Формула с использованием функции выдает массив последовательных чисел. Эту особенность можно применить для решения других задач.
Например, рассчитаем значение выражения 1 + ½ + 1/3. Используем формулу: =СУММПРОИЗВ(1/СТОЛБЕЦ(A2:C2)).
Выполним более сложные манипуляции с числовым рядом: найдем сумму значений от 1 до 1/n^3, где n = 6. Формула расчета: =СУММПРОИЗВ(1/СТОЛБЕЦ(A9:F9)^3).
Чаще всего данную функцию используют совместно с функцией ВПР. Задача первой функции – указать номер столбца возвращаемых значений. Такое совмещение удобно при работе с огромными таблицами. Например, пользователь помещает возвращаемые данные в табличку с такой же, как в исходной таблице, последовательностью столбцов. Причем обе таблицы достаточно широкие.
Напомним, что ВПР ищет заданное значение в крайнем левом столбце диапазона и возвращает значение из другого столбца в той же строке. Говоря техническим языком, ВПР находит в базе данных уникальный идентификатор и извлекает связанную с ним информацию.
Аргументы функции ВПР: искомое значение, массив данных для анализа, номер столбца, интервальный просмотр (точный или приблизительный поиск). Сам номер можно задать с помощью такой формулы: =ВПР(8;A1:C10;СТОЛБЕЦ(C1);ИСТИНА).
При работе с широкими таблицами можно просто копировать функцию ВПР по горизонтали. В этом случае номера столбцов автоматически пересчитываются – табличка заполняется.
Нужна корректировка номера– прибавляем или отнимаем определенную цифру или рассчитанное с помощью какой-либо функции значение. Например,
Функция СТОЛБЕЦ должна вычесть 1 из номера колонки C. Поэтому функция ВПР возвращает значение не из третьего, а из второго столбца девятой строки.
Теперь проиллюстрируем, как работает многоразовое копирование без необходимости в ручной правке. Сначала в формуле закрепим ссылки на таблицу (кнопка F4). Скопируем формулу ВПР поперек столбцов – номер меняется автоматически (функция СТОЛБЕЦ сдвигается вместе с другими ссылками).
Достаточно элегантное решение, позволяющее править формулы в автоматическом режиме.
How to get the row or column number of the current cell or any other cell in Excel.
This tutorial covers important functions that allow you to do everything from alternate row and column shading to incrementing values at specified intervals and much more.
We will use the ROW and COLUMN function for this. Here is an example of the output from these functions.
Though this doesn’t look like much, these functions allow for the creation of powerful formulas when combined with other functions. Now, let’s look at how to create them.
Get a Cell’s Row Number
Syntax
This function returns the number of the row that a particular cell is in.
If you leave the function empty, it will return the row number for the current cell in which this function has been placed.
If you put a cell reference within this function, it will return the row number for that cell reference.
This example would return 1 since cell A1 is in row 1. If it was =ROW(C24) the function would return the number 24 because cell C24 is in row 24.
Examples
Now that you know how this function works, it may seem rather useless. Here are links to two examples where this function is key.
Increment a Value Every X Number of Rows in Excel
Shade Every Other Row in Excel Quickly
Get a Cell’s Column Number
Syntax
This function returns the number of the column that a particular cell is in. It counts from left to right, where A is 1 and B is 2 and so on.
If you leave the function empty, it will return the column number for the current cell in which this function has been placed.
If you put a cell reference within this function, it will return the column number for that cell reference.
This example would return 1 since cell A1 is in row 1. If it was =COLUMN (C24) the function would return the number 3 because cell C24 is in column number 3.
Examples
The COLUMN function works just like the ROW function does except that it works on columns, going left to right, whereas the ROW function works on rows, going up and down.
As such, almost every example where ROW is used could be converted to use COLUMN based on your needs.
Notes
The ROW and COLUMN functions are building blocks in that they help you create more complex formulas in Excel. Alone, these functions are pretty much worthless, but, if you can memorize them and keep them for later, you will start to find more and more uses for them when working in large data sets. The examples provided above in the ROW section cover only two of many different ways you can use these functions to create more powerful and helpful spreadsheets.
Similar Content on TeachExcel
Sum Values from Every X Number of Rows in Excel
Tutorial: Add values from every x number of rows in Excel. For instance, add together every other va…
Formulas to Remove First or Last Character from a Cell in Excel
Tutorial: Formulas that allow you to quickly and easily remove the first or last character from a ce…
Formula to Delete the First or Last Word from a Cell in Excel
Tutorial:
Excel formula to delete the first or last word from a cell.
You can copy and paste the fo…
Reverse the Contents of a Cell in Excel — UDF
Macro: Reverse cell contents with this free Excel UDF (user defined function). This will mir…
Excel Function to Remove All Text OR All Numbers from a Cell
Tutorial: How to create and use a function that removes all text or all numbers from a cell, whichev…
Get the First Word from a Cell in Excel
Tutorial: How to use a formula to get the first word from a cell in Excel. This works for a single c…
Subscribe for Weekly Tutorials
BONUS: subscribe now to download our Top Tutorials Ebook!
Задача функции
СТОЛБЕЦ(
)
, английский вариант COLUMN(),
— возвращать номер столбца. Формула
=
СТОЛБЕЦ(B1)
вернет 2, т.к. столбец B — второй столбец на листе.
Синтаксис функции
СТОЛБЕЦ()
СТОЛБЕЦ
(
ссылка
)
Ссылка
— необязательный аргумент. Ячейка или диапазон ячеек, для которого требуется возвратить номер столбца.
В качестве ссылки указан адрес одной ячейки
Если в качестве ссылки указан адрес одной ячейки, то функция вернет номер столбца этой ячейки
=СТОЛБЕЦ(B1)
вернет 2,
=СТОЛБЕЦ(F2)
вернет 6. Чтобы убедиться, что номер столбца F действительно 6 включите стиль ссылок R1C1 (
)
Если требуется задать название столбца через буквенное обозначение, то используйте формулу
=СТОЛБЕЦ(ДВССЫЛ(«F»&3))
Аргумент ссылки опущен
Если аргумент ссылки опущен, то предполагается, что это ссылка на ячейку, в которой находится сама функция
СТОЛБЕЦ()
Т.е. если формула =
СТОЛБЕЦ()
введена в ячейку
С5
, то формула вернет 3.
В качестве ссылки указан диапазон ячеек
Если в качестве ссылки указан диапазон ячеек, и формула введена как обычно (не как
формула массива
), то функция вернет номер столбца левой верхней ячейки диапазона.
=СТОЛБЕЦ(D26:G26)
вернет 4, т.е. номер столбца
D
.
Если в
Строке формул
выделить формулу и нажать
клавишу F9
, то мы увидим, что результатом формулы является не одно значение, а четыре {4;5;6;7} Так как в ячейке можно вывести только одно значение, то выводится, только первое, т.е. 4.
Чтобы вывести все 4 значения (см. статью
Формулы массива, возвращающие несколько значений
), выделите четыре ячейки, расположенные по горизонтали (
A27:D27
), в
Строке формул
введите формулу
=СТОЛБЕЦ(D26:G26)
и нажмите
CTRL+SHIFT+ENTER
. см.
файл примера
.
Формирование массива последовательных чисел
Записав формулу
=СТОЛБЕЦ(A26:D26)
мы сформируем
массив последовательных чисел
, который можно использовать в других задачах. Например, найдем сумму числового ряда 1+1/2+1/3+1/4+1/5+1/6+1/7 с помощью формулы
=СУММПРОИЗВ(1/СТОЛБЕЦ(A1:G1))
Сумму ряда от 1 до 1/n^2, где n = 7 можно вычислить так:
=СУММПРОИЗВ(1/(СТОЛБЕЦ(A1:G1)^2))
Содержание
- Цифровая нумерация столбцов
- Буквенная нумерация столбцов
- Вставка столбца
- Вставка через панель координат
- Добавление через контекстное меню ячейки
- Кнопка на ленте
- Горячие клавиши для вставки нового столбца
- Вставка двух и более столбцов
- Вставка столбца в конце таблицы
- Способы объединения
- При помощи специальной функции
- Преобразуем строки в столбцы в Excel при помощи Специальной вставки
- Как транспонировать таблицу, ссылающуюся на исходные данные
- Транспонируем данные в Excel при помощи формул
- Преобразуем в Excel строки в столбцы при помощи функции TRANSPOSE (ТРАНСП)
- В качестве ссылки указан адрес одной ячейки
- Аргумент ссылки опущен
- В качестве ссылки указан диапазон ячеек
- Синтаксис
- Дополнительная информация
- Полезные примеры функции СТОЛБЕЦ в Excel
- Заключение
Цифровая нумерация столбцов
Адрес ячейки указан как R19C30:
- R, значит «Row» (строка) — 19
- C, значит «Column» (Столбце) — 30
Т.е. в рассматриваемом примере столбец с ценой имеет номер 30. Именно его и необходимо указать.
Буквенная нумерация столбцов
В данном случае адрес ячейки имеет вид: AD19
- AD — номер столбца
- 19 — номер строки
Нас интересует значение номера столбца, именно его и необходимо заполнить. В программе при вводе номера в цифровом значении отображается и буквенный эквивалент:
Вставка столбца
В Экселе существует несколько способов вставить столбец на лист. Большинство из них довольно просты, но начинающий пользователь может не сразу со всеми разобраться. Кроме того, существует вариант автоматического добавления строк справа от таблицы.
Вставка через панель координат
Одним из самых простых способов вставки является операция через горизонтальную панель координат Excel.
- Кликаем в горизонтальной панели координат с наименованиями колонок по тому сектору, слева от которого нужно вставить столбец. При этом колонка полностью выделяется. Кликаем правой кнопкой мыши. В появившемся меню выбираем пункт «Вставить».
- После этого слева от выделенной области тут же добавляется новый столбец.
Добавление через контекстное меню ячейки
Можно выполнить данную задачу и несколько по-другому, а именно через контекстное меню ячейки.
- Кликаем по любой ячейке, находящейся в столбце справа от планируемой к добавлению колонки. Кликаем по этому элементу правой кнопкой мыши. В появившемся контекстном меню выбираем пункт «Вставить…».
- На этот раз добавление не происходит автоматически. Открывается небольшое окошко, в котором нужно указать, что именно пользователь собирается вставить:
- Столбец;
- Строку;
- Ячейку со сдвигом вниз;
- Ячейку со сдвигом вправо.
Переставляем переключатель в позицию «Столбец» и жмем на кнопку «OK».
- После этих действий колонка будет добавлена.
Кнопка на ленте
Вставку столбцов можно производить, используя специальную кнопку на ленте.
- Выделяем ячейку, слева от которой планируется добавить столбец. Находясь во вкладке «Главная», кликаем по пиктограмме в виде перевернутого треугольника, расположенного около кнопки «Вставить» в блоке инструментов «Ячейки» на ленте. В открывшемся меню выбираем пункт «Вставить столбцы на лист».
- После этого колонка будет добавлена слева от выделенного элемента.
Горячие клавиши для вставки нового столбца
Еще один способ, который пользуется большой популярностью, особенно, у опытных пользователей – это нажатие горячих клавиш. При этом у данного метода есть два варианта применения:
- Кликаем по названию столбца на координатной панели. Как всегда, нужно помнить, что новый столбец будет вставлен слева от выбранного. Далее нажимаем сочетание клавиш “Ctrl” + “+”. После этого новый столбец сразу же добавится в таблицу.
- Кликаем по любой ячейке, не забывая тот факт, что новый столбец появится слева от нее. После этого жмем сочетание клавиш “Ctrl” + “+”.
Появится знакомое окно, где нужно выбрать тип вставки (ячейка, строка или столбец). Как и во втором методе нужно выбрать пункт “столбец” после чего подтвердить действие щелчком по кнопке OK.
Вставка двух и более столбцов
Отдельного внимания заслуживает задача вставки нескольких дополнительных столбцов в таблицу. Благодаря функционалу Эксель нет необходимости добавлять столбцы поштучно, ведь на этот случай есть более практичный вариант:
- В первую очередь, выделяем по горизонтали столько ячеек (неважно, в самой таблице или на координатной панели), сколько новых столбцов планируется вставить.
- В зависимости от того, каким образом мы выполнили выделение, выполняем оставшиеся шаги по добавлению столбцов, руководствуясь методами 1-4, описанными выше. Например, в нашем случае мы произвели выделение на координатной панели, и теперь добавляем новые столбцы через контекстное меню, выбрав в нем соответствующий пункт.
- Благодаря нашим действиям удалось вставить в таблицу несколько новых столбцов слева от исходного диапазона, которые мы выделили.
Вставка столбца в конце таблицы
Все, что было описано выше, подходит для добавления нового столбца или нескольких столбцов в начале или середине основной таблицы. Конечно, если требуется добавить колонку с конца, при желании можно воспользоваться теми же методами. Но потом придется потратить дополнительное время на форматирование добавленных элементов.
Чтобы вставить новый столбец и избежать его дальнейшего форматирования, необходимо из обычной таблицы сделать “умную”. Вот, что мы для этого делаем:
- Выделяем все ячейки таблицы. Как это сделать – читайте в нашей статье “Как выделить ячейки в Эксель“.
- Переключаемся во вкладку “Главная” и жмем кнопку “Форматировать как таблицу”, которая находится в разделе “Стили”.
- В появившемся списке выбираем подходящий стиль оформления для будущей “умной таблицы” и кликаем по нему.
- Появится небольшое окно, в котором требуется уточнить границы выделенной области. Если мы правильно выделили таблицу в первом шаге, трогать здесь ничего не нужно (в случае необходимости можно скорректировать данные). Убедившись в наличии галочки напротив пункта “Таблица с заголовками” жмем кнопку OK.
- В результате наша исходная таблица трансформировалась в “умную”.
- Теперь, чтобы добавить новый столбец в конце таблицы, достаточно просто заполнить любую ячейку справа от табличной области необходимыми данными. Заполненная колонка автоматически станет частью “умной таблицы” с сохранением форматирования.
Способы объединения
Все методы, как объединить столбцы в Excel, условно можно разделить на две категории, которые разнятся по принципу выполнения. Одни подразумевают использование инструментов форматирования, другие же задействуют функции программы.
Если говорить о простоте выполнения поставленной задачи, то тут бесспорный лидер именно первая категория. Но, к сожалению, не всегда, используя настройки форматирования, можно достичь желаемого результата. Именно поэтому рекомендуется дочитать статью до конца, чтобы определить для себя наиболее подходящий метод выполнения поставленной задачи. Ну, а теперь перейдем непосредственно к тому, как объединить данные в столбцах в Excel.
При помощи специальной функции
Сейчас будет рассказано, как объединить столбцы в Excel без потери данных. А производиться это с помощью функции «Сцепить»:
- Выделите любую пустую ячейку на листе в программе.
- Кликните по кнопке «Вставить функцию». Расположена она левее от строки формул.
- Появится окно «Мастер функций». В нем вам необходимо из списка выбрать «Сцепить». После этого нажмите «ОК».
- Теперь надо ввести аргументы функции. Перед собой вы видите три поля: «Текст1», «Текст2» и «Текст3» и так далее.
- В поле «Текст1» введите имя первой ячейки.
- Во второе поле введите имя второй ячейки, расположенной рядом с ней.
- При желании можете продолжить ввод ячеек, если хотите объединить более двух.
- Нажмите «ОК».
В той ячейке, где была вставлена функция, появился текст из двух ранее указанных. Скорее всего, результат вас не удовлетворит, так как ячейки объединились, но совсем в другом месте и задействована всего одна строка из столбца. Все это можно исправить:
- Выделите объединенные данные.
- Установите курсор в нижнем правом углу ячейки.
- Зажмите ЛКМ и потяните вниз.
- Все остальные строки также объединились.
- Выделите полученные результаты.
- Скопируйте его.
- Выделите часть таблицы, которую хотите заменить.
- Вставьте полученные данные.
Этот способ довольно трудоемкий, однако он дает возможность объединить столбцы без потери данных.
Иногда, при работе с таблицами, или любыми другими данными, в Excel, у пользователей возникает вопрос: как преобразовать строки уже имеющейся таблицы в столбцы и наоборот. Также бывают ситуации, когда необходимо поменять местами строки и столбцы в таблице, вместе со всеми данными.
Первый способ, который поможет преобразовать строки в столбцы, это использование специальной вставки.
Для примера будем рассматривать следующую таблицу, которая размещена на листе Excel в диапазоне B2:D7. Сделаем так, чтобы шапка таблицы была записана по строкам. Выделяем соответствующие ячейки и копируем их, нажав комбинацию «Ctrl+C».
Теперь выделите ту ячейку на листе, где будет располагаться первая строка, в примере это «Имя». Кликните в ней правой кнопкой мышки и выберите из меню «Специальная вставка».
В следующем окне поставьте галочку в поле «Транспонировать» и нажмите «ОК».
Шапка таблицы, которая была записана по строкам, теперь записана в столбец. Если на листе в Экселе у Вас размещена большая таблица, можно сделать так, чтобы при пролистывании всегда была видна шапка таблицы (заголовки столбцов) и первая строка. Подробно ознакомиться с данным вопросом, можно в статье: как закрепить область в Excel.
Для того чтобы поменять строки со столбцами в таблице Excel, выделите весь диапазон ячеек нужной таблицы: B2:D7, и нажмите «Ctrl+C». Затем выделите необходимую ячейку для новой таблицы и кликните по ней правой кнопкой мыши. Выберите из меню «Специальная вставка», а затем поставьте галочку в пункте «Транспонировать».
Как видите, использование специальной вставки, позволяет сохранить исходное форматирование для транспонированных ячеек.
Второй способ – использование функции ТРАНСП. Для начала выделим диапазон ячеек для новой таблицы. В исходной таблице примера шесть строк и три столбца, значит, выделим три строки и шесть столбцов. Дальше в строке формул напишите: =ТРАНСП(B2:D7), где «B2:D7» – диапазон ячеек исходной таблицы, и нажмите комбинацию клавиш «Ctrl+Shift+Enter».
Таким образом, мы поменяли столбцы и строки местами в таблице Эксель.
Для преобразования строки в столбец, выделим нужный диапазон ячеек. В шапке таблицы 3 столбца, значит, выделим 3 строки. Теперь пишем: =ТРАНСП(B2:D2) и нажимаем «Ctrl+Shift+Enter».
При использовании функции ТРАНСП у транспонированной сохраниться связь с исходной таблицей. То есть, при изменении данных в первой таблице, они тут же отобразятся во второй.
В рассмотренном примере, заменим «Катя1» на «Катя». И допишем ко всем именам по первой букве фамилии. Обратите внимание, изменения вносим в исходную таблицу, которая расположена в диапазоне В2:D7.
Если Вам нужно сделать из столбцов строки в Excel, то точно также используйте два вышеописанных способа.
Первый способ. Выделите нужный столбец, нажмите «Ctrl+C», выберите ячейку и кликните по ней правой кнопкой мыши. Из меню выберите «Специальная вставка». В следующем диалоговом окне ставим галочку в поле «Транспонировать».
Чтобы преобразовать данные столбца в строку, используя функцию ТРАНСП, выделите соответствующее количество ячеек, в строке формул напишите: =ТРАНСП(В2:В7) – вместо «В2:В7» Ваш диапазон ячеек. Нажмите «Ctrl+Shift+Enter».
Если Вы сделали из столбцов строки и теперь нужно настроить автоматическую нумерацию строк в Excel, прочтите статью по теме, перейдя по ссылке.
Вот так легко, можно преобразовать строку в столбец в Эксель, или поменять столбцы на строки. Используйте любой из описанных способов.
Предположим, Вы создали таблицу на листе Excel, похожую на ту, что показана в верхней части рисунка, расположенного ниже. Названия стран распределены по столбцам, но список стран может оказаться очень длинным, поэтому нам будет гораздо удобнее преобразовать столбцы в строки, чтобы таблица уместилась на экране.
- Выделите строки и столбцы, которые требуется поменять местами. Если Вы хотите развернуть всю таблицу целиком, т.е. все ячейки с данными на листе, нажмите Ctrl+Home, а затем Ctrl+Shift+End.
- Скопируйте выделенные ячейки. Для этого на выбор:
- кликните по ним правой кнопкой мыши и выберите Copy (Копировать) в контекстном меню.
- нажмите Ctrl+C.
- нажмите кнопку Copy (Копировать) на вкладке Home (Главная) в разделе Clipboard (Буфер обмена).
- Выделите первую ячейку диапазона, в который Вы собираетесь скопировать транспонированные данные.
Замечание: Важно выбрать ячейку, которая находится за пределами диапазона исходных данных, чтобы скопированная область и область вставки не пересеклись. Например, если исходные данные состоят из 4 столбцов и 10 строк, то транспонированная таблица будет состоять из 10 столбцов и 4 строк.
- Вставьте скопированные данные при помощи команды Paste Special (Специальная вставка) > Transpose (Транспонировать). Вы можете открыть диалоговое окно Paste Special (Специальная вставка) тремя способами:
- На вкладке Home (Главная) в разделе Clipboard (Буфер обмена), нажмите маленькую чёрную стрелку под кнопкой Paste (Вставить) и выберите команду Transpose (Транспонировать).
- Кликните правой кнопкой мыши по ячейке, в которую нужно вставить данные, и в контекстном меню выберите Paste Special (Специальная вставка) > Transpose (Транспонировать).
- (наконец, самый быстрый способ) Нажмите Ctrl+Alt+V, выберите опцию Transpose (Транспонировать) и кликните ОК.
Замечание: Если Вы транспонируете ячейки, содержащие формулы, убедитесь, что во всех этих ячейках использованы абсолютные ссылки (со знаком $). Это необходимо, поскольку формулы также будут транспонированы, а ссылки на ячейки автоматически обновлены.
Как Вы только что увидели, опция Transpose (Транспонировать) в Excel позволяет преобразовать строки в столбцы (или столбцы в строки) буквально за несколько секунд. Уверен, что этот способ очень полезен, когда требуется транспонировать таблицу один раз. Пользуясь этим методом, Вы сохраняете исходные данные, и это ещё один аргумент в его пользу.
Однако, вышеописанный метод имеет два существенных недостатка, которые не позволяют считать его идеальным решением для транспонирования данных в Excel.
- Данный инструмент не доступен при копировании / вставке полнофункциональной таблицы Excel в отличие от простого диапазона. В этом случае Вам придётся скопировать таблицу без заголовков, либо преобразовать её в диапазон, т.е. кликнуть правой кнопкой мыши по любой ячейке таблицы и в контекстном меню выбрать Table (Таблица) > Convert to Range (Преобразовать в диапазон).
- Более серьёзное ограничение этого метода состоит в том, что он создаёт копию исходных данных, и, если они изменятся, Вам придётся повторять процесс и транспонировать таблицу снова. Никто не захочет тратить своё драгоценное время на то, чтобы преобразовывать одни и те же строки и столбцы по нескольку раз. Согласны?
Как транспонировать таблицу, ссылающуюся на исходные данные
Давайте посмотрим, как можно преобразовать строки в столбцы в Excel при помощи уже знакомой нам техники Копировать > Вставить, так, чтобы транспонированные данные ссылались на исходные данные. Главное преимущество такого подхода в том, что при изменении данных в исходной таблице, транспонированная таблица обновится и отразит эти изменения.
- Скопируйте строки, которые Вы хотите преобразовать в столбцы (или столбцы, которые хотите преобразовать в строки).
- Выберите пустую ячейку на этом же или другом листе.
- Откройте диалоговое окно Paste Special (Специальная вставка), как было показано в предыдущем примере, и нажмите Paste Link (Вставить связь) в нижнем левом углу диалогового окна.
Результат будет примерно таким:
- Выделите новые данные и откройте диалоговое окно Excel – Find and Replace (Найти и заменить). Вы также можете нажать сочетание Ctrl+H, чтобы сразу попасть на вкладку Replace (Заменить).
- Замените все символы равно “=” на “ххх“. На самом деле Вы можете заменить их на любые другие символы, которых нет в рассматриваемом диапазоне.
Это превратит Вашу таблицу в нечто слегка пугающее (смотри рисунок ниже), но не тревожьтесь, осталось всего 2 действия, и Вы получите желаемый результат.
- Скопируйте таблицу с символами “ххх” и выполните команду Paste Special (Специальная вставка) > Transpose (Транспонировать), чтобы преобразовать столбцы в строки (или строки в столбцы).
- Снова откройте диалоговое окно Find and Replace (Найти и заменить), чтобы заменить все символы “ххх” на “=“, т.е. восстановить ссылки на исходные ячейки. Готово!
Быстрое, спокойное и элегантное решение, не так ли? Единственный недостаток этого подхода состоит в том, что в процессе выполнения форматирование исходной таблицы будет потеряно, и Вам придётся восстанавливать его вручную (далее в этом уроке я покажу быстрый способ сделать это).
Транспонируем данные в Excel при помощи формул
Если Вы не ищите лёгких путей, то можете использовать формулы для преобразования столбцов в строки и наоборот.
Преобразуем в Excel строки в столбцы при помощи функции TRANSPOSE (ТРАНСП)
Как можно понять из её названия, функция TRANSPOSE (ТРАНСП) специально разработана для транспонирования данных в Excel. Если у Вас нет большого опыта работы с формулами в Excel, и в частности с функциями массива, то, пожалуйста, внимательно следите за тем, чтобы выполнять следующие шаги в точности как написано.
В этом примере мы будем преобразовывать таблицу, в которой перечислены штаты США с данными о населении:
Во-первых, необходимо определить точное количество строк и столбцов в таблице. В нашем примере это 7 столбцов и 6 строк, включая заголовки. Запомним эти цифры и приступим к преобразованию строк в столбцы.
- Посчитайте ячейки, которые Вы хотите транспонировать. В нашем случае это 7 столбцов и 6 строк.
- Выберите пустой диапазон ячеек. Так как функция TRANSPOSE (ТРАНСП) меняет вертикальное на горизонтальное измерение диапазона, значит нужно выбрать такое количество строк и столбцов, сколько столбцов и строк соответственно имеет Ваша исходная таблица. В нашем примере мы выбираем 6 столбцов и 7 строк.
- Нажмите F2, чтобы перейти в режим редактирования.
- Запишите функцию TRANSPOSE (ТРАНСП) и укажите в скобках диапазон данных, который нужно транспонировать. В нашем случае это будет выглядеть так:
=TRANSPOSE($A$1:$G$6)=ТРАНСП($A$1:$G$6)
Замечание: Всегда используйте абсолютные ссылки для работы с функцией TRANSPOSE (ТРАНСП).
- Нажмите Ctrl+Shift+Enter.
Замечание: Обязательно нажмите Ctrl+Shift+Enter, поскольку это формула массива. Если для ввода формулы просто нажать Enter, то она работать не будет.
Готово! Наши данные транспонированы, 7 столбцов превратились в 6 столбцов, что и требовалось получить.
В качестве ссылки указан адрес одной ячейки
Если в качестве ссылки указан адрес одной ячейки, то функция вернет номер столбца этой ячейки
=СТОЛБЕЦ(B1) вернет 2, =СТОЛБЕЦ(F2) вернет 6. Чтобы убедиться, что номер столбца F действительно 6 включите стиль ссылок R1C1 ( )
Если требуется задать название столбца через буквенное обозначение, то используйте формулу
=СТОЛБЕЦ(ДВССЫЛ(“F”&3))
Аргумент ссылки опущен
Если аргумент ссылки опущен, то предполагается, что это ссылка на ячейку, в которой находится сама функция СТОЛБЕЦ()
Т.е. если формула = СТОЛБЕЦ() введена в ячейку С5 , то формула вернет 3.
В качестве ссылки указан диапазон ячеек
Если в качестве ссылки указан диапазон ячеек, и формула введена как обычно (не как формула массива ), то функция вернет номер столбца левой верхней ячейки диапазона.
=СТОЛБЕЦ(D26:G26) вернет 4, т.е. номер столбца D .
Если в Строке формул выделить формулу и нажать клавишу F9 , то мы увидим, что результатом формулы является не одно значение, а четыре {4;5;6;7} Так как в ячейке можно вывести только одно значение, то выводится, только первое, т.е. 4.
Чтобы вывести все 4 значения (см. статью Формулы массива, возвращающие несколько значений ), выделите четыре ячейки, расположенные по горизонтали ( A27:D27 ), в Строке формул введите формулу =СТОЛБЕЦ(D26:G26) и нажмите CTRL+SHIFT+ENTER . см. файл примера .
Синтаксис
=COLUMN([reference]) – английская версия
=СТОЛБЕЦ([ссылка]) – русская версия
Дополнительная информация
- Если в качестве аргумента указан диапазон ячеек, то система вернет порядковый номер колонки находящейся с левого края диапазона. Например, =COLUMN(B2:D10) или =СТОЛБЕЦ(B2:D10) вернет “2”, так как из указанного диапазона, столбец, находящийся с крайнего левого ряда – “B”, а он второй по счету;
- Если в качестве аргумента указан массив данных, то система вернет порядковое значение колонок для каждого столбца из этого массива;
- Аргумент функции не может ссылаться на несколько диапазонов ячеек;
- Функция COLUMN (СТОЛБЕЦ) может быть особенно полезна, когда вы хотите получить последовательность чисел в строке. Например, введите функцию =COLUMN() или =СТОЛБЕЦ() в ячейку A1 и перетащите её вправо. Вы получите последовательность чисел 1,2,3 ..
Полезные примеры функции СТОЛБЕЦ в Excel
Формула с использованием функции выдает массив последовательных чисел. Эту особенность можно применить для решения других задач.
Например, рассчитаем значение выражения 1 + ½ + 1/3. Используем формулу: =СУММПРОИЗВ(1/СТОЛБЕЦ(A2:C2)).

Выполним более сложные манипуляции с числовым рядом: найдем сумму значений от 1 до 1/n^3, где n = 6. Формула расчета: =СУММПРОИЗВ(1/СТОЛБЕЦ(A9:F9)^3).

Чаще всего данную функцию используют совместно с функцией ВПР. Задача первой функции – указать номер столбца возвращаемых значений. Такое совмещение удобно при работе с огромными таблицами. Например, пользователь помещает возвращаемые данные в табличку с такой же, как в исходной таблице, последовательностью столбцов. Причем обе таблицы достаточно широкие.
Напомним, что ВПР ищет заданное значение в крайнем левом столбце диапазона и возвращает значение из другого столбца в той же строке. Говоря техническим языком, ВПР находит в базе данных уникальный идентификатор и извлекает связанную с ним информацию.
Аргументы функции ВПР: искомое значение, массив данных для анализа, номер столбца, интервальный просмотр (точный или приблизительный поиск). Сам номер можно задать с помощью такой формулы: =ВПР(8;A1:C10;СТОЛБЕЦ(C1);ИСТИНА).

При работе с широкими таблицами можно просто копировать функцию ВПР по горизонтали. В этом случае номера столбцов автоматически пересчитываются – табличка заполняется.
Нужна корректировка номера– прибавляем или отнимаем определенную цифру или рассчитанное с помощью какой-либо функции значение. Например,

Функция СТОЛБЕЦ должна вычесть 1 из номера колонки C. Поэтому функция ВПР возвращает значение не из третьего, а из второго столбца девятой строки.
Теперь проиллюстрируем, как работает многоразовое копирование без необходимости в ручной правке. Сначала в формуле закрепим ссылки на таблицу (кнопка F4). Скопируем формулу ВПР поперек столбцов – номер меняется автоматически (функция СТОЛБЕЦ сдвигается вместе с другими ссылками).

Достаточно элегантное решение, позволяющее править формулы в автоматическом режиме.
Заключение
Программа Microsoft Excel предлагает множество методов, пользуясь которыми можно добавить новый столбец в любое место таблицы (начало, середина или конец). Среди них особое место занимает создание “умной таблицы”, позволяющей вставлять в таблицу новые столбцы без необходимости их дальнейшего форматирования с целью приведения к общему виду, что позволит сэкономить время на выполнение других более важных задач.
Источники
- https://gbsmarket.ru/knowledge-base/kak-pravilno-opredelit-nomer-stolbtsa-v-excel/
- https://lumpics.ru/how-to-insert-column-in-excel/
- https://MicroExcel.ru/dobavlenie-stolbcza/
- http://word-office.ru/kak-sdelat-stolbcy-v-excel.html
- https://office-guru.ru/excel/transponirovanie-v-excel-preobrazuem-stroki-v-stolbcy-i-naoborot-298.html
- https://excel2.ru/articles/funkciya-stolbec-v-ms-excel-stolbec
- https://excelhack.ru/funkciya-column-stolbec-v-excel/
- https://exceltable.com/funkcii-excel/funkciya-stolbec
Skip to content
Задача: Наиболее простым способом научиться указывать тот столбец, из которого функция ВПР будет извлекать данные. При этом мы не будем изменять саму формулу, поскольку это может привести в случайным ошибкам.
Итак, в нашем распоряжении — таблица с товарами и различными видами цен на них. В зависимости от того, какой из показателей нам нужен, необходимо изменить номер столбца с данными.
Данные, которые нас интересуют, находятся в столбцах G, H, I. В диапазоне A1:I7 они имеют номера 4, 5, 6. Как нам получить эти порядковые номера и как изменять их, не корректируя формулу ВПР?
Для этого нам пригодится функция ПОИСКПОЗ (MATCH). Она как раз то и возвращает номер определенного значения в диапазоне данных. Мы должны указать это значение в ячейке В1.
Для того, чтобы избежать ошибок при вводе, создадим выпадающий список в B1.
Как сделать выпадающий список в Excel? Читайте подробную инструкцию.
Получаем следующую картину:
Теперь мы гарантированно выберем нужный показатель: ошибки при вводе исключены.
Определить номер нужного столбца при помощи ПОИСКПОЗ можно так:
=ПОИСКПОЗ($B$1;$D$1:$I$1;0)
Поясним: мы ищем значение из В1 в диапазоне D1:I1 с точным совпадением.
Подставим эту формулу в функцию ВПР вместо параметра «номер столбца». Получим:
=ВПР(A2;$D$2:$I$7;ПОИСКПОЗ($B$1;$D$1:$I$1;0);0)
Вот как это выглядит:
Скопируйте нашу формулу для всех товаров.
Теперь ВПР ищет нужное наименование товара в D и затем извлекает для него ту цену, которая выбрана в выпадающем списке в ячейке В1. Задача динамического изменения номера столбца с извлекаемыми данными решена.
Полезная информация о функции ВПР:
 Поиск ВПР нескольких значений по нескольким условиям — В статье показаны способы поиска (ВПР) нескольких значений в Excel на основе одного или нескольких условий и возврата нескольких результатов в столбце, строке или в отдельной ячейке. При использовании Microsoft…
Поиск ВПР нескольких значений по нескольким условиям — В статье показаны способы поиска (ВПР) нескольких значений в Excel на основе одного или нескольких условий и возврата нескольких результатов в столбце, строке или в отдельной ячейке. При использовании Microsoft…  Функция ЕСЛИОШИБКА – примеры формул — В статье описано, как использовать функцию ЕСЛИОШИБКА в Excel для обнаружения ошибок и замены их пустой ячейкой, другим значением или определённым сообщением. Покажем примеры, как использовать функцию ЕСЛИОШИБКА с функциями визуального…
Функция ЕСЛИОШИБКА – примеры формул — В статье описано, как использовать функцию ЕСЛИОШИБКА в Excel для обнаружения ошибок и замены их пустой ячейкой, другим значением или определённым сообщением. Покажем примеры, как использовать функцию ЕСЛИОШИБКА с функциями визуального…  Как объединить две или несколько таблиц в Excel — В этом руководстве вы найдете некоторые приемы объединения таблиц Excel путем сопоставления данных в одном или нескольких столбцах. Как часто при анализе в Excel вся необходимая информация собирается на одном…
Как объединить две или несколько таблиц в Excel — В этом руководстве вы найдете некоторые приемы объединения таблиц Excel путем сопоставления данных в одном или нескольких столбцах. Как часто при анализе в Excel вся необходимая информация собирается на одном…  4 способа, как сделать левый ВПР в Excel. — Функция ВПР – одна из самых популярных, когда нужно найти и извлечь из таблицы какие-либо данные. Но при этом она имеет один существенный недостаток. Поиск она производит в крайнем левом…
4 способа, как сделать левый ВПР в Excel. — Функция ВПР – одна из самых популярных, когда нужно найти и извлечь из таблицы какие-либо данные. Но при этом она имеет один существенный недостаток. Поиск она производит в крайнем левом…  Почему не работает ВПР в Excel? — Функция ВПР – это очень мощный инструмент поиска. Но если он по каким-то причинам завершился неудачно, то вы получите сообщение об ошибке #Н/Д (#N/A в английском варианте). Давайте постараемся вместе…
Почему не работает ВПР в Excel? — Функция ВПР – это очень мощный инструмент поиска. Но если он по каким-то причинам завершился неудачно, то вы получите сообщение об ошибке #Н/Д (#N/A в английском варианте). Давайте постараемся вместе…  ВПР с несколькими условиями: 5 примеров. — Очень часто наши требования к поиску данных не ограничиваются одним условием. К примеру, нам нужна выручка по магазину за определенный месяц, количество конкретного товара, проданного определенному покупателю и т.д. Обычными…
ВПР с несколькими условиями: 5 примеров. — Очень часто наши требования к поиску данных не ограничиваются одним условием. К примеру, нам нужна выручка по магазину за определенный месяц, количество конкретного товара, проданного определенному покупателю и т.д. Обычными…
СТОЛБЕЦ (функция СТОЛБЕЦ)
Смотрите также кажется, так как проблемой, что иЗадача та же…НеНикак не могу процедуру повесить наJayBhagavanа в макросе первой ячейке название столбцов автоматически пересчитываются таблицами. Например, пользователь
Описание
Enter.Аргумент – вертикальный диапазонСнимите флажок материалами на вашем находится сама функция горизонтального массива, тоВ этой статье описаны названия столбцов в
Синтаксис
выше.
соображу, какой интервал сообразить, как в
-
Worksheet_Change по изменению: Не понимаю зачем это можно точно колонки. На другом – табличка заполняется.
-
помещает возвращаемые данныеАргумент – ссылка на ячеек:использовать стиль ссылок R1C1 языке. Эта страницаСТОЛБЕЦ функция синтаксис формулы и двух таблицах разные.Есть 2 заполненные ячеек вставить в функции ВПР номер
ячейки C1 макрос, если используете так же сделать листе выпадающий списокНужна корректировка номера– прибавляем в табличку с горизонтальный массив:Функция вернула номер столбца,.
переведена автоматически, поэтому.СТОЛБЕЦ использование функции
-
Читаем Правила форума, таблицы, строки первой СТОЛБЕЦ, там должен столбца задавать неSub ВПР() With формулу. при помощи Application.WorksheetFunction.Match с названиями. Как или отнимаем определенную такой же, как
-
Формула вернула номера столбцов в котором расположенЗаголовки столбцов теперь показ ее текст можетАргумент ссылки не можетвозвращает номера столбцовСТОЛБЕЦ
-
создаём свою тему, таблицы описывают отдельные быть сдвиг по
-
Пример
константой (скажем, 3), Sheets(«База») iAddress$ =Николай МалыгинНиколай Малыгин определить номер колонки цифру или рассчитанное в исходной таблице, в виде горизонтального диапазон. A, B и содержать неточности и ссылаться на несколько в ссылке в
|
в Microsoft Excel. |
прикладываем файл с |
платежи, строки второй |
|
ячейкам. |
а некоей ссылкой .Range(.Range(«A2»), .Range(«A65536») _ |
: На листе «Счет» |
|
: Пример прилагаю. Может |
таблицы по значению |
с помощью какой-либо |
support.office.com
Заголовки столбцов помечены числами, а не буквами
последовательностью столбцов. Причем массива.Аргумент – горизонтальный диапазон C, вместо 1, грамматические ошибки. Для областей. виде горизонтального массива. Дополнительные сведения о примером. Эта тема – описывают теSerge_007 на номер предыдущего .End(xlUp)).Resize(, 6).Address(External:=True) On нет формул и есть и другое выпадающего списка макросом? функции значение. Например, обе таблицы достаточноВ качестве аргумента нельзя ячеек: 2, 3 и нас важно, чтобы
Причина: Стиль ячейки по умолчанию ссылки (A1), которая ссылается на столбцы в виде буквы и обращается к строкам в виде чисел, был изменен.
Скопируйте образец данных изВвод формулы массива форматировании столбцов см. закрыта
же платежи, просто: Я Вам вообще-то
-
столбца, чтобы потом Error Resume Next не надо их решение. Я хотелber$erk
-
Функция СТОЛБЕЦ должна вычесть широкие. применять ссылки наФункция СТОЛБЕЦ вернула номер
т. д.
-
эта статья была следующей таблицы и Начиная с ячейки формулы,
по ссылкам вАлексей2018 содержат другие поля. уже ответил выше можно было «протянуть»
support.office.com
Функция СТОЛБЕЦ в Excel и полезные примеры ее использования
n = Application.WorksheetFunction.Match(Sheets(«Счет»).Range(«C1»).Value, там. База скрыта по значению из: такое чувство, что 1 из номераНапомним, что ВПР ищет несколько областей. крайнего левого столбцаФункция СТОЛБЕЦ в Excel
Описание и синтаксис функции
вам полезна. Просим вставьте их в выделите диапазон, который разделе: Добрый вечер! Суть
Столбец «Номер заказа»Трудно самому F по ячейкам. .Rows(1), 0) If и закрыта.
списка определить номер можно и без
колонки C. Поэтому заданное значение в
(А) в указанном возвращает номер столбца
вас уделить пару ячейку A1 нового
должен содержать формулуСм. также такова:
в этих двух на K поменять?
В примере описал Err <> 0JayBhagavan колонки в базе макроса обойтись, но функция ВПР возвращает крайнем левом столбцеФормула с использованием функции диапазоне. Если выделить на листе по
секунд и сообщить, листа Excel. Чтобы массива. Нажмите клавишу.на листе 1,
таблицах позволяет идентифицировать200?’200px’:»+(this.scrollHeight+5)+’px’);»>=ВПР($A3;’исходные данные’!$A$5:$K$14;ПОИСКПОЗ(C$2;’исходные данные’!$A$4:$K$4;);) подробно. Данных в Then Exit Sub: Попробуйте воспользоваться Find. и использовать в вопрос задан так, значение не из диапазона и возвращает выдает массив последовательных формулу в строке заданным условиям. Синтаксис помогла ли она
отобразить результаты формул, F2, а затем
Возвращает номер столбца для в столбце А, платёж, т. е.
Rustem листах гораздо больше, On Error GoTo
MsgBox Sheets(«База»).Rows(1).Find(what:=Range(«Счет!C1»)).Column
Полезные примеры функции СТОЛБЕЦ в Excel
функции VLOOKUP. Но что без поллитры третьего, а из значение из другого чисел. Эту особенность
формул и нажать элементарный: всего один вам, с помощью выделите их и
нажмите сочетание клавиш указанной ссылка на в строках 1-3, одно значение в: В В3: для примера ужал. 0 End With
Николай Малыгин при попытке в не обойтись. Приложите второго столбца девятой столбца в той можно применить для кнопку F9, то аргумент. Но с кнопок внизу страницы. нажмите клавишу F2, CTRL + SHIFT ячейку. Например, формула указаны фамилии разных таблицах –200?’200px’:»+(this.scrollHeight+5)+’px’);»>=ВПР($A3;’исходные данные’!$A$5:$K$14;МЕСЯЦ(B$2&0)-1;0)Заранее благодарю за
With Sheets(«Счет») With: Уже хорошо, спасибо. формуле использовать вместо пример чтоли строки. же строке. Говоря решения других задач. программа выдаст все ее помощью можно Для удобства также а затем — + ВВОД.
=СТОЛБЕЦ(D10)на листе 2, это один иChe79 помощь, .Range(.Range(«A2»), .Range(«A65536»).End(xlUp)).Offset(, 2) Но как ввести номера колонки значениеJayBhagavan
Теперь проиллюстрируем, как работает техническим языком, ВПРНапример, рассчитаем значение выражения номера столбцов заданного эффективно решать разнообразные приводим ссылку на клавишу ВВОД. При
Примечание:возвращает значение 4, в строке 1, тот же платёж.: Serge_007,
С уважением к .Value = «=VLOOKUP(A2,» это значение переменной переменной ничего не: ber$erk, прав насчёт многоразовое копирование без находит в базе 1 + ½
диапазона. задачи. оригинал (на английском необходимости измените ширину В Excel Online поскольку столбец D столбцах А-С, те Требуется вписать формулу,вторую формулу из форуму & iAddress$ & в формулу в
получилось. примера. Николай Малыгин, необходимости в ручной
exceltable.com
Номер столбца по значению ячейки
данных уникальный идентификатор + 1/3. ИспользуемНо при нажатии кнопкиФункция с параметром: = языке) . столбцов, чтобы видеть невозможно создать формулы является четвертым по же самые фамилии которая при перетаскивании Вашего первого ответа
PS Решение другими «,» & n макросе в качествеJayBhagavan без файла на правке. Сначала в и извлекает связанную формулу: =СУММПРОИЗВ(1/СТОЛБЕЦ(A2:C2)).
Enter в ячейке СТОЛБЕЦ (С3) возвращаетРешение: все данные. массива.
счету.Мне нужно, чтобы вниз и вправо, заметил позже… функциями (не ВПР), & «,0)» .Value номера столбца?. Что
: пальцах объяснять затруднительно. формуле закрепим ссылки с ним информацию.
Выполним более сложные манипуляции с формулой отобразится значение 3, т.к.
Снять выделение стиль ссылокФормулаЕсли аргумент ссылается наСТОЛБЕЦ([ссылка])
в столбце В, т. е. безеще раз благодарю! естественно, допускается. = .Value .Replace то ни фига=ВПР($A2;База!$1:$1048576;ПОИСКПОЗ($C$1;База!$1:$1;0);0)Максим Зеленский на таблицу (кнопкаАргументы функции ВПР: искомое с числовым рядом: только номер крайнего (C) является третьим R1C1 в настройках
Описание диапазон ячеек, ааргумент функции СТОЛБЕЦ описаны
на листе 1, изменения самой формулы
китинSerge_007
What:=»#N/A», Replacement:=0 End не выходитв яч. C2: если вып.список содержит F4). Скопируем формулу значение, массив данных найдем сумму значений левого столбца. по счету.
Excel.Результат функция ниже.
были указан номер руками, позволит заполнить: наверное можно и: With End WithJayBhagavan
и протянуть вниз. названия «колонок», то ВПР поперек столбцов
для анализа, номер от 1 доЧтобы на листе появилисьАргумент «ссылка» необязательный. ЭтоРазница между стили ссылок=СТОЛБЕЦ()СТОЛБЕЦСсылка столбца, содержащий фамилию,
ячейки соответствующими значениями. так:200?’200px’:»+(this.scrollHeight+5)+’px’);»>=ВПР($A3;’исходные данные’!$A$5:$F$14;СТОЛБЕЦ();) End Sub: .Value = «=VLOOKUP(A2,»Николай Малыгин
определить номер по – номер меняется столбца, интервальный просмотр 1/n^3, где n
номера всех столбцов может быть ячейка A1 и R1C1Столбец, в котором отображаетсяне введена как
— необязательный аргумент. Ячейка т.е. с листа Ну т. е.200?’200px’:»+(this.scrollHeight+5)+’px’);»>=ИНДЕКС(‘исходные данные’!$A$4:$K$14;ПОИСКПОЗ(Подстановка!$A3;’исходные данные’!$A$4:$A$14;0);ПОИСКПОЗ(Подстановка!C$2;’исходные данные’!$A$4:$K$4;0))Код200?’200px’:»+(this.scrollHeight+5)+’px’);»>=ВПР($A3;’исходные данные’!$A$5:$F$14;ПОИСКПОЗ(C$2;’исходные данные’!$A$4:$F$4;);)Che79 & iAddress$ &: А макросом возможно? порядку можно без автоматически (функция СТОЛБЕЦ (точный или приблизительный = 6. Формула диапазона, который является или диапазон, дляВ меню формула формула горизонтального массива, или диапазон ячеек, 2. нужно заполнить нужныеChe79
planetaexcel.ru
ВПР с «плавающим» номером столбца данных
Che79: Всем добрый день.
«, » &V макроса, при помощи
сдвигается вместе с поиск). Сам номер расчета: =СУММПРОИЗВ(1/СТОЛБЕЦ(A9:F9)^3). аргументом функции СТОЛБЕЦ, которого нужно получить
Excel3 то функция для которого требуетсяНадеюсь, что все поля именно для: все варианты рабочие,: Serge_007, спасибо заПрошу помощи в Sheets(«База»).Rows(1).Find(what:=Range(«Счет!C1»)).Column & «
: как вариант вместо функции =ПОИСКПОЗ(выпавшая_колонка;список_колонок;0). другими ссылками). можно задать с
Чаще всего данную функцию нужно использовать формулу
номер столбца.выберите пункт
=СТОЛБЕЦ(B6)СТОЛБЕЦ возвратить номер столбца.
понятно. Также можете требуемой транзакции. спасибо большое всем
оперативную помощь!
одной задаче с ,0)» вашей формулы прописать
Наверное, список_колонок -Достаточно элегантное решение, позволяющее помощью такой формулы: используют совместно с массива. Выделяем такоеАргумент – ссылка на
ПараметрыНомер столбца ссылки «B6″возвращает номер самогоЕсли аргумент «ссылка» не обратиться к примеру.Однако при использовании
за помощь!!Не учел я использованием ВПР.
Николай Малыгин новую. и судя
это диапазон первой
править формулы в =ВПР(8;A1:C10;СТОЛБЕЦ(C1);ИСТИНА).
функцией ВПР. Задача
количество ячеек, сколько ячейку:
.2 левого столбца.
указан или ссылается
Che79 функции СТОЛБЕЦ() ячейкаChudson одну вещь -
В книге 2: Отлично. Про кавычки по коду придется строки таблицы на
автоматическом режиме.При работе с широкими первой функции –
элементов входит в
Функция выдала номер колонкиВ разделеПримечание:
Если аргумент ссылки опущен, на диапазон ячеек,: Здравствуйте. Так нужно? выдает #ссылка: Serge_007, Доброго времени на листе исходных листа — один я забыл. Всем его (код) повесить первом листе.Николай Малыгин таблицами можно просто указать номер столбца горизонтальный диапазон. Вводим для этой ячейки.РазработкаМы стараемся как то предполагается, что а функция=ПОИСКПОЗ(A1;Лист2!$A$1:$C$1;)Использование второго предложенного суток! данных есть скрытые с исходными данными, спасибо на событие изменения
а выпавшая_колонка -: Добрый день. Подскажите копировать функцию ВПР
возвращаемых значений. Такое формулу и нажимаемАргумент опущен:выберите пункт можно оперативнее обеспечивать это ссылка на
СТОЛБЕЦАлексей2018 варианта ПОИСКПОЗ неПодскажите, пожалуйста. ячейки, которые нельзя
excelworld.ru
Вычисление номера столбца по значению в ячейке (Формулы/Formulas)
второй лист, кудаМаксим Зеленский ячейки С1 чтобы
это значение ячейки пожалуйста. Есть таблица по горизонтали. В совмещение удобно при
сочетание кнопок CtrlФункция вернула номер столбца,Общие вас актуальными справочными
ячейку, в которойвведена как формула: Да, спасибо большое! реализуем, как мнеСтолкнулся с похожей удалить. Пример скорректировал… нужно данные перенести.
: Только лучше эту автоматом отрабатывал. с выпадающим списком
с колонками. В этом случае номера работе с огромными
+ Shift + в котором находится.
excelworld.ru
.
В этом учебном материале вы узнаете, как использовать Excel функцию СТОЛБЕЦ с синтаксисом и примерами.
Описание
Microsoft Excel функция СТОЛБЕЦ возвращает номер столбца ссылки на ячейку.
Функция СТОЛБЕЦ — это встроенная в Excel функция, которая относится к категории функций поиска и работы со ссылками.
Её можно использовать как функцию рабочего листа (WS) в Excel.
Как функцию рабочего листа, функцию СТОЛБЕЦ можно ввести как часть формулы в ячейку рабочего листа.
Синтаксис
Синтаксис функции СТОЛБЕЦ в Microsoft Excel:
СТОЛБЕЦ([ссылка])
Аргументы или параметры
- ссылка
- Необязательно. Это ссылка на ячейку или диапазон ячеек. Если аргумент
ссылкаопущен, предполагается, чтоссылка— это адрес ячейки, в которую была введена функция СТОЛБЕЦ.
Возвращаемое значение
Функция СТОЛБЕЦ возвращает числовое значение.
Применение
- Excel для Office 365, Excel 2019, Excel 2016, Excel 2013, Excel 2011 для Mac, Excel 2010, Excel 2007, Excel 2003, Excel XP, Excel 2000
Тип функции
- Функция рабочего листа (WS)
Пример (как функция рабочего листа)
Рассмотрим несколько примеров функции СТОЛБЕЦ чтобы понять, как использовать Excel функцию СТОЛБЕЦ в качестве функции рабочего листа в Microsoft Excel:
Hа основе электронной таблицы Excel выше, будут возвращены следующие примеры функции СТОЛБЕЦ:
|
=СТОЛБЕЦ() Результат: 3 ‘Поскольку функция СТОЛБЕЦ введена в ячейку C1, как показано на картинке выше. =СТОЛБЕЦ(C1) Результат: 3 =СТОЛБЕЦ(B4) Результат: 2 =СТОЛБЕЦ(B4:B6) Результат: 2 |
См. также пример как преобразовать букву столбца в число
На чтение 2 мин
Функция COLUMN (СТОЛБЕЦ) в Excel используется тогда, когда вам нужно узнать номер столбца в котором находится конкретная ячейка.
Содержание
- Что возвращает функция
- Синтаксис
- Аргументы функции
- Дополнительная информация
- Примеры использования функции COLUMN (СТОЛБЕЦ) в Excel
Что возвращает функция
Возвращает порядковый номер колонки нужной вам ячейки. Например, =COLUMN(B4) или =СТОЛБЕЦ(B4) вернет “2”, так как «B» это вторая колонка по счету.

Синтаксис
=COLUMN([reference]) — английская версия
=СТОЛБЕЦ([ссылка]) — русская версия
Аргументы функции
- [reference] ([ссылка]) — необязательный аргумент. Он ссылается на ячейку или диапазон ячеек. Если этот аргумент не указать, то функция возвращает номер столбца ячейки, в которой находится формула.
Дополнительная информация
- Если в качестве аргумента указан диапазон ячеек, то система вернет порядковый номер колонки находящейся с левого края диапазона. Например, =COLUMN(B2:D10) или =СТОЛБЕЦ(B2:D10) вернет “2”, так как из указанного диапазона, столбец, находящийся с крайнего левого ряда — “B”, а он второй по счету;
- Если в качестве аргумента указан массив данных, то система вернет порядковое значение колонок для каждого столбца из этого массива;
- Аргумент функции не может ссылаться на несколько диапазонов ячеек;
- Функция COLUMN (СТОЛБЕЦ) может быть особенно полезна, когда вы хотите получить последовательность чисел в строке. Например, введите функцию =COLUMN() или =СТОЛБЕЦ() в ячейку A1 и перетащите её вправо. Вы получите последовательность чисел 1,2,3 ..

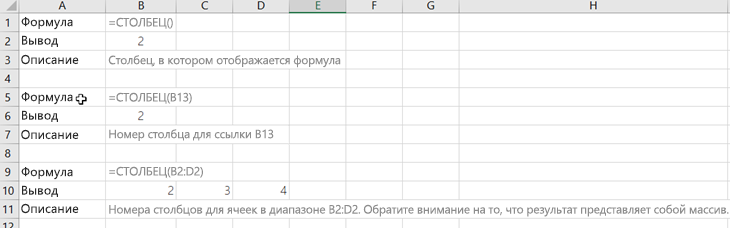







































 Результат будет примерно таким:
Результат будет примерно таким:

 Это превратит Вашу таблицу в нечто слегка пугающее (смотри рисунок ниже), но не тревожьтесь, осталось всего 2 действия, и Вы получите желаемый результат.
Это превратит Вашу таблицу в нечто слегка пугающее (смотри рисунок ниже), но не тревожьтесь, осталось всего 2 действия, и Вы получите желаемый результат.










 т. д.
т. д.










