|
Номер буквы в алфавите |
||||||||
Ответить |
||||||||
Ответить |
||||||||
Ответить |
||||||||
Ответить |
||||||||
Ответить |
||||||||
Ответить |
||||||||
Ответить |
||||||||
Ответить |
||||||||
Ответить |
||||||||
Ответить |
||||||||
Ответить |
||||||||
Ответить |
||||||||
Ответить |
||||||||
Ответить |
||||||||
Ответить |
||||||||
Ответить |
||||||||
Ответить |
||||||||
Ответить |
||||||||
Ответить |
||||||||
Ответить |
- Обычной функцией
- Как протянуть алфавит формулой
- Создать алфавит в Excel формулами массива
- Способ №1
- Способ №2
- Применение функций создания алфавита в других задачах в Excel
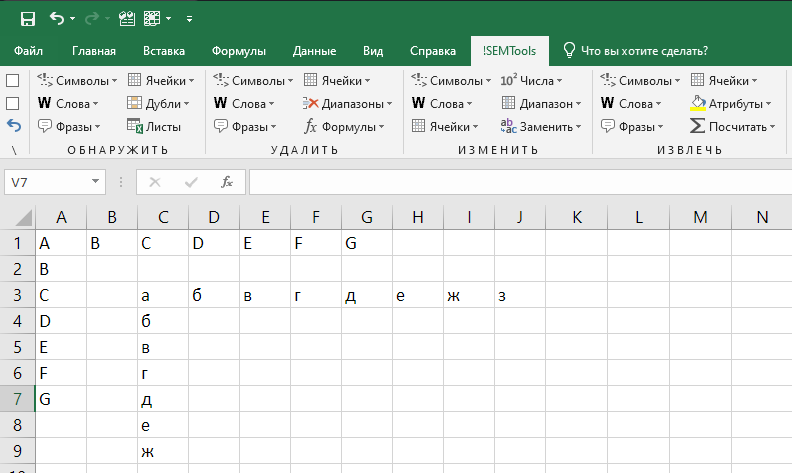
Часто возникает задача быстро вывести все буквы алфавита и разместить их на разных строках или в разных столбцах по порядку. A, B, C… или А, Б, В… в зависимости от нужного алфавита.
Получить список чисел какой угодно длины очень просто. И всем известно, что есть даже несколько способов:
- Заполнением двух ячеек вручную и протягиванием курсором
- Опцией “Автозаполнение”
- Формулой, ссылающейся на предыдущую ячейку с нужным шагом (например, A1+1)
В случае с буквами алфавита автозаполнение не работает. Протянуть алфавит без формулы тоже не получится.
Но можно создать алфавит функциями, и есть даже несколько вариантов.
Обычной функцией
Наиболее простой вариант решить задачу – функция СИМВОЛ.
Она возвращает по коду ANSI знак, который ему соответствует.
Для английских заглавных букв это диапазон с 65 по 90. Остается только создать столбец таких чисел и обратиться к нему этой функцией. Сделаем диапазон чисел протягиванием, введем функцию с относительной адресацией один раз и тоже протянем ее вдоль чисел:

Буквы кириллицы можно создать аналогичным способом, разница только в диапазоне чисел. Для русского алфавита зарезервированы числа от 192 до 255. Подробнее можно почитать в статье про функцию СИМВОЛ в Excel.
Как протянуть алфавит формулой
Можно ли без создания столбца прибавить к букве число и получить следующую? Да, такая формула тоже возможна.
Чтобы получить одну букву из другой математически (вычитанием для предыдущей и сложением для следующей), поможет комбинация функций СИМВОЛ и КОДСИМВ. КОДСИМВ производит обратную операцию — возвращает код символа из самого символа.
А вот текстовое представление формулы:
=СИМВОЛ(КОДСИМВ(A1)+1) =СИМВОЛ(КОДСИМВ(A1)-1)
Как видно из примера выше, для создания алфавита потребовался отдельный столбец чисел.
А можно ли обойтись без необходимости создания такого диапазона на листе? Да, можно, именно в этом кроется прелесть формул массива. Они могут создать промежуточные массивы значений для вычислений.
Еще одно их преимущество – достаточно ввести формулу 1 раз, предварительно выделив область, в которую будет выведен массив, и он будет заполнен разом и полностью.
Важно: фигурные скобки в формулах массива не нужно вводить с клавиатуры, они появляются автоматически при вводе функций сочетанием клавиш Ctrl+Shift+Enter.
Способ №1
Чтобы создать массив чисел, воспользуемся функцией СТРОКА, которая будет обращаться к диапазону строк с нужными нам адресами и возвращать массив чисел, который будет брать на вход уже функция СИМВОЛ.
Такая формула массива потребуется, чтобы создать диапазон из 26 английских букв:
{=СИМВОЛ(СТРОКА(A65:A90))}
Если диапазон создается надолго и есть вероятность, что реальный диапазон A65:A90 может быть иначе сортирован или в него будут вставлены строки, такой способ не надежен.
Более надежно будет создать его функцией ДВССЫЛ:
{=СИМВОЛ(СТРОКА(ДВССЫЛ("65:90")))}
Аналогичные формулы для создания русского алфавита:
{=СИМВОЛ(СТРОКА(A192:A223))}
{=СИМВОЛ(СТРОКА(ДВССЫЛ("192:223")))}
Обратите внимание, буква Ё не входит в сплошной диапазон символов таблицы ANSI. Её придется ввести позже самостоятельно.
Способ №2
Еще один способ получить символы английского алфавита – получить их из адресов ячеек первых 26 столбцов.
Помогут в этом функция АДРЕС, которая выведет адреса ячеек текстом по их координатам, и функция ЛЕВСИМВ, которая извлечет из них первую букву.
Если нужно получить буквы в горизонтальном порядке, формула будет такой:
{=ЛЕВСИМВ(АДРЕС(1;СТОЛБЕЦ(A1:Z1);4;1);1)}
А так будет выглядеть процесс, если скопировать формулу выше в буфер без фигурных скобок и применить как формулу массива сочетанием клавиш:

А если нужно в вертикальном, формула выше обрабатывается дополнительно функцией ТРАНСП:
{=ТРАНСП(ЛЕВСИМВ(АДРЕС(1;СТОЛБЕЦ(A1:Z1);4;1);1))}
Процесс создания аналогичен изображенному выше. Отличие в том, что перед вводом функции массива нужно выделить вертикальный, а не горизонтальный, диапазон из 26 ячеек.
Применение функций создания алфавита в других задачах в Excel
Функции массива могут пригодиться не только для банального создания списка букв алфавита. Сами эти буквы могут быть нужны в других задачах. Примеры таких – по ссылкам ниже:
Найти английские буквы в русском тексте
Найти первую букву в ячейке
Следующая статья по формулам массива:
Учимся формулам массива – 2/4
Подсчет количества символов в диапазоне Excel
Часто сталкиваетесь с этой или похожими задачами при работе в Excel?
!SEMTools поможет решить их быстро и легко!
Создадим последовательности текстовых значений различных видов: первый, второй, третий, … товар1, товар2, товар3, … А, Б, В, …1-й период, 2-й период, …1), 2), … Также создадим последовательности произвольного вида.
Последовательности значений, содержащие текст и числа
Создадим последовательность
товар1, товар2, товар3, ….
или
1-й период, 2-й период, …
В ячейку
А1
введите значение
товар1
.
Маркером заполнения
с копируйте значение в ячейки ниже: в
А2
у нас появится
Товар2,
в
А3
Товар3
и т.
п.
Примечание.
Если нужно чтобы в
А2
и
А3
также были значения
товар1
, то при копировании удерживайте нажатой клавишу
CTRL
.
Другой пример: создадим последовательность
текст1, текстA, текст2, текстA
.
-
в ячейку
А2
введите
текст1
, а в ячейку
А3
текстA
; -
выделите ячейки
A
2
и
A
3
; -
беремся за правый нижний угол и
Маркером заполнения
протягиваем вниз.
Получаем результат
текст1, текстA, текст2, текстA, …
Вышеуказанным способом не удастся создать последовательность
1), 2), 3), …
Для этого нужно использовать формулу
=СТРОКА(A2)-СТРОКА($A$1)&»)»
(см. статью
Числовые последовательности
). В результате получим вертикально размещенную последовательность. Другой вариант — формула
=ТЕКСТ(СТРОКА(A1);»0)»)
Чтобы начать нумерованный список с кода
00-01
, введите формулу
=ТЕКСТ(СТРОКА(A1);»00-00″)
в первую строку и скопируйте вниз (см.
файл примера
).
Алфавит
Создадим последовательность символов, сортированных по алфавиту
А, Б, В, …
А, В, С …
Для русского алфавита используем формулу
=СИМВОЛ(192+СТРОКА(A1)-1)
, для английского
=СИМВОЛ(65+СТРОКА(A1)-1)
. 192 – код русской буквы
А
.
Формулы можно разместить в любой ячейке листа. Скопировав ее вниз, получим алфавит, размещенный вертикально. Для создания последовательности, размещенной горизонтально, вместо функции
СТРОКА()
используйте функцию
СТОЛБЕЦ()
.
Числовые последовательности прописью
Создадим последовательность вида
первый, второй, третий, …
В зависимости от требуемой длины последовательности будем использовать разные подходы.
Если требуется создать последовательность из 3-5 элементов, то можно использовать формулу
=ВЫБОР(СТРОКА(A1);»первый»;»второй»;»третий»;»четвертый»;»пятый»)
Если требуется создать последовательность из 10-15 элементов, то можно использовать
пользовательский список автозаполнения
. Введем в диапазон ячеек
D3:D12
значения:
первый, второй, третий
, …десятый
. Вызовем пункт меню
. Произведем импорт значений из ячеек.
Теперь введя значение »
первый
» и, скопировав это значение с помощью
Маркера заполнения
в соседние ячейки, получим требуемую последовательность.
Если требуется создать последовательность из количества элементов более 15, то имеет смысл воспользоваться подходом изложенным в статье
Число прописью
.
СОВЕТ:
О числовых последовательностях вида
1, 2, 3, … 1, 3, 5, 7, … I, II, III, IV, …
можно прочитать в статье
Числовые последовательности
. О последовательностях значений в формате дат (и времени) вида
01.01.09, 01.02.09, 01.03.09, …, янв, апр, июл, …, пн, вт, ср, …
можно прочитать в статье
Последовательности дат и времен
. О нумерации строк можно почитать в одноименной статье
Нумерация строк
. О массивах значений, содержащих последовательности конечной длины, используемых в
формулах массива
, читайте в статье
Массив значений (или константа массива или массив констант)
.
You can populate numbers, names of months or weekdays easily by dragging your mouse. However, you can’t populate letters in the same fashion. In this guide, we’re going to show you how to populate Alphabet letters in Excel using three different methods.
Introduction
Let us first take a look at how character sets work in Excel. There are two built-in functions which are related to converting numbers into characters:
- CHAR Function
- CODE Function
We can use these functions to convert numbers and letters from one another to populate letters in Excel.
Simpler Method
Uppercase and lowercase letters in ASCII character set reside between the numbers 65-90 and 97-122, respectively. 65 = A, 66 = B, 90 = Z, 106 = j, etc. Using character conversion formulas like CHAR, we can convert this numbers to corresponding letters.
Syntax
Example
The challenge for this approach is generating numbers for the CHAR function. As explained in the previous section, you need numbers between 65 and 90 or 97 and 122 for letters. For this, you can use the SEQUENCE function at this step. The SEQUENCE function can generate an array of sequential numbers automatically.
All you need to do is to supply how many numbers you need, and which number to start with.
Syntax
SEQUENCE(rows,[columns],[start],[step])
Example
=SEQUENCE(26,1,65) returns an array of numbers between 65 and 90
The function above returns numbers into 26 rows and single column. If you want to generate numbers or letters like in our example, you can use a formula like =SEQUENCE(1,26,65).
Let’s combine both functions to create formula for populating letters of the alphabet.
Syntax
=CHAR(SEQUENCE(26,1,<number where letters start>))
Example
Uppercase letters: =CHAR(SEQUENCE(26,1,65))Lowercase letters: =CHAR(SEQUENCE(26,1,97))
Using the CODE function for populating letters of the alphabet
Excel’s has the CODE function works in opposite way of the CHAR. The CODE function simply returns the corresponding number of the given character in a character set.
Syntax
Example
As a result, the CODE function with the character can be replaced with the number itself. The following is an example for using this formula.
Syntax
=CHAR(SEQUENCE(CODE(<last character>)-CODE(<first character> )+1,1,CODE(<first character>)))
Example
=CHAR(SEQUENCE(CODE(«Z»)-CODE(«A»)+1,1,CODE(«A»)))
Dynamic character interval
Using the CODE function, we can improve the model by following a more dynamic approach. We can replace the hard coded letters like “A” or “Z” with cell references containing these characters. This approach allows us to change the start and end characters of alphabet letters without updating the formula.
Syntax
=CHAR(SEQUENCE(CODE(<the cell contains the last character>)-CODE(<the cell contains the first character> )+1,1,CODE(<the cell contains the first character>)))
Example
=CHAR(SEQUENCE(CODE(I7)-CODE(I6)+1,1,CODE(I6)))
Using LET function to populate Alphabet letters
This is an optional step for populating alphabet letters in Excel. The relatively new LET function allows you to create named ranges inside the context of its own formula.
The syntax of the LET function contains the actual formula which using determined name-value pairs.
Syntax of the LET function
LET(name1, name_value1, [name2], [name_value2], …, calculation)
Syntax of our model with the LET function
=LET(Start,CODE(<the cell contains the first character>),Finish,CODE(<the cell contains the last character>),CHAR(SEQUENCE(Start-Finish+1,1,Finish)))
Example
=LET(Start,CODE(M7),Finish,CODE(M6),CHAR(SEQUENCE(Start-Finish+1,1,Finish)))
We defined named ranges for Start and Finish as CODE(M7) and CODE(M6) respectively. Each name is replaced with the corresponding CODE function block.
В Excel мы можем пронумеровать ячейки с помощью числовых рядов, таких как 1, 2, 3… с помощью дескриптора автозаполнения, но как вы можете пронумеровать ячейки с помощью букв алфавита A, B, C…? В этом руководстве я расскажу о некоторых способах выполнения этой работы в Excel.
Нумерация ячеек буквой алфавита с формулой
Нумерация ячеек буквой алфавита с кодом VBA
Нумерация ячеек с с Kutools for Excel
Нумерация ячеек буквой алфавита с формулой
1. Введите все буквы, которые вы хотите использовать для нумерации ячеек в списке, рядом с ячейками, которые вы хотите пронумеровать.
2. Выберите ячейку, которая находится рядом с буквами и содержимым ячейки, которое вы хотите пронумеровать, введите эту формулу. = A1 & «.» & B1перетащите дескриптор заполнения вниз, чтобы заполнить формулой все нужные ячейки.
Нумерация ячеек буквой алфавита с кодом VBA
Если вы знакомы с кодами макросов, вы можете сделать следующее:
1. Нажмите Alt + F11 ключи для включения Microsoft Visual Basic для приложений окно. Нажмите Вставить > Модули.
2. Скопируйте и вставьте приведенный ниже код в Модули скрипты.
VBA: нумерация буквой A
Sub Prefix_A()
'UpdatebyExtendoffice20180828
Dim xRg As Range
Dim xStrPrefix As String
xStrPrefix = "A."
On Error Resume Next
Application.ScreenUpdating = False
For Each xRg In Selection
If xRg.Value <> "" Then
xRg.Value = xStrPrefix & xRg.Value
End If
Next
Application.ScreenUpdating = True
End Sub3. Затем повторите вставку кода и измените A на B, C или D, как вам нужно.
4. Сохраните код и закройте Microsoft Visual Basic для приложений окно.
5. Выберите ячейки, которые нужно пронумеровать с помощью A, и нажмите Застройщик > Макрос.
6. в Макрос диалоговом окне выберите код Префикс_A и нажмите Run.
7. Выборка пронумерована A.
8. Повторите шаги 5 и 6 для нумерации ячеек определенной буквой по мере необходимости.
Нумерация ячеек с Kutools for Excel
Если у вас есть Kutools for Excel, вы можете быстро нумеровать ячейки.
После установки Kutools for Excel, пожалуйста, сделайте следующее:(Бесплатная загрузка Kutools for Excel Сейчас!)
Выберите ячейки, которые хотите пронумеровать, затем нажмите Кутулс > Вставить > Вставить нумерацию, выберите нужный вам тип.
Затем к ячейкам была добавлена нумерация.
Просмотр и редактирование нескольких книг Excel / документов Word с вкладками в Firefox, Chrome, Internet Explore 10! |
|
Возможно, вы знакомы с просмотром нескольких веб-страниц в Firefox / Chrome / IE и возможностью переключения между ними, легко щелкая соответствующие вкладки. Здесь вкладка Office поддерживает аналогичную обработку, что позволяет вам просматривать несколько книг Excel или документов Word в одном окне Excel или Word и легко переключаться между ними, щелкая их вкладки. Нажмите бесплатно 30-дневная пробная версия Office Tab! |
 |
Лучшие инструменты для работы в офисе
Kutools for Excel Решит большинство ваших проблем и повысит вашу производительность на 80%
- Снова использовать: Быстро вставить сложные формулы, диаграммы и все, что вы использовали раньше; Зашифровать ячейки с паролем; Создать список рассылки и отправлять электронные письма …
- Бар Супер Формулы (легко редактировать несколько строк текста и формул); Макет для чтения (легко читать и редактировать большое количество ячеек); Вставить в отфильтрованный диапазон…
- Объединить ячейки / строки / столбцы без потери данных; Разделить содержимое ячеек; Объединить повторяющиеся строки / столбцы… Предотвращение дублирования ячеек; Сравнить диапазоны…
- Выберите Дубликат или Уникальный Ряды; Выбрать пустые строки (все ячейки пустые); Супер находка и нечеткая находка во многих рабочих тетрадях; Случайный выбор …
- Точная копия Несколько ячеек без изменения ссылки на формулу; Автоматическое создание ссылок на несколько листов; Вставить пули, Флажки и многое другое …
- Извлечь текст, Добавить текст, Удалить по позиции, Удалить пробел; Создание и печать промежуточных итогов по страницам; Преобразование содержимого ячеек в комментарии…
- Суперфильтр (сохранять и применять схемы фильтров к другим листам); Расширенная сортировка по месяцам / неделям / дням, периодичности и др .; Специальный фильтр жирным, курсивом …
- Комбинируйте книги и рабочие листы; Объединить таблицы на основе ключевых столбцов; Разделить данные на несколько листов; Пакетное преобразование xls, xlsx и PDF…
- Более 300 мощных функций. Поддерживает Office/Excel 2007-2021 и 365. Поддерживает все языки. Простое развертывание на вашем предприятии или в организации. Полнофункциональная 30-дневная бесплатная пробная версия. 60-дневная гарантия возврата денег.
Вкладка Office: интерфейс с вкладками в Office и упрощение работы
- Включение редактирования и чтения с вкладками в Word, Excel, PowerPoint, Издатель, доступ, Visio и проект.
- Открывайте и создавайте несколько документов на новых вкладках одного окна, а не в новых окнах.
- Повышает вашу продуктивность на 50% и сокращает количество щелчков мышью на сотни каждый день!
Комментарии (1)
Оценок пока нет. Оцените первым!























