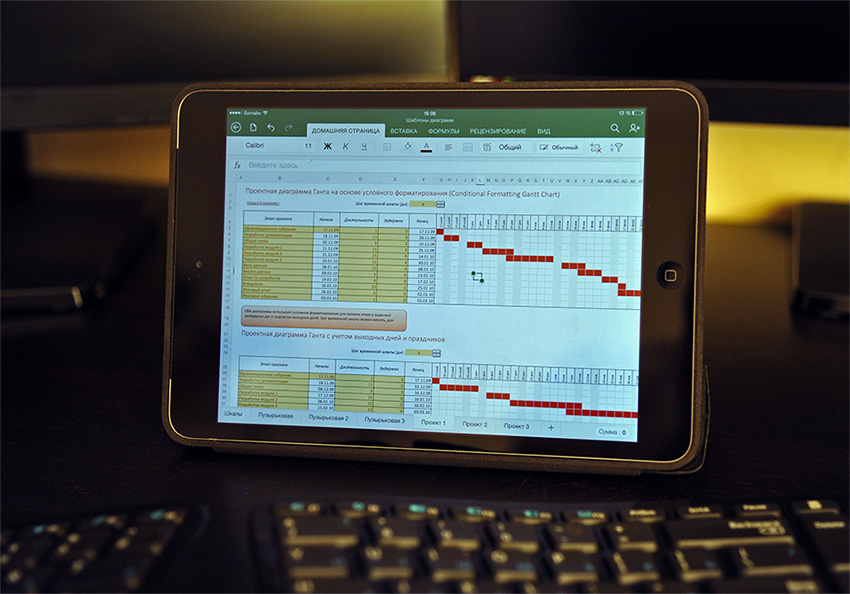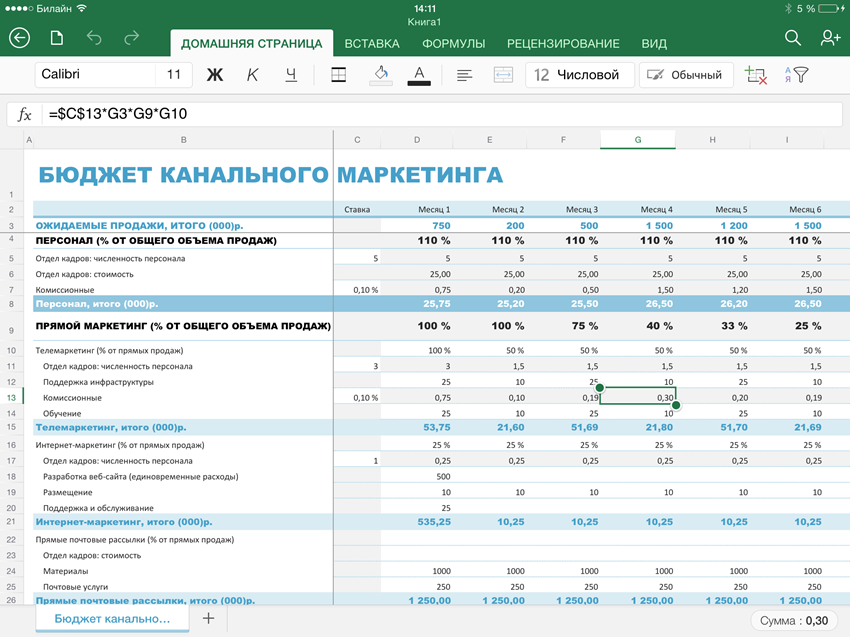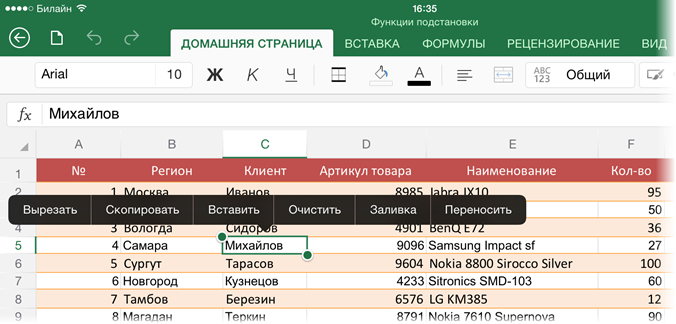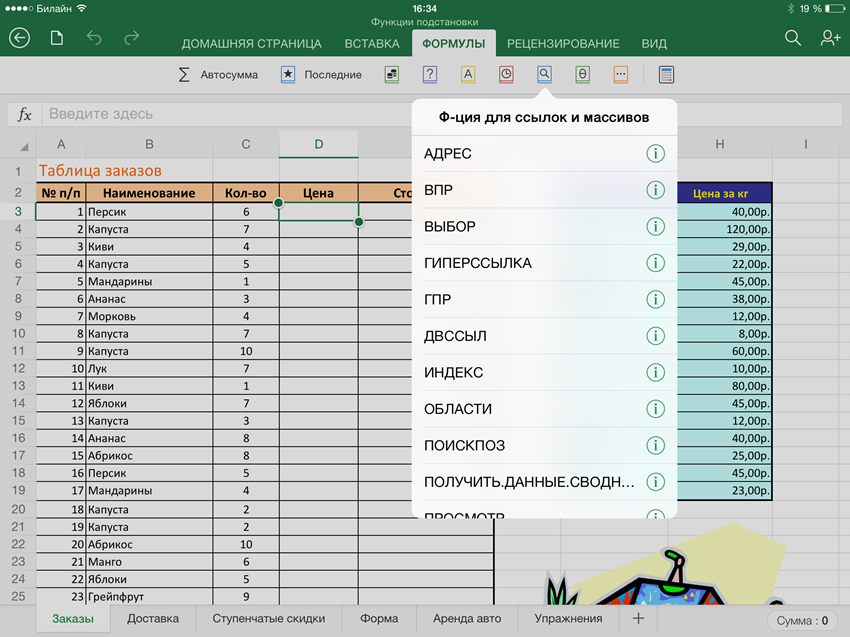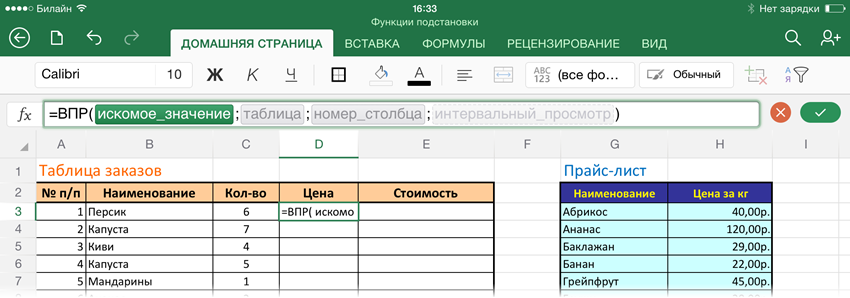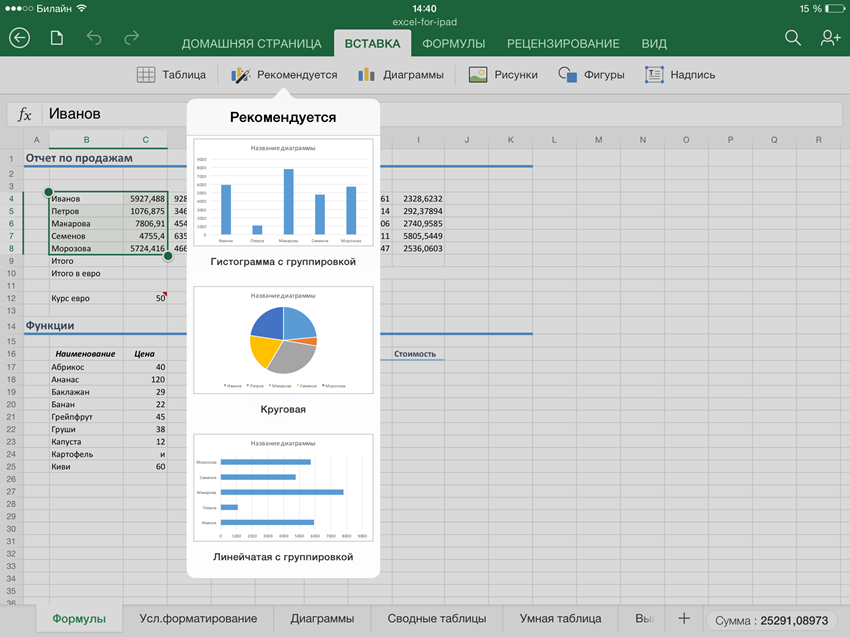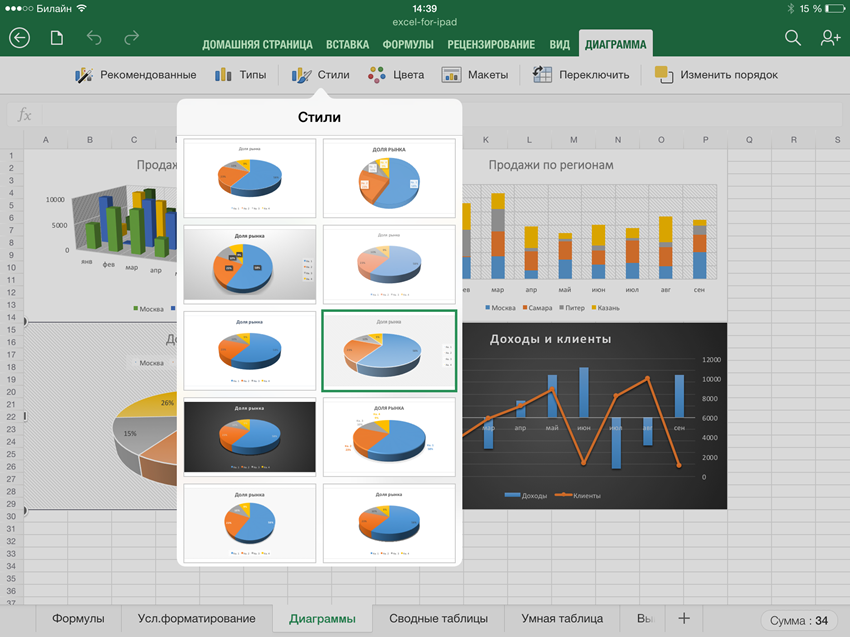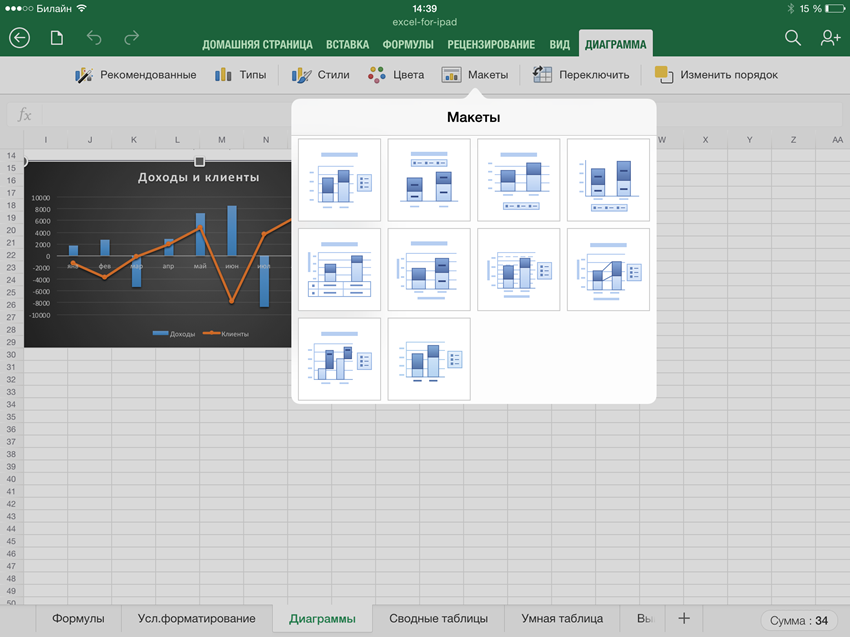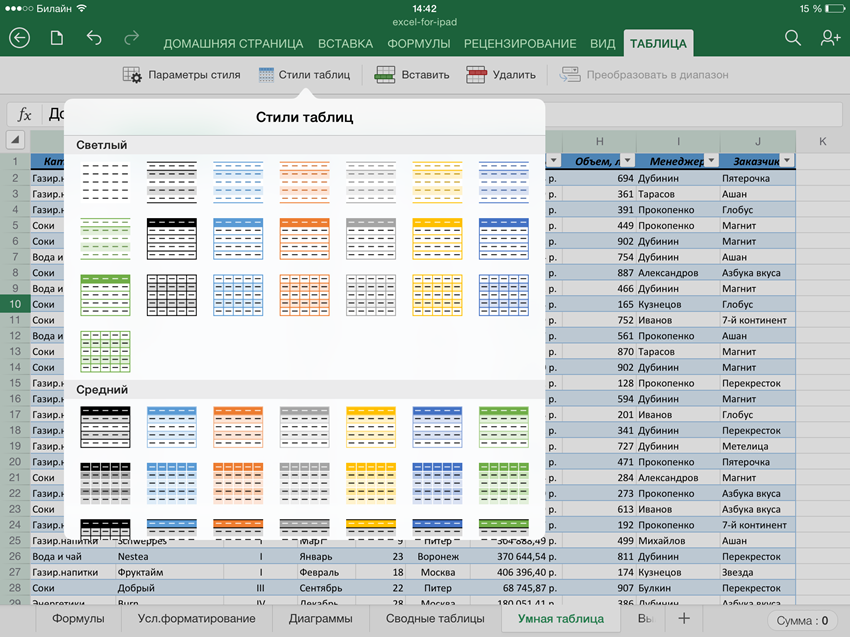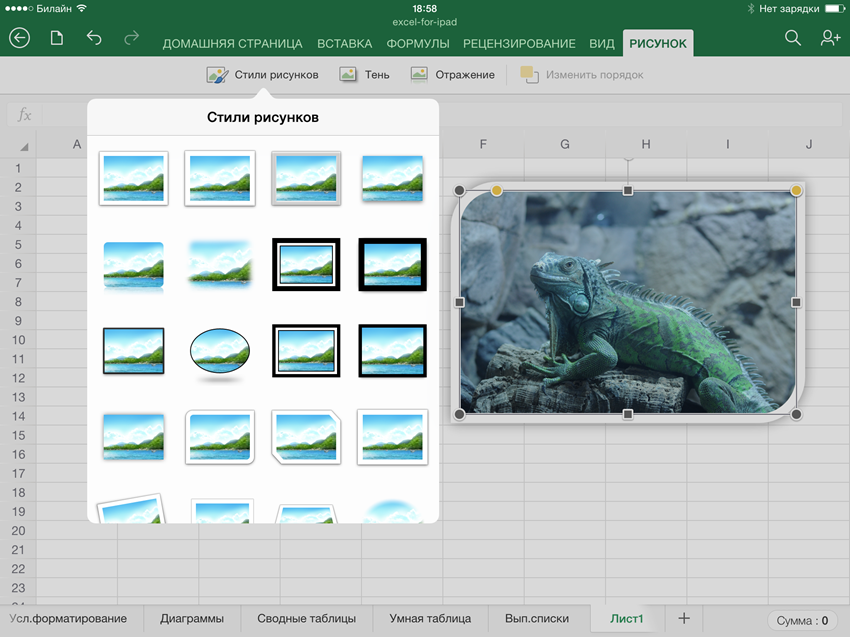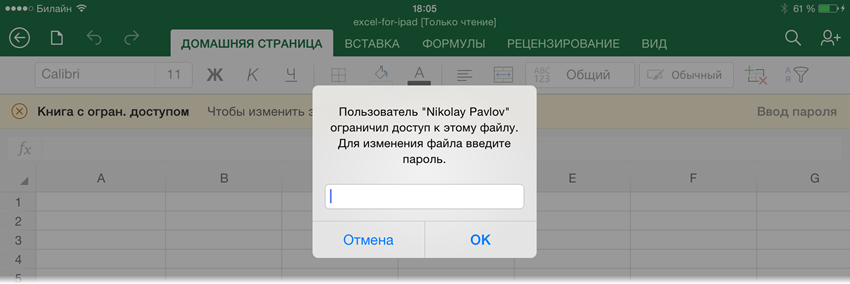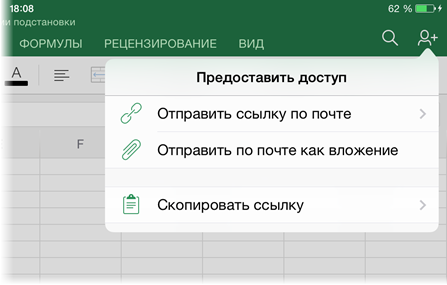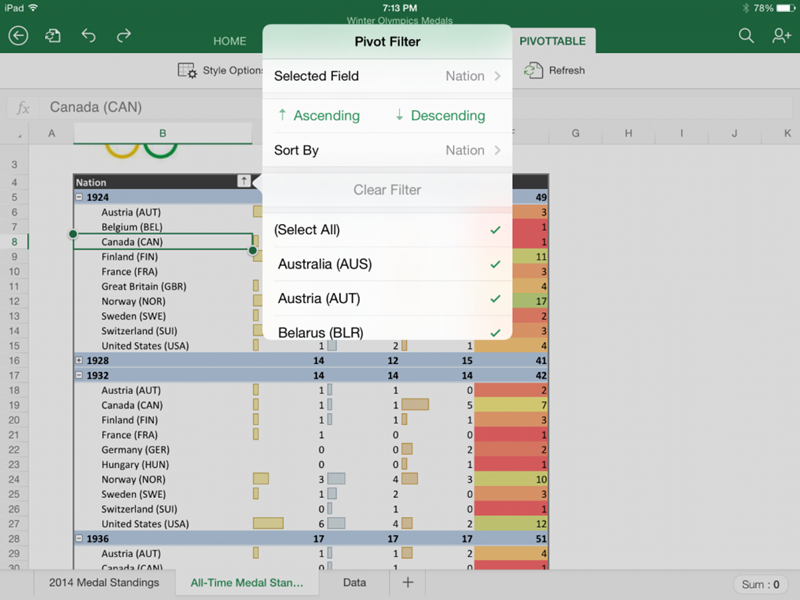После длительного ожидания Microsoft все-таки выпустила пакет приложений Office для iPad. Однако, отличные альтернативы Office существуют довольно давно, и, возможно, теперь продукту Microsoft придется соревноваться со своими менее именитыми конкурентами за место на iPad.
Учитывая это, предлагаем вам обзор наиболее популярных офисных пакетов для iPad, существующих в настоящее время, выделив сильные и слабые стороны, а также ключевые особенности каждого из них.
Какой из них лучше? Не существует идеального решения для работы с офисными документами на iPad, но есть варианты, которые будут соответствовать, а в некоторых случаях даже превышать, потребности широкого круга пользователей. Пользователю решать какое предложение наиболее подходит для решения стоящих перед ним задач. Итак…
Аналоги Microsoft Office (Word, Excel) для iPad и iPhone
Quickoffice

Однако многое изменилось после того, как Google приобрел компанию в 2012 году.

Quickoffice ранее предоставлял также доступ Evernote в качестве папки для хранения, сохранения и редактирования документов без необходимости добавлять вложение, что было очень полезной функцией. Кроме потери поддержки облачных сервисов, сократилось также развитие Quickoffice, так Google выпустила одно небольшое обновление, выпущенное в январе 2014 года.
Quickoffice все еще обладает достаточным функционалом для создания и редактирования документов на iPad и позволяет выполнять большинство действий с документами Word. Также Quickoffice обеспечивает поддержку большинства инструментов, которые необходимы для работы с электронными таблицами.

Плюсы:
1. Наличие большинства необходимых функций для работы с текстовыми документами, электронными таблицами и презентациями.
2. Поддержка Google Drive.
3. Поддержка отслеживания изменений в документах, включая возможность утвердить или отклонить правку.
4. Бесплатно.
Минусы:
1. Отсутствие поддержки других облачных сервисов.
2. Отсутствие поддержки файлов с включенными функциями безопасности.
Скачать Quickoffice для iPhone и iPad (App Store)
Documents to Go
Как и QuickOffice, Documents to Go существует уже в течение многих лет.
Приложение обеспечивает поддержку большинства облачных сервисов, включая iCloud и Airdrop, но, к сожалению, не работает с Microsoft OneDrive.

Documents to Go является прекрасным приложением для быстрого внесения изменений в существующие файлы, хотя ему не хватает некоторых функций, таких как вставка гиперссылок, оглавлений и работы с рисунками и таблицами в Word.
Отсутствует также возможность отслеживания изменений и комментариев.
Поддержка таблиц предлагает основные функции – добавление и редактирование формул, но не обладает способностью множественного выбора столбцов для более эффективного создания формул и произведения расчетов.
Плюсы:
1. Поддержка большинства самых популярных облачных сервисов.
2. Уверенная поддержка работы с файлами Office 2010, отсутствие проблем с открытием больших и сложных документов и таблиц.
3. Быстрая работа даже на iPad 2.
4. Отличный дизайн с обновленным интерфейсом.
Минусы:
1. Нет возможности добавления и управления гиперссылками.
2. Базовые возможности для работы с электронными таблицами.
3. Отсутствие функции отслеживаия изменений и комментариев.
4. Высокая цена.
Скачать Documents to Go Standart для iPhone и iPad (App Store)
Скачать Documents to Go Premium для iPhone и iPad (App Store)
iWork (Pages, Numbers и Keynote) от Apple

Можно утверждать, что iWork является самым простым в использовании и самым красивым из всех альтернатив для работы с документами на iPad. И это очевидно, учитывая, что оно было разработано Apple для своего устройства.
Однако, может ли iWork полностью заменить Microsoft Office на iPad?
Все зависит от того, насколько велика необходимость обмена документами между ПК и iPad, поскольку этот процесс является довольно сложным и требует от пользователя нескольких дополнительных шагов.

После завершения работы с документом, для сохранения изменений необходимо отправить документ по электронной почте на адрес пользователя, чтобы повторно импортировать файл в рабочую среду. Довольно сложно, не правда ли?
Правда, привыкнув к этим неудобствам, пользователи получают доступ к трем приложениям iWork – Pages, Numbers и Keynote, которые отличаются завидной функциональностью, особенно Numbers.

В целом, iWork это отличный набор для тех, кто предпочитает работать на iPad, а не на компьютерах под управлением Windows. Кроме того, iWork является “убийцей” офисных приложений для пользователей компьютеров Mac, которые предпочитают работу с iCloud.
Плюсы:
1. Отличный интерфейс.
2. Простота в использовании.
3. Полностью функциональное приложение, которое содержит большинство функций, включая отслеживание изменений и комментариев, поддержку функций безопасности файлов и т.д.
4. Совместимость со всеми планшетами, от iPad 2 и выше.
5. Отличные шаблоны во всех трех приложениях.
Скачать Pages для iPhone и iPad (App Store)
Скачать Numbers для iPhone и iPad (App Store)
Скачать Keynote для iPhone и iPad (App Store)
Заключение
Существует множество вариантов для доступа и, что еще более важно, для редактирования документов на iPad. Обычный офисный работник не должен иметь проблем с поиском подходящего приложения, которое даст ему возможность быть продуктивным без необходимости везде носить с собой ноутбук.
Смотрите также:
- Скачать бесплатно Office для iPad: Word, Excel и PowerPoint (ссылки).
- Brushstroke для iPhone и iPad или как превратить фотографию в живопись.
- StopMo Studio – создавай собственные стоп-моушен видео на iPad.
- Угадай актёра для iPhone и iPad — викторина для знатоков кино.
- Drawnimal — развивающее детское приложение для iPhone и iPad.
Two Apps that can edit Microsoft Office Documents
Updated article for iOS 7: Best Apps to Edit Microsoft Office Documents (Word, Excel, and Powerpoint) in iOS 7
How to edit Microsoft Word, Excel, and Powerpoint Documents on the iPad (Mini), iPhone, and iPod Touch.
Microsoft has not released MS Office for iOS. However, there are a couple of different apps that have the capability of not only viewing but also editing Word, Excel, and Powerpoint documents on the iPad (Mini), the iPhone,and the iPod Touch. These apps also allow you to upload or transfer Microsoft Office files from your computer to your iOS Device. There are 2 apps that I recommend for editing these types of documents: QuickOffice (separate iPad and iPhone versions), and CloudOn (universal app – works on both iPhone and iPad). Both QuickOffice and CloudOn can edit Word, Excel, and Powerpoint documents. Both apps can also create Microsoft Office documents. Before we get to the specific apps though, here are a couple of ways to get Microsoft Office documents to your iOS device.
Tap on the Share Icon in the upper left corner of a document opened in an email to open it with another app.
One easy way to get a document from your Mac or PC to your iPad or iPhone is by email. Simply attach the document you want to share and send it to an email address you can access with the mail app on your iPhone or iPad. Navigate on your iPad or iPhone to the email you just sent and open the attached document. In the upper right corner of the document you will see the Share icon. Tap on the Share icon to open the document in one of the 2 apps recommended: QuickOffice, or CloudOn. From there, you can edit the document. The only downside to this method is that the document does not automatically sync between your iOS device and your Mac or PC. You will need to save the document and email it again to access it on your computer. To avoid this, I recommend the second option.
The second option allows for editing of a Microsoft Office document (Office, Excel, or Powerpoint) while keeping it synced with your computer. First, you will need to set up a Dropbox account. Dropbox offers a free account with up to 2 GB of storage for saving and sharing documents between devices (if you need more storage, there are paid services available). Here is a direct link to find out more and sign up for a Dropbox account: dropbox.com.
Dropbox service allows for syncing of files between multiple devices.
Once you have a Dropbox account, you can save any document (including Microsoft Office Documents) on your Mac or PC to the Dropbox folder. Then, these documents are accessible from any device that can access your Dropbox account including your iPhone or iPad with the Dropbox App. Whenever you edit the document on your computer or your iOS device the document is synced between all your devices – no need to email the document back and forth. Both CloudOn and QuickOffice integrate Dropbox directly into the app allowing you to set up your Dropbox account in the app and access all your Word, Excel, and Powerpoint documents right inside the app. Anytime you edit a document and save it, the document will be updated when you reopen it on your computer.
Here is a quick overview of both the apps I have recommended:
1. QuickOffice
This app has a nice user interface and is easy to use. There are 8 different sync services that you can set up with QuickOffice including Dropbox, Google Drive, Evernote, and Box.net. Each of the services you add will be listed in the left column. Add the Dropbox service that you set up earlier by tapping the Plus button in the lower left hand corner. After you have entered you username and password, you will be able to access any documents that you have previously saved to your Dropbox folder. You can also create and save new Word, Powerpoint, or Excel Documents right inside the app. If you save these to your Dropbox folder, they will appear on your computer the next time you open up the Dropbox folder. In many ways, editing a Word document on the iPad with QuickOffice is better than using Microsoft Word because the user interface is much simpler.
2. CloudOn
This app is another fantastic option for editing Microsoft Office documents. The designers of this app have gone for a look and feel that is very similar to Word, Excel, and Powerpoint. Thus, the user interface is not as clean but there are more features when compared to QuickOffice. Once you have downloaded and launched the app, tap on the sync service you would like to use (Box, Dropbox, Google Drive, or SkyDrive). As mentioned above, I recommend using Dropbox. Once you have connected Dropbox (or one of the other services), tap on the Dropbox icon to find your documents and folders. Open the document you would like to edit. Once you edit the document and close it, CloudOn will automatically update the file in Dropbox so that when you access it from another device, it will be updated.
Overall, both QuickOffice and CloudOn provide excellent tools you need to create, edit, and manage all of your Microsoft Office documents on the go. Test them out and let me know what you think. Or, if you have a recommendation of an additional app that you like to use to edit Microsoft Office documents, please share that as well. Finally, if you have any questions about these apps or need help setting up any of the services mentioned above, feel free to post a comment.
Click on the blue text links to see the apps in the App Store*: Dropbox, QuickOffice Pro (iPhone), QuickOffice HD (iPad Version) and CloudOn (Universal – works on iPhone and iPad)
For a more comprehensive list of iPhone, iPad (Mini), and iPod Touch apps available to edit Microsoft Word, Excel, and Powerpoint documents, see this article: 6 iOS Apps to Edit MS Office Documents (Word, Excel, and Powerpoint).
*App links in this article are affiliate links, meaning that if you purchase one of the apps on iTunes or the App Store through the link, the blog author will get a small commission to continue to improve this site and bring additional content. Thanks for your support!
27 марта 2014 года Microsoft, вдогон к уже имеющимся OneNote и OneDrive, наконец объявила о выходе приложений Excel, Word и Power Point для iPad. Обойти такое событие вниманием я, конечно же, не мог. Так что далее вас ждет подробный обзор, разбор и тестирование Excel для iPad.
Сразу хочу отметить, что полноценно Excel на iPad будет работать только в случае, если у вас есть купленный Office 365. Минимальная стоимость на год подобного аккаунта составит около 2 тыс.руб и за эти деньги вы получите возможность ставить полноценный Office на 5 любых своих компьютеров (домашний, рабочий, ноутбук, Macbook и т.д.), использовать Office для iPad и iPhone + кучу других плюшек в виде дополнительного места в облаке OneDrive, бесплатных минут по Skype и т.д. Если же такого аккаунта у вас сейчас нет, то вполне можно удовлетвориться триальной версией, живущей месяц. В противном случае все приложения (Excel, Word, Power Point) для iPad будут функционировать только в режиме просмотра без редактирования.
Внешний вид
На первый взгляд, выглядит это все весьма прилично:
Сверху угадываются вкладки. По аналогии с полноценной версией, при выделении объектов иногда появляются контекстные вкладки для тонкой настройки, например, картинок и диаграмм.
При вводе данных используется своя экранная клавиатура, заточенная специально под Excel и весьма, надо сказать, удобная:
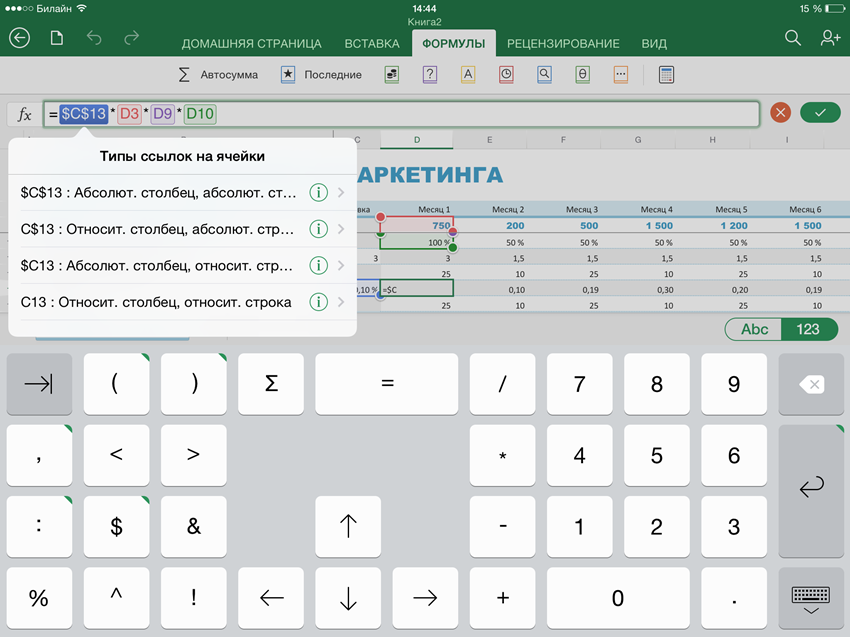
Обратите внимание, что некоторые клавиши имеют зеленую пометку в правом верхнем углу. Долгое нажатие на них отобразит дополнительные опции или варианты.
Базовые операции ввода и форматирования
При работе с ячейками можно:
- вводить любые данные
- добавлять и удалять ячейки, строки и столбцы
- менять ширину и высоту столбцов и строк (в том числе сразу нескольких)
- скрывать и отображать строки и столбцы
- включать перенос по словам
- устанавливать любые форматы ячеек, за исключением пользовательских
- использовать автозаполнение («протягивание за черный крестик»)
- копировать и вставлять диапазоны с данными и формулами
- копировать формат
- очень удобно переносить диапазоны с места на место прямо пальцем
- объединять ячейки
- использовать стили ячеек
- вводить несколько строк в одной ячейке (аналог сочетания Alt+Enter — будет, если долго держать экранный Enter)
- менять цвет заливки и шрифта, шрифт, начертание
- создавать простое обрамление (только тонкие и толстые черные границы)
- есть инструменты «Поиск» и «Найти и заменить» (значок с лупой в правом верхнем углу)
При долгом нажатии на ячейку или диапазон появляется некий аналог контекстного меню:
С первыми четырьмя командами, думаю, все ясно, а вот Заливка — это, на самом деле, автозаполнение (протягивание за черный крестик) и Переносить — включение переноса по словам. Локализаторы снова жгут 
В общем и целом инструментарий вкладки Главная из полноценной версии Excel воспроизведен где-то на 80%, причем с адаптацией под управление пальцами. Из замеченных минусов:
- нет специальной вставки или хотя бы вставки значений вместо формул — только вставка формата (печально, однако)
- можно добавлять листы, но нельзя их удалять (или я не нашел как)
- нет поворота текста (но повернутый на компьютере текст отображает корректно и дает редактировать)
- нет возможности выделять несмежные диапазоны
Вычисления
Опять же, почти весь функционал «старшего брата» по формулам и функциям присутствует и работает на отлично с вкладки Формулы:
А именно:
- поштучно не проверял, но по первому впечатлению, на месте абсолютно все функции из полноценной версии
- функции вводятся только в текстовом режиме в строке формул (не через мастер функций и без диалоговых окон для аргументов), но с подсказками:
- при выделении диапазона отображает сумму в правом нижнем углу (можно сменить на среднее, кол-во, минимум, максимум и т.д.)
- есть автосумма
- при выделении адреса в формуле можно поменять тип ссылки (относительная, абсолютная, смешанные)
- если выделить фрагмент формулы и нажать кнопку со значком калькулятора на вкладке Формулы — вычислит выделенное (аналог клавиши F9 в полноценной версии).
Из отсутствующего:
- нет возможности вводить формулы массива, но можно их редактировать, если они заранее были сделаны на десктопной версии (и они продолжают считать после этого).
- нет переключения режимов вычислений (авто или ручной), но есть кнопка запуска пересчета на вкладке Формулы.
Диаграммы
С этим у iPad-версии Excel все отлично — поддерживается создание и редактирование почти всех типов диаграмм из полноценной версии:
На вкладке Вставка есть даже кнопка создания рекомендуемых диаграмм, подобранных под выделенные данные:
После создания графика появится контекстная вкладка Диаграмма, где можно довести добавленную диаграмму до блеска, поменяв стиль, цветовую палитру, тип:
Полностью отсутствует управление отдельными элементами диаграммы на низком уровне (легенда, оси, линии сетки, подписи данных и т.д.). Единственное, что можно — это использовать готовые макеты (весьма неплохие, кстати):
При открытии готового файла с диаграммами, созданными на PC, все отображает предельно корректно даже в случае нестандартных диаграмм с двумя осями, сложной настройкой, хитрым форматированием и т.д. В частности, прогнал на iPad все свои диаграммы из моего тренинга по визуализации — отображает все «один-в-один». А они у меня там непростые 
Условное форматирование и спарклайны
В версии Excel для iPad нельзя добавить ячейкам условное форматирование или вставить в них спарклайны, но если открыть файл, где они были сделаны в десктопной версии, то отлично все выводит и перерисовывает при изменении данных:
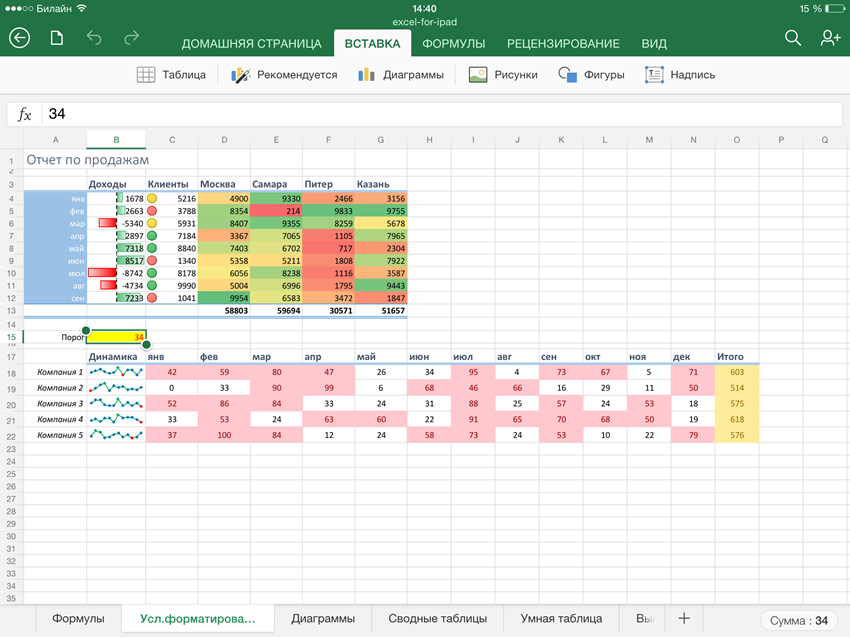
Сложное условное форматирование на основе формул работает прекрасно — никаких отличий от полноценной версии не замечено. Зачет.
Обработка больших массивов данных и «умные» таблицы
Тут возможности поскромнее, конечно, но все же присутствуют:
- простые фильтры (без поля поиска, без сложных условий — только выбор «несколько-из»)
- простая сортировка (от А до Я и обратно, без сортировки по цвету, без многоуровневых сортировок)
- возможность превращения таблицы в «умную» (форматировать как таблицу) с последующей настройкой стиля, добавления строки итогов и т.д. на контекстной вкладке Таблица:
Сводные таблицы
Сводные таблицы создавать нельзя, но можно просматривать, если они были созданы на компьютере. Причем абсолютно корректно отображаются сложные сводные таблицы с вычисляемыми полями, группировкой, условным форматированием и т.д. Обновления (пересчета) сводных, естественно, нет, т.к. нет подключения к источникам данных в принципе. Фильтрация, срезы и временные шкалы просто не отображаются. Жаль, но есть куда расти.
Рисунки и автофигуры
Не самая важная часть Excel, прямо скажем, но иногда требуется. В iPad-версии Excel можно спокойно вставлять любые изображения прямо из памяти планшета при помощи команды Вставка — Рисунки и обрабатывать их потом инструментами с появившейся вкладки Рисунок:
Также есть возможность вставлять автофигуры и надписи. Диаграмм SmartArt нет, но они корректно отображаются, если были сделаны в десктопной версии.
Выпадающие списки
Создавать нельзя, но если открыть книгу, где выпадающие списки были созданы на полноценной версии Excel, то отображаются вполне корректно, хотя и не совсем привычно:
Совместная работа и защита
При включении частичной защиты листа, с возможностью редактирования только определенных ячеек на ПК — на iPad получаем полностью заблокированный лист «только для чтения», ни одной ячейки менять нельзя. Жаль.
Защиту книги поддерживает нормально — не дает добавлять и переименовывать листы, все ОК.
Пароли на открытие и редактирование книги тоже работают полноценно:
Можно удобно и быстро поделиться любым файлом, сохраненным в «облаке» OneDrive с помощью значка в правом верхнем углу:
Причем есть возможность делать разные ссылки — как только для просмотра, так и для редактирования.
Заключение
Давайте подведем итоги. Для удобства, я свел все в одну таблицу:
| Полностью поддерживается | Поддерживается, если было сделано на ПК | Не поддерживается |
| Ввод и редактирование Объединение ячеек Форматирование ячеек Добавление, удаление строк-столбцов-ячеек Стили ячеек Числовые форматы Формулы Функции Сортировка Фильтр (без сложных условий) «Умные» таблицы Защита листа (частично) Защита книги Шифрование файла Диаграммы Рисунки Автофигуры Отправка по почте (книги или ссылки) |
Сводные таблицы (без редактирования) Спарклайны Условное форматирование Выпадающие списки Формулы массива Графика SmartArt |
VBA, макросы Срезы Временные шкалы Подключения к внешним данным |
Приложение, по-моему, получилось весьма достойное. Особенно учитывая, что это только первая версия и, несомненно, будет продолжение. Базовый функционал реализован достойно, причем непростой интерфейс десктопной версии хорошо портирован под управление пальцами. Если подписка на Office 365 у вас уже есть, то все вышеперечисленное будет бесплатно. Если подписки нет, то Office for iPad для вас практически бесполезен, т.к. превращается в 600-мегабайтный просмотрщик файлов без редактирования. Но не забывайте, что покупая Office 365 вы получаете не только Excel, но и Word с Power Point для iPad + возможность установить полноценный десктопный Office на 5 компьютеров. Стоит ли это все своих денег? Решать вам. У меня за последнюю неделю уже двое знакомых перешли на лицензионный Office 365 благодаря Excel для iPad 
Update
А вот и обновление подоспело. Починили баги и добавили печать.
Update 2
1 августа 2014 г. Office для iPad получил еще одно значительное обновление. В Excel for iPad добавили несколько очень приятных «плюшек»:
- Excel научился, наконец, работать со сводными таблицами (раньше на них можно было только любоваться). Теперь можно их сортировать, фильтровать, сворачивать-разворачивать группировки, «проваливаться» в детали (двойной щелчок по ячейке в большом Excel), обновлять сводные. Также к сводным можно применять условное форматирование и различные стили дизайна. Осталось научить Excel for iPad их строить для полного счастья
- Добавили новый жест для быстрого выделения до первой пустой ячейки (аналог Ctrl+Shift+стрелки в большом Excel)
- Добавили сочетание клавиш Ctrl+2, работающее как F2, т.е. переключение между режимами ручного ввода и выделения ячеек во время редактирования формул
- Улучшили возможности печати (добавили масштабирование, различные форматы бумаги)
- Добавили опцию Отправить как PDF, позволяющую создать из документа PDF-файл и автоматом прикрепить его к письму.
- Добавили обрезку рисунков (ручную + несколько предустановленных вариантов) и сброс параметров рисунка.
- Добавили поддержку сторонних шрифтов, которые можно установить на iPad с помощью специальных программ (см. AnyFont)