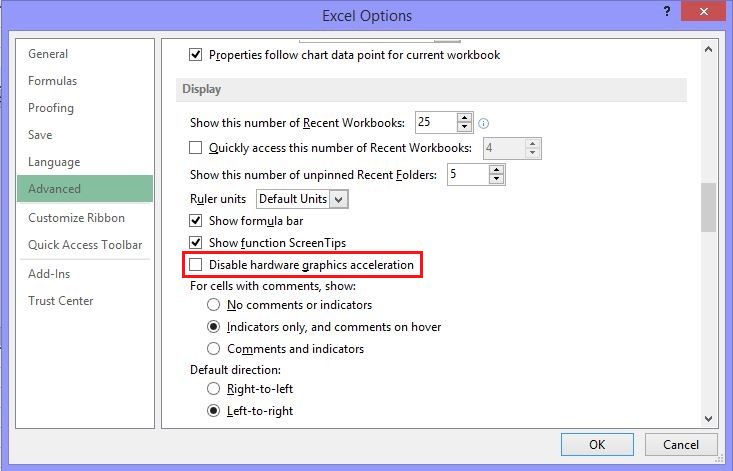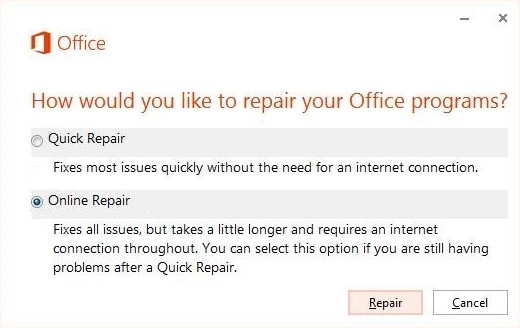Всем привет! Данная мини инструкция расскажет Вам, что делать если при открытии Excel у Вас не отображается содержимое документа.
Для того что бы отобразить скрытое в Excel:
- Открываем документ в каком не отображается содержимое
- переходим в меню ВИД
- Далее нажимаем пункт Отобразить
- Сохраняем документ и закрываем его.
- Открываем и проверяем результат
Для Вас записал еще видео инструкцию как (как отобразить книгу в excel, как отобразить листы в excel 2010, как отобразить скрытые листы в excel, как отобразить скрытый лист в excel 2010, excel отобразить, отобразить листы в excel, отобразить скрытое excel, отобразить страницы excel, отобразить таблицу excel)
Устранение неполадок, связанных с открытием пустого экрана, если дважды щелкнуть значок файла или имя файла в Excel
Если дважды щелкнуть значок или имя файла для книги Microsoft Excel, Excel запускается, а затем отображает пустой экран вместо файла, который вы ожидаете увидеть.
Решение
Точно следуйте всем указаниям из этого раздела. Внесение неправильных изменений в реестр может привести к возникновению серьезных проблем. Прежде чем приступить к изменениям, создайте резервную копию реестра для восстановления на случай возникновения проблем.
Для решения этой проблемы воспользуйтесь приведенными ниже способами в указанном порядке.
Вариант 1. Проверка скрытых листов
Лист Excel мог быть случайно сохранен как скрытый документ. Чтобы проверить это, выполните следующие действия.
- Перейдите на вкладку Вид.
- Выберите Показать.
- Выберите книгу из списка.
- Нажмите OK.
Вариант 2. Минимизация и максимизация окна
При минимизации и максимизации окна иногда может обновляться страница Excel и появляться скрытые данные.
- В верхнем правом углу электронной таблицы Excel выберите кнопку свертывания окна.
- На панели задач нажмите правой кнопкой мыши Excel и выберите электронную таблицу. (Или дважды щелкните значок Excel.)
После развертывания листа на весь экран могут появиться ваши данные.
Вариант 3. Отключите аппаратное ускорение
Чтобы решить эту проблему, отключите аппаратное ускорение до тех пор, пока производитель видеоадаптера не выпустит исправление. Регулярно проверяйте обновления для драйвера видеоадаптера.
Порядок отключения аппаратного ускорения:
Запустите любое приложение Office 2013, Office 2016, Office 2019 или Microsoft 365.
На вкладке Файл выберите пункт Параметры.
В диалоговом окне Параметры выберите категорию Дополнительно.
В списке доступных параметров, установите флажок в поле Выключить аппаратное ускорение обработки изображений.
Следующий снимок экрана показывает этот параметр в Excel.
Выберите кнопку OK.
Для получения дополнительной информации касательно аппаратного ускорения см. Проблемы с отображением в клиентских приложениях Office 2013.
Вариант 4. Игнорировать DDE
Эта проблема может возникнуть, если в параметрах Excel установлен флажок Игнорировать другие приложения, использующие динамический обмен данными (DDE).
Если дважды щелкнуть книгу Excel в проводнике Windows Explorer, сообщение динамического обмена данными (DDE) отправляется в Excel. Это сообщение указывает Excel открыть книгу, которую вы щелкнули дважды.
Если вы выберете опцию «Игнорировать», Excel игнорирует DDE-сообщения, которые отправляются ему другими программами. Таким образом, сообщение DDE, отправленное в Excel с помощью Windows Explorer, игнорируется, и Excel не открывает книгу, которую вы щелкнули дважды.
Чтобы изменить этот параметр, выполните приведенные ниже действия.
Этот шаг можно пропустить для Excel 2019, Excel LTSC 2021 и Excel O365
- В верхнем левом углу окна Excel выберите Файл > Параметры.
- На левой стороне окна Параметры выберите Расширенный.
- В окне Дополнительно прокрутите вниз к секции Общие.
- Снимите флажок Игнорировать другие приложения, использующие динамический обмен данными (DDE), затем нажмите кнопку ОК в нижней части окна.
Для получения дополнительной информации о том, как отключить DDE, см. «Произошла ошибка при отправке команд в программу» в Excel.
Вариант 5. Сброс сопоставления файлов
Чтобы проверить, правильно ли работают сопоставления файлов в системе, сбросите сопоставления файлов Excel на настройки по умолчанию. Для этого выполните описанные ниже действия в зависимости от установленной операционной системы.
Windows 10 и Windows 8.1
- Найдите файл, который открывается неправильно, и скопируйте его на рабочий стол.
- Щелкните правой кнопкой мыши файл и выберите пункт Свойства.
- На вкладке Общие рядом с Типом файла тип файла будет указан в скобках. Например, (.docx), (.pdf) или (.csv).
Команда Открыть с помощью показывает, с каким приложением в данный момент сопоставлен файл.
Чтобы открыть этот тип файла в другом приложении:
- Выберите Изменить.
- Выберите Другие приложения.
- Выберите желаемое приложение, затем установите флажок Всегда использовать это приложение.
- Выберите кнопку OK.
Windows 8
- На начальном экране введите Панель управления.
- Выберите или нажмите Панель управления.
- Выберите Программы по умолчанию, затем Настройка программ по умолчанию.
- Выберите Excel, затем Сделать программой по умолчанию.
- На экране Сопоставление программ выберите Выбрать все, затем выберите Сохранить.
Windows 7
- Выберите Пуск, затем Панель управления.
- Выберите Программы по умолчанию.
- Выберите Сопоставление типов файлов или протоколов с конкретными программами.
- Выберите Лист Microsoft Excel, затем выберите «Изменить программу».
- В разделе Рекомендуемые программы выберите Microsoft Excel.
- Если Excel не отображается в этом списке, выберите Обзор, найдите папку установки Excel, выберите Excel.exe, затем выберите Excel.
Вариант 6. Восстановление виртуализации взаимодействия с пользователем (UE-V)
Если вы используете обновление виртуализации взаимодействия с пользователем (UE-V), установите исправление 2927019. Для этого см. Пакет исправления 1 для виртуализации взаимодействия с пользователем Microsoft 2.0.
Если вы не уверены, используете ли вы UE-V, просмотрите список программ в Программы и компоненты в Панели управления. Запись для «Центра параметров компании» указывает на то, что вы используете UE-V.
Вариант 7. Восстановление Office
Возможно, требуется восстановить программы Office. Для этого следуйте инструкциям для вашего типа установки и операционной системы.
Для приложений Microsoft 365, Office LTSC 2021 или Office 2019, установленных по технологии «нажми и работай»
Windows 10
- На экране Пуск введите Параметры.
- Выберите или нажмите Параметры.
- В окне Параметры выберите или нажмите Приложения.
- В окне Приложения и функции прокрутите вниз до программы Office и выберите или коснитесь ее.
- Выберите или нажмите Изменить.
- В окне Как вы хотите восстановить свои программы Office выберите или нажмите переключатель Восстановление по сети, затем выберите или нажмите кнопку Восстановление.
Windows 8
- На начальном экране введите Панель управления.
- Выберите или нажмите Панель управления.
- В разделе Программы выберите или нажмите Удаление программы.
- Выберите или нажмите Microsoft Office 365, затем выберите или нажмите Изменить.
- Выберите или нажмите Восстановление по сети, затем выберите или нажмите Восстановить. После завершения восстановления может потребоваться перезагрузить компьютер.
Windows 7
Выберите Пуск, затем Панель управления.
дважды щелкните Программы и компоненты.
Выберите Microsoft Office 365, затем выберите Изменить.
Выберите Восстановление по сети, затем Восстановить.
После завершения восстановления может потребоваться перезагрузить компьютер.
Для установки Office 2013, Office 2010 или Office 2007
Для восстановления Office 2013, Office 2010 или Office 2007, следуйте шагам в следующей теме веб-сайта Office:
Вариант 8. Выключите надстройки
Надстройки Excel и COM также могут вызывать эту проблему. Эти два вида надстроек расположены в разных папках. Для тестирования отключите и изолируйте конфликт, отключив каждую надстройку по одному. Для этого выполните следующие действия:
- В меню Файл выберите пункт Параметры, затем Надстройки.
- В списке Управление в нижней части экрана выберите элемент Надстройки COM, затем выберите Перейти.
- Очистите одну из надстроек в списке, затем выберите OK.
- Перезапустите Excel, дважды щелкнув значок или имя файла для книги, которую вы пытаетесь открыть.
- Если проблема сохраняется, повторите шаги 1-4, за исключением выбора другой надстройки в шаге 3.
- Если проблема сохраняется после того, как вы очистите все надстройки COM, повторите шаги 1-4, за исключением выбора Надстройки Excel в шаге 2. Затем попробуйте каждую из надстроек Excel по одной на шаге 3.
Если Excel загружает файл, надстройка, которую вы выключили последней, вызывает проблему. В этом случае мы рекомендуем вам посетить веб-сайт производителя надстройки, чтобы узнать, доступна ли обновленная версия надстройки. Если новая версия надстройки недоступна или вам не нужно использовать надстройку, вы можете оставить ее выключенной.
Если Excel не открывает файл после выключения всех надстроек, проблема имеет другую причину.
Если ни один из вышеперечисленных вариантов не работает, убедитесь, что Excel не находится в режиме совместимости.
Если вы все еще испытываете эту проблему после того, как попробуете все способы, обратитесь в службу поддержки Майкрософт для получения дополнительной помощи по устранению неполадок.
В Excel не отображается содержимое
Всем привет! Данная мини инструкция расскажет Вам, что делать если при открытии Excel у Вас не отображается содержимое документа.
Для того что бы отобразить скрытое в Excel:
- Открываем документ в каком не отображается содержимое
- переходим в меню ВИД
- Далее нажимаем пункт Отобразить
- Сохраняем документ и закрываем его.
- Открываем и проверяем результат
Для Вас записал еще видео инструкцию как (как отобразить книгу в excel, как отобразить листы в excel 2010, как отобразить скрытые листы в excel, как отобразить скрытый лист в excel 2010, excel отобразить, отобразить листы в excel, отобразить скрытое excel, отобразить страницы excel, отобразить таблицу excel)
Исправление Microsoft Excel, открывающего пустой документ

Это довольно раздражает, когда программное обеспечение работает со сбоями и не открывает файлы с самого начала. Приложение для управления таблицами Microsoft Microsoft Excel , являющееся одним из наиболее востребованных инструментов табулирования данных, может иногда сталкиваться с такими проблемами. Они могут быть решены с помощью некоторых основных проблем.
Иногда, когда вы дважды щелкаете файл Excel, программное обеспечение MS Excel открывается как обычно, и вы ожидаете, что ваш документ будет там, но вместо этого он может открыть пустое окно без какой-либо таблицы внутри него. Если Microsoft Excel открывает пустой серый документ или рабочий лист для вас, то вот несколько вещей, которые вы могли бы сделать, чтобы решить эту проблему.
Excel открывает пустое окно
Есть что-то, что может блокировать программное обеспечение, чтобы открыть электронную таблицу, и вместо этого оно открывает неактивный интерфейс. Большинство параметров на ленте заблокированы, поскольку эти функции обычно не работают без фактического открытия документа.
Не существует прямого решения, которое вы можете попробовать, и ваша работа будет выполнена без каких-либо дополнительных шагов. Вам нужно будет попробовать ошибку проб и ошибок, где ваша проблема может быть решена с самого первого шага, или вам придется следовать каждому решению до последнего, чтобы избавиться от него. Решения в основном предназначены для Microsoft Excel 2016, но если у вас возникли проблемы с любой другой версией, вы можете попробовать и их.
Запустить DDE
DDE означает динамический обмен данными ; оно используется для информирования определенного программного обеспечения о том, что файл с расширением, которое вы поддерживаете, предлагается открыть. Если DDE отключен в MS Excel, Excel откроется, но не будет загружать электронную таблицу, которую вы ожидаете, чтобы проверить это, выполните следующие действия:
- Запустите Microsoft Excel
- В Ленте Файла нажмите на Опции
- Отправляйтесь в аванс Секцию
- Выделите Общая группа предпочтений на странице; это будет к нижнему концу страницы.
Убедитесь, что « Игнорировать другие приложения, использующие динамический обмен данными », не отмечено. Если он установлен, снимите флажок.
Попробуйте Скрыть/Показать таблицу
На панели «Просмотр» у вас есть возможность скрыть электронную таблицу, иногда она может быть помечена, и вы не просматриваете открытую электронную таблицу, поэтому проверьте это в Ленте просмотра .
Проверьте надстройки
Надстройки – это различные функции, добавленные в программное обеспечение; это может помешать нормальному функционированию Excel, проверьте, добавили ли вы что-либо в последнее время, что вызывает проблему.
Откройте файл ленты и перейдите к параметрам. На боковой панели выберите Надстройки. Если есть активная надстройка, отключите одну за другой и проверьте, решена ли проблема.
Например, если вы видите надстройку MySQL для Excel , снимите флажок и посмотрите. Это было известно, чтобы помочь.
Проверьте Fie Ассоциации
Откройте Windows 10 Настройки> Приложения> Приложения по умолчанию и проверьте сопоставление файлов для документов Excel. Пользователь Windows 8/7 может использовать панель управления. Если вам нужно исправить ассоциации файлов, воспользуйтесь нашим бесплатным Fixer Ассоциации файлов, чтобы сделать это легко.
Отключить аппаратное ускорение
Откройте файл ленты и перейдите к Параметры. Затем загрузите вкладку «Дополнительно» с боковой панели и прокрутите вниз, чтобы найти группу отображения, и установите флажок « Отключить аппаратное ускорение графики ».
Ремонт офисной установки
Если все вышеперечисленное не работает, вы должны попытаться восстановить Office, как в сети, так и в автономном режиме, это решит вашу проблему, и если проблема все еще не решена, вы должны попробовать переустановить MS Office после чистой деинсталляции.
Это некоторые из решений проблемы с Microsoft Excel, если вы нашли другое решение, сообщите нам об этом в разделе комментариев ниже.
Содержание
- Устранение неполадок, связанных с открытием пустого экрана, если дважды щелкнуть значок файла или имя файла в Excel
- Симптомы
- Решение
- Вариант 1. Проверка скрытых листов
- Вариант 2. Минимизация и максимизация окна
- Вариант 3. Отключите аппаратное ускорение
- Вариант 4. Игнорировать DDE
- Вариант 5. Сброс сопоставления файлов
- Windows 10 и Windows 8.1
- Windows 8
- Windows 7
- Вариант 6. Восстановление виртуализации взаимодействия с пользователем (UE-V)
- Вариант 7. Восстановление Office
- Для приложений Microsoft 365, Office LTSC 2021 или Office 2019, установленных по технологии «нажми и работай»
- Windows 10
- Windows 8
- Windows 7
- Для установки Office 2013, Office 2010 или Office 2007
- Вариант 8. Выключите надстройки
- Почему при открытии файла эксель ничего не видно
- Устранение неполадок, связанных с открытием пустого экрана, если дважды щелкнуть значок файла или имя файла в Excel
- Решение
- Вариант 1. Проверка скрытых листов
- Вариант 2. Минимизация и максимизация окна
- Вариант 3. Отключите аппаратное ускорение
- Вариант 4. Игнорировать DDE
- Вариант 5. Сброс сопоставления файлов
- Windows 10 и Windows 8.1
- Windows 8
- Windows 7
- Вариант 6. Восстановление виртуализации взаимодействия с пользователем (UE-V)
- Вариант 7. Восстановление Office
- Для приложений Microsoft 365, Office LTSC 2021 или Office 2019, установленных по технологии «нажми и работай»
- Для установки Office 2013, Office 2010 или Office 2007
- Вариант 8. Выключите надстройки
- В Excel не отображается содержимое
- Исправление Microsoft Excel, открывающего пустой документ
- Excel открывает пустое окно
- Запустить DDE
- Попробуйте Скрыть/Показать таблицу
- Проверьте надстройки
- Проверьте Fie Ассоциации
- Отключить аппаратное ускорение
- Ремонт офисной установки
Устранение неполадок, связанных с открытием пустого экрана, если дважды щелкнуть значок файла или имя файла в Excel
Симптомы
Если дважды щелкнуть значок или имя файла для книги Microsoft Excel, Excel запускается, а затем отображает пустой экран вместо файла, который вы ожидаете увидеть.
Решение
Точно следуйте всем указаниям из этого раздела. Внесение неправильных изменений в реестр может привести к возникновению серьезных проблем. Прежде чем приступить к изменениям, создайте резервную копию реестра для восстановления на случай возникновения проблем.
Для решения этой проблемы воспользуйтесь приведенными ниже способами в указанном порядке.
Вариант 1. Проверка скрытых листов
Лист Excel мог быть случайно сохранен как скрытый документ. Чтобы проверить это, выполните следующие действия.
- Перейдите на вкладку Вид.
- Выберите Показать.
- Выберите книгу из списка.
- Нажмите OK.
Вариант 2. Минимизация и максимизация окна
При минимизации и максимизации окна иногда может обновляться страница Excel и появляться скрытые данные.
- В верхнем правом углу электронной таблицы Excel выберите кнопку свертывания окна.
- На панели задач нажмите правой кнопкой мыши Excel и выберите электронную таблицу. (Или дважды щелкните значок Excel.)
После развертывания листа на весь экран могут появиться ваши данные.
Вариант 3. Отключите аппаратное ускорение
Чтобы решить эту проблему, отключите аппаратное ускорение до тех пор, пока производитель видеоадаптера не выпустит исправление. Регулярно проверяйте обновления для драйвера видеоадаптера.
Порядок отключения аппаратного ускорения:
Запустите любое приложение Office 2013, Office 2016, Office 2019 или Microsoft 365.
На вкладке Файл выберите пункт Параметры.
В диалоговом окне Параметры выберите категорию Дополнительно.
В списке доступных параметров, установите флажок в поле Выключить аппаратное ускорение обработки изображений.
Следующий снимок экрана показывает этот параметр в Excel.
Выберите кнопку OK.
Для получения дополнительной информации касательно аппаратного ускорения см. Проблемы с отображением в клиентских приложениях Office 2013.
Вариант 4. Игнорировать DDE
Эта проблема может возникнуть, если в параметрах Excel установлен флажок Игнорировать другие приложения, использующие динамический обмен данными (DDE).
Если дважды щелкнуть книгу Excel в проводнике Windows Explorer, сообщение динамического обмена данными (DDE) отправляется в Excel. Это сообщение указывает Excel открыть книгу, которую вы щелкнули дважды.
Если вы выберете опцию «Игнорировать», Excel игнорирует DDE-сообщения, которые отправляются ему другими программами. Таким образом, сообщение DDE, отправленное в Excel с помощью Windows Explorer, игнорируется, и Excel не открывает книгу, которую вы щелкнули дважды.
Чтобы изменить этот параметр, выполните приведенные ниже действия.
Этот шаг можно пропустить для Excel 2019, Excel LTSC 2021 и Excel O365
- В верхнем левом углу окна Excel выберите Файл>Параметры.
- На левой стороне окна Параметры выберите Расширенный.
- В окне Дополнительно прокрутите вниз к секции Общие.
- Снимите флажок Игнорировать другие приложения, использующие динамический обмен данными (DDE), затем нажмите кнопку ОК в нижней части окна.
Для получения дополнительной информации о том, как отключить DDE, см. «Произошла ошибка при отправке команд в программу» в Excel.
Вариант 5. Сброс сопоставления файлов
Чтобы проверить, правильно ли работают сопоставления файлов в системе, сбросите сопоставления файлов Excel на настройки по умолчанию. Для этого выполните описанные ниже действия в зависимости от установленной операционной системы.
Windows 10 и Windows 8.1
- Найдите файл, который открывается неправильно, и скопируйте его на рабочий стол.
- Щелкните правой кнопкой мыши файл и выберите пункт Свойства.
- На вкладке Общие рядом с Типом файла тип файла будет указан в скобках. Например, (.docx), (.pdf) или (.csv).
Команда Открыть с помощью показывает, с каким приложением в данный момент сопоставлен файл.
Чтобы открыть этот тип файла в другом приложении:
- Выберите Изменить.
- Выберите Другие приложения.
- Выберите желаемое приложение, затем установите флажок Всегда использовать это приложение.
- Выберите кнопку OK.
Windows 8
- На начальном экране введите Панель управления.
- Выберите или нажмите Панель управления.
- Выберите Программы по умолчанию, затем Настройка программ по умолчанию.
- Выберите Excel, затем Сделать программой по умолчанию.
- На экране Сопоставление программ выберите Выбрать все, затем выберите Сохранить.
Windows 7
- Выберите Пуск, затем Панель управления.
- Выберите Программы по умолчанию.
- Выберите Сопоставление типов файлов или протоколов с конкретными программами.
- Выберите Лист Microsoft Excel, затем выберите «Изменить программу».
- В разделе Рекомендуемые программы выберите Microsoft Excel.
- Если Excel не отображается в этом списке, выберите Обзор, найдите папку установки Excel, выберите Excel.exe, затем выберите Excel.
Вариант 6. Восстановление виртуализации взаимодействия с пользователем (UE-V)
Если вы используете обновление виртуализации взаимодействия с пользователем (UE-V), установите исправление 2927019. Для этого см. Пакет исправления 1 для виртуализации взаимодействия с пользователем Microsoft 2.0.
Если вы не уверены, используете ли вы UE-V, просмотрите список программ в Программы и компоненты в Панели управления. Запись для «Центра параметров компании» указывает на то, что вы используете UE-V.
Вариант 7. Восстановление Office
Возможно, требуется восстановить программы Office. Для этого следуйте инструкциям для вашего типа установки и операционной системы.
Для приложений Microsoft 365, Office LTSC 2021 или Office 2019, установленных по технологии «нажми и работай»
Windows 10
- На экране Пуск введите Параметры.
- Выберите или нажмите Параметры.
- В окне Параметры выберите или нажмите Приложения.
- В окне & «Функции приложений » прокрутите вниз до программы Office и выберите или коснитесь ее.
- Выберите или нажмите Изменить.
- В окне Как вы хотите восстановить свои программы Office выберите или нажмите переключатель Восстановление по сети, затем выберите или нажмите кнопку Восстановление.
Windows 8
- На начальном экране введите Панель управления.
- Выберите или нажмите Панель управления.
- В разделе Программы выберите или нажмите Удаление программы.
- Выберите или нажмите Microsoft 365, затем выберите или нажмите Изменить.
- Выберите или нажмите Восстановление по сети, затем выберите или нажмите Восстановить. После завершения восстановления может потребоваться перезагрузить компьютер.
Windows 7
Выберите Пуск, затем Панель управления.
дважды щелкните Программы и компоненты.
Выберите Microsoft 365, затем выберите Изменить.
Выберите Восстановление по сети, затем Восстановить.
После завершения восстановления может потребоваться перезагрузить компьютер.
Для установки Office 2013, Office 2010 или Office 2007
Для восстановления Office 2013, Office 2010 или Office 2007, следуйте шагам в следующей теме веб-сайта Office:
Вариант 8. Выключите надстройки
Надстройки Excel и COM также могут вызывать эту проблему. Эти два вида надстроек расположены в разных папках. Для тестирования отключите и изолируйте конфликт, отключив каждую надстройку по одному. Для этого выполните следующие действия:
- В меню Файл выберите пункт Параметры, затем Надстройки.
- В списке Управление в нижней части экрана выберите элемент Надстройки COM, затем выберите Перейти.
- Очистите одну из надстроек в списке, затем выберите OK.
- Перезапустите Excel, дважды щелкнув значок или имя файла для книги, которую вы пытаетесь открыть.
- Если проблема сохраняется, повторите шаги 1-4, за исключением выбора другой надстройки в шаге 3.
- Если проблема сохраняется после того, как вы очистите все надстройки COM, повторите шаги 1-4, за исключением выбора Надстройки Excel в шаге 2. Затем попробуйте каждую из надстроек Excel по одной на шаге 3.
Если Excel загружает файл, надстройка, которую вы выключили последней, вызывает проблему. В этом случае мы рекомендуем вам посетить веб-сайт производителя надстройки, чтобы узнать, доступна ли обновленная версия надстройки. Если новая версия надстройки недоступна или вам не нужно использовать надстройку, вы можете оставить ее выключенной.
Если Excel не открывает файл после выключения всех надстроек, проблема имеет другую причину.
Если ни один из вышеперечисленных вариантов не работает, убедитесь, что Excel не находится в режиме совместимости.
Если вы все еще испытываете эту проблему после того, как попробуете все способы, обратитесь в службу поддержки Майкрософт для получения дополнительной помощи по устранению неполадок.
Источник
Почему при открытии файла эксель ничего не видно
Устранение неполадок, связанных с открытием пустого экрана, если дважды щелкнуть значок файла или имя файла в Excel
Если дважды щелкнуть значок или имя файла для книги Microsoft Excel, Excel запускается, а затем отображает пустой экран вместо файла, который вы ожидаете увидеть.
Решение
Точно следуйте всем указаниям из этого раздела. Внесение неправильных изменений в реестр может привести к возникновению серьезных проблем. Прежде чем приступить к изменениям, создайте резервную копию реестра для восстановления на случай возникновения проблем.
Для решения этой проблемы воспользуйтесь приведенными ниже способами в указанном порядке.
Вариант 1. Проверка скрытых листов
Лист Excel мог быть случайно сохранен как скрытый документ. Чтобы проверить это, выполните следующие действия.
- Перейдите на вкладку Вид.
- Выберите Показать.
- Выберите книгу из списка.
- Нажмите OK.
Вариант 2. Минимизация и максимизация окна
При минимизации и максимизации окна иногда может обновляться страница Excel и появляться скрытые данные.
- В верхнем правом углу электронной таблицы Excel выберите кнопку свертывания окна.
- На панели задач нажмите правой кнопкой мыши Excel и выберите электронную таблицу. (Или дважды щелкните значок Excel.)
После развертывания листа на весь экран могут появиться ваши данные.
Вариант 3. Отключите аппаратное ускорение
Чтобы решить эту проблему, отключите аппаратное ускорение до тех пор, пока производитель видеоадаптера не выпустит исправление. Регулярно проверяйте обновления для драйвера видеоадаптера.
Порядок отключения аппаратного ускорения:
Запустите любое приложение Office 2013, Office 2016, Office 2019 или Microsoft 365.
На вкладке Файл выберите пункт Параметры.
В диалоговом окне Параметры выберите категорию Дополнительно.
В списке доступных параметров, установите флажок в поле Выключить аппаратное ускорение обработки изображений.
Следующий снимок экрана показывает этот параметр в Excel.
Выберите кнопку OK.
Для получения дополнительной информации касательно аппаратного ускорения см. Проблемы с отображением в клиентских приложениях Office 2013.
Вариант 4. Игнорировать DDE
Эта проблема может возникнуть, если в параметрах Excel установлен флажок Игнорировать другие приложения, использующие динамический обмен данными (DDE).
Если дважды щелкнуть книгу Excel в проводнике Windows Explorer, сообщение динамического обмена данными (DDE) отправляется в Excel. Это сообщение указывает Excel открыть книгу, которую вы щелкнули дважды.
Если вы выберете опцию «Игнорировать», Excel игнорирует DDE-сообщения, которые отправляются ему другими программами. Таким образом, сообщение DDE, отправленное в Excel с помощью Windows Explorer, игнорируется, и Excel не открывает книгу, которую вы щелкнули дважды.
Чтобы изменить этот параметр, выполните приведенные ниже действия.
Этот шаг можно пропустить для Excel 2019, Excel LTSC 2021 и Excel O365
- В верхнем левом углу окна Excel выберите Файл >Параметры.
- На левой стороне окна Параметры выберите Расширенный.
- В окне Дополнительно прокрутите вниз к секции Общие.
- Снимите флажок Игнорировать другие приложения, использующие динамический обмен данными (DDE), затем нажмите кнопку ОК в нижней части окна.
Для получения дополнительной информации о том, как отключить DDE, см. «Произошла ошибка при отправке команд в программу» в Excel.
Вариант 5. Сброс сопоставления файлов
Чтобы проверить, правильно ли работают сопоставления файлов в системе, сбросите сопоставления файлов Excel на настройки по умолчанию. Для этого выполните описанные ниже действия в зависимости от установленной операционной системы.
Windows 10 и Windows 8.1
- Найдите файл, который открывается неправильно, и скопируйте его на рабочий стол.
- Щелкните правой кнопкой мыши файл и выберите пункт Свойства.
- На вкладке Общие рядом с Типом файла тип файла будет указан в скобках. Например, (.docx), (.pdf) или (.csv).
Команда Открыть с помощью показывает, с каким приложением в данный момент сопоставлен файл.
Чтобы открыть этот тип файла в другом приложении:
- Выберите Изменить.
- Выберите Другие приложения.
- Выберите желаемое приложение, затем установите флажок Всегда использовать это приложение.
- Выберите кнопку OK.
Windows 8
- На начальном экране введите Панель управления.
- Выберите или нажмите Панель управления.
- Выберите Программы по умолчанию, затем Настройка программ по умолчанию.
- Выберите Excel, затем Сделать программой по умолчанию.
- На экране Сопоставление программ выберите Выбрать все, затем выберите Сохранить.
Windows 7
- Выберите Пуск, затем Панель управления.
- Выберите Программы по умолчанию.
- Выберите Сопоставление типов файлов или протоколов с конкретными программами.
- Выберите Лист Microsoft Excel, затем выберите «Изменить программу».
- В разделе Рекомендуемые программы выберите Microsoft Excel.
- Если Excel не отображается в этом списке, выберите Обзор, найдите папку установки Excel, выберите Excel.exe, затем выберите Excel.
Вариант 6. Восстановление виртуализации взаимодействия с пользователем (UE-V)
Если вы используете обновление виртуализации взаимодействия с пользователем (UE-V), установите исправление 2927019. Для этого см. Пакет исправления 1 для виртуализации взаимодействия с пользователем Microsoft 2.0.
Если вы не уверены, используете ли вы UE-V, просмотрите список программ в Программы и компоненты в Панели управления. Запись для «Центра параметров компании» указывает на то, что вы используете UE-V.
Вариант 7. Восстановление Office
Возможно, требуется восстановить программы Office. Для этого следуйте инструкциям для вашего типа установки и операционной системы.
Для приложений Microsoft 365, Office LTSC 2021 или Office 2019, установленных по технологии «нажми и работай»
Windows 10
- На экране Пуск введите Параметры.
- Выберите или нажмите Параметры.
- В окне Параметры выберите или нажмите Приложения.
- В окне Приложения и функции прокрутите вниз до программы Office и выберите или коснитесь ее.
- Выберите или нажмите Изменить.
- В окне Как вы хотите восстановить свои программы Office выберите или нажмите переключатель Восстановление по сети, затем выберите или нажмите кнопку Восстановление.
Windows 8
- На начальном экране введите Панель управления.
- Выберите или нажмите Панель управления.
- В разделе Программы выберите или нажмите Удаление программы.
- Выберите или нажмите Microsoft Office 365, затем выберите или нажмите Изменить.
- Выберите или нажмите Восстановление по сети, затем выберите или нажмите Восстановить. После завершения восстановления может потребоваться перезагрузить компьютер.
Windows 7
Выберите Пуск, затем Панель управления.
дважды щелкните Программы и компоненты.
Выберите Microsoft Office 365, затем выберите Изменить.
Выберите Восстановление по сети, затем Восстановить.
После завершения восстановления может потребоваться перезагрузить компьютер.
Для установки Office 2013, Office 2010 или Office 2007
Для восстановления Office 2013, Office 2010 или Office 2007, следуйте шагам в следующей теме веб-сайта Office:
Вариант 8. Выключите надстройки
Надстройки Excel и COM также могут вызывать эту проблему. Эти два вида надстроек расположены в разных папках. Для тестирования отключите и изолируйте конфликт, отключив каждую надстройку по одному. Для этого выполните следующие действия:
- В меню Файл выберите пункт Параметры, затем Надстройки.
- В списке Управление в нижней части экрана выберите элемент Надстройки COM, затем выберите Перейти.
- Очистите одну из надстроек в списке, затем выберите OK.
- Перезапустите Excel, дважды щелкнув значок или имя файла для книги, которую вы пытаетесь открыть.
- Если проблема сохраняется, повторите шаги 1-4, за исключением выбора другой надстройки в шаге 3.
- Если проблема сохраняется после того, как вы очистите все надстройки COM, повторите шаги 1-4, за исключением выбора Надстройки Excel в шаге 2. Затем попробуйте каждую из надстроек Excel по одной на шаге 3.
Если Excel загружает файл, надстройка, которую вы выключили последней, вызывает проблему. В этом случае мы рекомендуем вам посетить веб-сайт производителя надстройки, чтобы узнать, доступна ли обновленная версия надстройки. Если новая версия надстройки недоступна или вам не нужно использовать надстройку, вы можете оставить ее выключенной.
Если Excel не открывает файл после выключения всех надстроек, проблема имеет другую причину.
Если ни один из вышеперечисленных вариантов не работает, убедитесь, что Excel не находится в режиме совместимости.
Если вы все еще испытываете эту проблему после того, как попробуете все способы, обратитесь в службу поддержки Майкрософт для получения дополнительной помощи по устранению неполадок.
В Excel не отображается содержимое
Всем привет! Данная мини инструкция расскажет Вам, что делать если при открытии Excel у Вас не отображается содержимое документа.
Для того что бы отобразить скрытое в Excel:
- Открываем документ в каком не отображается содержимое
- переходим в меню ВИД
- Далее нажимаем пункт Отобразить
- Сохраняем документ и закрываем его.
- Открываем и проверяем результат
Для Вас записал еще видео инструкцию как (как отобразить книгу в excel, как отобразить листы в excel 2010, как отобразить скрытые листы в excel, как отобразить скрытый лист в excel 2010, excel отобразить, отобразить листы в excel, отобразить скрытое excel, отобразить страницы excel, отобразить таблицу excel)
Исправление Microsoft Excel, открывающего пустой документ

Это довольно раздражает, когда программное обеспечение работает со сбоями и не открывает файлы с самого начала. Приложение для управления таблицами Microsoft Microsoft Excel , являющееся одним из наиболее востребованных инструментов табулирования данных, может иногда сталкиваться с такими проблемами. Они могут быть решены с помощью некоторых основных проблем.
Иногда, когда вы дважды щелкаете файл Excel, программное обеспечение MS Excel открывается как обычно, и вы ожидаете, что ваш документ будет там, но вместо этого он может открыть пустое окно без какой-либо таблицы внутри него. Если Microsoft Excel открывает пустой серый документ или рабочий лист для вас, то вот несколько вещей, которые вы могли бы сделать, чтобы решить эту проблему.
Excel открывает пустое окно
Есть что-то, что может блокировать программное обеспечение, чтобы открыть электронную таблицу, и вместо этого оно открывает неактивный интерфейс. Большинство параметров на ленте заблокированы, поскольку эти функции обычно не работают без фактического открытия документа.
Не существует прямого решения, которое вы можете попробовать, и ваша работа будет выполнена без каких-либо дополнительных шагов. Вам нужно будет попробовать ошибку проб и ошибок, где ваша проблема может быть решена с самого первого шага, или вам придется следовать каждому решению до последнего, чтобы избавиться от него. Решения в основном предназначены для Microsoft Excel 2016, но если у вас возникли проблемы с любой другой версией, вы можете попробовать и их.
Запустить DDE
DDE означает динамический обмен данными ; оно используется для информирования определенного программного обеспечения о том, что файл с расширением, которое вы поддерживаете, предлагается открыть. Если DDE отключен в MS Excel, Excel откроется, но не будет загружать электронную таблицу, которую вы ожидаете, чтобы проверить это, выполните следующие действия:
- Запустите Microsoft Excel
- В Ленте Файла нажмите на Опции
- Отправляйтесь в аванс Секцию
- Выделите Общая группа предпочтений на странице; это будет к нижнему концу страницы.
Убедитесь, что « Игнорировать другие приложения, использующие динамический обмен данными », не отмечено. Если он установлен, снимите флажок.
Попробуйте Скрыть/Показать таблицу
На панели «Просмотр» у вас есть возможность скрыть электронную таблицу, иногда она может быть помечена, и вы не просматриваете открытую электронную таблицу, поэтому проверьте это в Ленте просмотра .
Проверьте надстройки
Надстройки – это различные функции, добавленные в программное обеспечение; это может помешать нормальному функционированию Excel, проверьте, добавили ли вы что-либо в последнее время, что вызывает проблему.
Откройте файл ленты и перейдите к параметрам. На боковой панели выберите Надстройки. Если есть активная надстройка, отключите одну за другой и проверьте, решена ли проблема.
Например, если вы видите надстройку MySQL для Excel , снимите флажок и посмотрите. Это было известно, чтобы помочь.
Проверьте Fie Ассоциации
Откройте Windows 10 Настройки> Приложения> Приложения по умолчанию и проверьте сопоставление файлов для документов Excel. Пользователь Windows 8/7 может использовать панель управления. Если вам нужно исправить ассоциации файлов, воспользуйтесь нашим бесплатным Fixer Ассоциации файлов, чтобы сделать это легко.
Отключить аппаратное ускорение
Откройте файл ленты и перейдите к Параметры. Затем загрузите вкладку «Дополнительно» с боковой панели и прокрутите вниз, чтобы найти группу отображения, и установите флажок « Отключить аппаратное ускорение графики ».
Ремонт офисной установки
Если все вышеперечисленное не работает, вы должны попытаться восстановить Office, как в сети, так и в автономном режиме, это решит вашу проблему, и если проблема все еще не решена, вы должны попробовать переустановить MS Office после чистой деинсталляции.
Это некоторые из решений проблемы с Microsoft Excel, если вы нашли другое решение, сообщите нам об этом в разделе комментариев ниже.
Источник
Много раз видно, что когда вы пытаетесь открыть файл Excel, Excel открывается. Но, пусто. Если вы видите, что содержимого нет, не паникуйте, это не значит, что содержимое стерто. Существуют способы восстановления данных.
Эта проблема возникает, когда вы пытаетесь открыть файл Excel, несовместимый с функцией защищенного просмотра Excel. Поэтому вместо открытия документа он просто отображает пустое окно Excel.
В сегодняшней статье будут рассмотрены различные способы исправления Microsoft Excel, показывающего пустое серое окно вместо открытия документа.
Исправление 1. Отключите параметр «Игнорировать DDE для других приложений».
Шаг 1: Откройте приложение MS Excel (не тот файл Excel, у которого возникли проблемы с открытием) и щелкните пустой документ.
Шаг 2: В верхнем меню нажмите «Файл».
Шаг 3: Нажмите «Дополнительно», а затем выберите «Параметры».
Шаг 4. В окне «Параметры Excel» с левой стороны нажмите «Дополнительно».
Шаг 5. Прокрутите вниз и найдите раздел «Общие».
Шаг 6. В разделе «Общие» снимите флажок «Игнорировать другие приложения, использующие динамический обмен данными (DDE)».
Шаг 7: Нажмите ОК
Шаг 8: Закройте приложение MS Excel
Шаг 9: Теперь попробуйте открыть файл Excel, который не открывается.
Исправление 2: отключить аппаратное ускорение
Шаг 1: Откройте приложение MS Excel и щелкните пустой документ (не файл Excel, который не открывается).
Шаг 2: В верхнем меню нажмите «Файл».
Шаг 3: Нажмите «Дополнительно», а затем выберите «Параметры».
Шаг 4. В окне «Параметры Excel» с левой стороны нажмите «Дополнительно».
Шаг 5. Прокрутите вниз и найдите раздел «Дисплей».
Шаг 6. В разделе «Дисплей» установите флажок «Отключить аппаратное ускорение графики».
Шаг 7: Нажмите кнопку «ОК».
Проверьте, помогает ли это. Если нет, попробуйте следующее исправление.
Многие пользователи сообщают, что они исправили проблему с помощью этого простого исправления.
Шаг 1: Откройте приложение MS Excel и откройте пустой документ.
Шаг 2: Сохраните этот файл под любым именем по вашему выбору.
Шаг 3. Сверните этот документ и игнорируйте его.
Шаг 4: Теперь откройте проблемный файл Excel. Вы должны увидеть открытие файла.
ПРИМЕЧАНИЕ. Не закрывайте пустой документ, который вы создали.
Исправление 4. Проверьте, не вызывают ли какие-либо надстройки проблему.
Шаг 1: Откройте приложение MS Excel (не тот файл Excel, у которого возникли проблемы с открытием) и щелкните пустой документ.
Шаг 2: В верхнем меню нажмите «Файл».
Шаг 3: Нажмите «Дополнительно», а затем выберите «Параметры».
Шаг 4. В окне «Параметры Excel» слева нажмите «Надстройки».
Шаг 5. В раскрывающемся списке «Управление» выберите «Надстройки COM».
Шаг 6: Нажмите кнопку ОК
Шаг 7: В окне надстроек COM снимите галочки со всех плагинов и нажмите OK.
Шаг 8: Теперь проверьте, можете ли вы открыть проблемный файл Excel.
Шаг 9. Если да, включайте надстройки по одной и проверяйте, какая надстройка вызвала проблему.
Шаг 10. Как только надстройка, вызывающая проблемы, будет определена, примите необходимые меры.
Если это исправление не помогло и проблема не устранена, попробуйте следующее исправление.
Исправление 5: восстановить приложение MS Office
ПРИМЕЧАНИЕ. Убедитесь, что у вас есть работающее сетевое подключение.
Шаг 1: Удерживая вместе клавиши Windows+r, откройте «Выполнить терминал».
Шаг 2. В окне «Выполнить» введите appwiz.cpl и нажмите Enter.
Шаг 3. В открывшемся окне «Программы и компоненты» найдите Microsoft Office Suite или Microsoft 365. Щелкните его правой кнопкой мыши и выберите «Изменить».
Шаг 4. Если появится всплывающее окно UAC с запросом разрешений, нажмите «Да».
Шаг 5: В появившемся окне отметьте Quick Repair.
Шаг 6: Нажмите кнопку «Восстановить».
Шаг 7: Перезагрузите систему и проверьте, устранена ли ошибка.
Это все
Мы надеемся, что эта статья была информативной. Спасибо за чтение
Пожалуйста, прокомментируйте и дайте нам знать, если вышеуказанные исправления помогли.
Microsoft Excel, for the most part, tends to work well, but there are times when it buckles and fails to perform even basic tasks. For example, some folks have been complaining as of late about the inability to launch Excel properly. These folks are having a rather strange, but common experience. When they attempt to launch a file using Excel, the tool shows a blank white screen instead, so what’s going on here?
From what we’ve gathered, the issue only appears when the user double-clicks a file to open it. Whenever they use File > Open > Workbook, the Excel file opens without problems, but seeing as double-clicking is much faster, we cannot tell users to just settle for the harder way of doing things.
There may be other reasons why you’re seeing a blank screen, so hopefully, the tips we’re going to discuss will work all the same. If your Excel spreadsheet file opens, but does not display anything except a blank screen, here’s what you need to do to fix the issue.
- Turn off Hardware Graphics Acceleration
- Set Excel file associations to default
- Ignore DDE
- Repair Microsoft Office
Let us look at this in a more detailed format.
1] Turn off Hardware Graphics Acceleration
The first thing you’ll want to do is open Microsoft Excel, then navigate to File > Options > Advanced. From there, scroll down to locate the Display section, and under it, select the box that says Disable hardware graphics acceleration.
Finally, click OK at the bottom of the window and then check if things are working as they should.
Read: Microsoft Excel Tips and Tricks.
2] Set Excel file associations to default
Resetting file associations is not difficult, so let’s look at how we can get this done with ease.
OK, so we need to fire up the Settings area by clicking on the Windows key + I.
Once the Settings app is up and running, select Apps from the menu, then navigate to Default Apps > Set defaults by app. From there, click on Excel and decide the associations.
You should now see the search process attempting to find your programs. Once you see Excel on the list, select it then click on Choose default for this program.
From there, the association screen will appear, so when it does, please click on Select All > Save > OK, and that’s it.
Read: How to use Excel to design simple Floor Plans.
3] Ignore DDE
From our experience, there is a chance the ability to ignore applications that use Dynamic Data Exchange is turned on. The best option, at least from our point of view, is to turn it off, so how can we do that, then?
Before we talk about that, we should point out that the function of DDE is to send messages to a program once the user initiates a double-click. The message tells the file to open, so if this is being ignored, then problems will arise.
To solve the issue, open Excel, then navigate to File > Options > Advanced > General, then locate the section that says Ignore other applications that use Dynamic Data Exchange (DDE) and uncheck the box. Click the OK button to complete the task.
4] Repair Microsoft Office
Should all other options fail, then we recommend repairing Microsoft Office. You will need to return to the Control Panel, then select Programs > Uninstall Programs > Microsoft Office, then click on Change. Finally, select Online Repair, and complete with clicking Repair and wait for it to finish the task.
Let us know if anything here helped you.