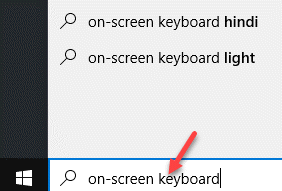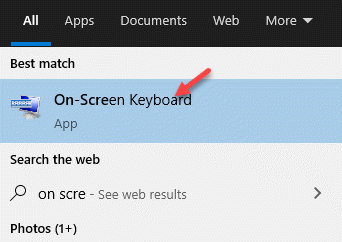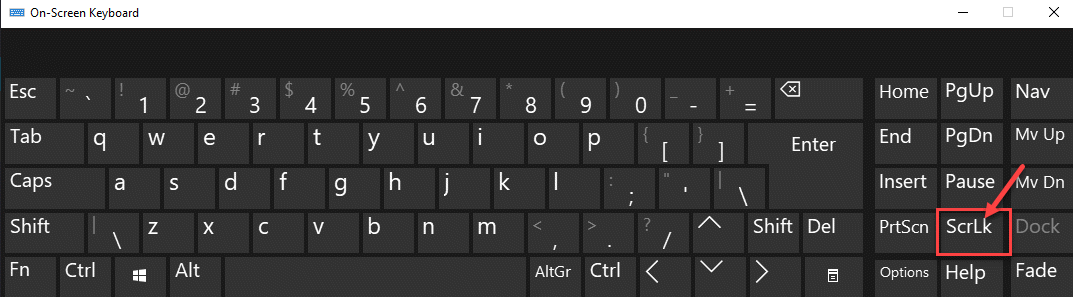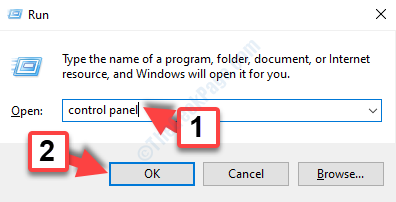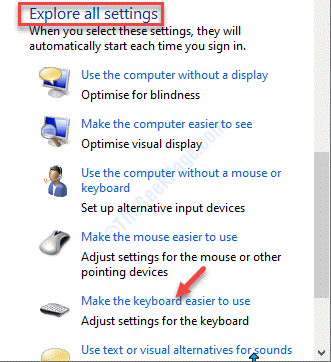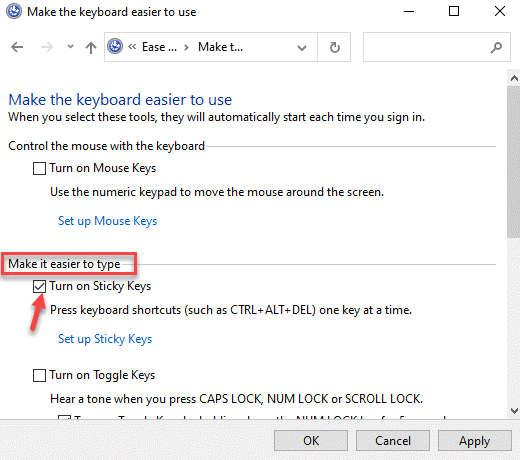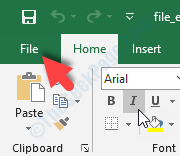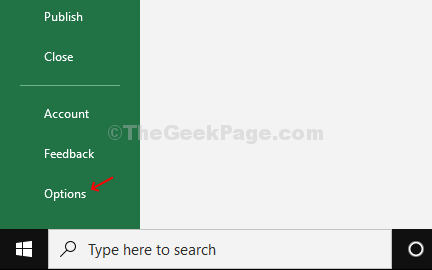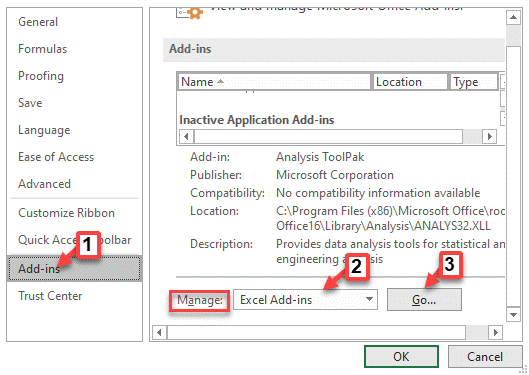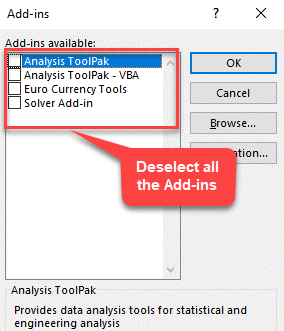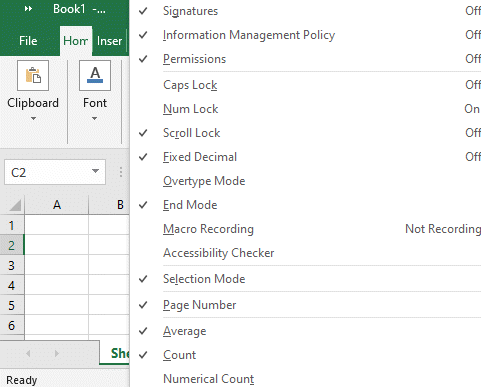|
Клавиатура не пишет |
||||||||
Ответить |
||||||||
Ответить |
||||||||
Ответить |
||||||||
Ответить |
||||||||
Ответить |
||||||||
Ответить |
||||||||
Ответить |
||||||||
Ответить |
||||||||
Ответить |
На чтение 4 мин Просмотров 3.9к. Опубликовано 03.05.2022
У меня несколько раз были такие ситуации, когда сроки горят, нужно срочно-срочно сдать отчёт, а программа отказывается работать!
Если вы работаете в Excel очень много — когда-нибудь обязательно столкнетесь с этим.
В данной статье мы рассмотрим причины и методы заставить Excel работать.
Итак, начнём!
Содержание
- Причины
- Что же делать?
- Отключаем DDE-запросы
- Отключаем дополнительные пакеты
- Восстанавливаем Excel
- Проверяем приложения по-умолчанию
- Отключаем аппаратное ускорение обработки изображения
- Ничего не помогло, что делать?
Причины
Excel довольно большая и сложная программа, причин может быть много. Но давайте остановимся на основных.
Основные причины:
- Проблемы с настройками Excel;
- Программа сломалась после аварийного отключения;
- Конкурирующие приложения мешают работе программы;
- Проблемы с приложением по-умолчанию для открытия таблиц;
- Файл таблицы, которую вы открываете, поврежден.
Что же делать?
Итак, причины рассмотрели. Теперь давайте узнаем, что делать в каждом случае.
Эта статья написана по порядку самых эффективных способов. То есть, если вы столкнулись с проблемой, выполняйте все шаги по порядку.
Отключаем DDE-запросы
Это самая частая причина поломок в программе.
Что такое DDE-запросы? Это запросы от других приложений.
Изначально, эти запросы выключены. Если они у вас включены — они могут являться причиной многих ошибок.
Пошаговая инструкция исправления:
- Щелкните «Файл»;
- «Параметры»;
- Далее — «Дополнительно»;
- Найдите группу «Общие»;
- И включите параметр, указанный на картинке;
- Подтвердите.
Если параметр был включен, значит здесь проблемы нет. Читайте далее.
Отключаем дополнительные пакеты
Большое количество пользователей, для тех или иных целей используют дополнительные пакеты.
Часто бывает, что из-за них Excel может не открываться.
Пошаговая инструкция по исправлению:
- Щелкните «Файл» -> «Параметры» -> «Надстройки»;
- Найдите такой параметр:
- Щелкните «Надстройки COM»;
- Нажмите «Перейти…» и отключите все дополнительные пакеты;
- Подтвердите.
Готово!
Это, наверное, самая частая причина. Если файл открылся, но дополнительные пакеты нужны вам при работе, включайте их по одному, чтобы понять какой именно вызывает ошибки.
Восстанавливаем Excel
Если, например, у вас выключился свет и после этого не открывается Excel, то повреждена сама программа, нужно восстановить её.
Как это сделать:
- Нажмите комбинацию клавиш Win + R (или откройте функцию «Выполнить»);
- Введите «appwiz.cpl»;
- Щелкните правой кнопкой на Office и нажмите «Изменить»;
- Выберите «Быстрое восстановление» и подтвердите.
Итак, Excel начал восстановление. Это что-то по типу отката к заводским настройкам.
Если дело было в программе, то с помощью этого метода вы решите свою проблему.
Проверяем приложения по-умолчанию
Приложения по-умолчанию, это такая опция в Windows, которая позволяет выбрать стандартное приложение для открытия, например, таблиц.
Бывает такое, что эта опция, на открытие таблиц, у вас сбита и там указана совсем другая программа.
Как это исправить?
Пошаговая инструкция:
- Откройте «Панель управления»;
- Щелкните «Программы»;
- И нажмите «Программы по умолчанию»;
- В открывшемся окне спуститесь в самый низ и щелкните «Сбросить».
Готово!
Если проблема была в этом — Excel откроется. Однако обратите внимание, что мы сбросили эту настройку абсолютно для всех типов файлов в Windows. Не только для табличек Excel.
Отключаем аппаратное ускорение обработки изображения
Эта опция помогает вашей видеокарте быстрей обрабатывать различные изображения и элементы интерфейса самых разных программ. В Excel эту опцию можно отключить.
Как это сделать?
Пошаговая инструкция:
- Щелкните «Файл» -> «Параметры»
- Далее — «Дополнительно» и найдите «Отключить аппаратное ускорение обработки изображения»;
- Подтвердите.
Готово! Проверьте, открывается ли Excel теперь.
Ничего не помогло, что делать?
Все эти способы хороши, но что же делать если ничего не помогло?
Я бы попробовал переустановить программу, но если даже это вам не помогло — рекомендую обратиться в поддержку.
Это можно сделать по этой ссылке:
https://support.microsoft.com/contactus/
А еще, вы можете поделиться проблемой на разных форумах по Excel. Возможно кто-то из пользователей форума уже сталкивался с вашей проблемой.
Естественно, это далеко не все проблемы Excel, мы рассмотрели только самые распространенные.
Вот и все!
Чаще всего вам поможет первый или второй способ, рассмотренный в этой статье. Но если не помогло, попробуйте все остальные.
Надеюсь, эта статья оказалась полезна для вас!
| |
С таким вопросом не сюда — ищите — в сети полно. Здесь могу только официальную ссылку на майкрософт дать — для покупки С таким вопросом не сюда — ищите — в сети полно. Здесь могу только официальную ссылку на майкрософт дать — для покупки Иногда все проще чем кажется с первого взгляда. |
Ответить
С таким вопросом не сюда — ищите — в сети полно. Здесь могу только официальную ссылку на майкрософт дать — для покупки
Источник
Не работает Excel, как исправить?
У меня несколько раз были такие ситуации, когда сроки горят, нужно срочно-срочно сдать отчёт, а программа отказывается работать!
Если вы работаете в Excel очень много — когда-нибудь обязательно столкнетесь с этим.
В данной статье мы рассмотрим причины и методы заставить Excel работать.
Причины
Excel довольно большая и сложная программа, причин может быть много. Но давайте остановимся на основных.
- Проблемы с настройками Excel;
- Программа сломалась после аварийного отключения;
- Конкурирующие приложения мешают работе программы;
- Проблемы с приложением по-умолчанию для открытия таблиц;
- Файл таблицы, которую вы открываете, поврежден.
Что же делать?
Итак, причины рассмотрели. Теперь давайте узнаем, что делать в каждом случае.
Эта статья написана по порядку самых эффективных способов. То есть, если вы столкнулись с проблемой, выполняйте все шаги по порядку.
Отключаем DDE-запросы
Это самая частая причина поломок в программе.
Что такое DDE-запросы? Это запросы от других приложений.
Изначально, эти запросы выключены. Если они у вас включены — они могут являться причиной многих ошибок.
Пошаговая инструкция исправления:
- Щелкните «Файл»;
- «Параметры»;
- Далее — «Дополнительно»;
- Найдите группу «Общие»;
- И включите параметр, указанный на картинке;
- Подтвердите.
Если параметр был включен, значит здесь проблемы нет. Читайте далее.
Отключаем дополнительные пакеты
Большое количество пользователей, для тех или иных целей используют дополнительные пакеты.
Часто бывает, что из-за них Excel может не открываться.
Пошаговая инструкция по исправлению:
- Щелкните «Файл» -> «Параметры» -> «Надстройки»;
- Найдите такой параметр:
- Щелкните «Надстройки COM»;
- Нажмите «Перейти…» и отключите все дополнительные пакеты;
- Подтвердите.
Это, наверное, самая частая причина. Если файл открылся, но дополнительные пакеты нужны вам при работе, включайте их по одному, чтобы понять какой именно вызывает ошибки.
Восстанавливаем Excel
Если, например, у вас выключился свет и после этого не открывается Excel, то повреждена сама программа, нужно восстановить её.
Как это сделать:
- Нажмите комбинацию клавиш Win + R (или откройте функцию «Выполнить»);
- Введите «appwiz.cpl»;
- Щелкните правой кнопкой на Office и нажмите «Изменить»;
- Выберите «Быстрое восстановление» и подтвердите.
Итак, Excel начал восстановление. Это что-то по типу отката к заводским настройкам.
Если дело было в программе, то с помощью этого метода вы решите свою проблему.
Проверяем приложения по-умолчанию
Приложения по-умолчанию, это такая опция в Windows, которая позволяет выбрать стандартное приложение для открытия, например, таблиц.
Бывает такое, что эта опция, на открытие таблиц, у вас сбита и там указана совсем другая программа.
Как это исправить?
- Откройте «Панель управления»;
- Щелкните «Программы»;
- И нажмите «Программы по умолчанию»;
- В открывшемся окне спуститесь в самый низ и щелкните «Сбросить».
Если проблема была в этом — Excel откроется. Однако обратите внимание, что мы сбросили эту настройку абсолютно для всех типов файлов в Windows. Не только для табличек Excel.
Отключаем аппаратное ускорение обработки изображения
Эта опция помогает вашей видеокарте быстрей обрабатывать различные изображения и элементы интерфейса самых разных программ. В Excel эту опцию можно отключить.
Как это сделать?
- Щелкните «Файл» -> «Параметры»
- Далее — «Дополнительно» и найдите «Отключить аппаратное ускорение обработки изображения»;
- Подтвердите.
Готово! Проверьте, открывается ли Excel теперь.
Ничего не помогло, что делать?
Все эти способы хороши, но что же делать если ничего не помогло?
Я бы попробовал переустановить программу, но если даже это вам не помогло — рекомендую обратиться в поддержку.
Это можно сделать по этой ссылке:
А еще, вы можете поделиться проблемой на разных форумах по Excel. Возможно кто-то из пользователей форума уже сталкивался с вашей проблемой.
Естественно, это далеко не все проблемы Excel, мы рассмотрели только самые распространенные.
Чаще всего вам поможет первый или второй способ, рассмотренный в этой статье. Но если не помогло, попробуйте все остальные.
Надеюсь, эта статья оказалась полезна для вас!
Источник
Клавиши со стрелками не работают в Microsoft Excel Fix
При работе в MS Excel мы обычно перемещаемся между ячейками с помощью клавиш со стрелками на клавиатуре. Это естественно для нас, и это самый простой способ вместо перемещения между ячейками с помощью мыши. Однако иногда клавиши со стрелками могут перестать работать. Это может быть неприятно, потому что использование сенсорной панели или мыши для щелчка по ячейкам может занять много времени. Кроме того, если вы все еще используете клавиши со стрелками, вместо перехода к следующей ячейке может открыться новый рабочий лист. Однако хорошо то, что проблема с неработающими клавишами со стрелками в Microsoft Excel может быть решена. Посмотрим, как.
Способ 1: отключив блокировку прокрутки
Иногда клавиши со стрелками могут перестать работать на вашем листе Excel, потому что вы включили блокировку прокрутки в своей системе. Scroll Lock — это одноименная клавиша на клавиатуре с подсветкой, обычно расположенная рядом с Num Lock с правой стороны, над цифровыми клавишами. Однако он может присутствовать, а может и не присутствовать во всех клавиатурах всех марок. Везде, где это возможно, просто нажмите кнопку один раз, и индикатор погаснет, указывая на то, что блокировка прокрутки отключена.
Программы для Windows, мобильные приложения, игры — ВСЁ БЕСПЛАТНО, в нашем закрытом телеграмм канале — Подписывайтесь:)
Способ 2: использование экранной клавиатуры
В современных системах вы не найдете клавишу Scroll Lock на клавиатуре, а скорее она находится на экранной клавиатуре как ScrLk в нижней правой части клавиатуры.
Шаг 1. Перейдите в панель поиска Windows и введите «Экранная клавиатура» в поле поиска.
Шаг 2: Щелкните левой кнопкой мыши результат, чтобы открыть экранную клавиатуру на вашем ПК.
Шаг 3: Перейдите к крайней правой части экранной клавиатуры и найдите ScrLk. Когда он включен, он имеет синий цвет.
Нажмите клавишу ScrLk, чтобы отключить его, и синий цвет исчезнет.
*Примечание. При необходимости вы можете снова включить блокировку прокрутки позже, просто нажав клавишу Scroll Lock на клавиатуре или щелкнув клавишу ScrLk на экранной клавиатуре, щелкнув ее еще раз.
Теперь вы можете попробовать использовать клавиши со стрелками в Excel, и они должны работать нормально.
Способ 2: включение залипания клавиш
Хотя этот метод не связан напрямую с проблемой клавиш со стрелками Excel, вы можете попробовать его, чтобы увидеть, работает ли он. Посмотрим, как.
Шаг 1: Нажмите сочетание клавиш Win + R на клавиатуре, чтобы открыть команду «Выполнить».
Шаг 2: В поле поиска «Выполнить команду» напишите «Панель управления» и нажмите «ОК», чтобы открыть окно «Панель управления».
Шаг 3: В окне панели управления перейдите в поле «Просмотр по» и выберите «Крупные значки» в раскрывающемся списке рядом с ним.
Теперь выберите Центр специальных возможностей из списка.
Шаг 4. В следующем окне перейдите в правую часть панели и в разделе «Исследовать все настройки» нажмите «Облегчение использования клавиатуры».
Шаг 5: Затем перейдите в раздел «Облегчение ввода» и установите флажок «Включить залипание клавиш».
Теперь выйдите из панели управления и попробуйте использовать клавиши со стрелками на листе Excel, и все должно работать нормально.
Способ 3: путем отключения надстроек
Шаг 1: Откройте MS Excel и щелкните вкладку «Файл» в верхней правой части листа.
Шаг 2: В меню «Файл» выберите «Параметры».
Шаг 3. В окне «Параметры Excel» щелкните параметры надстроек в левой части панели.
Теперь перейдите в правую часть панели и перейдите в поле «Управление». В раскрывающемся списке выберите Надстройки Excel.
Нажмите кнопку «Перейти».
Шаг 4. Снимите все флажки рядом со всеми надстройками и нажмите «ОК», чтобы сохранить изменения.
Теперь попробуйте использовать клавиши со стрелками в MS Excel, и они должны работать нормально.
Способ 4: использование строки состояния Excel
Шаг 1: Запустите MS Excel и щелкните правой кнопкой мыши строку состояния в нижней части листа.
Теперь снимите флажок Scroll Lock в контекстном меню.
Теперь вы можете попробовать использовать клавиши со стрелками на листе Excel, и все должно работать нормально.
Для тех клавиатур, которые не имеют блокировки прокрутки, вы можете нажать функциональную клавишу (Fn) или нажать клавиши Shift + F14, чтобы отключить блокировку прокрутки.
Программы для Windows, мобильные приложения, игры — ВСЁ БЕСПЛАТНО, в нашем закрытом телеграмм канале — Подписывайтесь:)
Источник
Adblock
detector
- Remove From My Forums
-
Вопрос
-
Здравствуйте, можете помочь советом ?
На локальном пк создаётся документ Excel и сохраняется на сетевом диске. После чего с некоторого времени эти сохранённые документы не позволяют нажимать кнопки меню в них, например менять шрифт, выбирать
в меню кнопку «файл» итд, хотя саму таблицу менять можно (ячейки).При создании документа локально, в свойствах документа есть 5, сверху если считать, разрешений для доменной учётной записи на изменение во вкладке безопасность, а после сохранения в сетевой только уже 4 снизу, а 2 верхних разрешения
нет. Но дело в том, что так всё это началось совсем недавно. Конструктор там выключен.
Проблема вот в чем.
После изменения ячейки за вкладкой (возможно, после других действий) Excel перестает реагировать на нажатия клавиш. Те невозможно вводить данные или перемещаться между ячейками. Колесо прокрутки и панель инструментов перестают работать (вы можете переключаться между вкладками, но нажатие кнопок не имеет никакого эффекта). Вы можете выбирать ячейки с помощью мыши, вы можете прокручивать с помощью полосы прокрутки вручную (щелкая и перетаскивая мышью). Если дважды щелкнуть ячейку, появится курсор, и в ячейку можно будет вставить текст. Когда вы выбираете ячейку с помощью мыши, например D14, и увеличиваете масштаб с помощью курсора в углу, выделение из ячейки исчезает, но вы можете видеть, как была выбрана совершенно другая ячейка B10 (например, за книгой).
Лечится перемещением активного листа на другой и наоборот. Поскольку многие данные вводятся вручную из бумажных документов, не просматривая их, эта ошибка вызывает большие неудобства.
Пробовал отключать / включать аппаратное ускорение, обновлять дрова на видеокарте — не помогло.
i3-4330, HD Graphics 4600, 4 гига ОЗУ, win 7 x32, офис 2013 x32
ps Приостановка процесса Excel и его возобновление в Process Explorer устранили ошибку.
Добавить:
— как давно возникла ваша проблема;
— какие ваши действия предшествовали появлению вашей проблемы;
— Какие сторонние надстройки установлены в Excel и пытались ли вы их отключить;
-Вы пробовали выполнить «Восстановление сети», руководствуясь статьей «Пошаговый порядок установки, восстановления, переустановки, удаления».
———————————————————
Да, я Жук, три пары ног и сложные глаза :))
Источник: https://answers.microsoft.com/ru-ru/msoffice/forum/all/excel/3f9a51d9-5f0e-41ce-9bcd-ad3f36d1136e