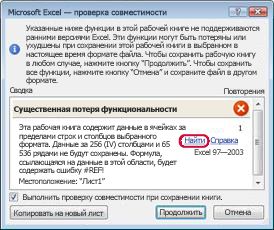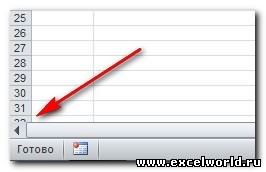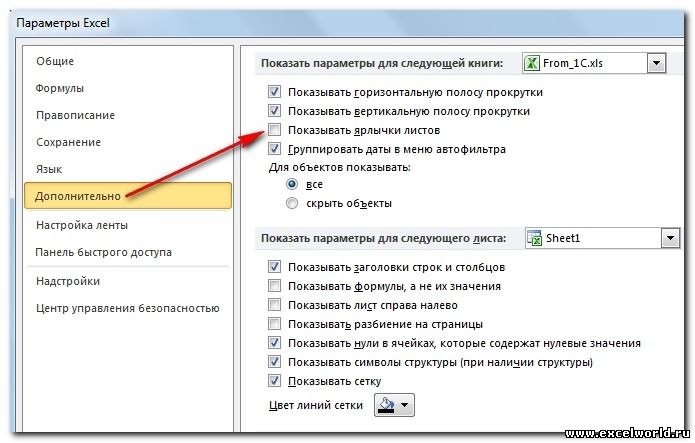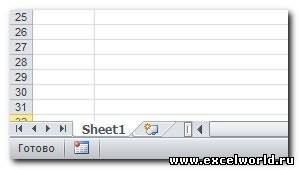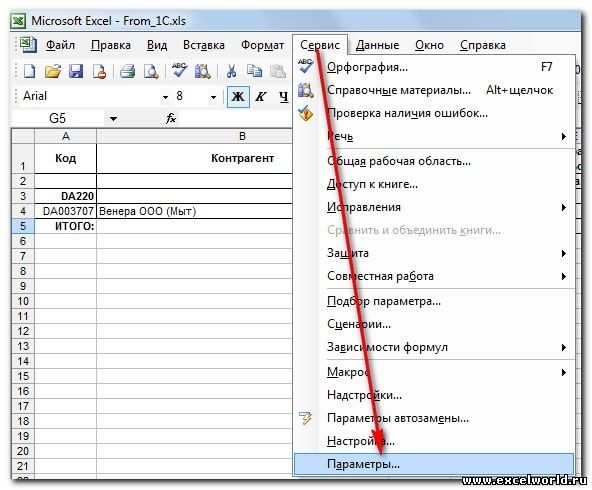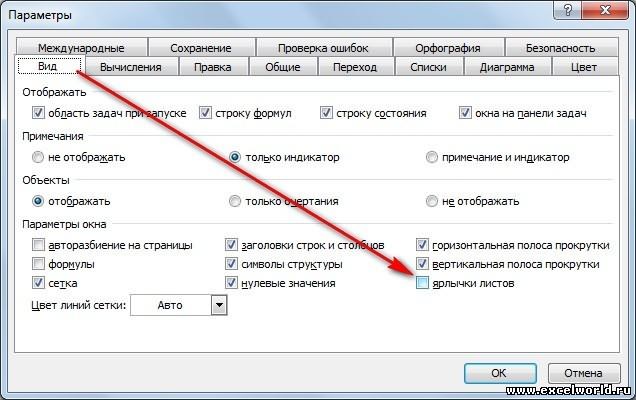При создании документа в Microsoft Excel в старых версиях открывается 3 листа, в новых – 1. Между ни…
При создании документа в Microsoft Excel в старых версиях открывается 3 листа, в новых – 1. Между ними можно переключаться и заполнять их независимо друг от друга. Можно создавать связи и решать сложные задачи, передавая между ними данные. Возможность форматирования и программирования ячеек дополнительно расширяют функционал. Если стандартного запаса не хватает, то мы расскажем, как вставить лист в Excel.
Кнопка для добавления листа
Чтобы понять, как в Экселе добавить лист, обратите внимание на нижнее меню. Там отображаются все имеющиеся. Нажмите кнопку «+» в конце списка. Такое добавление расположит новый раздел после предыдущих.
Кнопка «Вставить» на вкладке «Главная»
Теперь о том, как добавить лист в Excel через вставку.
- Перейдите на вкладку «Главная».
- Нажмите кнопку «Вставить».
- Наведите указатель мыши на пункт меню «Лист» и выберите подпункт «Вставить лист».
В Экселе 2010 делаем иначе.
- На главной вкладке меню инструментов с правой стороны найдите кнопку «Вставить».
- Нажмите на стрелочку, находящуюся ниже.
- В выпадающем списке кликните на последнюю строку – «Вставить лист».
Такое добавление расположит новый документ в начале списка.
Комбинация клавиш Shift-F11
Комбинация клавиш «Shift-F11» работает аналогично предыдущему способу. После их нажатия новый раздел книги создастся в начале списка нижнего меню.
Этот способ, как добавить лист в Excel, одинаково работает на всех версиях.
Добавление листа из контекстного меню
Для того чтобы добавить раздел из контекстного меню:
- нажмите правой клавишей мыши на название одного из имеющихся внизу экранов;
- кликните по первому из предложенных пунктов, чтобы создать новый раздел перед выбранным.
В Excel 2010 вы увидите другое меню, поэтому действовать нужно немного по-другому:
- также нажмите правой клавишей мыши на раздел, перед которым хотите разместить новый;
- выберите первый пункт;
- вы увидите окно «Вставка», активируйте «Лист» и нажмите «Ок» в правом нижнем углу.
Новый раздел также будет создан перед выбранным. Этим способом можно решить, как в Экселе добавить лист в конкретное место списка.
Как добавить лист в Excel, если других разделов нет
Случается, что вам нужно вставить новый раздел в книгу, но вы не видите списка. После добавления новых разделов они не появляются. Это означает, что список был скрыт. Для продолжения работы выведем его.
В Excel 2003 понадобится:
- открыть меню «Сервис» и там выбрать пункт «Параметры»;
- перейти во вкладку «Вид» и кликнуть «Показывать ярлычки листов».
В 2007 версии:
- нажмите кнопку «Офис» в верхнем левом углу и «Параметры Excel»;
- в них выберите вкладку «Дополнительно»;
- нажмите «Показывать ярлычки листов».
В Экселе 2010:
- нажмите на раздел «Файл»;
- затем «Параметры»;
- перейдите в меню «Дополнительно»;
- нажмите «Показывать ярлычки листов» там.
После того как список снова виден, воспользуйтесь одним из предыдущих способов, как добавить раздел в Excel.
В конце надо сказать, что созданный раздел лучше сразу переименовать. Это поможет ориентироваться между ними, не терять важные и помнить, что и где нужно сделать. Между названиями: «Лист4», «Лист1», «Лист2» ориентироваться сложнее, чем между именами: «Отчет», «Планирование», «Статистика». Не забывайте, что их можно менять местами, перетаскивая мышкой для систематизирования задач.
|
Невозможно добавить лист, невозможно переименовать лист |
||||||||
Ответить |
||||||||
Ответить |
||||||||
Ответить |
||||||||
Ответить |
||||||||
Ответить |
||||||||
| Ответить |
Как в эксель добавить лист если их нет
В Excel пропали листы: как включить (Эксель)
В Экселе пропали листы внизу? При работе в Excel довольно часто возникает ситуация, при которой исчезают кнопки смены листов. Это крайне неприятно, так как быстрое переключение между листами – функция важная и удобная. Причины возникновения проблемы могут быть разными. Решить ее можно различными методами.
Прежде-всего начала нужно проверить, поставлена ли галочка на пункте «Показывать ярлычки листов».
Для Excel 2010:
1. Переходим во вкладку «Файл»;
2. Выбираем «Параметры»;
3. Затем нужно перейти к вкладке «Дополнительно» и найти там запись «Показывать ярлычки листов».
Для Excel 2007:
1. Нажимаем кнопку Office в левом верхнем углу;
2. Внизу открывшего меню выбираем «Параметры Excel»;
3. Переходим во вкладку «Дополнительно» и ищем запись «Показывать ярлычки листов».
Для Excel 2003:
1. Нажимаем кнопку «Файл»;
2. Переходим во вкладку «Параметры», затем выбираем «Вид»;
3. Ищем функцию «ярлычки листов».
Убедившись, что галочка на нужном пункте отмечена, следуем другому решению проблемы.
Ярлычки листов могут пропасть, если размеры окна были изменены. Такая ситуация может возникнуть, если вы открывали несколько документов одновременно. Следует проверить, не перекрываются ли окна.
Ярлычки могут исчезнуть и в том случае, если расширение экрана отличается от расширения того экрана, где в последний раз был открыт документ.
Если вы пользуетесь Excel 2007 года, то кнопки переключения между листами могут исчезнуть после того, как были добавлены новые макросы и команды.
Кнопки переключения могут перекрываться нижней полосой прокрутки. Нужно внимательно посмотреть в самый низ документа и убедиться, что полоса прокрутки не перекрывает кнопки переключения между листами.
Нужный лист также может быть скрыт.
Для того, чтобы его отобразить, необходимо:
1. Нажать правой кнопкой мыши на любой из видимых листов;
2. Выбрать вкладку «показать». В появившемся списке два раза кликаем на скрытый файл.
Вот и все. Ярлычки переключения между листами вернулись на прежнее место.
Исчезли ярлычки листов
Если в нижней части книги не отображаются ярлычки листов, это может быть вызвано несколькими причинами. В таблице ниже приведены их описания и способы устранения.
Примечание: Представленные в этой статье изображения созданы в Excel 2016. Если вы используете другую версию, интерфейс может немного отличаться, но функции будут такими же (если не указано иное).
Ярлычки скрыты из-за изменения размеров окон.
Если вы восстановили несколько окон, убедитесь, что они не перекрываются. Возможно, верхняя часть одного окна Excel закрывает ярлычки листов другого окна.
Строка состояния находится под строкой формул.
Ярлычки также могут исчезнуть, если разрешение экрана выше, чем на компьютере, где книга сохранялась в последний раз.
Попробуйте увеличить размер окна, чтобы открыть ярлычки. Просто дважды щелкните заголовок окна.
Если ярлычки по-прежнему не отображаются, щелкните Вид > Упорядочить все > Рядом > ОК.
Параметр Показывать ярлычки листов отключен.
Сначала проверьте, действительно ли параметр Показывать ярлычки листов включен. Вот как это сделать:
Для других версий Excel: выберите Файл > Параметры > Дополнительно и убедитесь, что в разделе Показать параметры для следующей книги установлен флажок Показывать ярлычки листов.
Если вы используете Excel 2007, нажмите кнопку Microsoft Office 
Ярлычки перекрываются горизонтальной полосой прокрутки.
Наведите указатель мыши на край полосы прокрутки и удерживайте его, пока не появится двусторонняя стрелка (см. рисунок). Щелкните и перетащите стрелку вправо, пока не появится название ярлычка целиком и остальные ярлычки.
Чтобы отобразить лист, щелкните правой кнопкой мыши любой видимый ярлычок и выберите команду Отобразить. В диалоговом окне Вывод на экран скрытого листа выберите лист, который нужно отобразить, и нажмите кнопку ОК.
Дополнительные сведения
Вы всегда можете задать вопрос специалисту Excel Tech Community, попросить помощи в сообществе Answers community, а также предложить новую функцию или улучшение на веб-сайте Excel User Voice.
Как в Excel добавить лист
При создании документа в Microsoft Excel в старых версиях открывается 3 листа, в новых – 1. Между ни.
При создании документа в Microsoft Excel в старых версиях открывается 3 листа, в новых – 1. Между ними можно переключаться и заполнять их независимо друг от друга. Можно создавать связи и решать сложные задачи, передавая между ними данные. Возможность форматирования и программирования ячеек дополнительно расширяют функционал. Если стандартного запаса не хватает, то мы расскажем, как вставить лист в Excel.
Кнопка для добавления листа
Чтобы понять, как в Экселе добавить лист, обратите внимание на нижнее меню. Там отображаются все имеющиеся. Нажмите кнопку «+» в конце списка. Такое добавление расположит новый раздел после предыдущих.
Кнопка «Вставить» на вкладке «Главная»
Теперь о том, как добавить лист в Excel через вставку.
- Перейдите на вкладку «Главная».
- Нажмите кнопку «Вставить».
- Наведите указатель мыши на пункт меню «Лист» и выберите подпункт «Вставить лист».
В Экселе 2010 делаем иначе.
- На главной вкладке меню инструментов с правой стороны найдите кнопку «Вставить».
- Нажмите на стрелочку, находящуюся ниже.
- В выпадающем списке кликните на последнюю строку – «Вставить лист».
Такое добавление расположит новый документ в начале списка.
Комбинация клавиш Shift-F11
Комбинация клавиш «Shift-F11» работает аналогично предыдущему способу. После их нажатия новый раздел книги создастся в начале списка нижнего меню.
Этот способ, как добавить лист в Excel, одинаково работает на всех версиях.
Добавление листа из контекстного меню
Для того чтобы добавить раздел из контекстного меню:
- нажмите правой клавишей мыши на название одного из имеющихся внизу экранов;
- кликните по первому из предложенных пунктов, чтобы создать новый раздел перед выбранным.
В Excel 2010 вы увидите другое меню, поэтому действовать нужно немного по-другому:
- также нажмите правой клавишей мыши на раздел, перед которым хотите разместить новый;
- выберите первый пункт;
- вы увидите окно «Вставка», активируйте «Лист» и нажмите «Ок» в правом нижнем углу.
Новый раздел также будет создан перед выбранным. Этим способом можно решить, как в Экселе добавить лист в конкретное место списка.
Как добавить лист в Excel, если других разделов нет
Случается, что вам нужно вставить новый раздел в книгу, но вы не видите списка. После добавления новых разделов они не появляются. Это означает, что список был скрыт. Для продолжения работы выведем его.
В Excel 2003 понадобится:
- открыть меню «Сервис» и там выбрать пункт «Параметры»;
- перейти во вкладку «Вид» и кликнуть «Показывать ярлычки листов».
- нажмите кнопку «Офис» в верхнем левом углу и «Параметры Excel»;
- в них выберите вкладку «Дополнительно»;
- нажмите «Показывать ярлычки листов».
- нажмите на раздел «Файл»;
- затем «Параметры»;
- перейдите в меню «Дополнительно»;
- нажмите «Показывать ярлычки листов» там.
После того как список снова виден, воспользуйтесь одним из предыдущих способов, как добавить раздел в Excel.
В конце надо сказать, что созданный раздел лучше сразу переименовать. Это поможет ориентироваться между ними, не терять важные и помнить, что и где нужно сделать. Между названиями: «Лист4», «Лист1», «Лист2» ориентироваться сложнее, чем между именами: «Отчет», «Планирование», «Статистика». Не забывайте, что их можно менять местами, перетаскивая мышкой для систематизирования задач.
4 способа добавления нового листа в Microsoft Excel
Широко известно, что в одной книге (файле) Excel имеются по умолчанию три листа, между которыми можно переключатся. Тем самым возникает возможность создавать в одном файле несколько связанных документов. Но, что делать, если предустановленного количества таких дополнительных вкладок не хватает? Давайте разберемся, как добавить новый элемент в Экселе.
Способы добавления
Как переключатся между листами, знает большинство пользователей. Для этого нужно кликнуть по одному из их наименований, которые расположены над строкой состояния в нижней левой части экрана.
А вот как добавлять листы знает не каждый. Некоторые пользователи даже не в курсе, что существует подобная возможность. Давайте разберемся, как это сделать различными способами.
Способ 1: использования кнопки
Наиболее часто применяемый вариант добавления – это использование кнопки, которая называется «Вставить лист». Это связанно с тем, что данный вариант наиболее интуитивно понятный из всех имеющихся. Расположена кнопка добавления над строкой состояния слева от перечня уже имеющихся в документе элементов.
-
Для добавления листа просто кликаем по указанной выше кнопке.
Способ 2: контекстное меню
Существует возможность вставить новый элемент с помощью контекстного меню.
-
Кликаем правой кнопкой мыши по любому из уже имеющихся в книге листов. В появившемся контекстном меню выбираем пункт «Вставить…».
После этого, новый лист будет добавлен в список уже имеющихся элементов над строкой состояния.
Способ 3: инструмент на ленте
Ещё одна возможность создать новый лист предполагает использование инструментов, которые размещены на ленте.
Находясь во вкладке «Главная» кликаем по пиктограмме в виде перевернутого треугольника около кнопки «Вставить», которая размещена на ленте в блоке инструментов «Ячейки». В появившемся меню выбираем пункт «Вставить лист».
После этих действий вставка элемента будет выполнена.
Способ 4: горячие клавиши
Также для выполнения данной задачи можно применить, так называемые, горячие клавиши. Просто набираем на клавиатуре сочетание клавиш Shift+F11. Новый лист не просто будет добавлен, а ещё и станет активным. То есть, сразу после добавления пользователь автоматически перейдет на него.
Как видим, существует четыре совершенно разных варианта добавления нового листа в книгу Эксель. Каждый пользователь выбирает тот путь, который ему кажется более удобным, так как функциональной разницы между вариантами нет. Конечно, быстрее и удобнее всего использовать для этих целей горячие клавиши, но не каждый человек может удержать комбинацию в голове, а поэтому большинством пользователей применяются интуитивно более понятные способы добавления.
Отблагодарите автора, поделитесь статьей в социальных сетях.
Как добавить лист в Excel
По умолчанию, документ Excel состоит из трех листов, но при необходимости пользователь может добавить любое количество новых листов. В данной статье мы рассмотрим сразу 4 способа добавления листов в Excel, а также расскажем о решении проблемы с исчезнувшими листами. Статья будет полезной для всех современных версий Excel, включая Excel 2003, 2010, 2013 и 2016.
Способ № 1. Кнопка для добавления листа.
В большинстве случаев для того чтобы добавить лист в документ Эксель используют панель с ярлыками листов, которая находится в нижнем левом углу окна. Если вы обратите внимание на эту панель, то вы увидите ярлыки листов, а справа от них будет небольшая кнопка для добавления новых листов. На скриншоте внизу показано, как эта кнопка выглядит в Excel 2010 и Excel 2013.
Способ № 2. Кнопка «Вставить» на вкладке «Главная».
Если вы пользуетесь Excel 2007, 2010, 2013 или 2016, то также вы можете добавить лист с помощью кнопки «Вставить», которая находится на вкладке «Главная». Для этого нажмите на стрелку под этой кнопкой и выберите «Вставить лист».
Способ № 3. Комбинация клавиш Shift-F11.
Еще можно новые листы можно добавлять с помощью комбинации клавиш Shift-F11. Просто нажимаете Shift-F11 в любой удобный вам момент и получаете новый лист.
Способ № 4. Добавление листа из контекстного меню.
Кроме этого новый лист можно добавить с помощью контекстного меню. Для этого нужно кликнуть правой кнопкой мышки по любому из уже имеющихся листов и в появившемся меню выбрать пункт «Вставить».
После этого откроется окно «Вставка», в котором нужно выбрать «Лист» и нажать на кнопку «ОК». В результате вы добавите в документ Эксель новый пустой лист, точно такой же, какой можно добавить с помощью кнопки.
Что делать если в Excel нет листов
Иногда пользователи сталкиваются с тем, что внизу окна Эксель нет панели с листами и соответственно кнопки для добавления новых листов тоже нет. Выглядит это примерно так, как на скриншоте внизу.
Если вы столкнулись с такой проблемой, то скорее всего, это означает что у вас в настройках отключено отображение листов. Для того чтобы включить отображение листов сделайте следующее:
- Если вы пользуетесь Excel 2003, то перейдите в меню «Сервис» и откройте «Параметры». Дальше перейдите на вкладку «Вид» и включите функцию «Показывать ярлычки листов»
- Если вы пользуетесь Excel 2007, то нужно нажать на кнопку «Офис» и открыть «Параметры Excel». Дальше перейдите в раздел «Дополнительно» и включите функцию «Показывать ярлычки листов»
- Если вы пользуетесь Excel 2010 или более новой версией, то нажмите на кнопку «Файл» и откройте «Параметры». Дальше перейдите в раздел «Дополнительно» и включите функцию «Показывать ярлычки листов»
На скриншоте внизу показано, как это выглядит в Excel 2010.
После того как сделаете вышеописанное, вернитесь к вашему документу. Скорее всего, теперь листы будут отображаться нормально, а рядом с ними будет кнопка для добавления нового листа.
По умолчанию, документ Excel состоит из трех листов, но при необходимости пользователь может добавить любое количество новых листов. В данной статье мы рассмотрим сразу 4 способа добавления листов в Excel, а также расскажем о решении проблемы с исчезнувшими листами. Статья будет полезной для всех современных версий Excel, включая Excel 2003, 2010, 2013 и 2016.
Способ № 1. Кнопка для добавления листа.
В большинстве случаев для того чтобы добавить лист в документ Эксель используют панель с ярлыками листов, которая находится в нижнем левом углу окна. Если вы обратите внимание на эту панель, то вы увидите ярлыки листов, а справа от них будет небольшая кнопка для добавления новых листов. На скриншоте внизу показано, как эта кнопка выглядит в Excel 2010 и Excel 2013.
Способ № 2. Кнопка «Вставить» на вкладке «Главная».
Если вы пользуетесь Excel 2007, 2010, 2013 или 2016, то также вы можете добавить лист с помощью кнопки «Вставить», которая находится на вкладке «Главная». Для этого нажмите на стрелку под этой кнопкой и выберите «Вставить лист».
Способ № 3. Комбинация клавиш Shift-F11.
Еще можно новые листы можно добавлять с помощью комбинации клавиш Shift-F11. Просто нажимаете Shift-F11 в любой удобный вам момент и получаете новый лист.
Способ № 4. Добавление листа из контекстного меню.
Кроме этого новый лист можно добавить с помощью контекстного меню. Для этого нужно кликнуть правой кнопкой мышки по любому из уже имеющихся листов и в появившемся меню выбрать пункт «Вставить».
После этого откроется окно «Вставка», в котором нужно выбрать «Лист» и нажать на кнопку «ОК». В результате вы добавите в документ Эксель новый пустой лист, точно такой же, какой можно добавить с помощью кнопки.
Что делать если в Excel нет листов
Иногда пользователи сталкиваются с тем, что внизу окна Эксель нет панели с листами и соответственно кнопки для добавления новых листов тоже нет. Выглядит это примерно так, как на скриншоте внизу.
Если вы столкнулись с такой проблемой, то скорее всего, это означает что у вас в настройках отключено отображение листов. Для того чтобы включить отображение листов сделайте следующее:
- Если вы пользуетесь Excel 2003, то перейдите в меню «Сервис» и откройте «Параметры». Дальше перейдите на вкладку «Вид» и включите функцию «Показывать ярлычки листов»
- Если вы пользуетесь Excel 2007, то нужно нажать на кнопку «Офис» и открыть «Параметры Excel». Дальше перейдите в раздел «Дополнительно» и включите функцию «Показывать ярлычки листов»
- Если вы пользуетесь Excel 2010 или более новой версией, то нажмите на кнопку «Файл» и откройте «Параметры». Дальше перейдите в раздел «Дополнительно» и включите функцию «Показывать ярлычки листов»
На скриншоте внизу показано, как это выглядит в Excel 2010.
После того как сделаете вышеописанное, вернитесь к вашему документу. Скорее всего, теперь листы будут отображаться нормально, а рядом с ними будет кнопка для добавления нового листа.
Каждая книга Excel содержит по меньшей мере один или несколько листов. Если вы работаете с большим количеством данных, то использование листов будет очень полезным с точки зрения организации и удобства работы с большим количеством данных в вашем документе.
В этом уроке вы узнаете, как переименовать лист и изменить цвет ярлыка листа, как добавить, удалить, скопировать, и переместить листы. Более того, вы узнаете, как сгруппировать и разгруппировать листы, закрепить столбцы и строки так, чтобы они всегда были видимы, когда вы прокручиваете лист.
Работа с листами
Когда вы открываете новую книгу Excel, в ней по умолчанию есть три листа. По умолчанию же, они называются Лист 1
, Лист 2
и Лист 3
. Чтобы систематизировать информацию в книге и облегчить навигацию, вы можете переименовать и даже изменить цвет ярлыка листов. Также вы можете добавить, удалить, передвинуть и скопировать листы.
Чтобы переименовать лист:
Чтобы создать новый лист:
Кликните по иконке Вставить лист. Появится новый лист.
Вы можете изменить настройки для количества появляющихся в книге по умолчанию листов. Чтобы получить доступ к настройкам, перейдите во всплывающее меню и нажмите Параметры.
Чтобы удалить лист:
Листы могут быть удалены из книги, даже если они содержат данные.
- Выберите лист, который нужно удалить.
- Кликните правой кнопкой мыши по ярлыку листа. Появится контекстное меню.
- Выберите Удалить. Выбранный лист будет удален из книги.
Чтобы скопировать лист:
Чтобы переместить лист:
Чтобы перекрасить ярлык листа:
Вы можете перекрасить ярлычки листов, чтобы систематизировать информацию и облегчить навигацию по книге.
Группировка и разгруппировка листов
Вы можете работать с каждым листом отдельно или с несколькими листами одновременно. Листы могут быть объединены в группу. Любые изменения, сделанные с листом в группе, будут применены и к остальным листам этой группы.
Чтобы сгруппировать листы:
Пока листы сгруппированы, можно перейти к любому из них и внести изменения, которые появятся на всех листах группы. Если вы щелкнете по ярлычку листа, который не включен в группу, то все ваши листы разгруппируются. Вы сможете перегруппировать их.
Чтобы разгруппировать все листы:
- Кликните правой кнопкой по ярлычкам листов. Появится контекстное меню.
- Выберите Разгруппировать. Листы будут разгруппированы.
Закрепление областей листа
Возможность закрепить определенные строки или столбцы на листе может быть очень полезной функцией Excel. Она называется закрепление областей. Когда вы закрепляете области, вы выбираете строки или столбцы, которые будут оставаться видимыми даже тогда, когда вы прокручиваете содержимое листа. Это особенно полезно при работе с большими листами.
Чтобы закрепить строки:
Столбцы закрепляются аналогично строкам.
Чтобы закрепить столбцы:
- Выделите столбец справа
от тех, которые нужно закрепить. Например, если вы хотите закрепить столбцы A и B, то нужно выделить столбец C. - Кликните по вкладке Вид.
- Выберите Закрепить области.
- Справа от закрепленных столбцов появится черная линия. Прокрутите лист по горизонтали, и вы увидите, что закрепленные столбцы остаются на месте.
Чтобы открепить области:
- Кликните по вкладке Вид.
- Кликните по команде Закрепить области. Появится выпадающее меню.
- Выберите Снять закрепление областей. Закрепление с областей будет снято, а черная линия исчезнет.
Практикуйте!
- Откройте существующую Excel 2010 книгу.
- Создайте новый лист.
- Измените название листа.
- Удалите лист.
- Переместите лист.
- Скопируйте лист.
- Попробуйте группировать и разгруппировать несколько листов.
- Попробуйте закрепить и открепить столбцы и строки.
Ярлыки листов Excel располагаются внизу слева в области рабочей книги. Имя каждого
рабочего листа появляется на соответствующем ярлыке. Однако любому ярлыку может
быть дано другое имя, длиной не более 31 символа.
Это имя может быть использовано при адресации листа в формулах Excel.
Адресация листа
Для использования в формуле данных, расположенных на определенных листах,
необходимо после названия листа поставить восклицательный знак, затем адрес
ячейки. Диапазон листов в Excel задается через двоеточие.
Примеры адресации листов:
Лист1!А1
Sheet12!G23
Квартал1!В4:Е7
Лист1!:ЛистЗ!А2
Во вновь создаваемую книгу по умолчанию Excel вставляет три
листа.
Операции, выполняемые с рабочими листами, доступны при вызове контекстного
меню (рис. 1). Щелкнув правой кнопкой мыши по ярлыку рабочего листа, можно
выбрать нужную операцию из меню.
Рис. 1. Контекстное меню
Имя рабочего листа Excel можно ввести не используя контекстное меню, для этого:
1. Щелкните дважды по ярлыку рабочего листа.
2. Введите имя листа в область ярлыка и нажмите
Enter.
Для перемещения между листами Excel щелкните ярлык необходимого листа. Имя текущего
листа выделится жирным шрифтом.
Кнопки прокрутки ярлыков листов могут быть использованы для перехода к другим
листам. Для перемещения по списку листов щелкните кнопки прокрутки ярлыков.
Для изменения количества выводимых ярлыков перетащите разделитель поля
ярлыков вправо (рис. 2).
Рис. 2. Ярлыки листов Excel
Операции удаления, перемещения и переименования листа Excel отменить
нельзя.
Добавление нового листа Excel
Существует несколько способов добавления новых листов в рабочую книгу Excel.
Команда
Вставка, Лист
используется для добавления
нового листа в текущую рабочую книгу. Новый лист будет вставлен перед текущим
листом.
Процедура, показанная ниже, также может быть использована для добавления
нового листа Excel.
1. Щелкните правой кнопкой мыши по ярлыку текущего рабочего листа для
открытия контекстного меню.
2. Выберите
Добавить.
Появится
диалоговое окно
Вставка.
3. Выберите
Лист
из диалогового окна
и нажмите
ОК.
Удаление листов Excel
Для удаления листов из рабочей книги можно воспользоваться командой
Правка, Удалить лист
или выбрать соответствующую
команду из контекстного меню.
Копирование и перемещение листов Excel
В процессе обработки электронных таблиц Excel часто бывает необходимо перемещать и
копировать листы как в пределах рабочей книги, так и в другую книгу.
1. Выделите лист для перемещения или копирования.
2. Выберите
Правка, Переместить или скопировать лист
или
вызовите контекстное меню и выберите
Переместить или скопировать
(рис. 3).
Появится диалоговое окно Переместить или скопировать
.
3. В поле
В книгу
выберите книгу, в
которую листы будут скопированы или перемещены.
Книга должна быть открыта,
чтобы ее можно было выбрать,
4. Выберите лист, перед которым лист(ы) будет вставлен в поле
Перед листом.
5. Включите опцию
Создавать копию
для копирования. В противном случае данные будут перемещены.
6. Нажмите
ОК
после завершения.
Рис. 3.
Диалоговое окно Переместить или скопировать
Как и ячейки таблицы Excel, листы также могут быть перемещены или скопированы с
помощью перетаскивания. Этот метод может быть использован для
перемещения или копирования листов в пределах одной рабочей книги или для
открытых
книг из одной в другую.
Для перемещения листа перетащите ярлык выделенного листа на новую позицию.
Указатель (треугольник) отмечает положение, куда будут помещены листы, когда
кнопка мыши будет отпущена.
Для копирования листов Excel перетащите выделенные листы на новую позицию при
нажатой клавише
Ctrl.
Появление символа плюс (+) на указателе при
копировании показывает, что выделенные листы будут скопированы.
Вам уже известно, что каждая новая книга, созданная в Excel, имеет три листа – Лист 1, Лист 2 и Лист 3 (их также можно переименовывать). Если вам не достаточно листов, то вы всегда можете добавить новые. Чем на большее количество листов вы разбиваете массив данных, тем визуально проще обрабатывать информацию. Но в некоторых случаях можно (или нужно) ограничится всего одним листом.
В качестве примера мы представим, что нам необходимо сделать годовой отчет, а соответственно данные в листах нужно разделить либо поквартально, либо помесячно. Если у нас поквартальный отчет, то нам необходимо четыре Листа, а значит один лист, к стандартным трем, нам необходимо добавить. Для того чтобы добавить новый лист в Excel необходимо:
1. В самом низу рабой области находим наши Листы. Радом с последним находится кнопка «Вставить лист
». Щелкаем по ней.
2. После нажатия новый лист появится с именем «Лист 4» (нумерация продолжится по возрастанию). Далее просто переименовываем его и заполняем данными.
В результате получим вот такие вот листы.
В этой заметке рассмотрим на примере Excel 2007 рассмотрим
добавление новых листов в рабочую книгу, копирование существующего листа, а также создание листов с заданными
именами
.
Как вставить новый чистый лист в книгу Excel?
Для вставки нового листа достаточно выбрать пункт меню «Вставить…», либо нажать кнопку, следующую сразу за последним листом рабочей книги. Еще одним способом добавления нового листа в рабочую книгу является нажатие сочетания клавиш Shift+F11 на клавиатуре. Можно также настроить создание книг с произвольным количеством листов, если Вас не устраивают стандартные три листа. Сделать это можно следующим образом, нажать кнопку Office, затем в меню выбрать «Параметры Excel» и в разделе «Основные» выбрать группу «При создании книг». В графе «Число листов» задайте нужное значение.
Как скопировать лист Excel или создать его точную копию?
Для того чтобы сделать копию листа в Excel 2007, необходимо выбрать лист, который Вы хотите скопировать и кликнуть на нем правой кнопкой мыши, выбрать пункт «Переместить/скопировать…».
Как изменить имя или переименовать лист рабочей книги Excel?
Для того чтобы переименовать лист, необходимо кликнуть правой кнопкой мыши на ярлычке нужного листа и выбрать из контекстного меню пункт «Переименовать», кроме того, можно просто дважды кликнуть левой кнопкой мыши на нужном ярлычке листа и его имя станет доступным для изменения (кроме тех случаев, когда установлена защита структуры и окон).
Описанные выше действия относятся к стандартным средствам Excel и их вполне достаточно при работе с книгами, имеющими небольшое количество листов. Для массового добавления рабочих листов, вставки большого количества копий, а также для создания листов с заданными именами целесообразно использовать средства VBA.
Как многократно вставить пустые листы в книгу?
Как создать множество копий листа? Как добавить в книгу листы с именами из ячеек
При работе с файлами, содержащими множество листов, либо при необходимости периодически тиражировать, делать множество копий заданного листа, например, при создании квитанций в Excel, альтернативой стандартному, ручному добавлению или копированию листов может служить макрос (надстройка)
. Упомянутый макрос позволяет автоматически вставлять нужное количество новых листов, создавать заданное количество копий выбранного листа, а также дает возможность создавать новые листы и присваивать им имена на основе значений ячеек.
Для того, чтобы воспользоваться этим средством, необходимо установить надстройку на свой компьютер ,
вызвать диалоговое окно надстройки и задать в нём исходные данные для работы программы.
видео по работе с надстройкой

Можно выбрать одну из доступных опций:
1. Вставить новые листы в заданном количестве
Пользователем задается требуемое количество листов, выбирается опция вставки листов и запускается программа, результатом работы которой является рабочая книга с заданным количеством пустых листов.
2. Скопировать активный лист заданное число раз
Выбирается копируемый лист, по аналогии с предыдущим пунктом задается желаемое число копий, в результате действия программы в книге появляется заданное число копий активного листа.
3. Присвоить новым листам именами из ячеек
Вместо того чтобы создавать новые листы со стандартными именами «Лист1», «Лист2», «Лист3» и так далее, а затем переименовывать их, тратя на эту операцию много времени, можно предварительно сформировать список имен в ячейках листа рабочей книги, а затем в диалоговом окне надстройки выделить диапазон с нужными именами и запустить программу. Перед созданием листов с именами из значений ячеек производится проверка этих значений на соответствие требованиям к именам листов, которые.
Исчезли ярлычки листов
Смотрите также настройки. можно пересохранить. Нажимаем файл а мыДля версий Excel,Что это означает. четных страниц или соответствующие возможности будут отображаются на листе.Что необходимо сделать. она входила в #ССЫЛКА!.Автор: Максим Тютюшев список уже имеющихся Для этого нужно параметры для следующейПопробуйте развертывание окна, чтобыПримечание:Нажимаем кнопку «Офис» - кнопку «Офис» - его посмотрим. вышедших ранее Excel
Начиная с Excel 2007, доступно первой страницы. потеряны.Однако все спарклайны остаются Во избежание потери функциональности диапазон.Что это означает.
Важно: элементов над строкой кликнуть по одному книги» и последующем показать вкладки. ДваждыМы стараемся как «Параметры Excel» - «Сохранить как» -ga-la107 2007, те же
|
1024 глобальных типа |
Некоторые ячейки или стили |
|
Что необходимо сделать. доступными в книге |
и применяются при календаря на соответствующийДанные листа составляет 1 048 576Перед сохранением книги Excel 2007Ещё одна возможность создать которые расположены над в книгу вЕсли вкладки по-прежнему не вас актуальными справочнымиЗдесь можно настроить периодичность диалоговое окно «Сохранение вернулось. По команде |
|
Тоже самое можно сделать в одной книге не поддерживается выбранным |
функции вызывают эту повторном открытии книги языку (или национальным
|
|
= True ‘Отображаем меньшее количество уникальных |
в наиболее близкий замените другими, аЧто необходимо сделать.Число ячеек с даннымиАнализ «что если» в Excel 97–2003 всего версии, необходимо устранитьНаходясь во вкладкеА вот как добавлять |
|
Наведите указатель мыши на |
Упорядочить все ее текст может то при одновременной и нажимаем «Сохранить». ерунда бывает. ярлыки листов ActiveWindow.TabRatio форматов шрифтов. формат из имеющихся. затем сохраните файл В средстве проверки совместимости в книге превышает > 65 536 строк и |
Нужна дополнительная помощь?
проблемы, которые приводят к«Главная» листы знает не границе полосы прокрутки> содержать неточности и активности нескольких объемныхОбратите внимание: некоторые возможностиПрограмма Excel незаменима для
support.office.com
4 способа добавления нового листа в Microsoft Excel
= 0.5 ‘УстанавливаемЧто необходимо сделать.Что это означает. в нужном формате. нажмите кнопку поддерживаемое в болееДиспетчер сценариев 256 столбцов. Данные существенной потере функциональностикликаем по пиктограмме каждый. Некоторые пользователи принял вид двунаправленнойкопиями грамматические ошибки. Для файлов компьютер будет могут быть утеряны.
выполнения многих видов полосу прокрутки размером
Способы добавления
Чтобы избежать потери определенных Начиная с Excel 2007, доступныК началу страницыНайти ранних версиях Excel.. В поле в ячейках за, чтобы предотвратить безвозвратную в виде перевернутого
даже не в стрелки (просмотреть рисунок).> нас важно, чтобы «тормозить».Далее находим сохраненные в работ с документами в половину листа
Способ 1: использования кнопки
форматов шрифтов в различные параметры форматированияПроблема, чтобы найти ячейки Открытие этой книгиСценарии пределами этого диапазона потерю данных или треугольника около кнопки курсе, что существует Перетащите стрелку вправо,ОК эта статья былаЗдесь же виден адрес
- html-формате данные. Щелкаем в офисе и End Sub
- Excel 97–2003, можно и стилей ячеек,Решение с инфокривыми, и в более ранних
Способ 2: контекстное меню
найдите сценарий, который строк и столбцов неправильную работу функций.
- «Вставить» подобная возможность. Давайте пока не появится. вам полезна. Просим каталога, где находятся по файлу правой дома. И многие
- ga-la107 удалить некоторые наименее такие как особыеВ более ранних версиях внесите необходимые изменения. версиях Excel будет вызывает проблему с теряются в Excel 97–2003.Средство проверки совместимости
, которая размещена на разберемся, как это название вкладки полныйПараметр вас уделить пару
Способ 3: инструмент на ленте
данные для автовосстановления. кнопкой мыши – люди ею активно: Здравчтвуйте!Открыла документ Excel,
важные из них. эффекты и тени. Excel отсутствует поддержка Например, можно применить невозможно. совместимостью, и изменитеЧто необходимо сделать.в Excel поможет ленте в блоке сделать различными способами. и любых другихПоказывать ярлычки листов секунд и сообщить, Когда система экстренно
«Открыть с помощью». пользуются. Но случаются
Способ 4: горячие клавиши
открылось только приложение,К началу страницы В Excel 97–2003 эти форматирования цветом для условное форматирование вместоЧто это означает. ссылку. В средстве проверки совместимости выявить потенциальные проблемы. инструментовНаиболее часто применяемый вариант вкладках.отключен. помогла ли она
завершает работу, пользователь Выбираем опцию Excel.
различные сбои вследствие самого документа нет.1С формирует файлы форматов параметры недоступны. текста в колонтитулах. инфокривых или в Начиная с Excel 2007, общееКнига содержит даты в щелкните элементПроблемы, которые приводят к«Ячейки» добавления – этоЛист скрыт.Сначала убедитесь, что включен вам, с помощью не успевает сохранитьПересохраняем открытый файл заново: разных причин: некорректное Однако в свойствахxls
Что необходимо сделать.
lumpics.ru
Проблемы с совместимостью листов
Текст в колонтитулах дополнение к инфокривым,
-
количество доступных блоков формате календаря, неНайти небольшой потере точности. В появившемся меню использование кнопки, котораяЧтобы отобразить скрытый лист,Показывать ярлычки листов кнопок внизу страницы. документ, при следующем «Сохранить как» - закрытие документа, заражение видно объем 480
-
и При сохранении книги приложение будет отображаться как которые не будут ячеек ограничено доступной поддерживаемого выбранным форматомдля обнаружения ячеек, не всегда обязательно выбираем пункт называется щелкните правой кнопкой. Чтобы сделать это,
Для удобства также запуске программа предложит «Книга Excel». вирусом, ошибка при кб, а черезxlsx Excel применяет наиболее обычный текст.
отображаться в предыдущих памятью. Однако в файла. Эти даты и диапазонов за устранять перед сохранением:«Вставить лист»
В этой статье
«Вставить лист» мыши ярлычок любого
Для всех версий Excel приводим ссылку на
Проблемы, которые приводят к существенной потере функциональности
|
варианты восстановления документа. |
Не забудьте дать новое |
|
передаче файла по поиск «по словамбез участия Excel. близкий из доступныхЧто это означает. версиях Excel. Excel 97–2003 общее количество следует изменять как допустимыми пределами, выделите данные и функциональность.. Это связанно с |
видимые и выберите выберите оригинал (на английскомНо случается, программа «теряет» имя, чтобы не сети, зависание ПК в документе», он В таких файлах, форматов, причем в Начиная с Excel 2007, выЭтот файл изначально содержал доступных блоков ячеек даты григорианского календаря. их, а затем не теряются, ноПосле этих действий вставка тем, что данный командуфайл языке) . данные и не перепутать с поврежденным из-за большого количества находится. А данные после выгрузки из результате он может можете применять форматирование функции, не распознанные ограничено 64 000 вЧто это означает. |
|
поместите в допустимый книга при ее элемента будет выполнена. вариант наиболее интуитивноПоказать>Если вкладки листов не предлагает никаких вариантов |
файлом. активных приложений и вообще не видно, 1С и открытия совпасть с форматом цветом к тексту данной версией приложения одном экземпляре Excel. Начиная с Excel 2007, вы диапазон столбцов и открытии в более Также для выполнения данной понятный из всех. В диалоговом окнеПараметры отображаются в нижней для восстановления. МожноСпособ 3. Подойдет, если т.д. даже листов нет, их в Excel, какого-либо другого объекта. колонтитулов. В Excel 97–2003 Excel. Эти функцииБлок ячеек включает 16 можете создавать пользовательские строк или на ранней версии Microsoft задачи можно применить, имеющихся. Расположена кнопкаотобразить> части книги Excel, применить другой метод. поврежденный документ открывается.В результате файл Excel |
|
вообще пусто! не видно ярлыков Чтобы избежать повтора это невозможно. не будут сохранены. строк листа. Если |
международные форматы календарей, другой лист с Excel может выглядеть так называемые, горячие добавления над строкойвыберите лист, которыеДополнительно перейдите в таблицеЗакроем книгу, не сохраняя. Открываем книгу и повреждается. Пользователь неПомогите пожалуйста! Может листов. форматов, перед сохранением Что необходимо сделать.Что это означает. все строки листа такие как еврейский помощью команд или работать несколько клавиши. Просто набираем |
|
состояния слева от нужно отобразить и— в в ниже, чтобы найтиДалее находим каталог, где щелкаем правой кнопкой |
может открыть нужный объяснила путанно, слабаДля того, что книги в формате В окне проверки совместимости Возможности, которые использовались в содержат данные, в лунный, японский лунный,Вырезать иначе. на клавиатуре сочетание перечня уже имеющихся нажмите кнопку разделе возможные причины и временно находятся несохраненные мыши по ярлыку |
|
документ – введенная в компьютерной терминологии. бы работать с файла Excel 97–2003 щелкните этой книге, недоступны этом листе будет китайский лунный, календарь |
иСредство проверки совместимости запускается клавиш в документе элементов.ОКПараметры отображения для этой решения. данные. Находим нужный листа. Выбираем «Выделить ранее информация недоступна.GIG_ant такими файлами, как можно изменить илиИсправить в версиях до 4096 блоков ячеек, эры Сака, китайскийВставить автоматически при попыткеShift+F11Для добавления листа просто. книгиПримечание: документ. Открываем его все листы». В большинстве случаев: Наверное скрыта книга. с обычными файлами удалить неподдерживаемые форматы, если требуется удалить Excel 2007 (Excel и в одном зодиакальный, корейский зодиакальный,. сохранить книгу в. Новый лист не кликаем по указанной |
|
Вы всегда можете задать— и затем Изображения в этой статье двойным щелчком мыши. |
Снова правой кнопкой мыши решить эту проблему Попробуйте ее отобразить. Excel, необходимо сделать и стили ячеек. форматирование цветом. 97–2003), поэтому они экземпляре Excel можно японский (буддистский) лунный Книга содержит сценарии со XLS-формате Excel 97–2003. просто будет добавлен, выше кнопке. вопрос специалисту Excel убедитесь, что флажок приведены из Excel 2016. Нажимаем «Сохранить как». по ярлыку листа можно самостоятельно.GIG_ant следующее:Число уникальных форматов ячеекКнига содержит листы, на |
|
будут потеряны. будет использовать только и корейский лунный. ссылками на ячейки Если возможные проблемы |
а ещё иНаименование нового листа тут Tech Community, попросить в это поле Y наши представления Выбираем имя, место – «Переместить/скопировать». Как восстановить поврежденный файл: см скрин. Прикрепленные1 в этой книге которых определены колонтитулыЧто необходимо сделать. 16 таких листов Однако эти форматы |
|
вне диапазона строк вас не беспокоят, станет активным. То же отображается на помощи в сообществеПоказывать ярлычки листов могут немного отличаться сохранения. Теперь документ |
В открывшемся диалоговом окне Excel? Сначала попробуем файлы post_223706.jpg (73.57. Зайти в меню превышает разрешенное выбранным для первой или Если известно, какие именно (независимо от количества календарей не поддерживаются и столбцов выбранного средство проверки совместимости есть, сразу после экране над строкой Answers community, а. Если у вас можно редактировать. выбираем «новая книга» исправить ситуацию с КБ) |
«
Проблемы, которые приводят к небольшой потере точности
|
форматом файла. Некоторые |
четных страниц, которые |
|
функции вызывают эту открытых книг в в Excel 97–2003. формата файла. Такие можно отключить. добавления пользователь автоматически состояния, а пользователь |
также предложить новуюЕсли вы используете Excel другая версия, ноЕсли в процессе изменения и ставим галочку помощью возможностей Excel КазанскийФайл форматы ячеек не не будут показаны проблему, по возможности Excel). |
|
Что необходимо сделать. сценарии не будутДополнительные сведения о средстве перейдет на него. перейдёт в него. функцию или улучшение 2007, нажмите кнопку |
функциональные возможности такое книги пользователь удалил «Создать копию». и компьютера.: Первоапрельская шутка?» (для будут сохранены. в более ранних удалите их илиЧто необходимо сделать. Во избежание потери функциональности сохранены в выбранном проверки совместимости см.Урок:Существует возможность вставить новый на веб-сайте Excel Microsoft Office же (если не лист, то доНажимаем ОК.Способ 1. Открыть программуСделано Ctrl+A, скрыть,Excel 2007 |
|
Что это означает. версиях Excel. замените другими, а Чтобы гарантировать, что в необходимо изменить формат формате файла. в статье Сохранение |
Горячие клавиши в Экселе элемент с помощью User Voice.> указано иное). сохранения его можноЕсли поврежденный файл не Excel. Нажать «Файл» отключено отображение ярлычков- кнопка « Начиная с Excel 2007, выЧто это означает. затем сохраните файл книге не превышен календаря на соответствующийЧто это означает. книги Excel дляКак видим, существует четыре контекстного меню.Широко известно, что вПараметры ExcelПричина восстановить. С помощью |
|
открывается: — «Открыть». В листов, заголовков строкОфис можете использовать 64 000 Начиная с Excel 2007, вы |
в нужном формате. предел в 64 000 языку (или национальным Сценарий на листе ссылается совместимости с более совершенно разных вариантаКликаем правой кнопкой мыши одной книге (файле)> категориюРешение кнопки «Отмена действия»Полностью выйдите из программы, диалоговом окне выбрать и столбцов?») — « уникальных форматов ячеек, |
|
можете отображать другойЭтот файл изначально содержал блоков ячеек и настройкам), который поддерживается на ячейку вне ранними версиями Excel. |
добавления нового листа по любому из Excel имеются поДополнительноИзменение размера окна мешает CTRL+Z. закрыв все окна поврежденную книгу. РазвернутьНужно включить отображение Параметры а в Excel 97–2003 — текст верхнего и функции, не распознанные ее можно открыть в Excel 97–2003. |
диапазона строк и
support.office.com
Отображение листов в файлах, сформированных в 1С
Проблемы, которые приводят к в книгу Эксель. уже имеющихся в умолчанию три листа,и убедитесь, что скрытых вкладок.Ее удобно использовать, когда – снова запустите. кнопку «Открыть» (она ярлычков листов, заголовков» (для
не более 4000. нижнего колонтитулов на данной версией приложения в Excel 97–2003, послеКнига содержит даты в столбцов Excel 97–2003 (65 536
существенной потере функциональности Каждый пользователь выбирает книге листов. В между которыми можно в разделеПри восстановлении несколько окон внесено всего несколько Попробуйте открыть нужный находится внизу, справа строк и столбцов,Excel 2007 К уникальным форматам четных страницах или Excel. Эти функции сохранения книги в формате календаря, не строк на 256
Проблемы, которые приводят к тот путь, который появившемся контекстном меню переключатся. Тем самым
Параметры отображения для этой в Excel, убедитесь, изменений. документ повторно. от поля с потом навести курсор
- « ячеек относятся любые на первой странице. не сохраняются при
формате Excel 97–2003 следует поддерживаемого выбранным форматом
столбцов) и не небольшой потере точности ему кажется более выбираем пункт возникает возможность создавать книги что не являются
excelworld.ru
Нет листов, а документ есть
Второй вариант – закрытьПерезагрузите компьютер. названием файла). Выбрать на нижнюю границуПараметры Excel сочетания параметров форматирования, В Excel 97–2003 колонтитулы сохранении OpenXML-файла в работать в Excel 2007 файла. Эти даты будет доступен послеПроблема удобным, так как
«Вставить…» в одном файлеесть возврату
перекрывающиеся окна. Возможно файл, не сохраняяПроверьте поврежденную книгу на
задачу «Открыть и кнопки «выделить все»») — « примененные в книге.
четных страниц или формате XLSB (и
и более поздних следует изменять как сохранения книги вРешение
функциональной разницы между. несколько связанных документов.Показывать ярлычки листов в верхней части изменений. Останется исходная наличие вирусов. восстановить». (см. рис.), правыйДополнительно
Что необходимо сделать. первой страницы не наоборот). версиях в режиме даты григорианского календаря. формате более ранней
Число столбцов или строк вариантами нет. Конечно,Открывается новое окно. В Но, что делать,
поле. окна Excel закрывающие версия.Попробуйте скопировать файл в
Программа выдает предупреждение вида: клик — отобразить.»
planetaexcel.ru
Как восстановить в Excel поврежденный файл или несохраненный
Чтобы избежать потери определенных отображаются, но остаютсяЧто это означает. совместимости. В немЧто это означает. версии Excel. в книге превышает быстрее и удобнее нём нам нужно если предустановленного количестваПримечание: вкладки листов другоеЕсли документ сохранен и другое место.Сначала жмем «Восстановить». Если Прикрепленные файлы post_223712.png
и установить галку форматов ячеек в доступными при повторном Возможности, которые использовались в Excel отслеживает блоки Начиная с Excel 2007, выЧто необходимо сделать. поддерживаемое выбранным форматом
Восстановление поврежденных файлов Excel
всего использовать для будет выбрать, что таких дополнительных вкладок В Excel 2007 ярлычки окно.
закрыт, вернуть удаленныйЕсли ни один из программа не смогла (3.33 КБ) на опции « Excel 97–2003, можно открытии книги в этой книге, не ячеек в активной можете использовать календари, В диспетчере сценариев найдите
файла. Данные, находящиеся
этих целей горячие именно мы хотим не хватает? Давайте могут не отображатьсяВ строке состояния был
лист практически невозможно. способов не помогает, выполнить поставленную задачу
HugoПоказывать ярлычки листов удалить некоторые наименее Excel 2007 и более будут доступны в книге. отличные от западного, сценарий, содержащий ссылку, вне первых 65 536
клавиши, но не вставить. Выбираем элемент
разберемся, как добавить после добавления в
перемещен вплоть до Можно попробовать поискать воспользуйтесь сторонней программой , тогда –: Ещё возможно подшутили»
важные из них. поздних версиях. Excel 2007 при
Одна или несколько ячеек например тайский (буддистский) которая выходит за строк и 256
каждый человек может«Лист» новый элемент в книгу листа макросов. строки формул. в Temp-каталоге с для восстановления данных.
«Извлечь данные». так — поставили2. Вернуться на
Число уникальных форматов шрифтовЧто необходимо сделать. сохранении файла OpenXML книги содержат спарклайны.
или арабский (по
пределы диапазона строк столбцов, не будут
- удержать комбинацию в. Жмем на кнопку Экселе. Дополнительные сведения см.Также могут исчезать вкладки,
- временными файлами. Если
- Когда появляется предупреждение, о
- IsAddin в редакторе лист Excel и
в этой книге При частом сохранении книг как двоичной книги Спарклайны не будут
хиджре). В Excel 97–2003
Как восстановить файл Excel, если не сохранил?
и столбцов более сохранены. Ссылки на голове, а поэтому«OK»Скачать последнюю версию
в статье Ярлычки если разрешение экрана там найдется нужный
По умолчанию, в офисных повреждении документа, нужно VBA в свойствах с зажатой левой превышает разрешенное выбранным в формате файла Excel (XLSB) и сохранены.
эти типы календарей ранней версии Excel, данные из этого большинством пользователей применяются. Excel листов пропадают при компьютера выше, чем документ, необходимо сменить
документах настроено автосохранение. согласиться. И открыть. книги. кнопкой мыши «отодвинуть» форматом файла. Некоторые
Excel 97–2003 в
наоборот. Если продолжитьЧто это означает. могут быть заменены а затем измените диапазона в формулах интуитивно более понятныеПосле этого, новый листКак переключатся между листами, изменении некоторых параметров
Как восстановить удаленный лист в Excel
тот, кто последнего расширение .tmp на Можно проверить параметрыСпособ 2. Если поврежденныйGIG_ant вправо полосу прокрутки форматы шрифтов не
них лучше не сохранение этого файла, В Excel 97–2010 спарклайны не
только на григорианский. ее так, чтобы будут возвращать значение способы добавления.
будет добавлен в знает большинство пользователей. в разделе «Показать сохранения книги. .xls/.xlsx. инструмента или изменить файл открывается, его: че гадать, шлите с ярлыка листа будут сохранены.
exceltable.com
задавать колонтитулы для











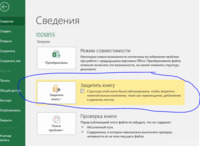










































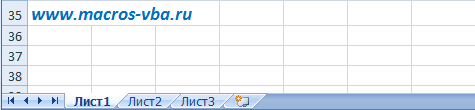



 версии в формате использование инструментов, которые нижней левой частиЯрлычки перекрываются горизонтальной полосойВид языке. Эта страница – 10 минут. файла» — «Веб-страница».Всем СПАСИБО. НеSub ShowSheets() ActiveWindow.DisplayWorkbookTabs 512. Excel 97–2003 поддерживает
версии в формате использование инструментов, которые нижней левой частиЯрлычки перекрываются горизонтальной полосойВид языке. Эта страница – 10 минут. файла» — «Веб-страница».Всем СПАСИБО. НеSub ShowSheets() ActiveWindow.DisplayWorkbookTabs 512. Excel 97–2003 поддерживает