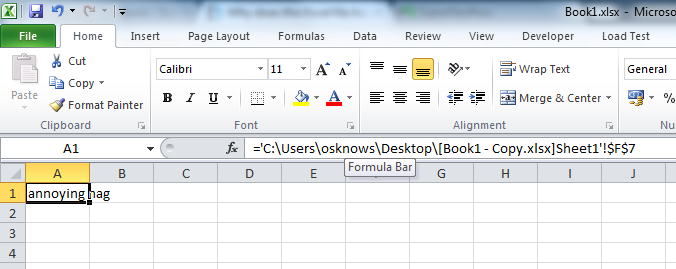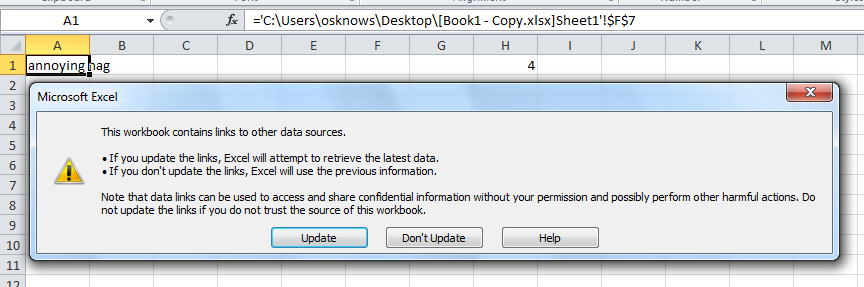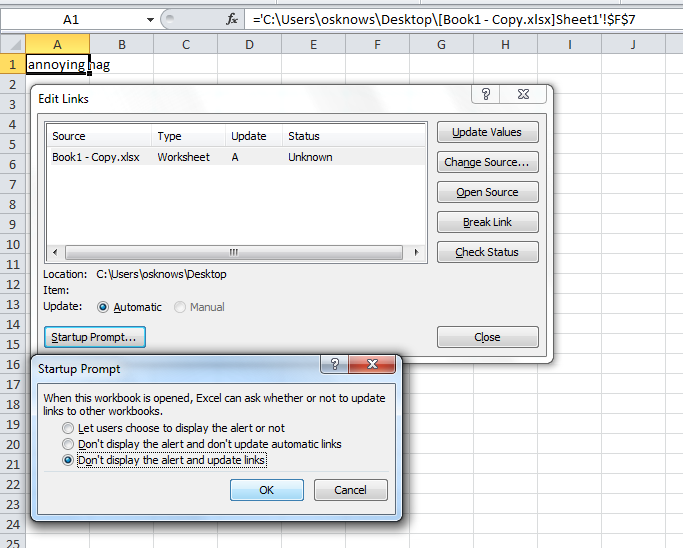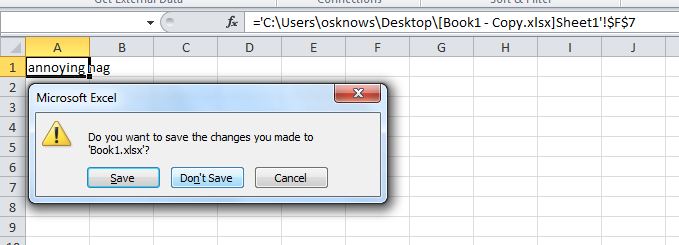|
Zhukov_K Пользователь Сообщений: 711 |
У кого нибудь такое было, открываешь файл, что-то делаешь, закрываешь, а эксель не предлагает сохранить изменения |
|
Zhukov_K Пользователь Сообщений: 711 |
макросов нет, каких-то надстроек и других наворотов — нет, Эксель 2010 |
|
LVL Пользователь Сообщений: 903 |
|
|
marker_mc Пользователь Сообщений: 228 |
#4 27.05.2013 12:39:34 не уверен конечно, но попробуйте создать модуль в файле, вставить туда этот код
выполнить его, а потом закрыть ексель и в любом файле попробовать сделать изменение и закрыть |
||
|
Zhukov_K Пользователь Сообщений: 711 |
нет, не на любом, иногда вообще все нормально, а в некоторые дни такое случается.. |
|
The_Prist Пользователь Сообщений: 14181 Профессиональная разработка приложений для MS Office |
Voodoo magic… Правда, я в магию не верю. Поэтому:
других вариантов нет. Даже самый простой вопрос можно превратить в огромную проблему. Достаточно не уметь формулировать вопросы… |
|
Muradin Пользователь Сообщений: 3 |
Так вы смогли решить эту проблему? |
|
Sobes Пользователь Сообщений: 212 |
Наверное прежде всего надо: |
|
D07 Пользователь Сообщений: 60 |
Добрый день уважаемые знатоки. В редакторе VBA ( Alt + F11), в окне Immediate (Ctrl + G) набрать (или скопировать туда) команду: Вот еще У меня ничего не находится поиском. Либо может не там ищу. Помогите пожалуйста. |
|
Ігор Гончаренко Пользователь Сообщений: 13746 |
#10 03.10.2021 09:41:57 не находит — значит нет таких слов
или что-то с аналогичным смыслом Изменено: Ігор Гончаренко — 03.10.2021 09:43:40 Программисты — это люди, решающие проблемы, о существовании которых Вы не подозревали, методами, которых Вы не понимаете! |
||
|
sokol92 Пользователь Сообщений: 4445 |
#11 03.10.2021 15:56:58
Выгрузите проблемный файл (предварительно удалив из него конфиденциальные данные). Владимир |
||
|
Bivine Пользователь Сообщений: 1 |
#12 01.11.2021 15:04:40 Zhukov_K
, у меня была такая же проблема. Возникла, когда в компании внедрили анализ финансовых данных. В моём случаи проблема решилась её отключением. Переходим в параметры, далее в настройки, внизу «управление Настройки Excel», нажимаем «Перейти» и убираем галочку с «пакет анализа». Проблема должна исчезнуть и при закрытии файла Excel, при внесении каких-то поправок в файл, система будет каждый раз предлагать сохранить изменения или нет. Прикрепленные файлы
|
|
0 / 0 / 0 Регистрация: 18.11.2013 Сообщений: 34 |
|
|
1 |
|
|
04.09.2015, 07:33. Показов 19325. Ответов 5
Добрый день.
0 |
|
Programming Эксперт 94731 / 64177 / 26122 Регистрация: 12.04.2006 Сообщений: 116,782 |
04.09.2015, 07:33 |
|
Ответы с готовыми решениями: Пропал запрос в яндексе Пропал ВЕСЬ текст из программ пакета Office 365 (Word, Excel, PowerPoint) Столкнулся с очень необычной проблемой, для полного понимания смотрите… Сохранение в excel
5 |
|
5590 / 1580 / 406 Регистрация: 23.12.2010 Сообщений: 2,366 Записей в блоге: 1 |
|
|
04.09.2015, 09:30 |
2 |
|
В редакторе VBA ( Alt + F11), в окне Immediate (Ctrl + G) набрать (или скопировать туда) команду:
1 |
|
1337 / 308 / 74 Регистрация: 13.11.2008 Сообщений: 635 |
|
|
04.09.2015, 11:18 |
3 |
|
Лучше поискать среди макросов: Application.DisplayAlerts. Можно в редакторе VBA(Alt+F11) нажать Ctrl+F и в группе Search указать Current Project и посмотреть где(в какой процедуре, функции) свойству DisplayAlerts присваивается False или 0. И перед концом этой процедуры(или перед точкой выхода: Exit Sub, Exit Function) поставить Application.DisplayAlerts = 1. Чтобы потом через полгода опять не искать
0 |
|
0 / 0 / 0 Регистрация: 18.11.2013 Сообщений: 34 |
|
|
04.09.2015, 11:28 [ТС] |
4 |
|
KoGG, спасибо, ОНО!!! помогло
0 |
|
1337 / 308 / 74 Регистрация: 13.11.2008 Сообщений: 635 |
|
|
04.09.2015, 11:52 |
5 |
|
вот знать бы еще на каком этапе это случилось Файл-Последние.
0 |
|
17991 / 7617 / 890 Регистрация: 25.12.2011 Сообщений: 11,351 Записей в блоге: 17 |
|
|
07.09.2015, 21:12 |
6 |
|
Или поиском фразы «DisplayAlerts» внутри всех файлов через любой файловый менеджер (если Excel <= 2003).
0 |
Содержание:
- Автосохранение против автовосстановления
- Включите автосохранение в Excel в диалоговом окне «Параметры».
- Добавление автосохранения в QAT (для Office 365)
- Проблема с автосохранением («Сохранить как» или «Сохранить копию»)
- Использование сторонних инструментов, таких как DropBox или Google Drive
- Автоматически сохранять файл перед закрытием с помощью VBA
Несмотря на то, что Excel постоянно улучшается с каждой новой версией, бывают случаи, когда вы можете обнаружить, что время от времени он дает сбой (особенно если вы работаете с большим набором данных).
А иногда это может быть фактор за пределами Excel — например, сбой питания или зависание вашей системы из-за проблемы, отличной от Excel.
В таких случаях, чтобы убедиться, что вы не потеряете свои данные, в Excel есть функция автосохранения, которая, как следует из названия, автоматически сохранит вашу работу.
Если автосохранение включено, Excel будет сохранять вашу работу через регулярные промежутки времени, чтобы вы не потеряли много работы (максимум несколько минут работы могут быть потеряны).
В этом уроке я покажу вам, как включить автосохранение в Excel, и все важные вещи, которые вам нужно знать об этом.
Примечание: Автосохранение — это новая функция Office365, позволяющая сохранять файлы в реальном времени в OneDrive или SharePoint. Если вы используете предыдущие версии (Excel 2010/2013/2016/2019), у вас есть функция «Сохранить данные автосохранения», которая работает не в режиме реального времени, а сохраняет вашу работу через определенные промежутки времени.
Автосохранение против автовосстановления
Автосохранение — новая функция в Excel Office 365, в то время как автовосстановление было и в предыдущих версиях.
Автосохранение позволяет сохранять вашу работу в режиме реального времени при сохранении файлов Excel в OneDrive или SharePoint.
Напротив, «Сохранить информацию автосохранения» — это опция, которая автоматически сохраняет вашу работу каждые 10 минут (или в любой другой период времени, который вы укажете). Если этот параметр включен, он будет хранить временную копию вашей работы и сохранять ее каждые 10 минут.
Если ваша система неожиданно завершит работу, вы все равно сможете восстановить временно сохраненный файл (с помощью функции автоматического восстановления).
В этом руководстве я рассмотрю обе эти функции.
Включите автосохранение в Excel в диалоговом окне «Параметры».
Вы можете включить автосохранение, а также сохранить информацию для автоматического восстановления (т. Е. Автоматически сохранять файлы через определенный интервал времени) в Excel в диалоговом окне «Параметры». После этого он будет включен для всех книг, с которыми вы работаете в этой системе.
Помните, что автосохранение доступно только для пользователей Office365. Если у вас нет O365, вы можете использовать только автосохранение.
Ниже приведены инструкции по включению автосохранения в Excel:
- Перейдите на вкладку Файл.
- Нажмите на Параметры
- В диалоговом окне «Параметры Excel» щелкните слева параметр «Сохранить».
- Установите флажок «Сохранять информацию автосохранения каждые». По умолчанию это значение составляет 10 минут, но вы можете выбрать меньшее или большее значение, если хотите.
- Установите флажок «Автосохранение файлов OneDrive и SharePoint Online по умолчанию в Excel». Этот вариант работает только для Office 365 и сохраняет вашу работу в режиме реального времени (каждые несколько секунд).
- Нажмите ОК
Вышеупомянутые шаги обеспечат автоматическое сохранение вашей работы через каждые 10 минут.
Обратите внимание, что для работы функции «Автосохранение файлов OneDrive и SharePoint Online по умолчанию в Excel» ваши файлы должны быть в формате последней версии (например, XLSX, а не XLS).
Другие полезные опции, которые вы можете использовать:
Когда автосохранение включено (с файлами, сохраненными на Onedrive или SharePoint), вы не увидите запроса на сохранение несохраненных изменений при закрытии файла (поскольку эти изменения сохраняются каждые несколько секунд).
Кроме того, если вы добавляете код VB (макрос) в файл, автосохранение остановится и отобразит запрос на сохранение этого файла в формате fike с поддержкой макросов (формат .xlsm).
Автосохранение теперь позволяет пользователям Excel обмениваться файлами и вносить изменения в режиме реального времени. Кроме того, вы можете просмотреть историю версий и вернуться к любой предыдущей версии, если хотите. Когда вы открываете старый файл с помощью истории версий, он будет открыт только для чтения, и вы можете сохранить его под новым именем, если хотите.
Добавление автосохранения в QAT (для Office 365)
Если вы используете OneDrive или SharePoint, вы также можете добавить параметр автосохранения на панель быстрого доступа (доступна только в Office 365).
Это позволяет включить автосохранение (в SharePoint или OneDrive) одним щелчком мыши (это кнопка переключения).
Хотя я обнаружил, что он доступен по умолчанию в моей подписке на Office365, если у вас его нет, вы можете добавить автосохранение на панель быстрого доступа, выполнив следующие действия:
- Щелкните значок Настроить панель быстрого доступа.
- Нажмите на опцию «Автоматическое сохранение».
Если вы не видите параметр «Автоматически сохранять» в раскрывающемся списке, нажмите «Дополнительные команды» и используйте диалоговое окно «Параметры Excel», чтобы добавить параметр «Автосохранение» в QAT.
Проблема с автосохранением («Сохранить как» или «Сохранить копию»)
Когда вы включите автосохранение и сохраните файл в OneDrive или SharePoint, вы заметите, что больше не видите параметр «Сохранить как». Вместо этого вы видите опцию «Сохранить копию» (подробнее об этом здесь).
Когда автосохранение включено и ваша работа сохраняется каждые несколько секунд, невозможно будет внести некоторые изменения и сохранить ее как новый файл.
Например, если вы начнете со старым файлом, поработаете над ним 20 минут и сохраните копию, у вас будет старый файл, а также новый файл с 20-минутной последней работой. Но это невозможно при включенном автосохранении, при котором ваша работа сохраняется каждые несколько секунд.
Вот почему теперь у вас есть «Сохрани копию‘Вариант, который вы можете использовать для создания копии, а затем внесения изменений.
Если ваших файлов Excel нет в OneDrive или SharePoint, вы все равно увидите параметр «Сохранить как».
Использование сторонних инструментов, таких как DropBox или Google Drive
Вы также можете получить параметры истории версий для файлов Excel с такими вариантами хранения, как Dropbox и Google Drive.
Эти инструменты просто проверяют, были ли какие-либо изменения в файле, и сохраняют предыдущую версию. Затем вы можете вернуться к этим версиям, если хотите.
Одним из преимуществ использования этих сторонних инструментов является то, что вы можете легко сотрудничать с людьми, которые не используют OneDrive.
Поскольку Google Drive и Dropbox обычно предпочитают OneDrive, это помогает, когда вы работаете с командами / клиентами, которые используют эти возможности.
Единственное предостережение — убедитесь, что вы не храните конфиденциальные данные в этих облачных хранилищах.
Автоматически сохранять файл перед закрытием с помощью VBA
Автосохранение — замечательная функция, которая делает работу с Excel без стресса, зная, что данные не будут потеряны.
Если у вас нет Office 365 (что означает, что у вас также нет функции автосохранения), вам придется полагаться на функцию автоматического восстановления Excel.
Другой вариант, который вы можете использовать, — это наличие простого кода VBA, который гарантирует, что ваш файл будет сохранен, прежде чем вы его закроете. Это гарантирует, что вы не потеряете свою работу, потому что вы закрыли файл перед его сохранением.
Примечание. Это имеет смысл только в том случае, если вы не используете Office 365 с OneDrive или SharePoint. Если да, вы всегда можете вернуться к предыдущим версиям, и ваши файлы в любом случае сохранятся автоматически.
Ниже приведены шаги с использованием VBA для сохранения файла перед закрытием книги:
- Откройте книгу, в которой вы хотите разрешить сохранение этого кода VBA перед закрытием.
- Удерживая клавишу ALT, нажмите клавишу F11 (или Command + Option + F11 в Mac). Откроется редактор VB.
- Дважды щелкните объект ThisWorkbook (для файла, в который вы хотите добавить этот код) в Project Explorer.
- Скопируйте и вставьте приведенный ниже код в окно кода ThisWorkbook:
Private Sub Workbook_BeforeClose (Отменить как логическое) ThisWorkbook.Save End Sub - Закройте редактор VB
Теперь, когда в книге есть какие-либо изменения и вы закрываете ее перед сохранением, она сначала запускает этот код (поскольку это событие VBA, которое запускается на основе события, которое в данном случае является закрытием книги). Этот код сначала сохранит книгу, а затем закроет ее.
Если вы не сохраняли файл раньше, отобразится запрос, в котором вас попросят указать место, где файл должен быть сохранен.
Если вы не хотите перезаписывать существующий файл, вы также можете изменить код, чтобы он сохранял файл с отметкой времени. Таким образом, ваша работа не будет потеряна, и вы также сможете вернуться к предыдущей версии.
Ниже приведен код VBA, который сохранит файл с датой и отметкой времени в имени файла:
Private Sub Workbook_BeforeClose (Отменить как логическое значение) wbname = ThisWorkbook.Name timestamp = Format (Теперь, "ддмммгг-ччммсс") ThisWorkbook.SaveAs отметка времени и имя_безопасности End Sub
Это позволит сохранить новый файл с отметкой времени в имени в том же месте, где был сохранен старый файл. Если вы хотите, чтобы файл был сохранен в определенной папке, вы можете указать это место в коде.
Это все, что вам следует знать о включении автосохранения в Excel и его эффективном использовании. И если вы не используете Office 365 и, следовательно, у вас нет автосохранения, вы все равно можете настроить параметры автосохранения и восстановить любые несохраненные файлы. Кроме того, можно использовать код VBA, чтобы файлы автоматически сохранялись в виде копии при ее закрытии.
Надеюсь, вы нашли этот урок полезным!
Примечание: Мы стараемся как можно оперативнее обеспечивать вас актуальными справочными материалами на вашем языке. Эта страница переведена автоматически, поэтому ее текст может содержать неточности и грамматические ошибки. Для нас важно, чтобы эта статья была вам полезна. Просим вас уделить пару секунд и сообщить, помогла ли она вам, с помощью кнопок внизу страницы. Для удобства также приводим ссылку на оригинал (на английском языке).
Описание
В Microsoft Excel можно создать макрос Microsoft Visual Basic для приложений (VBA), который подавляет запрос на Сохранение изменений при закрытии книги. Это можно сделать, указав состояние книги, в которой хранится сохраненное свойство, или подавить все оповещения для книги.
Дополнительные сведения
ПРИМЕЧАНИЕ. Корпорация Майкрософт предоставляет примеры программирования только для иллюстрации, не выполняя либо подразумеваемых. Сюда относится, но не ограничивается подразумеваемым гарантийным обязательством о товаре или пригодности для определенной цели. В этой статье предполагается, что вы знакомы с языком программирования, который вы продемонстрировали, и с инструментами, используемыми для создания и отладки процедур. Специалисты службы поддержки Майкрософт могут объяснить особенности конкретных процедур. Однако они не изменяют эти примеры для предоставления дополнительной функциональности или создания процедур, отвечающих вашим конкретным требованиям.
Чтобы подготовиться к реализации одного из примеров ниже, выполните эти действия в первую очередь.
Запустите Excel и откройте новую книгу.
Нажмите клавиши ALT + F11, чтобы запустить редактор Visual Basic.
В меню Вставка выберите пункт модуль.
Введите пример кода макроса на лист модуля.
Нажмите клавиши ALT + F11, чтобы вернуться в Excel.
В Microsoft Office Excel 2003 и более ранних версиях Excel в меню Сервис выберите пункт макрос , а затем — макросы.
В Microsoft Office Excel 2007 в группе код на вкладке разработчик нажмите кнопку макросы .
Если вкладка разработчикнедоступна, выполните указанные ниже действия.
помощью. Нажмите кнопку Microsoft Office , а затем — Параметры Excel.
байт. В категории популярные в разделе Основные параметры работы с Excelвыберите пункт Показать
. Флажок «Разработчик» на ленте и нажмите кнопку ОК.
Выберите нужный макрос и нажмите кнопку выполнить.
Свойство Saved возвращает значение false , если после последнего сохранения книги были внесены изменения.
Для указания макроса, который должен выполняться при закрытии книги, можно использовать зарезервированное имя подпрограммы Auto_Close . Таким образом, вы можете управлять обработкой документа, когда пользователь закрывает документы в Excel.
Пример 1: Закрытие книги без сохранения изменений
Чтобы принудительно закрыть книгу, не сохраняя никаких изменений, введите следующий код в модуль Visual Basic этой книги:
ДоЧерний элемент Auto_Close ()
ThisWorkbook. Save = true
Если для свойства Saved установлено значение true, приложение Excel отправляет сообщение о том, что книга уже была сохранена, и после последнего сохранения изменения не произошел.
Свойство дисплайалертс программы можно использовать для той же цели. Например, следующий макрос выключает дисплайалертс , закрывает активную книгу без сохранения изменений, а затем снова включает дисплайалертс .
Application. Дисплайалертс = false
Application. Дисплайалертс = true
Кроме того, можно использовать аргумент SaveChanges метода Close .
Следующий макрос закрывает книгу без сохранения изменений.
Пример 2: Закрытие книги и сохранение изменений
Чтобы принудительно сохранить изменения в книге, введите следующий код в модуль Visual Basic этой книги:
ДоЧерний элемент Auto_Close ()
Если ThisWorkbook. Save = false, то
ThisWorkbook. Save End, если
Эта подпроцедура проверяет, было ли для сохраненного свойства File задано значение false. Если да, то книга была изменена с момента последнего сохранения, и эти изменения будут сохранены.
клиент прислал мне Excel .xlsx документы, и каждый раз, когда я открываю один из них, а затем закрываю его, Excel спрашивает, хочу ли я Сохранить изменения, даже если я их не делал. Это не происходит ни с одним из моих других файлов Excel. Что здесь происходит?
в файлах нет макросов. Я использую Excel 2007.
10 ответов
Это происходит, когда что-то в файле изменилось. Много раз пользователь не понимает, есть элементы в файле, которые были обновлены или вычислены. Вот несколько примеров распространенных сценариев:
- в файле используется функция volatile. Примеры летучих формул приведены в разделе подробнее информационный раздел данной статьи.
- файл открыт в более новой версии и формулы были рассчитаны. См. статью в разделе Дополнительные сведения.
- формула, содержащая ссылку на формулу в другой книге и использующая изменяемые функции.
- общие фотографии.
- итерационные формулы.
- диаграммы, которые находятся на листах диаграмм или которые встроены в листы, но имеют свои исходные данные в другом рабочая тетрадь.
- код VBA, обновляющий книгу.»
этот список содержит случаи, упомянутые в других ответах, как возможности, а также некоторые другие.
одна из возможностей заключается в том, что .xlsx файл содержит внешние ссылки как минимум в одной ячейке. Eg
обычно, если вы откроете этот файл появится.
тем не менее, есть раздражает параметр, который бросает людей прочь в данных/редактировать ссылки/START UP PROMPT/Dont отображать оповещения и обновления ссылки, которые переопределяет этот запрос
к сожалению, когда закройте книгу по-прежнему появляется запрос на сохранение, который будет обновлять ссылки.
Это одна из возможных зацепок.
EDIT:
другая возможность .xlsx содержит формулу даты, например NOW() или TODAY() который предложит сэкономить при закрытии


Дамы и господа!
Можно ли сделать так, чтобы перед закрытием файла Excel не спрашивал «Сохранить изменения»?
Штатными или нештатными средствами, но добиться этого необходимо.
Позвольте всё же поинтересоваться — зачем?
Интересно же..
К делу — попробуйте по аналогии с «вордом» —
[DocWord.Close True]
И использовать в
«AutoExec — при запуске Word или загрузке глобального шаблона
AutoNew — при создании нового документа
AutoOpen — при открытии существующего документа
AutoClose — при закрытии документа
AutoExit — при закрытии Word или выгрузке глобального шаблона»
«Подробнее об использовании автоматически запускаемых макросов см. раздел Auto Macros справочной системы.»
Так что google & help ещё помогают 🙂
From: 
2006-03-24 08:25 am (UTC)
У нас какая-то программа данные для себя вытягивает из экселевского файла.
При запуске этой программ открывается эксель, который после завершения процесса считывания должен закрыться, но не делает этого, выдавая табличку про изменения.
На самом деле никаких изменений программой в документ не вносится, просто он пересчитывается и данные меняются… В принципе, если отключить автоматический обсчёт листа, то таблички с вопросом об изменениях тоже не будет…
А google и help помогают только тем, кто знает как конкретно называется то, что он ищет. Перед тем как написать пост сюда я полчасика посикал и в гугле и в хэлпе.
From: 
2006-03-24 08:32 am (UTC)
Содержание
- Запрос «Отключение сохранения изменений» при закрытии книги в Excel
- Описание
- Дополнительные сведения
- Пример 1: Закрытие книги без сохранения изменений
- Пример 2: Закрытие книги и сохранение изменений
- Документ Excel не сохранен: как уберечь файл?
- Причины, почем не сохранен Microsoft Excel
- Что делать
- С чего начать
- Дополнительные шаги
- Проверьте, будет ли Microsoft Excel сохранен в безопасном режиме
- Закройте лишние приложения
- Проверьте работу сети
- Убедитесь в наличии места на диске
- Получите нужные разрешения
- Отключите временно антивирусное ПО
- Отключите общий доступ
- Введите правильный путь
- Excel не запрашивает сохранение при закрытии
Запрос «Отключение сохранения изменений» при закрытии книги в Excel
Примечание: Мы стараемся как можно оперативнее обеспечивать вас актуальными справочными материалами на вашем языке. Эта страница переведена автоматически, поэтому ее текст может содержать неточности и грамматические ошибки. Для нас важно, чтобы эта статья была вам полезна. Просим вас уделить пару секунд и сообщить, помогла ли она вам, с помощью кнопок внизу страницы. Для удобства также приводим ссылку на оригинал (на английском языке).
Описание
В Microsoft Excel можно создать макрос Microsoft Visual Basic для приложений (VBA), который подавляет запрос на Сохранение изменений при закрытии книги. Это можно сделать, указав состояние книги, в которой хранится сохраненное свойство, или подавить все оповещения для книги.
Дополнительные сведения
ПРИМЕЧАНИЕ. Корпорация Майкрософт предоставляет примеры программирования только для иллюстрации, не выполняя либо подразумеваемых. Сюда относится, но не ограничивается подразумеваемым гарантийным обязательством о товаре или пригодности для определенной цели. В этой статье предполагается, что вы знакомы с языком программирования, который вы продемонстрировали, и с инструментами, используемыми для создания и отладки процедур. Специалисты службы поддержки Майкрософт могут объяснить особенности конкретных процедур. Однако они не изменяют эти примеры для предоставления дополнительной функциональности или создания процедур, отвечающих вашим конкретным требованиям.
Чтобы подготовиться к реализации одного из примеров ниже, выполните эти действия в первую очередь.
Запустите Excel и откройте новую книгу.
Нажмите клавиши ALT + F11, чтобы запустить редактор Visual Basic.
В меню Вставка выберите пункт модуль.
Введите пример кода макроса на лист модуля.
Нажмите клавиши ALT + F11, чтобы вернуться в Excel.
В Microsoft Office Excel 2003 и более ранних версиях Excel в меню Сервис выберите пункт макрос , а затем — макросы.
В Microsoft Office Excel 2007 в группе код на вкладке разработчик нажмите кнопку макросы .
Если вкладка разработчикнедоступна, выполните указанные ниже действия.
помощью. Нажмите кнопку Microsoft Office , а затем — Параметры Excel.
байт. В категории популярные в разделе Основные параметры работы с Excelвыберите пункт Показать
. Флажок «Разработчик» на ленте и нажмите кнопку ОК.
Выберите нужный макрос и нажмите кнопку выполнить.
Свойство Saved возвращает значение false , если после последнего сохранения книги были внесены изменения.
Для указания макроса, который должен выполняться при закрытии книги, можно использовать зарезервированное имя подпрограммы Auto_Close . Таким образом, вы можете управлять обработкой документа, когда пользователь закрывает документы в Excel.
Пример 1: Закрытие книги без сохранения изменений
Чтобы принудительно закрыть книгу, не сохраняя никаких изменений, введите следующий код в модуль Visual Basic этой книги:
ДоЧерний элемент Auto_Close ()
ThisWorkbook. Save = true
Если для свойства Saved установлено значение true, приложение Excel отправляет сообщение о том, что книга уже была сохранена, и после последнего сохранения изменения не произошел.
Свойство дисплайалертс программы можно использовать для той же цели. Например, следующий макрос выключает дисплайалертс , закрывает активную книгу без сохранения изменений, а затем снова включает дисплайалертс .
Application. Дисплайалертс = false
Application. Дисплайалертс = true
Кроме того, можно использовать аргумент SaveChanges метода Close .
Следующий макрос закрывает книгу без сохранения изменений.
Пример 2: Закрытие книги и сохранение изменений
Чтобы принудительно сохранить изменения в книге, введите следующий код в модуль Visual Basic этой книги:
ДоЧерний элемент Auto_Close ()
Если ThisWorkbook. Save = false, то
ThisWorkbook. Save End, если
Эта подпроцедура проверяет, было ли для сохраненного свойства File задано значение false. Если да, то книга была изменена с момента последнего сохранения, и эти изменения будут сохранены.
Источник
Документ Excel не сохранен: как уберечь файл?
Microsoft Excel документ не сохранен? Проверьте надстройки стороннего разработчика и разрешения, убедитесь в наличии места на диске, попробуйте сохраниться с новым именем или в другое место, измените формат, отключите на ПК / ноутбуке антивирусную программу и убедитесь в наличии доступа. Ниже подробно рассмотрим, в чем могут быть причины такой ошибки, и как ее устранить.
Причины, почем не сохранен Microsoft Excel
Для начала выделим несколько причин, почему файл Эксель не сохраняется, хотя вы все делаете правильно. Этому может быть несколько объяснений:
- надстройки сторонних разработчиков;
- сбои в процессе сохранения;
- отсутствие необходимых разрешений;
- утрачено соединение с Microsoft Excel;
- недостаток места на диске;
- действие антивирусной программы;
- отсутствие доступа;
- длина пути больше 218 знаков;
- нестабильное подключение к Сети (если документ Microsoft Excel не сохранен при работе через Интернет);
- прочие проблемы.
Выше приведен основные причины, почему Эксель не сохраняет документ, что позволяет сделать выводы по дальнейшим шагам.
Что делать
Зная возможные проблемы, связанные с Microsoft Excel, можно принять решение по дальнейшим шагам.
С чего начать
В ситуации, когда не сохраняется файл Excel, специалисты рекомендуют начать с приведенных ниже действий.
Сохранитесь с новым именем:
- Войдите в «Файл» и жмите «Сохранить как…».
- Выберите другое имя.
Переместите первоначальный лист в новый документ:
- Откройте новый документ.
- Добавьте лист заполнителя с помощью Shift+F11.
- Сгруппируйте листы. Для этого жмите 1-й лист данных, а после зафиксируйте Shift и кликните на последний лист данных.
- Жмите на сгруппированные листы правой кнопкой мышки и «Переместить или скопировать».
- В перечне «В книгу» выберите «Новая книга».
- Жмите «ОК».
После этих действий активные листы перемещаются в новый документ.
Измените формат, если Эксель не дает сохранить файл:
- Жмите на «Файл».
- Выберите «Сохранить как».
- В перечне «Тип . » выберите формат, который будет отличаться от текущего. Попробуйте сохраниться в XLSM или XLSX.
Сохранитесь в другое место:
- Жмите «Файл».
- Выберите «Сохранить как».
- Впишите имя и выберите другое место, к примеру, съемный или второй диск.
Такой метод может выручить, если в Экселе не сохраняется документ из-за временных сбоев, большой длины файла, отсутствия разрешений, конфликт доступа и т. д.
Проверьте, будет ли сохранен документ Microsoft Excel в исходное место:
- Создайте файл Эксель.
- Войдите в «Файл» и «Сохранить как».
- В поле «Папка» жмите на папку, где хранится исходный файл.
- В поле «Имя файла» введите имя для нового документа Microsoft Excel.
- Выберите «Сохранить».
Если документ не сохранен, причиной может быть большая длина пути, конфликт доступа, дефицит свободного места и т. д.
Дополнительные шаги
Рассмотрим еще ряд шагов, что делать, если Microsoft Excel документ не сохранен. При этом каждое из указанных ниже действий может помочь в устранении ошибки.
Проверьте, будет ли Microsoft Excel сохранен в безопасном режиме
Распространенные причины, почему Эксель не сохраняет файл — конфликт с антивирусом, применение надстроек сторонних организаций и т. д. В таком случае попробуйте перезапустить Виндовс в Safe Mode и сохранитесь на локальный жесткий диск. Если для хранения книги применяется сетевая папка, перезапустите ОС в указанном выше режиме и с поддержкой сети. После этого проверьте, сохранен ли документ Microsoft Excel. Если все нормально, снова перезагрузитесь в обычном режиме и повторите действие.
При неудачном сохранении после стандартной загрузки, причина, скорей всего — пользовательская надстройка. Для решения проблемы удалите ее.
Закройте лишние приложения
Причиной, почему в Эксель документ не сохранен, может быть прерывание процесса. К примеру, при выполнении работы могла быть нажата кнопка Esc, или имело место вмешательство сторонней программы, аппаратный / программный сбой. Для решения проблемы временно закройте запущенные программы, а после попробуйте, будет ли сохранен документ Microsoft Excel или нет.
Проверьте работу сети
При появлении проблемы при добавлении Microsoft Excel в сетевую папку убедитесь в работе локальной сети. Если подключение работает корректно, проверьте пинг, который может быть причиной проблем.
Убедитесь в наличии места на диске
Банальная причина, почему не сохраняются документы Microsoft Excel — отсутствие места на диске. Если его недостаточно, программа не сможет завершить процесс и отобразит информацию о переполненности мест. В таком случае нужно очистить место и просканировать жесткий диск на факт ошибок.
Получите нужные разрешения
Если документ Microsoft Excel не сохранен, причиной может быть отсутствие прав на запись. Чаще всего ошибка возникает, если пользователь не имеет прав администратора. Попробуйте создать отдельную папку на «D» и сохраниться в нее. Если необходимы данные по владельцу папки, войдите в «Безопасность», а после жмите «Дополнительно».
Отключите временно антивирусное ПО
Если на ПК / ноутбуке установлен антивирус, он часто не дает сохранить Microsoft Excel и выдает сообщение об ошибки. Последняя может возникать из-за того, что некоторый антивирусный софт быстро сканирует документы, которые появляются на устройстве. Оно прерывает процесс, из-за чего и возникают ошибки. Чтобы убедиться в отсутствии конфликта, временно отключите антивирусное ПО. Если документ Microsoft Excel после этого был сохранен, значит, проблема в нем.
Отключите общий доступ
Трудности могут возникать из-за попытки одновременного сохранения Майкрософт Эксель двумя разными людьми. В таком случае нужно согласовать работу и получить единоличный доступ к исправлению.
Введите правильный путь
Если Microsoft Excel не удается сохранить файл, убедитесь в соответствии имени требованиям программы. Путь к сохраняемому / открываемому документу вместе с именем не должен быть больше 218 символов. В ином случае появляется сообщение об ошибке о недопустимости данных. Попробуйте изменить путь и имя.
Теперь вы знаете, почему Microsoft Excel документ не сохранен, в каких случаях появляются ошибки, и как их самостоятельно исправить. Для начала определитесь с проблемой, попробуйте ее устранить, а при необходимости используйте обходные пути.
В комментариях расскажите, какое решение вам подошло, и какие еще методы можно использовать, если Microsoft Excel не сохранен.
Источник
Excel не запрашивает сохранение при закрытии
добрый день, скажите как закрыть ексель (полностью выйти) с сохранением под таким же названием и без предупреждения
скажите что в этом коде не так((((
добрый день, скажите как закрыть ексель (полностью выйти) с сохранением под таким же названием и без предупреждения
скажите что в этом коде не так((((
Сообщение добрый день, скажите как закрыть ексель (полностью выйти) с сохранением под таким же названием и без предупреждения
скажите что в этом коде не так((((
| KSV | Дата: Суббота, 21.03.2015, 14:29 | Сообщение № 2 | |||||
|
|
Диалоговое окно при закрытии |
||||||||
Ответить |
||||||||
Ответить |
||||||||
Ответить |
||||||||
Ответить |
||||||||
Ответить |
||||||||
Ответить |
||||||||
Ответить |
||||||||
Ответить |
||||||||
Ответить |
||||||||
Ответить |
||||||||
Ответить |
Using Application.Quit in Excel VBA is supposed to initiate the default quit procedure, which includes prompting the user to saved any unsaved documents currently open in the application.
In testing across numerous systems (Excel 2010 32-bit, Windows 7 64-bit), I discovered that some systems prompt the user to save, and some systems do not.
We checked the settings across the systems (including enabling all macros and disabling protected view) to no avail. Even using the same settings on the different systems did not force the one system to prompt the user to save their work before Excel shuts down.
It’s as if Application.DisplayAlerts has been set to False, but it hasn’t. We even tried the following lines of code:
Application.DisplayAlerts = True
Application.Quit
On certain systems, even that still doesn’t prompt the user to saved unsaved documents. Excel just suddenly shuts down.
Any help solving this is greatly appreciated.
Thanks!
Update in response to comments:
I double checked the Workbooks.Saved property for all the workbooks that were opened and unsaved and it was false just before Application.Quit, so that must not be the problem.
I also just ran a simple test. I opened a workbook, edited it and executed Application.Quit in the immediate window in VBA. Excel quit without prompting to save the unsaved file. This indicates to me that it is something about my Excel setup and has nothing to do with my application.
Если кнопка «Сохранить» неактивна в Word, Excel или PowerPoint, это руководство поможет вам избавиться от этой проблемы. Хотя решение очень простое, и решение проблемы не займет много времени, вы можете потерять драгоценное время, если не знаете причину. Вот почему рекомендуется следовать этому руководству, чтобы избавиться от серого Сохранять кнопку в приложениях Office.
Вам нужно переименовать файл с правильными символами. К вашему сведению, приложения Office не поддерживают несколько символов, поскольку они определяют разные вещи в разных ситуациях. Например, если вы используете * в названии вашего документа или презентации, вы не сможете сохранить файл, так как он определяет подстановочные знаки. С другой стороны, отображает аналогичную ошибку, поскольку указывает путь в Windows.
Если вы используете такие символы при сохранении файла в Word, Excel или PowerPoint, вы не сможете сохранить его в Windows 11 или Windows 10. Помимо сохранения файла, невозможно загрузить файл, содержащий неподдерживаемые символы. в OneDrive. Независимо от того, используете ли вы OneDrive для учебы или работы, политика одинакова.
Если кнопка «Сохранить» неактивна в Word, Excel или PowerPoint, выполните следующие действия.
- Нажимать Ctrl+S чтобы сохранить файл.
- Переименуйте существующее имя в Имя файла коробка.
- Введите имя без неподдерживаемых символов.
- Выберите место, где вы хотите сохранить файл.
- Нажмите на Сохранять кнопка.
Чтобы узнать больше об этих шагах, продолжайте читать.
Для начала откройте соответствующее приложение и нажмите Ctrl+S, чтобы сохранить файл. По умолчанию в приложениях Office отображается имя. Вам необходимо удалить существующее имя и ввести имя, которое не содержит следующих символов:
» * : < > # % ? / & |
После этого выберите путь, по которому вы хотите сохранить файл, и нажмите кнопку Сохранить.
Почему моя кнопка «Сохранить» в Excel неактивна?
Excel требует, чтобы вы вводили действительное имя при именовании или переименовании файла. Если вы используете специальные символы или недопустимые символы в имени, вы не сможете сохранить файл. В результате Excel отображает серым цветом Сохранять кнопка. Чтобы устранить эту проблему, необходимо удалить недопустимые символы.
Почему кнопка автосохранения неактивна?
Эта ошибка может быть вызвана несколькими причинами. Например, если у вас есть зашифрованный файл, автосохранение может не работать. С другой стороны, вам нужно отключить общую книгу и удалить ограниченный доступ к файлу. После этого функция автосохранения будет работать в обычном режиме.
Читать далее:
Microsoft Excel документ не сохранен? Проверьте надстройки стороннего разработчика и разрешения, убедитесь в наличии места на диске, попробуйте сохраниться с новым именем или в другое место, измените формат, отключите на ПК / ноутбуке антивирусную программу и убедитесь в наличии доступа. Ниже подробно рассмотрим, в чем могут быть причины такой ошибки, и как ее устранить.
Причины, почем не сохранен Microsoft Excel
Для начала выделим несколько причин, почему файл Эксель не сохраняется, хотя вы все делаете правильно. Этому может быть несколько объяснений:
- надстройки сторонних разработчиков;
- сбои в процессе сохранения;
- отсутствие необходимых разрешений;
- утрачено соединение с Microsoft Excel;
- недостаток места на диске;
- действие антивирусной программы;
- отсутствие доступа;
- длина пути больше 218 знаков;
- нестабильное подключение к Сети (если документ Microsoft Excel не сохранен при работе через Интернет);
- прочие проблемы.
Выше приведен основные причины, почему Эксель не сохраняет документ, что позволяет сделать выводы по дальнейшим шагам.
Что делать
Зная возможные проблемы, связанные с Microsoft Excel, можно принять решение по дальнейшим шагам.
С чего начать
В ситуации, когда не сохраняется файл Excel, специалисты рекомендуют начать с приведенных ниже действий.
Сохранитесь с новым именем:
- Войдите в «Файл» и жмите «Сохранить как…».
- Выберите другое имя.
Переместите первоначальный лист в новый документ:
- Откройте новый документ.
- Добавьте лист заполнителя с помощью Shift+F11.
- Сгруппируйте листы. Для этого жмите 1-й лист данных, а после зафиксируйте Shift и кликните на последний лист данных.
- Жмите на сгруппированные листы правой кнопкой мышки и «Переместить или скопировать».
- В перечне «В книгу» выберите «Новая книга».
- Жмите «ОК».
После этих действий активные листы перемещаются в новый документ.
Измените формат, если Эксель не дает сохранить файл:
- Жмите на «Файл».
- Выберите «Сохранить как».
- В перечне «Тип …» выберите формат, который будет отличаться от текущего. Попробуйте сохраниться в XLSM или XLSX.
Сохранитесь в другое место:
- Жмите «Файл».
- Выберите «Сохранить как».
- Впишите имя и выберите другое место, к примеру, съемный или второй диск.
Такой метод может выручить, если в Экселе не сохраняется документ из-за временных сбоев, большой длины файла, отсутствия разрешений, конфликт доступа и т. д.
Проверьте, будет ли сохранен документ Microsoft Excel в исходное место:
- Создайте файл Эксель.
- Войдите в «Файл» и «Сохранить как».
- В поле «Папка» жмите на папку, где хранится исходный файл.
- В поле «Имя файла» введите имя для нового документа Microsoft Excel.
- Выберите «Сохранить».
Если документ не сохранен, причиной может быть большая длина пути, конфликт доступа, дефицит свободного места и т. д.
Дополнительные шаги
Рассмотрим еще ряд шагов, что делать, если Microsoft Excel документ не сохранен. При этом каждое из указанных ниже действий может помочь в устранении ошибки.
Проверьте, будет ли Microsoft Excel сохранен в безопасном режиме
Распространенные причины, почему Эксель не сохраняет файл — конфликт с антивирусом, применение надстроек сторонних организаций и т. д. В таком случае попробуйте перезапустить Виндовс в Safe Mode и сохранитесь на локальный жесткий диск. Если для хранения книги применяется сетевая папка, перезапустите ОС в указанном выше режиме и с поддержкой сети. После этого проверьте, сохранен ли документ Microsoft Excel. Если все нормально, снова перезагрузитесь в обычном режиме и повторите действие.
При неудачном сохранении после стандартной загрузки, причина, скорей всего — пользовательская надстройка. Для решения проблемы удалите ее.
Закройте лишние приложения
Причиной, почему в Эксель документ не сохранен, может быть прерывание процесса. К примеру, при выполнении работы могла быть нажата кнопка Esc, или имело место вмешательство сторонней программы, аппаратный / программный сбой. Для решения проблемы временно закройте запущенные программы, а после попробуйте, будет ли сохранен документ Microsoft Excel или нет.
Проверьте работу сети
При появлении проблемы при добавлении Microsoft Excel в сетевую папку убедитесь в работе локальной сети. Если подключение работает корректно, проверьте пинг, который может быть причиной проблем.
Убедитесь в наличии места на диске
Банальная причина, почему не сохраняются документы Microsoft Excel — отсутствие места на диске. Если его недостаточно, программа не сможет завершить процесс и отобразит информацию о переполненности мест. В таком случае нужно очистить место и просканировать жесткий диск на факт ошибок.
Получите нужные разрешения
Если документ Microsoft Excel не сохранен, причиной может быть отсутствие прав на запись. Чаще всего ошибка возникает, если пользователь не имеет прав администратора. Попробуйте создать отдельную папку на «D» и сохраниться в нее. Если необходимы данные по владельцу папки, войдите в «Безопасность», а после жмите «Дополнительно».
Отключите временно антивирусное ПО
Если на ПК / ноутбуке установлен антивирус, он часто не дает сохранить Microsoft Excel и выдает сообщение об ошибки. Последняя может возникать из-за того, что некоторый антивирусный софт быстро сканирует документы, которые появляются на устройстве. Оно прерывает процесс, из-за чего и возникают ошибки. Чтобы убедиться в отсутствии конфликта, временно отключите антивирусное ПО. Если документ Microsoft Excel после этого был сохранен, значит, проблема в нем.
Отключите общий доступ
Трудности могут возникать из-за попытки одновременного сохранения Майкрософт Эксель двумя разными людьми. В таком случае нужно согласовать работу и получить единоличный доступ к исправлению.
Введите правильный путь
Если Microsoft Excel не удается сохранить файл, убедитесь в соответствии имени требованиям программы. Путь к сохраняемому / открываемому документу вместе с именем не должен быть больше 218 символов. В ином случае появляется сообщение об ошибке о недопустимости данных. Попробуйте изменить путь и имя.
Теперь вы знаете, почему Microsoft Excel документ не сохранен, в каких случаях появляются ошибки, и как их самостоятельно исправить. Для начала определитесь с проблемой, попробуйте ее устранить, а при необходимости используйте обходные пути.
В комментариях расскажите, какое решение вам подошло, и какие еще методы можно использовать, если Microsoft Excel не сохранен.
Отличного Вам дня!


 Запрос на сохранение
Запрос на сохранение