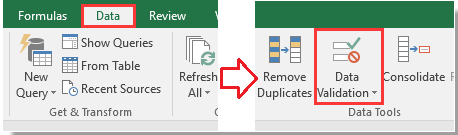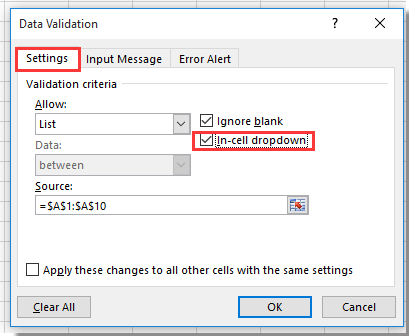ТРЕНИНГИ
Быстрый старт
Расширенный Excel
Мастер Формул
Прогнозирование
Визуализация
Макросы на VBA
КНИГИ
Готовые решения
Мастер Формул
Скульптор данных
ВИДЕОУРОКИ
Бизнес-анализ
Выпадающие списки
Даты и время
Диаграммы
Диапазоны
Дубликаты
Защита данных
Интернет, email
Книги, листы
Макросы
Сводные таблицы
Текст
Форматирование
Функции
Всякое
Коротко
Подробно
Версии
Вопрос-Ответ
Скачать
Купить
ПРОЕКТЫ
ОНЛАЙН-КУРСЫ
ФОРУМ
Excel
Работа
PLEX
© Николай Павлов, Planetaexcel, 2006-2022
info@planetaexcel.ru
Использование любых материалов сайта допускается строго с указанием прямой ссылки на источник, упоминанием названия сайта, имени автора и неизменности исходного текста и иллюстраций.
Техническая поддержка сайта
|
ООО «Планета Эксел» ИНН 7735603520 ОГРН 1147746834949 |
ИП Павлов Николай Владимирович ИНН 633015842586 ОГРНИП 310633031600071 |
В некоторых случаях стрелка раскрывающегося списка исчезает в Excel, даже если вы щелкаете ячейку раскрывающегося списка, что означает, что вы не можете отобразить раскрывающийся список, если стрелка исчезнет, как показано ниже. Эта статья даст вам трюк, может оказаться полезным.
 Снова показать исчезнувшую стрелку раскрывающегося списка с установленным флажком
Снова показать исчезнувшую стрелку раскрывающегося списка с установленным флажком
В некоторых случаях стрелка раскрывающегося списка исчезает, потому что параметр, называемый раскрывающимся списком в ячейке, не отмечен.
1. Выберите ячейки раскрывающегося списка и нажмите Данные > Данные Validatiна. Смотрите скриншот:
2. в проверка достоверности данных диалоговом окне на вкладке «Настройки» перейдите к проверке Раскрывающийся список внутри ячейки вариант. Смотрите скриншот:
3. Часы OK , чтобы закрыть диалоговое окно, и вы увидите, что стрелка раскрывающегося списка была показана.
- Как всегда показывать список проверки данных в Excel?
- Как создать выпадающий список с символом в Excel?
- Как установить / показать предварительно выбранное значение для выпадающего списка в Excel?
Лучшие инструменты для работы в офисе
Kutools for Excel Решит большинство ваших проблем и повысит вашу производительность на 80%
- Снова использовать: Быстро вставить сложные формулы, диаграммы и все, что вы использовали раньше; Зашифровать ячейки с паролем; Создать список рассылки и отправлять электронные письма …
- Бар Супер Формулы (легко редактировать несколько строк текста и формул); Макет для чтения (легко читать и редактировать большое количество ячеек); Вставить в отфильтрованный диапазон…
- Объединить ячейки / строки / столбцы без потери данных; Разделить содержимое ячеек; Объединить повторяющиеся строки / столбцы… Предотвращение дублирования ячеек; Сравнить диапазоны…
- Выберите Дубликат или Уникальный Ряды; Выбрать пустые строки (все ячейки пустые); Супер находка и нечеткая находка во многих рабочих тетрадях; Случайный выбор …
- Точная копия Несколько ячеек без изменения ссылки на формулу; Автоматическое создание ссылок на несколько листов; Вставить пули, Флажки и многое другое …
- Извлечь текст, Добавить текст, Удалить по позиции, Удалить пробел; Создание и печать промежуточных итогов по страницам; Преобразование содержимого ячеек в комментарии…
- Суперфильтр (сохранять и применять схемы фильтров к другим листам); Расширенная сортировка по месяцам / неделям / дням, периодичности и др .; Специальный фильтр жирным, курсивом …
- Комбинируйте книги и рабочие листы; Объединить таблицы на основе ключевых столбцов; Разделить данные на несколько листов; Пакетное преобразование xls, xlsx и PDF…
- Более 300 мощных функций. Поддерживает Office/Excel 2007-2021 и 365. Поддерживает все языки. Простое развертывание на вашем предприятии или в организации. Полнофункциональная 30-дневная бесплатная пробная версия. 60-дневная гарантия возврата денег.
Вкладка Office: интерфейс с вкладками в Office и упрощение работы
- Включение редактирования и чтения с вкладками в Word, Excel, PowerPoint, Издатель, доступ, Visio и проект.
- Открывайте и создавайте несколько документов на новых вкладках одного окна, а не в новых окнах.
- Повышает вашу продуктивность на 50% и сокращает количество щелчков мышью на сотни каждый день!
Комментарии (0)
Оценок пока нет. Оцените первым!
@Jasmine1111
Excel 2010:
File -> Options -> Advanced-> Group: Show options for this workbook: -> Show objects as: Select «All».
Then the dropdown functions will be back.
Ps. Recommend to do an Office update. As far as I can remember, that was an old bug which was actually fixed with a patch in the service pack … even in 2010. Better safe than sorry, update.
I would be happy to know if I could help.
Nikolino
I know I don’t know anything (Socrates)
* Kindly Mark and Vote this reply if it helps please, as it will be beneficial to more Community members reading here.
Автор:
Robert Simon
Дата создания:
20 Июнь 2021
Дата обновления:
8 Апрель 2023
Содержание
- Шаг 1
- Шаг 2
- Шаг 3
Сделать стрелку раскрывающегося списка всегда видимой в Microsoft Excel можно, выполнив несколько простых шагов. Выпадающий список в Excel также известен как элемент управления «ComboBox». Элемент управления ComboBox представляет собой комбинацию текстового поля и поля списка. На элементе управления есть стрелка, показывающая список элементов для выбора. Используйте событие «Worksheet_SelectionChange», чтобы изменять расположение раскрывающегося списка каждый раз, когда вы щелкаете новую ячейку в Excel.
Шаг 1
Запустите Microsoft Office Excel, щелкните вкладку «Разработчики» и выберите значок «Вставить» на панели управления. Щелкните элемент управления «Поле со списком» и щелкните любую ячейку в электронной таблице, чтобы добавить новую стрелку раскрывающегося списка.
Шаг 2
Щелкните «Visual Basic», чтобы запустить редактор Visual Basic, и дважды щелкните «Sheet1», чтобы открыть модуль VBA. Добавьте следующий код, чтобы раскрывающийся список всегда был виден на листе:
Private Sub Worksheet_SelectionChange (ByVal Target As Range) с ActiveWindow.VisibleRange ActiveSheet.Shapes («выпадающий 1»). Top = .Top + 5 ActiveSheet.Shapes («Drop Down 1»). Left = .Left + .Width — ActiveSheet .Shapes («Выпадающий 1»). Ширина — 45 Конец с концом Sub
Вернитесь в Microsoft Excel и прокрутите вниз до строки 100. Щелкните любую ячейку, чтобы отобразить раскрывающийся список.
У меня была такая же проблема, и я обнаружил, что эта проблема в моем случае связана только со скоростью самого листа Excel. У меня были различные связанные изображения в книге, что делало ее очень медленной, что также приводило к проблеме со стрелкой проверки данных.
Удаление связанных изображений улучшит производительность и решит проблему.
(Ранее я мог решить эту проблему с помощью обходного пути, создав макрос в «ThisWorkbook», который идет на двух листах и выбирает поля с проверкой данных, активированной при запуске книги:
Sheet("1").Range("DataValidation1").Select
Sheet("2").Range("DataValidation2").Select
Как ни странно, этого было достаточно для решения проблемы.)