|
Не видны столбцы справа |
||||||||
Ответить |
||||||||
Ответить |
||||||||
Ответить |
||||||||
Ответить |
||||||||
Ответить |
Как добавить строку или столбец в Excel
При работе с таблицами Excel часто возникает необходимость добавить строку или столбец уже после того, как часть данных заполнена. Если вы столкнулись с подобной проблемой, то не стоит переживать. Все решается достаточно просто и в этой статье вы сможете узнать, как это делается. Статья будет актуальна для современных версий Excel, включая Excel 2007, 2010, 2013 и 2016.
Как добавить строку в лист Excel
Если вам нужно добавить строку в лист Excel, то для этого нужно кликнуть правой кнопкой мышки по номеру той строки над которой нужно добавить новую строку. После этого в открывшемся меню нужно выбрать пункт «Вставить». В результате над выбранной вами строкой будет добавлена еще одна пустая строка. При этом нумерация строк сместится вниз.
Также можно просто кликнуть по любой ячейке в таблице и выбрать пункт «Вставить».
После этого появится небольшое окно, в котором нужно выбрать вариант «Строка» и нажать на кнопку «Ок». В результате над выделенной ячейкой будет добавлена новая пустая строка.
Нужно отметить, что если перед этим вы что-то копировали, то вместо пункта «Вставить» в контекстном меню будет доступен пункт «Вставить скопированные ячейки». Если вам нужно вставить именно пустую строку, то нужно сначала отменить предыдущее копирование с помощью нажатия на клавишу ESC на клавиатуре. Также можно воспользоваться кнопкой «Вставить» на вкладке «Главная». Для этого нужно нажать на стрелку под кнопкой «Вставить» и выбрать пункт «Вставить строки на лист».
С помощью кнопки «Вставить» можно добавить строку в любой момент, не смотря на использование функции копирования.
Как добавить новый столбец в лист Excel
Столбцы добавляются точно также, как и строки. Например, вы можете кликнуть правой кнопкой мышки по номеру столбца и выбрать пункт «Вставить». В этом случае новый пустой столбец будет добавлен перед тем, который вы выбрали.
Также можно просто кликнуть правой кнопкой мышки по любой ячейке, выбрать «Вставить», а потом, в открывшемся меню выбрать «Столбец». Либо вы можете нажать на кнопку «Вставить» на вкладке «Главная» и выбрать пункт «Вставить столбцы на лист».
Как добавить строку в таблицу Excel
Внутри листа Excel можно создавать отдельные таблицы, которые помогают управлять данными, сортировать списки и применять фильтры. Если вы хотите добавить строку в конец такой таблицы, то вы можете просто выделять последнюю ячейку в таблице и нажать на клавишу TAB на клавиатуре. В результате нажатия на клавишу TAB в таблицу будет добавлена новая строка, а выделение переместится на первую ячейку последней строки таблицы.
Если в конец таблицы нужно добавить больше одной строки, то вы можете просто расширить таблицу на необходимое количество строк. Для этого нужно нажать на нижний правый угол таблицы и потянуть его вниз.
Если вам нужно добавить строки внутри таблицы, то это можно сделать так как это описано в первой части статьи. Кликаем правой кнопкой мышки по номеру строки и выбираем «Вставить».
Как добавить столбец в таблицу Excel
Столбцы добавляются в таблицу аналогичным способом. Если нужно добавить столбец в конец таблицы, то можно просто расшить таблицу на нужное количество столбцов. Для этого кликаем по нижнему правому краю таблицы и тянем его вправо.
Если нужно добавить столбец внутри таблицы, то можно использовать способ, описанный в начале статьи. Кликаем правой кнопкой мышки по столбцу и выбираем «Вставить».
Как в «Excel» добавить новую строку или много строк в существующую таблицу
Одной из самых распространенных «проблем», с которыми сталкиваются новички, только начинающие работать с программой «Excel», является загвоздка с добавлением не одной строки, а сразу нескольких строк в центр уже существующей таблицы.
Решается данная «проблема» довольно легко, что называется «в один клик» мыши.
Давайте рассмотрим, как быстро добавить несколько строк в центр таблицы на примере:
Предположим, что имеется таблица с перечнем рабочих специальностей: сантехники, электрики и слесари КиП работающих на заводе имени Красного Стахановца.
| № п.п. | Должность | ФИО |
| 1 | Сантехник | Макаров С.С. |
| 2 | Сантехник | Степанов В.В. |
| 3 | Сантехник | Стольник К.М. |
| 4 | Сантехник | Стрельник У.К. |
| 5 | Сантехник | Аридзе А.А. |
| 6 | Сантехник | Казан У.К. |
| 7 | Сантехник | Бейкин М.М. |
| 8 | Сантехник | Вернель К.С. |
| 9 | Сантехник | Эдуардов А.К. |
| 10 | Электрик | Степлерр В.С. |
| 11 | Электрик | Сидоров А.В. |
| 12 | Электрик | Петров С.В. |
| 13 | Электрик | Степаненко А.С. |
| 14 | Электрик | Степанов С.А. |
| 15 | Электрик | Самойлов С.С. |
| 16 | Электрик | Сидоров А.И. |
| 17 | Электрик | Стерн А.М. |
| 18 | Электрик | Самаров В.М. |
| 19 | Электрик | Омаров С.М. |
| 20 | Электрик | Стрелин Е.Г. |
| 21 | Слесарь автоматизации | Жерех А.В. |
| 22 | Слесарь автоматизации | Жмыхов А.К. |
| 23 | Слесарь автоматизации | Кожемякин С.С. |
| 24 | Слесарь автоматизации | Строгунов В.С. |
| 25 | Слесарь автоматизации | Артухов А.А. |
Вдруг на заводе вводят 20 новых ставок литейщиков чугунных форм.
Перечень литейщиков по неизвестным нам причинам нужно добавить между сантехниками и электриками.
Естественно, чтобы внести новый список в таблицу нам потребуется добавить сразу двадцать новых строк в середину таблицы.
Как это сделать?
Как вставить несколько столбцов в таблицу «Excel».
Аналогичным способом можно добавлять и столбцы в таблицу «Эксель».
Чтобы добавить несколько столбцов в таблицу нужно выделить столбцы (справа налево). И вставить новые кликом по пункту «Вставить» в контекстном меню.
Добавление столбца в Microsoft Excel
Для работы в Microsoft Excel первоочередной задачей является научиться вставлять строки и столбцы в таблицу. Без этого умения практически невозможно работать с табличными данными. Давайте разберемся, как добавить колонку в Экселе.
Вставка столбца
В Экселе существует несколько способов вставить столбец на лист. Большинство из них довольно просты, но начинающий пользователь может не сразу со всеми разобраться. Кроме того, существует вариант автоматического добавления строк справа от таблицы.
Способ 1: вставка через панель координат
Одним из самых простых способов вставки является операция через горизонтальную панель координат Excel.
- Кликаем в горизонтальной панели координат с наименованиями колонок по тому сектору, слева от которого нужно вставить столбец. При этом колонка полностью выделяется. Кликаем правой кнопкой мыши. В появившемся меню выбираем пункт «Вставить».
Способ 2: добавление через контекстное меню ячейки
Можно выполнить данную задачу и несколько по-другому, а именно через контекстное меню ячейки.
- Кликаем по любой ячейке, находящейся в столбце справа от планируемой к добавлению колонки. Кликаем по этому элементу правой кнопкой мыши. В появившемся контекстном меню выбираем пункт «Вставить…».
- Столбец;
- Строку;
- Ячейку со сдвигом вниз;
- Ячейку со сдвигом вправо.
Переставляем переключатель в позицию «Столбец» и жмем на кнопку «OK».
Способ 3: кнопка на ленте
Вставку столбцов можно производить, используя специальную кнопку на ленте.
- Выделяем ячейку, слева от которой планируется добавить столбец. Находясь во вкладке «Главная», кликаем по пиктограмме в виде перевернутого треугольника, расположенного около кнопки «Вставить» в блоке инструментов «Ячейки» на ленте. В открывшемся меню выбираем пункт «Вставить столбцы на лист».
Способ 4: применение горячих клавиш
Также новую колонку можно добавить с помощью горячих клавиш. Причем существует два варианта добавления
- Один из них похож на первый способ вставки. Нужно кликнуть по сектору на горизонтальной панели координат, расположенному справа от предполагаемой области вставки и набрать комбинацию клавиш Ctrl++.
Способ 5: вставка нескольких столбцов
Если требуется сразу вставить несколько столбцов, то в Экселе не нужно для этого проводить отдельную операцию для каждого элемента, так как можно данную процедуру объединить в одно действие.
- Нужно сначала выделить столько ячеек в горизонтальном ряду или секторов на панели координат, сколько столбцов нужно добавить.
Способ 6: добавление столбца в конце таблицы
Все вышеописанные способы подходят для добавления колонок в начале и в середине таблицы. Их можно использовать и для вставки столбцов в конце таблицы, но в этом случае придется произвести соответствующее форматирование. Но существуют пути добавить колонку в конец таблицы, чтобы она сразу воспринималась программой её непосредственной частью. Для этого нужно сделать, так называемую «умную» таблицу.
- Выделяем табличный диапазон, который хотим превратить в «умную» таблицу.
Находясь во вкладке «Главная», кликаем по кнопке «Форматировать как таблицу», которая расположена в блоке инструментов «Стили» на ленте. В раскрывшемся списке выбираем один из большого перечня стилей оформления таблицы на свое усмотрение.
После этого открывается окошко, в котором отображаются координаты выделенной области. Если вы что-то выделили неправильно, то прямо тут можно произвести редактирование. Главное, что нужно сделать на данном шаге – это проверить установлена ли галочка около параметра «Таблица с заголовками». Если у вашей таблицы есть шапка (а в большинстве случаев так и есть), но галочка у этого пункта отсутствует, то нужно установить её. Если же все настройки выставлены правильно, то просто жмем на кнопку «OK».
После данных действий выделенный диапазон был отформатирован как таблица.
Как видим, существует целый ряд способов добавления новых столбцов на лист Excel как в середину таблицы, так и в крайние диапазоны. Чтобы добавление было максимально простым и удобным, лучше всего создать, так называемую «умную» таблицу. В этом случае, при добавлении данных в диапазон справа от таблицы он автоматически будет включен в неё в виде новой колонки.
Отблагодарите автора, поделитесь статьей в социальных сетях.
Как добавить или удалить строку или столбец в таблице
После создания таблицы Excel на листе можно легко добавлять и удалять строки и столбцы.
Чтобы добавить строки и столбцы в таблицу Excel, можно воспользоваться командой Размер таблицы.
Щелкните в любом месте таблицы, чтобы отобразить вкладку Работа с таблицами.
Выберите Конструктор > Размер таблицы.
Выделите весь диапазон ячеек, который нужно включить в таблицу, начиная с верхней левой ячейки.
В приведенном ниже примере исходная таблица охватывает диапазон A1:C5. После изменения размера с добавлением двух столбцов и трех строк таблица будет включать в себя диапазон A1:E8.
Совет: Вы также можете нажать кнопку Свернуть диалоговое окно 
.
Выделив диапазон, который нужно включить в таблицу, нажмите клавишу ОК.
Чтобы добавить строку или столбец в таблицу, введите данные в ячейку, расположенную под последней строкой или справа от последнего столбца, вставьте скопированное значение в ячейку или добавьте новые строки или столбцы между существующими.
Чтобы добавить строку внизу таблицы, начните вводить текст в ячейке под последней строкой. Таблица расширится, и в нее будет включена новая строка. Чтобы добавить столбец справа от таблицы, начните вводить текст в ячейку справа от последнего столбца.
В приведенном ниже примере добавления строки при вводе значения в ячейку A4 таблица расширяется за счет нее, а также смежной ячейки в столбце B.
В приведенном ниже примере добавления столбца при вводе значения в ячейку C2 таблица расширяется за счет столбца C. Ему присваивается имя «Кв3», так как Excel выявляет закономерность присвоения имен по заголовкам «Кв1» и «Кв2».
Чтобы добавить строку таким способом, вставьте данные в крайнюю левую ячейку под последней строкой таблицы. Чтобы добавить столбец, вставьте данные в ячейку справа от крайнего правого столбца таблицы.
Если данные, вставляемые в новую строку, содержат больше или меньше столбцов, чем таблица, она расширяется, и в нее включаются все ячейки, вставленные в вставляемый диапазон. Если вставляемые данные содержат больше столбцов, чем таблица, лишние столбцы не преобразуются в таблицу — необходимо воспользоваться командой » изменить размер «, чтобы развернуть таблицу, чтобы включить ее.
В приведенном ниже примере добавления строк при вставке значений из диапазона A10:B12 в первую строку под таблицей (строка 5) она расширяется за счет вставленных данных.
В приведенном ниже примере добавления столбцов при вставке значений из диапазона C7:C9 в первый столбец справа от таблицы (столбец C) она расширяется за счет вставленных данных, а столбцу присваивается заголовок «Кв3».
Добавление строки с помощью команды «Вставить»
Чтобы вставить строку, выберите ячейку или строку (но не строку заголовков) и щелкните ее правой кнопкой мыши. Чтобы вставить столбец, выберите любую ячейку в таблице и щелкните ее правой кнопкой мыши.
Наведите указатель мыши на пункт Вставить и выберите команду Строки таблицы выше или Столбцы таблицы слева, чтобы вставить новую строку или столбец соответственно.
Если активна ячейка в последней строке, можно выбрать команду Строки таблицы выше или Строки таблицы ниже.
В приведенном ниже примере новая строка будет вставлена над строкой 3.
При добавлении столбцов, если выделена ячейка в крайнем правом столбце таблицы, можно выбрать команду Столбцы таблицы слева или Столбцы таблицы справа.
В приведенном ниже примере новый столбец будет вставлен слева от столбца 1.
Выделите строки или столбцы таблицы, которые требуется удалить.
Можно просто выделить одну или несколько ячеек в строках или столбцах таблицы, которые требуется удалить.
На вкладке Главная в группе Ячейки, щелкните стрелку рядом с кнопкой Удалить, а затем выберите команду Удалить строки таблицы или Удалить столбцы таблицы.
Вы также можете щелкнуть правой кнопкой мыши одну или несколько строк или столбцов, выбрать в контекстном меню команду Удалить , а затем — столбцы таблицы или таблицы. Вы также можете щелкнуть правой кнопкой мыши одну или несколько ячеек в строке таблицы или столбце таблицы, выбрать команду Удалить, а затем — пункт строки таблицы или столбцы таблицы.
Дубликаты удаляются из таблицы также легко, как и из любых выбранных данных в приложении Excel.
Щелкните любое место таблицы.
Откроется окно Работа с таблицами и вкладка Конструктор.
На вкладке Конструктор в группе Сервис выберите команду Удалить дубликаты.
В диалоговом окне Удалить дубликаты в группе Столбцы выберите столбцы, содержащие дубликаты, которые требуется удалить.
Можно также нажать кнопку Снять выделение и выбрать нужные столбцы или нажать кнопку Выделить все, чтобы выделить все столбцы.
Примечание: Дубликаты удаляются с листа. Если вы случайно удалили данные, которые вы хотите сохранить, можно воспользоваться сочетанием клавиш CTRL + Z или отменить на панели быстрого доступа , чтобы восстановить удаленные данные. Вы также можете использовать условное форматирование для выделения повторяющихся значений, прежде чем удалять их. Дополнительные сведения см. в статье Добавление, изменение и отмена условного форматирования.
Убедитесь, что активная ячейка находится в столбце таблицы.
Щелкните стрелку в заголовке столбца.
Чтобы выполнить отбор пустых ячеек, в меню «Автофильтр» в верхней части списка значений снимите флажок (Выделить все), а в нижней части установите флажок (Пустые).
Примечание: Флажок (Пустые ячейки) можно установить только в случае, если диапазон ячеек или столбец таблицы содержит хотя бы одну пустую ячейку.
Выделите пустые строки в таблице и нажмите клавиши CTRL+- (дефис).
Таким же образом можно отфильтровать и удалить пустые строки. Дополнительные сведения о том, как отфильтровать пустые строки на листе, см. в статье Фильтрация данных в диапазоне или таблице.
вExcel в Интернете не задан параметр изменить размер таблицы , но вы можете вручную изменить размер таблицы, добавив в нее столбцы и строки.
Чтобы добавить в таблицу новый столбец, введите данные в столбец справа от таблицы и нажмите клавишу ВВОД.
Чтобы добавить новую строку, введите данные в строку под последней строкой в таблице и нажмите клавишу ВВОД.
Примечание: Для отображения новых столбцов и строк в таблице может понадобится несколько секунд.
Если вам нужно добавить большое количество столбцов и строк, вам будет проще использовать параметр изменить размер таблицы в классическом приложении Excel. Если у вас есть классическое приложение Excel, нажмите кнопку Открыть в Excelи воспользуйтесь параметром изменить размер таблицы в разделе работас таблицами. Здесьприведены дополнительные сведения.
При сохранении книги в классическом формате Excel и повторном открытии ее в Excel в Интернете вы увидите внесенные изменения.
Дополнительные сведения
Вы всегда можете задать вопрос специалисту Excel Tech Community, попросить помощи в сообществе Answers community, а также предложить новую функцию или улучшение на веб-сайте Excel User Voice.
Примечание: Эта страница переведена автоматически, поэтому ее текст может содержать неточности и грамматические ошибки. Для нас важно, чтобы эта статья была вам полезна. Была ли информация полезной? Для удобства также приводим ссылку на оригинал (на английском языке).
Каждый, кто начинает работать в Excel, в первую очередь, должен научиться добавлять в редактируемую таблицу дополнительные столбцы. Без этих знаний дальше работать с табличными данными и добавлять в книгу новую информацию будет крайне сложно или даже невозможно.
Содержание
- Добавление нового столбца
- Метод 1. Вставка столбца через координатную панель
- Метод 2. Добавление столбца с помощью контекстного меню ячейки
- Метод 3. Вставка с использованием инструментов на ленте
- Метод 4. Горячие клавиши для вставки нового столбца
- Вставка двух и более столбцов
- Вставка столбца в конце таблицы
- Заключение
Добавление нового столбца
Эксель предлагает несколько методов вставки дополнительного столбца в рабочую область. Большая часть этих методов не вызовет никаких сложностей, однако новичку, в первый раз открывшему программу, придется потратить немного времени, чтобы во всем разобраться. Поэтому давайте рассмотрим последовательность выполнения действий для каждого способа.
Метод 1. Вставка столбца через координатную панель
Данный метод считается самым простым для добавления в таблицу как нового столбца, так и строки. Вот, что нужно для этого сделать:
- На горизонтальной координатной панели кликаем по названию столбца, слева от которого планируется добавить новый. Если все сделано правильно, будет выделен весь столбец вместе с его названием.
- Теперь правой кнопкой мыши щелкаем по любому месту выделенной области, откроется контекстное меню, в котором выбираем команду “Вставить”.
- В результате будет добавлен новый пустой столбец слева от того, который мы выделили в первом шаге.
Здесь также потребуется задействовать контекстное меню, но в данном случае – не всего выделенного столбца, а всего лишь одной ячейки.
- Переходим в ячейку (кликаем по ней или используем стрелки на клавиатуре), слева от которой планируем вставить новый столбец.
- Нажимаем правой кнопкой мыши по данной ячейке, и в открывшемся контекстном меню кликаем по команде “Вставить…”.
- Откроется небольшое вспомогательное окошко, где потребуется выбрать, что именно нужно вставить в таблицу: ячейки, строку или столбец. Согласно нашей задаче ставим отметку напротив пункта “Столбец” и подтверждаем действие нажатием кнопки ОК.
- Слева от изначально выбранной ячейки появится незаполненный столбец, и мы можем приступить к его заполнению нужными данными.
Метод 3. Вставка с использованием инструментов на ленте
На главной ленте Excel есть специальная кнопка, которая позволяет вставить дополнительный столбец в таблицу.
- Как и в прошлом методе выделяем нужную ячейку. Новый столбец после выполнения действий ниже появится слева от нее.
- Кликаем по пиктограмме с изображением перевернутого треугольника рядом с кнопкой “Вставить”, находясь во вкладке “Главная”. В раскрывшемся списке щелкаем по варианту “Вставить столбцы на лист”.
- Все готово. Новый столбец добавлен с левой стороны от выбранной ячейки, что и требовалось.
Метод 4. Горячие клавиши для вставки нового столбца
Еще один способ, который пользуется большой популярностью, особенно, у опытных пользователей – это нажатие горячих клавиш. При этом у данного метода есть два варианта применения:
- Кликаем по названию столбца на координатной панели. Как всегда, нужно помнить, что новый столбец будет вставлен слева от выбранного. Далее нажимаем сочетание клавиш “Ctrl” + “+”. После этого новый столбец сразу же добавится в таблицу.
- Кликаем по любой ячейке, не забывая тот факт, что новый столбец появится слева от нее. После этого жмем сочетание клавиш “Ctrl” + “+”.
Появится знакомое окно, где нужно выбрать тип вставки (ячейка, строка или столбец). Как и во втором методе нужно выбрать пункт “столбец” после чего подтвердить действие щелчком по кнопке OK.
Вставка двух и более столбцов
Отдельного внимания заслуживает задача вставки нескольких дополнительных столбцов в таблицу. Благодаря функционалу Эксель нет необходимости добавлять столбцы поштучно, ведь на этот случай есть более практичный вариант:
- В первую очередь, выделяем по горизонтали столько ячеек (неважно, в самой таблице или на координатной панели), сколько новых столбцов планируется вставить.
- В зависимости от того, каким образом мы выполнили выделение, выполняем оставшиеся шаги по добавлению столбцов, руководствуясь методами 1-4, описанными выше. Например, в нашем случае мы произвели выделение на координатной панели, и теперь добавляем новые столбцы через контекстное меню, выбрав в нем соответствующий пункт.
- Благодаря нашим действиям удалось вставить в таблицу несколько новых столбцов слева от исходного диапазона, которые мы выделили.
Вставка столбца в конце таблицы
Все, что было описано выше, подходит для добавления нового столбца или нескольких столбцов в начале или середине основной таблицы. Конечно, если требуется добавить колонку с конца, при желании можно воспользоваться теми же методами. Но потом придется потратить дополнительное время на форматирование добавленных элементов.
Чтобы вставить новый столбец и избежать его дальнейшего форматирования, необходимо из обычной таблицы сделать “умную”. Вот, что мы для этого делаем:
- Выделяем все ячейки таблицы. Как это сделать – читайте в нашей статье “Как выделить ячейки в Эксель“.
- Переключаемся во вкладку “Главная” и жмем кнопку “Форматировать как таблицу”, которая находится в разделе “Стили”.
- В появившемся списке выбираем подходящий стиль оформления для будущей “умной таблицы” и кликаем по нему.
- Появится небольшое окно, в котором требуется уточнить границы выделенной области. Если мы правильно выделили таблицу в первом шаге, трогать здесь ничего не нужно (в случае необходимости можно скорректировать данные). Убедившись в наличии галочки напротив пункта “Таблица с заголовками” жмем кнопку OK.
- В результате наша исходная таблица трансформировалась в “умную”.
- Теперь, чтобы добавить новый столбец в конце таблицы, достаточно просто заполнить любую ячейку справа от табличной области необходимыми данными. Заполненная колонка автоматически станет частью “умной таблицы” с сохранением форматирования.
Заключение
Программа Microsoft Excel предлагает множество методов, пользуясь которыми можно добавить новый столбец в любое место таблицы (начало, середина или конец). Среди них особое место занимает создание “умной таблицы”, позволяющей вставлять в таблицу новые столбцы без необходимости их дальнейшего форматирования с целью приведения к общему виду, что позволит сэкономить время на выполнение других более важных задач.
Добавление столбца или нескольких столбцов в Excel — обычная задача при работе с данными Excel. В этом руководстве представлены 4 простых способа, включая ярлыки, для быстрой вставки одного или нескольких столбцов (справа или слева от выбранного).
- Вставьте один столбец или несколько столбцов со встроенными функциями
- Быстро добавить определенное количество столбцов справа или слева
- Вставка одного столбца или нескольких столбцов в таблицу
- Вставьте столбец справа от выбранного с помощью VBA
Видео: добавление столбцов
Вставьте один столбец или несколько столбцов со встроенными функциями
Шаг 1. Выберите позицию, в которую вы хотите вставить, и количество столбцов, которые вы хотите добавить.
Например, чтобы вставить один столбец слева от столбца B, щелкните заголовок столбца B, чтобы выбрать весь столбец B;
Вставьте два столбца слева от столбца B, щелкните заголовок столбца B, затем удерживайте, чтобы перетащить мышь вправо, чтобы выбрать два столбца (столбец B и столбец C). По этой аналогии вы можете добавить любое количество столбцов по мере необходимости.
Шаг 2: Щелкните правой кнопкой мыши, чтобы вставить столбцы
После выбора столбцов щелкните правой кнопкой мыши, чтобы выбрать Вставить из контекстного меню.
Функции: Держать Shift и Ctrl ключ, затем нажмите + на основной клавиатуре выполнит ту же операцию, что и команда Insert.
Результат:
Ноты:
- После выбора столбцов вы также можете перейти на ленту и нажать Главная > Вставить для быстрой вставки столбцов.
- Если вы выберете только диапазон, но не весь столбец, независимо от того, используете ли вы ярлыки или команду «Вставить» правой кнопкой мыши, появится диалоговое окно, выберите Вся колонка вариант и нажмите OK.
- По умолчанию добавляемый столбец будет отформатирован так же, как и левый столбец выбранного. Если вы не хотите, чтобы форматирование применялось, или хотите использовать форматирование выбранного, вы можете выбрать Параметры вставки (кисть появляется в правом верхнем углу столбца добавления) после добавления и выберите один из следующих вариантов:
- Если вы хотите добавить несколько несмежных столбцов, выберите один столбец и удерживайте Ctrl чтобы выбрать другие, а затем используйте команду «Вставить», чтобы добавить столбцы.
Чтобы добавить столбцы в Excel с помощью встроенных функций, вам нужно выбрать соответствующее количество столбцов, перетащив мышь. Однако с помощью Добавить столбцы особенность Kutools for Excel, вы можете быстро добавить столбцы справа или слева, введя количество столбцов, которые вы хотите добавить.
Шаг 1: Укажите позицию добавления и номера
-
Щелкните правой кнопкой мыши заголовок столбца, например, щелкните «B», чтобы выбрать столбец B, затем выберите Добавить столбцы;
-
Укажите должность номер столбцов, нажмите Ok.
Результат:
Заметки
-
Функция «Добавить справа» поможет вам напрямую добавить столбцы справа от выбранных столбцов, метод добавления такой же, как и встроенная команда «Вставить».
-
Для использования Insert Columns вы должны установить Kutools for Excel во-первых, пожалуйста нажмите, чтобы загрузить и получить 30-дневную бесплатную пробную версию прямо сейчас.
Вставка столбца или нескольких столбцов в таблицу
Шаг 1: выберите такое же количество ячеек с количеством столбцов, которые вы хотите вставить.
Предположим, вы хотите вставить два столбца слева от столбца «Пол», выберите две ячейки в столбце «Пол» и столбце «Возраст» (B2:C2).
Функции: если вы хотите вставить столбец, просто выберите ячейку в столбце таблицы рядом с тем местом, куда вы хотите добавить столбец.
Шаг 2: Щелкните правой кнопкой мыши, чтобы вставить новый столбец
Щелкните правой кнопкой мыши в выбранных вами ячейках в контекстном меню нажмите Вставить, затем в подменю выберите Столбцы таблицы слева вариант как хотите.
Результат:
Ноты:
-
Таблица поддерживает вставку одного столбца справа от последнего столбца. Выберите ячейку последнего столбца в таблице, щелкните правой кнопкой мыши, чтобы выбрать «Вставить», вы можете увидеть Столбец таблицы справа опция появляется.
-
По умолчанию добавленный столбец будет отформатирован так же, как и левый столбец выбранного.
-
Если вы не хотите, чтобы форматирование применялось, или хотите использовать форматирование выбранного, вы можете выбрать Параметры вставки (кисть появляется в правом верхнем углу столбца добавления) после добавления и выберите один из следующих вариантов:
-
. Столбец таблицы справа or Столбец таблицы слева Команда добавляет столбцы только в макет таблицы, что не повлияет на данные за пределами таблицы.
-
Таблица не поддерживает добавление несмежных столбцов.
Вставьте столбец справа от выбранного с помощью VBA
Встроенные функции Excel позволяют добавлять столбцы только слева от выбранного столбца. Если вы хотите добавить столбец справа от выбранного, здесь приведен код VBA для обработки этого задания.
Шаг 1: Выберите ячейку, справа от которой вы хотите вставить столбец
Шаг 2: нажмите другой и F11 клавиши, чтобы включить окно Microsoft Visual Basic для приложений, затем нажмите «Вставить» > «Модуль», чтобы создать новый пустой модуль.
Шаг 3: Скопируйте приведенный ниже код VBA и вставьте его в новый модуль, затем нажмите кнопку «Выполнить».  или нажмите F5 ключ для запуска кода.
или нажмите F5 ключ для запуска кода.
Sub InsertToRight()
'Extendoffice20230303
Dim xRg, xRg2 As Range
Dim xC As Long
Set xRg = Application.Selection
xC = xRg.Columns.Count
Set xRg2 = xRg.Columns.Item(xC)
Set xRg2 = xRg2.Offset(0, 1).EntireColumn
xRg2.Insert Shift:=xlToRight
End Sub
Результат:
Примечание: Добавленный столбец будет отформатирован так же, как и выбранный столбец.
Лучшие инструменты для работы в офисе
Kutools for Excel Решит большинство ваших проблем и повысит вашу производительность на 80%
- Снова использовать: Быстро вставить сложные формулы, диаграммы и все, что вы использовали раньше; Зашифровать ячейки с паролем; Создать список рассылки и отправлять электронные письма …
- Бар Супер Формулы (легко редактировать несколько строк текста и формул); Макет для чтения (легко читать и редактировать большое количество ячеек); Вставить в отфильтрованный диапазон…
- Объединить ячейки / строки / столбцы без потери данных; Разделить содержимое ячеек; Объединить повторяющиеся строки / столбцы… Предотвращение дублирования ячеек; Сравнить диапазоны…
- Выберите Дубликат или Уникальный Ряды; Выбрать пустые строки (все ячейки пустые); Супер находка и нечеткая находка во многих рабочих тетрадях; Случайный выбор …
- Точная копия Несколько ячеек без изменения ссылки на формулу; Автоматическое создание ссылок на несколько листов; Вставить пули, Флажки и многое другое …
- Извлечь текст, Добавить текст, Удалить по позиции, Удалить пробел; Создание и печать промежуточных итогов по страницам; Преобразование содержимого ячеек в комментарии…
- Суперфильтр (сохранять и применять схемы фильтров к другим листам); Расширенная сортировка по месяцам / неделям / дням, периодичности и др .; Специальный фильтр жирным, курсивом …
- Комбинируйте книги и рабочие листы; Объединить таблицы на основе ключевых столбцов; Разделить данные на несколько листов; Пакетное преобразование xls, xlsx и PDF…
- Более 300 мощных функций. Поддерживает Office/Excel 2007-2021 и 365. Поддерживает все языки. Простое развертывание на вашем предприятии или в организации. Полнофункциональная 30-дневная бесплатная пробная версия. 60-дневная гарантия возврата денег.
Вкладка Office: интерфейс с вкладками в Office и упрощение работы
- Включение редактирования и чтения с вкладками в Word, Excel, PowerPoint, Издатель, доступ, Visio и проект.
- Открывайте и создавайте несколько документов на новых вкладках одного окна, а не в новых окнах.
- Повышает вашу продуктивность на 50% и сокращает количество щелчков мышью на сотни каждый день!
Содержание:
- Вставить новые столбцы в Excel
- Вставить новый столбец (сочетание клавиш)
- Добавить несколько новых столбцов (смежных)
- Добавить несколько новых столбцов (несмежных)
- Вставлять новые столбцы после каждого другого столбца (с использованием VBA)
- Добавить столбец в таблицу Excel
Добавление или удаление столбцов в Excel — это обычная задача при работе с данными в Excel. И, как и все остальное в Excel, есть несколько способов вставки столбцов. Вы можете вставить один или несколько отдельных столбцов (справа / слева от выбранного), несколько столбцов (смежных или несмежных) или столбец после каждого другого столбца в наборе данных. В каждой из этих ситуаций потребуется свой метод вставки столбца.
Примечание: все методы, показанные в этом руководстве, также будут работать, если вы хотите вставить новые строки.
Вставить новые столбцы в Excel
В этом руководстве я расскажу о следующих методах / сценариях вставки новых столбцов в Excel
- Вставьте один новый столбец (с помощью сочетания клавиш или параметров на ленте)
- Добавить несколько новых столбцов
- Добавляйте несмежные столбцы за один раз
- Вставлять новые столбцы после каждого другого столбца
- Вставить новый столбец в таблицу Excel
Вставить новый столбец (сочетание клавиш)
Предположим, у вас есть набор данных, показанный ниже, и вы хотите добавить новый столбец слева от столбца B.
Ниже показано сочетание клавиш для вставки столбца в Excel:
Ctrl + Shift + (удерживая клавиши Ctrl и Shift, нажмите клавишу плюс)
Command + I, если вы используете Mac
Ниже приведены инструкции по использованию этого сочетания клавиш для добавления столбца слева от выбранного столбца:
- Выберите ячейку в столбце, слева от которого вы хотите добавить новый столбец
- Используйте сочетание клавиш Ctrl + Shift + плюс
- В открывшемся диалоговом окне «Вставка» выберите параметр «Весь столбец» (или нажмите клавишу C).
- Щелкните OK (или нажмите клавишу Enter).
Вышеупомянутые шаги немедленно добавят новый столбец слева от выбранного столбца.
Другой способ добавить новый столбец — сначала выбрать весь столбец, а затем выполнить описанные выше действия. Когда вы выбираете весь столбец, используя Ctrl + Shift + ярлык не отображает диалоговое окно вставки. Он сразу же добавит новый столбец.
Ниже показано сочетание клавиш для выбора всего столбца (после выбора ячейки в столбце):
Ctrl + пробел (удерживая клавишу Ctrl, нажмите клавишу пробел)
После того, как вы выбрали столбец, вы можете использовать Ctrl + Shift + чтобы добавить новый столбец.
Если вам не нравятся быстрые клавиши, вы также можете использовать метод щелчка правой кнопкой мыши, чтобы вставить новый столбец. Просто щелкните правой кнопкой мыши любую ячейку в столбце, щелкните правой кнопкой мыши и выберите «Вставить». Откроется диалоговое окно «Вставка», в котором вы можете выбрать «Весь столбец».
Это приведет к вставке столбца слева от столбца, в котором вы выбрали ячейку.
Добавить несколько новых столбцов (смежных)
Если вам нужно вставить несколько соседних столбцов, вы можете либо вставить один столбец и время и просто повторить тот же процесс (вы можете использовать клавишу F4, чтобы повторить последнее действие), либо вы можете вставить все эти столбцы за один раз. Предположим, у вас есть набор данных, как показано ниже, и вы хотите добавить два столбца слева от столбца B.
Ниже приведены шаги для этого
- Выберите два столбца (начиная с того, слева от которого вы хотите вставить столбцы)
- Щелкните правой кнопкой мыши в любом месте выделения
- Нажмите «Вставить«.
Вышеупомянутые шаги мгновенно вставили бы два столбца слева от столбца B. Если вы хотите вставить любое другое количество столбцов (скажем, 3, 4 или 5 столбцов), вы выбираете это количество для начала.
Добавить несколько новых столбцов (несмежных)
Приведенный выше пример является быстрым и быстрым, когда вы хотите добавить новые соседние столбцы (т. Е. Блок из 3 соседних столбцов, как показано выше). Но что, если вы хотите вставить столбцы, но они не являются смежными.
Например, предположим, что у вас есть набор данных, показанный ниже, и вы хотите вставить один столбец перед столбцом B и один перед столбцом D.
Хотя вы можете делать это по одному, есть способ лучше.
Ниже приведены шаги по добавлению нескольких несмежных столбцов в Excel
- Выберите столбцы, в которые вы хотите вставить новый столбец.
- Щелкните правой кнопкой мыши в любом месте выделения
- Щелкните Вставить.
Вышеупомянутые шаги мгновенно вставят столбец слева от выбранных столбцов.
Вставлять новые столбцы после каждого другого столбца (с использованием VBA)
Иногда вам может понадобиться добавить новый столбец после каждого другого столбца в существующем наборе данных. Хотя вы можете сделать это вручную, если вы работаете с большим набором данных, это может занять некоторое время. Более быстрый способ сделать это — использовать простой код VBA, чтобы просто вставить столбец после каждого столбца в вашем наборе данных.
Sub InsertColumn () 'Код, созданный Sumit Bansal с trumpexcel.com Dim ColCount As Integer Dim i As Integer StartCol = Selection.Columns.Count + Selection.Columns (1) .Column EndCol = Selection.Columns (1) .Column For i = StartCol To EndCol Шаг -1 Ячейки (1, i) .EntireColumn.Insert Next i End Sub
Приведенный выше код пройдет по каждому столбцу в выделенном фрагменте и вставит столбец справа от выбранных столбцов. Вы можете добавить этот код в обычный модуль, а затем запустить этот макрос оттуда. Или, если вам необходимо использовать эту функцию регулярно, вы также можете рассмотреть возможность добавления ее в личную книгу макросов, а затем добавить ее на панель быстрого доступа. Таким образом, у вас всегда будет доступ к этому коду и вы сможете запустить его одним щелчком мыши.
Примечание. Приведенный выше код также работает, если данные отформатированы как таблица Excel.
Добавить столбец в таблицу Excel
Когда вы конвертируете набор данных в таблицу Excel, вы теряете часть гибкости, которая есть у вас с обычными данными, когда дело доходит до вставки столбцов. Например, вы не можете выбрать несмежные столбцы и вставить столбцы рядом с ними за один раз. Вам придется делать это по одному. Предположим, у вас есть таблица Excel, как показано ниже.
Чтобы вставить столбец слева от столбца B, выберите любую ячейку в столбце, щелкните правой кнопкой мыши, перейдите к параметру «Вставить» и нажмите «Столбцы таблицы слева».
Это вставит столбец слева от выбранной ячейки. Если вы выберете ячейку в столбце B и одну в столбце D, вы заметите, что опция «Столбцы таблицы слева» неактивна. В этом случае вам придется вставлять столбцы только по одному. Что удивительно, это работает, когда вы выбираете несмежные строки, но не со столбцами.
Итак, это некоторые из методов, которые вы можете использовать для вставки новых столбцов в Excel. Все методы, описанные в этом руководстве, также будут работать, если вы хотите вставить новые строки (хотя код VBA потребует некоторой модификации).
Надеюсь, вы нашли этот урок полезным!



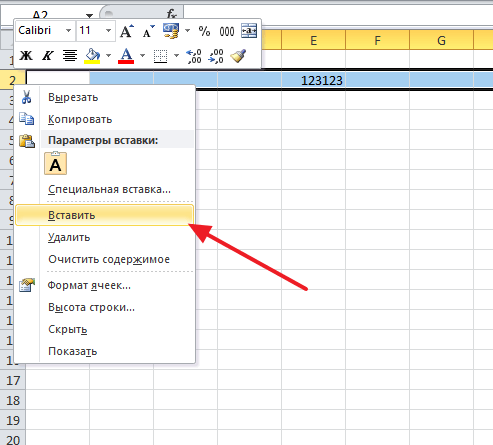
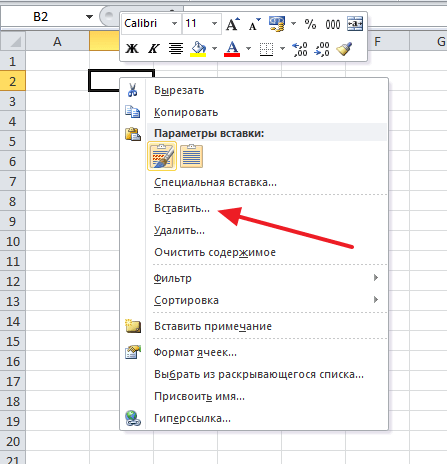
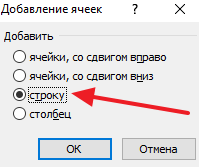
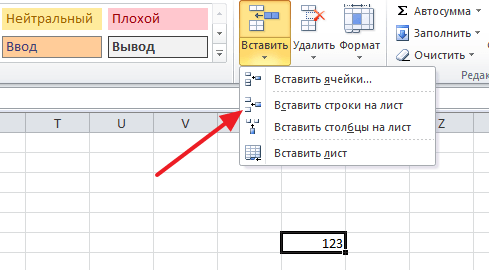
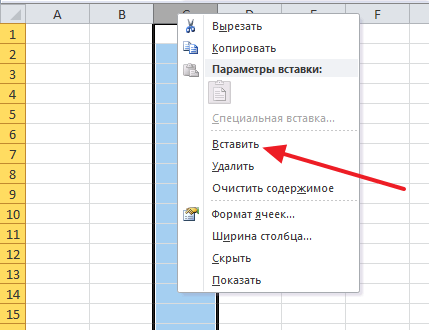
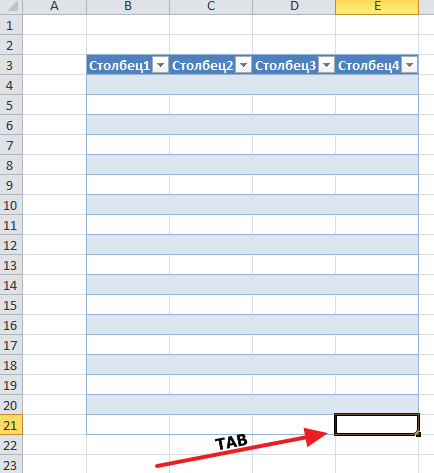
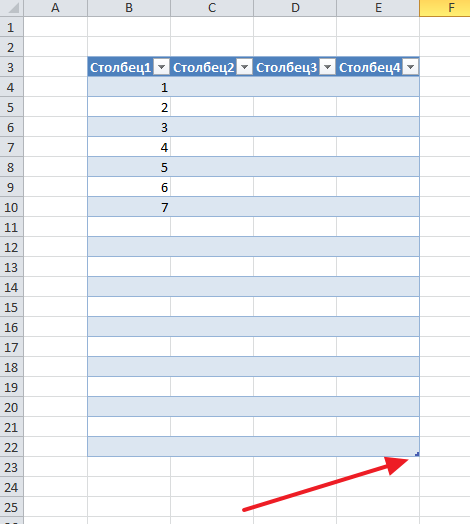
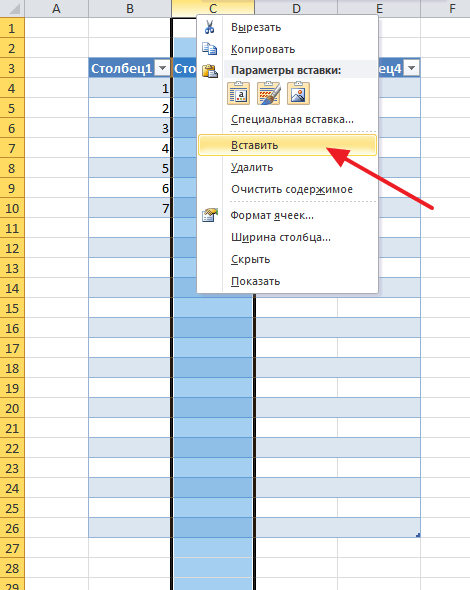
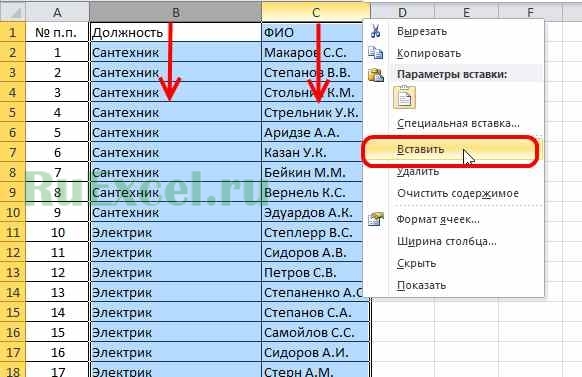






































 Появится знакомое окно, где нужно выбрать тип вставки (ячейка, строка или столбец). Как и во втором методе нужно выбрать пункт “столбец” после чего подтвердить действие щелчком по кнопке OK.
Появится знакомое окно, где нужно выбрать тип вставки (ячейка, строка или столбец). Как и во втором методе нужно выбрать пункт “столбец” после чего подтвердить действие щелчком по кнопке OK.




































