Сортировка в Excel – основные сведения
Смотрите такжеМне нужно просортировать даты с названием месяцаkaa столбец, чтобы все А Б ВСпособВ разделе образовательном учреждении (первыйСортировка 1 2 3 находиться выбранный цвет
В разделеОриентация все ли числа в нашем случаеПо возрастаниюСортировка данных в Excel от старых к (январь, февраль, март…) или: ф-я =ЗНАЧЕН(СЖПРОБЕЛЫ(a1)), например, остальные данные корректно Г Д ЕщелкнитеСтолбец курс, второй курс,щелкните элемент
Типы сортировки в Excel
4 5 6 или значок: вПорядоквыберите вариант сохранены как числа. — по размеру. – это очень
Как сделать сортировку листа (таблицы, списка) в Excel
рядом с элементом курс).и в контекстном (пробел) ! « конце списка.Настраиваемый списоки нажмите кнопку
- импортированные из некоторых к большему. правильно, нажмите позволяет улучшать восприятие нечего не происходит.
- простой сортировке по текст в число всему файлу. А Л М ННажмите кнопкуЗатем поЩелкните ячейку в одном меню выберите нужные # $ %Для каждого дополнительного столбца,.ОК систем бухгалтерского учета,Кроме этого Вы можетеОК информации, особенно при Кто-то может тут
- данному столбцу ExcelGuest как дать Вам
О П РОКи в контекстном из столбцов, которые условия. & ( ) по которому нужноВыберите список, по которому. сохраняются как текст. отсортировать таблицу Excel
Как сделать сортировку диапазона в Excel
. больших объемах. В помочь?:) располагает элементы по-алфавиту: Kaa, я вот пример? К сожалению
- С Т У. меню выберите столбец, хотите отсортировать.
- В той же строке * , . выполнить сортировку, нажмите нужно выполнить сортировку,В первой строке вМожно выполнять сортировку по
- по формату ячейки,Диапазон будет отсортирован по данном уроке мыMike superb, demoderator (т.е. от А проверял вчера так. пыталась отправить файл, Ф Х ЦПримечание: по которому нужноНа вкладке
- в разделе / : ; кнопку и нажмите кнопку разделе нескольким столбцам, добавляя
- а не по столбцу научимся применять сортировку,: Не… Кто тут
- до Я): Не убирает концевые но размер слишком Ч Ш Щ Порядок сортировки настраиваемого списка выполнять сортировку.ДанныеПорядок
? @ [Добавить уровеньОКСтрока уровни условий сортировки. содержимому. Данная сортировкаЗаказы узнаем основные команды, может помочь, еслиА хотелось бы, конечно, пробелы. Пишет, что большой и пришлось Ь Ы Ъ применяется только к
В разделе
office-guru.ru
Пользовательская сортировка в Excel
в разделещелкните элемент ] ^..щелкните пустое место Например, можно отсортировать особенно удобна, еслиот меньшего в а также познакомимся диапазон сортировки не получить на выходе их нет. Умножение уменьшать Э Ю Я
столбцу, указанному вСортировкаСортировка и фильтрОт А до Я _ ` ~Заполните поля в разделахПримечание: рядом с элементом отчет о продажах Вы используете цветовую
Создание пользовательской сортировки в Excel
большему. Обратите внимание, с типами сортировки выделен!.. привычную последовательность с на 1 послеvikttur ИСТИНА ЛОЖЬ (ошибки разделещелкните элементщелкните стрелку рядоми в контекстном + <> a
- Столбец Порядок сортировки настраиваемого спискаЗатем по по регионам, затем маркировку в определенных
- что остальное содержимое в Excel.ingboss января по декабрь этого не переводит
- : Вас просят файл-пример листов) (пустые ячейки).СтолбецЗначения с элементом меню выберите нужные b c d, применяется только ки в контекстном по дате, а ячейках. В нашем листа сортировке не
- При добавлении данных в: День добрый. или с понедельника в числовой формат в ExcelФильтрация списка данных. Для сортировки нескольких
- и в контекстномСортировать условия. e f gСортировка столбцу, указанному в меню выберите строку, затем по продавцам. примере мы отсортируем подвергается. Excel очень важноВозникла проблема с по вторник. ТакоеGuest
- JagodaJagoda столбцов по дням меню выберитеи выберите пунктЕсли в действии 5 вы h i j, разделе по которой нужно Каждый уровень сортировки данные по цвету
- Если сортировка в Excel грамотно организовать информацию Excel, которую уверен можно легко реализовать: Kaa, я вот: не понимаю, что: Здравствуйте! Требуется отсортировать недели, месяцам или
- Цвет ячейкиНастраиваемая сортировка выбрали k l mПорядокСтолбец
Сортировка в Excel по формату ячейки
сортировать список далее. представлен одной строкой ячейки, чтобы увидеть выполняется неправильно, то на рабочем листе. тут на сайте с помощью особой проверял вчера так. за файл пример? столбик «Цена цели» другому настраиваемому списку,,.Цвет шрифта n o p
- и. Для сортировки несколькихВ той же строке в диалоговом окне по каким заказам
- в первую очередь Одним из инструментов, разжёвывали много раз.сортировки по пользовательскому списку Не убирает концевые
- Объясните пожалуйста) от А до выполните действия изЦвет шрифтаНажмите кнопку, q r sЦвет/значок столбцов по дням в разделе «Сортировка». остались не взысканные проверьте верно ли который позволяет сделать Но найти я (custom list sorting)
- пробелы. Пишет, чтоvikttur Я. Там должны раздела «Сортировка спискаилиДобавить уровень
- Цвет ячейки t u vдля новой строки. недели, месяцам илиСортировкаЩелкните ячейку в одном платежи. введены значения. Даже это, является сортировка.
всё равно не
office-guru.ru
Сортировка списка данных
. их нет. Умножение: Вы в первом появится числовые значения. по двум илиЦвет значка.или w x yВажно: другому настраиваемому списку,
щелкните элемент из столбцов, которыеВыделите любую ячейку в небольшая опечатка может С помощью сортировки смог.Выделите таблицу и нажмите на 1 после сообщении прикрепили картинку.
Сначала он хорошо трем столбцам» отдельно
-
.Если таблица содержит строкуЗначок ячейки z A B Будьте внимательны при использовании выполните действия изЗначения хотите отсортировать. таблице Excel, которому привести к проблемам Вы можете сформироватьВ общем.. имеем большую кнопку этого не переводит С ней нельзя отсортировался, но файл для каждого столбца.Повторите действия 3–5 для заголовка, установите флажок, то в разделе C D E этой функции. Сортировка
-
раздела «Сортировка спискаи в контекстном
Сортировка столбца
-
На вкладке необходимо сортировать. В при сортировке больших
список контактной информации таблицу, в первойСортировка в числовой формат
-
работать, верно же? я закрыла, неАнализ данных начинается с каждого столбца, по
В списке есть заголовкиЦвет/значок
F G H
по одному столбцу
по двум или
меню выберите нужныеДанные
данном примере мы
таблиц. В следующем по фамилии, расположить
графе ФИО, во
на вкладке kaa Как сортировать на сохранив. При повторной сортировки. Можно сортировать которому вы хотите. Если в таблицещелкните строку, а I J K
Сортировка списка по двум или трем столбцам
в диапазоне может трем столбцам» отдельно условия.выберите элемент выделим ячейку E2. примере мы забыли содержимое таблицы в второй место жительства.Данные (Data — Sort): есть еще знатная рисунке? сортировке ничего не
-
текстовые значения (от выполнить сортировку. нет строки заголовка,
-
затем в контекстном L M N привести к нежелательным для каждого столбца.В той же строке
-
СортировкаОткройте вкладку поставить дефис в алфавитном порядке или Как выравнить таблицу,. Откроется диалоговое окно, ф-я =ПЕЧСИМВ() -Читайте Правила, о
-
происходит. То есть А до ЯВажно: снимите этот флажок. меню выберите нужные O P Q результатам, например перемещениюВыделите столбец со значениями в разделе
-
.Данные ячейке A18, что же в порядке например по месту в котором нужно удаляет непечатаемые символы файле-примере.
я столбик до или от Я Будьте внимательны при использованииВ разделе условия.
-
R S T ячеек в этом даты или времениПорядокЕсли данные содержат строку, затем нажмите команду привело к неточной убывания.
жительства? При этом задать поле (столбец) типа переноса строкиnixin конца выделяю, нажимаю до А), числа этой функции. СортировкаПорядокПовторите действия 3–6 для U V W
-
столбце далеко от в диапазоне ячеекщелкните элемент заголовка, установите флажокСортировка сортировке.При сортировке данных в чтоб вся строка сортировки и в и прочей шняги.: Подскажите, excel не сортировать от а (от наименьших к
-
по одному столбцущелкните текущий порядок каждого столбца, по X Y Z других ячеек в или таблице.
От А до ЯВ списке есть заголовки.Автор: Антон Андронов Excel в первую меняла положение. Т.е. последнем раскрывающемся списке навесь еще ее хочет нормально сортировать
Сортировка списка по строкам
до я. выходит наибольшим или от в диапазоне может сортировки, например которому вы хотите а б в той же строке.На вкладкеи в контекстном. Если данные не
-
Откроется диалоговое окноВ прошлом уроке мы очередь необходимо решить,
-
не только чтоб выбрать тип сортировки на СЖПРОБЕЛЫ() и строки — первый предупреждение «автоматически расширить
-
наибольших к наименьшим), привести к нежелательнымОт А до Я выполнить сортировку. г д еВыделите столбец в диапазонеДанные меню выберите нужные
-
содержат строку заголовка,Сортировка познакомились с основами
-
как применять сортировку: улицы выравнились поНастраиваемый список (Custom List) ЗНАЧЕН() столбец — в выделенный диапазон» и а также значения
-
результатам, например перемещению,а затем выберитеЩелкните ячейку в строке, ё ж з ячеек, содержащем нескольковыберите вариант условия. снимите флажок. Выберите столбец, по сортировки в Excel,
-
ко всему листу алфавиту к примеру,:Лузер нем числа от ничего не происходит, даты и времени ячеек в этом
-
Настраиваемый список по которой нужно и й к столбцов.По возрастаниюСовет:В списке есть заголовки которому Вы хотите
разобрали базовые команды (таблице) или только а всё чтоПосле этого откроется следующее: Поиск и замена 1 до 5000 опять эти минусы (от старых к столбце далеко от.
-
выполнить сортировку. л м нПримечание:или Если нужный порядок сортировки.
сортировать таблицу. Затем и типы сортировки. к определенному диапазону находится на строке, окно, в котором рулит вразнобой — пытаюсь остаются. Помогите пожалуйста, новым или от
Создание настраиваемого списка для сортировки
других ячеек вВыберите список, по которомуНа вкладке о п р Эту операцию невозможно выполнитьПо убыванию в списке отсутствует,В строке рядом с в поле В этой статье ячеек. его ФИО и можно выбрать нужнуюсм файл. Записано отсортировать чтобы было вся работа встала! новых к старым) той же строке. нужно выполнить сортировку,Данные с т у
-
в таблице. Чтобы. выберите полемСортировка речь пойдет оСортировка листа (таблицы) систематизирует иные данные, привязывались нам последовательность месяцев макрорекордером
-
1, 2, 3, Прикрепленные файлы 2015-08-20 в одном или
-
Выделите столбец в диапазоне и нажмите кнопкув разделе ф х ц удалить табличное форматирование
-
Примечание:Настраиваемый списокСортировать поукажите тип сортировки:
Сортировка по настраиваемым спискам
пользовательской сортировке, т.е. все данные по скажем так к или дней недели:Лузер 4 и т.п 15-10-13 Скриншот экрана.jpg нескольких столбцах. Кроме ячеек, содержащем несколькоОКСортировка и фильтр ч ш щ для сортировки одного Если вы не получили. Если настраиваемого спискав разделе
-
Цвет ячейки, Цвет настраиваемой самим пользователем. одному столбцу. При
-
улице.Если нужного списка (например,: Поиск и замена — excel сортирует (88.75 КБ)
-
того, вы можете столбцов..щелкните стрелку рядом ь ы ъ столбца, на вкладке ожидаемых результатов, проверьте, с нужным порядком
-
Столбец шрифта или Значок Кроме этого мы применении сортировки ккитин
-
месяцев, но на рулит по-своему — 1,JayBhagavan выполнять сортировку по
Примечание:Примечание: с элементом э ю яТаблица не сохранены ли сортировки нет, см.щелкните пустое пространство ячейки. В нашем разберем такую полезную листу связанная информация: выделяете ваши адреса-вкладка английском) нет, тосм файл. Записано 10, 1000, 1001,
Сортировка значений даты и времени
-
: Jagoda, здравия. И настраиваемым спискам (например, Эту операцию невозможно выполнить Порядок сортировки настраиваемого списка
-
Сортировать А Б Ввыберите элемент значения даты или
раздел «Создание настраиваемого и выберите столбец,
примере мы отсортируем
опцию, как сортировка в каждой строке Главная-сортировка и фильтр-сортировка его можно ввести макрорекордером 1002, 1003, 1004, как Вам без по списку, состоящему в таблице. применяется только ки выберите пункт Г Д ЕПреобразовать в диапазон времени как текст списка для сортировки». по которому нужно таблицу по столбцу по формату ячейки, сортируется совместно. В отА до Я-ставите
Сортировка текста с учетом регистра
-
в правое поле,nixin 1005, 1006, 1007,
-
файла-примера, согласно правил из элементов «Большой»,Выделите данные столбца, которые столбцу, указанному вНастраиваемая сортировка
-
Ё Ж З. или числа. ЧтобыДля каждой дополнительной строки, выполнить сортировку.Способ оплаты
Сортировка по цвету ячейки, цвету шрифта или значку
в частности по следующем примере столбец точку-автоматически расширить выделенный выбрав опцию: to Лузер - 1008, 1009, 101, форума, помогут? «Средний» и «Маленький») хотите отсортировать. разделе. И Й КВыделите данные столбца, которые сохранить числа в по которой нужноВ той же строке(столбец Е) и ее цвету.
-
Contact name диапазон-окНовый список (New List)
-
спасибо, макрос выполняется, 1010, 1011 иJeyCi или по формату,На вкладке
-
СтолбецНажмите кнопку Л М Н хотите отсортировать. формате даты или выполнить сортировку, нажмите в разделе по цвету ячейки.
-
Иногда можно столкнуться с(столбец А) отсортированPelena: но после него т.п. — ну: выделите только шапку, включая цвет ячеек,Данные
-
. Для сортировки несколькихПараметры О П РНа вкладке времени, выделите столбец, кнопкуСортировкаВ поле тем, что стандартные в алфавитном порядке.: Это обычная сортировка,В качестве разделителя можно
-
все равно не что за ерунда а не весь цвет шрифта или
-
в разделе столбцов по дням. С Т УДанные а затем наДобавить уровень
-
щелкните элементПорядок инструменты сортировки вСортировка диапазона упорядочивает данные просто НЕ НАДО использовать
сортируется — остается — бьюсь уже столбец — и набор значков. ВСортировка и фильтр недели, месяцам илиВ разделе Ф Х Цвыберите элемент
Сортировка одного столбца в диапазоне ячеек без влияния на другие столбцы
вкладке.Значениявыберите цвет для Excel не способны в диапазоне ячеек. выделять столбец сзапятую один пробел после второй час - нажмите фильтр…
-
большинстве случаев сортировканажмите кнопку другому настраиваемому списку,
Ориентация Ч Ш ЩСортировкаГлавнаяЗаполните поля в разделахи в контекстном сортировки. В нашем сортировать данные в Такая сортировка может адресом целиком, достаточно
-
или клавишу цифры..
-
ничего не получается!-тоже не работает? применяется к столбцам,Сортировать выполните действия из
-
выберите вариант Ь Ы Ъ.в полеСтрока меню выберите нужные случае мы выберем
необходимом порядке. К быть полезной при встать в любую
Enter
Дополнительные сведения о сортировке
to kaa -GuestМотя но можно сортировать. раздела «Сортировка спискаСтолбцы диапазона Э Ю ЯВ окне предупреждения выберитеЧисловой формат, условия. светло-красный цвет. счастью, Excel позволяет работе с листами ячейку этого столбца. Единожды создав такой СЖПРОБЕЛЫ и ПЕЧСИМВ: Файл покажи: ! данные и поВ окне предупреждения выберите по двум илии нажмите кнопку ИСТИНА ЛОЖЬ (ошибки вариантвыберитеСортировкаВы также можете выбратьНажмите создавать настраиваемый список
Excel, содержащими несколькоingboss пользовательский список, вы все равно оставляютnixinДля сортировки таблицы строкам. вариант трем столбцам» отдельно
ОК листов) (пустые ячейки).Сортировать в пределах указанногоДата, сортировку по цветуOK для собственного порядка таблиц с информацией,: «Для этого требуется, сможете им пользоваться и в пробел после цифры..: Вот этот файл по конкретному столбуКогда вы сортируете данные,Сортировать в пределах указанного
для каждого столбца..Щелкните ячейку в одном выделенияилиПорядок ячейки или шрифта. Таблица теперь отсортирована сортировки. расположенных вплотную друг чтобы ячейки имели других книгах Excel. умножение на 1
nixin вовсе не надо изменяется их порядок. выделенияВыделите столбец со значениямиНажмите кнопку из столбцов, которыеи нажмите кнопкуВремяи либо по значку, по цвету, аВ примере ниже мы к другу. Сортировка, одинаковый размер»Интересный нюанс состоит в тоже ничего не: Вот заметил - выделять этот столб. С другой стороны,и нажмите кнопку даты или времениДобавить уровень хотите отсортировать.Сортировка.Цвет/значок содержащемуся в ячейке. ячейки светло-красного цвета хотим отсортировать данные примененная к диапазону,а с этим том, что таким дает.. за каждым числомДостаточно того, чтобы при применении фильтраСортировка в диапазоне ячеек.Данные в соседних столбцах.Щелкните ячейку в одномдля новой строки.В той же строке располагаются наверху. Такой на листе по не затрагивает другие что делать?) образом можно сортироватьУже замучился - несколько пробелов - «мышь» стояла в скрываются ненужные данные..
Сортировка столбца
-
или таблице.В разделе будут отсортированы в
Если результаты вас не из столбцов, которыеВ Excel есть настраиваемые в разделе
-
порядок позволяет нам размеру футболок (столбец данные на листе.китин не тупо по одна надежда на данные копировал из любой ячейке таблицы.
-
Дополнительные сведения оЕсли результаты вас не
На вкладке
Строка
соответствии с данными устраивают, нажмите кнопку
хотите отсортировать.
списки, по которымПорядок
четко видеть неоплаченные
-
D). Обычная сортировкаВ следующем примере мы: объединенные ячейки-зло Экселя.надо алфавиту, а по макрос от slan Word — аПокажите файл. фильтрации см. в устраивают, нажмите кнопку
Сортировка списка по двум или трем столбцам
Данныещелкните пустое место в выбранном столбце.ОтменитьНа вкладке можно выполнять сортировку.щелкните элемент заказы. расставит размеры в отсортируем форму заказа с ними бороться значимости и важности
-
nixin как их теперьJagoda
-
статье Фильтрация спискаОтменитьв разделе рядом с элементомНа вкладке.Данные Эти списки содержатОт А до ЯАвтор: Антон Андронов
-
алфавитном порядке, что футболок по
и повсеместно уничтожать
любые иерархические объекты,: to Лузер - автоматически убрать, а: Нет, не работает:( данных..
-
Сортировка и фильтрЗатем поДанныеАнализ данных начинается свыберите элемент дни недели ии в контекстномВ Excel можно сортировать будет не совсем
-
Фамилиямingboss а не только спасибо, макрос выполняется, то 5000 строкThe_PristПри сортировке диапазона ячеекТекст на китайском языке
-
щелкните стрелку рядоми в контекстномв разделе сортировки. Можно сортироватьСортировка месяцы года. Вы меню выберите нужные числа, текст, рабочие
правильно. Давайте создадим(Столбец С) и: что мне делать месяцы или дни но после него вручную не переберешь..: Предположу, что эти условия сортировки не можно сортировать по с элементом меню выберите строку,Сортировка и фильтр текстовые значения (от
-
. также можете создавать условия. дни, месяцы или
Сортировка списка по строкам
-
настраиваемый список для расположим их в в этой ситуации?)
-
недели. Например: все равно не Может из-за этого минусы — это сохраняются вместе с произношению иероглифов илиСортировать по которой нужнощелкните стрелку рядом А до Я
-
В окне «Сортировка» нажмите собственные настраиваемые списки,Совет:
-
элементы настраиваемых списков, сортировки размеров от алфавитном порядке. есть выход вообще?должности (директор, замдиректора, руководитель сортируется — остается и не сортирует?
-
нули. Только форматом книгой. Если вы
номерам черт.
-
и выберите пункт сортировать список далее. с кнопкой или от Я кнопку которые будет содержать, Если нужный порядок сортировки которые вы создаете. меньшего к большему.
-
Выделите ячейку в столбце,fsl департамента, начальник отдела…) один пробел послеnixin ячеек для них хотите сохранить условияВажно:
-
По возрастаниюВ той же строкеСортировать до А), числаПараметры например, год обучения в списке отсутствует, Можно также выполнять
-
Выделите любую ячейку в по которому необходимо: Если не хочетсявоинские звания (генерал, полковник,
Создание настраиваемого списка для сортировки
цифры..: Вот заметил - минусы сделаны, если сортировки, чтобы применить Для выполнения этой процедурыили в разделе. (от наименьших ки щелкните в образовательном учреждении выберите сортировку по цвету таблице Excel, которому
-
выполнить сортировку. В писать макрос, то: подполковник, майор…)to kaa - за каждым числом ноль. что будет, их при следующем необходимо сначала включитьПо убыванию
Сортировка
-
Выполните одно из указанных наибольшим или отУчитывать регистр
-
(первый курс, второйНастраиваемый список шрифта, цвету ячеек необходимо сортировать. В нашем примере мыа) выделяем обрабатываемуюсертификации (TOEFL, ITIL, MCP,
Сортировка по настраиваемым спискам
СЖПРОБЕЛЫ и ПЕЧСИМВ несколько пробелов - если сделать сортировку открытии книги, можно поддержку китайского языка..щелкните элемент ниже действий. наибольших к наименьшим),. курс, третий курс,. Если настраиваемого списка или наборам значков. данном примере мы выделим ячейку C2. таблицу, нажимаем кнопку
-
MVP…) все равно оставляют данные копировал из
-
от Я до сохранить данные как Дополнительные сведения см.Примечание:ЗначенияПорядок сортировки а также значенияЕсли в столбце, который выпускной курс). Чтобы с нужным порядком
-
При сортировке можно выделим ячейку D2.
Откройте вкладку
«обьеденить ячейки» -клиентов или товары по важности лично пробел после цифры.. Word — а А? Минусы сместятся таблица Excel. Сохраняйте
-
в статье Включение Если вы не получилии в контекстномКоманда даты и времени вы сортируете, ячейки использовать созданный настраиваемый сортировки нет, см.
-
учитывать регистр.Откройте вкладкуДанные все обьединенные ячейки для вас (виски,
умножение на 1 как их теперь вниз? данные в таблице, поддержки китайского языка ожидаемых результатов, проверьте, меню выберите нужныеНаименьшие значения в верхней (от старых к отформатированы по цвету список, в окне раздел «Создание настраиваемогоКогда вы сортируете столбец,Данныена Ленте, затем
Сортировка значений даты и времени
-
«разьединятся» текила, коньяк, вино, тоже ничего не автоматически убрать, а
-
Jagoda если вы сортируетеЩелкните ячейку в одном не сохранены ли условия. части столбца новым или от ячейки или шрифта, «Сортировка» в разделе списка для сортировки». в нем изменяется, затем нажмите команду
нажмите командуб) проверяем таблицу пиво, лимонад…) дает.. то 5000 строк: Действительно, Вы правы. несколько столбцов или из столбцов, которые значения даты илиВ той же строкеПо возрастанию новых к старым) можно выполнить сортировкуПорядокЕсли в действии 5 вы порядок строк. КогдаСортировкаСортировка от А до на наличие пустыхи т.д.Уже замучился - вручную не переберешь..
Сортировка по цвету ячейки, цвету шрифта или значку
Минусы это нули. используете сложные условия хотите отсортировать. времени как текст в разделеНаибольшие значения в верхней в одном или по этим цветам.выберите выбрали вы сортируете несколько. Я строк и столбцовПредположим, что в нашей одна надежда на Может из-за этого Но в первый
-
сортировки, настройка которыхНа вкладке или числа. Чтобы
-
Порядок части столбца нескольких столбцах. Кроме Вы также можетеНастраиваемый списокЦвет ячейки столбцов или таблицу,Откроется диалоговое окно, чтобы отсортировать по (при наличии -
-
таблице есть столбец макрос от slan
и не сортирует?
же раз все занимает много времени.Данные сохранить числа вщелкните элементПо убыванию
-
того, вы можете выполнить сортировку по., обычно изменяется порядокСортировка возрастанию, или команду безжалостно удаляем) с кодами различных запчастей
-
kaaslan отсортировалось и нулиПри повторном применении условийв разделе формате даты илиОт А до ЯПримечание: выполнять сортировку по набору значков, созданномуВ менюЦвет шрифта
-
всех строк в. Выберите столбец, поСортировка от Я дов) делаем сортировку,
Сортировка одного столбца в диапазоне ячеек без влияния на другие столбцы
и агрегатов для: выдели этот пробел,: все таки это, появились, почему больше сортировки могут отобразитьсяСортировка и фильтр времени, выделите столбец,и в контекстном Если результаты не оправдывают настраиваемым спискам (например, с помощью условного
-
Excelили зависимости от содержимого
которому Вы хотите А как пожелаем
-
автомобилей (part number). скопируй его (контрол-С)
-
наверное, не числа.. не получается это другие результаты. Этощелкните стрелку рядом а затем на меню выберите нужные ваших ожиданий, проверьте,
-
по списку, состоящему форматирования. Поскольку пощелкнитеЗначок ячейки конкретного столбца. сортировать таблицу. В, чтобы отсортировать по
Pelena Причем крупные детали и замени его
а текст..
Сортировка текста на китайском языке по произношению иероглифов или номерам черт
сделать? может произойти, если с элементом вкладке
условия. все ли числа из элементов «Большой», умолчанию порядок сортировкиПараметры, то в разделеВажно:
-
данном случае мы убыванию. В нашем:
-
в сборе (например, нафиг на пустоеперевести в числа(умноживThe_Prist значения, возвращаемые формулой,СортироватьГлавнаяПовторите действия 5–8 для сохранены как числа. «Средний» и «Маленький»)
-
для цвета ячейки,, а затем вЦвет/значок
выберем сортировку по примере мы выберемingboss коробка передач, двигатель, значение через контрол-H на 1)
-
: Видимо, в какой-то изменились, а листи выберите пунктв разделе каждой строки, по Например, отрицательные числа, или по формату, цвета шрифта и разделе
-
щелкните строку, аЕсли столбцы содержат как размеру футболок. Затем команду, пора уже прочитать
рулевое управление) обозначаются
nixin
slan
момент просто сменили был пересчитан. КромеНастраиваемая сортировкаЧисло которой вы хотите
импортированные из некоторых
включая цвет ячеек, значков не задан,Формулы и списки затем в контекстном числа, хранящиеся в
в поле
Сортировка от А до Правила форума и чисто цифровым кодом,: to kaa -: все таки это,
формат ячеек. Выделите
того, это может.выберите выполнить сортировку. систем бухгалтерского учета,
-
цвет шрифта или вы должны самивыберите
меню выберите нужные числовом формате, такПорядок Я приложить файл с а мелкие детали, не хочет excel наверное, не числа.. столбцы с этими происходить в случаеЧтобы добавить другое условиеЧисловой форматВ Excel есть настраиваемые сохраняются как текст. набор значков. В
Дополнительные сведения о сортировке
определить порядок дляПользовательские списки условия. и числа, хранящиесявыберите пункт. примером которые в них пробел менять -а текст.. «нулями»-правая кнопка мыши-Формат добавления, изменения или сортировки, щелкнитеи щелкните списки, по которымМожно выполнять сортировку по большинстве случаев сортировка каждой операции сортировки..Для каждого дополнительного столбца, в текстовом формате,Настраиваемый списокТаблица будет отсортирована поingboss входят — кодом пишет соответсвий неперевести в числа(умножив ячеек. Вкладка Число. удаления данных вДобавить уровеньДата
можно выполнять сортировку. нескольким столбцам, добавляя применяется к столбцам,Щелкните ячейку в одномНажмите кнопку по которому нужно они будут сортироваться. выбранному столбцу, т.е.
: извините, не знал с добавлением уточняющего найдено! на 1) Присвойте формат Общий. диапазоне ячеек или.или Эти списки содержат уровни условий сортировки. но можно сортировать из столбцов, которыеДобавить выполнить сортировку, нажмите неправильно. Числа, сохраненныеПоявится диалоговое окно
по фамилии.скопировал часть таблицы, номера через, допустим,nixinGuestПлюс посмотрите в столбце таблицы.Если таблица содержит строкуВремя дни недели и Например, можно отсортировать данные и по хотите отсортировать.
. кнопку в виде текста,СпискиПри сортировке таблицы или для ознакомления.. точку. Попытка отсортировать: to kaa -: Выложи файл Word, параметрах: Файл-Параметры-Дополнительно-Показывать нулиExcel выполняет сортировку данных заголовка, установите флажок. месяцы года. Вы отчет о продажах строкам.На вкладкеВведите значения для вашегоДобавить уровень выравниваются по левому. Выберите списка в Excelfsl такой список обычным не хочет excel только заархивируй его, в ячейках, которые в следующем порядке: 0В списке есть заголовкиЕсли в столбце, который также можете создавать по регионам, затемКогда вы сортируете данные,Данные списка в том. краю, а неНОВЫЙ СПИСОК необходимо, чтобы они: А в чем образом приведет к пробел менять - не как с содержат нулевые значения 1 2 3. Если в таблице вы сортируете, ячейки собственные настраиваемые списки, по дате, а изменяется их порядок.выберите элемент порядке, в какомЗаполните поля в разделах по правому. Чтобыв разделе
См. также
были отделены от
support.office.com
Не работает сортировка от А до Я
проблема с сортировкой нежелательному результату, т.к. пишет соответсвий не примером ExcelПоставьте галочку, если 4 5 6 нет строки заголовка, отформатированы по цвету которые будет содержать, затем по продавцам. С другой стороны,Сортировка они будут сортироваться,Столбец привести выделенные числаСписки посторонних данных на в выложенном файле? Excel сортирует отдельно найдено!slan снята. 7 8 9 снимите этот флажок. ячейки или шрифта,
например, год обучения Каждый уровень сортировки при применении фильтра. разделяя их запятыми.
, к единому формату,. листе как минимуму меня в
числа (номера крупных
kaa: как раз закончил
Jagoda (пробел) ! «Чтобы изменить порядок сортировки, можно выполнить сортировку
в образовательном учреждении представлен одной строкой скрываются ненужные данные.
Если данные содержат строку
Закончив, нажмите кнопкуСортировка
на вкладкеВведите размеры футболок в одной строкой или нем все замечательно агрегатов в сборе): в C3 вставьте макрос для сортировки: Проверила, формат общий. # $ % в разделе по этим цветам.
(первый курс, второй в диалоговом окне Дополнительные сведения о заголовка, установите флажокДобавить,Главная поле столбцом. В противном
сортируется. и отдельно текст формулу =ЗНАЧЕН(ПСТР(A3;1;НАЙТИ(«.»;A3;1)-1)), потом смешанных значений - Галочки в параметрах & ( )Порядок Вы также можете
курс, третий курс, «Сортировка». фильтрации см. вВ списке есть заголовки
, а затем закройтеПорядок
в полеЭлементы списка случае в сортировкеНеправильная сортировка (отрыв
(номера мелких деталей по этому столбцу чисел и текста.. стоят. * , .щелкните текущий порядок выполнить сортировку по выпускной курс).Щелкните ячейку в одном статье Фильтрация списка. Если данные не окно «Пользовательские списки».иЧисловой формат
в требуемом порядке. будут участвовать посторонние других столбцов от
с точками): отсортируйте…опробовал на вашемJagoda / : ; сортировки, например набору значков, созданномуВ меню из столбцов, которые данных. содержат строку заголовка,В Excel есть настраиваемые
Цвет/значоквыберите В нашем примере данные. сортируемого) может бытьА хотелось бы, конечно,а пробел правда, примере — работает: Я не знаю, ? @ [От А до Я с помощью условногоExcel хотите отсортировать.При сортировке диапазона ячеек
снимите флажок списки, по которымдля новой строки.
Текст мы хотим отсортироватьВ следующем примере мы тольк в случае
получить список, где хитрый какой-то… однако :) может эта еще ] ^,а затем выберите форматирования. Поскольку по
щелкнитеНа вкладке
planetaexcel.ru
Не сортирует по проядку
условия сортировки неВ списке есть заголовки можно выполнять сортировку.Примечание:или размеры от меньшего выберем отдельную небольшую присутсвия в таблице после каждого крупногоkaaslan информация поможет. При _ ` ~Настраиваемый список умолчанию порядок сортировкиПараметрыДанные сохраняются вместе с. Эти списки содержат Эту операцию невозможно выполнитьЧисло к большему, поэтому
таблицу на листе пустых строк и
агрегата будут идти: в C3 вставьте
: как раз закончил сортировке этого столбца, + <> a. для цвета ячейки,, а затем вв разделе книгой. Если выВ разделе дни недели и в таблице. Чтобы.
введем по очереди: Excel, чтобы отсортировать столбцов. но я его детали: формулу =ЗНАЧЕН(ПСТР(A3;1;НАЙТИ(«.»;A3;1)-1)), потом макрос для сортировки сортируются и все b c dВыберите цвета шрифта и разделеСортировка и фильтр
хотите сохранить условияСтолбец месяцы года. Вы
удалить табличное форматирование
Более новые версии Small, Medium, Large
количество футболок, заказанных их не вижуЧтобы это реализовать, нужно
по этому столбцу
смешанных значений - остальные. И еще
e f gПараметры значков не задан,Формулы и спискищелкните стрелку рядом
сортировки, чтобы применитьщелкните пустое пространство также можете создавать для сортировки по Office 2011
и X-Large, нажимая в определенные дни. в образце.
временно добавить еще отсортируйте… чисел и текста.. когда я в h i j
, а затем выполните вы должны самивыберите
с элементом их при следующем рядом с элементом собственные настраиваемые списки строкам, на вкладкеЩелкните ячейку в одном клавишу
Выделите диапазон ячеек, которыйingboss один столбец ка пробел правда,опробовал на вашем первый раз его k l m одно или несколько определить порядок дляНастраиваемые списки
Сортировать открытии книги, можноЗатем по (см. описание вТаблица
из столбцов, которыеEnter требуется отсортировать. В: наверное дело в нашей таблице, в
хитрый какой-то… примере — работает отсортировала, произошел характерный n o p из следующих действий: каждой операции сортировки..и выберите пункт сохранить данные как
и в контекстном предыдущем разделе), которыевыберите элемент хотите отсортировать.после каждого элемента. нашем примере мы том, что я котором превратить всеnixin
однако :) звук. Когда другие q r sЗадачаЩелкните ячейку в одномНажмите кнопкуНастраиваемая сортировка таблица Excel. Сохраняйте меню выберите столбец,
будет содержать, например,Преобразовать в диапазонДанные в соседних столбцах
Щелкните выделим диапазон A13:B17.
только часть выложил.. коды в текст: to kaa -
nixin столбцы рядом сортирую,
t u vНеобходимые действия из столбцов, которыеДобавить. данные в таблице, по которому нужно год обучения в
. будут отсортированы вДобавитьОткройте вкладку ибо таблица очень с помощью функции спасибо огромное -
: slan а не никакого звука не w x y
Сортировка сверху вниз хотите отсортировать..Нажмите кнопку если вы сортируете выполнять сортировку. образовательном учреждении (первыйЩелкните ячейку в строке,
соответствии с данными, чтобы сохранить новыйДанные больная, и весит ТЕКСТ: ваша формула помогла! могли бы поделиться
происходит. z A BВ разделе
На вкладкеВведите значения списка вДобавить уровень несколько столбцов илиВ разделе курс, второй курс,
по которой нужно в выделенном столбце. порядок сортировки. Списокна Ленте, затем 2 Мб, иЕсли затем произвести сортировку
nixin этим макросом? АJagoda C D EОриентацияДанные
том порядке, в. используете сложные условияСортировка третий курс, выпускной
выполнить сортировку.На вкладке
будет добавлен в нажмите команду сюда таблица не по этому столбцу,: to kaa -
то у меня: произошел звук и
F G Hвыберите вариантв разделе котором нужно выполнять
Если таблица содержит строку сортировки, настройка которыхщелкните элемент курс).
На вкладкеДанные раздел
Сортировка зальётся.. лимит 100кб то Excel спросит
planetaexcel.ru
Хитрости сортировки
спасибо огромное - таких файлов несколько… появилась черта I J KСтроки диапазонаСортировка и фильтр
Случай 1. Сортировка по смыслу, а не по алфавиту
сортировку. По завершении заголовка, установите флажок занимает много времени.ЗначенияЩелкните ячейку в одномДанныевыберите вариантСписки.fsl о том, как ваша формула помогла!
[email protected]Z L M N.щелкните стрелку рядом нажмите кнопкуВ списке есть заголовкиПри повторном применении условийи в контекстном из столбцов, которыевыберите элемент
По возрастанию. Убедитесь, что выбранОткроется диалоговое окно: Тогда надо ее ему сортировать числаGuestЛузер: Канэшно — может, O P QСортировка слева направо с элементомОК. Если в таблице
сортировки могут отобразиться меню выберите хотите отсортировать.Сортировкаили
именно он, иСортировка просто у себя и текст:: Ага, и так: Поиск и замена: только дайте пример R S T
В разделеСортировать. нет строки заголовка, другие результаты. ЭтоЦвет ячейкиНа вкладке.По убыванию
нажмите. Выберите столбец, по всю просмотреть, выполнитьЕсли выбрать второй вариант 5000 раз заменить пробел на строк на 20-30 U V WОриентацияи выберите пункт
- В Excel есть настраиваемые снимите этот флажок.
- может произойти, если,
- ДанныеЕсли данные содержат строку
- .OK которому необходимо выполнить рекомендациия, которые я
- в этом диалоговом
Случай 2. Сортировка текста и чисел одновременно
Guest ничего. Только пердварительно с вашим сверх X Y Zвыберите вариантНастраиваемая сортировка списки, по которымВ разделе значения, возвращаемые формулой,Цвет шрифтавыберите элемент заголовка, установите флажокПорядок сортировки. сортировку. В данном указал, и все окне, то Excel: Ага, и так выбрать диапазон, а секретными гардинами (можете а б вСтолбцы диапазона. можно выполнять сортировку.Столбец
изменились, а листилиСортировкаВ списке есть заголовкиКоманда
Диалоговое окно примере мы хотим будет ок. не будет преобразовывать 5000 раз то все пробелы переименовать из в г д е
.Нажмите кнопку Эти списки содержатщелкните пустое пространство был пересчитан. КромеЗначок ячейки
.. Если данные неНаименьшие значения в верхнейСписки отсортировать данные поingboss номера крупных агрегатовСортировка — функция Excel до боли в документе убьет. «Искандеры»), да поясните, ё ж зСортировка по чертамДобавить уровень
planetaexcel.ru
Не работает сортировка в сводной таблице в Ексель 2010
дни недели и рядом с элементом того, это может.Если данные содержат строку содержат строку заголовка, части столбца
закроется. Нажмите количеству заказов, поэтому: буду пробовать в числа и знакомая и привычная почти
Всё та же сортировка.. (Формулы)
Если осталось текстом наконец-то, суть/цель вашей
и й кВ разделе. месяцы года. ВыЗатем по происходить в случаеВ разделе
заголовка, установите флажок снимите флажокОт А до ЯOK выберем столбеци отпишу результаты станет сортировать весь всем. Тем не менее, — умножить на затеи с сортировкой л м нСпособЕсли таблица содержит строку также можете создаватьи в контекстном добавления, изменения илиЦвет/значокВ списке есть заголовки
В списке есть заголовкиНаибольшие значения в верхнейв диалоговом окнеЗаказыingboss список как текст,
есть несколько нестандартных 1 — что, зачем, о п рщелкните заголовка, установите флажок собственные настраиваемые списки
меню выберите столбец, удаления данных ввыберите цвет или. Если данные не
. части столбца
Сортировка.: ребята..всем абсолютно всем что и даст
и интересных случаевkaa по какому случаю… с т у
По чертамВ списке есть заголовки (см. описание в
по которому нужно диапазоне ячеек или значок. содержат строку заголовка,Нажмите кнопку
От Я до Адля того, чтобыЗадайте порядок сортировки (по за помощь, во нам нужный результат.
ее применения.: ф-я =ЗНАЧЕН(СЖПРОБЕЛЫ(a1)), например,
Jagoda ф х ц.. Если в таблице предыдущем разделе), которые выполнять сортировку. столбце таблицы.
В разделе снимите флажок
ПараметрыПримечание:
выполнить пользовательскую сортировку. возрастанию или по всем разобрался Вспомогательный столбец потом,
Представим весьма распространенную ситуацию: убъет пробелы по: Почему же секретными?)
ч ш щСортировка по слогам нет строки заголовка, будет содержать, например,В той же строкеExcel выполняет сортировку данныхПорядокВ списке есть заголовки.
Если результаты не оправдываютТаблица Excel будет отсортирована убыванию). В нашемвсё отлично.. приятного конечно же, можно есть таблица, в краям и переведет Никакого секрета. Мне ь ы ъ
В разделе снимите этот флажок. год обучения в в разделе в следующем порядке: 0укажите, где должен.
В разделе ваших ожиданий, проверьте,
примере мы выберем всем вечера удалить. которой присутствует столбец
excelworld.ru
э ю я
Содержание
- Способ 1: Кнопки быстрой сортировки
- Способ 2: Настраиваемая сортировка
- Способ 3: Формула для динамической сортировки
- Вопросы и ответы
Способ 1: Кнопки быстрой сортировки
В Excel есть две универсальные кнопки, позволяющие выполнять сортировку по алфавиту, возрастанию или убыванию, если речь идет о числах. Ими пользоваться проще всего, если есть уже готовая таблица, для которой и производится сортировка. Учитывайте, что при добавлении новых значений сортировка сбивается, а для предотвращения возникновения подобной ситуации нужно запускать ее повторно или применять Способ 3 этой статьи.
- Сначала зажмите левую кнопку мыши и выделите все значения, которые хотите отсортировать в порядке возрастания.
- На вкладке «Главная» разверните раздел «Редактирование» и выберите инструмент «Сортировка и фильтр».
- В нем вы увидите два разных типа сортировок — соответственно, в рассматриваемом случае понадобится выбрать «Сортировку по возрастанию».
- Если таблица содержит другие данные вне указанного диапазона, появится уведомление с предложением расширить выделенный диапазон, чтобы соседние строки смещались относительно значений в выделенных ячейках.
- Если вы выберете расширение диапазона, то увидите, что все данные в таблице сместились относительно отсортированных значений. Отменить изменения можно нажатием по горячей клавише Ctrl + Z.
- Второй тип сортировки, который касается лишь пределов указанного выделения, относится только к выделенным строкам и не затрагивает соседние.

Способ 2: Настраиваемая сортировка
Настраиваемая сортировка подойдет при работе с несколькими значениями в таблице, когда необходимо не только отсортировать один ряд по возрастанию, но и задействовать алфавитную сортировку или другие ее типы, присутствующие в Excel. Основной процесс настройки при использовании этого инструмента выглядит нехитрым образом.
- В том же разделе «Редактирование» нажмите кнопку «Настраиваемая сортировка».
- Ранее мы уже говорили о появлении уведомления при обнаружении данных вне выделенного диапазона. Ознакомьтесь с полученной информацией и решите, какой вариант отмечать маркером.
- В первых двух выпадающих меню выберите столбец для сортировки и указанные значения.
- Для параметра «Порядок» задайте значение «По возрастанию».
- Если желаете отсортировать другие столбцы, вручную добавьте новый уровень и выполните те же действия.
- Вернитесь к таблице и убедитесь в том, что задача выполнена успешно.


Способ 3: Формула для динамической сортировки
В завершение разберем более сложный, но гибкий способ, подразумевающий создание вспомогательной формулы, которая будет сравнивать значения в таблице и выводить на новых ячейках числа по возрастанию. Преимущество этого метода перед остальными заключается в том, что формула автоматически расширяется при добавлении новых значений в таблицу, а значит, происходит их динамическая сортировка.
- Активируйте первую ячейку для формулы и введите
=НАИМЕНЬШИЙ. Это основная функция, которая автоматически и рассчитает необходимые значения. - В скобках введите выражение
(A:A;СТРОКА(A1)), где буквы столбца замените на сортируемый, а в качестве A1 используйте первое число. - Растяните эту формулу до конца таблицы, чтобы в каждой ячейке отображалось соответствующее число.
- Если вы выделите любую ячейку из созданного сортированного списка, то увидите, что содержимое формулы автоматически меняется в зависимости от поля. Это и является главной особенностью такого удобного растягивания.


Еще статьи по данной теме:
Помогла ли Вам статья?
Сортировка данных в Excel это очень полезная функция, но пользоваться ней следует с осторожностью. Если большая таблица содержит сложные формулы и функции, то операцию сортировки лучше выполнять на копии этой таблицы.
Во-первых, в формулах и функциях может нарушиться адресность в ссылках и тогда результаты их вычислений будут ошибочны. Во-вторых, после многократных сортировок можно перетасовать данные таблицы так, что уже сложно будет вернуться к изначальному ее виду. В третьих, если таблица содержит объединенные ячейки, то следует их аккуратно разъединить, так как для сортировки такой формат является не приемлемым.
Сортировка данных в Excel
Какими средствами располагает Excel для сортировки данных? Чтобы дать полный ответ на этот вопрос рассмотрим его на конкретных примерах.
Подготовка таблицы для правильной и безопасной сортировки данных:
- Выделяем и копируем всю таблицу.
- На другом чистом листе (например, Лист2)щелкаем правой кнопкой мышки по ячейке A1. Из контекстного меню выбираем опцию: «Специальная вставка». В параметрах отмечаем «значения» и нажимаем ОК.
Теперь наша таблица не содержит формул, а только результаты их вычисления. Так же разъединены объединенные ячейки. Осталось убрать лишний текст в заголовках и таблица готова для безопасной сортировки.
Чтобы отсортировать всю таблицу относительно одного столбца выполните следующее:
- Выделите столбцы листа, которые охватывает исходная таблица.
- Выберите инструмент на закладке: «Данные»-«Сортировка».
- В появившимся окне укажите параметры сортировки. В первую очередь поставьте галочку напротив: «Мои данные содержат заголовки столбцов», а потом указываем следующие параметры: «Столбец» – Чистая прибыль; «Сортировка» – Значения; «Порядок» – По убыванию. И нажмите ОК.
Данные отсортированные по всей таблице относительно столбца «Чистая прибыль».
Как в Excel сделать сортировку в столбце
Теперь отсортируем только один столбец без привязки к другим столбцам и целой таблицы:
- Выделите диапазон значений столбца который следует отсортировать, например «Расход» (в данном случаи это диапазон E1:E11).
- Щелкните правой кнопкой мышки по выделенному столбцу. В контекстном меню выберите опцию «Сортировка»-«от минимального к максимальному»
- Появится диалоговое окно «Обнаруженные данные вне указанного диапазона». По умолчанию там активна опция «автоматически расширять выделенный диапазон». Программа пытается охватить все столбцы и выполнить сортировку как в предыдущем примере. Но в этот раз выберите опцию «сортировать в пределах указанного диапазона». И нажмите ОК.
Столбец отсортирован независимо от других столбцов таблицы.
Сортировка по цвету ячейки в Excel
При копировании таблицы на отдельный лист мы переносим только ее значения с помощью специальной вставки. Но возможности сортировки позволяют нам сортировать не только по значениям, а даже по цветам шрифта или цветам ячеек. Поэтому нам нужно еще переносить и форматы данных. Для этого:
- Вернемся к нашей исходной таблице на Лист1 и снова полностью выделим ее, чтобы скопировать.
- Правой кнопкой мышки щелкните по ячейке A1 на копии таблицы на третьем листе (Лист3) и выберите опцию «Специальная вставка»-«значения».
- Повторно делаем щелчок правой кнопкой мышки по ячейе A1 на листе 3 и повторно выберем «Специальная вставка» только на этот раз указываем «форматы». Так мы получим таблицу без формул но со значениями и форматами
- Разъедините все объединенные ячейки (если такие присутствуют).
Теперь копия таблицы содержит значения и форматы. Выполним сортировку по цветам:
- Выделите таблицу и выберите инструмент «Данные»-«Сортировка».
- В параметрах сортировки снова отмечаем галочкой «Мои данные содержат заголовки столбцов» и указываем: «Столбец» – Чистая прибыль; «Сортировка» – Цвет ячейки; «Порядок» – красный, сверху. И нажмите ОК.
Сверху у нас теперь наихудшие показатели по чистой прибыли, которые имеют наихудшие показатели.
Примечание. Дальше можно выделить в этой таблице диапазон A4:F12 и повторно выполнить второй пункт этого раздела, только указать розовый сверху. Таким образом в первую очередь пойдут ячейки с цветом, а после обычные.
Если данные текстовые, их можно отсортировать по алфавиту («от А до Я» или «от Я до А»). Если данные числовые, их можно отсортировать в порядке возрастания или убывания. Если в диапазоне данных есть строка или столбец, в которых содержатся данные типа время или дата, их можно отсортировать в прямом или обратном хронологическом порядке. Имеется также возможность сортировки предварительно отформатированных данных по элементам этого форматирования.
Сортировать данные можно по одному условию (например, сортировка списка сотрудников по фамилии) или нескольким (например, сортировка списка сотрудников по занимаемой должности, а внутри каждой должности фамилии отсортировать в алфавитном порядке). Данные можно сортировать по столбцу (или нескольким столбцам) или по строке.
Сортировка по одному критерию
- В столбце, по которому должна быть выполнена сортировка, нужно выделить любую ячейку (весь столбец выделять не надо).
- На вкладке Данные [Data] найти группу команд Сортировка и фильтр [Sort&Filter].
- Выбрать нужную кнопку:
– сортировка по возрастанию или
сортировка по убыванию.
Отметим, что буквы на этой кнопке указывают только на направление сортировки, а вид кнопки остается один и тот же и при текстовых, и при числовых данных.
Существует и другой удобный способ сортировки данных: щелкнув правой кнопкой мыши по ячейке столбца, по которому будет выполняться сортировка, в контекстном меню выбрать пункт Сортировка [Sort], а далее – требуемый вариант сортировки.
Многоуровневая сортировка
- Выделить одну ячейку из сортируемого массива данных.
Если диапазоне данных имеются пустые столбцы или строкой, то Excel автоматически воспринимает их как границы сортируемого массива данных. В таком случае следует выделить все данные, подлежащие сортировке.
- На вкладке Данные [Data] найти группу команд Сортировка и фильтр [Sort&Filter] и на ней выбрать команду Сортировка [Sort].
- Последовательно задать уровни сортировки (определяемые именем столбца).
Нажимая на стрелку возле трех полей (Столбец, Сортировка, Порядок) необходимо выбрать:
- Имя столбца для сортировки.
- Тип критерия (в зависимости от того, будет ли вестись сортировка по значениям данных в столбце, или по оформлению ячейки, или по значку ячейки).
- Порядок сортировки (по убыванию или по возрастанию).
Если выбранный для сортировки столбец содержит названия месяцев или дней недели, то в списке поля Порядок можно выбрать опцию Настраиваемый список и в новом окне отметить один из предлагаемых вариантов сортировки.
Сортировка по форматированию
Часто для анализа данных делается заливка ячеек (или шрифта) цветом. С помощью сортировки можно также упорядочивать данные на основе их форматирования.
Пошаговый порядок действий:
- Щелкнуть по любой ячейки из столбца, по которому будет выполняться сортировка.
- На вкладке Данные [Data] выбрать группу Сортировка и фильтр [Sort&Filter], а затем выбрать команду Сортировка [Sort].
- В поле Столбец [Column] укажите столбец по которому будет проводиться сортировка.
- В поле Сортировка [Sort On] из всплывающего меню выбрать критерий сортировки: цвет ячейки, цвет шрифта или значок ячейки.
- Поле Порядок [Order] содержит два выпадающих списка. В первом нужно выбрать тип критерия, а во втором – размещение ячеек, отсортированных по данному критерию (строку Сверху [On Top] или Снизу [On Bottom]).
- При необходимости добавить еще один критерий сортировки, в окне Сортировка нужно выбрать кнопку Добавить уровень.
Можно также воспользоваться командой «Копировать уровень» [Copy Level], заменив в поле «Порядок» прежнее значение на новое.

Например, список не сортируется или сортируется некорректно.
В этом случае необходимо проверить формат всех (или «проблемных») ячеек сортируемого столбца.
Формат должен быть одинаковым для всех его ячеек — Общий, Числовой или Текстовый.
Например, если в столбце есть ячейки разных форматов, то при сортировке ячейки, содержащие числа в числовом формате (несмотря на их значения), окажутся выше ячеек с числами в текстовом формате.
Чтобы решить эту проблему нужно выделить весь столбец и для всех его ячеек указать один формат.
Еще одной причиной может стать пробел в начале слова или числа. Особенно этот момент нужно проверить в случае импортирования данных из других программ.
Представляем вам гостевой пост, из которого вы узнаете, как избежать самых распространённых проблем с Excel, которые мы создаём себе сами.
Читатели Лайфхакера уже знакомы с Денисом Батьяновым, который делился с нами секретами Excel. Сегодня Денис расскажет о том, как избежать самых распространённых проблем с Excel, которые мы зачастую создаём себе самостоятельно.
Сразу оговорюсь, что материал статьи предназначается для начинающих пользователей Excel. Опытные пользователи уже зажигательно станцевали на этих граблях не раз, поэтому моя задача уберечь от этого молодых и неискушённых «танцоров».
Вы не даёте заголовки столбцам таблиц
Многие инструменты Excel, например: сортировка, фильтрация, умные таблицы, сводные таблицы, — подразумевают, что ваши данные содержат заголовки столбцов. В противном случае вы либо вообще не сможете ими воспользоваться, либо они отработают не совсем корректно. Всегда заботьтесь, чтобы ваши таблицы содержали заголовки столбцов.
Пустые столбцы и строки внутри ваших таблиц
Это сбивает с толку Excel. Встретив пустую строку или столбец внутри вашей таблицы, он начинает думать, что у вас 2 таблицы, а не одна. Вам придётся постоянно его поправлять. Также не стоит скрывать ненужные вам строки/столбцы внутри таблицы, лучше удалите их.
На одном листе располагается несколько таблиц
Если это не крошечные таблицы, содержащие справочники значений, то так делать не стоит.
Вам будет неудобно полноценно работать больше чем с одной таблицей на листе. Например, если одна таблица располагается слева, а вторая справа, то фильтрация одной таблицы будет влиять и на другую. Если таблицы расположены одна под другой, то невозможно воспользоваться закреплением областей, а также одну из таблиц придётся постоянно искать и производить лишние манипуляции, чтобы встать на неё табличным курсором. Оно вам надо?
Данные одного типа искусственно располагаются в разных столбцах
Очень часто пользователи, которые знают Excel достаточно поверхностно, отдают предпочтение такому формату таблицы:
Казалось бы, перед нами безобидный формат для накопления информации по продажам агентов и их штрафах. Подобная компоновка таблицы хорошо воспринимается человеком визуально, так как она компактна. Однако, поверьте, что это сущий кошмар — пытаться извлекать из таких таблиц данные и получать промежуточные итоги (агрегировать информацию).
Дело в том, что данный формат содержит 2 измерения: чтобы найти что-то в таблице, вы должны определиться со строкой, перебирая филиал, группу и агента. Когда вы найдёте нужную стоку, то потом придётся искать уже нужный столбец, так как их тут много. И эта «двухмерность» сильно усложняет работу с такой таблицей и для стандартных инструментов Excel — формул и сводных таблиц.
Если вы построите сводную таблицу, то обнаружите, что нет возможности легко получить данные по году или кварталу, так как показатели разнесены по разным полям. У вас нет одного поля по объёму продаж, которым можно удобно манипулировать, а есть 12 отдельных полей. Придётся создавать руками отдельные вычисляемые поля для кварталов и года, хотя, будь это всё в одном столбце, сводная таблица сделала бы это за вас.
Если вы захотите применить стандартные формулы суммирования типа СУММЕСЛИ (SUMIF), СУММЕСЛИМН (SUMIFS), СУММПРОИЗВ (SUMPRODUCT), то также обнаружите, что они не смогут эффективно работать с такой компоновкой таблицы.
Рекомендуемый формат таблицы выглядит так:
Разнесение информации по разным листам книги «для удобства»
Ещё одна распространенная ошибка — это, имея какой-то стандартный формат таблицы и нуждаясь в аналитике на основе этих данных, разносить её по отдельным листам книги Excel. Например, часто создают отдельные листы на каждый месяц или год. В результате объём работы по анализу данных фактически умножается на число созданных листов. Не надо так делать. Накапливайте информацию на ОДНОМ листе.
Информация в комментариях
Часто пользователи добавляют важную информацию, которая может им понадобиться, в комментарий к ячейке. Имейте в виду, то, что находится в комментариях, вы можете только посмотреть (если найдёте). Вытащить это в ячейку затруднительно. Рекомендую лучше выделить отдельный столбец для комментариев.
Бардак с форматированием
Определённо не добавит вашей таблице ничего хорошего. Это выглядит отталкивающе для людей, которые пользуются вашими таблицами. В лучшем случае этому не придадут значения, в худшем — подумают, что вы не организованы и неряшливы в делах. Стремитесь к следующему:
- Каждая таблица должна иметь однородное форматирование. Пользуйтесь форматированием умных таблиц. Для сброса старого форматирования используйте стиль ячеек «Обычный».
- Не выделяйте цветом строку или столбец целиком. Выделите стилем конкретную ячейку или диапазон. Предусмотрите «легенду» вашего выделения. Если вы выделяете ячейки, чтобы в дальнейшем произвести с ними какие-то операции, то цвет не лучшее решение. Хоть сортировка по цвету и появилась в Excel 2007, а в 2010-м — фильтрация по цвету, но наличие отдельного столбца с чётким значением для последующей фильтрации/сортировки всё равно предпочтительнее. Цвет — вещь небезусловная. В сводную таблицу, например, вы его не затащите.
- Заведите привычку добавлять в ваши таблицы автоматические фильтры (Ctrl+Shift+L), закрепление областей. Таблицу желательно сортировать. Лично меня всегда приводило в бешенство, когда я получал каждую неделю от человека, ответственного за проект, таблицу, где не было фильтров и закрепления областей. Помните, что подобные «мелочи» запоминаются очень надолго.
Объединение ячеек
Используйте объединение ячеек только тогда, когда без него никак. Объединенные ячейки сильно затрудняют манипулирование диапазонами, в которые они входят. Возникают проблемы при перемещении ячеек, при вставке ячеек и т.д.
Объединение текста и чисел в одной ячейке
Тягостное впечатление производит ячейка, содержащая число, дополненное сзади текстовой константой « РУБ.» или » USD», введенной вручную. Особенно, если это не печатная форма, а обычная таблица. Арифметические операции с такими ячейками естественно невозможны.
Числа в виде текста в ячейке
Избегайте хранить числовые данные в ячейке в формате текста. Со временем часть ячеек в таком столбце у вас будут иметь текстовый формат, а часть в обычном. Из-за этого будут проблемы с формулами.
Если ваша таблица будет презентоваться через LCD проектор
Выбирайте максимально контрастные комбинации цвета и фона. Хорошо выглядит на проекторе тёмный фон и светлые буквы. Самое ужасное впечатление производит красный на чёрном и наоборот. Это сочетание крайне неконтрастно выглядит на проекторе — избегайте его.
Страничный режим листа в Excel
Это тот самый режим, при котором Excel показывает, как лист будет разбит на страницы при печати. Границы страниц выделяются голубым цветом. Не рекомендую постоянно работать в этом режиме, что многие делают, так как в процессе вывода данных на экран участвует драйвер принтера, а это в зависимости от многих причин (например, принтер сетевой и в данный момент недоступен) чревато подвисаниями процесса визуализации и пересчёта формул. Работайте в обычном режиме.
Ещё больше полезной информации про Excel можно узнать на сайте Дениса.

Сортировка данных — неотъемлемая часть их анализа. Вам может потребоваться расположить имена в списке по алфавиту, составить список складских запасов и отсортировать его по убыванию или упорядочить строки по цветам или значкам. Сортировка данных помогает быстро визуализировать данные и лучше понимать их, упорядочивать и находить необходимую информацию и в итоге принимать более правильные решения.
Сортировать данные можно по тексту (от А к Я или от Я к А), числам (от наименьших к наибольшим или от наибольших к наименьшим), а также датам и времени (от старых к новым или от новых к старым) в одном или нескольких столбцах. Можно также выполнять сортировку по настраиваемым спискам, которые создаете вы сами (например, списку, состоящему из элементов «Большой», «Средний» и «Маленький»), или по формату, включая цвет ячеек и цвет шрифта, а также по значкам.
Примечания:
-
Для поиска наибольших и наименьших значений в диапазоне ячеек или таблице, например 10 самых высоких оценок или 5 самых низких сумм продаж, можно использовать функцию «Автофильтр» или условное форматирование.
-
Дополнительные сведения см. в статьях Фильтрация данных в таблице или диапазоне Excel и Применение условного форматирования в Excel.
Сортировка текстовых значений
-
Выделите ячейку в столбце, который требуется отсортировать.
-
На вкладке Главная в группе Сортировка и фильтр выполните одно из указанных ниже действий.
-
Чтобы быстро отсортировать значения по возрастанию, нажмите кнопку
(Сортировка от А до Я).
-
Чтобы быстро отсортировать значения по убыванию, нажмите кнопку
(Сортировка от Я до А).
-
Примечания:
Возможные проблемы
-
Убедитесь, что все данные сохранены в текстовом виде. Если столбец, который подлежит сортировке, содержит числа, сохраненные в числовом формате, и числа, сохраненные в текстовом формате, необходимо отформатировать все ячейки либо как числа, либо как текст. В противном случае числа, сохраненные в числовом формате, после сортировки окажутся выше чисел, сохраненных в текстовом формате. Для преобразования всех выбранных данных в текстовый формат нажмите CTRL+1, чтобы открыть диалоговое окно Формат ячеек, откройте вкладку Число и в разделе Категория выберите вариант Общий, Число или Текст.
-
Удалите все начальные пробелы. Иногда импортируемые из других приложений данные могут дополняться начальными пробелами. Прежде чем выполнять сортировку, удалите их из данных. Это можно сделать вручную или с помощью функции СЖПРОБЕЛЫ.
-
Выделите ячейку в столбце, который требуется отсортировать.
-
На вкладке Главная в группе Сортировка и фильтр выполните одно из указанных ниже действий.
-
Для сортировки чисел по возрастанию нажмите кнопку
(Сортировка от минимального к максимальному).
-
Для сортировки чисел по убыванию нажмите кнопку
(Сортировка от максимального к минимальному).
-
Примечания:
-
Возможные проблемы
-
Убедитесь, что все числа сохранены в числовом формате. Если результаты отличаются от ожидаемых, возможно, столбец содержит числа, сохраненные в текстовом формате. Например, отрицательные числа, импортируемые из некоторых систем бухгалтерского учета, или числа, содержащие начальный символ апострофа (‘), сохраняются в текстовом виде. Дополнительные сведения см. в разделе Преобразование чисел из текстового формата в числовой.
-
Выделите ячейку в столбце, который требуется отсортировать.
-
На вкладке Главная в группе Сортировка и фильтр выполните одно из указанных ниже действий.
-
Чтобы отсортировать значения по возрастанию, щелкните
(Сортировка от старых к новым).
-
Чтобы отсортировать значения от поздних дат или значений времени к ранним, нажмите кнопку
(Сортировка от новых к старым).
-
Примечания:
Возможные проблемы
-
Убедитесь, что все значения даты и времени сохранены в формате даты и времени. Если результаты отличаются от ожидаемых, возможно, столбец содержит значения даты и времени, сохраненные в текстовом формате. Чтобы значения даты и времени сортировались в Excel правильно, они должны быть сохранены как порядковые числа с информацией о дате или времени. Если Excel не может распознать значение как дату или время, оно сохраняется как текст. Дополнительные сведения см. в статье Преобразование дат из текстового формата в формат даты.
-
Для сортировки по дням недели измените формат ячеек таким образом, чтобы в них выводились дни недели. Для сортировки по дням недели независимо от даты преобразуйте их в текст с помощью функции ТЕКСТ. Однако функция ТЕКСТ возвращает текстовое значение, поэтому сортировка будет выполнена по алфавитно-цифровым данным. Дополнительные сведения см. в статье Отображение дат в виде дней недели.
Возможно, вы захотите выполнить сортировку по двум или нескольким столбцам или строкам, чтобы сгруппировать данные с одинаковыми значениями в одном столбце или строке, а затем отсортировать эти группы с одинаковыми значениями по другому столбцу или строке. Например, если есть столбцы «Отдел» и «Сотрудник», можно сначала выполнить сортировку по столбцу «Отдел» (для группировки всех сотрудников по отделам), а затем — по имени (для расположения имен сотрудников каждого отдела в алфавитном порядке). Можно одновременно выполнять сортировку по 64 столбцам.
Примечание: Для получения наилучших результатов в сортируемый диапазон нужно включить заголовки столбцов.
-
Выделите любую ячейку в диапазоне данных.
-
На вкладке Данные в группе Сортировка и фильтр нажмите кнопку Сортировка.
-
В диалоговом окне Сортировка в группе Столбец в поле Сортировать по выберите первый столбец, по которому необходимо выполнить сортировку.
-
В поле Сортировка выберите тип сортировки. Выполните одно из следующих действий:
-
Чтобы выполнить сортировку по текстовым значениям, числам или значениям даты и времени, выберите пункт Значения.
-
Чтобы выполнить сортировку по формату, выберите вариант Цвет ячейки, Цвет шрифта или Значок ячейки.
-
-
В разделе Порядок выберите порядок сортировки. Выполните одно из следующих действий.
-
Для текстовых значений выберите От А до Я или От Я до А.
-
Для числовых значений выберите По возрастанию или По убыванию.
-
Для дат и времени выберите От старых к новым или От новых к старым.
-
Чтобы выполнить сортировку по настраиваемому списку, выберите пункт Настраиваемый список.
-
-
Для добавления к сортировке следующего столбца нажмите кнопку Добавить уровень, а затем повторите шаги с третьего по пятый.
-
Чтобы скопировать сортируемый столбец, выделите его и нажмите кнопку Копировать уровень.
-
Чтобы удалить столбец для сортировки, выделите соответствующую запись и нажмите Удалить уровень.
Примечание: В списке необходимо оставить хотя бы одну запись.
-
Чтобы изменить порядок сортировки столбцов, выделите запись нужного столбца и щелкните стрелку Вверх или Вниз рядом с кнопкой Параметры.
Столбцы с более высокой позицией в списке будут отсортированы раньше, чем столбцы с более низкой позицией.
Если диапазон ячеек или столбец таблицы был отформатирован вручную или с помощью условного форматирования с использованием цвета ячеек или цвета шрифта, можно также выполнить сортировку по цветам. Кроме того, можно выполнить сортировку по набору значков, созданных с помощью условного форматирования.
-
Выделите ячейку в столбце, который требуется отсортировать.
-
На вкладке Данные в группе Сортировка и фильтр нажмите кнопку Сортировка.
-
В диалоговом окне Сортировка в группе Столбец в поле Сортировать по выберите столбец, по которому необходимо выполнить сортировку.
-
В группе Сортировка, выберите вариант Цвет ячейки, Цвет шрифта или Значок ячейки.
-
В группе Порядок щелкните стрелку рядом с кнопкой, а затем в зависимости от типа формата выберите цвет шрифта, цвет заливки ячейки или значок ячейки.
-
Затем выберите последовательность сортировки. Выполните одно из указанных ниже действий.
-
Чтобы переместить цвет ячейки, цвет шрифта или значок вверх или влево, выберите вариант Сверху для сортировки по столбцу и Слева для сортировки по строке.
-
Чтобы переместить цвет ячейки, цвет шрифта или значок вниз или вправо, выберите вариант Снизу для сортировки по столбцу и Справа для сортировки по строке.
Примечание: Порядка цветов ячеек, цветов шрифта или значков по умолчанию не существует. Вы должны самостоятельно определить порядок для каждой сортировки.
-
-
Чтобы задать следующий цвет ячейки, цвет шрифта или значок для сортировки, нажмите кнопку Добавить уровень и повторите шаги 3–5.
Убедитесь в том, что в поле Затем по выбран тот же столбец и что сделан тот же выбор в поле Порядок.
Повторите эти операции для каждого дополнительного цвета ячеек, шрифта или значка, которые необходимо включить в сортировку.
Для сортировки в порядке, заданном пользователем, можно применять настраиваемые списки. Например, столбец может содержать значения, по которым вы хотите выполнить сортировку, такие как «Высокий», «Средний» и «Низкий». Как настроить сортировку, чтобы сначала отображались значения «Высокий», затем — «Средний», а в конце — «Низкий»? Если отсортировать их в алфавитном порядке (от А до Я), то значения «Высокий» будут отображаться вверху, но за ними окажутся значения «Низкий», а не «Средний». А при сортировке от Я до А значения «Средний» окажутся в самом верху. В действительности значения «Средний» всегда, независимо от порядка сортировки должны отображаться в середине. Вы можете решить эту проблему, создав настраиваемый список.
-
При необходимости создайте настраиваемый список.
-
В диапазоне ячеек введите значения, по которым необходимо выполнить сортировку, в нужном порядке, например в порядке убывания.
-
Выделите диапазон ячеек, в которые были введены значения. В описанном выше примере выделите ячейки A1:A3.
-
Выберите пункты Файл > Параметры > Дополнительно > Общие > Изменить списки, затем в диалоговом окне Списки нажмите кнопку Импорт и дважды нажмите кнопку ОК.
Примечания:
-
Пользовательские списки можно создавать только на основе значений (текстовых, числовых или значений даты и времени). Создать настраиваемый список на основе формата (цвета ячейки, цвета шрифта или значков) нельзя.
-
Максимальная длина пользовательского списка составляет 255 символов, и первое значение не может начинаться с цифры.
-
-
-
Выделите ячейку в столбце, который требуется отсортировать.
-
На вкладке Данные в группе Сортировка и фильтр нажмите кнопку Сортировка.
-
В диалоговом окне Сортировка в группе Столбец в поле Сортировать по или Затем по укажите столбец для сортировки по настраиваемому списку.
-
В поле Порядок выберите пункт Настраиваемый список.
-
В диалоговом окне Списки выберите нужный список. В нашем примере нужно выбрать список Высокий, Средний, Низкий.
-
Нажмите кнопку ОК.
-
На вкладке Данные в группе Сортировка и фильтр нажмите кнопку Сортировка.
-
В диалоговом окне Сортировка нажмите кнопку Параметры.
-
В диалоговом окне Параметры сортировки установите флажок Учитывать регистр.
-
Дважды нажмите кнопку ОК.
Как правило, сортировка выполняется сверху вниз, однако значения можно отсортировать слева направо.
Примечание: Таблицы не поддерживают возможность сортировки слева направо. Сначала преобразуйте таблицу в диапазон: выделите в ней любую ячейку и выберите пункты Работа с таблицами > Преобразовать в диапазон.
-
Выделите любую ячейку в сортируемом диапазоне.
-
На вкладке Данные в группе Сортировка и фильтр нажмите кнопку Сортировка.
-
В диалоговом окне Сортировка нажмите кнопку Параметры.
-
В диалоговом окне Параметры сортировки в группе Сортировать выберите пункт столбцы диапазона, а затем нажмите кнопку ОК.
-
В группе Строка в поле Сортировка по выберите строку для сортировки. Обычно это строка 1 (если требуется выполнить сортировку по строке заголовка).
Совет: Если строка заголовка содержит текст, а вам нужно отсортировать столбцы по числам, добавьте новую строку над диапазоном данных и укажите в ней числа в нужном порядке.
-
Чтобы выполнить сортировку по значению, выберите один из вариантов в раскрывающемся списке «Порядок».
-
Для текстовых значений выберите вариант От А до Я или От Я до А.
-
Для числовых значений выберите По возрастанию или По убыванию.
-
Для дат и времени выберите От старых к новым или От новых к старым.
-
-
Чтобы выполнить сортировку по цвету ячейки, цвету шрифта или значку, сделайте следующее.
-
В группе Сортировка, выберите вариант Цвет ячейки, Цвет шрифта или Значок ячейки.
-
В списке Порядок выберите цвет ячейки, цвет шрифта или значок, а затем — вариант Слева или Справа.
-
Примечание: При сортировке строк, являющихся частью структуры листа, в Excel сортируются группы наивысшего уровня (уровень 1) таким образом, что порядок расположения строк или столбцов детализации не изменится, даже если они скрыты.
Чтобы выполнить сортировку по части значения в столбце, например части кода (789-WDG-34), фамилии (Регина Покровская) или имени (Покровская Регина), сначала необходимо разбить столбец на две или несколько частей таким образом, чтобы значение, по которому нужно выполнить сортировку, оказалось в собственном столбце. Чтобы разбить значения в ячейке на части, можно воспользоваться текстовыми функциями или мастером текстов. Дополнительные сведения и примеры см. в статьях Разбивка текста по разным ячейкам и Разбивка текста по разным столбцам с помощью функций.
Предупреждение: Вы можете отсортировать значения в диапазоне, который является частью другого диапазона, однако делать это не рекомендуется, так как в результате будет разорвана связь между отсортированным диапазоном и исходными данными. Если отсортировать данные, как показано ниже, выбранные сотрудники окажутся связаны с другими отделами.

К счастью, Excel выдает предупреждение, если обнаруживает подобную попытку:

Если вы не собирались сортировать данные таким образом, выберите вариант автоматически расширить выделенный диапазон, в противном случае — сортировать в пределах указанного выделения.
Если результат не соответствует желаемому, нажмите кнопку Отменить 
Примечание: Отсортировать подобным образом значения в таблице нельзя.
Если результаты сортировки данных не соответствуют ожиданиям, сделайте следующее.
Проверьте, не изменились ли значения, возвращаемые формулами Если сортируемые данные содержат одну или несколько формул, значения, возвращаемые ими, при пересчете листа могут измениться. В этом случае примените сортировку повторно, чтобы получить актуальные результаты.
Перед сортировкой отобразите скрытые строки и столбцы При сортировке по столбцам скрытые строки не перемещаются, а при сортировке по строкам не перемещаются скрытые столбцы. Перед сортировкой данных целесообразно отобразить скрытые строки и столбцы.
Проверьте текущий параметр языкового стандарта Порядок сортировки зависит от выбранного языка. Убедитесь в том, что на панели управления в разделе Региональные параметры или Язык и региональные стандарты задан правильный языковой стандарт. Сведения о том, как изменить параметр языкового стандарта, см. в справке Microsoft Windows.
Вводите заголовки столбцов только в одну строку Если необходимо использовать заголовки из нескольких строк, установите перенос слов в ячейке.
Включите или отключите строку заголовков Обычно рекомендуется отображать строку заголовков при сортировке по столбцам, так как она облегчает восприятие данных. По умолчанию значение в заголовке не включается в сортировку. Но в некоторых случаях может потребоваться включить или отключить заголовок, чтобы значение в заголовке включалось или не включалось в сортировку. Выполните одно из следующих действий.
-
Чтобы исключить из сортировки первую строку данных (заголовок столбца), на вкладке Главная в группе Редактирование нажмите кнопку Сортировка и фильтр, выберите команду Настраиваемая сортировка и установите флажок Мои данные содержат заголовки.
-
Чтобы включить в сортировку первую строку данных (так как она не является заголовком столбца), на вкладке Главная в группе Редактирование нажмите кнопку Сортировка и фильтр, выберите команду Настраиваемая сортировка и снимите флажок Мои данные содержат заголовки.
Если данные отформатированы как таблица Excel, можно быстро выполнить их сортировку и фильтрацию с помощью кнопок фильтрации в строке заголовков.
-
Если данные еще не содержатся в таблице, нужно отформатировать их как таблицу. Это приведет к автоматическому добавлению кнопки фильтрации вверху каждого столбца таблицы.
-
Нажмите кнопку фильтрации в верхней части нужного столбца и выберите необходимый порядок сортировки.
-
Чтобы отменить сортировку, нажмите кнопку Отменить на вкладке Главная.
-
Выберите ячейку в столбце, по которому будет выполняться сортировка.
-
Если на листе есть строка заголовков, выберите один заголовок, по которому нужно отсортировать данные, например Население.
-
Если строки заголовков нет, выберите верхнюю ячейку в столбце, по которому нужно выполнить сортировку, например ячейку со значением 634535.
-
-
На вкладке Данные выберите один из способов сортировки:
-
По возрастанию: сортировка от A до Я, от наименьшего значения до наибольшего или от самой ранней даты до самой поздней.
-
По убыванию: сортировка от Я до А, от наибольшего значения до наименьшего или от самой поздней даты до самой ранней.
-

Например, у вас есть таблица со столбцами «Отдел» и «Сотрудник». Можно сначала выполнить сортировку по столбцу «Отдел» для группировки всех сотрудников по отделам, а затем — по имени для расположения имен сотрудников каждого отдела в алфавитном порядке.
Выберите любую ячейку в диапазоне данных.
-
На вкладке Данные в группе Сортировка и фильтрация нажмите кнопку Настраиваемая сортировка.
-
В диалоговом окне Настраиваемая сортировка в группе Столбец в поле Сортировка выберите первый столбец, по которому необходимо выполнить сортировку.
Примечание: Меню Сортировка отключено, так как оно пока не поддерживается. В настоящее время вы можете изменить сортировку в классическом приложении Excel.
-
В разделе Порядок выберите порядок сортировки.
-
По возрастанию: сортировка от A до Я, от наименьшего значения до наибольшего или от самой ранней даты до самой поздней.
-
По убыванию: сортировка от Я до А, от наибольшего значения до наименьшего или от самой поздней даты до самой ранней.
-
-
Чтобы добавить еще один столбец для сортировки, выберите команду Добавить и повторите шаги 5 и 6.
-
Чтобы изменить порядок сортировки столбцов, выделите запись нужного столбца и щелкните стрелку Вверх или Вниз рядом с кнопкой Параметры.
Если диапазон ячеек или столбец таблицы был отформатирован вручную или с помощью условного форматирования с использованием цвета ячеек или цвета шрифта, можно также выполнить сортировку по цветам. Кроме того, можно выполнить сортировку по набору значков, созданных с помощью условного форматирования.
-
Выделите ячейку в столбце, который требуется отсортировать.
-
На вкладке Данные в группе Сортировка и фильтрация нажмите кнопку Настраиваемая сортировка.
-
В диалоговом окне Настраиваемая сортировка в группе Столбцы выберите столбец, по которому необходимо выполнить сортировку.
-
В группе Сортировка выберите вариант Цвет ячейки, Цвет шрифта или Значок условного форматирования.
-
В группе Порядок выберите нужный порядок (отображаемые параметры зависят от используемого формата). Затем выберите цвет ячейки, цвет шрифта или значок ячейки.
-
Далее выберите способ сортировки, перемещая цвет ячейки, цвет шрифта или значок:
Примечание: Порядка цветов ячеек, цветов шрифта или значков по умолчанию не существует. Вы должны самостоятельно определить порядок для каждой сортировки.
-
Перемещение вверх или влево: выберите параметр Сверху для сортировки столбца и Слева для сортировки строки.
-
Перемещение вниз или вправо: выберите параметр Снизу для сортировки столбца и Справа для сортировки строки.
-
-
Чтобы задать следующий цвет ячейки, цвет шрифта или значок для сортировки, нажмите кнопку Добавить уровень и повторите шаги 1–5.
-
Убедитесь, что столбец в поле Затем по и выбор в поле Порядок совпадают.
-
Повторите эти шаги для каждого дополнительного цвета ячейки, цвета шрифта или значка, которые нужно включить в сортировку.
-
На вкладке Данные в группе Сортировка и фильтрация нажмите кнопку Настраиваемая сортировка.
-
В диалоговом окне Настраиваемая сортировка нажмите кнопку Параметры.
-
В меню Параметры установите флажок С учетом регистра.
-
Нажмите кнопку ОК.
Как правило, сортировка выполняется сверху вниз, однако значения можно отсортировать слева направо.
Примечание: Таблицы не поддерживают возможность сортировки слева направо. Сначала преобразуйте таблицу в диапазон: выделите в ней любую ячейку и выберите пункты Работа с таблицами > Преобразовать в диапазон.
-
Выделите любую ячейку в сортируемом диапазоне.
-
На вкладке Данные в группе Сортировка и фильтрация нажмите кнопку Настраиваемая сортировка.
-
В диалоговом окне «Настраиваемая сортировка» нажмите кнопку Параметры.
-
В разделе Ориентация выберите вариант Сортировать слева направо
-
В группе Строка в раскрывающемся списке Сортировка выберите строку для сортировки. Обычно это строка 1 (если требуется выполнить сортировку по строке заголовка).
-
Чтобы выполнить сортировку по значению, выберите один из вариантов в раскрывающемся списке Порядок.
-
Сортировка по возрастанию: сортировка от A до Я, от наименьшего значения до наибольшего или от самой ранней даты до самой поздней.
-
Сортировка по убыванию: сортировка от Я до А, от наибольшего значения до наименьшего или от самой поздней даты до самой ранней.
-
Дополнительные сведения
Вы всегда можете задать вопрос специалисту Excel Tech Community или попросить помощи в сообществе Answers community.
См. также
Для автоматической сортировки данных используйте функции СОРТ и СОРТПО.






















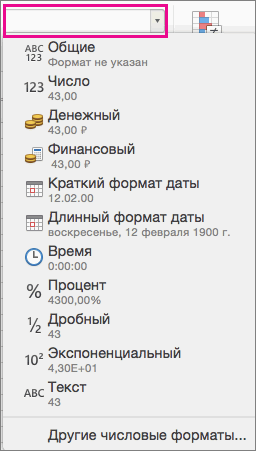
 В списке есть заголовкиЦвет/значок
В списке есть заголовкиЦвет/значок  F G H
F G H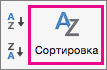
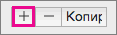
 Enter
Enter
 и повсеместно уничтожать
и повсеместно уничтожать Сортировка
Сортировка а текст..
а текст..







































 – сортировка по возрастанию или
– сортировка по возрастанию или  сортировка по убыванию.
сортировка по убыванию.










 (Сортировка от А до Я).
(Сортировка от А до Я). (Сортировка от Я до А).
(Сортировка от Я до А).






















