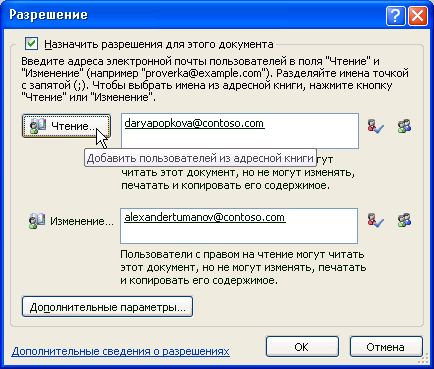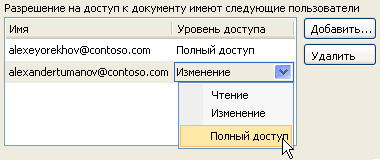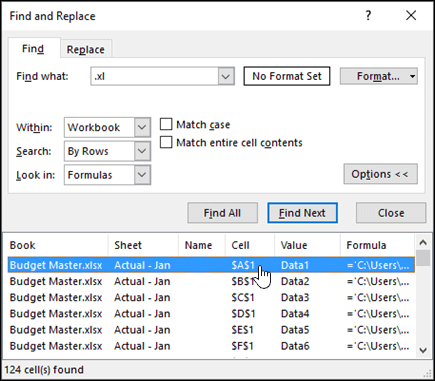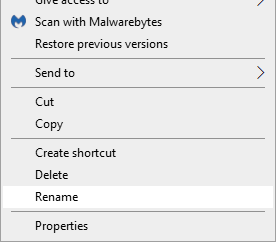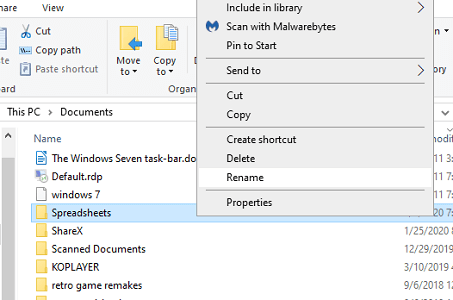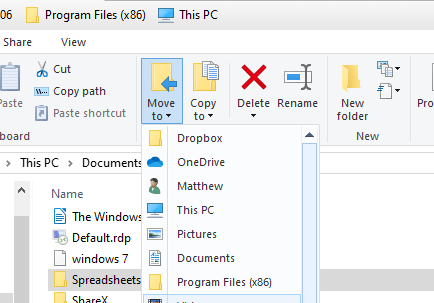- Remove From My Forums
-
Вопрос
-
Добрый день!
Для работы с общим ресурсом пользователям были предоставлены права на чтение и запись документов, но запрещено удаление этих файлов из общей папки.
В ходе работы, только у пользователей с Office 2010 всплывает проблема сохранения документов. Таким образом, те у кого установлен Office 2007 и ниже, благополучно сохраняют созданные изменения, а у кого установлен Office 2010, не могут этого сделать,
получая сообщение об ошибке: «Нет доступа. Обратитесь к администратору».Как решить эту ситуацию? Помогите, т.к. очень много пользователей работает с MS Office 2010!!!
Ответы
-
Текущая проблема и ее решение описано на сайте поддержки Microsoft в статье «Сообщение об ошибке «Отказано в доступе» при сохранении книги в общей папке UNC в Excel 2010» по адресу
http://support.microsoft.com/kb/2589410/ru-
Помечено в качестве ответа
8 октября 2012 г. 9:04
-
Помечено в качестве ответа
Разрешение на доступ отсутствует, обратитесь к сетевому администратору
Часто бывает, что при создании домашней локальной сети между компьютерами, работающими на OC Windows 7 или 8, (При попытке войти в Сетевую папку) возникает Сетевая ошибка:
«Windows не может получить доступ к путь к папке. Разрешение на доступ к путь к папке отсутствует. Обратитесь к сетевому администратору для получения доступа»
Описание
Вроде бы все правильно сделали, создали домашнюю группу, расшарили на каждом из компьютеров по локальному диску или папке. А зайти ни с какого компьютера ни на какой локальный диск или папку не получается, хотя в сети прекрасно их видно.
Исправляем ошибку
Заходим в свойство расшариваной (разрешаемой) папки (или диска) показываю на примере своего компьютера.
Переходим на вкладку Безопасность. В окне «группы или пользователи» должно быть «Все», если у Вас нету такой группы то нужно ее добавить. Для добавления нажмите под окном на кнопку «изменить».
Далее жмем «добавить».
В появившемся окне жмем «Дополнительно».
Далее жмем «Поиск».
После чего в окне «Результаты поиска» ищем «ВСЕ» — выделяем, жмем «ОК».
Ещё раз жмем «ОК».
После чего выбираем уровень доступа галочками (полный, чтение, запись и т. д.), применяем.
На этом хочу завершить, после проделанной вышеописанной работы у Вас появится доступ к локальным папкам или дискам.
Нет доступа обратитесь к администратору excel
Профиль | Отправить PM | Цитировать
Есть комп на Vista Business.
Есть комп на WinXP где хранятся общие файлы.
С Висты вижу все файлы на ХР, но скопировать их или открыть на чтение Виста не позволяет.
Ругается на отсутствие прав доступа.
При этом записать с Висты на ХР — без проблем.
Интересно, что сетевой файл JPG можно просмотреть средствами Висты, но скопировать к себе на Висту — нет.
Екселевские файлы вообще ни читать, ни копировать не позволяет.
Виста вход — Администратор без пароля
ХР вход — Администратор без пароля
Расшаренная папка с паролем, вводится автоматом при подключении к диску.
Сообщения: 25159
Благодарности: 3788
| Конфигурация компьютера | |
| Материнская плата: MSI G41M-P33 Combo | |
| HDD: SSD OCZ-AGILITY3 — 120GB | |
| ОС: Windows 10 Pro x64 (11082) |
Если же вы забыли свой пароль на форуме, то воспользуйтесь данной ссылкой для восстановления пароля.
Сообщения: 22
Благодарности:
Сообщения: 25159
Благодарности: 3788
| Конфигурация компьютера | |
| Материнская плата: MSI G41M-P33 Combo | |
| HDD: SSD OCZ-AGILITY3 — 120GB | |
| ОС: Windows 10 Pro x64 (11082) |
Это сообщение посчитали полезным следующие участники:
Сообщения: 22
Благодарности:
Сообщения: 25159
Благодарности: 3788
| Конфигурация компьютера | |
| Материнская плата: MSI G41M-P33 Combo | |
| HDD: SSD OCZ-AGILITY3 — 120GB | |
| ОС: Windows 10 Pro x64 (11082) |
Сообщения: 22
Благодарности:
Сообщения: 25159
Благодарности: 3788
| Конфигурация компьютера | |
| Материнская плата: MSI G41M-P33 Combo | |
| HDD: SSD OCZ-AGILITY3 — 120GB | |
| ОС: Windows 10 Pro x64 (11082) |
Сообщения: 22
Благодарности:
Сообщения: 25159
Благодарности: 3788
MS Office и права
Всем привет! Извините, если ошибся разделом.
Имеем:
— NAS QNAP 259 Pro и общую папку на нем «Папка«.
— Расширенный режим доступа к каталогам — включен
— Включить поддержку Windows ACL — включен
т.е. можем управлять правами галочками в Winndows explorer
— 3 пользователей в одной группе «группа»
Клиенты:
пользователь 1 — Win7, Office 2010
пользователь 2 — Win7, Office 2007
пользователь 3 — Win7, Office 2007
Проблема:
Если пользователь 1 открывает документ, созданный в office 2007, редактирует и сохраняет его, то остальные пользователи его открыть уже не могут(Нет доступа. Обратитесь к администратору.), т.к. появляется запрет на группу everyone(все), в которой состоят все пользователи заведенные в NAS по умолчанию при этом разрешения на группу «группа» имеются.
Соответственно если пользователь 2007 открывает 2010 документ(не важно кем созданный), редактирует и сохраняет его, та же история.
Но если пользователь открывает документ 2007 в 2007 офисе, редактирует, сохраняет — все ок.
При отключении расширенных прав в настройках NAS’а все нормально, но такой вариант не подходит.
14.12.2012, 13:07

Суть такова.Есть приложения которые должны юзаться с обычной учетной пользователя от имени.
как создать пользователя с правами системного администратора без права передавать эти права другим пользователям??
Здравствуйте! Подскажите как создать пользователя с правами системного администратора без права.
Что такое групповые права и публичные права?
Что такое групповые права и публичные права?
Использовать макрос (VBA Excel) в Open office либо в Libre office
Можно ли использовать макрос написанный в VBA Excel в программах OpenOffice/LibreOffice.
17.12.2012, 12:032
Для начала различия MS Office 2007 и 2010:
[ удалено ]
Теперь решение похожей проблемы на сайте social.technet.microsoft.com:
http://social.technet.microsoft.com/. 3-4d11b846aa1d
17.12.2012, 12:03
Заказываю контрольные, курсовые, дипломные и любые другие студенческие работы здесь.
Скорость работа макросов (закладки) в MS Office 2003 и MS Office 2010
Здравствуйте. Ситуация следующая: файл шаблона в MS Office 2003 заполняется данными 21 сек, а в MS.
Программа с использованием библиотек MS Office 2010 не работает с Office 2003
Есть юзерформа, вызывается кнопкой с листа в ворде. в юзерформе идёт обмен данными с таблицей.
У вас нет разрешения на сохранение файлов в этом месте — как исправить

В этой инструкции о том, что вызывает появление сообщения о том, что у вас нет разрешения на сохранение файлов в этом месте и что делать, чтобы исправить ситуацию.
Почему нет разрешения на сохранения файлов
Причина ошибки «У вас нет разрешения на сохранение файлов в этом месте», при условии, что вы администратор, а речь идет о локальном диске компьютера или ноутбука вовсе не в том, что вас кто-то ограничил в правах, всё проще.
Ошибка появляется в том случае, если какая-то программа, запущенная без прав администратора (т.е. от имени обычного пользователя — а именно так запускаются большинство программ в целях безопасности, даже если у вас учетная запись администратора) пробует сохранить файлы в защищенную папку, для сохранения в которую нужны права администратора.
Самый простой пример — корень диска C (причем в не системные папки на этом же диске вы можете сохранять файлы без ограничений). Если в Windows 10 вы скачиваете какой-то файл или сохраняете документ и укажите просто диск C для сохранения, вы получите рассматриваемую ошибку.
Что делать, чтобы исправить ошибку «У вас нет разрешения на сохранения файлов в этом месте»
Для исправления ошибки вы можете поступить одним из следующих способов:
- Просто не сохранять файлы в системные расположения. Если обязательно нужно поместить файл в системную папку, можно сначала сохранить его, например, на рабочий стол (или другое не системное расположение), а затем в проводнике перенести в нужное место: у вас запросят подтверждение администратора и файл будет сохранен в нужной папке успешно.
- Запускать программу, из которой вы выполняете сохранение в системные папки, от имени администратора. Для однократного запуска от администратора вы можете найти программу с помощью поиска в панели задач Windows 10, нажать по найденному результату правой кнопкой мыши и выбрать «Запуск от имени администратора».
- Если нужно постоянно запускать программу от администратора, откройте свойства её ярлыка, затем на вкладке «Ярлык» нажмите кнопку «Дополнительно», установите отметку «Запуск от имени администратора» и примените настройки. Доступ к ярлыкам в меню пуск вы можете получить, нажав правой кнопкой мыши по программе — Дополнительно — Перейти к расположению файла.
Еще один метод, который я бы не стал рекомендовать, когда речь идет о системных папках — изменение прав на доступ к папкам таким образом, чтобы доступ к ним имели все пользователи, а не только администратор. Если же папка не системная, то откройте её свойства и на вкладке «Безопасность» измените разрешение для группы «Пользователи» на «Полный доступ», чтобы иметь возможность сохранять файлы в эту папку.
Видео инструкция
В случае, если ваша ситуация отличается от описанной в статье, сообщите о подробностях в комментариях, я постараюсь помочь с решением проблемы.
А вдруг и это будет интересно:
Почему бы не подписаться?
Рассылка новых, иногда интересных и полезных, материалов сайта remontka.pro. Никакой рекламы и бесплатная компьютерная помощь подписчикам от автора. Другие способы подписки (ВК, Одноклассники, Телеграм, Facebook, Twitter, Youtube, Яндекс.Дзен)
15.12.2019 в 10:21
Галочка «запуск от имени администратора» не ставится.
15.12.2019 в 10:44
Странно. А просто через правый клик от администратора запускается? Если и там нет такого пункта, то, возможно, ваш пользователь не имеет прав администратора на компьютере. Тогда просто сохранять в документы-изображения-на-рабочий-стол, куда доступ точно должен быть.
01.04.2020 в 04:07
Ничего не могу скачивать на диск D, системным является диск С. Всё указанное в видео попробовал, а проблема осталась такой же
Содержание
- Excel заблокирован для редактирования
- Ограничение доступа к книгам с помощью управления правами на доступ к данным в Excel
- Настройка компьютера для использования службы IRM
- Скачивание разрешений
- Ограничение разрешений на доступ к содержимому в файлах
- Использование другой учетной записи пользователя Windows для управления правами на доступ к файлам
- Просмотр содержимого с ограниченным разрешением на доступ
- См. также
Excel заблокирован для редактирования
Вы пытаетесь открыть файл Excel и получаете сообщение о том, что файл заблокирован. Иногда файл действительно бывает заблокирован другим пользователем, а иногда «другим пользователем» на самом деле являетесь вы. Если вы сами заблокировали файл, это могло произойти из-за того, что файл был открыт на нескольких устройствах или предыдущий экземпляр файла не был закрыт должным образом.
Совет: Иногда файл блокируется, если все авторы не используют версию, которая поддерживает совместное редактирование. Для совместной работы убедитесь, что все используют Microsoft 365 подписки Excel илиExcel в Интернете.
Убедитесь, что файл закрыт на всех ваших устройствах. Если ошибка все еще возникает, подождите несколько минут, пока сервер отпустит блокировку файла. (Иногда сервер считает, что у вас открыт файл, и вам нужно просто догнаться до того, что происходит.)
Если «другой пользователь» — не вы, можно подождать, пока другой пользователь не закончит работу и закроет файл. Вы также можете открыть файл только для чтения. Наконец, вы можете попросить того человека закрыть файл, вернуть его с редактирования или предоставить вам разрешения на изменение.
Если вы хотите работать над файлом одновременно с другими людьми, убедитесь, что все используют версию Excel, которая поддерживает совместное использование. При совместном авторе файл может открыть несколько человек, и вы сможете быстро увидеть изменения друг друга за считанные секунды.
Примечание: * Для совместной работы в Excel для Microsoft 365 и Excel для Microsoft 365 для Mac требуется, чтобы вы могли в нее вписаться с помощью Microsoft 365 подписки. Если у вас есть учетная запись для работы или обучения, возможно, вы сможете совместно работать, если администратор не предоставил последнюю версию для установки.
Версии Excel, поддерживающие совместное редактирование:
Excel для Microsoft 365*
Excel для Microsoft 365 для Mac*
Excel в Интернете
Excel для Android
Примечание: Excel 2019 не поддерживает совместное авторство.
Если хотя бы один человек использует версию Excel, которая не поддерживает совместное редактирование, все остальные пользователи получат сообщение об ошибке «Заблокировано», даже если их версии Excel поддерживают эту функцию.
Если пользователи не знают, какая у них версия приложения, предложить всем использовать Excel Online для совместной работы в веб-браузере.
Если вы хотите избежать ошибок при совместном OneDrive,OneDrive для бизнесаили SharePoint в Microsoft 365. Если файл сохранен в другом месте, которое не поддерживает совместное редактирование, пользователи получат сообщение об ошибке «файл заблокирован».
Указанные ниже расположения не поддерживают совместное редактирование.
Папки на сервере, например \серверпапка и smb://сервер/папка.
Облачные службы, например DropBox, Box и Google Диск.
Локальные папки на компьютере с ОС Windows или компьютере Mac.
Библиотеки на локальных сайтах SharePoint. Если у вас есть сайт и вы Excel для Microsoft 365, попробуйте использовать Excel Online для совместной работы.
Для Windows:если вы пытаетесь совместное авторство ,проверьте имя файла и убедитесь, что он имеет формат .xlsx, XLSM или XLSB. Если файл имеет другой формат, перейдите на страницу Файл > Сохранить как > Обзор > Тип файла и выберите формат .xlsx, XLSM или XLSB.
Для Mac:если вы пытаетесь совместное авторство ,проверьте имя файла и убедитесь, что он имеет формат .xlsx, XLSM или XLSB. Если файл имеет другой формат, перейдите в папку Файл > Сохранить как. и выберите формат .xlsx, XLSM или XLSB.
Примечание: Совместное форматирование не поддерживается в формате Strict Open XML Spreadsheet.
Если вы используете Приложение синхронизации OneDrive для Windows, убедитесь, что используете последнюю версию. Кроме того, убедитесь, приложение синхронизации приостановка.
Если вы пытаетесь совместно редактировать файл, ошибка «файл заблокирован» может возникнуть, если в файле используется функция, не поддерживаемая при совместном редактировании. Попросите пользователя, у которого открыт файл, выполнить одно или несколько из указанных ниже действий. Прежде всего попробуйте выключить общие книги. Кроме того, если вы работаете со снимком из SharePoint, откройте вместо него саму книгу. Если два этих решения не помогли, попробуйте выполнить одно или несколько из указанных ниже действий.
Если возможно, отключите в файле шифрование паролем или ограничение доступа. Выберите Файл > Сведения > Защита книги и отключите все функции пароля и ограничения доступа.
Отключите параметр Обновлять данные при открытии файла для всех таблиц и сводных таблиц в файле. Выберите таблицу или сводную таблицу, щелкните Работа с таблицами | Конструктор > Обновить > Свойства подключения и снимите флажок Обновлять данные при открытии файла.
Деактивируйте надстройку, которая вызывает блокировку. Выберите элементы Файл > Параметры > Надстройки > Надстройки Excel > Перейти, а затем снимите флажок рядом с надстройкой.
Если возможно, отключите в файле шифрование паролем. Для этого откройте вкладку Рецензирование. Если выделен элемент Защитить книгу, щелкните его, чтобы отключить защиту. Если будет предложено, введите пароль.
Если возможно, отключите ограничения доступа. Выберите Файл > Ограничить разрешения > Нет ограничений.
Отключите параметр Обновлять данные при открытии файла для всех таблиц и сводных таблиц в файле. Выберите таблицу или таблицу, а затем перейдите на вкладку Таблица и > Обновить > Свойства подключения. и снимите флажок Обновлять данные при открытии файла.
Деактивируйте надстройку, которая вызывает блокировку. Выберите Сервис > Надстройки для Excel и снимите флажок рядом с соответствующей надстройкой.
Источник
Ограничение доступа к книгам с помощью управления правами на доступ к данным в Excel
Управление правами на доступ к данным (IRM) позволяет предотвратить печать, переадваровку или копирование конфиденциальных данных неавторизованными людьми. Разрешения хранятся в книге, на которой они аутентификация с помощью IRM-сервера.
С помощью технологии IRM в Microsoft 365 вы можете управлять правами на XPS-файлы и файлы перечисленных ниже типов.
XLSM-книга с поддержкой макроса
Шаблон с поддержкой макроса (XLTM)
Двоичная книга XLSB, не относягаяся к XML
Надстройка с поддержкой макросов XLA
Надстройка с поддержкой макроса XLAM
Настройка компьютера для использования службы IRM
Для использования службы IRM в Microsoft 365 необходим клиент службы управления правами Windows (RMS) с пакетом обновления 1 (SP1). Администратор RMS может настроить на уровне компании политики IRM для определения пользователей, которые имеют доступ к сведениям, а также уровня разрешений на изменение сообщений. Например, администратор может определить шаблон прав под названием «Служебные, конфиденциальные», в котором будет указано, что сообщение, к которому применяется эта политика, может быть открыто только пользователями, относящимися к домену компании.
Скачивание разрешений
При первом попытке открыть книгу с ограниченными разрешениями необходимо подключиться к серверу лицензирования, чтобы проверить свои учетные данные и скачать лицензию на использование. Лицензия на использование определяет ваш уровень доступа к файлу. Этот процесс необходим для каждого файла с ограниченными разрешениями. Другими словами, такое содержимое невозможно открыть без лицензии на использование. Для загрузки разрешений Microsoft 365 должен отправить ваши учетные данные (в том числе адрес электронной почты) и сведения о ваших разрешениях на сервер лицензирования. Сведения, содержащиеся в книге, не отправляются на сервер лицензирования.
Ограничение разрешений на доступ к содержимому в файлах
IRM позволяет применять ограничения для каждого пользователя, файла или группы (для расширения группы требуется служба каталогов Active Directory). Например, в книге, создаемой Николаем, он может предоставить Елене разрешение на чтение, но не на изменение. Николай может предоставить Николаю разрешение на редактирование книги. Николай также может принять решение о применении пятидневных ограничений к доступу Елены и Алексея к книге.
На вкладке Файл выберите пункт Сведения.
Выберите Защитить книгу, на указателе на пункт Ограничить разрешения для людей, а затем выберите Ограниченный доступ.
В диалоговом окне Разрешения выберите ограничить разрешения для этой книги ,а затем назначьте уровни доступа, которые должны быть доступны каждому пользователю.
Чтобы предоставить кому-либо разрешение на полный доступ, в диалоговом окне Разрешения выберите Дополнительные параметры ,а затем в столбце Уровень доступа выберите стрелку, а затем в списке Уровень доступа выберите вариант Полный доступ.
После назначения уровней разрешений выберите ОК.
Появится панели сообщений, которая показывает, что книга управляется правами. Если необходимо изменить разрешения на доступ к книге, выберите Изменить разрешение.
Если книга с ограниченными разрешениями пересылается несанкционированному лицу, появится сообщение с адресом электронной почты или веб-сайта автора, чтобы запросить разрешение на доступ к книге.
Если автор не предоставил свой адрес электронной почты, пользователи, не имеющие разрешений, увидят сообщение об ошибке.
Установка даты окончания срока действия для файла
На вкладке Файл выберите пункт Сведения.
Выберите Защитить книгу, на указателе на пункт Ограничить разрешения для людей, а затем выберите Ограниченный доступ.
В диалоговом окне Разрешения, в диалоговом окне Разрешения, выберите ограничить разрешения для этой книги, а затем выберите Дополнительные параметры.
В поле Дополнительные разрешения для пользователейвыберите срок действия этой книги истекает и введите дату.
Дважды выберите ОК.
Использование другой учетной записи пользователя Windows для управления правами на доступ к файлам
Откройте документ, книгу или презентацию.
В меню Файл выберите пункт Сведения.
Выберите Защитить книгу, направите указатель на пункт Ограничить разрешения длялюдей , а затем выберите Управление учетными данными.
Выполните одно из следующих действий:
В диалоговом окне Выбор пользователя выберите адрес электронной почты учетной записи, которую вы хотите использовать, а затем выберите ОК.
В диалоговом окне Выбор пользователя выберите Добавить, введите свои учетные данные для новой учетной записи и дважды выберите ОК.
Просмотр содержимого с ограниченным разрешением на доступ
Чтобы просмотреть контент с управлением правами, на который у вас есть разрешения, Microsoft 365, просто откройте книгу.
Если вы хотите просмотреть свои разрешения, выберите Просмотр разрешений на панели сообщений или Эта книга содержит политику
В Office для Mac 2011 и Office 2016 для Mac поддерживаются три уровня разрешений:
Чтение документа. Чтение документа.
Изменить Чтение, изменение, копирование и сохранение изменений.
Полный доступ Чтение, изменение, копирование сохранение изменений, печать, установка даты окончания срока действия содержимого, предоставить разрешений пользователям, программный доступ к содержимому.
Выполните одно из указанных ниже действий.
Выбор уровней разрешений вручную
На вкладке Рецензиранный в области Защитавыберите Разрешенияи выберите Ограниченный доступ.
При первом доступе к серверу лицензирования введите имя пользователя и пароль для сервера, а также установите флажок Сохранить пароль в цепочке ключей Mac OS.
Примечание: Если не выбрать сохранить пароль вchain ключей Mac OS,может потребоваться ввести имя пользователя и пароль несколько раз.
В полях Чтение документа, Изменение документа или Полный доступ введите адрес электронной почты или имя пользователя или группы пользователей, которым хотите назначить уровень доступа.
Если вы хотите найти адрес или имя электронной почты в адресной книге, выберите 
Если вы хотите назначить уровень доступа всем людям в адресной книге, выберите добавить всех 
После назначения уровней разрешений выберите ОК.
Появится панели сообщений с сообщением о том, что книга управляется правами.
Ограничение разрешений с помощью шаблона
Администратор может настроить IRM политики на уровне компании, определяющие, кто имеет доступ к уровням разрешений на доступ к информации для пользователей. Этих аспекты управления правами определяются с помощью серверных шаблонов службы управления правами Active Directory (AD RMS). Например, администратор организации может определить шаблон прав под названием «Конфиденциальные сведения компании», в котором указано, что книги, которые используют эту политику, могут открываться только пользователями в домене компании.
На вкладке Рецензиранный в области Защитавыберите Разрешения, а затем выберите нужный шаблон прав.
Изменение или удаление установленных уровней разрешений
Если вы использовали шаблон для ограничения разрешений, то изменить или удалить уровни разрешений будет нельзя. Эти действия возможно только если уровни разрешений установлены вручную.
На панели сообщений выберите Изменить разрешения.
В полях Чтение документа, Изменение документа и Полный доступ введите новый адрес электронной почты или имя пользователя или группы пользователей, которым хотите назначить уровень доступа.
Чтобы удалить человека или группу людей с уровня доступа, выберите адрес электронной почты и нажмите кнопку DELETE.
Чтобы удалить всех из уровня разрешений, выберите добавить всех 
Установка даты окончания срока действия для файла с ограниченным доступом
Авторы могут использовать диалоговое окно «Задать разрешения» для установки дат окончания срока действия содержимого.
На вкладке Рецензиранный в области Защитавыберите Разрешенияи выберите Ограниченный доступ.
Выберите Дополнительныепараметры , а затем выберите Срок действия этого документаистекает и введите дату.
По истечении времени выданных разрешений для документа, его можно будет открыть только автору или пользователям с уровнем разрешений «Полный доступ».
Позволение пользователям с разрешением на изменение или чтение распечатывать содержимое
По умолчанию у пользователей с разрешениями на изменение и чтения нет доступа к печати.
На вкладке Рецензиранный в области Защитавыберите Разрешенияи выберите Ограниченный доступ.
Выберите Дополнительные параметрыи выберите Разрешить пользователям с разрешением на изменениеили чтение печатать содержимое .
Позволение пользователям с правом на чтение копировать содержимое
По умолчанию пользователи с правом на чтение не могут копировать содержимое.
На вкладке Рецензиранный в области Защитавыберите Разрешенияи выберите Ограниченный доступ.
Выберите Дополнительные параметрыи выберите Разрешить пользователям с разрешением на чтение копировать содержимое.
Разрешить выполнение сценариев в файле с ограниченным доступом
Авторы могут изменять параметры, чтобы разрешить запуск макросов Visual Basic при открытии документа, а также разрешить сценариям AppleScript доступ к информации в документе с ограниченным доступом.
На вкладке Рецензиранный в области Защитавыберите Разрешенияи выберите Ограниченный доступ.
Выберите Дополнительные параметры, а затем выберите Доступ к содержимому программным путем.
Требование подключения для проверки разрешений
По умолчанию от пользователей требуется удостоверить свою подлинность путем подключения к серверу службы управления правами AD при первом открытии документа с ограниченным доступом. Но вы можете сделать так, чтобы от них требовалась проверка подлинности каждый раз, когда они открывают документ.
На вкладке Рецензиранный в области Защитавыберите Разрешенияи выберите Ограниченный доступ.
выберите Дополнительныепараметры , а затем выберите Требовать подключение для проверки разрешений .
На вкладке Рецензиранный в области Защитавыберите Разрешения, а затем выберите Без ограничений.
В диалоговом окне выберите удалить ограничения.
См. также
В Microsoft 365 для iOS все полученные файлы, защищенные службой IRM, будут открываться, если у вашей учетной записи есть на них разрешения. При открытии таких файлов вверху будет выводиться панель информации, позволяющая просмотреть разрешения, которые были назначены этому файлу.
Если у вас есть подписка на Office 365 с управлением правами Azure, а ваш ИТ-отдел определил шаблоны IRM, вы можете назначать их файлам Office в iOS.
Чтобы защитить файл, нажмите кнопку 
Примечание: Если кнопка Ограничить разрешения недоступна в приложении, откройте любой документ, защищенный службой IRM, для ее инициализации.
В Microsoft 365 Android все получаемые файлы, защищенные С помощью IRM, будут открываться, если вы вошел с помощью учетной записи с разрешениями на доступ к файлу. При открытии таких файлов вверху будет выводиться панель информации, позволяющая просмотреть разрешения, которые были назначены этому файлу.
Управление правами на доступ к данным (IRM) помогает делать следующее:
предотвращать пересылку, копирование, изменение, печать, передачу факсом или вставку содержимого уполномоченными получателями в неавторизованных целях;
ограничивать отправленное содержимое;
обеспечивать ограниченный срок действия файла, чтобы содержимое документов больше нельзя было просматривать через заданный период времени;
принудительно применять корпоративные политики, которые определяют использование и распространение содержимого в организации.
IRM не может защитить ограниченное содержимое от:
стирания, кражи или захвата и пересылки вредоносными программами , такими как программы-трояны, регистраторы нажатия клавиш и шпионские программы некоторых типов;
потери или повреждения вследствие действий компьютерных вирусов;
ручного копирования или перепечатывания с экрана получателя;
цифрового фотографирования (при отображении на экране) получателем;
копирования с помощью сторонних программ создания снимков экрана.
Источник
Excel для Microsoft 365 Excel для Microsoft 365 для Mac Excel 2021 Excel 2021 для Mac Excel 2019 Excel 2019 для Mac Excel 2016 Excel 2016 для Mac Excel 2013 Excel 2010 Excel 2007 Еще…Меньше
Вы пытаетесь открыть файл Excel и получаете сообщение о том, что файл заблокирован. Иногда файл действительно бывает заблокирован другим пользователем, а иногда «другим пользователем» на самом деле являетесь вы. Если вы сами заблокировали файл, это могло произойти из-за того, что файл был открыт на нескольких устройствах или предыдущий экземпляр файла не был закрыт должным образом.
Совет: Иногда файл блокируется, если все авторы не используют версию, которая поддерживает совместное редактирование. Для совместной работы убедитесь, что все используют Microsoft 365 подписки Excel илиExcel в Интернете.
Убедитесь, что файл закрыт на всех ваших устройствах. Если ошибка все еще возникает, подождите несколько минут, пока сервер отпустит блокировку файла. (Иногда сервер считает, что у вас открыт файл, и вам нужно просто догнаться до того, что происходит.)
Если «другой пользователь» — не вы, можно подождать, пока другой пользователь не закончит работу и закроет файл. Вы также можете открыть файл только для чтения. Наконец, вы можете попросить того человека закрыть файл, вернуть его с редактирования или предоставить вам разрешения на изменение.
Если вы хотите работать над файлом одновременно с другими людьми, убедитесь, что все используют версию Excel, которая поддерживает совместное использование. При совместном авторе файл может открыть несколько человек, и вы сможете быстро увидеть изменения друг друга за считанные секунды.
Примечание: * Для совместной работы в Excel для Microsoft 365 и Excel для Microsoft 365 для Mac требуется, чтобы вы могли в нее вписаться с помощью Microsoft 365 подписки. Если у вас есть учетная запись для работы или обучения, возможно, вы сможете совместно работать, если администратор не предоставил последнюю версию для установки.
Версии Excel, поддерживающие совместное редактирование:
-
Excel для Microsoft 365*
-
Excel для Microsoft 365 для Mac*
-
Excel в Интернете
-
Excel для Android
-
Excel для iOS
-
Excel Mobile
Примечание: Excel 2019 не поддерживает совместное авторство.
Если хотя бы один человек использует версию Excel, которая не поддерживает совместное редактирование, все остальные пользователи получат сообщение об ошибке «Заблокировано», даже если их версии Excel поддерживают эту функцию.
Если пользователи не знают, какая у них версия приложения, предложить всем использовать Excel Online для совместной работы в веб-браузере.
Если вы хотите избежать ошибок при совместном OneDrive,OneDrive для бизнесаили SharePoint в Microsoft 365. Если файл сохранен в другом месте, которое не поддерживает совместное редактирование, пользователи получат сообщение об ошибке «файл заблокирован».
Указанные ниже расположения не поддерживают совместное редактирование.
-
Папки на сервере, например \серверпапка и smb://сервер/папка.
-
Облачные службы, например DropBox, Box и Google Диск.
-
Локальные папки на компьютере с ОС Windows или компьютере Mac.
-
Библиотеки на локальных сайтах SharePoint. Если у вас есть сайт и вы Excel для Microsoft 365, попробуйте использовать Excel Online для совместной работы.
Для Windows:если вы пытаетесь совместное авторство ,проверьте имя файла и убедитесь, что он имеет формат .xlsx, XLSM или XLSB. Если файл имеет другой формат, перейдите на страницу Файл > Сохранить как > Обзор > Тип файла и выберите формат .xlsx, XLSM или XLSB.
Для Mac:если вы пытаетесь совместное авторство ,проверьте имя файла и убедитесь, что он имеет формат .xlsx, XLSM или XLSB. Если файл имеет другой формат, перейдите в папку Файл > Сохранить как… и выберите формат .xlsx, XLSM или XLSB.
Примечание: Совместное форматирование не поддерживается в формате Strict Open XML Spreadsheet.
Если вы используете Приложение синхронизации OneDrive для Windows, убедитесь, что используете последнюю версию. Кроме того, убедитесь, приложение синхронизации приостановка.
Если вы пытаетесь совместно редактировать файл, ошибка «файл заблокирован» может возникнуть, если в файле используется функция, не поддерживаемая при совместном редактировании. Попросите пользователя, у которого открыт файл, выполнить одно или несколько из указанных ниже действий. Прежде всего попробуйте выключить общие книги. Кроме того, если вы работаете со снимком из SharePoint, откройте вместо него саму книгу. Если два этих решения не помогли, попробуйте выполнить одно или несколько из указанных ниже действий.
Windows
-
Если возможно, отключите в файле шифрование паролем или ограничение доступа. Выберите Файл > Сведения > Защита книги и отключите все функции пароля и ограничения доступа.
-
Отключите параметр Обновлять данные при открытии файла для всех таблиц и сводных таблиц в файле. Выберите таблицу или сводную таблицу, щелкните Работа с таблицами | Конструктор > Обновить > Свойства подключения и снимите флажок Обновлять данные при открытии файла.
-
Деактивируйте надстройку, которая вызывает блокировку. Выберите элементы Файл > Параметры > Надстройки > Надстройки Excel > Перейти, а затем снимите флажок рядом с надстройкой.
Mac
-
Если возможно, отключите в файле шифрование паролем. Для этого откройте вкладку Рецензирование. Если выделен элемент Защитить книгу, щелкните его, чтобы отключить защиту. Если будет предложено, введите пароль.
-
Если возможно, отключите ограничения доступа. Выберите Файл > Ограничить разрешения > Нет ограничений.
-
Отключите параметр Обновлять данные при открытии файла для всех таблиц и сводных таблиц в файле. Выберите таблицу или таблицу, а затем перейдите на вкладку Таблица и > Обновить > Свойства подключения. и снимите флажок Обновлять данные при открытии файла.
-
Деактивируйте надстройку, которая вызывает блокировку. Выберите Сервис > Надстройки для Excel и снимите флажок рядом с соответствующей надстройкой.
Нужна дополнительная помощь?
Последнее обновление Ноя 12, 2021
Чтобы исправить различные проблемы с ПК, мы рекомендуем Restoro PC Repair Tool: это программное обеспечение исправит распространенные компьютерные ошибки, защитит вас от потери файлов, вредоносных программ, сбоев оборудования и оптимизирует ваш компьютер для максимальной производительности. Решите проблемы с ПК и удалите вирусы прямо сейчас, выполнив 3 простых шага:
- Загрузите Restoro PC Repair Tool, который поставляется с запатентованными технологиями (патент доступен здесь ).
- Нажмите Начать сканирование, чтобы найти проблемы Windows, которые могут вызывать проблемы с ПК.
- Нажмите «Восстановить все», чтобы исправить проблемы, влияющие на безопасность и производительность вашего компьютера.
- В этом месяце Restoro скачали 657 095 читателей.
Microsoft Excel является основным компонентом Microsoft Office Suite и действует как официальное программное обеспечение для работы с электронными таблицами.
Из-за этого нет ни одного человека, который бы не использовал или хотя бы слышал о Microsoft Excel. Однако, в конце концов, это всего лишь программа, и ни одна программа не застрахована от случайных проблем и ошибок.
Так будет в случае сообщения об ошибке, о котором сообщают некоторые пользователи, где Microsoft Excel заявляет, что не может получить доступ к файлу.
У меня есть большой файл Excel 2013, который я изменяю. Когда я открываю книгу, я получаю сообщение об ошибке […]
Microsoft Excel не может получить доступ к файлу…
Что я могу сделать, если Microsoft Excel не может получить доступ к какому-либо файлу?
1 Убедитесь, что все внешние ссылки в книге действительны.
Эта ошибка обычно возникает, когда вы нажимаете внешнюю ссылку в книге, но имя или путь к файлу связанного элемента были изменены.
Это приводит к описанному выше сообщению об ошибке. Из-за этого есть только пара вещей, которые вы можете сделать, чтобы решить эту проблему:
- Убедитесь, что связанные элементы не перемещены и не переименованы.
- Убедитесь, что связанные элементы обновлены в книге, если они изменены.
- Удалите связанные элементы, если они больше не могут быть найдены
Поиск всех внешних ссылок в книге может быть непростой задачей, особенно если книга занимает несколько страниц и сотни ячеек.
Из-за этого одно простое решение для их поиска – найти ссылки, используемые в формулах:
- Откройте Microsoft Excel
- Нажмите Ctrl F
- Щелкните Параметры
- Введите .XL В Находке, что коробка
- В поле ” Внутри” щелкните ” Книга”.
- В поле Искать в щелкните Формулы
- Нажмите ” Найти все”
Это объединит все внешние ссылки на другие книги, и отсюда вы сможете обновить их все.
2 Установите последние обновления для Microsoft Excel
- Откройте Microsoft Excel
- Нажмите на файл
- Нажмите Аккаунт
- Выберите параметры обновления
- Выберите Обновить сейчас
- Пусть обновления идут своим чередом
3 Отключить надстройки
- Откройте лист Excel
- Перейдите в меню “Файл”.
- Нажмите на Параметры
- Нажмите на надстройки
- Выберите Excel надстройки и нажмите Go кнопку
- Снимите все флажки и нажмите ОК.
Выполнив следующие действия, вы сможете избавиться от сообщения об ошибке в Microsoft Excel.
Знаете ли вы о других решениях этой распространенной проблемы Microsoft Excel? Дайте нам знать в комментариях ниже!
Источник записи: windowsreport.com
Вы не Вошли в Учетную Запись у Которой Есть Разрешение на Открытие Этого Файла Excel
Как запросить разрешение администратора
Как запросить разрешение администратора
Запрашиваем права администратора
- Самый популярный из них подразумевает активацию при помощи окна «Выполнить» (открывается сочетанием клавиш Win+R или с кнопки Пуск). В командной строке следует вбить команду «net user administrator/active:yes» или «net user администратор/active:yes»для вариации на русском. Скрывается администраторская учётная запись посредством команды «net user administrator (или администратор)activ:no».
- Можно также изменить тип профиля из Панели управления, для чего выберем из списка элементов «Учётные записи пользователей» – «Управление другой учётной записью». Здесь выбираем пользователя, профиль которого будем менять и жмём «Изменение типа учётной записи», перемещаем маркер на опцию «Администратор» и подтверждаем действие.
Изменяем владельца
Устанавливаем разрешения для учётной записи
- Опять переходим к свойствам объекта в «Безопасность», где жмём «Дополнительно»;
- В блоке Разрешения ищем название профиля в предоставленном перечне, и если оно там отсутствует, жмём кнопку «Добавить»;
- В новом окне напротив графы «Субъект» жмём «Выберите субъект»;
- Жмём «Дополнительно» – «Поиск» (ищем и добавляем);
- Выберем профиль из списка, после чего в блоке общих разрешений отмечаем опцию «Полный доступ» и сохраняем параметры.
Инструкция по удалению ошибки «запросить разрешение от Администратора»
Суть инструкции в том, чтобы создать вас (пользователя, под которым вы вошли в систему) владельцем файла или папки. Никаких «запросов» Администратору делать никто не будет, т.к. это бессмысленно. Начнём удаление ошибки:
Почему возникает данная ошибка?
Возникновение ошибки происходит просто потому, что вы пытаетесь удалить папку/файл, которые защищены системой. В данном примере, мы пытаемся удалить папку стандартного браузера системы – Internet Explorer. Он, конечно же, редко используется, но удалять его не стоит, т.к. если вдруг «слетят» остальные браузеры, скачать новый у вас не получится.
Если вы сами не являетесь владельцем компьютера, на котором хотите удалить файл/папку, а ошибка запроса разрешение от Администратора на удаление появляется, значит лучше не лезть в эти файлы, а сообщить напрямую владельцу о том, что хотите произвести удаление.
Теперь вы точно знаете, как удалить файлы, которые требуют разрешение администратора, не применяя сторонние приложения. Прежде чем что-либо удалять с компьютера, несколько раз подумайте, правильно ли вы поступаете.
Запрос прав администратора для удаления каталога
Почему возникает ошибка Запросите разрешение от «Администраторы»
Итак, что такое «Запросите разрешение от «Администраторы» на удаление этой папки»? Как следует из текста данного сообщения, система требует от пользователя прав администратора для удаления требуемой папки. При этом указанный пользователь может находиться в системе именно под учётной записью администратора, что придаёт проблеме гротескных, причудливых форм.
Нет доступа к папке
По сути же это связано с тем, что учётная запись, под которой пользователь находится в системе, не имеет всей полноты прав для удаления данной папки, или, что довольно часто бывает, удаление данной папки блокирует какой-либо процесс, использующий её в своей работе (системный процесс, антивирус, вирус и так далее).
Как исправить проблему «Запросите разрешение от «Администраторы» на удаление этой папки»
Ниже я предложу пользователю ряд инструментов, способных исправить проблему с запросом разрешения прав администратора для удаления директории. Итак:
Вход в безопасный режим
- Измените права доступа. В проводнике перейдите в местоположение проблемной папки, кликните на ней правой клавишей мыши и выберите «Свойства». В появившемся меню перейдите во вкладку «Безопасность», а потом нажмите на кнопку «Дополнительно» внизу.
Изменяем права доступа на чтение и запись
В открывшемся окне дополнительных параметров безопасности кликните на клавишу «Изменить разрешения». В следующем открывшемся окне поставьте внизу галочку напротив параметра «Заменить все разрешения дочернего объекта…» и позаботьтесь, чтобы не было галочки напротив параметра «Добавить разрешения, наследуемые от родительских объектов». Нажмите на «Ок» и подтвердите изменения.
Разрешения для Temp
Теперь кликните на группу «система», и выполните то же самое, что и в предыдущем случае, добавив, таким образом, нашу учётную запись и там.
Если же вы удаляете не папку, а файл, тогда специфика действия будет немного отличаться (подробности смотрите в данном видео).
- Используйте программу Unlocker. Данная программа является удобным инструментом, способным детально рассказать, какая программа или процесс мешает удалению нужной нам папки. Поскольку программа бесплатна, то при её инсталляции на компьютер убедитесь, что в комплекте с ней не идёт какой-либо лишний софт (бандлинг). Нам необходим именно Unlocker.
Скачайте и установите данную программу (к примеру, вот отсюда). Программа встроится в контекстное меню проводника, а для её активизации вам необходимо будет кликнуть правой клавишей мыши на проблемной папке и выбрать в появившемся меню «Unlocker».
Выбираем Unlocker
Вам откроется специальное меню, где будет показана информация о папке и список аффилированных процессов. Вы можете как разблокировать папку, кликнув на «Разблокировать», так и удалить блокирующий процесс, нажав на соответствующую кнопку, это поможет вам в вопросе, как избавиться от «Запросите разрешение от Администраторы» на вашем компьютере.
-
Используйте программу EMCO MoveOnBoot (качаем вот отсюда). Принцип её работы следующий: вы инсталлируете данный софт, указываете ему, какую папку нужно удалить (кнопка Delete), и позволяете данной программе перезагрузить систему (кнопка «Restart Windows). Система перезагружается, а данная программа пробует удалить нужную папку пока система полностью не загрузилась;
Интерфейс программы EMCO MoveOnBoot
Как запросить разрешение администратора на изменение папки?
Если вы сами не являетесь владельцем компьютера, на котором хотите удалить файл/папку, а ошибка запроса разрешение от Администратора на удаление появляется, значит лучше не лезть в эти файлы, а сообщить напрямую владельцу о том, что хотите произвести удаление.
Мнение эксперта
Знайка, самый умный эксперт в Цветочном городе
Если у вас есть вопросы, задавайте их мне!
Задать вопрос эксперту
При этом указанный пользователь может находиться в системе именно под учётной записью администратора, что придаёт проблеме гротескных, причудливых форм. Если же вы хотите что-то уточнить, я с радостью помогу!
Если проблема вызвана совместным использованием файла разными приложениями, решением может стать банальная перезагрузка компьютера. Все юзающие файл программы и службы будут закрыты и при следующей загрузке вы сможете получить доступ к его настройкам безопасности.
Разрешение на доступ к расположению файла • Удаляем ошибки, установка ПО, подключение оборудования
- Самый популярный из них подразумевает активацию при помощи окна «Выполнить» (открывается сочетанием клавиш Win+R или с кнопки Пуск). В командной строке следует вбить команду «net user administrator/active:yes» или «net user администратор/active:yes»для вариации на русском. Скрывается администраторская учётная запись посредством команды «net user administrator (или администратор)activ:no».
- Можно также изменить тип профиля из Панели управления, для чего выберем из списка элементов «Учётные записи пользователей» – «Управление другой учётной записью». Здесь выбираем пользователя, профиль которого будем менять и жмём «Изменение типа учётной записи», перемещаем маркер на опцию «Администратор» и подтверждаем действие.
Итак, что такое «Запросите разрешение от «Администраторы» на удаление этой папки»? Как следует из текста данного сообщения, система требует от пользователя прав администратора для удаления требуемой папки. При этом указанный пользователь может находиться в системе именно под учётной записью администратора, что придаёт проблеме гротескных, причудливых форм.
When this error appears, users can’t open any other spreadsheets
by Matthew Adams
Matthew is a freelancer who has produced a variety of articles on various topics related to technology. His main focus is the Windows OS and all the things… read more
Updated on January 23, 2023
Reviewed by
Alex Serban
After moving away from the corporate work-style, Alex has found rewards in a lifestyle of constant analysis, team coordination and pestering his colleagues. Holding an MCSA Windows Server… read more
- This error is most commonly provoked by a faulty file name. Making it shorter and removing unnecessary symbols will surely help.
- The users reported that this error was solved by starting excel in safe mode.
- Keep in mind that the file can also be corrupted or damaged so a specialized tool can also repair it.
XINSTALL BY CLICKING THE DOWNLOAD FILE
This software will repair common computer errors, protect you from file loss, malware, hardware failure and optimize your PC for maximum performance. Fix PC issues and remove viruses now in 3 easy steps:
- Download Restoro PC Repair Tool that comes with Patented Technologies (patent available here).
- Click Start Scan to find Windows issues that could be causing PC problems.
- Click Repair All to fix issues affecting your computer’s security and performance
- Restoro has been downloaded by 0 readers this month.
The Excel file could not be accessed error can arise when users try to save or open a file within that application. Consequently, users can’t save or open spreadsheets when that error arises.
Microsoft has confirmed the issue occurs for Excel spreadsheet files with paths that exceed the maximum of 218 characters.
Check out these resolutions for the file could not be accessed error
1. Edit the Excel file’s title
- Click the File Explorer button on Windows 10’s taskbar.
- Open the folder that includes the problematic Excel spreadsheet.
- Right-click the Excel file and select the Rename option.
- Enter a completely different file title that’s shorter and does not include any exclamation marks or brackets.
- Press Return after renaming the file.
- Try opening the file in Excel again to save it.
2. Edit the Excel file’s folder titles
- Open File Explorer.
- Right-click the folder that includes the Excel file and select Rename.
- Enter a shorter folder title, and press the Return key.
If the path for the file includes more than one folder, repeat the above steps for the other folders in its path.
3. Save the Excel file to a USB drive
- Insert the USB drive into your desktop or laptop.
- Open File Explorer.
- Open the folder that includes the Excel file the error occurs for.
- Select the Excel file.
- Click the Move to button to open the menu shown directly below.
- Click Choose location to open the window in the snapshot directly below.
- Select the USB drive to move the spreadsheet to.
- Click the Move button.
- Then open the Excel spreadsheet from the USB stick.
4. Start Excel in Safe Mode
- Open Run with the Windows key + R keyboard shortcut.
- Input excel /safe in Run’s text box, and select the OK option.
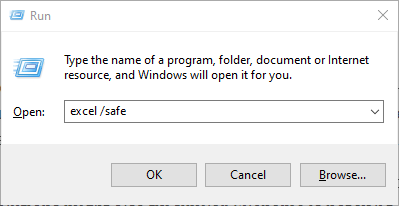
If the issue doesn’t arise in Safe Mode, then a third-party add-in is probably generating the save error. You can carry on utilizing Excel in Safe Mode to edit the required file. To fix the issue outside Safe Mode, however, you’ll need to manually deactivate Excel add-ins.
5. Use a third-party tool for Excel errors
Another viable solution would be to use a tool that specializes in repairing corrupt Excel files and performs this protocol automatically.
Losing critical documents can be terrible, and getting them back can be even more difficult. No matter how inconvenient it may appear, it is possible to recover them when you follow the correct steps in a timely manner.
Do you want to learn how to repair an Excel file? Or do you want to retrieve your missing Excel files? Read through this article to discover the best ways to fix your Excel files using automatic solutions that handle all the work.
Those are some of the resolutions that can fix the file could not be accessed error. Note that the above resolutions might also fix similar Filename is not valid and <filename> could not be found Excel error messages.
If you know of any other fixes we may have missed out on, leave us a message in the comments section below and we will update the article accordingly.
Still having issues? Fix them with this tool:
SPONSORED
If the advices above haven’t solved your issue, your PC may experience deeper Windows problems. We recommend downloading this PC Repair tool (rated Great on TrustPilot.com) to easily address them. After installation, simply click the Start Scan button and then press on Repair All.