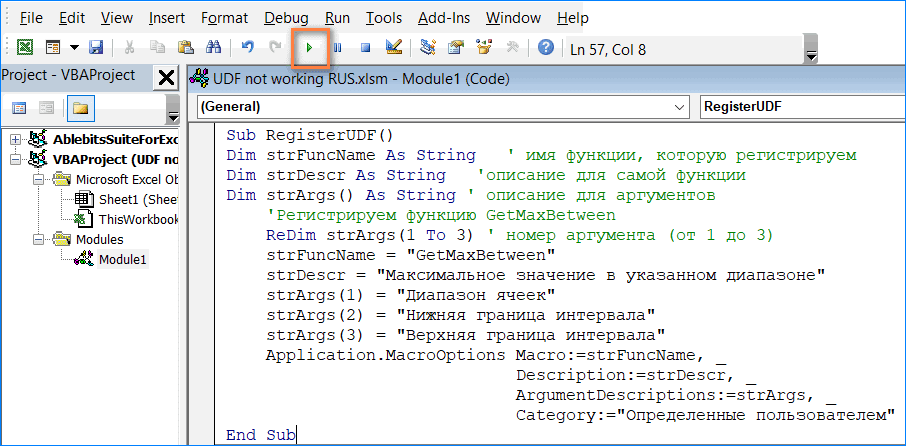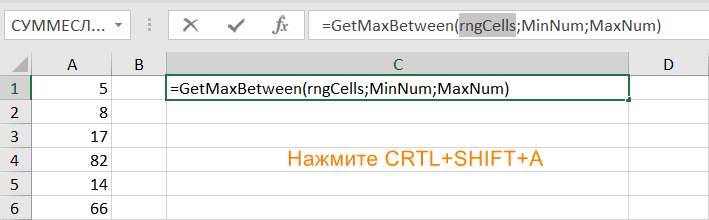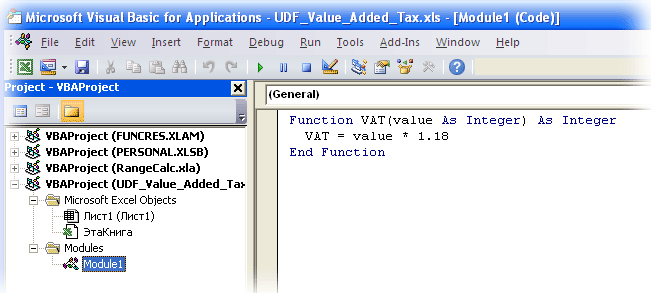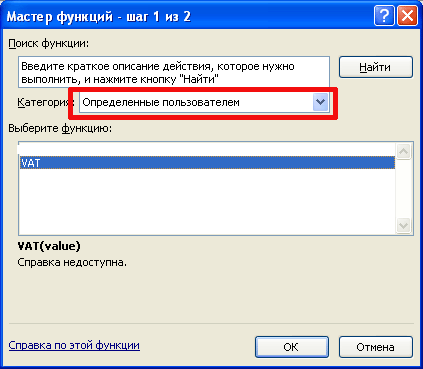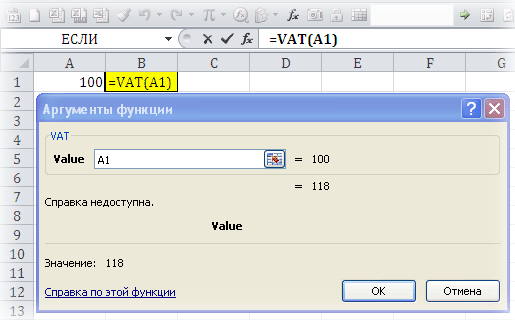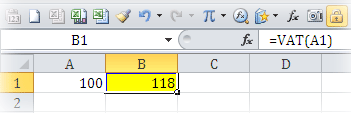Excel для Microsoft 365 Excel для Microsoft 365 для Mac Excel для Интернета Excel 2021 Excel 2021 для Mac Excel 2019 Excel 2019 для Mac Excel 2016 Excel 2016 для Mac Excel 2013 Excel 2010 Excel 2007 Еще…Меньше
Хотя в Excel предлагается большое число встроенных функций, в нем может не быть той функции, которая нужна для ваших вычислений. К сожалению, разработчики Excel не могли предугадать все потребности пользователей. Однако в Excel можно создавать собственные функции, и ниже вы найдете все нужные для этого инструкции.
Пользовательские функции (как и макросы) записываются на языке программирования Visual Basic для приложений (VBA). Они отличаются от макросов двумя вещами. Во-первых, в них используются процедуры Function, а не Sub. Это значит, что они начинаются с оператора Function, а не Sub, и заканчиваются оператором End Function, а не End Sub. Во-вторых, они выполняют различные вычисления, а не действия. Некоторые операторы (например, предназначенные для выбора и форматирования диапазонов) исключаются из пользовательских функций. Из этой статьи вы узнаете, как создавать и применять пользовательские функции. Для создания функций и макросов используется редактор Visual Basic (VBE), который открывается в отдельном окне.
Предположим, что ваша компания предоставляет скидку в размере 10 % клиентам, заказавшим более 100 единиц товара. Ниже мы объясним, как создать функцию для расчета такой скидки.
В примере ниже показана форма заказа, в которой перечислены товары, их количество и цена, скидка (если она предоставляется) и итоговая стоимость.
Чтобы создать пользовательскую функцию DISCOUNT в этой книге, сделайте следующее:
-
Нажмите клавиши ALT+F11 (или FN+ALT+F11 на Mac), чтобы открыть редактор Visual Basic, а затем щелкните Insert (Вставка) > Module (Модуль). В правой части редактора Visual Basic появится окно нового модуля.
-
Скопируйте указанный ниже код и вставьте его в новый модуль.
Function DISCOUNT(quantity, price) If quantity >=100 Then DISCOUNT = quantity * price * 0.1 Else DISCOUNT = 0 End If DISCOUNT = Application.Round(Discount, 2) End Function
Примечание: Чтобы код было более удобно читать, можно добавлять отступы строк с помощью клавиши TAB. Отступы необязательны и не влияют на выполнение кода. Если добавить отступ, редактор Visual Basic автоматически вставит его и для следующей строки. Чтобы сдвинуть строку на один знак табуляции влево, нажмите SHIFT+TAB.
Теперь вы готовы использовать новую функцию DISCOUNT. Закройте редактор Visual Basic, выделите ячейку G7 и введите следующий код:
=DISCOUNT(D7;E7)
Excel вычислит 10%-ю скидку для 200 единиц по цене 47,50 ₽ и вернет 950,00 ₽.
В первой строке кода VBA функция DISCOUNT(quantity, price) указывает, что функции DISCOUNT требуется два аргумента: quantity (количество) и price (цена). При вызове функции в ячейке листа необходимо указать эти два аргумента. В формуле =DISCOUNT(D7;E7) аргумент quantity имеет значение D7, а аргумент price — значение E7. Если скопировать формулу в ячейки G8:G13, вы получите указанные ниже результаты.
Рассмотрим, как Excel обрабатывает эту функцию. При нажатии клавиши ВВОД Excel ищет имя DISCOUNT в текущей книге и определяет, что это пользовательская функция в модуле VBA. Имена аргументов, заключенные в скобки (quantity и price), представляют собой заполнители для значений, на основе которых вычисляется скидка.
Оператор If в следующем блоке кода проверяет аргумент quantity и сравнивает количество проданных товаров со значением 100:
If quantity >= 100 Then DISCOUNT = quantity * price * 0.1 Else DISCOUNT = 0 End If
Если количество проданных товаров не меньше 100, VBA выполняет следующую инструкцию, которая перемножает значения quantity и price, а затем умножает результат на 0,1:
Discount = quantity * price * 0.1
Результат хранится в виде переменной Discount. Оператор VBA, который хранит значение в переменной, называется оператором назначения, так как он вычисляет выражение справа от знака равенства и назначает результат имени переменной слева от него. Так как переменная Discount называется так же, как и процедура функции, значение, хранящееся в переменной, возвращается в формулу листа, из которой была вызвана функция DISCOUNT.
Если значение quantity меньше 100, VBA выполняет следующий оператор:
Discount = 0
Наконец, следующий оператор округляет значение, назначенное переменной Discount, до двух дробных разрядов:
Discount = Application.Round(Discount, 2)
В VBA нет функции округления, но она есть в Excel. Чтобы использовать округление в этом операторе, необходимо указать VBA, что метод (функцию) Round следует искать в объекте Application (Excel). Для этого добавьте слово Application перед словом Round. Используйте этот синтаксис каждый раз, когда нужно получить доступ к функции Excel из модуля VBA.
Пользовательские функции должны начинаться с оператора Function и заканчиваться оператором End Function. Помимо названия функции, оператор Function обычно включает один или несколько аргументов. Однако вы можете создать функцию без аргументов. В Excel доступно несколько встроенных функций (например, СЛЧИС и ТДАТА), в которых нет аргументов.
После оператора Function указывается один или несколько операторов VBA, которые проверят соответствия условиям и выполняют вычисления с использованием аргументов, переданных функции. Наконец, в процедуру функции следует включить оператор, назначающий значение переменной с тем же именем, что у функции. Это значение возвращается в формулу, которая вызывает функцию.
Количество ключевых слов VBA, которые можно использовать в пользовательских функциях, меньше числа, используемого в макросах. Настраиваемые функции не могут выполнять другие задачи, кроме возврата значения в формулу на этом или в выражение, используемом в другом макросе или функции VBA. Например, пользовательские функции не могут изменять размер окна, редактировать формулу в ячейке, а также изменять шрифт, цвет или узор текста в ячейке. Если в процедуру функции включить такой код действия, функция возвращает #VALUE! ошибку «#ВЫЧИС!».
Единственное действие, которое может выполнять процедура функции (кроме вычислений), — это отображение диалогового окна. Чтобы получить значение от пользователя, выполняющего функцию, можно использовать в ней оператор InputBox. Кроме того, с помощью оператора MsgBox можно выводить сведения для пользователей. Вы также можете использовать настраиваемые диалоговые окна (UserForms), но эта тема выходит за рамки данной статьи.
Даже простые макросы и пользовательские функции может быть сложно понять. Чтобы сделать эту задачу проще, добавьте комментарии с пояснениями. Для этого нужно ввести перед текстом апостроф. Например, ниже показана функция DISCOUNT с комментариями. Благодаря подобным комментариями и вам, и другим будет впоследствии проще работать с кодом VBA. Так, код будет легче понять, если потребуется внести в него изменения.
Апостроф указывает приложению Excel на то, что следует игнорировать всю строку справа от него, поэтому вы можете добавлять комментарии в отдельных строках или в правой части строк, содержащих код VBA. Советуем начинать длинный блок кода с комментария, в котором объясняется его назначение, а затем использовать встроенные комментарии для документирования отдельных операторов.
Кроме того, рекомендуется присваивать макросам и пользовательским функциям описательные имена. Например, присвойте макросу название MonthLabels вместо Labels, чтобы более точно указать его назначение. Описательные имена макросов и пользовательских функций особенно полезны, если существует множество процедур с похожим назначением.
То, как документировать макрос и пользовательские функции, имеет личный выбор. Важно принятия определенного способа документации и его согласованного использования.
Для использования настраиваемой функции должна быть открыта книга, содержащая модуль, в котором она была создана. Если книга не открыта, вы получите #NAME? при попытке использования функции. Если вы ссылались на функцию в другой книге, ее имя должно предшествовать названию книги, в которой она находится. Например, при создании функции DISCOUNT в книге Personal.xlsb и вызове ее из другой книги необходимо ввести =personal.xlsb!discount(),а не просто =discount().
Чтобы вставить пользовательскую функцию быстрее (и избежать ошибок), ее можно выбрать в диалоговом окне «Вставка функции». Пользовательские функции доступны в категории «Определенные пользователем»:

Чтобы пользовательские функции всегда были доступны, можно хранить их в отдельной книге, а затем сохранять в качестве надстройки. Затем надстройку можно сделать доступной при запуске Excel. Вот как это сделать:
-
Создав нужные функции, выберите Файл > Сохранить как.
В Excel 2007 нажмите кнопку Microsoft Office, а затем щелкните Сохранить как.
-
В диалоговом окне Сохранить как откройте раскрывающийся список Тип файла и выберите значение Надстройка Excel. Сохраните книгу с запоминающимся именем, таким как MyFunctions, в папке AddIns. Она будет автоматически предложена в диалоговом окне Сохранить как, поэтому вам потребуется только принять расположение, используемое по умолчанию.
-
Сохранив книгу, выберите Файл > Параметры Excel.
В Excel 2007 нажмите кнопку Microsoft Office и щелкните Параметры Excel.
-
В диалоговом окне Параметры Excel выберите категорию Надстройки.
-
В раскрывающемся списке Управление выберите Надстройки Excel. Затем нажмите кнопку Перейти.
-
В диалоговом окне Надстройки установите флажок рядом с именем книги, как показано ниже.
-
Создав нужные функции, выберите Файл > Сохранить как.
-
В диалоговом окне Сохранить как откройте раскрывающийся список Тип файла и выберите значение Надстройка Excel. Сохраните книгу с запоминающимся именем, таким как MyFunctions.
-
Сохранив книгу, выберите Сервис > Надстройки Excel.
-
В диалоговом окне Надстройки нажмите кнопку «Обзор», найдите свою надстройку, нажмите кнопку Открыть, а затем установите флажок рядом с надстройкой в поле Доступные надстройки.
После этого пользовательские функции будут доступны при каждом запуске Excel. Если вы хотите добавить его в библиотеку функций, вернимся в Visual Basic редактора. Если вы заглянуть в Visual Basic редактора Project проводника под заголовком VBAProject, вы увидите модуль с именем файла надстройки. У надстройки будет расширение XLAM.
Дважды щелкните модуль в Project Explorer, чтобы вывести код функций. Чтобы добавить новую функцию, установите точку вставки после оператора End Function, который завершает последнюю функцию в окне кода, и начните ввод. Вы можете создать любое количество функций, и они будут всегда доступны в категории «Определенные пользователем» диалогового окна Вставка функции.
Эта статья основана на главе книги Microsoft Office Excel 2007 Inside Out, написанной Марком Доджем (Mark Dodge) и Крейгом Стинсоном (Craig Stinson). В нее были добавлены сведения, относящиеся к более поздним версиям Excel.
Дополнительные сведения
Вы всегда можете задать вопрос специалисту Excel Tech Community или попросить помощи в сообществе Answers community.
Нужна дополнительная помощь?
Skip to content
Если существующих функций недостаточно, Excel позволяет добавить новые собственные функции. Мы ранее рассказали, как их создать и как использовать, чтобы ваша работа стала проще. В этой статье мы рассмотрим проблемы, с которыми вы можете столкнуться при использовании созданных пользовательских функций в своих рабочих книгах. Я постараюсь показать вам, что их вызывает и как легко их решить.
Вот о каких проблемах мы поговорим:
- Почему не пересчитывается пользовательская функция?
- Как создать функцию, которая всегда пересчитывается
- Почему пользовательской функции нет в списке?
- Не отображается подсказка
Почему не пересчитывается пользовательская функция?
Excel не пересчитывает автоматически все формулы в рабочей книге или на листе. Если вы изменили какую-то ячейку в таблице, то пересчитываются только формулы, которые на нее ссылаются. Excel знает, что изменить результат могут только ячейки, которые указаны в аргументах формулы. Следовательно, изменения в этих ячейках – единственное, на что Excel обращает внимание при принятии решения о необходимости пересчета.
Это позволяет избежать ненужных вычислений, которые ничего не меняют на вашем рабочем листе.
Это относится и к пользовательским формулам. Excel не может проверить код VBA и определить другие ячейки, которые также могли повлиять на результат.
Поэтому результат вашей формулы может не измениться, когда вы произвели изменения в рабочей книге. И вам будет казаться, что ваша пользовательская функция или макрос не работает.
Чтобы решить эту проблему, вам просто нужно использовать оператор Application.Volatile. Прочтите следующую главу, чтобы получить пошаговые инструкции по его применению.
Как создаются волатильные и не волатильные функции.
По умолчанию пользовательская функция в Excel не волатильная. Это означает, что она пересчитывается только тогда, если значение любой из ячеек, на которые она ссылается, изменится. Но если изменятся формат ячеек, имя рабочего листа, имя файла, то никаких изменений не произойдет.
К примеру, вам необходимо записать в ячейке имя вашей рабочей книги.
Для этого вы создали пользовательскую функцию:
Function WorkbookName() As String
WorkbookName = ThisWorkbook.Name
End Function
Вы записали =WorkbookName() в ячейку и получили там имя файла. Но вот вы решили переименовать файл и сохранили его под другим именем. И вдруг видите, что значение в ячейке не изменилось! Там по-прежнему старое имя файла, которое уже не существует.
Поскольку в этой функции нет аргументов, она не пересчитывается (даже если вы измените имя рабочей книги, закроете ее, а затем снова откроете).
Для пересчета всех формул в файле вам необходимо использовать комбинацию клавиш CTRL+ALT+F9.
Как решить эту проблему, чтобы лишний раз не нажимать клавиши?
Чтобы формула пересчитывалась при каждом изменении на листе, вам потребуется дополнительная строка кода. В начале кода нужно использовать специальный оператор:
Application.Volatile
То есть, ваш код будет выглядеть так:
Function WorkbookName() As String
Application.Volatile
WorkbookName = ThisWorkbook.Name
End Function
Ваша функция стала волатильной. То есть, она будет пересчитана автоматически, если была изменена любая ячейка на рабочем листе или произошло любое другое изменение в рабочей книге. Как только вы, к примеру, переименуете рабочую книгу или лист, эти изменения вы увидите немедленно.
Однако имейте в виду, что слишком много волатильных функций может замедлить работу Excel. Ведь многие формулы выполняют достаточно сложные вычисления и работают с большими диапазонами данных.
Поэтому рекомендую применять волатильность только там, где это действительно необходимо.
Почему пользовательской функции нет в списке?
При вводе первых букв имени пользовательской функции она появляется в выпадающем списке рядом с ячейкой ввода, как и стандартные функции Excel.
Вы можете видеть такой пример на скриншоте ниже.
Однако, это происходит не всегда. Какие ошибки могут стать причиной того, что вы не видите вашу функцию в списке?
Если у вас Excel 2003-2007, то пользовательская функция никогда не появляется в выпадающем списке. Там вы можете увидеть только стандартные функции.
Но даже если вы используете более новую версию Excel, есть еще одна ошибка, которую вы можете случайно сделать.
Пользовательская функция должна находиться в стандартном модуле VBA. Что это означает?
Когда вы добавляете новый модуль для записи кода, автоматически создается папка Modules, в которую записываются все модули. Это вы видите на скриншоте ниже.
Но иногда случается, что новый модуль не был создан.
На скриншоте ниже вы видите, что код находится в таких модулях, как ThisWorkbook или Sheet1.
Нельзя размещать настраиваемую функцию в области кода рабочего листа или рабочей книги. Эту ошибку вы и видите на скриншоте ниже.
В этом случае функция работать не будет. Она также не появится в выпадающем списке. Поэтому код всегда должен находиться в папке Modules, как показано на первом скриншоте.
Не отображается подсказка для пользовательской функции
Еще одна проблема заключается в том, что при вводе пользовательской функции не отображается подсказка. Когда мы используем стандартную функцию, то всегда видим всплывающую подсказку для неё и для её аргументов.
Если у вас много пользовательских функций, то вам будет сложно запомнить, какие вычисления делает каждая из них. Еще труднее будет запоминать, какие аргументы нужно использовать. Думаю, вы хотели бы иметь полное описание для каждого из них.
Для этого я предлагаю дополнительно использовать метод Application.MacroOptions. Он поможет вам показать описание не только функции, но и каждого её аргумента в окне Мастера. Это окно вы видите, когда нажимаете кнопку fx в строке формул.
Давайте попробуем создать такую справку.
Ранее мы с вами рассматривали настраиваемую функцию GetMaxBetween(). Она находит максимальное число в указанном интервале и использует три аргумента: диапазон числовых значений, а также максимальное и минимальное значение для поиска.
Добавим в нее описание и справочную информацию. Для этого нужно создать и запустить команду Application.MacroOptions.
Для GetMaxBetween вы можете выполнить следующую команду:
Sub RegisterUDF()
Dim strFuncName As String ' имя функции, которую регистрируем
Dim strDescr As String 'описание для самой функции
Dim strArgs() As String ' описание для аргументов
'Регистрируем функцию GetMaxBetween
ReDim strArgs(1 To 3) ' номер аргумента (от 1 до 3)
strFuncName = "GetMaxBetween"
strDescr = "Максимальное значение в указанном диапазоне"
strArgs(1) = "Диапазон ячеек"
strArgs(2) = "Нижняя граница интервала"
strArgs(3) = "Верхняя граница интервала"
Application.MacroOptions Macro:=strFuncName, _
Description:=strDescr, _
ArgumentDescriptions:=strArgs, _
Category:="Определенные пользователем"
End Sub
или
Sub RegisterUDF()
Application.MacroOptions Macro:="GetMaxBetween", _
Description:= "Максимальное значение в указанном диапазоне", _
Category:= "Определенные пользователем", _
ArgumentDescriptions:=Array( _
"Диапазон ячеек", _
"Нижняя граница интервала", _
"Верхняя граница интервала")
End Sub
Переменная strFuncName — это имя. strDescr —описание. В переменных strArgs записаны подсказки для каждого аргумента.
Вы спросите, для чего нужен четвертый аргумент Application.MacroOptions? Этот необязательный аргумент называется Category и указывает на категорию функций Excel, в которую будет помещена наша пользовательская функция GetMaxBetween(). Вы можете присвоить ему имя любой из существующих категорий: Математические, Статистические, Логические и т.д. Можно указать имя новой категории, в которую вы будете помещать созданные вами макросы. Если же не использовать аргумент Category, то она будет автоматически помещена в раздел «Определенные пользователем».
Вставьте код в окно модуля, как показано на скриншоте ниже:
Затем нажмите кнопку “Run”.
Команда выполнит все настройки для использования кнопки fx с вашей функцией GetMaxBetween().
Теперь посмотрим, что у нас получилось. Если попробовать вставить в ячейку функцию при помощи инструмента Вставка функции, то увидите, что GetMaxBetween() находится в категории «Определенные пользователем»:
В качестве альтернативы, вы можете просто начать вводить имя функции в ячейку, как это показано на скриншоте ниже. В выпадающем списке вы увидите свою пользовательскую функцию и можете выбрать ее.
После этого вызовите Мастер при помощи кнопки fx.
Чтобы открыть Мастер функций, вы также можете использовать комбинацию клавиш CTRL + A.
В окне Мастера вы видите описание для функции, а также подсказку для первого аргумента. Если установить курсор на второй или третий аргумент, вы также увидите подсказки для них.
Если вы захотите поменять текст этих подсказок, в коде RegisterUDF() измените значения переменных strDescr и strArgs. Затем снова выполните команду RegisterUDF().
Если вы захотите отменить все сделанные настройки и очистить описание, выполните этот код:
Sub UnregisterUDF()
Application.MacroOptions Macro:="GetMaxBetween", _
Description:=Empty, ArgumentDescriptions:= Empty, Category:=Empty
End Sub
Есть еще один способ получить подсказку при вводе пользовательской функции.
Введите название функции и затем нажмете комбинацию CTRL+SHIFT+A :
=GetMaxBetween( + CTRL + Shift + A
Вы увидите список всех аргументов функции:
К сожалению, здесь вы не увидите описания функции и её аргументов. Но если названия аргументов достаточно информативны, то это может помочь. Всё же это лучше, чем ничего.
Чтобы создать интеллектуальную подсказку, которая будет работать так же, как в стандартных функциях Excel, необходимо немного больше усилий. К сожалению, Microsoft не предоставляет для этого никаких возможностей.
Единственным доступным решением в настоящее время является Excel-DNA IntelliSense extension. Более подробную информацию вы можете найти по этой ссылке.
Надеюсь, эти рекомендации помогут вам решить проблему, когда ваша пользовательская функция не работает либо работает не так, как вам хотелось бы.
 Сумма по цвету и подсчёт по цвету в Excel — В этой статье вы узнаете, как посчитать ячейки по цвету и получить сумму по цвету ячеек в Excel. Эти решения работают как для окрашенных вручную, так и с условным форматированием. Если…
Сумма по цвету и подсчёт по цвету в Excel — В этой статье вы узнаете, как посчитать ячейки по цвету и получить сумму по цвету ячеек в Excel. Эти решения работают как для окрашенных вручную, так и с условным форматированием. Если…  Проверка данных с помощью регулярных выражений — В этом руководстве показано, как выполнять проверку данных в Excel с помощью регулярных выражений и пользовательской функции RegexMatch. Когда дело доходит до ограничения пользовательского ввода на листах Excel, проверка данных очень полезна. Хотите…
Проверка данных с помощью регулярных выражений — В этом руководстве показано, как выполнять проверку данных в Excel с помощью регулярных выражений и пользовательской функции RegexMatch. Когда дело доходит до ограничения пользовательского ввода на листах Excel, проверка данных очень полезна. Хотите…  Поиск и замена в Excel с помощью регулярных выражений — В этом руководстве показано, как быстро добавить пользовательскую функцию в свои рабочие книги, чтобы вы могли использовать регулярные выражения для замены текстовых строк в Excel. Когда дело доходит до замены…
Поиск и замена в Excel с помощью регулярных выражений — В этом руководстве показано, как быстро добавить пользовательскую функцию в свои рабочие книги, чтобы вы могли использовать регулярные выражения для замены текстовых строк в Excel. Когда дело доходит до замены…  Как извлечь строку из текста при помощи регулярных выражений — В этом руководстве вы узнаете, как использовать регулярные выражения в Excel для поиска и извлечения части текста, соответствующего заданному шаблону. Microsoft Excel предоставляет ряд функций для извлечения текста из ячеек. Эти функции…
Как извлечь строку из текста при помощи регулярных выражений — В этом руководстве вы узнаете, как использовать регулярные выражения в Excel для поиска и извлечения части текста, соответствующего заданному шаблону. Microsoft Excel предоставляет ряд функций для извлечения текста из ячеек. Эти функции…  4 способа отладки пользовательской функции — Как правильно создавать пользовательские функции и где нужно размещать их код, мы подробно рассмотрели ранее в этой статье. Чтобы решить проблемы при создании пользовательской функции, вам скорее всего придется выполнить…
4 способа отладки пользовательской функции — Как правильно создавать пользовательские функции и где нужно размещать их код, мы подробно рассмотрели ранее в этой статье. Чтобы решить проблемы при создании пользовательской функции, вам скорее всего придется выполнить…  Как создать пользовательскую функцию? — В решении многих задач обычные функции Excel не всегда могут помочь. Если существующих функций недостаточно, Excel позволяет добавить новые настраиваемые пользовательские функции (UDF). Они делают вашу работу легче. Мы расскажем,…
Как создать пользовательскую функцию? — В решении многих задач обычные функции Excel не всегда могут помочь. Если существующих функций недостаточно, Excel позволяет добавить новые настраиваемые пользовательские функции (UDF). Они делают вашу работу легче. Мы расскажем,…
Содержание
- Почему команды или элементы управления для работы с формами на ленте отключены?
- Проблема
- Причина и решение проблемы
- Дополнительные сведения
- Устранение проблем в пользовательских функциях
- Отладка пользовательских функций
- Включение ведения журнала в среде выполнения
- Проверка наличия сообщений об ошибках Excel
- Очистка кэша Office
- Распространенные проблемы и решения
- Не удается открыть надстройку из localhost: используйте исключение локального замыкания на себя
- В журнале среды выполнения возникает сообщение об ошибке «TypeError: сетевой запрос не выполнен» в Excel для Windows
- Проверка возвращения обещаний
- Ошибка: сервер разработки уже работает на порту 3000
- Мои функции не загружаются: свяжите функции
- Известные проблемы
- Обратная связь
- В Excel для Windows или Mac
- В GitHub
- Создание пользовательских функций в Excel
- Дополнительные сведения
Почему команды или элементы управления для работы с формами на ленте отключены?
Проблема
Вы пытаетесь добавить на свой ActiveX элемент управления формы или элемент управления формы, но команды в группе Элементы управления на вкладке Разработчик или определенная кнопка управления, которая должна быть доступна в команде Вставка, будут отключены.
Причина и решение проблемы
Это может быть по нескольким причинам.
В Excel недоступны следующие элементы управления, поэтому они всегда отображаются неанимными. Эти элементы управления используются только для Excel листов диалогов версии 5.0:
Список со списком — редактирование
Dropbo — Down Edit
Диалоговое окно «Выполнить»
Excel в настоящее время может оказаться в режиме ввода данных для ячейки, из-за чего команда Вставка станет недоступна. Возможно, вы непреднамеренно ввели режим ввода данных для ячейки, которая скрыта элементом управления, или линии сетки скрыты, и вы не можете легко увидеть, что ячейка находится в режиме ввода данных.
Чтобы устранить эту проблему, нажмите клавишу ESC, чтобы выйти из режима ввода данных в ячейку.
Возможно, вы установили параметр Отключить все элементы управления без уведомления в ActiveX параметры центра управления.
Чтобы устранить эту проблему, используйте менее строгие параметры.
Возможно, вы пытаетесь добавить ActiveX в документ, подписанный неподтверченным издателем.
Команда Свойства 



Команды Свойства 

Дополнительные сведения
Вы всегда можете задать вопрос специалисту Excel Tech Community или попросить помощи в сообществе Answers community.
Источник
Устранение проблем в пользовательских функциях
При разработке пользовательских функций могут возникать ошибки в продукте при создании и тестировании функций.
Обратите внимание, что настраиваемые функции доступны в Excel на следующих платформах.
- Office для Windows
- Подписка на Microsoft 365
- Розничный бессрочный Office 2016 и более поздних версий
- Office для Mac
- Office в Интернете
В настоящее время пользовательские функции Excel не поддерживаются в следующих приложениях:
- Office для iPad
- корпоративные бессрочные версии Office 2019 или более ранних версий
- Розничная версия Office 2013 с бессрочным сроком 2013
Отладка пользовательских функций
Сведения об отладке надстроек пользовательских функций, использующих общую среду выполнения, см. в статье Настройка надстройки Office для использования общей среды выполнения: Отладка.
Сведения об отладке надстроек пользовательских функций, которые не используют общую среду выполнения, см. в статье Отладка пользовательских функций.
Включение ведения журнала в среде выполнения
Если вы тестируете надстройку в Office для Windows, следует включить ведение журнала среды выполнения. Ведение журнала в среде выполнения отправляет операторы console.log в отдельный файл журнала, созданный для выявления проблем. Операторы охватывают разнообразные ошибки, включая относящиеся к XML-файлу манифеста надстройки, условиям среды выполнения или установке пользовательских функций. Дополнительные сведения о ведении журнала среды выполнения см. в статье Отладка надстройки с помощью журнала среды выполнения.
Проверка наличия сообщений об ошибках Excel
В Excel есть несколько встроенных сообщений об ошибках, возвращаемых в ячейку при возникновении ошибки вычислений. Для пользовательских функций используются только следующие сообщения об ошибках: #NULL! , #DIV/0! , #VALUE! , #REF! , #NAME? , #NUM! , #N/A и #BUSY! .
В общем случае такие ошибки уже будут вам знакомы после работы в Excel. Есть только несколько исключений, специфических для пользовательских функций:
- Ошибка #NAME обычно означает проблему с регистрацией функции.
- Ошибка #N/A может также указывать на то, что зарегистрированную функцию не удалось выполнить. Как правило, так происходит из-за отсутствия команды CustomFunctions.associate .
- Ошибка #VALUE обычно связана с файлом сценария функций.
- Ошибка #REF! может указывать на то, что имя функции совпадает с именем другой функции, которая уже есть в надстройке.
Очистка кэша Office
Office помещает сведения о пользовательских функциях в кэш. Иногда при разработке и многократной повторной загрузке надстройки с пользовательскими функциями изменения могут не отображаться. Это можно исправить, очистив кэш Office. Дополнительные сведения см. в статье Очистка кэша Office.
Распространенные проблемы и решения
Не удается открыть надстройку из localhost: используйте исключение локального замыкания на себя
Если отображается сообщение об ошибке «Не удается открыть эту надстройку из localhost», необходимо включить исключение локального замыкания на себя. Подробные сведения о том, как это сделать, см. в этой статье службы поддержки Майкрософт.
В журнале среды выполнения возникает сообщение об ошибке «TypeError: сетевой запрос не выполнен» в Excel для Windows
Если в вашем журнале среды выполнения отображается ошибка «TypeError: сетевой запрос не выполнен» при вызове сервера localhost, требуется включить исключение локального замыкания на себя. Дополнительные сведения о том, как это сделать, см. в разделе Вариант 2этой статьи от службы поддержки Майкрософт.
Проверка возвращения обещаний
Если Excel ожидает завершения выполнения пользовательской функции, выводится сообщение #BUSY! в ячейке. Если код пользовательской функции возвращает обещание, но это обещание не возвращает результат, Excel продолжит отображать сообщение #BUSY! . Проверьте свои функции, чтобы убедиться, что все обещания правильно возвращают результат в ячейку.
Ошибка: сервер разработки уже работает на порту 3000
Иногда во время работы npm start отображается ошибка с сообщением о том, что сервер разработки уже работает на порту 3000 (или на любом другом порту, который используется надстройкой). Можно остановить сервер разработки, выполнив npm stop или закрыв окно Node.js. В некоторых случаях для остановки работы сервера разработки может потребоваться несколько минут.
Мои функции не загружаются: свяжите функции
Если вы не зарегистрировали JSON и создали собственные метаданные JSON, может появиться сообщение об ошибке #VALUE! или уведомление о том, что надстройку не удается загрузить. Это обычно означает, что необходимо связать каждую пользовательскую функцию с ее свойством id , указанным в файле метаданных JSON. Для этого используется CustomFunctions.associate() функция . Обычно этот вызов функции выполняется после каждой функции или в конце файла скрипта. Если пользовательская функция не связана, она не будет работать.
В примере ниже показана функция добавления, за которой следует имя функции add , связанное с соответствующим идентификатором JSON ADD .
Дополнительные сведения об этом процессе см. в разделе Связывание имен функций с метаданными JSON.
Известные проблемы
Обратная связь
Если у вас возникают проблемы, не описанные в этой статье, сообщите нам. Сообщить о проблемах можно двумя способами.
В Excel для Windows или Mac
При использовании Excel для Windows или Mac можно отправить отзыв группе расширяемости Office непосредственно из Excel. Для этого выберите Файл —> Отзыв —> Отправить нахмуренный. Отправка нахмуренного смайлика предоставит необходимые журналы для понимания проблемы, на которую вы указываете.
В GitHub
Вы можете сообщить о возникшей проблеме либо с помощью функции отзыва о содержимом внизу любой страницы с документацией или сообщить о новой проблеме непосредственно в репозитории пользовательских функций.
Источник
Создание пользовательских функций в Excel
Хотя в Excel предлагается большое число встроенных функций, в нем может не быть той функции, которая нужна для ваших вычислений. К сожалению, разработчики Excel не могли предугадать все потребности пользователей. Однако в Excel можно создавать собственные функции, и ниже вы найдете все нужные для этого инструкции.
Пользовательские функции (как и макросы) записываются на языке программирования Visual Basic для приложений (VBA). Они отличаются от макросов двумя вещами. Во-первых, в них используются процедуры Function, а не Sub. Это значит, что они начинаются с оператора Function, а не Sub, и заканчиваются оператором End Function, а не End Sub. Во-вторых, они выполняют различные вычисления, а не действия. Некоторые операторы (например, предназначенные для выбора и форматирования диапазонов) исключаются из пользовательских функций. Из этой статьи вы узнаете, как создавать и применять пользовательские функции. Для создания функций и макросов используется редактор Visual Basic (VBE), который открывается в отдельном окне.
Предположим, что ваша компания предоставляет скидку в размере 10 % клиентам, заказавшим более 100 единиц товара. Ниже мы объясним, как создать функцию для расчета такой скидки.
В примере ниже показана форма заказа, в которой перечислены товары, их количество и цена, скидка (если она предоставляется) и итоговая стоимость.
Чтобы создать пользовательскую функцию DISCOUNT в этой книге, сделайте следующее:
Нажмите клавиши ALT+F11 (или FN+ALT+F11 на Mac), чтобы открыть редактор Visual Basic, а затем щелкните Insert (Вставка) > Module (Модуль). В правой части редактора Visual Basic появится окно нового модуля.
Скопируйте указанный ниже код и вставьте его в новый модуль.
Примечание: Чтобы код было более удобно читать, можно добавлять отступы строк с помощью клавиши TAB. Отступы необязательны и не влияют на выполнение кода. Если добавить отступ, редактор Visual Basic автоматически вставит его и для следующей строки. Чтобы сдвинуть строку на один знак табуляции влево, нажмите SHIFT+TAB.
Теперь вы готовы использовать новую функцию DISCOUNT. Закройте редактор Visual Basic, выделите ячейку G7 и введите следующий код:
Excel вычислит 10%-ю скидку для 200 единиц по цене 47,50 ₽ и вернет 950,00 ₽.
В первой строке кода VBA функция DISCOUNT(quantity, price) указывает, что функции DISCOUNT требуется два аргумента: quantity (количество) и price (цена). При вызове функции в ячейке листа необходимо указать эти два аргумента. В формуле =DISCOUNT(D7;E7) аргумент quantity имеет значение D7, а аргумент price — значение E7. Если скопировать формулу в ячейки G8:G13, вы получите указанные ниже результаты.
Рассмотрим, как Excel обрабатывает эту функцию. При нажатии клавиши ВВОД Excel ищет имя DISCOUNT в текущей книге и определяет, что это пользовательская функция в модуле VBA. Имена аргументов, заключенные в скобки ( quantity и price), представляют собой заполнители для значений, на основе которых вычисляется скидка.
Оператор If в следующем блоке кода проверяет аргумент quantity и сравнивает количество проданных товаров со значением 100:
Если количество проданных товаров не меньше 100, VBA выполняет следующую инструкцию, которая перемножает значения quantity и price, а затем умножает результат на 0,1:
Discount = quantity * price * 0.1
Результат хранится в виде переменной Discount. Оператор VBA, который хранит значение в переменной, называется оператором назначения, так как он вычисляет выражение справа от знака равенства и назначает результат имени переменной слева от него. Так как переменная Discount называется так же, как и процедура функции, значение, хранящееся в переменной, возвращается в формулу листа, из которой была вызвана функция DISCOUNT.
Если значение quantity меньше 100, VBA выполняет следующий оператор:
Наконец, следующий оператор округляет значение, назначенное переменной Discount, до двух дробных разрядов:
Discount = Application.Round(Discount, 2)
В VBA нет функции округления, но она есть в Excel. Чтобы использовать округление в этом операторе, необходимо указать VBA, что метод (функцию) Round следует искать в объекте Application (Excel). Для этого добавьте слово Application перед словом Round. Используйте этот синтаксис каждый раз, когда нужно получить доступ к функции Excel из модуля VBA.
Пользовательские функции должны начинаться с оператора Function и заканчиваться оператором End Function. Помимо названия функции, оператор Function обычно включает один или несколько аргументов. Однако вы можете создать функцию без аргументов. В Excel доступно несколько встроенных функций (например, СЛЧИС и ТДАТА), в которых нет аргументов.
После оператора Function указывается один или несколько операторов VBA, которые проверят соответствия условиям и выполняют вычисления с использованием аргументов, переданных функции. Наконец, в процедуру функции следует включить оператор, назначающий значение переменной с тем же именем, что у функции. Это значение возвращается в формулу, которая вызывает функцию.
Количество ключевых слов VBA, которые можно использовать в пользовательских функциях, меньше числа, используемого в макросах. Настраиваемые функции не могут выполнять другие задачи, кроме возврата значения в формулу на этом или в выражение, используемом в другом макросе или функции VBA. Например, пользовательские функции не могут изменять размер окна, редактировать формулу в ячейке, а также изменять шрифт, цвет или узор текста в ячейке. Если в процедуру функции включить такой код действия, функция возвращает #VALUE! ошибку «#ВЫЧИС!».
Единственное действие, которое может выполнять процедура функции (кроме вычислений), — это отображение диалогового окна. Чтобы получить значение от пользователя, выполняющего функцию, можно использовать в ней оператор InputBox. Кроме того, с помощью оператора MsgBox можно выводить сведения для пользователей. Вы также можете использовать настраиваемые диалоговые окна ( UserForms), но эта тема выходит за рамки данной статьи.
Даже простые макросы и пользовательские функции может быть сложно понять. Чтобы сделать эту задачу проще, добавьте комментарии с пояснениями. Для этого нужно ввести перед текстом апостроф. Например, ниже показана функция DISCOUNT с комментариями. Благодаря подобным комментариями и вам, и другим будет впоследствии проще работать с кодом VBA. Так, код будет легче понять, если потребуется внести в него изменения.
Апостроф указывает приложению Excel на то, что следует игнорировать всю строку справа от него, поэтому вы можете добавлять комментарии в отдельных строках или в правой части строк, содержащих код VBA. Советуем начинать длинный блок кода с комментария, в котором объясняется его назначение, а затем использовать встроенные комментарии для документирования отдельных операторов.
Кроме того, рекомендуется присваивать макросам и пользовательским функциям описательные имена. Например, присвойте макросу название MonthLabels вместо Labels, чтобы более точно указать его назначение. Описательные имена макросов и пользовательских функций особенно полезны, если существует множество процедур с похожим назначением.
То, как документировать макрос и пользовательские функции, имеет личный выбор. Важно принятия определенного способа документации и его согласованного использования.
Для использования настраиваемой функции должна быть открыта книга, содержащая модуль, в котором она была создана. Если книга не открыта, вы получите #NAME? при попытке использования функции. Если вы ссылались на функцию в другой книге, ее имя должно предшествовать названию книги, в которой она находится. Например, при создании функции DISCOUNT в книге Personal.xlsb и вызове ее из другой книги необходимо ввести =personal.xlsb!discount(),а не просто =discount().
Чтобы вставить пользовательскую функцию быстрее (и избежать ошибок), ее можно выбрать в диалоговом окне «Вставка функции». Пользовательские функции доступны в категории «Определенные пользователем»:
Чтобы пользовательские функции всегда были доступны, можно хранить их в отдельной книге, а затем сохранять в качестве надстройки. Затем надстройку можно сделать доступной при запуске Excel. Вот как это сделать:
Создав нужные функции, выберите Файл > Сохранить как.
В Excel 2007 нажмите кнопку Microsoft Office, а затем щелкните Сохранить как.
В диалоговом окне Сохранить как откройте раскрывающийся список Тип файла и выберите значение Надстройка Excel. Сохраните книгу с запоминающимся именем, таким как MyFunctions, в папке AddIns. Она будет автоматически предложена в диалоговом окне Сохранить как, поэтому вам потребуется только принять расположение, используемое по умолчанию.
Сохранив книгу, выберите Файл > Параметры Excel.
В Excel 2007 нажмите кнопку Microsoft Office и щелкните Параметры Excel.
В диалоговом окне Параметры Excel выберите категорию Надстройки.
В раскрывающемся списке Управление выберите Надстройки Excel. Затем нажмите кнопку Перейти.
В диалоговом окне Надстройки установите флажок рядом с именем книги, как показано ниже.
Создав нужные функции, выберите Файл > Сохранить как.
В диалоговом окне Сохранить как откройте раскрывающийся список Тип файла и выберите значение Надстройка Excel. Сохраните книгу с запоминающимся именем, таким как MyFunctions.
Сохранив книгу, выберите Сервис > Надстройки Excel.
В диалоговом окне Надстройки нажмите кнопку «Обзор», найдите свою надстройку, нажмите кнопку Открыть, а затем установите флажок рядом с надстройкой в поле Доступные надстройки.
После этого пользовательские функции будут доступны при каждом запуске Excel. Если вы хотите добавить его в библиотеку функций, вернимся в Visual Basic редактора. Если вы заглянуть в Visual Basic редактора Project проводника под заголовком VBAProject, вы увидите модуль с именем файла надстройки. У надстройки будет расширение XLAM.
Дважды щелкните модуль в Project Explorer, чтобы вывести код функций. Чтобы добавить новую функцию, установите точку вставки после оператора End Function, который завершает последнюю функцию в окне кода, и начните ввод. Вы можете создать любое количество функций, и они будут всегда доступны в категории «Определенные пользователем» диалогового окна Вставка функции.
Эта статья основана на главе книги Microsoft Office Excel 2007 Inside Out, написанной Марком Доджем (Mark Dodge) и Крейгом Стинсоном (Craig Stinson). В нее были добавлены сведения, относящиеся к более поздним версиям Excel.
Дополнительные сведения
Вы всегда можете задать вопрос специалисту Excel Tech Community или попросить помощи в сообществе Answers community.
Источник
Masha2015
Пользователь
Сообщений: 1
Регистрация: 12.02.2015
#1
12.02.2015 15:33:38
В списке мастера функций отсутствует «функция определенная пользователем» Excel 2007, не могу понять где включить, обращение к справке ни к чему не привело(( Дело в том что эта функция была, но пропала. Заранее благодарю за помощь откликнувшимся!
Изменено: Masha2015 — 12.02.2015 15:39:37
В Excel содержится множество встроенных функций, которые могут быть использованы для инженерных, статистических, финансовых, аналитических и прочих расчетов. Иногда условия поставленных задач требуют более гибкого инструмента для поиска решения, тогда на помощь приходят макросы и пользовательские функции.
Пример создания своей пользовательской функции в Excel
Подобно макросам, пользовательские функции могут быть созданы с использованием языка VBA. Для реализации данной задачи необходимо выполнить следующие действия:
- Открыть редактор языка VBA с помощью комбинации клавиш ALT+F11.
- В открывшемся окне выбрать пункт Insert и подпункт Module, как показано на рисунке:
- Новый модуль будет создан автоматически, при этом в основной части окна редактора появится окно для ввода кода:
- При необходимости можно изменить название модуля.
- В отличие от макросов, код которых должен находиться между операторами Sub и End Sub, пользовательские функции обозначают операторами Function и End Function соответственно. В состав пользовательской функции входят название (произвольное имя, отражающее ее суть), список параметров (аргументов) с объявлением их типов, если они требуются (некоторые могут не принимать аргументов), тип возвращаемого значения, тело функции (код, отражающий логику ее работы), а также оператор End Function. Пример простой пользовательской функции, возвращающей названия дня недели в зависимости от указанного номера, представлен на рисунке ниже:
- После ввода представленного выше кода необходимо нажать комбинацию клавиш Ctrl+S или специальный значок в левом верхнем углу редактора кода для сохранения.
- Чтобы воспользоваться созданной функцией, необходимо вернуться к табличному редактору Excel, установить курсор в любую ячейку и ввести название пользовательской функции после символа «=»:
Встроенные функции Excel содержат пояснения как возвращаемого результата, так и аргументов, которые они принимают. Это можно увидеть на примере любой функции нажав комбинацию горячих клавиш SHIFT+F3. Но наша функция пока еще не имеет формы.
Чтобы задокументировать пользовательскую функцию, необходимо выполнить следующие действия:
- Создайте новый макрос (нажмите комбинацию клавиш Alt+F8), в появившемся окне введите произвольное название нового макроса, нажмите кнопку Создать:
- В результате будет создан новый модуль с заготовкой, ограниченной операторами Sub и End Sub.
- Введите код, как показано на рисунке ниже, указав требуемое количество переменных (в зависимости от числа аргументов пользовательской функции):
- В качестве «Macro» должна быть передана текстовая строка с названием пользовательской функции, в качестве «Description» — переменная типа String с текстом описания возвращаемого значения, в качестве «ArgumentDescriptions» — массив переменных типа String с текстами описаний аргументов пользовательской функции.
- Для создания описания пользовательской функции достаточно один раз выполнить созданный выше модуль. Теперь при вызове пользовательской функции (или SHIFT+F3) отображается описание возвращаемого результата и переменной:

Описания функций создавать не обязательно. Они необходимы в случаях, если пользовательские функции будут часто использоваться другими пользователями.
Примеры использования пользовательских функций, которых нет в Excel
Пример 1. Рассчитать сумму отпускных для каждого работника, проработавшего на предприятии не менее 12 месяцев, на основе суммы общей заработной платы и числа выходных дней в году.
Вид исходной таблицы данных:
Каждому работнику полагается 24 выходных дня с выплатой S=N*24/(365-n), где:
- N – суммарная зарплата за год;
- n – число праздничных дней в году.
Создадим пользовательскую функцию для расчета на основе данной формулы:
Код примера:
Public Function Otpusknye(summZp As Long, holidays As Long) As Long
If IsNumeric(holidays) = False Or IsNumeric(summZp) = False Then
Otpusknye = "Введены нечисловые данные"
Exit Function
ElseIf holidays <= 0 Or summZp <= 0 Then
Otpusknye = "Отрицательное число или 0"
Exit Function
Else
Otpusknye = summZp * 24 / (365 - holidays)
End If
End Function
Сохраним функцию и выполним расчет с ее использованием:
=Otpusknye(B3;C3)
Растянем формулу на остальные ячейки с целью получения результатов для остальных работников:
Калькулятор расчета калорий в Excel
Пример 2. Рассчитать суточную норму калорий для участников программы похудения, среди которых есть как женщины, так и мужчины определенного возраста с известными показателями роста и веса.
Вид исходной таблицы данных:
Для расчета используем формулу Миффлина — Сан Жеора, которую запишем в коде пользовательской функции с учетом пола участника. Код примера:
Public Function CaloriesPerDay(sex As String, age As Integer, weight As Integer, height As Integer) As Integer
If sex = "женский" Then
CaloriesPerDay = 10 * weight + 6.25 * height - 5 * age - 161
ElseIf sex = "мужской" Then
CaloriesPerDay = 10 * weight + 6.25 * height - 5 * age + 5
Else: CaloriesPerDay = 0
End If
End Function
Проверки корректности введенных данных упущены для упрощения кода. Если пол не определен, функция вернет результат 0 (нуль).
Пример расчета для первого участника:
=CaloriesPerDay(B3;C3;D3;E3)
В результате использования автозаполнения получим следующие результаты:
Пользовательская функция для решения квадратных уравнений в Excel
Пример 3. Создать функцию, которая возвращает результаты решения квадратных уравнений для указанных в ячейках коэффициентах a, b и c уравнения типа ax2+bx+c=0.
Вид исходной таблицы:
Для решения создадим следующую пользовательскую функцию:
Код примера:
Public Function SquareEquation(a As Integer, b As Integer, c As Integer) As String
Dim answer1 As String
Dim answer2 As String
If a = 0 Then
answer1 = "Единственный корень - "
SquareEquation = answer1 & "(" & -c / b & ")"
ElseIf c = 0 Then
answer1 = "Единственный корень - "
SquareEquation = answer1 & "(" & -b / a & ")"
ElseIf b = 0 And c < 0 Then
answer1 = "Единственный корень - "
SquareEquation = answer1 & "(" & Sqr(a / c) & ")"
ElseIf b ^ 2 - 4 * a * c >= 0 Then
answer1 = "Первый корень - "
answer2 = "Второй корень - "
SquareEquation = answer1 & "(" & (-b + Sqr(b ^ 2 - 4 * a * c)) / (2 * a) & ")" & "; " & _
answer2 & "(" & (-b - Sqr(b ^ 2 - 4 * a * c)) / (2 * a) & ")"
Else:
SquareEquation = "Решений нет"
End If
End Function
Найдем корни первого уравнения:
=SquareEquation(A3;B3;C3)
Выполним расчеты для остальных уравнений. Полученные результаты:
Скачать примеры создания пользовательский функций в Excel
Мы создали свою пользовательскую функцию для расчета квадратных уравнений, которой раньше не было в Excel по умолчанию.
ПРИМЕР:
Function VAT(value As Integer) As Integer VAT = value * 1.18 End Function
Эта функция возвращает стоимость с НДС.
Для того что бы её применить, необходимо поместить код в стандартный модуль (Alt+F11 — Insert — Module):
После этого функция станет доступной в категории Определённые пользователем:
Далее, её применение ничем не отличается от применения стандартных функций.
Самым большим минусом функций определённых пользователем является то что для их работы макросы должны быть разрешены.
Кроме того, если пользовательская функция дублирует встроенную, то она всегда будет медленнее чем стандартная функция листа.
О том, как добавить краткое описание функций определённых пользователем, смотрите в презентации, которую предоставил пользователь Астроном
На чтение 14 мин. Просмотров 6.2k.
В Excel более 450 функций, и некоторые из них весьма полезны в вашей повседневной работе.
Но… Excel дает вам возможность создавать пользовательские функции с помощью VBA.
Да — да, вы не ослышались. Пользовательская функция.
И я могу сказать со 100%-ой уверенностью, что каждый начинающий пользователь VBA хочет научиться создавать пользовательские функции. Не так ли? Кивните, если вы один из них.
Итак, сегодня я собираюсь поделиться всем, что вам нужно знать о создании Пользовательской функции.
… так что оставайтесь со мной, вы станете рок-звездой VBA в ближайшие пару минут.
Содержание
- Зачем вам создавать пользовательскую функцию Excel?
- Как создать свою первую пользовательскую функцию в Excel
- Как эта функция работает и возвращает значение в ячейке
- Как улучшить пользовательскую функцию?
- Как использовать пользовательскую функцию VBA
- Различные способы создания пользовательской функции VBA
- Область действия определяемой пользователем функции
- Ограничения пользовательской функции
- Заключение
Зачем вам создавать пользовательскую функцию Excel?
Как я уже сказал, в Excel много функций, которые могут помочь вам решить практически все проблемы и выполнить все виды расчетов. Но…
… Иногда в определенных ситуациях вам нужно создать пользовательскую.
Вот некоторые причины, почему вам нужно перейти к пользовательской функции.
1. Когда нет подходящей функции
Иногда бывает, что вам нужно что-то вычислить, и для этого нет подходящей встроенной функции.
Например, подсчет слов в ячейке, в этом случае пользовательская функция — идеальное решение.
Function MyWordCount(rng As Range) As Integer MyWordCount = UBound(Split(rng.Value, " "), 1) + 1 End Function

2. Заменить сложную формулу
Если вы работаете с формулами, то вы знаете, что сложные формулы бывает трудно читать самому, а другим пользователем еще сложнее.
Пользовательская функция может решить эту проблему.

Такая функция поможет вам избежать долгих вычислений. Как только вы создадите функцию, вам не нужно будет писать эту сложную формулу снова и снова.
3. Когда вы не хотите использовать SUB
Хотя вы можете использовать код VBA для выполнения расчетов, но коды VBA не динамические.
Вам нужно снова запустить этот код, если вы хотите обновить свой расчет.
Но если вы преобразуете этот код в функцию, вам не нужно будет запускать этот код снова и снова.
Как создать свою первую пользовательскую функцию в Excel
Обычно для создания функции VBA необходимо выполнить следующие шаги:
- Объявить вашу процедуру как функцию
- Определить ее аргументы и их тип данных
- Добавить код для расчета желаемого значения
Позвольте мне привести вам простой пример.
Вам необходимо создать функцию, которая может возвращать название дня недели из значения даты.
Да, у нас есть функция, которая возвращает номер дня недели, но не название.
Итак, давайте создадим эту функцию VBA, используя следующие шаги.
- Прежде всего, откройте редактор VB с помощью сочетания клавиш ALT + F11 или перейдите на вкладку «Разработчик» и нажмите кнопку «Visual Basic».
- Вставка модуля: щелкните правой кнопкой мыши в окне проекта VBA, затем перейдите к Insert и после этого нажмите «Module».

- Следующим шагом является определение имени для функции, здесь я использую «myDayName». Поэтому вы должны написать «Function mydayName».

Почему «Function» перед именем?
Поскольку вы создаете функцию VBA, то используете слово «Function». Excel понимает, что этот код следует рассматривать как функцию
- После этого вам нужно определить аргументы для пользовательской функции. Поэтому вставьте начальные скобки и напишите «InputDate As Date».

- Здесь InputDate — имя аргумента, а date — его тип данных. Всегда лучше определить тип данных для аргумента.
- Теперь закройте скобки и напишите «As String». Здесь вы определяете тип данных результата, возвращаемого функцией. Так как вы хотите, чтобы название дня недели было текстовым, его тип данных должен быть «String».

- В конце нажмите ENTER.
На этом этапе имя вашей функции, ее аргумент, тип данных аргумента и тип данных функции определены, и у вы должны видеть что-то вроде этого в вашем модуле:

Теперь между «Function» и «End Function» вам нужно сделать расчет.
В Excel есть функция рабочего листа под названием «Text», давайте используем ее здесь. Для этого вам нужно написать следующий код:
myDayName = WorksheetFunction.Text (InputDate, "dddddd")
С помощью этого кода вы определяете значение, которое должно быть возвращено функцией.

- Теперь закройте редактор VB и вернитесь к рабочему листу.
- В ячейке B2 введите «= myDayName (A2)», нажмите Enter, и у вы увидите название дня недели.

Поздравляю! Вы только что создали свою первую пользовательскую функцию!
Как эта функция работает и возвращает значение в ячейке
Вы создали свою первую пользовательскую функцию, но дело в том, что нужно еще понять, как она работает.
Можно сказать в двух словах, это код VBA, но мы используем его как функцию. Давайте разбираться.
- Вы вводите код в ячейку как функцию и указываете ссылку на ячейку
- Excel запускает код функции и использует значение, которое вы указали
- Вы получаете результат в ячейке
А теперь детали: в тот момент, когда вы вводите код в ячейку и ссылаясь на другую, код выполняется, используя указанное вами значение для возврата результата.
Давайте чуть медленнее:
Есть код для функции, которую мы создали, и вы знаете, что в этом коде. Правильно?
Когда вы ссылаетесь на ячейку в вашей функции, этот блок кода работает для вычисления значения. Он берет дату из аргумента InputDate и возвращает название дня недели.

Важно: когда вы пишете код для пользовательской функции, вам нужно позаботиться о том, чтобы значение, возвращаемое этим кодом, было присвоено имени функции.
Как улучшить пользовательскую функцию?
Вы уже знаете, как создать пользовательскую функцию VBA. Но…
Есть одна вещь, о которой вы должны позаботиться: код, который вы используете должен быть достаточно хорош, чтобы использовать все возможности.
Если говорить о функции, которую вы только что написали выше, да вы можете вернуть название дня недели из даты. Но… Что если указанное вами значение не будет датой? А если указанная вами ячейка пуста?
Могут быть и другие проблемы, но я уверен, что вы поняли, о чем я.
Итак, давайте попробуем улучшить эту пользовательскую функцию, чтобы она смогла справиться с вышеуказанными проблемами.
Прежде всего, вам нужно изменить тип данных аргумента и использовать:
Так ваша пользовательская функция сможет принимать любой тип данных в качестве входных данных.
Далее нам нужно использовать оператор VBA IF, чтобы проверить InputDate для некоторых условий. Первое условие — пустая ячейка или нет. И для этого вам нужно использовать следующий код:
If InputDate = "" Then myDayName = ""
Функция ничего не будет возвращать, если указанная вами ячейка будет пустой. Одна проблема решена, давайте перейдем к следующей.
Помимо даты есть возможности, что значение может быть числом или текстом. Поэтому необходимо создать условие, которое будет проверять, является ли указанное значение действительной датой или нет. Код такой:
If IsDate (InputDate) = False Then myDateName = ""
Примечание. Здесь я использую пробел для обоих условий, чтобы при наличии больших данных можно было легко отфильтровать значения, если входное значение недопустимо.
Таким образом, после добавления вышеуказанных условий код будет выглядеть так:
Функция myDayName (InputDate As Variant) в виде строки
Function myDayName(InputDate As Variant) As String If InputDate = "" Then myDayName = "" Else If IsDate(InputDate) = False Then myDateName = "" Else myDayName = WorksheetFunction.Text(InputDate, "dddddd") End If End If End Function
Я думаю, что вы можно внести еще некоторые изменения в эту функцию, но я уверен, что суть вы уловили.
Как использовать пользовательскую функцию VBA
Научившись создавать функцию VBA в Excel, нужно узнать, как вы можете ее использовать. И в этой части статьи я расскажу вам, как и где вы можете это делать.
Итак, давайте начнем.
1. На рабочем листе
Почему мы создаем пользовательскую функцию? Чтобы использовать ее на рабочем листе. Вы можете просто использовать ПФ на листе, используя знак равенства и введя имя функции, а затем указав ее аргументы.

Вы также можете ввести пользовательскую функцию из библиотеки функций.
Перейдите на вкладку «Формулы» ➜ «Вставить функцию» ➜ «Определенные пользователем».

Из списка можно выбрать функцию, которую хотите вставить.
2. Использование в других подпроцедурах и функциях
Вы также можете использовать функцию в других функциях или в процедуре «Sub».
Ниже приведен код VBA, в котором мы использовали функцию, чтобы получить название дня недели для текущей даты.
Sub todayDay() MsgBox "Сегодня " & myDayName(Date) End Sub
3. Доступ к функциям из другой книги
Если у вас есть ПФF в одной рабочей книге и вы хотите использовать его в другой или во всех рабочих книгах, вы делаете это путем создания надстройки для нее. Выполните следующие простые шаги:
- Прежде всего, вам нужно сохранить файл (в котором у вас есть код пользовательской функции) в виде надстройки.
- Для этого перейдите на вкладку «Файл» ➜ «Сохранить как» ➜ «Надстройки Excel (.xalm)».

- После этого дважды щелкните на надстройку и установите ее.
- нажмите добавить, чтобы добавить все определенные пользователем функции в другую книгу

Теперь вы можете использовать все свои функции VBA в любой книге.
Различные способы создания пользовательской функции VBA
Когда мы используем встроенные функции, они имеют разные типы аргументов. В этом разделе руководства вы узнаете, как создать ПФ с аргументами другого типа.
- без каких-либо аргументов
- только с одним аргументом
- с несколькими аргументами
- использование массива в качестве аргумента
1. Без каких-либо аргументов
Помните есть такие функции, как СЕЙЧАС и СЕГОДНЯ, в которых вам не нужно вводить какие-либо аргументы? Вы можете создать пользовательскую функцию, в которой вам тоже не нужно вводить аргумент. Сделаем это на примере:
Давайте создадим пользовательскую функцию, которая может возвращать местоположение текущего файла.
Вот код:
Function myPath() As String Dim myLocation As String Dim myName As String myLocation = ActiveWorkbook.FullName myName = ActiveWorkbook.Name If myLocation = myName Then myPath = "Файл еще не сохранен." Else myPath = myLocation End If End Function
Эта функция возвращает путь к месту, где хранится текущий файл, и, если рабочая книга нигде не сохранена, будет отображаться сообщение «Файл еще не сохранен».

Теперь, если вы обратите пристальное внимание на код этой функции, вы не увидите ни одного аргумента (в скобках). Вы определяете тип данных для результата функции. Основное правило создания функции без аргументов — это код, в который вам не нужно ничего вводить. Проще говоря, значение, которое вы хотите получить взамен функции, должно вычисляться автоматически.
Этот код «ActiveWorkbook.FullName» возвращает местоположение файла, а этот «ActiveWorkbook.Name» возвращает имя. Так что здесь вам не нужно ничего вводить.
2. Только с одним аргументом
Мы уже рассмотрели эту ситуацию, изучая, как создать пользовательскую функцию. Но давайте копнем немного глубже и создадим другую функцию.
Это функция нужна для извлечения URL-адреса из гиперссылки.
Function giveMeURL(rng As Range) As String On Error Resume Next giveMeURL = rng.Hyperlinks(1).Address End Function
В этой функции у вас есть только один аргумент.

Когда вы напишите функцию, а затем укажите ячейку, в которой у вас есть гиперссылка, она вернет URL-адрес.
Теперь в этой функции основная работа выполняется:
rng.Hyperlinks (1) .Address
rng - это то, что вам нужно указать.
3. С несколькими аргументами
Обычно большинство встроенных функций Excel имеют несколько аргументов. Поэтому вам необходимо узнать, как создать пользовательскую функцию с несколькими аргументами. Давайте рассмотрим пример:
Вы хотите удалить определенные буквы из текстовой строки и получить оставшуюся часть. У вас есть такие функции, как RIGHT и LEN, которые вы собираетесь использовать в этой пользовательской функции. Но здесь они нам не понадобятся. Все, что нам нужно, это пользовательская функция, использующая VBA.
Итак, вот функция:
Function removeFirstC(rng As String, cnt As Long) As String removeFirstC = Right(rng, Len(rng) - cnt) End Function
Итак, посмотрим:

В этой функции у вас два аргумента:
- rng: в этом аргументе вам нужно указать ячейку, из которой вы хотите удалить символ текста.
- cnt: а в этом аргументе вам нужно указать количество символов для удаления (если вы хотите удалить более одного символа из текста).
Когда вы вводите ее в ячейку, она работает примерно так:
3.1 Создание пользовательской функции с необязательным и обязательным аргументом
Если говорить о функции, которую мы только что создали в приведенном выше примере, где у нас было два разных аргумента, то они оба обязательны. Если вы пропустите любой из них, вы получите такую ошибку.

Но можно сделать этот аргумент необязательным, чтобы он принимал значение по умолчанию. Чтобы сделать аргумент необязательным, вам просто нужно добавить «Optional» перед ним.
4. Использование массива в качестве аргумента
Есть несколько встроенных функций, которые могут принимать аргументы в виде массива, также вы можете сделать свою собственную функцию VBA. Давайте рассмотрим простой пример: вам нужно создать функцию, в которой вы суммируете значения из диапазона, в котором у вас есть числа и текст.
Function addNumbers(CellRef As Range) Dim Cell As Range For Each Cell In CellRef If IsNumeric(Cell.Value) = True Then Result = Result + Cell.Value End If Next Cell addNumbers = Result End Function
В приведенном выше коде функции мы использовали весь диапазон A1: A10 вместо одного значения или ссылки на ячейку.

Используем цикл FOR EACH, он проверяет каждую ячейку диапазона и суммирует значение, если в ячейке есть число.
Область действия определяемой пользователем функции
Проще говоря, область действия функции означает, может ли она вызываться из других процедур или нет. UDF может иметь два разных типа областей действия:
1. Public
Вы можете сделать свою пользовательскую функцию общедоступной, чтобы ее можно было вызывать во всех рабочих листах рабочей книги. Для этого вам просто нужно использовать слово «Public», как показано ниже.

Функция является Public по умолчанию, если вы не делаете ее Private. Во всех приведенных нами примерах все функции общедоступны.
2. Private
Когда вы делаете функцию Private, вы можете использовать ее в процедурах того же модуля.

Допустим, если у вас есть функция в «Module1», вы можете использовать ее только в процедурах, которые вы используете в «Module1». И она не появится в списке функций на рабочем листе (когда вы используете знак = и пытаетесь ввести имя), но вы все равно можете использовать ее, введя ее название полностью и указав аргументы.
Ограничения пользовательской функции
Пользовательские функции супер полезны. Но они ограничены в некоторых ситуациях. Вот несколько вещей, которые нужно записать и запомнить при создании пользовательской функции в VBA:
- Вы не можете изменять, удалять или форматировать ячейки и диапазон с помощью пользовательской функции.
- Также нельзя перемещать, переименовывать, удалять или добавлять рабочие листы в рабочую книгу.
- Не сможете вносить изменения в значение другой ячейки.
Есть ли разница между встроенной функцией и пользовательской функцией?
Чтобы ответить на этот вопрос, я хочу поделиться некоторыми моментами, которые, на мой взгляд, важны.
- Медленнее, чем встроенная. Если вы сравните скорость встроенных функций и функции VBA, вы обнаружите, что первые быстрее. Причина в том, что встроенные функции написаны с использованием C ++ или FORTRAN.
- Трудно обмениваться файлами. Мы часто обмениваемся файлами по электронной почте и в облаке, поэтому, если вы используете какую-либо из пользовательских функций, вам необходимо поделиться этим файлом в формате «xlam», чтобы другой человек также мог использовать вашу пользовательскую функцию.
Но все равно, есть ситуации, когда пользовательские функции будут незаменимы.
Заключение
Создать пользовательскую функцию просто.
Все, что вам нужно сделать, это использовать «Function» перед названием, чтобы определить его как функцию, добавить аргументы, определить тип данных аргументов, а затем определить тип данных для возвращаемого значения.
В конце добавьте код, чтобы вычислить значение, которое вы хотите получить от функции.
Это самое простое руководство, как создать пользовательскую функцию в VBA, и я надеюсь, вы нашли ее полезной.
Download Article
Download Article
Microsoft Excel has many built-in functions, such as SUM, VLOOKUP, and LEFT. As you start using Excel for more complicated tasks, you may find that you need a function that doesn’t exist. That’s where custom functions come in! This wikiHow teaches you how to create your own functions in Microsoft Excel.
-
1
Open an Excel workbook. Double-click the workbook in which you want to use the custom-defined function to open it in Excel.
-
2
Press Alt+F11 (Windows) or Fn+⌥ Opt+F11 (Mac). This opens the Visual Basic Editor.
Advertisement
-
3
Click the Insert menu and select New Module. This opens a module window in the right panel of the editor.[1]
- You can create the user defined function in the worksheet itself without adding a new module, but that will make you unable to use the function in other worksheets of the same workbook.
-
4
Create your function’s header. The first line is where you will name the function and define our range.[2]
Replace «FunctionName» with the name you want to assign your custom function. The function can have as many parameters as you want, and their types can be any of Excel’s basic data or object types as Range:Function FunctionName (param1 As type1, param2 As type2 ) As return Type
- You may think of parameters as the «operands» your function will act upon. For example, when you use SIN(45) to calculate the Sine of 45 degree, 45 will be taken as a parameter. Then the code of your function will use that value to calculate something else and present the result.
-
5
Add the code of the function. Make sure you use the values provided by the parameters, assign the result to the name of the function, and close the function with «End Function.» Learning to program in VBA or in any other language can take some time and a detailed tutorial. However, functions usually have small code blocks and use very few features of the language. Some useful elements are:
- The If block, which allows you to execute a part of the code only if a condition is met. Notice the elements in an If code block: IF condition THEN code ELSE code END IF. The Else keyword along with the second part of the code are optional:
Function Course Result(grade As Integer) As String If grade >= 5 Then CourseResult = "Approved" Else CourseResult = "Rejected" End If End Function
- The Do block, which executes a part of the code While or Until a condition is met. In the example code below, notice the elements DO code LOOP WHILE/UNTIL condition. Also notice the second line in which a variable is declared. You can add variables to your code so you can use them later. Variables act as temporary values inside the code. Finally, notice the declaration of the function as BOOLEAN, which is a datatype that allows only the TRUE and FALSE values. This method of determining if a number is prime is by far not the optimal, but I’ve left it that way to make the code easier to read.
Function IsPrime(value As Integer) As Boolean Dim i As Integer i = 2 IsPrime = True Do If value / i = Int(value / i) Then IsPrime = False End If i = i + 1 Loop While i < value And IsPrime = True End Function
- The For block executes a part of the code a specified number of times. In this next example, you’ll see the elements FOR variable = lower limit TO upper limit code NEXT. You’ll also see the added ElseIf element in the If statement, which allows you to add more options to the code that is to be executed. Additionally, the declaration of the function and the variable result as Long. The Long datatype allows values much larger than Integer:
Public Function Factorial(value As Integer) As Long Dim result As Long Dim i As Integer If value = 0 Then result = 1 ElseIf value = 1 Then result = 1 Else result = 1 For i = 1 To value result = result * i Next End If Factorial = result End Function
- The If block, which allows you to execute a part of the code only if a condition is met. Notice the elements in an If code block: IF condition THEN code ELSE code END IF. The Else keyword along with the second part of the code are optional:
-
6
Close the Visual Basic Editor. Once you’ve created your function, close the window to return to your workbook. Now you can start using your user-defined function.
-
7
Enter your function. First, click the cell in which you want to enter the function. Then, click the function bar at the top of Excel (the one with the fx to its left) and type =FUNCTIONNAME(), replacing FUNCTIONNAME with the name you assigned your custom function.
- You can also find your user-defined formula in the «User Defined» category in the Insert Formula wizard—just click the fx to pull up the wizard.
-
8
Enter the parameters into the parentheses. For example, =NumberToLetters(A4). The parameters can be of three types:
- Constant values typed directly in the cell formula. Strings have to be quoted in this case.
- Cell references like B6 or range references like A1:C3. The parameter has to be of the Range datatype.
- Other functions nested inside your function. Your function can also be nested inside other functions. Example: =Factorial(MAX(D6:D8)).
-
9
Press ↵ Enter or ⏎ Return to run the function. The results will display in the selected cell.
Advertisement
Add New Question
-
Question
How can I use these functions in all Excel files?
Igal Livne
Community Answer
Save the workbook with the custom class as «Excel Add-In (*.xlam»),» by default Excel will take you to «Addins» folder. Go to Excel Options > Add-ins > Manage: «Excel Addins» — press «Go…» button. Browse for your newly create xlam file.
-
Question
How can I do well in exams?
Read the directions several times, leaving time for you to absorb between readings. Also practice writing VBA to do various things.
-
Question
How do I know what to write as the function code?
In order to create functions, you need a skill called «programming». Excel macros are written in a language called «Visual Basic for Applications», which you will need to learn to be able to write macros. It’s quite easy once you’ve got the hang of it though!
Ask a Question
200 characters left
Include your email address to get a message when this question is answered.
Submit
Advertisement
Video
-
Use a name that’s not already defined as a function name in Excel or you’ll end up being able to use only one of the functions.
-
Whenever you write a block of code inside a control structure like If, For, Do, etc. make sure you indent the block of code using a few blank spaces or the Tab key. That will make your code easier to understand and you’ll find a lot easier to spot errors and make improvements.
Show More Tips
Thanks for submitting a tip for review!
Advertisement
-
The functions used in this article are, by no means, the best way to solve the related problems. They were used here only to explain the usage of the control structures of the language.
-
VBA, as any other language, has several other control structures besides Do, If and For. Those have been explained here only to clarify what kind of things can be done inside the function source code. There are many online tutorials available where you can learn VBA.
-
Due to security measures, some people may disable macros. Make sure you let your colleagues know the book you’re sending them has macros and that they can trust they’re not going to damage their computers.
Advertisement
About This Article
Article SummaryX
1. Open Excel.
2. Press Alt + F11 to open the Visual Basic editor.
3. Create the function’s name and set the parameter types.
4. Use VB code to write your function.
5. Close the editor.
6. Run your function as you would other functions.
Did this summary help you?
Thanks to all authors for creating a page that has been read 640,189 times.