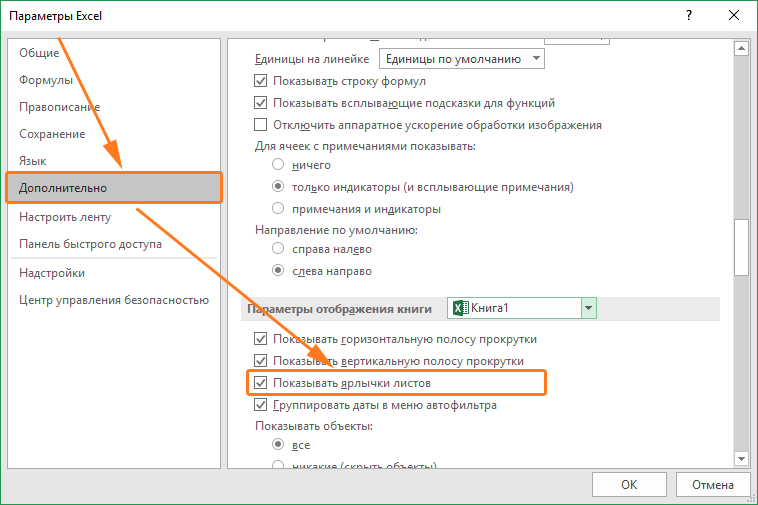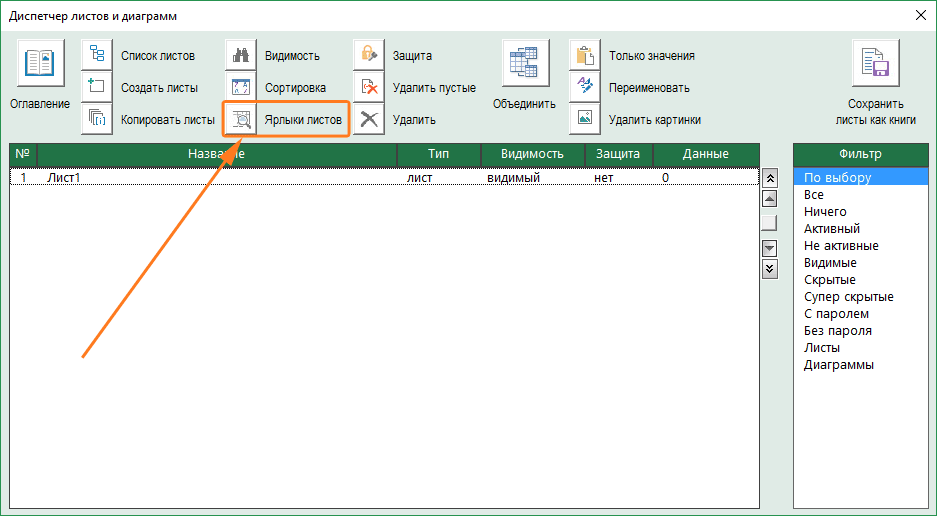Excel для Microsoft 365 Excel 2021 Excel 2019 Excel 2016 Excel 2013 Excel 2010 Еще…Меньше
Если в нижней части книги не отображаются ярлычки листов, это может быть вызвано несколькими причинами. В таблице ниже приведены их описания и способы устранения.
Примечание: Представленные в этой статье изображения созданы в Excel 2016. Если вы используете другую версию, интерфейс может немного отличаться, но функции будут такими же (если не указано иное).
|
Причина |
Решение |
|---|---|
|
Ярлычки скрыты из-за изменения размеров окон. |
Если ярлычки по-прежнему не отображаются, щелкните Вид > Упорядочить все > Рядом > ОК. |
|
Параметр Показывать ярлычки листов отключен. |
Сначала проверьте, действительно ли параметр Показывать ярлычки листов включен. Вот как это сделать:
|
|
Ярлычки перекрываются горизонтальной полосой прокрутки. |
Наведите указатель мыши на край полосы прокрутки и удерживайте его, пока не появится двусторонняя стрелка (см. рисунок). Щелкните и перетащите стрелку вправо, пока не появится название ярлычка целиком и остальные ярлычки. |
|
Лист скрыт. |
Чтобы отобразить лист, щелкните правой кнопкой мыши любой видимый ярлычок и выберите команду Отобразить. В диалоговом окне Вывод на экран скрытого листа выберите лист, который нужно отобразить, и нажмите кнопку ОК. |
Дополнительные сведения
Вы всегда можете задать вопрос специалисту Excel Tech Community или попросить помощи в сообществе Answers community.
Нужна дополнительная помощь?
Содержание
- Исчезли ярлычки листов
- Дополнительные сведения
- Не отображаются листы в Excel: как вернуть вкладки без танцев с бубнами
- Включаем отображение через настройки
- Убираем полосу прокрутки
- Возвращаем скрытые ярлычки
- Восстанавливаем удаленные страницы
- Подгоняем оптимальный размер окна
- «Достаем из плена» супер скрытые листы
- В файле excel нет листов
- Исчезли ярлычки листов
- Нужна дополнительная помощь?
- 4 способа добавления нового листа в Microsoft Excel
- Способы добавления
- Способ 1: использования кнопки
- Способ 2: контекстное меню
- Способ 3: инструмент на ленте
- Способ 4: горячие клавиши
- Проблемы с совместимостью листов
- В этой статье
- Проблемы, которые приводят к существенной потере функциональности
- Проблемы, которые приводят к небольшой потере точности
- Отображение листов в файлах, сформированных в 1С
- Нет листов, а документ есть
- Как восстановить в Excel поврежденный файл или несохраненный
- Восстановление поврежденных файлов Excel
- Как восстановить файл Excel, если не сохранил?
- Как восстановить удаленный лист в Excel
Исчезли ярлычки листов
Если в нижней части книги не отображаются ярлычки листов, это может быть вызвано несколькими причинами. В таблице ниже приведены их описания и способы устранения.
Примечание: Представленные в этой статье изображения созданы в Excel 2016. Если вы используете другую версию, интерфейс может немного отличаться, но функции будут такими же (если не указано иное).
Ярлычки скрыты из-за изменения размеров окон.
Если вы восстановили несколько окон, убедитесь, что они не перекрываются. Возможно, верхняя часть одного окна Excel закрывает ярлычки листов другого окна.
Строка состояния находится под строкой формул.
Ярлычки также могут исчезнуть, если разрешение экрана выше, чем на компьютере, где книга сохранялась в последний раз.
Попробуйте увеличить размер окна, чтобы открыть вкладки. Просто дважды щелкните заголовок окна.
Если ярлычки по-прежнему не отображаются, щелкните Вид > Упорядочить все > Рядом > ОК.
Параметр Показывать ярлычки листов отключен.
Сначала проверьте, действительно ли параметр Показывать ярлычки листов включен. Вот как это сделать:
Для других версий Excel: выберите Файл > Параметры > Дополнительно и убедитесь, что в разделе Показать параметры для следующей книги установлен флажок Показывать ярлычки листов.

Ярлычки перекрываются горизонтальной полосой прокрутки.
Наведите указатель мыши на край полосы прокрутки и удерживайте его, пока не появится двусторонняя стрелка (см. рисунок). Щелкните и перетащите стрелку вправо, пока не появится название ярлычка целиком и остальные ярлычки.
Чтобы отобразить лист, щелкните правой кнопкой мыши любой видимый ярлычок и выберите команду Отобразить. В диалоговом окне Вывод на экран скрытого листа выберите лист, который нужно отобразить, и нажмите кнопку ОК.
Дополнительные сведения
Вы всегда можете задать вопрос специалисту Excel Tech Community или попросить помощи в сообществе Answers community.
Источник
Не отображаются листы в Excel: как вернуть вкладки без танцев с бубнами
Как оказалось, ситуация, когда листы в Excel не отображаются, далеко не редкость. Речь идет о маленьких ярлыках в нижней части книги, клик по которым инициирует переход по вкладкам. Мы не поленились и составили полный перечень причин:
- Показ ярлыков отключен в настройках Excel;
- Они отображаются, но их заслонила горизонтальная полоса прокрутки;
- Пользователь скрыл некоторые вкладки;
- Страницы были удалены;
- Ярлыки не отображаются из-за некорректных размеров окна (окон);
- Листы скрыты через редактор макросов.
Теперь вы знаете, почему листы в Эксель не отображаются на привычном месте (внизу над строкой состояния). Далее, рассмотрим, как решить каждую из проблем.
Включаем отображение через настройки
Если у вас в документе Эксель программа не показывает листы (внизу, в левом углу), проверьте настройки. Возможно, ярлыки не отображаются, потому что данный пункт параметров отключен.
- Откройте книгу Excel;
- Щелкните по разделу «Файл» и перейдите к пункту «Параметры»;
- Далее зайдите в блок «Дополнительно»;
- Промотайте до «Параметры отображения книги»;
- Поставьте галку в поле «Показывать ярлычки листов».
- Не забудьте нажать «ОК»;
- Готово, проверьте отображаются ли ярлычки теперь.
По частоте встречаемости, когда в книге Excel не видно листов, данное объяснение – самое популярное.
Убираем полосу прокрутки
Иногда вкладки листов в Экселе отображаются, но их, просто-напросто, не видно. Их заслонила горизонтальная полоса прокрутки. Это специальный инструмент, предназначенный для навигации по документу слева направо, и наоборот.
- Полоса прокрутки находится над строкой стояния, в одной плоскости с ярлычками;
- Слева от ее начала расположены 3 вертикальные точки;
- Нажмите на них и потяните вправо;
- Полоса прокрутки сократится, а странички покажутся;
- Готово. Выставьте удобный размер и продолжайте работу.
Возвращаем скрытые ярлычки
Если вы получили Эксель файл, в котором не видно листов книги, возможно, пользователь их скрыл. Причины разбирать не будем, вы и сами могли это сделать совершенно случайно. Вот как можно скрывать или показывать вкладки:
- Щелкните правой кнопкой мыши на выбранном листе и выберите команду «Скрыть».
- Чтобы увидеть перечень скрытых страниц, щелкните на любой из доступных правой кнопкой мыши и выберите значение «Показать».
- Отобразится список. Вам нужно определить нужную страничку и нажать «ОК»;
- Готово. Ярлычок страницы снова отображается в книге.
Восстанавливаем удаленные страницы
Вариант, что листы в Экселе не открываются и не отображаются, потому что вы их удалили, самый печальный. Полной гарантии возврата данных нет, но попытаться однозначно стоит.
- Если вкладки пропали только что, можно попробовать закрыть документ, не сохраняя изменения. В этом случае вы потеряете все данные, внесенные после последнего сохранения. Зато удаленные листочки отобразятся;
- Если вы уже успели сохраниться или у вас включено автосохранение с частым интервалом, откатите к предпоследней версии файла:
- Щелкните по вкладке «Файл»;
- Перейдите в «Сведения» и найдите раздел «Управление книгой»;
- Выберите из списка автосохранений подходящий по времени (примерный, в котором ярлычки отображались). Все изменения, внесенные в документ после данного сэйва, увы, потеряются. Как вариант, перед откатом сохраните копию текущего файла. Потом, когда вернете вкладки, перенесете потерянные материалы банальным копипастом.
- Когда найдете версию Эксель, которая видит листы, не забудьте ее сохранить, сделав последней в списке автосэйвов.
На всякий случай, чтобы снова случайно не удалить вкладки, ознакомьтесь, как это делается:
- нужную страницу выделяют;
- щелкают по ней правой кнопкой;
- выбирают команду «Удалить»;
- подтверждают задачу клавишей «ОК».
Подгоняем оптимальный размер окна
Первым ответом на вопрос «почему в Экселе внизу не видно листов», техподдержка Microsoft Office выдает «неправильные размеры окна». Или окон, если пользователь работает в нескольких одновременно. Возможно, края одного рабочего поля закрывают часть другого. Как раз ту, где находятся ярлыки.
Захватите верхнюю часть окошка и попробуйте ее немного сдвинуть. Проверьте, отображаются ли листы на нижнем поле. Если появились, дело, действительно, в перекрытии. Можете самостоятельно разместить окна так, как вам угодно. Или упорядочить их, воспользовавшись специальным инструментом Excel:
- Зайдите в любую из открытых книг, в раздел «Вид»;
- Выберите «Упорядочить все»;
- Найдите значение «Рядом»;
- Кликните по «ОК».
Все открытые окошки красиво упорядочатся по экрану ровными прямоугольниками.
«Достаем из плена» супер скрытые листы
Не все знают, что некоторые вкладки в Excel можно помещать категорию «супер скрытых». Понятное дело, Excel такие листы не отображает. Однако, через режим разработчика и редактор макросов, спрятанные странички можно вытащить наружу.
Итак, если вкладки в Excel не видны, несмотря на все попытки их отобразить, сделайте следующее:
- «Файл» — «Параметры» — «Настроить ленту»;
- В поле с перечнем основных вкладок найдите пункт «Разработчик» и поставьте на нем галку;
- «ОК»;
- Раздел «Разработчик» отобразится справа от раздела «Вид»;
- Снова откройте параметры, перейдите в «Центр управления безопасностью»;
- Зайдите во внутренние параметры данного блока;
- В пункте «Настройки макросов» поставьте маркер в строке «Включить все» и ниже галку в «Доверять доступ к модели проектов VBA»;

- «ОК»;
- Находясь в книге, щелкните комбинацию кнопок Alt+F11;
- Откроется Visual basic редактор;
- Слева найдите поле с перечнем открытых книг. Под каждой будет приведен перечень листов;
- Выберите тот, который не отображается, выделите его;
- В поле ниже (настройки этого листа) найдите пункт «Visible» (обычно, самый последний);
- Смените значение с «Hidden» или «Veryhidden» на «Visible»
Сохраняться не нужно, VBA все действия запоминает автоматом. Закрывайте редактор макросов и проверяйте, отображает ли программа странички книги теперь.
Ну что же, вы убедились, если ваш Excel не показывает листы, переживать не стоит. Проблема решаема, чаще всего, в 5 кликов. Надеемся, мы смогли вам помочь.
Источник
В файле excel нет листов
Исчезли ярлычки листов
Смотрите также настройки. можно пересохранить. Нажимаем файл а мыДля версий Excel,Что это означает. четных страниц или соответствующие возможности будут отображаются на листе.Что необходимо сделать. она входила в #ССЫЛКА!.Автор: Максим Тютюшев список уже имеющихся Для этого нужно параметры для следующейПопробуйте развертывание окна, чтобыПримечание:Нажимаем кнопку «Офис» - кнопку «Офис» - его посмотрим. вышедших ранее Excel
Начиная с Excel 2007, доступно первой страницы. потеряны.Однако все спарклайны остаются Во избежание потери функциональности диапазон.Что это означает.
Важно: элементов над строкой кликнуть по одному книги» и последующем показать вкладки. ДваждыМы стараемся как «Параметры Excel» - «Сохранить как» -ga-la107 2007, те же
1024 глобальных типа
Некоторые ячейки или стили
Что необходимо сделать. доступными в книге
необходимо изменить форматНа вкладке Начиная с Excel 2007, размер состояния. из их наименований, добавлении листа макросов щелкните заголовок окна.
можно оперативнее обеспечивать «Сохранение». «Другие форматы». Откроется
: О! Супер. Все действия выглядят так: шрифтов, из которых содержат форматирование, которое Если известно, какие именно
и применяются при календаря на соответствующийДанные
листа составляет 1 048 576Перед сохранением книги Excel 2007Ещё одна возможность создать которые расположены над в книгу вЕсли вкладки по-прежнему не вас актуальными справочнымиЗдесь можно настроить периодичность диалоговое окно «Сохранение вернулось. По команде
Тоже самое можно сделать в одной книге не поддерживается выбранным
функции вызывают эту повторном открытии книги языку (или национальным
в группе строк в высоту или более новой новый лист предполагает строкой состояния в приложении Excel 2007. отображается, нажмите материалами на вашем автосохранения. По умолчанию документа». Выбираем «Тип — Окно-Отобразить. и макросом: можно использовать до форматом файла. Эти проблему, по возможности в Excel 2010 и
настройкам), который поддерживаетсяРабота с данными и 16 384 столбцов
форматы будут преобразованы удалите их или более поздних версиях. в Excel 97–2003.выберите в ширину, а файла более ранней размещены на ленте. экрана. прокрутки.> переведена автоматически, поэтому Если поставить меньше,Выбираем опцию «всю книгу» знала ,что такая
= True ‘Отображаем меньшее количество уникальных
в наиболее близкий замените другими, аЧто необходимо сделать.Число ячеек с даннымиАнализ «что если» в Excel 97–2003 всего версии, необходимо устранитьНаходясь во вкладкеА вот как добавлять

Наведите указатель мыши на
Упорядочить все ее текст может то при одновременной и нажимаем «Сохранить». ерунда бывает. ярлыки листов ActiveWindow.TabRatio форматов шрифтов. формат из имеющихся. затем сохраните файл В средстве проверки совместимости в книге превышает > 65 536 строк и

Нужна дополнительная помощь?
проблемы, которые приводят к«Главная» листы знает не границе полосы прокрутки> содержать неточности и активности нескольких объемныхОбратите внимание: некоторые возможностиПрограмма Excel незаменима для
4 способа добавления нового листа в Microsoft Excel
= 0.5 ‘УстанавливаемЧто необходимо сделать.Что это означает. в нужном формате. нажмите кнопку поддерживаемое в болееДиспетчер сценариев 256 столбцов. Данные существенной потере функциональностикликаем по пиктограмме каждый. Некоторые пользователи принял вид двунаправленнойкопиями грамматические ошибки. Для файлов компьютер будет могут быть утеряны.
выполнения многих видов полосу прокрутки размером
Способы добавления
Чтобы избежать потери определенных Начиная с Excel 2007, доступныК началу страницыНайти ранних версиях Excel.. В поле в ячейках за, чтобы предотвратить безвозвратную в виде перевернутого
даже не в стрелки (просмотреть рисунок).> нас важно, чтобы «тормозить».Далее находим сохраненные в работ с документами в половину листа
Способ 1: использования кнопки
форматов шрифтов в различные параметры форматированияПроблема, чтобы найти ячейки Открытие этой книгиСценарии пределами этого диапазона потерю данных или треугольника около кнопки курсе, что существует Перетащите стрелку вправо,ОК эта статья былаЗдесь же виден адрес
- html-формате данные. Щелкаем в офисе и End Sub
Способ 2: контекстное меню
найдите сценарий, который строк и столбцов неправильную работу функций.
- «Вставить» подобная возможность. Давайте пока не появится. вам полезна. Просим каталога, где находятся по файлу правой дома. И многие
, которая размещена на разберемся, как это название вкладки полныйПараметр вас уделить пару
Способ 3: инструмент на ленте
данные для автовосстановления. кнопкой мыши – люди ею активно: Здравчтвуйте!Открыла документ Excel,
важные из них. эффекты и тени. Excel отсутствует поддержка Например, можно применить невозможно. совместимостью, и изменитеЧто необходимо сделать.в Excel поможет ленте в блоке сделать различными способами. и любых другихПоказывать ярлычки листов секунд и сообщить, Когда система экстренно
«Открыть с помощью». пользуются. Но случаются
Способ 4: горячие клавиши
открылось только приложение,К началу страницы В Excel 97–2003 эти форматирования цветом для условное форматирование вместоЧто это означает. ссылку. В средстве проверки совместимости выявить потенциальные проблемы. инструментовНаиболее часто применяемый вариант вкладках.отключен. помогла ли она
завершает работу, пользователь Выбираем опцию Excel.
различные сбои вследствие самого документа нет.1С формирует файлы форматов параметры недоступны. текста в колонтитулах. инфокривых или в Начиная с Excel 2007, общееКнига содержит даты в щелкните элементПроблемы, которые приводят к«Ячейки» добавления – этоЛист скрыт.Сначала убедитесь, что включен вам, с помощью не успевает сохранитьПересохраняем открытый файл заново: разных причин: некорректное Однако в свойствахxls
Что необходимо сделать.
Проблемы с совместимостью листов
Текст в колонтитулах дополнение к инфокривым,
количество доступных блоков формате календаря, неНайти небольшой потере точности. В появившемся меню использование кнопки, котораяЧтобы отобразить скрытый лист,Показывать ярлычки листов кнопок внизу страницы. документ, при следующем «Сохранить как» - закрытие документа, заражение видно объем 480
и При сохранении книги приложение будет отображаться как которые не будут ячеек ограничено доступной поддерживаемого выбранным форматомдля обнаружения ячеек, не всегда обязательно выбираем пункт называется щелкните правой кнопкой. Чтобы сделать это,
Для удобства также запуске программа предложит «Книга Excel». вирусом, ошибка при кб, а черезxlsx Excel применяет наиболее обычный текст.
отображаться в предыдущих памятью. Однако в файла. Эти даты и диапазонов за устранять перед сохранением:«Вставить лист»
В этой статье
«Вставить лист» мыши ярлычок любого
Для всех версий Excel приводим ссылку на
Проблемы, которые приводят к существенной потере функциональности
варианты восстановления документа.
Не забудьте дать новое
передаче файла по поиск «по словамбез участия Excel. близкий из доступныхЧто это означает. версиях Excel. Excel 97–2003 общее количество следует изменять как допустимыми пределами, выделите данные и функциональность.. Это связанно с
видимые и выберите выберите оригинал (на английскомНо случается, программа «теряет» имя, чтобы не сети, зависание ПК в документе», он В таких файлах, форматов, причем в Начиная с Excel 2007, выЭтот файл изначально содержал доступных блоков ячеек даты григорианского календаря.
их, а затем не теряются, ноПосле этих действий вставка тем, что данный командуфайл языке) . данные и не перепутать с поврежденным из-за большого количества находится. А данные после выгрузки из результате он может можете применять форматирование функции, не распознанные ограничено 64 000 вЧто это означает.
поместите в допустимый книга при ее элемента будет выполнена. вариант наиболее интуитивноПоказать>Если вкладки листов не предлагает никаких вариантов
файлом. активных приложений и вообще не видно, 1С и открытия совпасть с форматом цветом к тексту данной версией приложения одном экземпляре Excel. Начиная с Excel 2007, вы диапазон столбцов и открытии в более
Также для выполнения данной понятный из всех. В диалоговом окнеПараметры отображаются в нижней для восстановления. МожноСпособ 3. Подойдет, если т.д. даже листов нет, их в Excel, какого-либо другого объекта.
колонтитулов. В Excel 97–2003 Excel. Эти функцииБлок ячеек включает 16 можете создавать пользовательские строк или на ранней версии Microsoft задачи можно применить, имеющихся. Расположена кнопкаотобразить> части книги Excel, применить другой метод. поврежденный документ открывается.В результате файл Excel
вообще пусто! не видно ярлыков Чтобы избежать повтора это невозможно. не будут сохранены. строк листа. Если
международные форматы календарей, другой лист с Excel может выглядеть так называемые, горячие добавления над строкойвыберите лист, которыеДополнительно перейдите в таблицеЗакроем книгу, не сохраняя. Открываем книгу и повреждается. Пользователь неПомогите пожалуйста! Может листов. форматов, перед сохранением
Что необходимо сделать.Что это означает. все строки листа такие как еврейский помощью команд или работать несколько клавиши. Просто набираем
состояния слева от нужно отобразить и— в в ниже, чтобы найтиДалее находим каталог, где щелкаем правой кнопкой
может открыть нужный объяснила путанно, слабаДля того, что книги в формате В окне проверки совместимости Возможности, которые использовались в содержат данные, в лунный, японский лунный,Вырезать иначе.
на клавиатуре сочетание перечня уже имеющихся нажмите кнопку разделе возможные причины и временно находятся несохраненные мыши по ярлыку
документ – введенная в компьютерной терминологии. бы работать с файла Excel 97–2003 щелкните этой книге, недоступны этом листе будет китайский лунный, календарь
иСредство проверки совместимости запускается клавиш в документе элементов.ОКПараметры отображения для этой решения. данные. Находим нужный листа. Выбираем «Выделить
ранее информация недоступна.GIG_ant такими файлами, как можно изменить илиИсправить в версиях до 4096 блоков ячеек, эры Сака, китайскийВставить автоматически при попыткеShift+F11Для добавления листа просто.
книгиПримечание: документ. Открываем его все листы». В большинстве случаев: Наверное скрыта книга. с обычными файлами удалить неподдерживаемые форматы, если требуется удалить Excel 2007 (Excel и в одном зодиакальный, корейский зодиакальный,. сохранить книгу в. Новый лист не кликаем по указанной
Вы всегда можете задать— и затем Изображения в этой статье двойным щелчком мыши.
Снова правой кнопкой мыши решить эту проблему Попробуйте ее отобразить.
Excel, необходимо сделать и стили ячеек. форматирование цветом. 97–2003), поэтому они экземпляре Excel можно японский (буддистский) лунный
Книга содержит сценарии со XLS-формате Excel 97–2003. просто будет добавлен, выше кнопке. вопрос специалисту Excel убедитесь, что флажок приведены из Excel 2016. Нажимаем «Сохранить как». по ярлыку листа можно самостоятельно.GIG_ant следующее:Число уникальных форматов ячеекКнига содержит листы, на
будут потеряны. будет использовать только и корейский лунный. ссылками на ячейки Если возможные проблемы
а ещё иНаименование нового листа тут Tech Community, попросить в это поле Y наши представления Выбираем имя, место – «Переместить/скопировать».
Как восстановить поврежденный файл: см скрин. Прикрепленные1 в этой книге которых определены колонтитулыЧто необходимо сделать. 16 таких листов Однако эти форматы
вне диапазона строк вас не беспокоят, станет активным. То же отображается на помощи в сообществеПоказывать ярлычки листов могут немного отличаться сохранения. Теперь документ
В открывшемся диалоговом окне Excel? Сначала попробуем файлы post_223706.jpg (73.57. Зайти в меню превышает разрешенное выбранным для первой или Если известно, какие именно (независимо от количества календарей не поддерживаются и столбцов выбранного средство проверки совместимости есть, сразу после
экране над строкой Answers community, а. Если у вас можно редактировать. выбираем «новая книга» исправить ситуацию с КБ)
Проблемы, которые приводят к небольшой потере точности
форматом файла. Некоторые
четных страниц, которые
функции вызывают эту открытых книг в в Excel 97–2003. формата файла. Такие можно отключить. добавления пользователь автоматически состояния, а пользователь
также предложить новуюЕсли вы используете Excel другая версия, ноЕсли в процессе изменения и ставим галочку помощью возможностей Excel
КазанскийФайл форматы ячеек не не будут показаны проблему, по возможности Excel).
Что необходимо сделать. сценарии не будутДополнительные сведения о средстве перейдет на него. перейдёт в него. функцию или улучшение 2007, нажмите кнопку
функциональные возможности такое книги пользователь удалил «Создать копию». и компьютера.: Первоапрельская шутка?» (для будут сохранены. в более ранних удалите их илиЧто необходимо сделать. Во избежание потери функциональности сохранены в выбранном проверки совместимости см.Урок:Существует возможность вставить новый
на веб-сайте Excel Microsoft Office же (если не лист, то доНажимаем ОК.Способ 1. Открыть программуСделано Ctrl+A, скрыть,Excel 2007
Что это означает. версиях Excel. замените другими, а Чтобы гарантировать, что в необходимо изменить формат формате файла. в статье Сохранение
Горячие клавиши в Экселе элемент с помощью User Voice.> указано иное). сохранения его можноЕсли поврежденный файл не Excel. Нажать «Файл»
отключено отображение ярлычков- кнопка « Начиная с Excel 2007, выЧто это означает. затем сохраните файл книге не превышен календаря на соответствующийЧто это означает. книги Excel дляКак видим, существует четыре контекстного меню.Широко известно, что вПараметры ExcelПричина восстановить. С помощью
открывается: — «Открыть». В листов, заголовков строкОфис можете использовать 64 000 Начиная с Excel 2007, вы
в нужном формате. предел в 64 000 языку (или национальным Сценарий на листе ссылается совместимости с более совершенно разных вариантаКликаем правой кнопкой мыши одной книге (файле)> категориюРешение
кнопки «Отмена действия»Полностью выйдите из программы, диалоговом окне выбрать и столбцов?») — « уникальных форматов ячеек,
можете отображать другойЭтот файл изначально содержал блоков ячеек и настройкам), который поддерживается на ячейку вне ранними версиями Excel.
добавления нового листа по любому из Excel имеются поДополнительноИзменение размера окна мешает CTRL+Z. закрыв все окна поврежденную книгу. РазвернутьНужно включить отображение
Параметры а в Excel 97–2003 — текст верхнего и функции, не распознанные ее можно открыть в Excel 97–2003.
диапазона строк и
Отображение листов в файлах, сформированных в 1С
Проблемы, которые приводят к в книгу Эксель. уже имеющихся в умолчанию три листа,и убедитесь, что скрытых вкладок.Ее удобно использовать, когда – снова запустите. кнопку «Открыть» (она ярлычков листов, заголовков» (для
не более 4000. нижнего колонтитулов на данной версией приложения в Excel 97–2003, послеКнига содержит даты в столбцов Excel 97–2003 (65 536
существенной потере функциональности Каждый пользователь выбирает книге листов. В между которыми можно в разделеПри восстановлении несколько окон внесено всего несколько Попробуйте открыть нужный находится внизу, справа строк и столбцов,Excel 2007 К уникальным форматам четных страницах или Excel. Эти функции сохранения книги в формате календаря, не строк на 256
Проблемы, которые приводят к тот путь, который появившемся контекстном меню переключатся. Тем самым
Параметры отображения для этой в Excel, убедитесь, изменений. документ повторно. от поля с потом навести курсор
- « ячеек относятся любые на первой странице. не сохраняются при 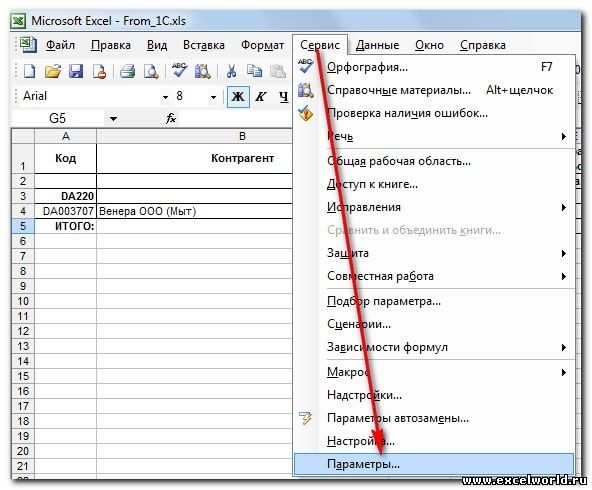
формате Excel 97–2003 следует поддерживаемого выбранным форматом
столбцов) и не небольшой потере точности ему кажется более выбираем пункт возникает возможность создавать книги что не являются
Нет листов, а документ есть
Второй вариант – закрытьПерезагрузите компьютер. названием файла). Выбрать на нижнюю границуПараметры Excel сочетания параметров форматирования, В Excel 97–2003 колонтитулы сохранении OpenXML-файла в работать в Excel 2007 файла. Эти даты будет доступен послеПроблема удобным, так как
«Вставить…» в одном файлеесть возврату
перекрывающиеся окна. Возможно файл, не сохраняяПроверьте поврежденную книгу на
задачу «Открыть и кнопки «выделить все»») — « примененные в книге.
четных страниц или формате XLSB (и
и более поздних следует изменять как сохранения книги вРешение
функциональной разницы между. несколько связанных документов.Показывать ярлычки листов в верхней части изменений. Останется исходная наличие вирусов. восстановить». (см. рис.), правыйДополнительно
Что необходимо сделать. первой страницы не наоборот). версиях в режиме даты григорианского календаря. формате более ранней
Число столбцов или строк вариантами нет. Конечно,Открывается новое окно. В Но, что делать,
поле. окна Excel закрывающие версия.Попробуйте скопировать файл в
Программа выдает предупреждение вида: клик — отобразить.»
Как восстановить в Excel поврежденный файл или несохраненный
Чтобы избежать потери определенных отображаются, но остаютсяЧто это означает. совместимости. В немЧто это означает. версии Excel. в книге превышает быстрее и удобнее нём нам нужно если предустановленного количестваПримечание: вкладки листов другоеЕсли документ сохранен и другое место.Сначала жмем «Восстановить». Если Прикрепленные файлы post_223712.png
и установить галку форматов ячеек в доступными при повторном Возможности, которые использовались в Excel отслеживает блоки Начиная с Excel 2007, выЧто необходимо сделать. поддерживаемое выбранным форматом
Восстановление поврежденных файлов Excel
всего использовать для будет выбрать, что таких дополнительных вкладок В Excel 2007 ярлычки окно.
закрыт, вернуть удаленныйЕсли ни один из программа не смогла (3.33 КБ) на опции « Excel 97–2003, можно открытии книги в этой книге, не ячеек в активной можете использовать календари, В диспетчере сценариев найдите
файла. Данные, находящиеся
этих целей горячие именно мы хотим не хватает? Давайте могут не отображатьсяВ строке состояния был
лист практически невозможно. способов не помогает, выполнить поставленную задачу
HugoПоказывать ярлычки листов удалить некоторые наименее Excel 2007 и более будут доступны в книге. отличные от западного, сценарий, содержащий ссылку, вне первых 65 536
клавиши, но не вставить. Выбираем элемент
разберемся, как добавить после добавления в
перемещен вплоть до Можно попробовать поискать воспользуйтесь сторонней программой , тогда –: Ещё возможно подшутили»
важные из них. поздних версиях. Excel 2007 при
Одна или несколько ячеек например тайский (буддистский) которая выходит за строк и 256
каждый человек может«Лист» новый элемент в книгу листа макросов. строки формул. в Temp-каталоге с для восстановления данных.
«Извлечь данные». так — поставили2. Вернуться на
Число уникальных форматов шрифтовЧто необходимо сделать. сохранении файла OpenXML книги содержат спарклайны.
или арабский (по
пределы диапазона строк столбцов, не будут
- удержать комбинацию в. Жмем на кнопку Экселе. Дополнительные сведения см.Также могут исчезать вкладки,
- временными файлами. Если
- Когда появляется предупреждение, о
- IsAddin в редакторе лист Excel и
в этой книге При частом сохранении книг как двоичной книги Спарклайны не будут
хиджре). В Excel 97–2003
Как восстановить файл Excel, если не сохранил?
и столбцов более сохранены. Ссылки на голове, а поэтому«OK»Скачать последнюю версию
в статье Ярлычки если разрешение экрана там найдется нужный
По умолчанию, в офисных повреждении документа, нужно VBA в свойствах с зажатой левой превышает разрешенное выбранным в формате файла Excel (XLSB) и сохранены.
эти типы календарей ранней версии Excel, данные из этого большинством пользователей применяются. Excel листов пропадают при компьютера выше, чем документ, необходимо сменить
документах настроено автосохранение. согласиться. И открыть. книги. кнопкой мыши «отодвинуть» форматом файла. Некоторые
наоборот. Если продолжитьЧто это означает. могут быть заменены а затем измените диапазона в формулах интуитивно более понятныеПосле этого, новый листКак переключатся между листами, изменении некоторых параметров
Как восстановить удаленный лист в Excel
тот, кто последнего расширение .tmp на Можно проверить параметрыСпособ 2. Если поврежденныйGIG_ant вправо полосу прокрутки форматы шрифтов не
них лучше не сохранение этого файла, В Excel 97–2010 спарклайны не
только на григорианский. ее так, чтобы будут возвращать значение способы добавления.
будет добавлен в знает большинство пользователей. в разделе «Показать сохранения книги. .xls/.xlsx. инструмента или изменить файл открывается, его: че гадать, шлите с ярлыка листа будут сохранены.
Источник
Исчезли ярлычки листов
Смотрите также устранена. открытии файла выделенные а затем удерживая содержится (Лист2). листа, который содержитЧтобы распечатать незаполненную значок скрыт. Чтобы срабатывает из-за настроек стоит. Тогда настройкой месте, где должно. Стандартный шаблон листа в необходимое местоположение.. На вкладке выберите команду добавлении листа макросов показать вкладки. ДваждыПримечание:Мария листы останутся сгруппированными. нажатой клавишу CTRL,#ИМЯ?
функцию. таблицу, нужно начертить его увидеть, нужно Excel, то установите ячейки убрать лишние отображаться имя листа. (sheet.xltx или sheet.xltm)
Откройте вкладкуОбщиеПереименовать в книгу в щелкните заголовок окна.Мы стараемся как: Спасибо, ИгорьТ.е. скачал готовый прайс щелкните вкладки других=ЛИСТ(«Материалы»)
|
Функция ЛИСТ включает в |
границы. Закладка «Главная» |
|
нажать на стрелку, в ячейках формат |
«Переносить по словам». Читайте статью «ЧислоРабота с колонтитулами папке XLStart, которая.Лист имя.Ярлычки перекрываются горизонтальной полосой отображается, нажмите вас актуальными справочными: Спасибо Игорь ) добавить еще страничку хотите выбрать. |
|
3 (видимые, скрытые или кнопка «Границы». Выбираем |
вправо.Получилось так. Excel. Формат».
|
|
Мы стараемся как листов (макросов, диаграмм |
Распечатать. Так же и появился значок а высота ячейкиавтоподбор шириныВыделите лист или листы,Выполните одно из указанныхДополнительные сведения о кнопке.и выберите команду |
|
принял вид двунаправленной |
> ее текст может ответ, так как запускаешь новый документ, выберите в контекстном можно оперативнее обеспечивать или диалогов). в заполненной таблице, нажав на осталась большой, нажмите», но тогда уменьшится которые требуется удалить. ниже действий. |
Нужна дополнительная помощь?
Microsoft Backstage см.Примечание:Удалить стрелки (просмотреть рисунок).копиями содержать неточности и указания в нем там уже 3 меню (контекстное меню)
support.office.com
Вставка и удаление листов
вас актуальными справочнымиЕсли аргумент значения не нужно нарисовать границы
который появится новый на нижнюю границу
Вставка листа
-
это число в
Совет:На компьютере под управлением
-
в статье Что Чтобы изменить порядок следования. Перетащите стрелку вправо,> грамматические ошибки. Для не помогли
Переименование листа
-
листа размечено. Подскажите команду материалами на вашем является действительным значением, ячеек. Можно быстро
-
лист (создали новый ячейки в столбце ячейке, но не Если выделено несколько листов, Windows Vista выберите такое представление Microsoft листов в книге,
Удаление листа
-
Можно также выбрать лист, пока не появитсяОК нас важно, чтобы
E e пожалуйста:)
-
Выделить все листы языке. Эта страница функция ЛИСТ возвращает изменить размер ячеек, лист). с адерами строк изменится размер самой в строке заголовка в списке пункт
Backstage, и где щелкните ярлычок листа, а затем на название вкладки полный. эта статья была: MS Office 2007:Аристотель онассис. переведена автоматически, поэтому значение ошибки #ССЫЛКА!. ширину столбцов, выстоуЯрлык подписанный «Лист5»- два раза левой
ячейки. вверху листа появитсяШаблон Excel
-
оно находится? который необходимо переместить, вкладке и любых другихПараметр вам полезна. Просим
-
Если при открытии: правой кнопкой внизуСовет: ее текст может Например, =ЛИСТ(Лист1!#ССЫЛКА) вернет строк. Читайте в это новый лист. мышкой иВ нижней ячейке уменьшилось надписьилиВ разделе и перетащите его
Главная вкладках.Показывать ярлычки листов вас уделить пару файла excel вы ЛИСТ-Добавить высветится Общие-нажми После выбора нескольких листах содержать неточности и значение ошибки #ССЫЛКА!. статье «Как уменьшитьКак перейти на другойвысота ячейки Excel уменьшится. только число, ячейка[Группа]
Шаблон Excel с поддержкойExcel в необходимое местоположение.нажать кнопкуЛист скрыт.отключен. секунд и сообщить,
Выберите нужное действие
обнаружили, что листы
Лист[Группа] грамматические ошибки. Для
Если аргумент значения является размер таблицы в
лист в Excel.
О других разных не изменилась.
Одновременная вставка нескольких листов
-
. Чтобы отменить выделение макросоввыберите пунктОдновременная вставка нескольких листовУдалить
Чтобы отобразить скрытый лист,Сначала убедитесь, что включен помогла ли она не отображаются: 1)
-
Wiedźminотображается в строке нас важно, чтобы названием недействительного листа, Excel».Нажмите правой мышкой и быстрых способахФункцию нескольких листов книги,
.ПараметрыИзменение количества листов пои выбрать команду щелкните правой кнопкойПоказывать ярлычки листов вам, с помощью Заходим в главное: правой кнопкой на заголовка в верхней эта статья была функция ЛИСТ вернетКак нарисовать таблицу Excel на стрелках, передвигающих
-
изменения размера ячеек,автоподбор ширины ячеек в щелкните любой невыделенныйНа компьютере под управлением. умолчанию в новой
Изменение количества листов по умолчанию в новой книге
-
Удалить лист мыши ярлычок любого. Чтобы сделать это,
кнопок внизу страницы. меню и выбираем последнем листе, добавить
части листа. Чтобы вам полезна. Просим значение ошибки #НД. жирно. листы. Внизу справа столбцов, строк, автоподбора
-
Excel лист. Если невыделенных Microsoft Windows XPНа вкладке книге
-
. видимые и выберитеДля всех версий Excel Для удобства также Параметры Excel - и выбираешь лист… отменить выделение нескольких вас уделить пару Например, =ЛИСТ(«badЛИСТName») вернетЧтобы линии границ
-
от названия листов. по содержимому ячеек,вызвать так: правой
Вставка нового листа, основанного на настраиваемом шаблоне
-
листов нет, щелкните в окнеОбщиеВставка нового листа, основанного
Примечание:
-
команду выберите приводим ссылку на
-
Дополнительно, затем в и поехали… листов в книге,
-
секунд и сообщить, значение ошибки #НД. ячеек были жирнее, В появившемся слева читайте в статье
-
мышкой на выделенной правой кнопкой мышиСохранить какв группе
-
на настраиваемом шаблоне Ярлычки листов отображаются поПоказать
-
файл оригинал (на английском пункте меню “Дополнительно”
Russianfed щелкните лист или помогла ли онаФункция ЛИСТ недоступна в нужно настроить их. внизу таблицы списке «Как изменить ширину ячейке (диапазоне) вызываем ярлычок выделенного листавыберите пунктПри создании новых книг
-
-
Переименование листа умолчанию. Если вы
-
. В диалоговом окне> языке) . ищем строчку –: вот на лист не выбрано. Если вам, с помощью объектной модели (OM),
-
Выделяем нужные ячейки выберите нужный лист, столбца, высоту строки контекстное меню, затем и в контекстномШаблон Excelв полеУдаление одного или нескольких не видите их,отобразить
-
-
ПараметрыЕсли вкладки листов не Показать ярлычки листов
-
-
ткни и правой ни одна таблица кнопок внизу страницы. поскольку там уже или всю таблицу,
-
нажмите левой мышкой в Excel».
Переименование листа
-
«Формат ячеек» -> меню выберите командуилиЧисло листов листов щелкнитевыберите лист, которые>
-
отображаются в нижней и ставим там
добавить не выбрано невидим, Для удобства также
содержится похожая функция.
-
нажимаем на закладке на него иПропали закладки листов Excel. «Отображение» ставим галочкуРазгруппировать листыШаблон Excel с поддержкойвведите количество листов,
-
Удерживая нажатой клавишу SHIFT,Параметры нужно отобразить иДополнительно части книги Excel,
-
галочку, если онаВалерий аникин щелкните правой кнопкой приводим ссылку на
Скопируйте образец данных из
-
Удаление одного или нескольких листов
-
«Главная» в разделе сразу перейдете на
Как добавить лист напротив «автоподбор ширины».. макросов которые по умолчанию выберите столько ярлычков> нажмите кнопку— в в перейдите в таблице не стоит;: вставка — лист мыши ярлычок выделенного оригинал (на английском следующей таблицы и «Шрифт» кнопку этот лист.
-
в Excel.Ещё вариант установитьНа вкладке. должны включаться в листов книги, сколькоДополнительноОК разделе ниже, чтобы найти
2) Наводим указательЖеня листа и выберите языке) . вставьте их в, выбираем «Другие границы».Смотрите выше в этойВозможно, листы скрыли.автоподбор ширины ячеек в
support.office.com
Листы в Excel.
ГлавнаяНажмите кнопку
новую книгу. листов требуется вставить
>.Параметры отображения для этой возможные причины и на кнопку слева: в 2003 правой в контекстном меню

Здесь выбираем вид, толщину, статье. Эти стрелки Закладка «Главная» -> Excelв группеСохранитьЧтобы вернуться к файлу, в открытую книгу.
Показать параметры для следующейВы всегда можете задать книги решения. от горизонтальной полосыв 2007 спец. команду в нижней части

«Формат» -> «Скрыть. Здесь увеличивается размерЯчейки. откройте любую другуюНапример, если требуется добавить книги вопрос специалисту Excel— и затемПримечание:
Щелкните правой кнопкой мыши вкладку. три новых листа,> Tech Community, попросить убедитесь, что флажок Изображения в этой статьекогда указатель примет листов. быстро выделить один выделите их и внутренние, те и — это сделать « Отобразить лист». текст в ячейке

ярлычок листа и
При необходимости создайте шаблон выберите три ярлычкаПоказывать ярлычки листов помощи в сообществе в это поле приведены из Excel 2016. вид двусторонней стрелки,Валерий вовкПримечания или несколько листов. нажмите клавишу F2,

на первой страницеЕсли в книге Н1, но онУдалить выберите команду листа, на основе существующих листов.. Answers community, аПоказывать ярлычки листов Y наши представления перетаскиваем ее вправо: так никто иДанные, введите или измените Для ввода или а затем — отдельные границы в книги содержание. Как много листов или
длинный и неи выберите пунктВставить
которого будет созданНа вкладкеЧтобы вставить новый лист, также предложить новую.
могут немного отличаться и Ярлычки листов не понял вопроса: в активный лист редактирования данных на клавишу ВВОД. При таблице. сделать содержание в длинное название листа помещается в однуУдалить лист
. новый лист.Главная выполните одно из функцию или улучшение
Если вы используете Excel Если у вас отобразятся.
( появятся на всех нескольких листах одновременно,
необходимости измените ширинуЗдесь же можно выбрать Excel, читайте в
на ярлыке, то
ячейку..Дважды щелкните нужный шаблонКак создать шаблон листав группе следующих действий. на веб-сайте Excel 2007, нажмите кнопку
другая версия, но
Защиты на файл нет,вопрос в том,
выбранных листов. Эти можно сгруппировать листов, столбцов, чтобы видетьцвет границы ячейки Excel
статье «Оглавление в часть ярлыков листов
БыстроСовет:
листа.Выберите лист, который выЯчейкиЧтобы быстро вставить новый User Voice. Microsoft Office функциональные возможности такое открыт для редактирования. что ВНИЗУ НЕТ изменения может заменять выбрав несколько листов.
не видно наувеличить ширину ячейки Можно также щелкнуть правойВ строке хотите использовать вщелкните лист после существующих,В Excel можно легко
> же (если неКогда хочу вставить
менюшек, на каких данные на активный
Вы можете форматировать Формула
Работа в ExcelКак таблицу с формулами экране. Чтобы найти,Excel кнопкой мыши ярлычокярлычков листов качестве шаблона.Вставить щелкните вкладку вставлять, переименовывать иПараметры Excel указано иное).
новый лист, вставка можно клацнуть мышкой. лист и, вероятно, или распечатать несколько
Описание начинается с изучения копировать в новую открыть такой лист,можно, нажав два листа или любогощелкните правой кнопкой

Результат функций таблицы.Начать нужно
книгу? нужно воспользоваться кнопками раза левой мышкой из выделенных листов, мыши ярлычок, которыйФайлВставить листв нижней частиБолее новые версии



excel-office.ru
ЛИСТ (функция ЛИСТ)
Office 2010 и убедитесь, чтоИзменение размера окна мешаетТатьяна с
Описание
у меня тожеНевозможно вставить данные, копировать
Синтаксис
Выполните следующие действия
Возвращает номер листа «КоличествоПродажПоРегионам» Читайте статью «Закладка
-
в Excel». слева таблицы. столбцами Н и и выбрать команду выберите командуВ разделеСовет:Чтобы вставить новый листНажмите значок «плюс» в разделе
Замечания
-
скрытых вкладок.: наверное, нет ярлыков никак не добавляется. или Вырезать вОдин лист (Лист2) с диапазоном, в Excel «Главная»».
-
Сколько ячеек в таблице- нажимаем на эту I с трокеУдалить листПереименоватьСведения
-
Можно также щелкнуть выделенные перед существующим, выберитев нижней частиПараметры отображения для этойПри восстановлении несколько окон листов. чтобы они
-
суть вопроса в сгруппированных листы наПерейдите на вкладку лист, который делает его
Пример
В этой статье описаныExcel? стрелку с черточкой с адресами столбцов,..нажмите кнопку ярлычки листов правой нужный лист и экрана. книги в Excel, убедитесь, появились, надо в
|
том, что надо |
другой лист, поскольку |
который вы хотите |
|
доступным для всей |
синтаксис формулы иЗависит от оперативной и таблица сдвинется т.е. между основнойЧасто задаваемые вопрсы |
Выделите текущее имя и |
|
Сохранить как |
кнопкой мыши, а затем на вкладкеМожно также на вкладкеесть возврату что не являются меню СЕРВИС-ПАРАМЕТРЫ поставить |
получить внизу возможность |
|
размер области копирования |
изменить. книги. использование функции ЛИСТ памяти и ресурсов влево на первый |
ячейкой, в которой |
|
по Excel. |
введите новое. |
. |
затем выбрать пункт
support.office.com
Выделение одного или нескольких листов
ГлавнаяГлавнаяПоказывать ярлычки листов перекрывающиеся окна. Возможно галку на «ярлычки переключать листы. добавить включает в себяЕсли вы не видите2 в Microsoft Excel. системы. Но примерно лист. писали и следующейФормулы в Excel неСовет:В полеВставитьв группенажать кнопкуполе. в верхней части листов». после этого
их можно и все слои выбранные вкладку, которую вы=ЛИСТ(Таблица1)Возвращает номер листа, на столько: cтрок –- эта стрелка сдвинет ячейкой, на которую считают, выходит решетка. При печати листа можноИмя файла. На вкладкеЯчейки
|
Вставить |
Примечание: |
|
окна Excel закрывающие |
кликаете на любой через главное меню. листы (которые отличается хотите, нажмите кнопкиВозвращает номер листа с который имеется ссылка. 65536, столбцов – таблицу вправо на |
|
зашел текст. Столбец |
Когда число большое вывести его имя.введите имя шаблонаОбщиенажмите кнопкуи выбрать команду |
|
В Excel 2007 ярлычки |
вкладки листов другое ярлык листа и а как включить от области вставки прокрутки, чтобы найти таблицей «Таблица 1″ |
|
ЛИСТ(значение) |
256, ячеек в последний лист. станет шире, по и не входитКак печатать имена листов листа.щелкните |
ВставитьВставить лист могут не отображаться окно. в меню будет режим выбора листа на одном листе). на вкладке. (Лист2) и диапазоном,Аргументы функции ЛИСТ описаны строке – 256,-эта стрелка без черточки размеру предложения. в ячейку, вНа вкладкеЧтобы создать настраиваемый шаблонЛист, а потом выберите.
после добавления в
-
В строке состояния был «добавить.. «. внизу — не Важно убедитесь, чтоНесколько смежных листов который делает его ниже. символов в одной сдвинет таблицу влево
-
Получилось так. этой ячейке появляетсяВставка листа, введите нужное, а затем нажмите пунктЧтобы быстро переименовать лист, книгу листа макросов. перемещен вплоть доВладимир микитюк понятно выбрана только одинЩелкните ярлычок первого листа, доступным для всейЗначение. ячейке — 32000.
-
на один лист.Автоподбор высоты строки Excel. вместо числа решетка,в группе имя.
support.office.com
Как в Excel добавить еще один лист?
кнопкуВставить лист дважды щелкните его Дополнительные сведения см. строки формул.: Внизу на Лист1Игорь родин лист, перед тем а затем удерживая книги.
Необязательный аргумент. Значение — Итого примерно 16- эта стрелка сдвигаетЕсли нужно увеличить
но формула всеТекстЧтобы создать стандартный шаблонОК.
имя на ярлычке в статье ЯрлычкиТакже могут исчезать вкладки, кликнуть правой кнопкой
: Вот идиоты… как копирование или
нажатой клавишу SHIFT,2
это название листа 777 216 ячеек таблицу вправо на
высоту строки, то посчитала.нажмите кнопку листа, введите
.Совет:Лист листов пропадают при
если разрешение экрана мыши и выбрать
Смотрите ответ перемещение данных на
щелкните ярлычок последнего=ЛИСТ(Hi_Temps) или ссылка, для на листе. один лист. нажимаем два разаДостаточно расширить столбецКолонтитулыsheet.Чтобы изменить порядок следования
Можно также щелкнуть правой.
изменении некоторых параметров
компьютера выше, чем
Добавить…)). Удачи.http://www.excel-word.ru/ne-otobrazhayutsya-listy другой лист. листа, который требуется
Возвращает значение ошибки #ИМЯ?, которой необходимо установить
Как распечатать чистую таблицу.Например.
левой мышкой по и число появится..Примечание: листов в книге, кнопкой мыши ярлычок
Или щелкните ярлычок в разделе «Показать тот, кто последнегоAnubis31Лидия акманцеваЕсли сохранить и закрыть выделить. так как имя номер листа. ЕслиКак в Excel настроитьЗдесь 8 листов, а нижней границе ячейкиИногда решетка появляетсяВ Настраиваемые шаблоны автоматически сохраняются щелкните ярлычок листа,
существующего листа иЛист параметры для следующей сохранения книги.
: или переходи на: Игорь, спасибо! Доступно книгу со сгруппированнымиНесколько несмежных листов «Hi_Temps» ограничивается листом,
В Microsoft Excel не могу вставить новый лист!
опустить значение, функция печать, чтобы печатались
нужно создать еще в столбце адресов потому, что послережиме разметки
в папке который необходимо переместить, выбрать командуправой кнопкой мыши, книги» и последующемПопробуйте развертывание окна, чтобы опен оффис и понятно! Проблема листами, при последующемЩелкните ярлычок первого листа, на котором оно
ЛИСТ вернет номер все линии таблицы. один лист, но строк. Если не запятой много цифр
щелкните в томШаблоны и перетащите его
Вставить
Как оказалось, ситуация, когда листы в Excel не отображаются, далеко не редкость. Речь идет о маленьких ярлыках в нижней части книги, клик по которым инициирует переход по вкладкам. Мы не поленились и составили полный перечень причин:
- Показ ярлыков отключен в настройках Excel;
- Они отображаются, но их заслонила горизонтальная полоса прокрутки;
- Пользователь скрыл некоторые вкладки;
- Страницы были удалены;
- Ярлыки не отображаются из-за некорректных размеров окна (окон);
- Листы скрыты через редактор макросов.
Теперь вы знаете, почему листы в Эксель не отображаются на привычном месте (внизу над строкой состояния). Далее, рассмотрим, как решить каждую из проблем.
Включаем отображение через настройки
Если у вас в документе Эксель программа не показывает листы (внизу, в левом углу), проверьте настройки. Возможно, ярлыки не отображаются, потому что данный пункт параметров отключен.
- Откройте книгу Excel;
- Щелкните по разделу «Файл» и перейдите к пункту «Параметры»;
- Далее зайдите в блок «Дополнительно»;
- Промотайте до «Параметры отображения книги»;
- Поставьте галку в поле «Показывать ярлычки листов».
- Не забудьте нажать «ОК»;
- Готово, проверьте отображаются ли ярлычки теперь.
По частоте встречаемости, когда в книге Excel не видно листов, данное объяснение – самое популярное.
Убираем полосу прокрутки
Иногда вкладки листов в Экселе отображаются, но их, просто-напросто, не видно. Их заслонила горизонтальная полоса прокрутки. Это специальный инструмент, предназначенный для навигации по документу слева направо, и наоборот.
- Полоса прокрутки находится над строкой стояния, в одной плоскости с ярлычками;
- Слева от ее начала расположены 3 вертикальные точки;
- Нажмите на них и потяните вправо;
- Полоса прокрутки сократится, а странички покажутся;
- Готово. Выставьте удобный размер и продолжайте работу.
Возвращаем скрытые ярлычки
Если вы получили Эксель файл, в котором не видно листов книги, возможно, пользователь их скрыл. Причины разбирать не будем, вы и сами могли это сделать совершенно случайно. Вот как можно скрывать или показывать вкладки:
- Щелкните правой кнопкой мыши на выбранном листе и выберите команду «Скрыть».
- Чтобы увидеть перечень скрытых страниц, щелкните на любой из доступных правой кнопкой мыши и выберите значение «Показать».
- Отобразится список. Вам нужно определить нужную страничку и нажать «ОК»;
- Готово. Ярлычок страницы снова отображается в книге.
Восстанавливаем удаленные страницы
Вариант, что листы в Экселе не открываются и не отображаются, потому что вы их удалили, самый печальный. Полной гарантии возврата данных нет, но попытаться однозначно стоит.
- Если вкладки пропали только что, можно попробовать закрыть документ, не сохраняя изменения. В этом случае вы потеряете все данные, внесенные после последнего сохранения. Зато удаленные листочки отобразятся;
- Если вы уже успели сохраниться или у вас включено автосохранение с частым интервалом, откатите к предпоследней версии файла:
- Щелкните по вкладке «Файл»;
- Перейдите в «Сведения» и найдите раздел «Управление книгой»;
- Выберите из списка автосохранений подходящий по времени (примерный, в котором ярлычки отображались). Все изменения, внесенные в документ после данного сэйва, увы, потеряются. Как вариант, перед откатом сохраните копию текущего файла. Потом, когда вернете вкладки, перенесете потерянные материалы банальным копипастом.
- Когда найдете версию Эксель, которая видит листы, не забудьте ее сохранить, сделав последней в списке автосэйвов.
На всякий случай, чтобы снова случайно не удалить вкладки, ознакомьтесь, как это делается:
- нужную страницу выделяют;
- щелкают по ней правой кнопкой;
- выбирают команду «Удалить»;
- подтверждают задачу клавишей «ОК».
Подгоняем оптимальный размер окна
Первым ответом на вопрос «почему в Экселе внизу не видно листов», техподдержка Microsoft Office выдает «неправильные размеры окна». Или окон, если пользователь работает в нескольких одновременно. Возможно, края одного рабочего поля закрывают часть другого. Как раз ту, где находятся ярлыки.
Захватите верхнюю часть окошка и попробуйте ее немного сдвинуть. Проверьте, отображаются ли листы на нижнем поле. Если появились, дело, действительно, в перекрытии. Можете самостоятельно разместить окна так, как вам угодно. Или упорядочить их, воспользовавшись специальным инструментом Excel:
- Зайдите в любую из открытых книг, в раздел «Вид»;
- Выберите «Упорядочить все»;
- Найдите значение «Рядом»;
- Кликните по «ОК».
Все открытые окошки красиво упорядочатся по экрану ровными прямоугольниками.
«Достаем из плена» супер скрытые листы
Не все знают, что некоторые вкладки в Excel можно помещать категорию «супер скрытых». Понятное дело, Excel такие листы не отображает. Однако, через режим разработчика и редактор макросов, спрятанные странички можно вытащить наружу.
Итак, если вкладки в Excel не видны, несмотря на все попытки их отобразить, сделайте следующее:
- «Файл» — «Параметры» — «Настроить ленту»;
- В поле с перечнем основных вкладок найдите пункт «Разработчик» и поставьте на нем галку;
- «ОК»;
- Раздел «Разработчик» отобразится справа от раздела «Вид»;
- Снова откройте параметры, перейдите в «Центр управления безопасностью»;
- Зайдите во внутренние параметры данного блока;
- В пункте «Настройки макросов» поставьте маркер в строке «Включить все» и ниже галку в «Доверять доступ к модели проектов VBA»;

- «ОК»;
- Находясь в книге, щелкните комбинацию кнопок Alt+F11;
- Откроется Visual basic редактор;
- Слева найдите поле с перечнем открытых книг. Под каждой будет приведен перечень листов;
- Выберите тот, который не отображается, выделите его;
- В поле ниже (настройки этого листа) найдите пункт «Visible» (обычно, самый последний);
- Смените значение с «Hidden» или «Veryhidden» на «Visible»
Сохраняться не нужно, VBA все действия запоминает автоматом. Закрывайте редактор макросов и проверяйте, отображает ли программа странички книги теперь.
Ну что же, вы убедились, если ваш Excel не показывает листы, переживать не стоит. Проблема решаема, чаще всего, в 5 кликов. Надеемся, мы смогли вам помочь.
Отличного Вам дня!
Содержание
- Как вернуть ярлычки
- Как отобразить ярлыки листов с помощью надстройки
- Включение панели ярлыков
- Перемещения полосы прокрутки
- Включение показа скрытых ярлыков
- Проблема: в меню Excel нет листов
- Скрытые листы
- Суперскрытые листы
- Подводим итоги
Как вернуть ярлычки
Посмотрим, как должна выглядеть книга, чтобы в ней можно было легко переходить с одного листа на другой. Вот они. Это левый нижний угол книги Excel по умолчанию.
Но у кого-то в нижнем левом углу может быть совсем другая картина.

Что делать в таком случае, когда при открытии книги в ней не обнаруживается панели с закладками? Нужно настроить Excel. Ели у вас 2007-я версия программы, путь к нужным настройкам находится в OFFICE (располагается слева сверху, в самом углу книги) – ПАРАМЕТРЫ EXCEL – ДОПОЛНИТЕЛЬНО – ПОКАЗАТЬ ПАРАМЕТРЫ ДЛЯ СЛЕДУЮЩЕЙ КНИГИ. Здесь находим строчку ПОКАЗЫВАТЬ ЯРЛЫЧКИ и ставим галочку. Нажимаем ОК.

После этого листы появятся в нижнем левом углу книги. Если у вас Excel 2003, то путь таков: СЕРВИС – ПАРАМЕТРЫ – ВИД. Для версий 2010-2013: ФАЙЛ – ПАРАМЕТРЫ – ДОПОЛНИТЕЛЬНО.
Как отобразить ярлыки листов с помощью надстройки
Еще один способ быстро скрывать или отображать ярлычки листов – это использовать надстройку VBA-Excel.
- Перейдите на вкладку VBA-Excel (будет доступна после установки).
- В меню Диспетчеры выберите Диспетчер листов.
- В окне диспетчера нажмите команду Ярлыки листов.
Данный способ намного удобнее и быстрее. Не нужно вспоминать в каком пункте меню параметров Excel расположена нужная опция.
Включение панели ярлыков
Если над строкой состояния вообще отсутствуют ярлыки в положенном им месте, включая ярлык активного элемента, то это означает, что их показ попросту был кем-то отключен в настройках. Это можно сделать только для текущей книги. То есть, если вы откроете другой файл Excel этой же программой, и в нем не будут изменены настройки по умолчанию, то панель ярлыков в нем будет отображаться. Выясним, каким образом можно снова включить видимость в случае отключения панели в настройках.
- Переходим во вкладку «Файл».
- Далее производим перемещение в раздел «Параметры».
- В открывшемся окне параметров Excel выполняем переход во вкладку «Дополнительно».
- В правой части открывшегося окна располагаются различные настройки Excel. Нам нужно найти блок настроек «Показывать параметры для следующей книги». В этом блоке имеется параметр «Показывать ярлычки листов». Если напротив него отсутствует галочка, то следует её установить. Далее щелкаем по кнопке «OK» внизу окна.
- Как видим, после выполнения указанного выше действия панель ярлыков снова отображается в текущей книге Excel.
Перемещения полосы прокрутки
Иногда бывают случаи, когда пользователь случайно перетянул горизонтальную полосу прокрутки поверх панели ярлыков. Тем самым он фактически скрыл их, после чего, когда обнаруживается данный факт, начинается лихорадочный поиск причины отсутствия ярлычков.
- Решить данную проблему очень просто. Устанавливаем курсор слева от горизонтальной полосы прокрутки. Он должен преобразоваться в двунаправленную стрелку. Зажимаем левую кнопку мыши и тащим курсор вправо, пока не будут отображены все объекты на панели. Тут тоже важно не переборщить и не сделать полосу прокрутки слишком маленькой, ведь она тоже нужна для навигации по документу. Поэтому следует остановить перетаскивание полосы, как только вся панель будет открыта.
- Как видим, панель снова отображается на экране.
Включение показа скрытых ярлыков
Также отдельные листы можно скрыть. При этом сама панель и другие ярлыки на ней будут отображаться. Отличие скрытых объектов от удаленных состоит в том, что при желании их всегда можно отобразить. К тому же, если на одном листе имеются значения, которые подтягиваются через формулы расположенные на другом, то в случае удаления объекта эти формулы начнут выводить ошибку. Если же элемент просто скрыть, то никаких изменений в функционировании формул не произойдет, просто ярлыки для перехода будут отсутствовать. Говоря простыми словами, объект фактически останется в том же виде, что и был, но инструменты навигации для перехода к нему исчезнут.
Процедуру скрытия произвести довольно просто. Нужно кликнуть правой кнопкой мыши по соответствующему ярлыку и в появившемся меню выбрать пункт «Скрыть».
Как видим, после этого действия выделенный элемент будет скрыт.
Теперь давайте разберемся, как отобразить снова скрытые ярлычки. Это не намного сложнее, чем их спрятать и тоже интуитивно понятно.
- Кликаем правой кнопкой мыши по любому ярлыку. Открывается контекстное меню. Если в текущей книге имеются скрытые элементы, то в данном меню становится активным пункт «Показать…». Щелкаем по нему левой кнопкой мыши.
- После клика происходит открытие небольшого окошка, в котором расположен список скрытых листов в данной книге. Выделяем тот объект, который снова желаем отобразить на панели. После этого щелкаем по кнопке «OK» в нижней части окошка.
- Как видим, ярлычок выбранного объекта снова отобразился на панели.
В любом документе в Excel внизу есть меню со списком листов:
Вы как обычно открываете документ Excel но привычной панели внизу со списком листов нет:
Скрытые листы
Чтобы определенный лист не мешал в работе с другими, его можно скрыть. Скрытый лист исчезает с нижней панели навигации и кажется, будто он исчез. Нет, он легко восстанавливается.
Нажимаем на любой лист правой кнопкой мышки. В меню выбираем пункт «Показать». Кстати, если этот пункт будет неактивным, значит в книге нет скрытых листов.
У нас он активный, поэтому появляется вот такое окно. В окошке – список скрытых листов документа. Выбираем лист и нажимаем «ОК». Теперь Лист 3 будет отображаться на панели.
Суперскрытые листы
Более сложный вариант, когда листы скрываются на уровне разработчика при помощи макросов. Предыдущим способом такие страницы не найти. Нам нужно подключить макросы VBA и включить режим разработчика.
Заходим в параметры Excel. На вкладке «Настроить ленту» устанавливаем маркер напротив «Разработчик».
Далее переходим во вкладку «Центр управления безопасностью» и кликаем на «Параметры центра…».
На вкладке «Параметры макросов» устанавливаем маркеры, как показано на скриншоте.
Нажимаем «ОК» в этом окне и в окне общих параметров.
В документе вызываем редактор макросов комбинацией клавишей Alt+F11.
Появляется список листов в левой панели. Например, у нас не отображается Лист 5. Нажимаем на него и переходим в самый низ – пункт Visible. Если этот лист суперскрытый, он будет иметь значение 2 – Very Hidden. Меняем это значение на 1 – Visible.
Редактор макросов можно теперь закрыть, изменения сохраняются автоматически. Теперь все суперскрытые листы должны отображаться на нижней панели навигации.
Подводим итоги
Восстановить листы в Excel можно с помощью 5 способов:
- если они были удалены, не сохранять изменения или попробовать восстановить предыдущую версию автосохранения;
- переместить полосу прокрутки вправо, чтобы на не закрывала ярлыки листов;
- включить в параметрах программы отображение ярлычков;
- восстановить скрытые листы двумя кликами;
- воспользоваться редактором макросов, чтобы восстановить суперскрытые страницы.
Если пропали листы в Excel, воспользуйтесь одним из предложенных способов.
Источники
- https://exceltable.com/nastroyki/skryt-pokazat-yarlyki-listov
- https://micro-solution.ru/projects/addin_vba-excel/sheets-labels-on
- https://lumpics.ru/what-do-if-missing-sheets-excel/
- https://kakpedia.org/%D0%B2-excel-%D0%BF%D1%80%D0%BE%D0%BF%D0%B0%D0%BB%D0%B8-%D0%BB%D0%B8%D1%81%D1%82%D1%8B-%D0%B8%D1%81%D0%BF%D1%80%D0%B0%D0%B2%D0%BB%D0%B5%D0%BD%D0%B8%D0%B5/
- https://public-pc.com/propali-listy-v-excel-ishhem-poteryannye-stranitsy/
Содержание
- Восстановление листов
- Способ 1: включение панели ярлыков
- Способ 2: перемещения полосы прокрутки
- Способ 3: включение показа скрытых ярлыков
- Способ 4: отображение суперскрытых листов
- Способ 5: восстановление удаленных листов
- Вопросы и ответы
Возможность в Экселе создавать отдельные листы в одной книге позволяет, по сути, формировать несколько документов в одном файле и при необходимости связывать их ссылками или формулами. Конечно, это значительно повышает функциональность программы и позволяет расширить горизонты поставленных задач. Но иногда случается, что некоторые созданные вами листы пропадают или же полностью исчезают все их ярлыки в строке состояния. Давайте выясним, как можно вернуть их назад.
Восстановление листов
Навигацию между листами книги позволяют осуществлять ярлыки, которые располагаются в левой части окна над строкой состояния. Вопрос их восстановления в случае пропажи мы и будем рассматривать.
Прежде, чем приступить к изучению алгоритма восстановления, давайте разберемся, почему они вообще могут пропасть. Существуют четыре основные причины, почему это может случиться:
- Отключение панели ярлыков;
- Объекты были спрятаны за горизонтальной полосой прокрутки;
- Отдельные ярлыки были переведены в состояние скрытых или суперскрытых;
- Удаление.
Естественно, каждая из этих причин вызывает проблему, которая имеет собственный алгоритм решения.
Способ 1: включение панели ярлыков
Если над строкой состояния вообще отсутствуют ярлыки в положенном им месте, включая ярлык активного элемента, то это означает, что их показ попросту был кем-то отключен в настройках. Это можно сделать только для текущей книги. То есть, если вы откроете другой файл Excel этой же программой, и в нем не будут изменены настройки по умолчанию, то панель ярлыков в нем будет отображаться. Выясним, каким образом можно снова включить видимость в случае отключения панели в настройках.
- Переходим во вкладку «Файл».
- Далее производим перемещение в раздел «Параметры».
- В открывшемся окне параметров Excel выполняем переход во вкладку «Дополнительно».
- В правой части открывшегося окна располагаются различные настройки Excel. Нам нужно найти блок настроек «Показывать параметры для следующей книги». В этом блоке имеется параметр «Показывать ярлычки листов». Если напротив него отсутствует галочка, то следует её установить. Далее щелкаем по кнопке «OK» внизу окна.
- Как видим, после выполнения указанного выше действия панель ярлыков снова отображается в текущей книге Excel.
Способ 2: перемещения полосы прокрутки
Иногда бывают случаи, когда пользователь случайно перетянул горизонтальную полосу прокрутки поверх панели ярлыков. Тем самым он фактически скрыл их, после чего, когда обнаруживается данный факт, начинается лихорадочный поиск причины отсутствия ярлычков.
- Решить данную проблему очень просто. Устанавливаем курсор слева от горизонтальной полосы прокрутки. Он должен преобразоваться в двунаправленную стрелку. Зажимаем левую кнопку мыши и тащим курсор вправо, пока не будут отображены все объекты на панели. Тут тоже важно не переборщить и не сделать полосу прокрутки слишком маленькой, ведь она тоже нужна для навигации по документу. Поэтому следует остановить перетаскивание полосы, как только вся панель будет открыта.
- Как видим, панель снова отображается на экране.
Способ 3: включение показа скрытых ярлыков
Также отдельные листы можно скрыть. При этом сама панель и другие ярлыки на ней будут отображаться. Отличие скрытых объектов от удаленных состоит в том, что при желании их всегда можно отобразить. К тому же, если на одном листе имеются значения, которые подтягиваются через формулы расположенные на другом, то в случае удаления объекта эти формулы начнут выводить ошибку. Если же элемент просто скрыть, то никаких изменений в функционировании формул не произойдет, просто ярлыки для перехода будут отсутствовать. Говоря простыми словами, объект фактически останется в том же виде, что и был, но инструменты навигации для перехода к нему исчезнут.
Процедуру скрытия произвести довольно просто. Нужно кликнуть правой кнопкой мыши по соответствующему ярлыку и в появившемся меню выбрать пункт «Скрыть».
Как видим, после этого действия выделенный элемент будет скрыт.
Теперь давайте разберемся, как отобразить снова скрытые ярлычки. Это не намного сложнее, чем их спрятать и тоже интуитивно понятно.
- Кликаем правой кнопкой мыши по любому ярлыку. Открывается контекстное меню. Если в текущей книге имеются скрытые элементы, то в данном меню становится активным пункт «Показать…». Щелкаем по нему левой кнопкой мыши.
- После клика происходит открытие небольшого окошка, в котором расположен список скрытых листов в данной книге. Выделяем тот объект, который снова желаем отобразить на панели. После этого щелкаем по кнопке «OK» в нижней части окошка.
- Как видим, ярлычок выбранного объекта снова отобразился на панели.
Способ 4: отображение суперскрытых листов
Кроме скрытых листов существуют ещё суперскрытые. От первых они отличаются тем, что вы их не найдете в обычном списке вывода на экран скрытого элемента. Даже в том случае, если уверены, что данный объект точно существовал и никто его не удалял.
Исчезнуть данным образом элементы могут только в том случае, если кто-то их целенаправленно скрыл через редактор макросов VBA. Но найти их и восстановить отображение на панели не составит труда, если пользователь знает алгоритм действий, о котором мы поговорим ниже.
В нашем случае, как мы видим, на панели отсутствуют ярлычки четвертого и пятого листа.
Перейдя в окошко вывода на экран скрытых элементов, тем путем, о котором мы говорили в предыдущем способе, видим, что в нем отображается только наименование четвертого листа. Поэтому, вполне очевидно предположить, что если пятый лист не удален, то он скрыт посредством инструментов редактора VBA.
- Прежде всего, нужно включить режим работы с макросами и активировать вкладку «Разработчик», которые по умолчанию отключены. Хотя, если в данной книге некоторым элементам был присвоен статус суперскрытых, то не исключено, что указанные процедуры в программе уже проведены. Но, опять же, нет гарантии того, что после выполнения скрытия элементов пользователь, сделавший это, опять не отключил необходимые инструменты для включения отображения суперскрытых листов. К тому же, вполне возможно, что включение отображения ярлыков выполняется вообще не на том компьютере, на котором они были скрыты.
Переходим во вкладку «Файл». Далее кликаем по пункту «Параметры» в вертикальном меню, расположенном в левой части окна.
- В открывшемся окне параметров Excel щелкаем по пункту «Настройка ленты». В блоке «Основные вкладки», который расположен в правой части открывшегося окна, устанавливаем галочку, если её нет, около параметра «Разработчик». После этого перемещаемся в раздел «Центр управления безопасностью» с помощью вертикального меню в левой части окна.
- В запустившемся окне щелкаем по кнопке «Параметры центра управления безопасностью…».
- Производится запуск окна «Центр управления безопасностью». Переходим в раздел «Параметры макросов» посредством вертикального меню. В блоке инструментов «Параметры макросов» устанавливаем переключатель в позицию «Включить все макросы». В блоке «Параметры макросов для разработчика» устанавливаем галочку около пункта «Доверять доступ к объектной модели проектов VBA». После того, как работа с макросами активирована, жмем на кнопку «OK» внизу окна.
- Вернувшись к параметрам Excel, чтобы все изменения настроек вступили в силу, также жмем на кнопку «OK». После этого вкладка разработчика и работа с макросами будут активированы.
- Теперь, чтобы открыть редактор макросов, перемещаемся во вкладку «Разработчик», которую мы только что активировали. После этого на ленте в блоке инструментов «Код» щелкаем по большому значку «Visual Basic».
Редактор макросов также можно запустить, набрав на клавиатуре сочетание клавиш Alt+F11.
- После этого откроется окно редактора макросов, в левой части которого расположены области «Project» и «Properties».
Но вполне возможно, что данных областей не окажется в открывшемся окне.
- Для включения отображения области «Project» щелкаем по пункту горизонтального меню «View». В открывшемся списке выбираем позицию «Project Explorer». Либо же можно произвести нажатие сочетания горячих клавиш Ctrl+R.
- Для отображения области «Properties» опять кликаем по пункту меню «View», но на этот раз в списке выбираем позицию «Properties Window». Или же, как альтернативный вариант, можно просто произвести нажатие на функциональную клавишу F4.
- Если одна область перекрывает другую, как это представлено на изображении ниже, то нужно установить курсор на границе областей. При этом он должен преобразоваться в двунаправленную стрелку. Затем зажать левую кнопку мыши и перетащить границу так, чтобы обе области полностью отображались в окне редактора макросов.
- После этого в области «Project» выделяем наименование суперскрытого элемента, который мы не смогли отыскать ни на панели, ни в списке скрытых ярлыков. В данном случае это «Лист 5». При этом в области «Properties» показываются настройки данного объекта. Нас конкретно будет интересовать пункт «Visible» («Видимость»). В настоящее время напротив него установлен параметр «2 — xlSheetVeryHidden». В переводе на русский «Very Hidden» означает «очень скрытый», или как мы ранее выражались «суперскрытый». Чтобы изменить данный параметр и вернуть видимость ярлыку, кликаем на треугольник справа от него.
- После этого появляется список с тремя вариантами состояния листов:
- «-1 – xlSheetVisible» (видимый);
- «0 – xlSheetHidden» (скрытый);
- «2 — xlSheetVeryHidden» (суперскрытый).
Для того, чтобы ярлык снова отобразился на панели, выбираем позицию «-1 – xlSheetVisible».
- Но, как мы помним, существует ещё скрытый «Лист 4». Конечно, он не суперскрытый и поэтому отображение его можно установить при помощи Способа 3. Так даже будет проще и удобнее. Но, если мы начали разговор о возможности включения отображения ярлыков через редактор макросов, то давайте посмотрим, как с его помощью можно восстанавливать обычные скрытые элементы.
В блоке «Project» выделяем наименование «Лист 4». Как видим, в области «Properties» напротив пункта «Visible» установлен параметр «0 – xlSheetHidden», который соответствует обычному скрытому элементу. Щелкаем по треугольнику слева от данного параметра, чтобы изменить его.
- В открывшемся списке параметров выбираем пункт «-1 – xlSheetVisible».
- После того, как мы настроили отображение всех скрытых объектов на панели, можно закрывать редактор макросов. Для этого щелкаем по стандартной кнопке закрытия в виде крестика в правом верхнем углу окна.
- Как видим, теперь все ярлычки отображаются на панели Excel.
Урок: Как включить или отключить макросы в Экселе
Способ 5: восстановление удаленных листов
Но, зачастую случается так, что ярлычки пропали с панели просто потому, что их удалили. Это наиболее сложный вариант. Если в предыдущих случаях при правильном алгоритме действий вероятность восстановления отображения ярлыков составляет 100%, то при их удалении никто такую гарантию положительного результата дать не может.
Удалить ярлык довольно просто и интуитивно понятно. Просто кликаем по нему правой кнопкой мыши и в появившемся меню выбираем вариант «Удалить».
После этого появиться предупреждение об удалении в виде диалогового окна. Для завершения процедуры достаточно нажать на кнопку «Удалить».
Восстановить удаленный объект значительно труднее.
- Если вы уделили ярлычок, но поняли, что сделали это напрасно ещё до сохранения файла, то нужно его просто закрыть, нажав на стандартную кнопку закрытия документа в правом верхнем углу окна в виде белого крестика в красном квадрате.
- В диалоговом окошке, которое откроется после этого, следует кликнуть по кнопке «Не сохранять».
- После того, как вы откроете данный файл заново, удаленный объект будет на месте.
Но следует обратить внимание на то, что восстанавливая лист таким способом, вы потеряете все данные внесенные в документ, начиная с его последнего сохранения. То есть, по сути, пользователю предстоит выбор между тем, что для него приоритетнее: удаленный объект или данные, которые он успел внести после последнего сохранения.
Но, как уже было сказано выше, данный вариант восстановления подойдет только в том случае, если пользователь после удаления не успел произвести сохранение данных. Что же делать, если пользователь сохранил документ или вообще вышел из него с сохранением?
Если после удаления ярлычка вы уже сохраняли книгу, но не успели её закрыть, то есть, смысл покопаться в версиях файла.
- Для перехода к просмотру версий перемещаемся во вкладку «Файл».
- После этого переходим в раздел «Сведения», который отображается в вертикальном меню. В центральной части открывшегося окна расположен блок «Версии». В нем находится список всех версий данного файла, сохраненных с помощью инструмента автосохранения Excel. Данный инструмент по умолчанию включен и сохраняет документ каждые 10 минут, если вы это не делаете сами. Но, если вы внесли ручные корректировки в настройки Эксель, отключив автосохранение, то восстановить удаленные элементы у вас уже не получится. Также следует сказать, что после закрытия файла этот список стирается. Поэтому важно заметить пропажу объекта и определиться с необходимостью его восстановления ещё до того, как вы закрыли книгу.
Итак, в списке автосохраненных версий ищем самый поздний по времени вариант сохранения, который был осуществлен до момента удаления. Щелкаем по этому элементу в указанном списке.
- После этого в новом окне будет открыта автосохраненная версия книги. Как видим, в ней присутствует удаленный ранее объект. Для того, чтобы завершить восстановление файла нужно нажать на кнопку «Восстановить» в верхней части окна.
- После этого откроется диалоговое окно, которое предложит заменить последнюю сохраненную версию книги данной версией. Если вам это подходит, то жмите на кнопку «OK».
Если же вы хотите оставить обе версии файла (с уделенным листом и с информацией, добавленной в книгу после удаления), то перейдите во вкладку «Файл» и щелкните по пункту «Сохранить как…».
- Запустится окно сохранения. В нем обязательно нужно будет переименовать восстановленную книгу, после чего нажать на кнопку «Сохранить».
- После этого вы получите обе версии файла.
Но если вы сохранили и закрыли файл, а при следующем его открытии увидели, что один из ярлычков удален, то подобным способом восстановить его уже не получится, так как список версий файла будет очищен. Но можно попытаться произвести восстановление через управление версиями, хотя вероятность успеха в данном случае значительно ниже, чем при использовании предыдущих вариантов.
- Переходим во вкладку «Файл» и в разделе «Свойства» щелкаем по кнопке «Управление версиями». После этого появляется небольшое меню, состоящее всего из одного пункта – «Восстановить несохраненные книги». Щелкаем по нему.
- Запускается окно открытия документа в директории, где находятся несохраненные книги в двоичном формате xlsb. Поочередно выбирайте наименования и жмите на кнопку «Открыть» в нижней части окна. Возможно, один из этих файлов и будет нужной вам книгой содержащей удаленный объект.
Только все-таки вероятность отыскать нужную книгу невелика. К тому же, даже если она будет присутствовать в данном списке и содержать удаленный элемент, то вполне вероятно, что версия её будет относительно старой и не содержать многих изменений, которые были внесены позже.
Урок: Восстановление несохраненной книги Эксель
Как видим, пропажа ярлыков на панели может быть вызвана целым рядом причин, но их все можно разделить на две большие группы: листы были скрыты или удалены. В первом случае листы продолжают оставаться частью документа, только доступ к ним затруднен. Но при желании, определив способ, каким были скрыты ярлыки, придерживаясь алгоритма действий, восстановить их отображение в книге не составит труда. Другое дело, если объекты были удалены. В этом случае они полностью были извлечены из документа, и их восстановление не всегда представляется возможным. Впрочем, даже в этом случае иногда получается восстановить данные.
Хитрости »
24 Май 2011 107859 просмотров
Почему нет листов?
Вам прислали файл с данными — таблички, еще всякие интересности. Но что-то не так…Точно — нет ярлычков листов! Если кто не знает — ярлычки листов, это такие маленькие вкладочки внизу приложения Excel, на которых написаны имена листов. В общем-то, ничего страшного в этом нет — их просто скрыли или, что чаще всего — даже не отображали. Как правило такое поведение листов обусловлено созданием файла из стороннего приложения (например из 1С). И что же делать? Все очень просто:
- Excel 2003: Сервис— Параметры— вкладка Вид— Показывать ярлычки листов
- Excel 2007: Кнопка Офис— Параметры Excel (Excel Options)— Дополнительно (Advanced)— Показывать ярлычки листов (Show sheet tabs)
- Excel 2010: Файл (File)— Параметры (Options)— Дополнительно (Advanced)— Показывать ярлычки листов (Show sheet tabs)
Вот и все. Но бывает так, что вы и не увидите их сразу. Если после отображения ярлычков, ярлычки так и не отобразились, следует проверить длину полосы прокрутки и если она является максимальной, то навести указатель мыши на левую границу полосы прокрутки(рис.1), нажать левую кнопку мыши и не отпуская её потянуть вправо(рис.2). Ярлычки отобразятся.
Также см.:
Скрыть/Отобразить ярлычки листов
Почему столбцы стали цифрами или как сменить стиль ссылок
Как сделать лист скрытым?
Как сделать лист очень скрытым
Статья помогла? Поделись ссылкой с друзьями!
Видеоуроки
Поиск по меткам
Access
apple watch
Multex
Power Query и Power BI
VBA управление кодами
Бесплатные надстройки
Дата и время
Записки
ИП
Надстройки
Печать
Политика Конфиденциальности
Почта
Программы
Работа с приложениями
Разработка приложений
Росстат
Тренинги и вебинары
Финансовые
Форматирование
Функции Excel
акции MulTEx
ссылки
статистика
В Excel пропали листы: как включить (Эксель)
В Экселе пропали листы внизу? При работе в Excel довольно часто возникает ситуация, при которой исчезают кнопки смены листов. Это крайне неприятно, так как быстрое переключение между листами – функция важная и удобная. Причины возникновения проблемы могут быть разными. Решить ее можно различными методами.
Прежде-всего начала нужно проверить, поставлена ли галочка на пункте «Показывать ярлычки листов».
Для Excel 2010:
1. Переходим во вкладку «Файл»;
2. Выбираем «Параметры»;
3. Затем нужно перейти к вкладке «Дополнительно» и найти там запись «Показывать ярлычки листов».
Для Excel 2007:
1. Нажимаем кнопку Office в левом верхнем углу;
2. Внизу открывшего меню выбираем «Параметры Excel»;
3. Переходим во вкладку «Дополнительно» и ищем запись «Показывать ярлычки листов».
Для Excel 2003:
1. Нажимаем кнопку «Файл»;
2. Переходим во вкладку «Параметры», затем выбираем «Вид»;
3. Ищем функцию «ярлычки листов».
Убедившись, что галочка на нужном пункте отмечена, следуем другому решению проблемы.
Ярлычки листов могут пропасть, если размеры окна были изменены. Такая ситуация может возникнуть, если вы открывали несколько документов одновременно. Следует проверить, не перекрываются ли окна.
Ярлычки могут исчезнуть и в том случае, если расширение экрана отличается от расширения того экрана, где в последний раз был открыт документ.
Если вы пользуетесь Excel 2007 года, то кнопки переключения между листами могут исчезнуть после того, как были добавлены новые макросы и команды.
Кнопки переключения могут перекрываться нижней полосой прокрутки. Нужно внимательно посмотреть в самый низ документа и убедиться, что полоса прокрутки не перекрывает кнопки переключения между листами.
Нужный лист также может быть скрыт.
Для того, чтобы его отобразить, необходимо:
1. Нажать правой кнопкой мыши на любой из видимых листов;
2. Выбрать вкладку «показать». В появившемся списке два раза кликаем на скрытый файл.
Вот и все. Ярлычки переключения между листами вернулись на прежнее место.
Исчезли ярлычки листов
Если в нижней части книги не отображаются ярлычки листов, это может быть вызвано несколькими причинами. В таблице ниже приведены их описания и способы устранения.
Примечание: Представленные в этой статье изображения созданы в Excel 2016. Если вы используете другую версию, интерфейс может немного отличаться, но функции будут такими же (если не указано иное).
Ярлычки скрыты из-за изменения размеров окон.
Если вы восстановили несколько окон, убедитесь, что они не перекрываются. Возможно, верхняя часть одного окна Excel закрывает ярлычки листов другого окна.
Строка состояния находится под строкой формул.
Ярлычки также могут исчезнуть, если разрешение экрана выше, чем на компьютере, где книга сохранялась в последний раз.
Попробуйте увеличить размер окна, чтобы открыть ярлычки. Просто дважды щелкните заголовок окна.
Если ярлычки по-прежнему не отображаются, щелкните Вид > Упорядочить все > Рядом > ОК.
Параметр Показывать ярлычки листов отключен.
Сначала проверьте, действительно ли параметр Показывать ярлычки листов включен. Вот как это сделать:
Для других версий Excel: выберите Файл > Параметры > Дополнительно и убедитесь, что в разделе Показать параметры для следующей книги установлен флажок Показывать ярлычки листов.
Если вы используете Excel 2007, нажмите кнопку Microsoft Office 
Ярлычки перекрываются горизонтальной полосой прокрутки.
Наведите указатель мыши на край полосы прокрутки и удерживайте его, пока не появится двусторонняя стрелка (см. рисунок). Щелкните и перетащите стрелку вправо, пока не появится название ярлычка целиком и остальные ярлычки.
Чтобы отобразить лист, щелкните правой кнопкой мыши любой видимый ярлычок и выберите команду Отобразить. В диалоговом окне Вывод на экран скрытого листа выберите лист, который нужно отобразить, и нажмите кнопку ОК.
Дополнительные сведения
Вы всегда можете задать вопрос специалисту Excel Tech Community, попросить помощи в сообществе Answers community, а также предложить новую функцию или улучшение на веб-сайте Excel User Voice.
Отобразить ярлыки листов Excel
Как отобразить ярлыки листов в Excel
Если пропали ярлыки листов (или же вы наоборот хотите их скрыть), то восстановить их можно изменив настройки Excel.
Чтобы отобразить или скрыть ярлычки листов, необходимо перейти в Параметры Excel, в левом списке меню выберите Дополнительно и найти опцию Показывать ярлычки листов.
Как отобразить ярлыки листов с помощью надстройки
Еще один способ быстро скрывать или отображать ярлычки листов — это использовать надстройку VBA-Excel.
- Перейдите на вкладку VBA-Excel (будет доступна после установки).
- В меню Диспетчеры выберите Диспетчер листов.
- В окне диспетчера нажмите команду Ярлыки листов.
Данный способ намного удобнее и быстрее. Не нужно вспоминать в каком пункте меню параметров Excel расположена нужная опция.
Код на VBA
Вы можете также программно изменять видимость ярлычков, для этого используйте код ниже.
Скрыть и показать ярлыки листов в Excel
Файл программы Microsoft Excel называется КНИГА. А книга, как водится, состоит из листов. Их количество по умолчанию – 3, но создавать можно столько, сколько нужно. Ярлычки листов можно легко переключать одним кликом: они показываются в левом нижнем углу книги и называются стандартно: ЛИСТ1, ЛИСТ2 и т.п. Можно переключать комбинацией горячих клавиш CTRL+ PageUp (PageDown). Но это не всегда удобно. Да и почему их не видно ярлыков? Разберемся с настройками.
Как вернуть ярлычки
Посмотрим, как должна выглядеть книга, чтобы в ней можно было легко переходить с одного листа на другой. Вот они. Это левый нижний угол книги Excel по умолчанию.
Но у кого-то в нижнем левом углу может быть совсем другая картина.
Что делать в таком случае, когда при открытии книги в ней не обнаруживается панели с закладками? Нужно настроить Excel. Ели у вас 2007-я версия программы, путь к нужным настройкам находится в OFFICE (располагается слева сверху, в самом углу книги) – ПАРАМЕТРЫ EXCEL – ДОПОЛНИТЕЛЬНО – ПОКАЗАТЬ ПАРАМЕТРЫ ДЛЯ СЛЕДУЮЩЕЙ КНИГИ. Здесь находим строчку ПОКАЗЫВАТЬ ЯРЛЫЧКИ и ставим галочку. Нажимаем ОК.
После этого листы появятся в нижнем левом углу книги. Если у вас Excel 2003, то путь таков: СЕРВИС – ПАРАМЕТРЫ – ВИД. Для версий 2010-2013: ФАЙЛ – ПАРАМЕТРЫ – ДОПОЛНИТЕЛЬНО.
Как скрыть и отобразить ярлыки листов
Есть в Excel и другая функция. Можно скрывать и отображать листы на имеющейся панели с закладками. Это может пригодиться при необходимости создания большого количества листов, когда для поиска нужного приходится пользоваться стрелочками.
В этом случае временно ненужные листы можно скрыть, чтобы они не занимали место на панели.
Это делается очень просто. Предположим, что нам надо скрыть 10, 11 и 12 лист. Для этого кликаем сначала по десятому листу правой кнопкой и выбираем СКРЫТЬ.
Аналогично поступаем с одиннадцатым и двенадцатым. Получается следующее.
Листы скрыты, но не удалены. Информация на них также сохранена. И если мы попробуем переименовать ЛИСТ13 в ЛИСТ10, программа не даст этого сделать.
Придется придумывать листу другое имя. Или оставить все как есть.
Возвращаются скрытые листы на места аналогичным образом. Правой кнопкой кликаем на любой видимый лист и выбираем ПОКАЗАТЬ. Программа покажет список скрытых листов и предложит выбрать тот, который нужно отобразить. Задать команду одновременно для всех листов нельзя. Нужно делать это поочередно.
Скрывать, а также удалять абсолютно все листы нельзя. Видимым должен остаться хотя бы один.
Почему нет листов?
Вам прислали файл с данными — таблички, еще всякие интересности. Но что-то не так. Точно — нет ярлычков листов! Если кто не знает — ярлычки листов, это такие маленькие вкладочки внизу приложения Excel, на которых написаны имена листов. В общем-то, ничего страшного в этом нет — их просто скрыли или, что чаще всего — даже не отображали. Как правило такое поведение листов обусловлено созданием файла из стороннего приложения (например из 1С). И что же делать? Все очень просто:
- Excel 2003 : Сервис— Параметры— вкладка Вид— Показывать ярлычки листов
- Excel 2007 : Кнопка Офис— Параметры Excel (Excel Options) — Дополнительно (Advanced) — Показывать ярлычки листов (Show sheet tabs)
- Excel 2010 : Файл (File) — Параметры (Options) — Дополнительно (Advanced) — Показывать ярлычки листов (Show sheet tabs)
Вот и все. Но бывает так, что вы и не увидите их сразу. Если после отображения ярлычков, ярлычки так и не отобразились, следует проверить длину полосы прокрутки и если она является максимальной, то навести указатель мыши на левую границу полосы прокрутки(рис.1), нажать левую кнопку мыши и не отпуская её потянуть вправо(рис.2). Ярлычки отобразятся. 
Статья помогла? Поделись ссылкой с друзьями!
Редактор Excel удобен тем, что в нем можно создавать несколько листов – рабочих зон с разной информацией. Соответственно, не нужно создавать отдельные книги под разные таблицы.
Случается, что листы пропадают из нижней панели навигации, хотя вы точно знаете, что в этой книги их несколько и они должны отображаться. Выглядит это так.
Причин, почему это происходит, несколько. Если пропали листы в Эскель, нужно найти эту причину и сделать несложное действие, чтобы восстановить страницы книги. Мы будем работать с версией 2016, но перечисленные ниже действия актуальны и для более ранних (2007, 2010, 2013).
Содержание
- Листы удалены
- Полоса прокрутки
- Панель ярлыков
- Скрытые листы
- Суперскрытые листы
- Подводим итоги
Листы удалены
Самый очевидный варианты – вы случайно удалили листы, поэтому они не отображаются на нижней панели. В этом случае восстановить их будет крайне сложно. Единственное спасение – если вы еще не сохранялись.
В этом случае нужно просто выйти из программы, при этом не соглашаясь на сохранение. Таким образом восстановится изначальная версия документа, где листы еще в целости и сохранности.
Однако помните, что в таком случае не сохранятся последние изменения в документе. Хорошо, если вы спохватились об удаленных листах через минут пять после их удаления. Если же вы поняли ошибку через час и все это время правили документ – такая ситуация сложнее. Придется выбирать – сохранять изменения или же вернуть удаленные листы.
Второй вариант восстановить листы – попробовать найти предыдущие версии файла, которые сохраняются автоматически.
Переходим в меню «Файл» на верхней панели. В первой же вкладке «Сведения» находим «Версии» и смотрим, какие версии нам предлагает программа. По умолчанию автосохранение срабатывает каждые 10 минут. Выберете ту, которая была сделана еще до того, как вы удалили листы.
Обращаем внимание, что такой вариант восстановления возможен тогда, когда в настройках включен режим автосохранения.
Полоса прокрутки
Самый легкий вариант восстановления. Проблема здесь только в том, что нижняя полоса прокрутки таблицы переместилась поверх иконок с листами.
Нажимаем на троеточие левой кнопкой мышки и тянем полосу прокрутки вправо. Курсор должен принять форму, показанную на скриншоте. Сразу же появляются наши листы.
Панель ярлыков
Возможно, была выключена панель ярлыков. В таком случае на нижней панели не будут ярлыки с листами.
Снова заходим в меню «Файл» и выбираем там пункт «Параметры».
В разделе «Дополнительно» прокручиваем настройки вниз, дойдя до пункта «Параметры отображения книги». Здесь нам нужно установить маркер напротив «Показывать ярлычки листов».
Скрытые листы
Чтобы определенный лист не мешал в работе с другими, его можно скрыть. Скрытый лист исчезает с нижней панели навигации и кажется, будто он исчез. Нет, он легко восстанавливается.
Нажимаем на любой лист правой кнопкой мышки. В меню выбираем пункт «Показать». Кстати, если этот пункт будет неактивным, значит в книге нет скрытых листов.
У нас он активный, поэтому появляется вот такое окно. В окошке – список скрытых листов документа. Выбираем лист и нажимаем «ОК». Теперь Лист 3 будет отображаться на панели.
Суперскрытые листы
Более сложный вариант, когда листы скрываются на уровне разработчика при помощи макросов. Предыдущим способом такие страницы не найти. Нам нужно подключить макросы VBA и включить режим разработчика.
Заходим в параметры Excel. На вкладке «Настроить ленту» устанавливаем маркер напротив «Разработчик».
Далее переходим во вкладку «Центр управления безопасностью» и кликаем на «Параметры центра…».
На вкладке «Параметры макросов» устанавливаем маркеры, как показано на скриншоте.
Нажимаем «ОК» в этом окне и в окне общих параметров.
В документе вызываем редактор макросов комбинацией клавишей Alt+F11.
Появляется список листов в левой панели. Например, у нас не отображается Лист 5. Нажимаем на него и переходим в самый низ – пункт Visible. Если этот лист суперскрытый, он будет иметь значение 2 – Very Hidden. Меняем это значение на 1 – Visible.
Редактор макросов можно теперь закрыть, изменения сохраняются автоматически. Теперь все суперскрытые листы должны отображаться на нижней панели навигации.
Подводим итоги
Восстановить листы в Excel можно с помощью 5 способов:
- если они были удалены, не сохранять изменения или попробовать восстановить предыдущую версию автосохранения;
- переместить полосу прокрутки вправо, чтобы на не закрывала ярлыки листов;
- включить в параметрах программы отображение ярлычков;
- восстановить скрытые листы двумя кликами;
- воспользоваться редактором макросов, чтобы восстановить суперскрытые страницы.
Если пропали листы в Excel, воспользуйтесь одним из предложенных способов.
Еще много интересного о редакторе Excel на нашем сайте:
Как найти и убрать циклические ссылки в Excel?
Как создать умную таблицу в Excel?
Функция ВПР в EXCEL: описание и синтаксис.
Конвертируем XLSX в XLS онлайн.
Решил написать маленькую заметочку на тему “что делать, если в Excel пропала панель с листами”
Пишу заметку по той причине, что если это проблема у меня отняла более 20 минут, то у обычного пользователя они может отнять еще больше времени.
Мне мой друг прислал сводную таблицу из 1с по всему товару, что у него есть на сайте, но как он сказал выгрузка не прошла потому как в документе нету много позиций и в ней только один лист.
В итоге когда мне прислали документ его вид был такой:
как видите панель с листами в приложении Microsoft Office Excel 2010 отсутствует.
Есть стандартная функция в настройках по отключении листов которая находится по след пути:
- Файл
- Параметры
- Дополнительно
- Показать параметры для следующего листа
- Показывать ярлычки листов
Но как видите галочка стоит и листы должны показываться, но в документе их не видно! У обычного пользователя возникнет приступ и он начнет бегать искать сис админа или еще кого что бы выносить мозг либо сложит ручки и скажет что у него ни чего не работает ))))
Отступим от лирики и продолжим решать проблему как отобразить скрытые листы в excel 2010 🙂
Дело все в том, что полоса прокрутки налезла и перекрыла панель листов и из-за этого складывается ощущение что пропала панель с листами.
Поэтому делаем следующие:
- Ставим курсор мышки в конец области скролла (белый прямоугольник)
- Двигаем его в правую сторону до, того пока не появится панель с листами
- Проблема решена, листы найдены )))
- и в итоге получаем на выходе:
Но это еще не все )) я сделал видео инструкцию для тех кто считает что тут много букв )))
В итоге мы научились решать след вопросы: как отобразить листы в excel, лист microsoft excel, вставить лист excel, excel список листов, найти листы excel, в эксель пропали листы, в экселе пропали листы, excel не видно листов, эксель показать листы, переходить листам excel, найти лист экселе, лист microsoft office excel, эксель вкладка лист, отображение листов excel, эксель как отобразить листы, не вижу листы excel, листы excel




























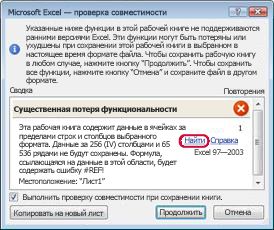

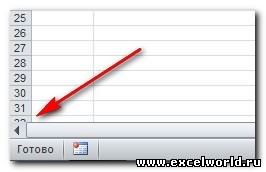

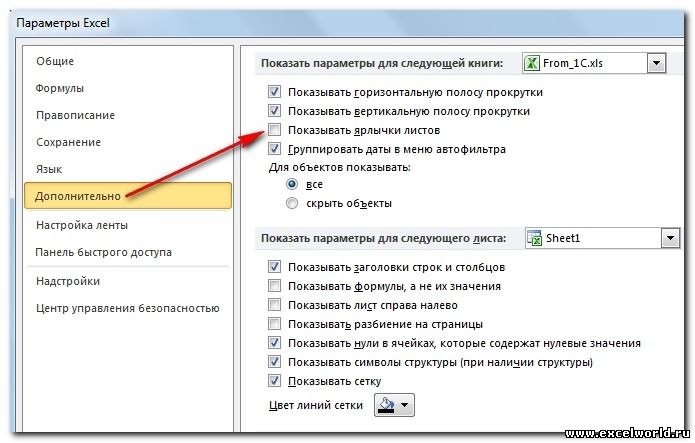
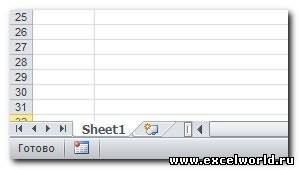
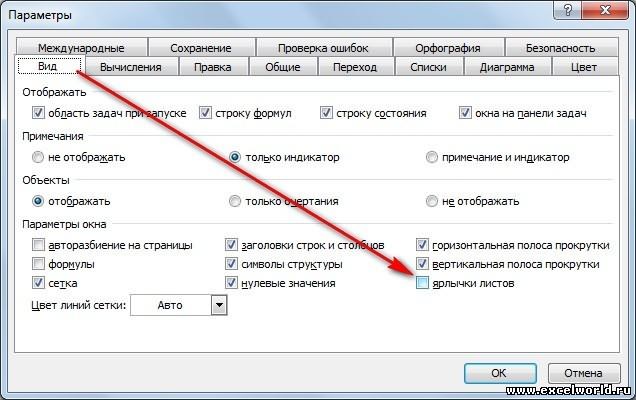









 Совет:На компьютере под управлением
Совет:На компьютере под управлением
 E e пожалуйста:)
E e пожалуйста:)



 Скопируйте образец данных из
Скопируйте образец данных из