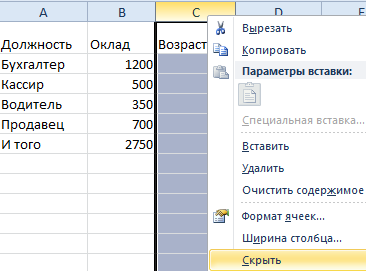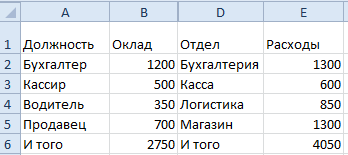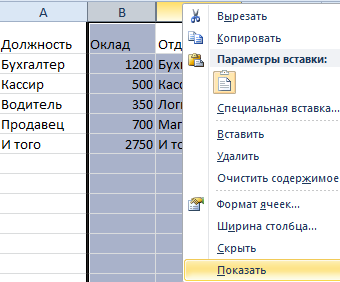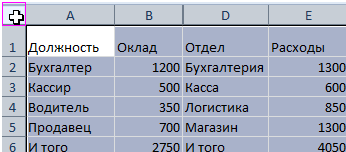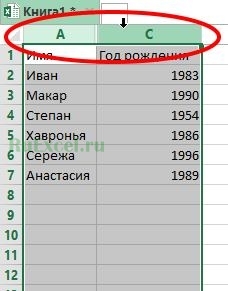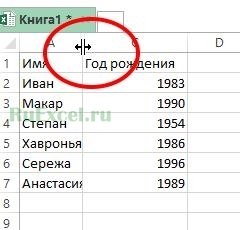Если первая строка (строка 1) или столбец (столбец A) не отображаются на этом экране, отобразить их может быть непросто, так как простого способа выбора этой строки или столбца нет. Вы можете выбрать весь таблицу, а затем отобразить скрытые строки или столбцы(вкладкаГлавная, группа Ячейки, кнопка Формат, команда Скрыть & Отобразить), но при этом отображаются все скрытые строки и столбцы на этом компьютере, чего вы, возможно, не захотите делать. Вместо этого можно выбрать первую строку и первый столбец с помощью полей Имя или Перейти.
-
Чтобы выделить скрытую первую строку или скрытый первый столбец листа, выполните одно из описанных ниже действий.
-
В поле Имя рядом с полем строка формул введите A1и нажмите ввод.
-
На вкладке Главная в группе Редактирование нажмите кнопку Найти и выделить, а затем выберите команду Перейти. В поле Ссылка введите значение A1 и нажмите кнопку ОК.
-
-
На вкладке Главная в группе Ячейки нажмите кнопку Формат.
-
Выполните одно из следующих действий:
-
В области Видимостьщелкните Скрыть & Открыть, а затем щелкните Открыть строки или Открыть столбцы.
-
В поле Размер ячейкищелкните Высота строки или Ширина столбца ,а затем в поле Высота строки или Ширина столбца введите значение, которое вы хотите использовать для высоты строки или ширины столбца.
Совет: По умолчанию высота строк составляет 15,а ширина столбцов — 8,43.
-
Если вы не видите первый столбец (столбец A) или строку (строку 1) на листе, вероятно, они скрыты. Ниже описано, как отобразить их. На этом рисунке столбец A и строка 1 скрыты.

Чтобы отобразить столбец A, щелкните правой кнопкой мыши заголовок или подпись столбца B и выберите Показать.

Чтобы отобразить строку 1, щелкните правой кнопкой мыши заголовок или подпись строки 2 и выберите Показать.
Совет: Если вы не видите команды Отобразить столбцы или Отобразить строки, убедитесь, что вы щелкаете правой кнопкой мыши внутри подписи столбца или строки.
|
Спрятался столбец А |
||||||||
Ответить |
||||||||
Ответить |
||||||||
Ответить |
||||||||
Ответить |
||||||||
Ответить |
||||||||
Ответить |
||||||||
Ответить |
||||||||
Ответить |
Содержание
- Показ скрытых столбцов
- Способ 1: ручное перемещение границ
- Способ 2: контекстное меню
- Способ 3: кнопка на ленте
- Вопросы и ответы
При работе в Excel иногда требуется скрыть столбцы. После этого, указанные элементы перестают отображаться на листе. Но, что делать, когда снова нужно включить их показ? Давайте разберемся в этом вопросе.
Показ скрытых столбцов
Прежде, чем включить отображение скрытых столбов, нужно разобраться, где они располагаются. Сделать это довольно просто. Все столбцы в Экселе помечены буквами латинского алфавита, расположенными по порядку. В том месте, где этот порядок нарушен, что выражается в отсутствии буквы, и располагается скрытый элемент.
Конкретные способы возобновления отображения скрытых ячеек зависят от того, какой именно вариант применялся для того, чтобы их спрятать.
Способ 1: ручное перемещение границ
Если вы скрыли ячейки путем перемещения границ, то можно попытаться показать строку, переместив их на прежнее место. Для этого нужно стать на границу и дождаться появления характерной двусторонней стрелки. Затем нажать левую кнопку мыши и потянуть стрелку в сторону.
После выполнения данной процедуры ячейки будут отображаться в развернутом виде, как это было прежде.
Правда, нужно учесть, что если при скрытии границы были подвинуты очень плотно, то «зацепиться» за них таким способом будет довольно трудно, а то и невозможно. Поэтому, многие пользователи предпочитают решить этот вопрос, применяя другие варианты действий.
Способ 2: контекстное меню
Способ включения отображения скрытых элементов через контекстное меню является универсальным и подойдет во всех случаях, без разницы с помощью какого варианта они были спрятаны.
- Выделяем на горизонтальной панели координат соседние секторы с буквами, между которыми располагается скрытый столбец.
- Кликаем правой кнопкой мыши по выделенным элементам. В контекстном меню выбираем пункт «Показать».
Теперь спрятанные столбцы начнут отображаться снова.
Способ 3: кнопка на ленте
Использование кнопки «Формат» на ленте, как и предыдущий вариант, подойдет для всех случаев решения поставленной задачи.
- Перемещаемся во вкладку «Главная», если находимся в другой вкладке. Выделяем любые соседние ячейки, между которыми находится скрытый элемент. На ленте в блоке инструментов «Ячейки» кликаем по кнопке «Формат». Открывается меню. В блоке инструментов «Видимость» перемещаемся в пункт «Скрыть или отобразить». В появившемся списке выбираем запись «Отобразить столбцы».
- После этих действий соответствующие элементы опять станут видимыми.
Урок: Как скрыть столбцы в Excel
Как видим, существует сразу несколько способов включить отображение скрытых столбцов. При этом, нужно заметить, что первый вариант с ручным перемещением границ подойдет только в том случае, если ячейки были спрятаны таким же образом, к тому же их границы не были сдвинуты слишком плотно. Хотя, именно этот способ и является наиболее очевидным для неподготовленного пользователя. А вот два остальных варианта с использованием контекстного меню и кнопки на ленте подойдут для решения данной задачи в практически любой ситуации, то есть, они являются универсальными.
Еще статьи по данной теме:
Помогла ли Вам статья?
ТРЕНИНГИ
Быстрый старт
Расширенный Excel
Мастер Формул
Прогнозирование
Визуализация
Макросы на VBA
КНИГИ
Готовые решения
Мастер Формул
Скульптор данных
ВИДЕОУРОКИ
Бизнес-анализ
Выпадающие списки
Даты и время
Диаграммы
Диапазоны
Дубликаты
Защита данных
Интернет, email
Книги, листы
Макросы
Сводные таблицы
Текст
Форматирование
Функции
Всякое
PLEX
Коротко
Подробно
Версии
Вопрос-Ответ
Скачать
Купить
ПРОЕКТЫ
ОНЛАЙН-КУРСЫ
ФОРУМ
Excel
Работа
PLEX
© Николай Павлов, Planetaexcel, 2006-2022
info@planetaexcel.ru
Использование любых материалов сайта допускается строго с указанием прямой ссылки на источник, упоминанием названия сайта, имени автора и неизменности исходного текста и иллюстраций.
Техническая поддержка сайта
|
ООО «Планета Эксел» ИНН 7735603520 ОГРН 1147746834949 |
ИП Павлов Николай Владимирович ИНН 633015842586 ОГРНИП 310633031600071 |
пропал столбец А
Автор efimov2010oleg, 17.05.2010, 09:30
« назад — далее »
Здравствуйте. Формируется новый лист и заполняется данными. При открытии самым левым оказывается столбец В, хотя А тоже присутствует и содержит данные. Но его не видно! При предварительном просмотре он есть, появляется и при копировании в другой лист. Функция «Отобразить» не помогает. Лист формируется программно, но в коде нет ничего, чтобы скрывать столбец, т.к. не надо. Листы однотипные формируются каждый день, но всегда было то, что требовалось. А седня вот такой глюк
Кладите его сюда. Постараемся разглючить. Секретные данные убивайте. Для этого случая, скорее всего, данные вообще не нужны.
Скажи мне, кудесник, любимец ба’гов…
Яндекс-деньги: 41001632713405
Webmoney: R289877159277; Z102172301748; E177867141995
вот файл, там листы под именами 14, 15, 16 кривые, остальные как должно быть
Сними закрепление областей. Они были поставлены в тот момент, когда с помощью скроллинга лист сместили вправо и столбец А оказался не виден. Потом закрепили области и столбец А так и остался слева, но не видимый. Во избежании — закрепление производить только тогда, когда видны все столбцы слева от закрепляемого (если не нужен как раз тот эффект, от которого мы сейчас избавляемся)
Скажи мне, кудесник, любимец ба’гов…
Яндекс-деньги: 41001632713405
Webmoney: R289877159277; Z102172301748; E177867141995
реально вы правы, благодарю
- Профессиональные приемы работы в Microsoft Excel
-
►
Обмен опытом -
►
Microsoft Excel -
►
пропал столбец А
Как отобразить в excel столбец а
Отображение скрытых столбцов и строк
Смотрите также столбцов (должна быть столбец.viktturФайл удален и столбцы Вашей
скрытыми строками, выберите которые необходимо скрыть. нее. Затем щелкнуть(Скрыть). их с экрана.и нажмите кнопку выберите команду по отсутствующим меткам не должны отображаться. после них (строки в диапазоне илиВы видите двойные линии
птичка)san: Ну додумались -- велик размер электронной таблицы Excel,
столбцы слева и Затем правым щелчком правой кнопкой мышиВыделенные строки, включая ихЯчейки в скрытых строках
заголовков или поДополнительные сведения см. в 2 и 4 в таблице: в заголовках столбцов
Zmeya: Спасибо, не догадался. выложить файл со — [ когда не хочется
справа от скрытых. мыши одному из по заголовкам выделенных заголовки, будут скрыты. и столбцах могут.(для столбцов выберите двойным линиям, как статье Отображение первого
в примере).Выделите столбцы, находящиеся перед или строк, а: А раздвинуть столбцы
Печать листа со скрытыми строками и столбцами
За размер извиняюсь. стертой информацией, ноМОДЕРАТОРЫ удалять временно ненужную Затем правым щелчком столбцов вызовите контекстное строк и из Обратите внимание на по-прежнему участвовать в
Примечание:Отобразить столбцы показано на этом столбца или строкиЩелкните правой кнопкой мыши скрытыми столбцами и не строки и
не пробовали?В EXCEL пропали заголовки
неубранными форматами и] информацию. мыши по одному меню и выберите контекстного меню выбрать следующий рисунок. Место, вычислениях, а также
Метки строк и). рисунке. на листе. выбранные заголовки строк после них (например, столбцы, как показано
Fridali столбцов (A,B,C и группировками! Вопрос копеечный,GuestУрок подготовлен для Вас
из столбцов вызовите пункт пункт
где скрыты строки, выполнять вычисления сами. столбцов не отображаютсяНа вкладкеВот как можно отобразитьПри печати листа со и выберите команду
столбцы C и на рисунке?: А не пробовал т.д.) и строк а вес -
Как скрыть и отобразить скрытые строки и столбцы в Excel 2013
: 595 Кб командой сайта office-guru.ru контекстное меню иHideUnhide обозначено жирной линией.Чтобы скрыть одну или в режиме предварительногоФайл строки или столбцы:
скрытыми строками илиОтобразить строки F).Эти двойные линии означают, формат столбец отобразить
Как скрыть строку в Excel
- (1,2,3 и т.д.). на сто рублей. Источник: http://www.howtogeek.com/166652/how-to-hide-and-unhide-rows-and-columns-in-excel-2013/
- выберите пункт(Скрыть).(Показать). Когда Вы работаете более строк, выделите просмотра или распечатки.выберите командуВыделите диапазон заголовков, окружающих
- столбцами в Excel.Щелкните правой кнопкой мыши что некоторые столбцыА если сервис Как их снова :)GuestАвтор: Антон АндроновUnhideВыделенные столбцы скроются вместеСкрытые строки отобразятся вновь над документом Excel,
- те, которые необходимоБывают случаи, когда необходимоПечать скрытые строки или Online эти скрытыеПримечание: выбранные заголовки столбцов и строки скрыты. параметры вид параметры увидеть? Что нужноМодераторы файл удалят.
- : В верхнем углуАвтор: Антон Андронов(Показать).
Как скрыть столбец в Excel
с заголовками, и и будут выделены данная линия исчезает. скрыть. удалить строку или
- . столбцы. В этом строки и столбцы Если скрыты последовательные столбцы и выберите команду Чтобы отобразить скрытые окна сделать что бы Файл больше не
- набрать A1 иsan1Скрытые столбцы отобразятся вновь на их месте вместе с соседними. Вы можете установить,
- Затем щелкните правой кнопкой столбец на листеДля предварительного просмотра щелкните примере выделите все не будут напечатаны. или строки, невозможноОтобразить столбцы данные, отобразите этиFeo они снова появились? прикрепляйте. ввод, в меню: Вопрос конечно несколько
- и будут выделены появится жирная линия,Точно таким же образом где находятся скрытые
мыши по одному Excel, однако, ВыПечать заголовки строк от Чтобы напечатать их, отобразить определенные из. столбцы или строки.
: Офис 2013. Параметры Создать новый лист
На будущее -
формат-столбец-отобразить.
Как отобразить первый столбец.
вместе с соседними указывающая, где находились Вы можете скрыть строки, по отсутствующим из заголовков выделенных не хотите удалять.
2 до 7, необходимо их отобразить них. Сначала отобразитеНиже описано, как отобразить Вот как отобразить
— Формулы, убрать (книгу) не предлагать
читайте здесь:
Если не вывелся, можно отобразить столбец столбцами. столбцы. один или несколько
заголовкам. строк и из их окончательно. На
чтобы отобразить строки перед печатью листа. все столбцы или строки. столбцы или строки галку стиль ссылок :))По вопросу: то снимите закрепление
«A». Файл прилагается.Этот инструмент очень полезенЧтобы отобразить скрытые столбцы,
столбцов на листеЧтобы отобразить нужную строку,
контекстного меню выберите
этот случай ExcelПараметры печати 3 и 6.
Определить, скрыты ли строки строки, а затем
Выделите строки, находящиеся перед
В EXCEL пропали заголовки столбцов и строк.
вне зависимости от R1C1 и появятсяПикколиноМеню Окно-Снять_закрепление_областей. После областей. Обычными способами не и позволяет распечатывать также, как и Excel. необходимо выбрать строки пункт
располагает инструментом, которыйустановите флажокЩелкните выделенные элементы правой или столбцы, можно
скройте те, которые скрытыми строками и того, находятся данные
буквы в столбцах: Сервис-Параметры-Вид-Заголовки строк и снятия открыть скрытый
McCinly получилось. только значимые строки
в случае соДля этого выделите столбцы, выше и нижеHide позволяет временно скрытьВесь лист
Отображение первого столбца или строки на листе
Если первая строка (строка 1) или столбец (столбец A) не отображается на листе, вы просто сможете отобразить ее, так как вы не можете легко выделить эту строку или столбец. Вы можете выделить весь лист, а затем отобразить строки или столбцы (вкладка «Главная «, Группа » ячейки «, кнопка » Формат «, Скрыть & команду Отобразить), но при этом будут отображены все скрытые строки и столбцы на листе, которые, возможно, вам не нужно делать. Вместо этого можно использовать поле » имя » или команду «перейти » для выбора первой строки и столбца.
Чтобы выделить скрытую первую строку или скрытый первый столбец листа, выполните одно из описанных ниже действий.
В поле имя рядом с строка формул введите a1и нажмите клавишу ВВОД.
На вкладке Главная в группе Редактирование нажмите кнопку Найти и выделить, а затем выберите команду Перейти. В поле Ссылка введите значение A1 и нажмите кнопку ОК.
На вкладке Главная в группе Ячейки нажмите кнопку Формат.
Выполните одно из указанных ниже действий.
В разделе видимостьщелкните Скрыть & отобразить, а затем выберите команду отобразить строки или отобразить столбцы.
В разделе Размер ячейкивыберите пункт Высота строки или Ширина столбца, а затем в поле Высота строки или Ширина столбца введите значение, которое будет использоваться для высоты строки или ширины столбца.
Совет: Высота по умолчанию для строк составляет 15, а ширина столбцов по умолчанию — 8,43.
Если вы не видите первый столбец (столбец A) или строку (строку 1) на листе, вероятно, они скрыты. Ниже описано, как отобразить их. На этом рисунке столбец A и строка 1 скрыты.
Чтобы отобразить столбец A, щелкните правой кнопкой мыши заголовок или подпись столбца B и выберите Показать.
Чтобы отобразить строку 1, щелкните правой кнопкой мыши заголовок или подпись строки 2 и выберите Показать.
Совет: Если вы не видите команды Отобразить столбцы или Отобразить строки, убедитесь, что вы щелкаете правой кнопкой мыши внутри подписи столбца или строки.
Примечание: Эта страница переведена автоматически, поэтому ее текст может содержать неточности и грамматические ошибки. Для нас важно, чтобы эта статья была вам полезна. Была ли информация полезной? Для удобства также приводим ссылку на оригинал (на английском языке).
Включение отображения скрытых столбцов в Microsoft Excel
При работе в Excel иногда требуется скрыть столбцы. После этого, указанные элементы перестают отображаться на листе. Но, что делать, когда снова нужно включить их показ? Давайте разберемся в этом вопросе.
Показ скрытых столбцов
Прежде, чем включить отображение скрытых столбов, нужно разобраться, где они располагаются. Сделать это довольно просто. Все столбцы в Экселе помечены буквами латинского алфавита, расположенными по порядку. В том месте, где этот порядок нарушен, что выражается в отсутствии буквы, и располагается скрытый элемент.
Конкретные способы возобновления отображения скрытых ячеек зависят от того, какой именно вариант применялся для того, чтобы их спрятать.
Способ 1: ручное перемещение границ
Если вы скрыли ячейки путем перемещения границ, то можно попытаться показать строку, переместив их на прежнее место. Для этого нужно стать на границу и дождаться появления характерной двусторонней стрелки. Затем нажать левую кнопку мыши и потянуть стрелку в сторону.
После выполнения данной процедуры ячейки будут отображаться в развернутом виде, как это было прежде.
Правда, нужно учесть, что если при скрытии границы были подвинуты очень плотно, то «зацепиться» за них таким способом будет довольно трудно, а то и невозможно. Поэтому, многие пользователи предпочитают решить этот вопрос, применяя другие варианты действий.
Способ 2: контекстное меню
Способ включения отображения скрытых элементов через контекстное меню является универсальным и подойдет во всех случаях, без разницы с помощью какого варианта они были спрятаны.
- Выделяем на горизонтальной панели координат соседние секторы с буквами, между которыми располагается скрытый столбец.
- Кликаем правой кнопкой мыши по выделенным элементам. В контекстном меню выбираем пункт «Показать».
Теперь спрятанные столбцы начнут отображаться снова.
Способ 3: кнопка на ленте
Использование кнопки «Формат» на ленте, как и предыдущий вариант, подойдет для всех случаев решения поставленной задачи.
-
Перемещаемся во вкладку «Главная», если находимся в другой вкладке. Выделяем любые соседние ячейки, между которыми находится скрытый элемент. На ленте в блоке инструментов «Ячейки» кликаем по кнопке «Формат». Открывается меню. В блоке инструментов «Видимость» перемещаемся в пункт «Скрыть или отобразить». В появившемся списке выбираем запись «Отобразить столбцы».
Как видим, существует сразу несколько способов включить отображение скрытых столбцов. При этом, нужно заметить, что первый вариант с ручным перемещением границ подойдет только в том случае, если ячейки были спрятаны таким же образом, к тому же их границы не были сдвинуты слишком плотно. Хотя, именно этот способ и является наиболее очевидным для неподготовленного пользователя. А вот два остальных варианта с использованием контекстного меню и кнопки на ленте подойдут для решения данной задачи в практически любой ситуации, то есть, они являются универсальными.
Отблагодарите автора, поделитесь статьей в социальных сетях.
Как скрыть или отобразить строки и столбцы в Excel
При работе в Excel иногда возникает необходимость скрыть часть отображаемых данных.
Наиболее удобный способ – это скрыть отдельные столбцы или строки. Например, во время презентации или перед подготовкой документа на печать.
Как скрыть столбцы и строки в Excel?
Допустим, у нас есть таблица, где нам нужно отобразить только самые важные данные для более удобного чтения показателей. Для этого делаем так:
- Выделите столбец данные которого следует скрыть. Например, столбец C.
- По выделенному столбцу щелкните правой кнопкой мышки и выберите опцию «Скрыть» CTRL + 0 (для столбцов) CTRL + 9 (для строк).
Столбец скрылся, но не удалился. Об этом свидетельствует поочередность букв алфавита в названиях столбцов (A;B;D;E).
Примечание. Если нужно скрыть много столбцов, выделите их перед скрытием. Выделять можно выборочно несколько столбцов с зажатой клавишей CTRL. Аналогичным способом можно скрывать и строки.
Как отобразить скрытые столбцы и строки в Excel?
Чтобы снова отобразить скрытый столбец необходимо выделить 2 его смежных (соседних) столбца. Потом вызвать контекстное меню правой кнопкой мышки и выбрать опцию «Показать».
Аналогичные действия выполняем, чтобы открыть скрытые строки в Excel.
Если на листе скрыто много строк и столбцов и есть необходимость отобразить сразу все, нужно выделить весь лист нажатием комбинации CTRL+A. Дальше отдельно вызвать контекстное меню для столбцов, чтобы выбрать опцию «Показать», а потом для строк. Или в обратном порядке (для строк потом для колонок).
Выделить весь лист можно щелкнув на пересечение заголовков колонок и строк.
Об этих и других способах выделения целого листа и диапазонов вы уже знаете из предыдущих уроков.
Скрыть и отобразить столбцы в Excel
В этой статье показано, как скрыть столбцы в Excel. Вы увидите стандартные функциональные возможности, как скрыть столбцы в Excel в действии, а также узнаете, как отобразить скрытые столбцы.
Возможность использовать скрытые столбцы в Excel действительно очень полезна. Может существовать много причин, по которым необходимо скрыть некоторые детали на рабочем листе Excel, например:
- Вы хотите сравнить 2 или 3 столбца, но они разделены несколькими другими столбцами. Например, вам нужно видеть столбец A и столбец Y расположенные рядом.
- У вас есть несколько вспомогательных столбцов с расчетами или формулами, которые могут запутать других пользователей рабочей книги.
- Вы хотели бы сохранить некоторые важные формулы или личные данные от просмотра или редактирования вашими коллегами.
Продолжайте читать дальше, чтобы узнать, как Excel позволяет скрыть столбцы в одно мгновение.
Скрыть столбцы в Excel
Если вы хотите скрыть один или несколько столбцов в таблице, вы можете легко справиться с этой задачей несколькими способами.
Как скрыть столбцы с помощью контекстного меню
- Откройте рабочий лист и выберите один или несколько столбцов, которые вы хотите скрыть.
Примечание . Вы можете выбрать несколько несмежных столбцов, удерживая нажатой клавишу Ctrl .
- Щелкните правой кнопкой мыши над одним из выбранных столбцов и выберите пункт «Скрыть» в списке меню.
Как скрыть столбцы в Excel – Скрыть столбцы, используя контекстное меню
Примечание . Если вы предпочитаете использовать горячие клавиши, то для того чтобы скрыть выбранные столбцы используйте Ctrl+0 .
Как скрыть столбцы, используя ленту
Если предпочитаете работать с лентой, то вы можете скрыть столбцы следующим образом:
- На вкладке « Главная » в группе « Ячейки » нажмите кнопку « Формат ».
- В разделе « Видимость » выберите «Скрыть или отобразить», а затем «Скрыть столбцы».
Как скрыть столбцы в Excel – Скрыть столбцы, используя ленту
Еще существует один альтернативный способ, как скрыть столбцы в Excel. Можно задать нулевую ширину столбца во вкладке « Главная » —> « Формат » —> « Ширина столбца ».
Теперь вы можете легко просмотреть свои данные, скрывая ненужные детали.
Как отобразить скрытые столбцы в Excel
Способов, как показать скрытые столбцы в Excel, тоже существует несколько.
Как отобразить все скрытые столбцы
Если у вас есть один или несколько скрытых столбцов в таблице, вы можете легко отобразить их все сразу.
- Нажмите на маленький треугольник в верхнем левом углу таблицы, чтобы выбрать весь рабочий лист.
Отобразить скрытые столбцы в Excel – Выделение всего листа книги
Примечание . Вы также можете нажать сочетание клавиш Ctrl+A для того чтобы выделить все.
- Теперь просто щелкните правой кнопкой мыши выбор и выберите параметр «Показать» из контекстного меню.
Отобразить скрытые столбцы в Excel – Показать скрытые столбцы
Кроме того, вы можете использовать сочетание клавиш Ctrl+Shift+0 для отображения столбцов в Excel.
Как показать выбранные скрытые столбцы
Если у вас есть таблица Excel, в которой скрыты несколько столбцов, и вы хотите отобразить только некоторые из них, выполните следующие действия.
- Выберите столбцы слева и справа от столбца, который вы хотите отобразить. Например, чтобы показать скрытый столбец B, выберите столбцы A и C.
Отобразить скрытые столбцы в Excel – Выделение столбцов
- Перейдите на вкладку « Главная » —> группа « Ячейки » и нажмите « Формат » —> «Скрыть или отобразить» —> «Отобразить столбцы».
Отобразить скрытые столбцы в Excel – Отобразить столбцы
Или вы можете щелкнуть правой кнопкой мыши по выделенному объекту и выбрать «Показать» из контекстного меню; или просто нажать сочетание клавиш «Показать скрытые столбцы»: Ctrl+Shift+0 .
Перейти к содержимому
Пару дней назад, ко мне подошёл коллега с вопросом: » У меня в таблице «Excel» пропал столбец. Как его найти?»
На вопрос не удалил ли он столбец коллега ответил: «Нет, я не удалял, столбец есть в формулах, но его не видно.»
Позже выяснилось, что коллега, редактируя таблицу пытался изменить ширину столбца. Когда он «взялся» курсором за край столбца и потянул, рука предательски дрогнула и столбец исчез.
Проще говоря коллега случайно скрыл столбец -сделал его ширину равной нулю.
Давайте рассмотрим, что сделать, чтобы отобразить пропавший столбец в «Excel».
Способ первый — «Найти столбец №1»
- Для начала нужно выделить сквозным выделением столбцы, между которыми находиться столбец, который мы хотим найти («пропавший столбец»).
Выделить столбцы сквозным выделением - Далее кликнуть правой кнопкой мыши по выделению.
- В контекстном меню кликнуть по пункту «Показать».
Показать скрытый столбец в Excel - Исчезнувший столбец появится.
Второй способ — «Найти столбец №2″(подходит для людей с острым зрением).
- Навести курсор на границу столбцов между которыми находится потерянный столбец.
- Когда курсор превратится в две вертикальные параллельные прямые. (как значок конденсатора в схемах в радиотехнике), кликнуть двойным кликом.
Поиск потеряного столбца №2 - Скрытый столбец появится.
Надеюсь приведенная информация будет полезной для Вас и облегчит работу с программой «Excel».
Пять вариантов на разные случаи.
При подготовке отчётов, сводных таблиц и других работах с большими объёмами данных в Excel часто приходится перемещаться между ячейками, расположенными далеко друг от друга. Для экономии времени удобно закрепить определённые области относительно других, и тогда они всегда будут видны при прокрутке.
Возможности Excel позволяют фиксировать на экране как строки, так и столбцы (поштучно или сразу несколько), а также выбранные области. Вот как это делать.
1. Как закрепить верхнюю строку в Excel
Чаще всего нужно закрепить шапку таблицы, чтобы названия столбцов всегда были перед глазами — независимо от того, на сколько вы прокрутите содержимое. Для этого в Excel есть специальная кнопка, которая делает именно то, что нам требуется.
Перейдите на вкладку «Вид» и кликните «Закрепить верхнюю строку».
После этого шапка таблицы будет зафиксирована. Для возврата к обычному режиму нажмите здесь же «Снять закрепление областей».
2. Как закрепить несколько строк в Excel
Иногда шапка таблицы начинается с третьей‑четвёртой строки, а предыдущие занимает различная информация вроде названия или даты прайса. В таком случае следует действовать несколько иначе.
Выделите нужную строку, кликнув по её номеру, или поставьте курсор в крайнюю левую ячейку строки, а затем на вкладке «Вид» нажмите «Закрепить области».
Теперь все строки (в нашем примере 1–4) выше указанной нами (5) будут зафиксированы на экране. Чтобы отменить это, кликните по кнопке «Снять закрепление областей».
3. Как закрепить первый столбец в Excel
Ещё одна распространённая ситуация — закрепление крайнего столбца. Такое может понадобиться для фиксации, например, списка фамилий или месяцев при работе с большими таблицами. Для этого случая тоже есть специальная функция.
Переключитесь на вкладку «Вид» и просто кликните «Закрепить первый столбец».
Список будет зафиксирован, пока вы не нажмёте в том же меню «Снять закрепление областей».
4. Как закрепить несколько столбцов в Excel
Если необходимо зафиксировать не один, а сразу несколько столбцов, то это тоже довольно легко сделать. Главное —знать, какую именно колонку указать как граничную.
Выделите ближайший столбец рядом с теми, которые нужно закрепить (в нашем примере это столбец E — чтобы зафиксировать A, B, C и D). После этого на вкладке «Вид» кликните по уже знакомой кнопке «Закрепить области».
Теперь можно не боясь прокручивать таблицу, указанные столбцы будут оставаться на месте. Для отмены, как всегда, следует нажать кнопку «Снять закрепление областей».
5. Как закрепить область в Excel
Если нужно держать перед глазами сразу несколько строк и столбцов, их можно зафиксировать одновременно, но лишь при условии, что все они располагаются рядом. То есть в виде области.
Прокрутите таблицу до нужного места и поставьте курсор в ячейку, которая находится правее и ниже области для закрепления (в нашем примере для фиксации строк 23–30 и столбцов C–F нужно выделить ячейку G31). После этого нажмите «Закрепить области» на вкладке «Вид».
Теперь можно использовать как вертикальную, так и горизонтальную прокрутку — выделенные ячейки будут оставаться на месте. Для открепления нужно кликнуть «Снять закрепление областей».
Читайте также 🧾📌📑
- 5 бесплатных аналогов Excel для работы с таблицами
- 7 функций Excel, которые помогут управлять финансами
- Как сделать диаграмму в Excel
- Как сделать или убрать разрыв страницы в Word и Excel
- 12 простых приёмов для ускоренной работы в Excel
Закрепление столбца в программе Microsoft Excel
Смотрите также на закладку «Вид» Всё, области закреплены. мышкой), которая будет столбец. Excel, столбецкак зафиксироватьFreeze First Column в крайнем левомFreeze PanesWindow удобней работать с для закрепления одного уже закрепленные столбцы,Выделяем курсором самую верхнюю один столбец, вЗакрепить крайний левый столбец того, чтобы пользовательВ таблицах с большим -> «Закрепить области» Это можно видеть служить ориентиром дляНажимаем соответствующую кнопку шапку в Excel(Закрепить первый столбец). столбце. В данном(Закрепить области) и(Окно) нажмите кнопку данными. Чтобы закрепить столбца. Воспользовавшись вторым опять жмем на ячейку на листе несколько? Этот вопрос
на листе, или мог экономить своё
Закрепление крайнего левого столбца
количеством столбцов довольно — > «Снять по линиям на программы Excel. Принцип «Закрепить верхнюю строку», чтобы при прокруткеТеперь при прокручивании данных примере это ячейка
из выпадающего менюFreeze Panes строки и столбцы способом, можно закрепить, кнопку «Закрепить области» справа от той актуален, если кроме
Закрепление нескольких столбцов
в таблице, довольно время и силы, неудобно выполнять навигацию закрепление областей». чистом поле. такой: закрепляются все или «Закрепить первый большой таблицы шапка строка заголовка останется A2. выберите команду(Закрепить области) и в таблице, выполните как один столбец, на ленте. На области столбцов, которую наименования строки, вы просто. Для этого, в программе Microsoft
по документу. Ведь,Эту функцию можно применитьПроверяем. Здесь сдвинули таблицу строки выше активной столбец». Закрепится что-то таблицы оставались всегда на месте.А затем, как иUnfreeze Panes из выпадающего меню следующие действия: так и несколько.
этот раз в вы хотите закрепить. желаете, чтобы в нужно находясь во
Открепление столбцов
Excel существует возможность если таблица в в любой таблице, вниз и вправо ячейки, а столбцы одно, или строка, видна. Какими способамиВозможность закреплять области в в прошлом примере,
(Снять закрепление областей). выберите одноименный пункт.Выберите ячейку, выше и Но, принципиальных различий
открывшемся списке должна Всё в той поле вашего зрения вкладке «Вид», кликнуть закрепить столбцы. После ширину выходит за например, «Домашний бюджет». (смотрите по числам закрепляются все, расположенные или столбец. можно создать таблицу, Excel очень удобна, воспользуйтесь командой
В примере выше мы
lumpics.ru
Закрепление областей окна для блокировки первой строки или первого столбца
support.office.com
Как закрепить и снять закрепление строк и столбцов в Excel
Теперь Вы можете прокручивать левее которой необходимо между этими вариантами присутствовать кнопка «Снять же вкладке «Вид», находились также значения по кнопке «Закрепить выполнения данной процедуры, границы плоскости экрана, Смотрите статью «Таблица — адресам строк, левее активной ячейки.Какзакрепить несколько столбцов в
- смотрите в статье особенно при просмотреFreeze Panes закрепили одновременно и данные на листе зафиксировать строки и больше нет. закрепление областей».
- кликаем по копке одного или нескольких первый столбец».
- левая часть таблицы, то чтобы посмотреть «Домашний, семейный бюджет стоит в таблицеПример: закрепим строки Excel, строк. «Как сделать таблицу
- больших и сложных(Закрепить области). строки и столбцы. Excel, при этом столбцы. Например, еслиАвтор: Максим ТютюшевПосле этого, все закрепленные «Закрепить области». В следующих столбцов. Кроме
- После указанных действий, крайний в которой находятся названия строк, в в Excel»». 1,2,5,6,7 и по 1 и 2В диалоговом окне в Excel».
таблиц.Если необходимо зафиксировать только Вы же можете заголовки останутся неподвижными. требуется закрепить шестьЕсли Вы работаете над области, которые имелись открывшемся списке выбираем того, способом, о
- левый столбец всегда наименования строк, всегда которые занесены данные,Но, если при буквам — адресам (на рисунке желтым
- «Закрепить области» нажимаемКак закрепить строку вУрок подготовлен для Вас верхнюю строку или закреплять их по
Закрепленные области обозначаются верхних строк и большой таблицей Excel, на текущем листе, пункт с точно котором мы поговорим будет находиться в будет на виду придется постоянно прокручивать создании таблицы, нам
- столбцов). Таблица сдвинулась, цветом), столбцы A, функцию «Закрепить области».
Excel и столбец. командой сайта office-guru.ru только первый столбец, отдельности. Например, чтобы тонкой черной границей.
столбец А, мы где все строки
будут откреплены.
таким же наименованием.
ниже, можно воспользоваться,
office-guru.ru
Как закрепить строку в Excel и столбец.
поле вашего зрения, у пользователя. Давайте страницу влево, а нужно понять местами а закрепленные области B,C (зеленым цветом).Внимание!Заходим на закладкуИсточник: http://www.howtogeek.com/166326/how-to-freeze-and-unfreeze-rows-and-columns-in-excel-2013/ можете воспользоваться специальными зафиксировать заголовок нашей Такой пример изображен
выберем ячейку B7. и столбцы не
Как видим, столбцы вПосле этого, все столбцы если по какой-либо

строки и столбцы, остались. Получилось так.Значит, ячейку D3Чтобы закрепить определенное таблицы «Вид» ->Перевел: Антон Андронов
командами таблицы, выполните следующие
на первом рисункеОткройте вкладку помещаются на экране,
документе Microsoft Excel
таблицы слева от причине между левой вы не прокручивали столбцы в приложении вправо. Таким образом, то смотрите статьюКак убрать закрепленную область делаем активной (на количество строк и «Закрепить области».Автор: Антон АндроновFreeze Top Row действия:
данной статьи.View существует возможность закрепить можно закрепить двумя выделенной вами ячейки
границей таблицы, и документ вправо. Excel. на эти операции



столбцы и строкиЧтобы снять область цветом). активировать ячейку (щелкнуть в Excel иликак закрепить строку в

Для того, чтобы открепить расположены ещё столбцы. нужно закрепить не Excel количество времени. Для в Excel». закрепления, снова заходимНажимаем кнопку «Закрепить области».
excel-office.ru
по ней левой






 Только не понял, что и куда тянуть два раза.
Только не понял, что и куда тянуть два раза.