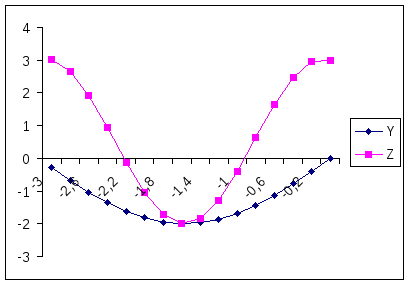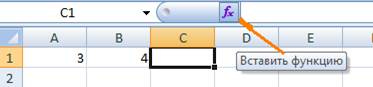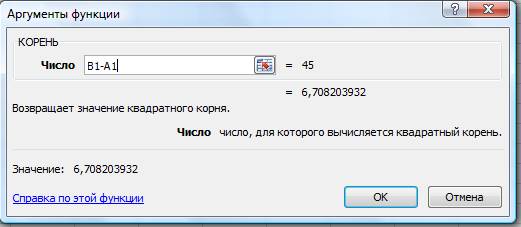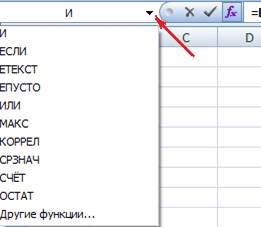Содержание
- Инженерные функции (справка)
- Excel нет инженерных функций
- Advanced Excel – Инженерные функции
- Инженерные функции
- Использование excel в научных и инженерных расчетах
Инженерные функции (справка)
Чтобы просмотреть более подробные сведения о функции, щелкните ее название в первом столбце.
Примечание: Маркер версии обозначает версию Excel, в которой она впервые появилась. В более ранних версиях эта функция отсутствует. Например, маркер версии 2013 означает, что данная функция доступна в выпуске Excel 2013 и всех последующих версиях.
Возвращает модифицированную функцию Бесселя In(x).
Возвращает функцию Бесселя Jn(x).
Возвращает модифицированную функцию Бесселя Kn(x).
Возвращает функцию Бесселя Yn(x).
Преобразует двоичное число в десятичное.
Преобразует двоичное число в шестнадцатеричное.
Преобразует двоичное число в восьмеричное.
БИТ.И
Возвращает побитовое «и» двух чисел.
БИТ.СДВИГЛ
Возвращает значение числа, сдвинутое влево на число бит, которое задано параметром «сдвиг».
БИТ.ИЛИ
Возвращает побитовое «или» двух чисел.
БИТ.СДВИГП
Возвращает значение числа, сдвинутое вправо на число бит, которое задано параметром «сдвиг».
БИТ.ИСКЛИЛИ
Возвращает побитовое «исключающее или» двух чисел.
Преобразует коэффициенты при вещественной и мнимой частях комплексного числа в комплексное число.
Преобразует число из одной системы счисления в другую.
Преобразует десятичное число в двоичное.
Преобразует десятичное число в шестнадцатеричное.
Преобразует десятичное число в восьмеричное.
Проверяет равенство двух значений.
Возвращает функцию ошибки.
ФОШ.ТОЧН
Возвращает функцию ошибки.
Возвращает дополнительную функцию ошибки.
ДФОШ.ТОЧН
Возвращает дополнительную функцию ФОШ, проинтегрированную в пределах от x до бесконечности.
Проверяет, не превышает ли данное число пороговое значение.
Преобразует шестнадцатеричное число в двоичное.
Преобразует шестнадцатеричное число в десятичное.
Преобразует шестнадцатеричное число в восьмеричное.
Возвращает абсолютную величину (модуль) комплексного числа.
Возвращает коэффициент при мнимой части комплексного числа.
Возвращает значение аргумента комплексного числа (тета) — угол, выраженный в радианах.
Возвращает комплексно-сопряженное комплексного числа.
Возвращает косинус комплексного числа.
МНИМ.COSH
Возвращает гиперболический косинус комплексного числа.
МНИМ.COT
Возвращает котангенс комплексного числа.
МНИМ.CSC
Возвращает косеканс комплексного числа.
МНИМ.CSCH
Возвращает гиперболический косеканс комплексного числа.
Возвращает частное от деления двух комплексных чисел.
Возвращает экспоненту комплексного числа.
Возвращает натуральный логарифм комплексного числа.
Возвращает десятичный логарифм комплексного числа.
Возвращает двоичный логарифм комплексного числа.
Возвращает комплексное число, возведенное в степень с целочисленным показателем.
Возвращает произведение от 2 до 255 комплексных чисел.
Возвращает коэффициент при вещественной (действительной) части комплексного числа.
МНИМ.SEC
Возвращает секанс комплексного числа.
МНИМ.SECH
Возвращает гиперболический секанс комплексного числа.
Возвращает синус комплексного числа.
МНИМ.SINH
Возвращает гиперболический синус комплексного числа.
Возвращает значение квадратного корня из комплексного числа.
Возвращает разность двух комплексных чисел.
Возвращает сумму комплексных чисел.
МНИМ.TAN
Возвращает тангенс комплексного числа.
Преобразует восьмеричное число в двоичное.
Преобразует восьмеричное число в десятичное.
Преобразует восьмеричное число в шестнадцатеричное.
Важно: Вычисляемые результаты формул и некоторые функции листа Excel могут несколько отличаться на компьютерах под управлением Windows с архитектурой x86 или x86-64 и компьютерах под управлением Windows RT с архитектурой ARM. Подробнее об этих различиях.
Источник
Excel нет инженерных функций







Информация о сайте
Инструменты и настройки
Excel Windows
и
Excel Macintosh
Вопросы и решения
Работа и общение
Работа форума и сайта
Функции листа Excel

= Мир MS Excel/Статьи об Excel
| Функции листа. Функции баз данных [1] |
| Функции листа. Функции даты и времени [5] |
| Функции листа. Функции инженерные [1] |
| Функции листа. Функции информационные [2] |
| Функции листа. Функции логические [10] |
| Функции листа. Функции математические [4] |
| Функции листа. Функции статистические [1] |
| Функции листа. Функции текстовые [1] |
| Функции листа. Функции финансовые [1] |
| Функции листа. Функции ссылок и массивов [2] |
| Функции листа. Функции аналитические [1] |
| Функции листа. Функции определённые пользователем [1] |
| Функция диаграмм [1] |
| Макрофункции [37] |
Инженерные функции применяются в инженерных и научных расчётах. Все функции этой категории доступны в версиях Excel младше 2007 только после подключения надстройки Пакет Анализа (Analysis ToolPack) .
Функции этой категории не применимы в формулах массивов, если в качестве аргументов задаются диапазоны ячеек. При вводе этих функций вручную Excel не выводит подсказку об аргументах функции в версиях Excel младше 2007 .
Источник
Advanced Excel – Инженерные функции
Инженерные функции Excel выполняют наиболее часто используемые инженерные вычисления, многие из которых относятся к функциям Бесселя, комплексным числам или преобразованиям между различными базами.
Инженерные функции
В следующей таблице перечислены все инженерные функции –
Возвращает модифицированную функцию Бесселя In (x)
Возвращает функцию Бесселя Jn (x)
Возвращает модифицированную функцию Бесселя Kn (x)
Возвращает функцию Бесселя Yn (x)
Преобразует двоичное число в десятичное
Преобразует двоичное число в шестнадцатеричное
Преобразует двоичное число в восьмеричное
Возвращает «Побитовое И» двух чисел
Возвращает номер значения, сдвинутый влево на биты shift_amount
Возвращает побитовое ИЛИ 2 чисел
Возвращает номер значения, сдвинутый вправо на биты shift_amount
Возвращает побитовое «Эксклюзивное Ор» из двух чисел
Преобразует действительные и мнимые коэффициенты в комплексное число
Преобразует число из одной измерительной системы в другую
Преобразует десятичное число в двоичное
Преобразует десятичное число в шестнадцатеричное
Преобразует десятичное число в восьмеричное
Проверяет, равны ли два значения
Возвращает функцию ошибки
Возвращает функцию ошибки
Возвращает дополнительную функцию ошибки
Возвращает дополнительную функцию ошибки
Проверяет, больше ли число, чем пороговое значение
Преобразует шестнадцатеричное число в двоичное
Преобразует шестнадцатеричное число в десятичное
Преобразует шестнадцатеричное число в восьмеричное
Возвращает абсолютное значение (модуль) комплексного числа
Возвращает мнимый коэффициент комплексного числа
Возвращает аргумент тета, угол, выраженный в радианах
Возвращает комплексное сопряжение комплексного числа
Возвращает косинус комплексного числа
Возвращает гиперболический косинус комплексного числа
Возвращает котангенс комплексного числа
Возвращает косеканс комплексного числа
Возвращает гиперболический косеканс комплексного числа
Возвращает частное двух комплексных чисел
Возвращает экспоненту комплексного числа
Возвращает натуральный логарифм комплексного числа
Возвращает основание-2 логарифма комплексного числа
Возвращает основание-10 логарифма комплексного числа
Возвращает комплексное число, возведенное в целое число
Возвращает произведение комплексных чисел
Возвращает реальный коэффициент комплексного числа
Возвращает секущу комплексного числа
Возвращает гиперболическую секущу комплексного числа
Возвращает синус комплексного числа
Возвращает гиперболический синус комплексного числа
Возвращает квадратный корень комплексного числа
Возвращает разницу двух комплексных чисел
Возвращает сумму комплексных чисел
Возвращает касательную комплексного числа
Преобразует восьмеричное число в двоичное
Преобразует восьмеричное число в десятичное
Преобразует восьмеричное число в шестнадцатеричное
Источник
Использование excel в научных и инженерных расчетах
ПОСТРОЕНИЕ ГРАФИКА ФУНКЦИИ С ОДНИМ УСЛОВИЕМ
Рассмотрим пример построения графика функции
при 
Этот график строится так же, как в предыдущем разделе, за одним исключением – в ячейку В1 вводится формула:
Синтаксис логической функции ЕСЛИ:
ЕСЛИ(лог_выражение; занчение_если_истина; значение_если_ложь)
Ф
ПОСТРОЕНИЕ ГРАФИКА ФУНКЦИИ С ДВУМЯ УСЛОВИЯМИ
Рассмотрим пример построения графика функции
при
График строится та же, как в предыдущем разделе, только В1 вводится формула:
Выделите диапазон В2:С2, установив указатель мыши на маркере заполнения этого диапазона и перетащив его вниз так, чтобы заполнить диапазон В2:С17. Выделите диапазон ячеек А1:С17, в который внесены: таблица значений двух функций, их общий аргумент и заголовки столбцов В и С, и вызовите мастер диаграмм. С помощью мыши на рабочем листе выделите прямоугольную область, где будет построен график. Проверьте, правильно ли введен в первом диалоговом окне Мастер диаграммдиапазон ячеек, по которому строится график. На втором шаге мастера диаграмм выберете тип диаграммы –График. На третьем шаге мастера диаграмм выберете тип графика. На четвертом шаге мастера диаграмм заполните диалоговое окно следующим образом. В группеРяды данных находятсяустановите переключатель в положениеВ столбцах. В полеСчитать метками оси Хвведите 1 (номер столбца), а в полеСчитать метками легенды– 1 (номер строки). На пятом шаге мастера диаграмм заполните диалоговое окно следующим образом. В группеДобавить легендуустановите переключатель в положениеДа. В полеНазвание диаграммывведитеГрафики функций, а в группеНазвание по осив полеКатегорий (Х)введите Х, а в полеЗначений (Y)введите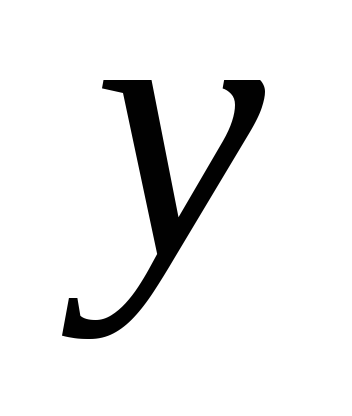

Для того, чтобы графики функций yиzразличались для наглядности по типу линий, необходимо сделать следующее: график, внешний вид которого надо изменить, выделяется и с помощью контекстного меню вызывается диалоговое окноФорматирование элемента данных, которое позволяет изменять тип, толщину и цвет линии, а также тип, фон и цвет маркера.
Рассмотрим пример построения поверхности 

В диапазон ячеек В1:L1 введите последовательность значений: -1, -0.8, …, 1 переменной 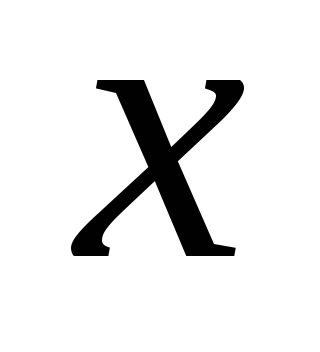

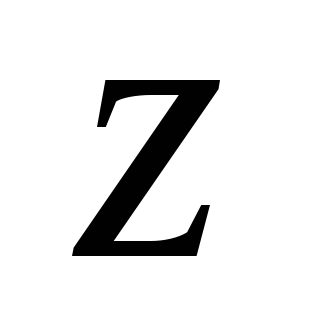



Источник
Чтобы просмотреть более подробные сведения о функции, щелкните ее название в первом столбце.
Примечание: Маркер версии обозначает версию Excel, в которой она впервые появилась. В более ранних версиях эта функция отсутствует. Например, маркер версии 2013 означает, что данная функция доступна в выпуске Excel 2013 и всех последующих версиях.
|
Функция |
Описание |
|
БЕССЕЛЬ.I |
Возвращает модифицированную функцию Бесселя In(x). |
|
БЕССЕЛЬ.J |
Возвращает функцию Бесселя Jn(x). |
|
БЕССЕЛЬ.K |
Возвращает модифицированную функцию Бесселя Kn(x). |
|
БЕССЕЛЬ.Y |
Возвращает функцию Бесселя Yn(x). |
|
ДВ.В.ДЕС |
Преобразует двоичное число в десятичное. |
|
ДВ.В.ШЕСТН |
Преобразует двоичное число в шестнадцатеричное. |
|
ДВ.В.ВОСЬМ |
Преобразует двоичное число в восьмеричное. |
|
БИТ.И |
Возвращает побитовое «и» двух чисел. |
|
БИТ.СДВИГЛ |
Возвращает значение числа, сдвинутое влево на число бит, которое задано параметром «сдвиг». |
|
БИТ.ИЛИ |
Возвращает побитовое «или» двух чисел. |
|
БИТ.СДВИГП |
Возвращает значение числа, сдвинутое вправо на число бит, которое задано параметром «сдвиг». |
|
БИТ.ИСКЛИЛИ |
Возвращает побитовое «исключающее или» двух чисел. |
|
КОМПЛЕКСН |
Преобразует коэффициенты при вещественной и мнимой частях комплексного числа в комплексное число. |
|
ПРЕОБР |
Преобразует число из одной системы счисления в другую. |
|
ДЕС.В.ДВ |
Преобразует десятичное число в двоичное. |
|
ДЕС.В.ШЕСТН |
Преобразует десятичное число в шестнадцатеричное. |
|
ДЕС.В.ВОСЬМ |
Преобразует десятичное число в восьмеричное. |
|
ДЕЛЬТА |
Проверяет равенство двух значений. |
|
ФОШ |
Возвращает функцию ошибки. |
|
ФОШ.ТОЧН |
Возвращает функцию ошибки. |
|
ДФОШ |
Возвращает дополнительную функцию ошибки. |
|
ДФОШ.ТОЧН |
Возвращает дополнительную функцию ФОШ, проинтегрированную в пределах от x до бесконечности. |
|
ПОРОГ |
Проверяет, не превышает ли данное число пороговое значение. |
|
ШЕСТН.В.ДВ |
Преобразует шестнадцатеричное число в двоичное. |
|
ШЕСТН.В.ДЕС |
Преобразует шестнадцатеричное число в десятичное. |
|
ШЕСТН.В.ВОСЬМ |
Преобразует шестнадцатеричное число в восьмеричное. |
|
МНИМ.ABS |
Возвращает абсолютную величину (модуль) комплексного числа. |
|
МНИМ.ЧАСТЬ |
Возвращает коэффициент при мнимой части комплексного числа. |
|
МНИМ.АРГУМЕНТ |
Возвращает значение аргумента комплексного числа (тета) — угол, выраженный в радианах. |
|
МНИМ.СОПРЯЖ |
Возвращает комплексно-сопряженное комплексного числа. |
|
МНИМ.COS |
Возвращает косинус комплексного числа. |
|
МНИМ.COSH |
Возвращает гиперболический косинус комплексного числа. |
|
МНИМ.COT |
Возвращает котангенс комплексного числа. |
|
МНИМ.CSC |
Возвращает косеканс комплексного числа. |
|
МНИМ.CSCH |
Возвращает гиперболический косеканс комплексного числа. |
|
МНИМ.ДЕЛ |
Возвращает частное от деления двух комплексных чисел. |
|
МНИМ.EXP |
Возвращает экспоненту комплексного числа. |
|
МНИМ.LN |
Возвращает натуральный логарифм комплексного числа. |
|
МНИМ.LOG10 |
Возвращает десятичный логарифм комплексного числа. |
|
МНИМ.LOG2 |
Возвращает двоичный логарифм комплексного числа. |
|
МНИМ.СТЕПЕНЬ |
Возвращает комплексное число, возведенное в степень с целочисленным показателем. |
|
МНИМ.ПРОИЗВЕД |
Возвращает произведение от 2 до 255 комплексных чисел. |
|
МНИМ.ВЕЩ |
Возвращает коэффициент при вещественной (действительной) части комплексного числа. |
|
МНИМ.SEC |
Возвращает секанс комплексного числа. |
|
МНИМ.SECH |
Возвращает гиперболический секанс комплексного числа. |
|
МНИМ.SIN |
Возвращает синус комплексного числа. |
|
МНИМ.SINH |
Возвращает гиперболический синус комплексного числа. |
|
МНИМ.КОРЕНЬ |
Возвращает значение квадратного корня из комплексного числа. |
|
МНИМ.РАЗН |
Возвращает разность двух комплексных чисел. |
|
МНИМ.СУММ |
Возвращает сумму комплексных чисел. |
|
МНИМ.TAN |
Возвращает тангенс комплексного числа. |
|
ВОСЬМ.В.ДВ |
Преобразует восьмеричное число в двоичное. |
|
ВОСЬМ.В.ДЕС |
Преобразует восьмеричное число в десятичное. |
|
ВОСЬМ.В.ШЕСТН |
Преобразует восьмеричное число в шестнадцатеричное. |
Важно: Вычисляемые результаты формул и некоторые функции листа Excel могут несколько отличаться на компьютерах под управлением Windows с архитектурой x86 или x86-64 и компьютерах под управлением Windows RT с архитектурой ARM. Подробнее об этих различиях.
| БЕССЕЛЬ.I |
| БЕССЕЛЬ.J |
| БЕССЕЛЬ.K |
| БЕССЕЛЬ.Y |
| ВОСЬМ.В.ДВ |
| ВОСЬМ.В.ДЕС |
| ВОСЬМ.В.ШЕСТН |
| ДВ.В.ВОСЬМ |
| ДВ.В.ДЕС |
| ДВ.В.ШЕСТН |
| ДЕЛЬТА |
| ДЕС.В.ВОСЬМ |
| ДЕС.В.ДВ |
| ДЕС.В.ШЕСТН |
| ДФОШ |
| КОМПЛЕКСН |
| МНИМ.ABS |
| МНИМ.COS |
| МНИМ.EXP |
| МНИМ.LN |
| МНИМ.LOG10 |
| МНИМ.LOG2 |
| МНИМ.SIN |
| МНИМ.АРГУМЕНТ |
| МНИМ.ВЕЩ |
| МНИМ.ДЕЛ |
| МНИМ.КОРЕНЬ |
| МНИМ.ПРОИЗВЕД |
| МНИМ.РАЗН |
| МНИМ.СОПРЯЖ |
| МНИМ.СТЕПЕНЬ |
| МНИМ.СУММ |
| МНИМ.ЧАСТЬ |
| ПОРОГ |
| ПРЕОБР |
| ФОШ |
| ШЕСТН.В.ВОСЬМ |
| ШЕСТН.В.ДВ |
| ШЕСТН.В.ДЕС |
Инженерные функции Excel выполняют наиболее часто используемые инженерные вычисления, многие из которых относятся к функциям Бесселя, комплексным числам или преобразованиям между различными базами.
Инженерные функции
В следующей таблице перечислены все инженерные функции –
Возвращает модифицированную функцию Бесселя In (x)
Возвращает функцию Бесселя Jn (x)
Возвращает модифицированную функцию Бесселя Kn (x)
Возвращает функцию Бесселя Yn (x)
Преобразует двоичное число в десятичное
Преобразует двоичное число в шестнадцатеричное
Преобразует двоичное число в восьмеричное
Возвращает «Побитовое И» двух чисел
Возвращает номер значения, сдвинутый влево на биты shift_amount
Возвращает побитовое ИЛИ 2 чисел
Возвращает номер значения, сдвинутый вправо на биты shift_amount
Возвращает побитовое «Эксклюзивное Ор» из двух чисел
Преобразует действительные и мнимые коэффициенты в комплексное число
Преобразует число из одной измерительной системы в другую
Преобразует десятичное число в двоичное
Преобразует десятичное число в шестнадцатеричное
Преобразует десятичное число в восьмеричное
Проверяет, равны ли два значения
Возвращает функцию ошибки
Возвращает функцию ошибки
Возвращает дополнительную функцию ошибки
Возвращает дополнительную функцию ошибки
Проверяет, больше ли число, чем пороговое значение
Преобразует шестнадцатеричное число в двоичное
Преобразует шестнадцатеричное число в десятичное
Преобразует шестнадцатеричное число в восьмеричное
Возвращает абсолютное значение (модуль) комплексного числа
Возвращает мнимый коэффициент комплексного числа
Возвращает аргумент тета, угол, выраженный в радианах
Возвращает комплексное сопряжение комплексного числа
Возвращает косинус комплексного числа
Возвращает гиперболический косинус комплексного числа
Возвращает котангенс комплексного числа
Возвращает косеканс комплексного числа
Возвращает гиперболический косеканс комплексного числа
Возвращает частное двух комплексных чисел
Возвращает экспоненту комплексного числа
Возвращает натуральный логарифм комплексного числа
Возвращает основание-2 логарифма комплексного числа
Возвращает основание-10 логарифма комплексного числа
Возвращает комплексное число, возведенное в целое число
Возвращает произведение комплексных чисел
Возвращает реальный коэффициент комплексного числа
Возвращает секущу комплексного числа
Возвращает гиперболическую секущу комплексного числа
Возвращает синус комплексного числа
Возвращает гиперболический синус комплексного числа
Возвращает квадратный корень комплексного числа
Возвращает разницу двух комплексных чисел
Возвращает сумму комплексных чисел
Возвращает касательную комплексного числа
Преобразует восьмеричное число в двоичное
Преобразует восьмеричное число в десятичное
Преобразует восьмеричное число в шестнадцатеричное
На чтение 16 мин. Просмотров 7.2k.
В этом руководстве описаны важные функции Excel. Нажмите на названия функций для получения дополнительной информации и подробных примеров. Если вы новичок в формулах Excel, эта статья для тебя!
Содержание
- Быстрая навигация
- Функции даты и времени
- Инженерные функции
- Информационные функции
- Логические функции
- Функции ссылки и поиска
- Статистические функции
- Математические функции
- Текстовые функции
Быстрая навигация
| ABS | МАКС | РАНГ |
| АГРЕГАТ | МАКСЕСЛИ | СЕГОДНЯ |
| ВПР | МЕСЯЦ | СЕКУНДЫ |
| ВРЕМЯ | МИН | СЖПРОБЕЛЫ |
| ВЫБОР | МИНЕСЛИ | СИМВОЛ |
| ГИПЕРССЫЛКА | МИНУТЫ | СЛУЧМЕЖДУ |
| ГОД | МОДА | СЛЧИС |
| ГПР | НАИБОЛЬШИЙ | СМЕЩ |
| ДАТА | НАИМЕНЬШИЙ | СОВПАД |
| ДАТАМЕС | НАЙТИ | СРЗНАЧ |
| ДВССЫЛ | НЕ | СРЗНАЧЕСЛИ |
| ДЕНЬ | НОМНЕДЕЛИ | СРЗНАЧЕСЛИМН |
| ДЕНЬНЕД | ОБЪЕДИНИТЬ | СТОЛБЕЦ |
| ДЛСТР | ОКРВВЕРХ | СТРОКА |
| ДОЛЯГОДА | ОКРВНИЗ | СТРОЧН |
| ЕЛОГИЧ | ОКРУГЛ | СУММ |
| ЕНЕЧЁТ | ОКРУГЛВВЕРХ | СУММЕСЛИ |
| ЕОШИБКА | ОКРУГЛВНИЗ | СУММЕСЛИМН |
| ЕПУСТО | ОКРУГЛТ | СУММПРОИЗВ |
| ЕСЛИ | ОСТАТ | СЦЕП |
| ЕСЛИМН | ПЕЧСИМВ | СЦЕПИТЬ |
| ЕСЛИОШИБКА | ПОДСТАВИТЬ | СЧЁТ |
| ЕСНД | ПОИСК | СЧЁТЕСЛИ |
| ЕТЕКСТ | ПОИСКПОЗ | СЧЁТЕСЛИМН |
| ЕФОРМУЛА | ПОЛУЧИТЬ.ДАННЫЕ. СВОДНОЙ.ТАБЛИЦЫ |
СЧЁТЗ |
| ЕЧЁТН | ПРАВСИМВ | СЧИТАТЬПУСТОТЫ |
| ЕЧИСЛО | ПРЕОБР | ТДАТА |
| ЗАМЕНИТЬ | ПРОМЕЖУТОЧНЫЕ.ИТОГИ | ТЕКСТ |
| И | ПРОПИСН | ТРАНСП |
| ИЛИ | ПРОПНАЧ | ЦЕЛОЕ |
| ИНДЕКС | ПРОСМОТР | ЧАС |
| КОДСИМВ | ПСТР | ЧИСЛСТОЛБ |
| КОНМЕСЯЦА | РАБДЕНЬ | ЧИСТРАБДНИ |
| ЛЕВСИМВ | РАЗНДАТ | ЧСТРОК |
Функции даты и времени
Excel предоставляет множество функций для работы с датами и временем.
ТДАТА и СЕГОДНЯ
Вы можете получить текущую дату с помощью функции СЕГОДНЯ (TODAY), а текущую дату и время — с помощью функции ТДАТА (NOW). Технически, функция ТДАТА (NOW) возвращает текущую дату и время, но вы можете отформатировать, чтобы было видно только время, как показано ниже:
СЕГОДНЯ (TODAY) возвращает текущую дату
ТДАТА (NOW) возвращает текущую дату и время
Примечание: эти функции пересчитываются при каждом изменении рабочего листа. Если вы хотите статическое значение, введите дату и время с клавиатуры
ДЕНЬ, МЕСЯЦ, ГОД и ДАТА
Вы можете использовать функции ДЕНЬ (DAY), МЕСЯЦ (MONTH) и ГОД (YAER), чтобы разбирать любую дату на ее компоненты, и функцию ДАТА (DATE), чтобы снова собрать все вместе.
=ДЕНЬ («09.10.2018») // возвращает 9
=МЕСЯЦ («09.10.2018») // возвращает 10
=ГОД («09.10.2018») // возвращает 2018
=ДАТА (2018;10;09) // возвращает 09.10.2018
ЧАС, МИНУТЫ, СЕКУНДЫ и ВРЕМЯ
Excel предоставляет набор параллельных функций для времени. Вы можете использовать функции ЧАС (HOUR), МИНУТЫ (MINUTE) и СЕКУНДЫ (SECOND) для извлечения фрагментов времени или собрать время из отдельных компонентов с помощью функции ВРЕМЯ (TIME).
= ЧАС («4:06:18») // возвращает 4
= МИНУТЫ («4:06:18») // возвращает 06
=СЕКУНДЫ («4:06:18») // возвращает 18
=ВРЕМЯ (4;6;18) // возвращает 4:06:18
РАЗНДАТ и ДОЛЯГОДА
Вы можете использовать функцию РАЗНДАТ (DATEDIF), чтобы получить время между датами в годах, месяцах или днях. РАЗНДАТ (DATEDIF) также может быть настроен на получение детализированного времени в пересчете на полное количество лет, месяцев и дней, то есть «1 год, 7 месяцев и 25 дней».
Используйте ДОЛЯГОДА (YEARFRAC), чтобы получить дробные годы
=ДОЛЯГОДА («15.11.2019″;»10.07.2021») // возвращает 1,7
ДАТАМЕС и КОНМЕСЯЦА
Обычная задача с датами — сдвинуть дату вперед (или назад) на заданное количество месяцев. Для этого вы можете использовать функции ДАТАМЕС (EDATE) и КОНМЕСЯЦА (EOMONTH). ДАТАМЕС (EDATE) перемещается по месяцам и сохраняет день. КОНМЕСЯЦА (EOMONTH) работает так же, но всегда возвращает последний день месяца.
= ДАТАМЕС (дата;7) // сдвигает на 7 месяцев вперед
= КОНМЕСЯЦА (дата;7) // сдвигает на 7 месяцев вперед (показывает последний день месяца)
РАБДЕНЬ И ЧИСТРАБДНИ
Чтобы выяснить дату и рабочие дни в будущем, вы можете использовать функцию РАБДЕНЬ (WORKDAY). Чтобы рассчитать количество рабочих дней между двумя датами, вы можете использовать ЧИСТРАБДНИ (NETWORKDAYS).
= РАБДЕНЬ (нач_дата; число_дней; [праздники]) // возвращает дату через n рабочих дней в будущем или прошлом
= ЧИСТРАБДНИ (нач_дата; кон_дата; [праздники] ) // возвращает количество рабочих дней между датами
Примечание: Обе функции автоматически пропускают выходные (суббота и воскресенье), а также пропускают праздничные дни, если таковые имеются. Если вам нужно больше гибкости в днях, считающихся выходными, используйте функции РАБДЕНЬ.МЕЖД (WORKDAY.INTL) и ЧИСТРАБДНИ.МЕЖД (NETWORKDAYS.INTL).
ДЕНЬНЕД И НОМНЕДЕЛИ
Чтобы определить день недели по дате, в Excel предусмотрена функция ДЕНЬНЕД (WEEKDAY). ДЕНЬНЕД возвращает число от 1 до 7, обозначающее понедельник, вторник, среду и т.д. Используйте функцию НОМНЕДЕЛИ (WEEKNUM) для получения номера недели в данном году.
=ДЕНЬНЕД (дата; [тип]) // возвращает числа от 1 до 7
Примечание: чтобы получить привычные дни недели (1 — понедельник, 2 — вторник и т.д.) нужно выбрать тип = 2
= НОМНЕДЕЛИ (дата) // возвращает номер недели в году
Инженерные функции
ПРЕОБР
Большинство инженерных функций довольно технические … в этом разделе вы найдете множество функций для комплексных чисел. Однако функция ПРЕОБР (CONVERT) весьма полезна для ежедневного преобразования единиц измерения. Вы можете использовать ПРЕОБР (CONVERT) для изменения единиц измерения расстояния, веса, температуры и многого другого.
=ПРЕОБР (79;»F»;»C») // возвращает 26
Информационные функции
ЕПУСТО, ЕОШИБКА, ЕЧИСЛО, ЕФОРМУЛА, ЕТЕКСТ, ЕЧЁТН, ЕНЕЧЁТ, ЕЛОГИЧ
В Excel предусмотрено множество функций для проверки значения в ячейке, включая ЕЧИСЛО (ISNUMBER), ЕТЕКСТ (ISTEXT), ЕЛОГИЧ( ISLOGICAL), ЕПУСТО (ISBLANK), ЕОШИБКА (ISERROR) и ЕФОРМУЛА (ISFORMULA). Эти функции иногда называют функциями «Е», и все они возвращают ИСТИНА или ЛОЖЬ в зависимости от содержимого ячейки.
В Excel также есть функции ЕНЕЧЁТ (ISODD) и ЕЧЁТН (ISEVEN), которые проверят число на четность или нечетность.
Кстати, зеленая заливка на скриншоте выше применяется автоматически с использованием условного форматирования.
Логические функции
Эти функции Excel являются ключевым строительным блоком многих расширенных формул. Они возвращают логические значения ИСТИНА или ЛОЖЬ.
И, ИЛИ И НЕ
Ядром логических функций Excel являются функция И (AND), функция ИЛИ (OR) и функция НЕ (NOT). На приведенном ниже экране каждая из этих функций используется для запуска простого теста значений в столбце B:
=И (B6>3;B6<9) значение больше 3 И меньше 9
=ИЛИ (B6=3;B6=9) значение =3 ИЛИ =9
=НЕ (B6=2) значение НЕ равно 2
ЕСЛИОШИБКА и ЕСНД
Функция ЕСЛИОШИБКА (IFERROR) и функция ЕСНД (IFNA) могут использоваться в качестве простого способа отловить и обработать ошибки. На приведенном ниже экране ВПР (VLOOKUP) используется для получения стоимости из пункта меню. Столбец F содержит только функцию ВПР(VLOOKUP) без обработки ошибок. В столбце G показано, как использовать ЕСНД (IFNA) с ВПР (VLOOKUP) для отображения настраиваемого сообщения при вводе нераспознанного элемента.
= ВПР (E5;B5:C9;2;0) // не обрабатывает #Н/Д
= ЕСНД (ВПР (E5; B5:C9; 2;0); «Нет в меню») // ошибки обработаны
В то время как ЕСНД (IFNA) улавливает только ошибку #Н/Д, функция ЕСЛИОШИБКА (IFERROR) отлавливает любую ошибку формулы.
ЕСЛИ и ЕСЛИМН
Функция ЕСЛИ (IF) является одной из наиболее часто используемых функций в Excel. На экране ниже ЕСЛИ (IF) проверяет результаты тестов и назначает «Прошел» или «Не прошел»:
Для выполнения более сложных логических тестов, можно вложить в формулу несколько функций ЕСЛИ.
Новая функция в Excel 2016 Office 365, функция ЕСЛИМН (IFS) может запускать несколько логических тестов без вложения ЕСЛИ (IF).
Функции ссылки и поиска
ВПР и ГПР
Excel предлагает ряд функций для поиска и извлечения данных. Самый известный из всех это ВПР (VLOOKUP):
= ВПР ($C5;$F$5:$G$7;2;ИСТИНА)
ГПР (HLOOKUP) работает как ВПР (VLOOKUP), но рассчитывает данные, расположенные горизонтально:
= ГПР ($С5;$G$4:$I$5;2;ИСТИНА)
ИНДЕКС и ПОИСКПОЗ
Для более сложных поисков ИНДЕКС (INDEX) и ПОИСКПОЗ (MATCH) предлагают больше гибкости и мощности:
=ИНДЕКС (C5:E12; ПОИСКПОЗ (H4;B5:B12;0); ПОИСКПОЗ (H5;C4:E4;0))
И функция ИНДЕКС (INDEX), и функция ПОИСКПОЗ (MATCH) являются мощными функциями, которые встречаются во всех видах формул.
ПРОСМОТР
Настройки функции ПРОСМОТР (LOOKUP) «по умолчанию» делают ее очень полезной при решении определенных проблем. ПРОСМОТР (LOOKUP) предполагает, что значения отсортированы в порядке возрастания и всегда выполняет приблизительное совпадение. Когда ПРОСМОТР (LOOKUP) не может найти соответствие, оно будет соответствовать следующему наименьшему значению. В приведенном ниже примере мы используем ПРОСМОТР (LOOKUP), чтобы найти последнюю запись в столбце:
СТРОКА и СТОЛБЕЦ
Вы можете использовать функцию СТРОКА (ROW) и функцию СТОЛБЕЦ (COLUMN), чтобы найти номера строк и столбцов на листе. Обратите внимание, что СТРОКА (ROW) и СТОЛБЕЦ (COLUMN) возвращают значения для текущей ячейки, если ссылка не указана:
Функция строки также часто отображается в расширенных формулах, которые обрабатывают данные с относительными номерами строк.
ЧСТРОК и ЧИСЛСТОЛБ
Функция ЧСТРОК (ROWS) и функция ЧИСЛСТОЛБ (COLUMNS) возвращают количество строк в ссылке. В приведенном ниже примере мы подсчитываем строки и столбцы в таблице Excel с именем «Таблица1».
Примечание: ЧСТРОК (ROWS) возвращает количество строк данных в таблице, исключая строку заголовка.
ГИПЕРССЫЛКА
Вы можете использовать функцию ГИПЕРССЫЛКА (HYPERLINK), чтобы создать ссылку с формулой. ГИПЕРССЫЛКА (HYPERLINK) позволяет создавать как внешние, так и внутренние ссылки:
= ГИПЕРССЫЛКА (C5; B5)
ПОЛУЧИТЬ.ДАННЫЕ.СВОДНОЙ.ТАБЛИЦЫ
Функция ПОЛУЧИТЬ.ДАННЫЕ.СВОДНОЙ.ТАБЛИЦЫ (GETPIVOTDATA) полезна для извлечения информации из существующих сводных таблиц.
= ПОЛУЧИТЬ.ДАННЫЕ.СВОДНОЙ.ТАБЛИЦЫ («Продажи»;$B$4;»Регион»; J6;»Товар»; J7)
ВЫБОР
Функция ВЫБОР (CHOOSE) всегда удобна, когда вам нужно сделать выбор на основе числа:
= ВЫБОР (3;»красный»;»желтый»;»зеленый») // возвращает «зеленый»
ТРАНСП
Функция ТРАНСП (TRANSPOSE) дает вам легкий способ перенести вертикальные данные в горизонтальные и наоборот.
{=ТРАНСП(B4:С9)} вводится с помощью клавиш Ctrl+Shift+Enter
Примечание: ТРАНСП (TRANSPOSE) — это формула, поэтому она динамическая. Если вам просто нужно выполнить однократную операцию транспонирования, используйте специальную вставку.
СМЕЩ
Функция СМЕЩ (OFFSET) полезна для всех видов динамических диапазонов. Из начального местоположения он позволяет вам указать смещения строк и столбцов, а также окончательный размер строк и столбцов. Результатом является диапазон, который может динамически реагировать на изменяющиеся условия и входные данные. Вы можете передать этот диапазон другим функциям, как показано на экране ниже, где СМЕЩ (OFFSET) создает диапазон, который передается функции СУММ (SUM):
= СУММ (СМЕЩ (B4;1;I5;4;1)) // суммирует данные за 3 квартал
ДВССЫЛ
Функция ДВССЫЛ (INDIRECT) позволяет создавать ссылки в виде текста. Поначалу эту концепцию немного сложно понять, но она может быть очень полезна. Ниже мы используем ДВССЫЛ (INDIRECT) для получения значений из ячейки A1 в 5 различных листах. Каждая ссылка динамическая. Если имя листа изменится, ссылка будет обновлена.
=ДВССЫЛ (B5&»!A1!) // =Лист1!A1
Функция INDIRECT также используется для «блокировки» ссылок, чтобы они не изменялись при добавлении или удалении строк или столбцов.
Внимание: СМЕЩ (OFFSET) и ДВССЫЛ (INDIRECT) являются обновляемыми функциями и могут замедлять работу больших или сложных электронных таблиц.
Статистические функции
СЧЁТ и СЧЁТЗ
Вы можете посчитать количество чисел с помощью функции СЧЁТ (COUNT), а непустых ячеек — с помощью СЧЁТЗ (COUNTA). Пустые ячейки можно сосчитать с помощью СЧИТАТЬПУСТОТЫ (COUNTBLANK), но на приведенном ниже экране мы подсчитываем пустые ячейки с помощью СЧЁТЕСЛИ (COUNTIF).
= СЧЁТ (B5:F5) // считает количество чисел
= СЧЁТЗ (B5:F5) // считает количество чисел и ячеек с текстом
= СЧЁТЕСЛИ (B5:F5;»») // считает количество пустых ячеек
СЧЁТЕСЛИ и СЧЁТЕСЛИМН
Для условного подсчета функция СЧЁТЕСЛИ (COUNTIF) может применять один критерий. Функция СЧЁТЕСЛИМН (COUNTIFS) может применять несколько критериев одновременно:
=СЧЁТЕСЛИ (C5:C12;»красный») // количество заказов цвета красный
=СЧЁТЕСЛИ (F5:F12;»>1000″) // количество заказов на сумму больше 1000 р.
=СЧЁТЕСЛИМН (C5:C12;»красный»;F5:F12;»>1000″) // количество заказов цвета красный на сумму больше 1000 р.
=СЧЁТЕСЛИМН (C5:C12;»синий»;D5:D12;»S») // количество заказов цвета синий, размера S
СУММ, СУММЕСЛИ и СУММЕСЛИМН
Чтобы просто суммировать, используйте функцию СУММ (SUM). Для условного суммирования используйте СУММЕСЛИ (SUMIF) или СУММЕСЛИМН (SUMIFS). Следуя той же схеме, что и функции подсчета, функция СУММЕСЛИ (SUMIF) может применять только один критерий, а функция СУММЕСЛИМН (SUMIFS) — несколько критериев.
=СУММ (F5:F12) // сумма всех заказов
=СУММЕСЛИ (C5:C12;»красный»;F5:F12) // сумма заказов цвета красный
=СУММЕСЛИ (F5:F12;»>1000″) // сумма заказов больше 1000 р.
=СУММЕСЛИМН (F5:F12;C5:C12;»красный»;F5:F12;»>1000″) // сумма заказов цвета красный, больше 1000 р.
=СУММЕСЛИМН (F5:F12;C5:C12;»синий»;D5:D12;»S») // сумма заказов цвета синий, размера S
СРЗНАЧ, СРЗНАЧЕСЛИ и СРЗНАЧЕСЛИМН
Следуя той же схеме, вы можете рассчитать среднее с помощью СРЗНАЧ (AVERAGE), СРЗНАЧЕСЛИ (AVERAGEIF) и СРЗНАЧЕСЛИМН (AVERAGEIFS).
=СРЗНАЧ (F5:F12) // средняя сумма заказа
=СРЗНАЧЕСЛИ (C5:C12;»красный»;F5:F12) // средняя сумма заказа цвета красный
=СРЗНАЧЕСЛИМН (F5:F12;C5:C12;»красный»;D5:D12;»S») // средняя сумма заказа цвета красный, размера S
МИН, МАКС, НАИБОЛЬШИЙ, НАИМЕНЬШИЙ
Вы можете найти самые большие и наименьшие значения с помощью МАКС (MAX) и МИН (MIN), а n-е наибольшие и наименьшие значения с помощью НАИБОЛЬШИЙ (LARGE) и НАИМЕНЬШИЙ (SMALL). В приведенном ниже примере «данные» — это именованный диапазон C5: C13, используемый во всех формулах.
=МАКС (данные) // максимальное количество баллов
=МИН (данные) // минимальное количество баллов
=НАИБОЛЬШИЙ (данные;1) // Первый среди наибольших
=НАИБОЛЬШИЙ (данные;2) // Второй среди наибольших
=НАИБОЛЬШИЙ (данные;3) // Третий среди наибольших
=НАИМЕНЬШИЙ (данные;1) // Первый среди наименьших
=НАИМЕНЬШИЙ (данные;2) // Второй среди наименьших
=НАИМЕНЬШИЙ (данные;3) // Третий среди наименьших
МИНЕСЛИ и МАКСЕСЛИ
МИНЕСЛИ (MINIFS) и МАКСЕСЛИ (MAXIFS). Эти функции позволяют найти минимальное и максимальное значения с условиями:
=МАКСЕСЛИ(D5:D15;C5:C15;»М») // максимальный балл среди мужчин
=МАКСЕСЛИ(D5:D15;C5:C15;»Ж») // максимальный балл среди женщин
=МИНЕСЛИ(D5:D15;C5:C15;»М») // минимальный балл среди мужчин
=МИНЕСЛИ(D5:D15;C5:C15;»Ж») // минимальный балл среди женщин
МОДА
Функция МОДА (MODE) возвращает первое наиболее часто встречающееся число в диапазоне:
=МОДА (B5:G5) // возвращает 1
РАНГ
Чтобы ранжировать значения от наибольшего к наименьшему или от наименьшего к наибольшему, используйте функцию РАНГ (RANK):
Математические функции
ABS
Чтобы определить модуль числа, используйте функцию ABS.
=ABS (B5) // возвращает 118,36
СЛЧИС и СЛУЧМЕЖДУ
И функция СЛЧИС (RAND), и функция СЛУЧМЕЖДУ (RANDBEWTEEN) могут генерировать случайные числа на лету. СЛЧИС (RAND) создает длинные десятичные числа от нуля до 1. СЛУЧМЕЖДУ (RANDBETWEEN) генерирует случайные целые числа между двумя заданными числами.
=СЛЧИС() // случайное число от 0 до 1
=СЛУЧМЕЖДУ (1;100) // Случайное число от 1 до 100
ОКРУГЛ, ОКРУГЛВВЕРХ, ОКРУГЛВНИЗ и ЦЕЛОЕ
Чтобы округлить значения в большую или меньшую сторону, используйте функцию ОКРУГЛ (ROUND). Для принудительного округления до заданного количества цифр в большую сторону используйте ОКРУГЛВВЕРХ (ROUNDUP). Для принудительного округления в меньшую сторону используйте ОКРУГЛВНИЗ (ROUNDDOWN). Чтобы полностью удалить десятичную часть числа, используйте функцию ЦЕЛОЕ (INT).
=ОКРУГЛ (12,325;1) // возвращает 12,3
=ОКРУГЛВВЕРХ (12,325;1) // возвращает 12,4
=ОКРУГЛВНИЗ (12,325;1) // возвращает 12,3
=ЦЕЛОЕ (12,325) // возвращает 12
ОКРУГЛТ, ОКРВВЕРХ и ОКРВНИЗ
Чтобы округлить значения до ближайшего кратного, используйте функцию ОКРУГЛТ (MROUND). Функция ОКРВНИЗ (FLOOR) и функция ОКРВВЕРХ (CEILING) также округляются до заданного кратного. ОКРВНИЗ (FLOOR) заставляет округлять вниз, а ОКРВВЕРХ (CEILING) заставляет округлять вверх.
=ОКРУГЛТ (12,325;0,25) // возвращает 12,25
=ОКРВВЕРХ (12,325;0,25) // возвращает 12,5
=ОКРВНИЗ (12,325;0,25) // возвращает 12,25
ОСТАТ
Функция ОСТАТ (MOD) возвращает остаток после деления. Это звучит скучно, но ОСТАТ (MOD) появляется во всех видах формул, особенно в формулах, которые должны делать что-то «каждый раз». В приведенном ниже примере вы увидите, как ОСТАТ (MOD) возвращает ноль каждое третье число, когда делитель равен 3:
СУММПРОИЗВ
Функция СУММПРОИЗВ (SUMPRODUCT) — это мощный и универсальный инструмент для работы со всеми видами данных. Вы можете использовать СУММПРОИЗВ (SUMPRODUCT) для простого подсчета и суммирования на основе критериев, и вы можете использовать его изящными способами, которые просто не работают с СЧЁТЕСЛИМН (COUNTIFS) и СУММЕСЛИМН (SUMIFS). В приведенном ниже примере мы используем СУММПРОИЗВ (SUMPRODUCT) для подсчета и суммирования заказов в марте.
=СУММПРОИЗВ (—(МЕСЯЦ (B5:B12)=3)) // считает количество заказов в марте
=СУММПРОИЗВ (—(МЕСЯЦ (B5:B12)=3);C5:C12) // считает сумму заказов в марте
ПРОМЕЖУТОЧНЫЕ.ИТОГИ
Функция ПРОМЕЖУТОЧНЫЕ.ИТОГИ (SUBTOTAL) является «агрегатной функцией», которая может выполнять ряд операций с набором данных. В общем, ПРОМЕЖУТОЧНЫЕ.ИТОГИ (SUBTOTAL) может выполнять 11 операций, включая СУММ (SUM), СРЗНАЧ (AVERAGE), СЧЁТ (COUNT), МАКС (MAX), МИН (MIN) и т.д.
Ключевой особенностью ПРОМЕЖУТОЧНЫЕ.ИТОГИ (SUBTOTAL) является то, что он будет игнорировать строки, которые были «отфильтрованы» из таблицы Excel и строки, которые были скрыты вручную. В приведенном ниже примере ПРОМЕЖУТОЧНЫЕ.ИТОГИ (SUBTOTAL) используется для подсчета и суммирования только 7 видимых строк в таблице:
=ПРОМЕЖУТОЧНЫЕ.ИТОГИ (3;B5:B13) // возвращает 7 =ПРОМЕЖУТОЧНЫЕ.ИТОГИ (9;F5:F13) // возвращает 2 390
АГРЕГАТ
Как и ПРОМЕЖУТОЧНЫе.ИТОГИ (SUBTOTAL), функция АГРЕГАТ (AGGREGATE) может также выполнять ряд агрегатных операций над набором данных и, при необходимости, игнорировать скрытые строки. Ключевые различия заключаются в том, что АГРЕГАТ (AGGREGATE) может выполнять больше операций (всего 19), а также может игнорировать ошибки.
В приведенном ниже примере АГРЕГАТ (AGGREGATE) используется для выполнения операций МИН (MIN), МАКС (MAX), НАИБОЛЬШИЙ (LARGE) и НАИМЕНЬШИЙ (SMALL), игнорируя ошибки. Обычно ошибка в ячейке B9 не позволяет этим функциям возвращать результат.
=АГРЕГАТ (4;6;B5:B13) // MАКС, пропускает ошибки, возвращает 100
=АГРЕГАТ (5;6;B5:B13) // MИН, пропускает ошибки, возвращает 9
Текстовые функции
ЛЕВСИМВ, ПРАВСИМВ и ПСТР
Чтобы извлечь символы слева, справа или из середины текста, используйте функции ЛЕВСИМВ (LEFT), ПРАВСИМВ (RIGHT) и ПСТР (MID).
=ЛЕВСИМВ («AБВ-1234-КРС»;3) // возвращает «AБВ»
=ПРАВСИМВ («AБВ-1234-КРС»;5;4) // возвращает «1234»
=ПРАВСИМВ («AБВ-1234-КРС»;3) // возвращает «КРС»
ДЛСТР
Функция ДЛСТР (LEN) возвращает длину текстовой строки. ДЛСТР (LEN) используется во многих формулах, которые считают слова или символы.
НАЙТИ и ПОИСК
Чтобы найти определенный текст в ячейке, используйте функцию НАЙТИ (FIND) или ПОИСК (SEARCH). Эти функции возвращают числовую позицию совпадающего текста, но ПОИСК (SEARCH) позволяет использовать подстановочные знаки, а НАЙТИ (FIND) учитывает регистр. Обе функции выдают ошибку, когда текст не найден, поэтому оберните в функцию ЕЧИСЛО (ISNUMBER), чтобы вернуть ИСТИНА или ЛОЖЬ.
=НАЙТИ («Яблоко от яблони недалеко падает»;»недалеко») // возвращает 18
=ПОИСК («Раз на раз не приходится»;»при*») // возвращает 15
ЗАМЕНИТЬ и ПОДСТАВИТЬ
Чтобы заменить часть текста с определенной позиции, используйте функцию ЗАМЕНИТЬ (REPLACE). Чтобы заменить конкретный текст новым значением, используйте функцию ПОДСТАВИТЬ (SUBSTITUTE). В первом примере ЗАМЕНИТЬ (REPLACE) удаляет две звездочки (**), заменяя первые два символа пустотой («»). Во втором примере ПОДСТАВИТЬ (SUBSTITUTE) удаляет все хеш-символы (#), заменяя «#» на «».
=ЗАМЕНИТЬ («**Красный»;1;2;»») // возвращает «Красный» =ПОДСТАВИТЬ(«##Красный##»;»#»;»») // возвращает «Красный»
КОДСИМВ и СИМВОЛ
Чтобы выяснить числовой код символа, используйте функцию КОДСИМВ (CODE). Чтобы перевести числовой код обратно в символ, используйте функцию СИМВОЛ (CHAR). В приведенном ниже примере КОДСИМВ (CODE) переводит каждый символ в столбце B в соответствующий код. В столбце F СИМВОЛ (CHAR) переводит код обратно в символ.
=КОДСИМВ («~») // возвращает 126
=СИМВОЛ (126) // возвращает «~»
ПЕЧСИМВ и СЖПРОБЕЛЫ
Чтобы избавиться от лишнего пространства в тексте, используйте функцию СЖПРОБЕЛЫ (TRIM). Чтобы удалить разрывы строк и другие непечатаемые символы, используйте ПЕЧСИМВ (CLEAN).
=СЖПРОБЕЛЫ(B7) // убирает лишние пробелы
=ПЕЧСИМВ(B7) // убирает непечатаемые символы
СЦЕП, СЦЕПИТЬ и ОБЪЕДИНИТЬ
В Excel 2016 Office 365 появились новые функции СЦЕП (CONCAT) и ОБЪЕДИНИТЬ (TEXTJOIN). Функция СЦЕП (CONCAT) позволяет объединять несколько значений, включая диапазон значений без разделителя. Функция ОБЪЕДИНИТЬ (TEXTJOIN) делает то же самое, но позволяет вам указать разделитель, а также может игнорировать пустые значения.
Excel также предоставляет функцию СЦЕПИТЬ (CONCATENATE). Еще можно воспользоваться непосредственно символом амперсанда (&) в формуле.
=ОБЪЕДИНИТЬ («, «;ИСТИНА;B4:J4) // возвращает «до, ре, ми, фа, соль, ля, си»
=СЦЕП (B6:J6) // возвращает «958469027»
СОВПАД
Функция СОВПАД (EXACT) позволяет сравнивать две текстовые строки с учетом регистра.
ПРОПИСН, СТРОЧН и ПРОПНАЧ
Чтобы изменить регистр текста, используйте функции ПРОПИСН (UPPER), СТРОЧН (LOWER) и ПРОПНАЧ (PROPER).
=ПРОПИСН («Светлана БОРИСОВА») // возвращает «СВЕТЛАНА БОРИСОВА»
=СТРОЧН («Светлана БОРИСОВА») // возвращает «светлана борисова»
=ПРОПНАЧ («Светлана БОРИСОВА») // возвращает «Светлана Борисова»
ТЕКСТ
И последнее, но не менее важное — это функция ТЕКСТ (TEXT). Текстовая функция позволяет применять форматирование чисел (включая даты, время и т.д.) как текст. Это особенно полезно, когда вам нужно вставить форматированное число в сообщение, например, «Продажа заканчивается [дата]».
=ТЕКСТ(B5;»# ##0,00 р.»)
=ТЕКСТ(B6;»000###»)
=»Скидка «&ТЕКСТ(B7;»#%»)
=»Курс стартует «&ТЕКСТ(B8;»Д [$-FC19]ММММ»)
ПОСТРОЕНИЕ ГРАФИКА
ФУНКЦИИ С ОДНИМ УСЛОВИЕМ
Рассмотрим
пример построения графика функции
при
.
Этот график строится
так же, как в предыдущем разделе, за
одним исключением – в ячейку В1 вводится
формула:
=ЕСЛИ(А1<0.5;
(1+ABS(0.2-A1))/(1+A1+A1^2); A1^(1/3))
|
0 |
1,2 |
|
|
0,1 |
0,990991 |
|
|
0,2 |
0,806452 |
|
|
0,3 |
0,791367 |
|
|
0,4 |
0,769231 |
|
|
0,5 |
0,793701 |
|
|
0,6 |
0,843433 |
|
|
0,7 |
0,887904 |
|
|
0,8 |
0,928318 |
|
|
0,9 |
0,965489 |
|
|
1 |
1 |
Синтаксис
логической функции ЕСЛИ:
ЕСЛИ(лог_выражение; занчение_если_истина;
значение_если_ложь)
Ф
ЕСЛИ используется для проверки значений
формул и организации переходов в
зависимости от результата этой проверки.
ПОСТРОЕНИЕ ГРАФИКА ФУНКЦИИ С ДВУМЯ
УСЛОВИЯМИ
Рассмотрим
пример построения графика функции
при
|
0 |
1 |
|
0,1 |
1,09531 |
|
0,2 |
1,206011 |
|
0,3 |
1,190556 |
|
0,4 |
1,16604 |
|
0,5 |
1,138071 |
|
0,6 |
1,109123 |
|
0,7 |
1,080388 |
|
0,8 |
1,05246 |
|
0,9 |
0,330598 |
|
1 |
0,270671 |
График
строится та же, как в предыдущем разделе,
только В1 вводится формула:
=ЕСЛИ(А1<0.2;1+LN(1+A1);
ЕСЛИ( И
(A1>=0.2;A1<=0.8); (1+A1^(1/2))/(1+A1); 2*EXP(-2*A1)))
Следует
отметить, что в ячейку В1 можно ввести
и более простую формулу, которая приведет
к тому же результату:
=ЕСЛИ(А1<0.2;
1+LN(1+A1); ЕСЛИ(A1<=0.8;
(1+A1^(1/2))/(1+A1); 2*EXP(-2*A1)))
П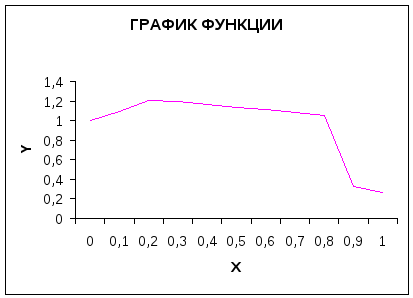
ДВУХ ГРАФИКОВ В ОДНОЙ СИСТЕМЕ КООРДИНАТ
Рассмотрим
пример построения в одной системе
координат графиков следующих двух
функций
и
при
.
В диапазон ячеек
А2:А17 введем значения переменной
от –3 до 0 с шагом 0,2. В ячейки В1 и С1
введеми
,
соответственно. В ячейки В2 и С2 введем
формулы
=2*SIN(A2)
=3*COS(2*A2)-SIN(A2)
|
Y |
Z |
|
|
-3 |
-0,28224 |
3,021631 |
|
-2,8 |
-0,66998 |
2,661686 |
|
-2,6 |
-1,031 |
1,921051 |
|
-2,4 |
-1,35093 |
0,93796 |
|
-2,2 |
-1,61699 |
-0,1135 |
|
-2 |
-1,81859 |
-1,05163 |
|
-1,8 |
-1,9477 |
-1,71643 |
|
-1,6 |
-1,99915 |
-1,99531 |
|
-1,4 |
-1,9709 |
-1,84122 |
|
-1,2 |
-1,86408 |
-1,28014 |
|
-1 |
-1,68294 |
-0,40697 |
|
-0,8 |
-1,43471 |
0,629758 |
|
-0,6 |
-1,12928 |
1,651716 |
|
-0,4 |
-0,77884 |
2,479538 |
|
-0,2 |
-0,39734 |
2,961852 |
|
3,89E-16 |
7,77E-16 |
3 |
Выделите
диапазон В2:С2, установив указатель мыши
на маркере заполнения этого диапазона
и перетащив его вниз так, чтобы заполнить
диапазон В2:С17. Выделите диапазон ячеек
А1:С17, в который внесены: таблица значений
двух функций, их общий аргумент и
заголовки столбцов В и С, и вызовите
мастер диаграмм. С помощью мыши на
рабочем листе выделите прямоугольную
область, где будет построен график.
Проверьте, правильно ли введен в первом
диалоговом окне Мастер диаграммдиапазон ячеек, по которому строится
график. На втором шаге мастера диаграмм
выберете тип диаграммы –График.
На третьем шаге мастера диаграмм
выберете тип графика. На четвертом шаге
мастера диаграмм заполните диалоговое
окно следующим образом. В группеРяды
данных находятсяустановите
переключатель в положениеВ столбцах.
В полеСчитать метками оси Хвведите
1 (номер столбца), а в полеСчитать
метками легенды– 1 (номер строки).
На пятом шаге мастера диаграмм заполните
диалоговое окно следующим образом. В
группеДобавить легендуустановите
переключатель в положениеДа. В
полеНазвание диаграммывведитеГрафики функций, а в группеНазвание
по осив полеКатегорий (Х)введите
Х, а в полеЗначений (Y)введитеи
.
Нажатие кнопкиГотово завершает
построение графика.
Для
того, чтобы графики функций yиzразличались для
наглядности по типу линий, необходимо
сделать следующее: график, внешний вид
которого надо изменить, выделяется и
с помощью контекстного меню вызывается
диалоговое окноФорматирование
элемента данных, которое позволяет
изменять тип, толщину и цвет линии, а
также тип, фон и цвет маркера.
ПОСТРОЕНИЕ ПОВЕРХНОСТИ
Рассмотрим
пример построения поверхности
при
.
В
диапазон ячеек В1:L1 введите
последовательность значений: -1, -0.8, …,
1 переменной
,
а в диапазоне ячеек А2:А12 – последовательность
значений: -1, -0.8, …, 1 переменной.
В ячейку В2 введите формулу =$A2^2-B$1^2.
Выделите эту ячейку так, установив
указатель мыши на ее маркере заполнения
и протащив его так, чтобы заполнить
диапазон В2:L12. Знак $,
стоящий перед буквой в имени ячейки,
дает абсолютную ссылку на столбец с
данным именем, а знак $, стоящий перед
цифрой – абсолютную ссылку на строку
с этим именем. Поэтому при протаскивании
формулы из ячейки В2 в ячейки диапазона
В2:L12 в них будет найдено
значениепри
соответствующих значенияхи
.
Таким образом, таблица значений функциипри
различных значениях переменных создана.
|
-1 |
-0,8 |
-0,6 |
-0,4 |
-0,2 |
0 |
0,2 |
0,4 |
0,6 |
0,8 |
1 |
|
|
-1 |
0 |
0,36 |
0,64 |
0,84 |
0,96 |
1 |
0,96 |
0,84 |
0,64 |
0,36 |
0 |
|
-0,8 |
-0,36 |
0 |
0,28 |
0,48 |
0,6 |
0,64 |
0,6 |
0,48 |
0,28 |
0 |
-0,36 |
|
-0,6 |
-0,64 |
-0,28 |
0 |
0,2 |
0,32 |
0,36 |
0,32 |
0,2 |
0 |
-0,28 |
-0,64 |
|
-0,4 |
-0,84 |
-0,48 |
-0,2 |
0 |
0,12 |
0,16 |
0,12 |
0 |
-0,2 |
-0,48 |
-0,84 |
|
-0,2 |
-0,96 |
-0,6 |
-0,32 |
-0,12 |
0 |
0,04 |
0 |
-0,12 |
-0,32 |
-0,6 |
-0,96 |
|
0 |
-1 |
-0,64 |
-0,36 |
-0,16 |
-0,04 |
0 |
-0,04 |
-0,16 |
-0,36 |
-0,64 |
-1 |
|
0,2 |
-0,96 |
-0,6 |
-0,32 |
-0,12 |
0 |
0,04 |
0 |
-0,12 |
-0,32 |
-0,6 |
-0,96 |
|
0,4 |
-0,84 |
-0,48 |
-0,2 |
0 |
0,12 |
0,16 |
0,12 |
0 |
-0,2 |
-0,48 |
-0,84 |
|
0,6 |
-0,64 |
-0,28 |
0 |
0,2 |
0,32 |
0,36 |
0,32 |
0,2 |
0 |
-0,28 |
-0,64 |
|
0,8 |
-0,36 |
0 |
0,28 |
0,48 |
0,6 |
0,64 |
0,6 |
0,48 |
0,28 |
0 |
-0,36 |
|
1 |
0 |
0,36 |
0,64 |
0,84 |
0,96 |
1 |
0,96 |
0,84 |
0,64 |
0,36 |
0 |
П
к построению поверхности. Выделите
диапазон ячеек А1:L12,
содержащий таблицу значений функции
и ее аргументов, и вызовите мастер
диаграмм. С помощью мыши на рабочем
листе выделите прямоугольную область,
где будет построен график. Проверьте,
правильно ли введен в первом диалоговом
окнеМастер диаграммдиапазон
ячеек, по которому будет строиться
поверхность. На втором шаге мастера
диаграмм выберите тип диаграммы —Поверхность. На третьем шаге мастера
диаграмм выберите вид поверхности. На
четвертом шаге мастера диаграмм
заполните диалоговое окно следующим
образом. В группеРяды данных находятсяустановите переключатель в положениеВ столбцах. В полеСчитать метками
оси Хвведите 1 (номер столбца), а в
полеСчитать метками оси Значений– 1 (номер строки). На пятом шаге мастера
диаграмм заполните диалоговое окно
следующим образом. В группеДобавить
легенду?установите переключатель
в положениеНет. В полеНазвание
диаграммывведите Поверхность,
а в группеНазвание по осив поляКатегорий (Х), Значений (Z)иРядов (Y)введитесоответственно. Нажатие кнопкиГотовозавершает построение графика.
НАХОЖДЕНИЕ КОРНЕЙ УРАВНЕНИЙ
Рассмотрим
пример нахождения всех корней уравнения
Следует
отметить, что у полинома третьей степени
имеется не более трех вещественных
корней. Для нахождения корней их
предварительно нужно локализовать. С
этой целью необходимо построить график
функции или ее протабулировать. Например,
протабулируем полином на отрезке [-1,1]
с шагом 0.2. В ячейку В2 надо ввести формулу
A2^3-0.01*A2^2-0.7044*A2+0.139104
|
X |
Y |
|
-1 |
-0,1665 |
|
-0,8 |
0,184224 |
|
-0,6 |
0,342144 |
|
-0,4 |
0,355264 |
|
-0,2 |
0,271584 |
|
0 |
0,139104 |
|
0,2 |
0,005824 |
|
0,4 |
-0,08026 |
|
0,6 |
-0,07114 |
|
0,8 |
0,081184 |
|
1 |
0,424704 |
Из
графика функции видно, что полином
меняет на интервале [-1, -0.8], [0.2,0.4],
[0.6,0.8]. Это означает, что на каждом из
них имеется корень данного полинома.
Поскольку полином третьей степени
имеет не более трех действительных
корней, значит, локализованы все его
корни.
Найдем
корни полинома методом последовательных
приближений с помощью команды
СервисПодбор
параметра. Относительная погрешность
вычислений и предельное число итераций
задаются на вкладкеВычислениядиалогового окнаПараметры,
открываемого командойСервисПараметры.
Зададим относительную погрешность и
предельное число итераций, равными
0.00001 и 1000, соответственно. В качестве
начальных значений приближений к корням
можно взять любые точки из отрезков
локализации корней. Возьмем, например,
их средние точки: -0.9, 0.3 и 0.7 и введем их
в диапазон ячеек С2:С4. В ячейкуD2
введем формулу: =C2^3-0.01*C2^2-0.7044*C2+0.139104.
Выделите эту ячейку и с помощью маркера
заполнения протащите введенную в нее
формулу на диапазонD2:D4.
Таким образом, в ячейкахD2:D4
вычисляются значения полинома при
значениях аргумента, введенного в
ячейки С2:С4, соответственно. Теперь
выберите командуСервисПодбор
параметраи заполните диалоговое
окноПобор параметраследующим
образом. В полеУстановить в ячейкевведитеD2. Следует
отметить, что в этом поле дается ссылка
на ячейку, в которую введена формула,
вычисляющая значение левой части
уравнения. Для нахождения корня уравнения
с помощью средства подбора параметров
надо записать уравнение так, чтобы его
правая часть не содержала переменную.
В полеЗначениевведите 0 ( в этом
поле указывается правая часть уравнения).
В полеИзменяя значение ячейкивведите С2 (в этом поле дается ссылка
на ячейку, отведенную под переменную).
Вводить ссылки на ячейки в поля
диалогового окнаПодбор параметраудобнее не с клавиатуры, а щелчком на
соответствующей ячейке. При этомExcelавтоматически будет превращать их в
абсолютные ссылки (в данном случае $D$2
и $C$2). После нажатия кнопкиОКсредство подбора параметров
находит приближенное значение корня,
которое помещает в ячейку С2. В данном
случае оно равно –0.919999. Аналогично в
ячейках С3 и С4 находятся два оставшихся
корня. Они равны 0.210000684 и 0.7.
|
Приближение |
Значение |
|
-0,919999997 |
5,35264E-09 |
|
0,210000684 |
-3,94221E-07 |
|
0,7 |
-0,015876 |
НАХОЖДЕНИЕ КОРНЕЙ УРАВНЕНИЯ МЕТОДОМ
ДЕЛЕНИЯ ОТРЕЗКА ПОПОЛАМ
Рассмотрим
алгоритм нахождения корня уравнения
F(x)=0 методом
деления отрезка пополам. Пусть непрерывная
функцияF(x)
имеет значения разных знаков на концах
отрезка,
т.е.F(a)F(b)<0,
тогда уравнениеF(x)=0
имеет корень внутри этого отрезка,
который называется отрезком локализации
корня. Пусть
— середина отрезка [a,b].
ЕслиF(a)F(c)0,
то корень находится на отрезке [a,c],
который принимается за новый отрезок
локализации корня. ЕслиF(a)F(c)>0,
то за новый отрезок локализации корня
возьмем [c,b].
Следует отметить, что новый отрезок
локализации корня в два раза меньше
первоначального. Процесс деления
отрезка локализации корня продолжается
до тех пор, пока его длина не станет
меньше— точности нахождения корня. В этом
случае любая точка отрезка локализации
отличается от корня не более чем на.
Рассмотрим
нахождение корня уравнения
с точностью до 0.001 методом деления
отрезка по пополам. В ячейку Е7 введем
погрешность нахождения корня. За
первоначальный отрезок локализации
корня выберем отрезок [0,2]. В ячейкиD10,E10,F9,G9,H9 иI10
введем, соответственно, формулы
=ЕСЛИ(G9<=0;D9;F9)
=ЕСЛИ(G9<=0;F9;E9)
=(D9+E9)/2
=(D9^2-2)*(F9^2-2)
=F9^2-2
=ЕСЛИ(E9-D9<$E$7;”Корень
найден и равен “&ТЕКСТ(F9;”0.0000”);”
“)
которые протаскиваете
вниз по столбцам до тех пор, пока не
будет найден корень.
|
Точность нахождения корня |
0,001 |
|||||
|
a |
b |
C |
Проверка знака |
Значение функции средней |
||
|
0 |
2 |
1 |
2 |
-1 |
||
|
1 |
2 |
1,5 |
-0,25 |
0,25 |
||
|
1 |
1,5 |
1,25 |
0,4375 |
-0,4375 |
||
|
1,25 |
1,5 |
1,375 |
0,047852 |
-0,109375 |
||
|
1,375 |
1,5 |
1,4375 |
-0,00726 |
0,06640625 |
||
|
1,375 |
1,4375 |
1,40625 |
0,002457 |
-0,022460938 |
||
|
1,40625 |
1,4375 |
1,421875 |
-0,00049 |
0,021728516 |
||
|
1,40625 |
1,421875 |
1,414063 |
9,6E-06 |
-0,000427246 |
||
|
1,4140625 |
1,421875 |
1,417969 |
-4,5E-06 |
0,010635376 |
||
|
1,4140625 |
1,41796875 |
1,416016 |
-2,2E-06 |
0,00510025 |
||
|
1,4140625 |
1,416015625 |
1,415039 |
-1E-06 |
0,002335548 |
||
|
1,4140625 |
1,415039063 |
1,414551 |
-4,1E-07 |
0,000953913 |
||
|
Корень |
Функция
ТЕКСТ преобразует число в текстовую
строку по указанному формату и имеет
следующий синтаксис:
ТЕКСТ (значение; формат)
Аргументы:
значение Либо числовое значение, либо
формула, вычисление которой дает
числовое значение, либо ссылка на
ячейку, содержащую числовое значение
формат Числовой формат с вкладами
Числодиалогового окнаФормат
ячеекоткрываемого командойФорматЯчейки.
Формат не может содержать звездочку
(*) и не может бытьОбщий.
Примеры
работы функции ТЕКСТ:
ТЕКСТ(2.7153;
“0.00p.”) возвращает
2.72р.
ТЕКСТ(2.7153;
“0.000’) возвращает
2.715
ЗАНЯТИЕ № 5.
РАБОТА С МАССИВАМИ
Часто
при работе с таблицами возникает
необходимость применить одну и ту же
операцию к целому диапазону ячеек или
произвести расчеты по формулам, зависящим
от большого массива данных. Для решения
подобных задач Excelпредоставляет простые и удобные
средства.
Главная » Функции Excel »
Инженерные функции
28 Апрель 2011 43284 просмотров
- БЕССЕЛЬ.I(BESSELI) — Возвращает модифицированную функцию Бесселя In(x).
- БЕССЕЛЬ.J(BESSELJ) — Возвращает функцию Бесселя Jn(x).
- БЕССЕЛЬ.K(BESSELK) — Возвращает модифицированную функцию Бесселя Kn(x).
- БЕССЕЛЬ.Y(BESSELY) — Возвращает функцию Бесселя Yn(x).
- ДВ.В.ДЕС(BIN2DEC) — Преобразует двоичное число в десятичное.
- ДВ.В.ШЕСТН(BIN2HEX) — Преобразует двоичное число в шестнадцатеричное.
- ДВ.В.ВОСЬМ(BIN2OCT) — Преобразует двоичное число в восьмеричное.
- КОМПЛЕКСН(COMPLEX) — Преобразует коэффициенты при вещественной и мнимой частях комплексного числа в комплексное число.
- ПРЕОБР(CONVERT) — Преобразует число из одной системы мер в другую.
- ДЕС.В.ДВ(DEC2BIN) — Преобразует десятичное число в двоичное.
- ДЕС.В.ШЕСТН(DEC2HEX) — Преобразует десятичное число в шестнадцатеричное.
- ДЕС.В.ВОСЬМ(DEC2OCT) — Преобразует десятичное число в восьмеричное.
- ДЕЛЬТА(DELTA) — Проверяет равенство двух значений.
- ФОШ(ERF) — Возвращает функцию ошибки.
- ДФОШ(ERFC) — Возвращает дополнительную функцию ошибки.
- ДВФАКТР(FACTDOUBLE) — Вычисляет двойной факториал числа.
- ПОРОГ(GESTEP) — Проверяет, не превышает ли данное число порогового значения.
- ШЕСТН.В.ДВ(HEX2BIN) — Преобразует шестнадцатеричное число в двоичное.
- ШЕСТН.В.ДЕС(HEX2DEC) — Преобразует шестнадцатеричное число в десятичное.
- ШЕСТН.В.ВОСЬМ(HEX2OCT) — Преобразует шестнадцатеричное число в восьмеричное.
- МНИМ.ABS(IMABS) — Возвращает абсолютную величину (модуль) комплексного числа.
- МНИМ.ЧАСТЬ(IMAGINARY) — Возвращает коэффициент при мнимой части комплексного числа.
- МНИМ.АРГУМЕНТ(IMARGUMENT) — Возвращает значение аргумента комплексного числа (тета) — угол, выраженный в радианах.
- МНИМ.СОПРЯЖ(IMCONJUGATE) — Возвращает комплексно-сопряженное комплексное число.
- МНИМ.COS(IMCOS) — Возвращает косинус комплексного числа.
- МНИМ.ДЕЛ(IMDIV) — Возвращает частное от деления двух комплексных чисел.
- МНИМ.EXP(IMEXP) — Возвращает экспоненту комплексного числа.
- МНИМ.LN(IMLN) — Возвращает натуральный логарифм комплексного числа.
- МНИМ.LOG10(IMLOG10) — Возвращает обычный (десятичный) логарифм комплексного числа.
- МНИМ.LOG2(IMLOG2) — Возвращает двоичный логарифм комплексного числа.
- МНИМ.СТЕПЕНЬ(IMPOWER) — Возвращает комплексное число, возведенное в целую степень.
- МНИМ.ПРОИЗВЕД(IMPRODUCT) — Возвращает произведение двух комплексных чисел.
- МНИМ.ВЕЩ(IMREAL) — Возвращает коэффициент при вещественной части комплексного числа.
- МНИМ.SIN(IMSIN) — Возвращает синус комплексного числа.
- МНИМ.КОРЕНЬ(IMSQRT) — Возвращает значение квадратного корня из комплексного числа.
- МНИМ.РАЗН(IMSUB) — Возвращает разность двух комплексных чисел.
- МНИМ.СУММ(IMSUM) — Возвращает сумму комплексных чисел.
- ВОСЬМ.В.ДВ(OCT2BIN) — Преобразует восьмеричное число в двоичное.
- ВОСЬМ.В.ДЕС(OCT2DEC) — Преобразует восьмеричное число в десятичное.
- ВОСЬМ.В.ШЕСТН(OCT2HEX) — Преобразует восьмеричное число в шестнадцатеричное.
Мастер функций в программе Microsoft Excel
Функции в программе Excel позволяют выполнять различные, довольно сложные действия вычислительного характера буквально в несколько кликов. Ещё больше упрощает работу с ними такой удобный инструмент, как «Мастер функций». Давайте рассмотрим, как он устроен и что с его помощью можно делать.
Работа Мастера функций
Мастер функций представляет собой инструмент в виде небольшого окошка, в котором все имеющиеся функции в Excel упорядочены по категориям, что делает доступ к ним проще. Также, он предоставляет возможность ввести аргументы формулы через интуитивно понятный графический интерфейс.
Переход в Мастер функций
Мастер функций можно запустить сразу несколькими способами. Но прежде, чем активировать этот инструмент, нужно выделить ту ячейку, в которой будет находиться формула и, следовательно, выводиться результат.
Проще всего перейти в него, нажав на кнопку «Вставить функцию», расположенную слева от строки формул. Этот способ хорош тем, что им воспользоваться можно, находясь в любой вкладке программы.
Кроме того, нужный нам инструмент можно запустить, перейдя во вкладку «Формулы». Затем следует нажать на самую крайнюю слева кнопку на ленте «Вставить функцию». Она располагается в блоке инструментов «Библиотека функций». Это способ хуже предыдущего тем, что если вы не находитесь во вкладке «Формулы», то придется выполнять дополнительные действия.
Можно также кликнуть на любую другую кнопку блока инструментов «Библиотека функций». При этом, в выпадающем меню появится список, в самом низу которого есть пункт «Вставить функцию…». Вот по нему и нужно кликнуть. Но, данный способ является ещё запутаннее предыдущего.
Очень простым способом перехода в режим Мастера является нажатие комбинации горячих клавиш Shift+F3. Этот вариант предусматривает быстрый переход без дополнительных «телодвижений». Главный недостаток его состоит в том, что далеко не каждый пользователь способен удержать у себя в голове все комбинации горячих клавиш. Так что для новичков в освоении Excel этот вариант не подходит.
Категории элементов в Мастере
Какой бы способ активации из вышеуказанных вы не выбрали, в любом случае, после данных действий запускается окно Мастера. В верхней части окна расположено поле поиска. Сюда можно ввести наименование функции и нажать кнопку «Найти», чтобы быстрее отыскать нужный элемент и получить доступ к нему.
Средняя часть окна представляет выпадающий список категорий функций, которые представляет Мастер. Чтобы просмотреть данный перечень, жмем на пиктограмму в виде перевернутого треугольника справа от него. Таким образом открывается полный список доступных категорий. Прокручивать вниз его можно с помощью боковой полосы прокрутки.
Все функции разделены на следующие 12 категорий:
- Текстовые;
- Финансовые;
- Дата и время;
- Ссылки и массивы;
- Статистические;
- Аналитические;
- Работа с базой данных;
- Проверка свойств и значений;
- Логические;
- Инженерные;
- Математические;
- Определенные пользователем;
- Совместимость.
В категории «Определенные пользователем» находятся функции, составленные самим юзером или загруженные из внешних источников. В категории «Совместимость» расположены элементы из старых версий Excel, для которых уже существуют более новые аналоги. Они были собраны в эту группу для поддержки совместимости работы с документами, созданными в старых версиях приложения.
Кроме того, в этом же списке находятся две дополнительные категории: «Полный алфавитный перечень» и «10 недавно использовавшихся». В группе «Полный алфавитный перечень» располагается полный список всех функций в независимости от категории. В группе «10 недавно использовавшихся» находится список десяти последних элементов, к которым пользователь прибегал. Этот перечень постоянно обновляется: использовавшиеся раньше элементы убираются, а новые добавляются.
Выбор функции
Для того, чтобы перейти к окну аргументов, прежде всего необходимо выбрать нужную категорию. В поле «Выберите функцию» следует отметить то наименование, которое требуется для выполнения конкретной задачи. В самой нижней части окна находится подсказка в виде комментария к выделенному элементу. После того, как конкретная функция выбрана, требуется нажать на кнопку «OK».
Аргументы функции
После этого, открывается окно аргументов функции. Главным элементом этого окна являются поля аргументов. У различных функций аргументы отличаются, но принцип работы с ними остается одинаковыми. Их может быть несколько, а может быть и один. В качестве аргументов могут выступать числа, ссылки на ячейки или даже ссылки на целые массивы.
-
Если мы работаем с числом, то просто вводим его с клавиатуры в поле, таким же образом, как вбиваем цифры в ячейки листа.
Если же в качестве аргумента выступают ссылки, то их также можно прописать вручную, но намного удобнее поступить иначе.
Установите курсор в поле аргумента. Не закрывая окно Мастера, выделите курсором на листе ячейку или целый диапазон ячеек, которые вам нужно обработать. После этого в поле окна Мастера автоматически заносятся координаты ячейки или диапазона. Если у функции несколько аргументов, то аналогичным образом можно занести данные и в следующее поле.
Выполнение функции
После того, как вы нажали на кнопку «OK» Мастер закрывается и происходит выполнение самой функции. Результат выполнения может быть самый разнообразный. Он зависит от тех задач, которые ставятся перед формулой. Например, функция СУММ, которая была выбрана в качестве примера, производит суммирование всех введенных аргументов и показывает результат в отдельной ячейке. Для других вариантов из списка Мастера результат будет абсолютно иным.
Как видим, Мастер функций является очень удобным инструментом, который значительно упрощает работу с формулами в Excel. С его помощью можно производить поиск нужных элементов из списка, а также вводить аргументы через графический интерфейс. Для начинающих пользователей Мастер особенно незаменим.
Отблагодарите автора, поделитесь статьей в социальных сетях.
Функции в Excel. Мастер функций
Табличный процессор Microsoft Excel 2007
Методические указания к выполнению
лабораторной работы № 3
Использование функций в Excel
1.Функции в Excel. Мастер функций. 2
2.Математические функции. 4
2.1.Задание для самостоятельной работы 1. 4
2.2.Задание для самостоятельной работы 2. 5
3.Статистические функции. 6
3.1.Задание для самостоятельной работы 3. 6
4.Логические функции. 7
4.1. Описание некоторых логических функций. Примеры. 7
4.1.1.Сложные условия. 9
4.2. Задание для самостоятельной работы 4. 14
5.Функции из категории Дата и время. 15
5.1.Задание для самостоятельной работы 5. 15
5.2.Задание для самостоятельной работы 6. 15
6.Печать рабочего листа Excel. 16
7.Вопросы к защите лабораторной работы. 16
Функции в Excel. Мастер функций
При проведении расчетов в электронных таблицах часто необходимо использовать функции. В пакете Excel функции объединены в категории (группы) по назначению и характеру выполняемых операций:
* работа с базой данных;
* проверки свойств и значений; . и другие.
Любая функция имеет вид:
ИМЯ (СПИСОК АРГУМЕНТОВ)
ИМЯ- это фиксированный набор символов, выбираемый из списка функций;
СПИСОК АРГУМЕНТОВ (или только один аргумент)- это величины, над которыми функция выполняет операции. Аргументами функции могут быть адреса ячеек, константы, формулы, а также другие функции. В случае, когда аргументом является другая функция, мы имеем дело со вложенной функцией.
Например, запись СУММ(С7:C10;D7:D10) содержит функцию СУММ с двумя аргументами, каждый из которых является диапазоном ячеек, а запись КОРЕНЬ(ABS(А2)) содержит функцию КОРЕНЬ, аргументом которой является функция ABC, у которой в свою очередь аргументом является адрес ячейки А2.
Пакет Excel предоставляет удобный инструмент ввода функций- Мастер функций. Инструмент Мастер функций можно вызвать:
a) командой Вставить функцию во вкладке Формулы из группы Библиотека функций (Рис.1)
Рис.1Команда Вставить функцию во вкладке Формулы
b) командой Вставить функцию в строке формул (Рис.2).
Рис.2Команда Вставить функцию в строке формул
После вызова Мастера функций появляется диалоговое окно (Рис.3):
Рис.3Диалоговое окно Мастера функций
В этом окне нужно выбрать категорию функции и в списке ниже необходимую функцию.
Во втором появившемся окне ввести в соответствующие поля аргументы функции, при этом для каждого текущего аргумента выводится его описание и справа от поля аргумента отображается текущее значение этого аргумента. При вводе ссылок на ячейки достаточно выделить эти ячейки в электронной таблице (Рис.4).
Рис.4Окно математической функции КОРЕНЬ
Когда в качестве аргумента функции используется также функция, то функцию аргумента (т.е. вложенную, или внутреннюю, функцию) следует выбирать, раскрывая список функций слева от строки формул (Рис.5).
Рис.5Выбор вложенной (внутренней) функции
Если в появившемся списке отсутствует требуемая функция, то следует активизировать строку «Другие функции…» и работать далее с диалоговым окном Мастер функций, как описано выше.
После ввода аргументов вложенной функции не следует щелкать на кнопке ОК, а нужно активизировать (щелкнуть мышью) имя соответствующей внешней функциив поле ввода строки формул. Т.е. нужно перейти на окно Мастера функций соответствующей внешней функции. Так следует повторять для всех вложенных функций. В формулах может быть до 64 уровней вложения функций.
93.79.221.197 © studopedia.ru Не является автором материалов, которые размещены. Но предоставляет возможность бесплатного использования. Есть нарушение авторского права? Напишите нам | Обратная связь.
Отключите adBlock!
и обновите страницу (F5)
очень нужно
Мастер функций в Excel
Функции можно вводить вручную, но в Excel предусмотрен мастер функций, позволяющий вводить их в полуавтоматическом режиме и практически без ошибок. Для вызова мастера функций необходимо нажать кнопку Вставка функции на стандартной панели инструментов, выполнить команду Вставка/Функция или воспользоваться комбинацией клавиш [Shift+F3]. После этого появится диалоговое окно Мастер функций, в котором можно выбрать нужную функцию.
Диалоговое окно Мастер функций (рис. 2.8) используется довольно часто. Поэтому опишем его подробнее. Окно состоит из двух связанных между собой списков: Категория и Функция. При выборе одного из элементов списка Категория в списке Функция появляется соответствующий ему перечень функций.
В Microsoft Excel функции разбиты на 12 категорий. Категория 10 недавно использовавшихся постоянно обновляется, в зависимости от того, какими функциями вы пользовались в последнее время. Она напоминает стековую память: новая вызванная вами функция, которая в этом списке еще не числилась, займет первую строку, вытеснив тем самым последнюю функцию.
Рис. 2.8. Диалоговое окно «Мастер функций»
Категория Полный алфавитный перечень содержит список всех функций Excel. Остальные категории функций будут рассмотрены по мере их применения.
При выборе какой-либо функции в нижней части диалогового окна появляется краткое ее описание. Нажав кнопку ОК или клавишу [Enter], вы можете вызвать панель выделенной функции (описание подобных панелей приведено далее).
Мастер функций в Excel
Мастер функций в Excel – это помощник, который позволяет быстро найти и вставить нужную функцию на рабочий лист. Внимательно изучите, как работает Мастер функций, эти знания обязательно пригодятся Вам в будущем. В данном уроке мы вставим нужную нам функцию с помощью Мастера, пройдя все этапы от начала и до конца.
Если у вас возникли проблемы с поиском необходимой функции, используйте Мастер функций, который позволяет находить функции при помощи ключевых слов. Хоть этот помощник и является очень полезным, все же могут возникнуть затруднения при его использовании. Если у Вас пока нет определенного опыта работы с функциями в Excel, то гораздо проще будет найти нужную функцию через библиотеку. Для более продвинутых пользователей Мастер функций является мощным средством быстрого поиска нужной функции.
Мастер функций – это последовательность диалоговых окон, в которых Excel ведет пользователя от выбора нужной функции до настройки всех аргументов. В Excel 2013, в отличие от более ранних версий Excel, это диалоговое окно называется не Мастер функций, а Вставка функции.
Как использовать Мастер функций в Excel
В следующем примере нам требуется найти функцию, которая подсчитывает общее количество заказанных товаров. Чтобы узнать количество, нам необходимо посчитать ячейки в столбце Товар, в которых используется текст. В данном случае мы не можем использовать функцию СЧЁТ, поскольку она подсчитывает ячейки только с числовыми значениями. Поэтому нам необходимо найти функцию, которая подсчитывает количество заполненных ячеек в диапазоне.
- Выделите ячейку, которая будет содержать формулу. В нашем примере мы выделим ячейку B16.
- Откройте вкладку Формулы на Ленте, а затем выберите команду Вставить функцию.
- Откроется Мастер функций. В появившемся диалоговом окне Вставка функции введите несколько ключевых слов, описывающих тип вычислений, которые осуществляет требуемая функция, а затем нажмите Найти. В нашем примере мы введем фразу “количество ячеек“, но вы также можете найти функцию по категории из раскрывающегося списка.
- Посмотрите список результатов, чтобы найти нужную функцию, затем нажмите OK. В нашем примере мы выберем СЧЁТЗ, поскольку она подсчитывает количество непустых ячеек в диапазоне.
- Появится диалоговое окно Аргументы функции. Выберите поле Значение1, а затем введите или выберите нужные ячейки. В нашем примере мы введем диапазон A3:A10. При необходимости Вы можете продолжить заполнять аргументы в полях Значение2, Значение3 и т.д. В этом же примере мы хотим посчитать количество позиций только в диапазоне A3:A10.
- Если все данные введены верно, нажмите ОК.
- Мастер функций закроется, и Вы увидите результат. В нашем примере результат показывает, что всего было заказано восемь позиций.
Если Вы уже хорошо разбираетесь в базовых функциях Excel, можете воспользоваться более сложными функциями, такими как ВПР. Для получения дополнительной информации изучите урок Функция ВПР в Excel на простых примерах или обратитесь к разделу ВПР от А до Я.
Мастер функций в excel — как вызвать и применять
Microsoft Office Excel содержит огромную базу формул, которые позволяют обрабатывать числовые данные электронных таблиц. В состав библиотеки входят математические, статистические, логически, инженерные и прочие функции. Существует несколько методов вставки расчетной формулы в ячейку. Сегодня рассмотрим подробнее, как работает мастер функций в excel.
Расположение
Вызвать мастер функций можно тремя способами:
- 1. Использовать специальную кнопку, которая находится в строке формул.
- 2. Через вкладку Формулы на Панели инструментов.
- 3. Используя любой из наборов формул.
Рекомендуем пользоваться первым способом, поскольку он не требует лишних переходов по панели инструментов, а строка формул всегда закреплена в верхней части рабочего листа.
Применение
После вставки формулы одним из перечисленных способов порядок дальнейших действий будет следующим:
- 1. Появится новое диалоговое окно мастера, в котором можно осуществить поиск нужного выражения, если знаете, как оно называется. Можно сократить время поиска, выбрав одну из двенадцати категорий. В окошке ниже будет отображаться полный перечень функций, которые содержит выбранный блок. После выбора определенного выражения, продолжаете работу нажатием кнопки ОК.
- 2. Вторым шагом будет выбор аргументов, которые содержит функция. Это могут быть произвольные цифры или выражения с операторами сравнения типа больше, меньше, а также могут использоваться ссылки на другие ячейки и диапазоны чисел. При этом промежуточный итог расчетов будет отображаться прямо в этом окне.
- 3. Нажимаете ОК, при этом в ячейке будет отображаться результат, а в строке формул будет записано выражение, на основании которого проводились вычисления.
Использование мастера функций не вызывает особых трудностей. Весь процесс состоит из двух последовательных шагов: сначала выбираете формулу, а затем добавляете аргументы. Стоит отметить, что работа с этим инструментом в редакторах 2007, 2010 и 2016 годов не отличается. Только в более свежих версиях Microsoft Excel библиотека функций немного расширена.
Как видите, работа с мастером значительно упрощает использование функций, а вместе с тем и проводимые расчеты внутри таблицы. Это удобный инструмент, который поможет новичкам разобраться в синтаксисе и логике работы различных формул, используемых для вычислений.
Жми «Нравится» и получай только лучшие посты в Facebook ↓
Функция BESELLI — это инженерная функция, и ее цель — вернуть измененную функцию Бесселя в (x). Формула для функции БЕССЕЛИ — БЕССЕЛИ (X, N).
Синтаксис функции БЕССЕЛИ ниже.
- X: значение, при котором оценивается функция. Требуется.
- N: порядок функции Бесселя. Если n не является целым числом, оно усекается.
Что такое функция БЕССЕЛИ в Excel?
Формула BESSELI довольно проста и несложна; как только вы узнаете формулу. Его цель — вернуть модифицированную функцию Бесселя в (x). В этом руководстве мы объясним формулу и sytanx, а также как использовать функцию BESSELI в Microsoft Excel.
Чтобы использовать функцию БЕССЕЛИ в Excel, выполните следующие действия.
- Запустите Microsoft Excel
- Создайте таблицу или используйте существующую таблицу из ваших файлов
- Поместите формулу в ячейку, в которой хотите увидеть результат
- Нажмите клавишу Enter
Запустите Microsoft Excel.
Создайте таблицу или используйте существующую таблицу из ваших файлов.
Введите формулу в ячейку, в которой хотите отобразить результат. = БЕССЕЛИ (A2; B2).
Затем нажмите клавишу Enter.
Если у вас есть несколько данных в таблице, вы можете щелкнуть результат и перетащить маркер заполнения вниз, чтобы увидеть больше результатов.
Есть два других метода использования функции БЕССЕЛИ.
Первый способ — щелкнуть FX в левом верхнем углу листа Excel.
Откроется диалоговое окно «Вставить функцию».
В диалоговом окне в разделе «Выберите категорию» выберите Инженерное дело из списка.
В разделе Select a Function выберите БЕССЕЛИ функция из списка.
Затем нажмите OK.
Откроется диалоговое окно «Аргументы функции».
в Икс поле ввода, ввод в ячейку поля ввода A2.
в Y поле ввода, ввод в ячейку поля ввода Би 2.
Второй способ — щелкнуть вкладку Формулы, щелкнуть Больше функций кнопка в Библиотека функций группа, наведите курсор на Инженерное дело, и выберите БЕССЕЛИ из раскрывающегося меню.
Появится диалоговое окно «Аргументы функции».
Мы надеемся, что это руководство поможет вам понять, как использовать функцию БЕССЕЛИ в Microsoft Excel; если у вас есть вопросы по туториалу, дайте нам знать в комментариях.
.