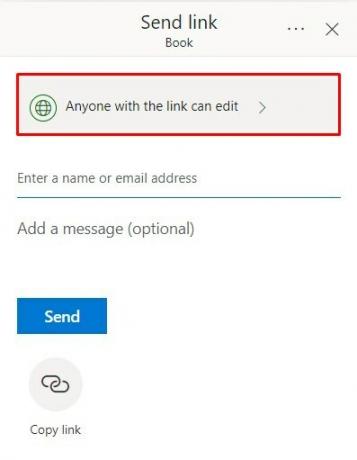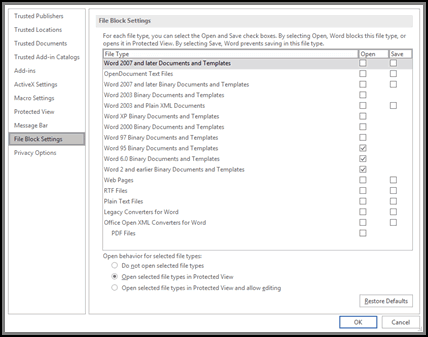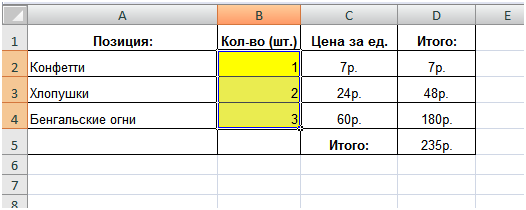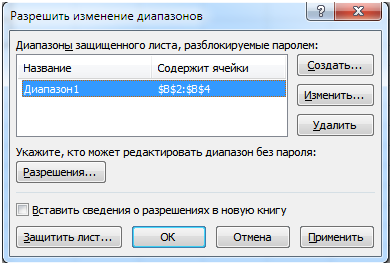Excel для Microsoft 365 Excel для Microsoft 365 для Mac Excel 2021 Excel 2021 для Mac Excel 2019 Excel 2019 для Mac Excel 2016 Excel 2016 для Mac Excel 2013 Excel 2010 Excel 2007 Еще…Меньше
Вы пытаетесь открыть файл Excel и получаете сообщение о том, что файл заблокирован. Иногда файл действительно бывает заблокирован другим пользователем, а иногда «другим пользователем» на самом деле являетесь вы. Если вы сами заблокировали файл, это могло произойти из-за того, что файл был открыт на нескольких устройствах или предыдущий экземпляр файла не был закрыт должным образом.
Совет: Иногда файл блокируется, если все авторы не используют версию, которая поддерживает совместное редактирование. Для совместной работы убедитесь, что все используют Microsoft 365 подписки Excel илиExcel в Интернете.
Убедитесь, что файл закрыт на всех ваших устройствах. Если ошибка все еще возникает, подождите несколько минут, пока сервер отпустит блокировку файла. (Иногда сервер считает, что у вас открыт файл, и вам нужно просто догнаться до того, что происходит.)
Если «другой пользователь» — не вы, можно подождать, пока другой пользователь не закончит работу и закроет файл. Вы также можете открыть файл только для чтения. Наконец, вы можете попросить того человека закрыть файл, вернуть его с редактирования или предоставить вам разрешения на изменение.
Если вы хотите работать над файлом одновременно с другими людьми, убедитесь, что все используют версию Excel, которая поддерживает совместное использование. При совместном авторе файл может открыть несколько человек, и вы сможете быстро увидеть изменения друг друга за считанные секунды.
Примечание: * Для совместной работы в Excel для Microsoft 365 и Excel для Microsoft 365 для Mac требуется, чтобы вы могли в нее вписаться с помощью Microsoft 365 подписки. Если у вас есть учетная запись для работы или обучения, возможно, вы сможете совместно работать, если администратор не предоставил последнюю версию для установки.
Версии Excel, поддерживающие совместное редактирование:
-
Excel для Microsoft 365*
-
Excel для Microsoft 365 для Mac*
-
Excel в Интернете
-
Excel для Android
-
Excel для iOS
-
Excel Mobile
Примечание: Excel 2019 не поддерживает совместное авторство.
Если хотя бы один человек использует версию Excel, которая не поддерживает совместное редактирование, все остальные пользователи получат сообщение об ошибке «Заблокировано», даже если их версии Excel поддерживают эту функцию.
Если пользователи не знают, какая у них версия приложения, предложить всем использовать Excel Online для совместной работы в веб-браузере.
Если вы хотите избежать ошибок при совместном OneDrive,OneDrive для бизнесаили SharePoint в Microsoft 365. Если файл сохранен в другом месте, которое не поддерживает совместное редактирование, пользователи получат сообщение об ошибке «файл заблокирован».
Указанные ниже расположения не поддерживают совместное редактирование.
-
Папки на сервере, например \серверпапка и smb://сервер/папка.
-
Облачные службы, например DropBox, Box и Google Диск.
-
Локальные папки на компьютере с ОС Windows или компьютере Mac.
-
Библиотеки на локальных сайтах SharePoint. Если у вас есть сайт и вы Excel для Microsoft 365, попробуйте использовать Excel Online для совместной работы.
Для Windows:если вы пытаетесь совместное авторство ,проверьте имя файла и убедитесь, что он имеет формат .xlsx, XLSM или XLSB. Если файл имеет другой формат, перейдите на страницу Файл > Сохранить как > Обзор > Тип файла и выберите формат .xlsx, XLSM или XLSB.
Для Mac:если вы пытаетесь совместное авторство ,проверьте имя файла и убедитесь, что он имеет формат .xlsx, XLSM или XLSB. Если файл имеет другой формат, перейдите в папку Файл > Сохранить как… и выберите формат .xlsx, XLSM или XLSB.
Примечание: Совместное форматирование не поддерживается в формате Strict Open XML Spreadsheet.
Если вы используете Приложение синхронизации OneDrive для Windows, убедитесь, что используете последнюю версию. Кроме того, убедитесь, приложение синхронизации приостановка.
Если вы пытаетесь совместно редактировать файл, ошибка «файл заблокирован» может возникнуть, если в файле используется функция, не поддерживаемая при совместном редактировании. Попросите пользователя, у которого открыт файл, выполнить одно или несколько из указанных ниже действий. Прежде всего попробуйте выключить общие книги. Кроме того, если вы работаете со снимком из SharePoint, откройте вместо него саму книгу. Если два этих решения не помогли, попробуйте выполнить одно или несколько из указанных ниже действий.
Windows
-
Если возможно, отключите в файле шифрование паролем или ограничение доступа. Выберите Файл > Сведения > Защита книги и отключите все функции пароля и ограничения доступа.
-
Отключите параметр Обновлять данные при открытии файла для всех таблиц и сводных таблиц в файле. Выберите таблицу или сводную таблицу, щелкните Работа с таблицами | Конструктор > Обновить > Свойства подключения и снимите флажок Обновлять данные при открытии файла.
-
Деактивируйте надстройку, которая вызывает блокировку. Выберите элементы Файл > Параметры > Надстройки > Надстройки Excel > Перейти, а затем снимите флажок рядом с надстройкой.
Mac
-
Если возможно, отключите в файле шифрование паролем. Для этого откройте вкладку Рецензирование. Если выделен элемент Защитить книгу, щелкните его, чтобы отключить защиту. Если будет предложено, введите пароль.
-
Если возможно, отключите ограничения доступа. Выберите Файл > Ограничить разрешения > Нет ограничений.
-
Отключите параметр Обновлять данные при открытии файла для всех таблиц и сводных таблиц в файле. Выберите таблицу или таблицу, а затем перейдите на вкладку Таблица и > Обновить > Свойства подключения. и снимите флажок Обновлять данные при открытии файла.
-
Деактивируйте надстройку, которая вызывает блокировку. Выберите Сервис > Надстройки для Excel и снимите флажок рядом с соответствующей надстройкой.
Нужна дополнительная помощь?
Содержание
- Excel заблокирован для редактирования
- Как исправить невозможность редактирования в режиме Excel Online / только для чтения
- Другое полезное руководство / by admin / August 04, 2021
- Как исправить невозможность редактирования в Excel Online / режиме только для чтения
- Исправление 1: повторно проверьте права доступа к файлу
- Исправление 2: проверьте хранилище OneDrive
- Исправление 3: Закройте файл из других источников
- Исправление 4: отключить брандмауэр Windows
- Файл заблокирован для редактирования другим пользователем
- Что это за ошибка?
- Пробуем решить ошибку
- Вероятная причина ошибки — временные файлы
- Использование специальной утилиты Unlock SP Files
- Переустановка Офиса
- Заключение
Excel заблокирован для редактирования
Вы пытаетесь открыть файл Excel и получаете сообщение о том, что файл заблокирован. Иногда файл действительно бывает заблокирован другим пользователем, а иногда «другим пользователем» на самом деле являетесь вы. Если вы сами заблокировали файл, это могло произойти из-за того, что файл был открыт на нескольких устройствах или предыдущий экземпляр файла не был закрыт должным образом.
Совет: Иногда файл блокируется, если все авторы не используют версию, которая поддерживает совместное редактирование. Для совместной работы убедитесь, что все используют Microsoft 365 подписки Excel илиExcel в Интернете.
Убедитесь, что файл закрыт на всех ваших устройствах. Если ошибка все еще возникает, подождите несколько минут, пока сервер отпустит блокировку файла. (Иногда сервер считает, что у вас открыт файл, и вам нужно просто догнаться до того, что происходит.)
Если «другой пользователь» — не вы, можно подождать, пока другой пользователь не закончит работу и закроет файл. Вы также можете открыть файл только для чтения. Наконец, вы можете попросить того человека закрыть файл, вернуть его с редактирования или предоставить вам разрешения на изменение.
Если вы хотите работать над файлом одновременно с другими людьми, убедитесь, что все используют версию Excel, которая поддерживает совместное использование. При совместном авторе файл может открыть несколько человек, и вы сможете быстро увидеть изменения друг друга за считанные секунды.
Примечание: * Для совместной работы в Excel для Microsoft 365 и Excel для Microsoft 365 для Mac требуется, чтобы вы могли в нее вписаться с помощью Microsoft 365 подписки. Если у вас есть учетная запись для работы или обучения, возможно, вы сможете совместно работать, если администратор не предоставил последнюю версию для установки.
Версии Excel, поддерживающие совместное редактирование:
Excel для Microsoft 365*
Excel для Microsoft 365 для Mac*
Excel в Интернете
Excel для Android
Примечание: Excel 2019 не поддерживает совместное авторство.
Если хотя бы один человек использует версию Excel, которая не поддерживает совместное редактирование, все остальные пользователи получат сообщение об ошибке «Заблокировано», даже если их версии Excel поддерживают эту функцию.
Если пользователи не знают, какая у них версия приложения, предложить всем использовать Excel Online для совместной работы в веб-браузере.
Если вы хотите избежать ошибок при совместном OneDrive,OneDrive для бизнесаили SharePoint в Microsoft 365. Если файл сохранен в другом месте, которое не поддерживает совместное редактирование, пользователи получат сообщение об ошибке «файл заблокирован».
Указанные ниже расположения не поддерживают совместное редактирование.
Папки на сервере, например \серверпапка и smb://сервер/папка.
Облачные службы, например DropBox, Box и Google Диск.
Локальные папки на компьютере с ОС Windows или компьютере Mac.
Библиотеки на локальных сайтах SharePoint. Если у вас есть сайт и вы Excel для Microsoft 365, попробуйте использовать Excel Online для совместной работы.
Для Windows:если вы пытаетесь совместное авторство ,проверьте имя файла и убедитесь, что он имеет формат .xlsx, XLSM или XLSB. Если файл имеет другой формат, перейдите на страницу Файл > Сохранить как > Обзор > Тип файла и выберите формат .xlsx, XLSM или XLSB.
Для Mac:если вы пытаетесь совместное авторство ,проверьте имя файла и убедитесь, что он имеет формат .xlsx, XLSM или XLSB. Если файл имеет другой формат, перейдите в папку Файл > Сохранить как. и выберите формат .xlsx, XLSM или XLSB.
Примечание: Совместное форматирование не поддерживается в формате Strict Open XML Spreadsheet.
Если вы используете Приложение синхронизации OneDrive для Windows, убедитесь, что используете последнюю версию. Кроме того, убедитесь, приложение синхронизации приостановка.
Если вы пытаетесь совместно редактировать файл, ошибка «файл заблокирован» может возникнуть, если в файле используется функция, не поддерживаемая при совместном редактировании. Попросите пользователя, у которого открыт файл, выполнить одно или несколько из указанных ниже действий. Прежде всего попробуйте выключить общие книги. Кроме того, если вы работаете со снимком из SharePoint, откройте вместо него саму книгу. Если два этих решения не помогли, попробуйте выполнить одно или несколько из указанных ниже действий.
Если возможно, отключите в файле шифрование паролем или ограничение доступа. Выберите Файл > Сведения > Защита книги и отключите все функции пароля и ограничения доступа.
Отключите параметр Обновлять данные при открытии файла для всех таблиц и сводных таблиц в файле. Выберите таблицу или сводную таблицу, щелкните Работа с таблицами | Конструктор > Обновить > Свойства подключения и снимите флажок Обновлять данные при открытии файла.
Деактивируйте надстройку, которая вызывает блокировку. Выберите элементы Файл > Параметры > Надстройки > Надстройки Excel > Перейти, а затем снимите флажок рядом с надстройкой.
Если возможно, отключите в файле шифрование паролем. Для этого откройте вкладку Рецензирование. Если выделен элемент Защитить книгу, щелкните его, чтобы отключить защиту. Если будет предложено, введите пароль.
Если возможно, отключите ограничения доступа. Выберите Файл > Ограничить разрешения > Нет ограничений.
Отключите параметр Обновлять данные при открытии файла для всех таблиц и сводных таблиц в файле. Выберите таблицу или таблицу, а затем перейдите на вкладку Таблица и > Обновить > Свойства подключения. и снимите флажок Обновлять данные при открытии файла.
Деактивируйте надстройку, которая вызывает блокировку. Выберите Сервис > Надстройки для Excel и снимите флажок рядом с соответствующей надстройкой.
Источник
Как исправить невозможность редактирования в режиме Excel Online / только для чтения
Другое полезное руководство / by admin / August 04, 2021
Если вы не можете редактировать файл Excel онлайн или в режиме только для чтения, то в этом руководстве мы покажем вам потенциальные исправления для устранения этой проблемы. Это программное обеспечение для работы с электронными таблицами от Microsoft делает больше, чем просто работает с данными. Например, вы можете проводить различные вычисления, вставлять графические инструменты, такие как круговые диаграммы , сводные таблицы, макросы и др. Точно так же он также поддерживает функции совместной работы. В результате вы и ваши коллеги можете выполнять редактирование на ходу. Однако, чтобы использовать эту функцию, вам придется перейти на веб-версию Excel.
Для непосвященных эта онлайн-версия программного обеспечения содержит почти все функции, которые может предложить отдельное приложение. Плюс дополнительные преимущества, заключающиеся в том, что вам не нужно загружать дополнительное программное обеспечение, делают его идеальным выбором для многих. Затем, как упоминалось ранее, его функции совместной работы в реальном времени выделяются как его УТП. Однако не все могут в полной мере использовать эту функцию, поскольку они не могут редактировать файл Excel в Интернете или в режиме только для чтения. Если вы тоже сталкиваетесь с этой проблемой, то это руководство вам пригодится. Следуйте инструкциям.
- 1 Как исправить невозможность редактирования в Excel Online / режиме только для чтения
- 1.1 Исправление 1: повторно проверьте права доступа к файлу
- 1.2 Исправление 2: проверьте хранилище OneDrive
- 1.3 Исправление 3: Закройте файл из других источников
- 1.4 Исправление 4: отключить брандмауэр Windows
Как исправить невозможность редактирования в Excel Online / режиме только для чтения
Немало пользователей уже выразили озабоченность по поводу этой проблемы в Форумы поддержки Microsoft . С учетом сказанного, ниже приведены несколько потенциальных исправлений того же. Поскольку универсального решения как такового не существует, вам следует попробовать все методы, приведенные ниже, пока вы не добьетесь успеха.
Исправление 1: повторно проверьте права доступа к файлу
Хотя это в основном очевидное, но считается самой частой причиной этой проблемы. Часто владелец этого файла забывает включить функцию редактирования совместно используемого файла. В результате у вас не остается выбора, кроме просмотра его содержимого. Поэтому, чтобы вернуть себе права на редактирование файла, вам, возможно, придется привлечь внимание владельца файла к следующим шагам:
- Владелец файла должен перейти в раздел «Файл» в верхней строке меню.
- Затем перейдите к опции «Поделиться» и выберите «Поделиться с людьми».
- Теперь убедитесь, что установлено разрешение «Все, у кого есть ссылка, может редактировать».
- Если это не так, щелкните это разрешение и установите флажок «Разрешить редактирование».
После этого нажмите «Применить», чтобы сохранить изменения. Теперь, когда владелец предоставит вам доступ к файлу, посмотрите, решит ли он проблему невозможности редактировать файл Excel онлайн или в режиме только для чтения.
Исправление 2: проверьте хранилище OneDrive
Ваш онлайн-файл Excel хранится в вашем OneDrive. Поэтому, если у вас недостаточно места для хранения в OneDrive, вы не сможете вносить какие-либо изменения в файлы, хранящиеся там. Поэтому убедитесь, что у вас осталось достаточно места. Для этого войдите в свою учетную запись OneDrive и проверьте доступное пространство в левом нижнем углу.
Если он находится внизу, вам следует подумать о его расширении или использовать другую учетную запись, в которой осталось немного места. Затем попросите владельца файла повторно отправить файл с этим новым идентификатором и посмотреть, сможете ли вы отредактировать файл Excel в Интернете или в режиме только для чтения.
Исправление 3: Закройте файл из других источников
Если файл был создан с помощью автономного приложения Excel и в настоящее время активен на компьютере владельца файла, вы можете столкнуться с одной или двумя проблемами при попытке отредактировать этот файл. Поэтому попросите владельца файла сохранить работу, а затем закройте файл с его конца. Теперь попробуйте получить доступ к файлу Excel и посмотрите, сможете ли вы отредактировать его онлайн или в режиме только для чтения.
Исправление 4: отключить брандмауэр Windows
В некоторых случаях брандмауэр Windows может быть чрезмерно защищающим и блокировать доступ вашего браузера к этому файлу. Однако, поскольку вы уверены, что файл получен не из потенциально небезопасного источника, вы можете на время отключить брандмауэр, а затем получить доступ к файлу Excel. Вот как:
- Найдите брандмауэр Защитника Windows в меню «Пуск».
- Нажмите Включить или выключить брандмауэр Защитника Windows в левой строке меню.
- Выберите Отключить брандмауэр Защитника Windows как в общедоступной, так и в частной сети.
- Как только это будет сделано, откройте браузер и перейдите к онлайн-файлу Excel. Теперь у вас не должно возникнуть проблем с его редактированием.
На этом мы завершаем руководство о том, как редактировать файл Excel онлайн или в режиме только для чтения. Мы разделили четыре разных метода для одного и того же. Сообщите нам в комментариях, какой из них сработал для вас. В завершение вот несколько Советы и хитрости iPhone , Советы и хитрости для ПК , а также Советы и хитрости для Android что вам тоже стоит проверить.
Источник
Файл заблокирован для редактирования другим пользователем
Мир программного обеспечения не идеален, даже программы Microsoft могут вести себя странно и выдавать ошибки. Сегодня мы поговорим об ошибке, которая может появиться при работе с Office: файл заблокирован для редактирования другим пользователем.
Из-за ошибки документ открывается, но в режиме чтения (редактирование, редактирование) невозможно.
Я напишу решения, которые смог найти в Интернете. Вообще мало информации об этой ошибке.
Что это за ошибка?
Эта ошибка может возникать в разных программах: Word, Excel, SharePoint и других. Ошибка также может появиться на английском языке: имя файла заблокировано для редактирования другим пользователем.
Вся проблема в том, что Windows думает, что эти файлы использует кто-то другой. Во избежание конфликтов/глюков запрещается редактировать такой файл.
На официальном сайте Microsoft есть информация об этой ошибке, в которой говорится, что причинами могут быть:
- Иногда документ заблокирован другим пользователем. Скорее всего, при использовании общего доступа к файлам несколько человек могут редактировать один и тот же файл (возможно, даже одновременно, если в офисе есть поддержка).
- Второй вариант: вы другой пользователь, вы просто неправильно закрыли документ или он все еще открыт в какой-то другой рабочей программе (например, скрытой) или был закрыт некорректно.
Советую прочитать подробную информацию об ошибке на внешнем сайте Microsoft; предоставленные решения могут помочь.

Пробуем решить ошибку
- Закройте все браузеры (если вы используете Office в облаке).
- Закройте все программы Office: Word, Excel, Sharepoint. Это означает, что включив все процессы этих программ, некоторые могут остаться в диспетчере.
- Перезапустите браузер. Если у вас Windows 10, откройте диспетчер, он появится в первой вкладке проводника. Щелкните правой кнопкой мыши и выберите «Перезагрузить». В Windows 7 приходится буквально завершать процесс в диспетчере, потом начинать заново, в меню Файл есть функция запуска: explorer.exe находится в папке C:WindowsSystem32.
- Перезагрузите компьютер. Иногда это помогает с конфликтующими идентификаторами документа, который ранее был открыт в нескольких программах.
- Один пользователь написал: Решил проблему, установив Office Web Apps.
- Дело может быть в кеше последнего пользователя, работавшего над документом. Это относится к кешу Windows в последней учетной записи, которая работала с документом (что означает, что сеть работает с документом).
- Уже не один человек писал: Установил Office Web App сам, проблема решена.
- Один человек решил проблему таким образом: временно скачал переносной офис, отчего документ открылся.
- Как вариант, нужно выяснить, что именно блокирует документ. Используйте специальную программу, которая покажет, у кого есть файл: OpenedFilesView. После того, как вы обнаружите это, вы можете попытаться завершить процесс программы, содержащей файл.
- Вы можете попробовать не открывать документ, а сначала скопировать его, а затем попытаться открыть тот, который был скопирован. Это может сработать.

Если файл не открывается даже после перезагрузки, скорее всего проблема с жестким диском. Проблемы аппаратного характера.
Важно! Что касается кеша, то проблема в том, что его приходится удалять именно на том ПК, где находится документ. Это может быть проблемой, если вы имеете дело с общими документами в Интернете.

Вероятная причина ошибки — временные файлы
Нашел в сети способ — предлагается удалить следующую папку:
C:Documents and SettingsUserNameLocal SettingsTemporary Internet FilesContent.MSO
Судя по пути, это для Windows XP. Однако, опять же, проанализировав путь, можно сделать вывод, что ошибка вызвана временными файлами в папке Temporary Internet Files. Временные папки есть не только в ХР, но и во всех семерках, десятках. Можно попробовать их почистить, например, с помощью CClenaer, или вручную: зажать клавиши Win+R, вставить команду:
Нажмите «ОК». Откроется папка с временными файлами. Удалить содержимое. Второй способ почистить это стандартной утилитой Windows, запустить ее можно так: зажмите клавиши Win+R, наберите команду cleanmgr, после этого появится окно, нажмите ОК. Главное — не забудьте в окне нажать Очистить системные файлы, затем поставить галочки на очистку записей элементов/данных, лучше выбрать все.

Использование специальной утилиты Unlock SP Files
На форуме Microsoft один человек написал: Используйте SharePoint 2010: разблокируйте файлы SP. Судя по названию, это то, что вам нужно. Так же я оставил ссылку где видимо можно скачать утилиту:
Проверил: вирусов нет, сайт не подделка/фишинг. Посмотри, может поможет.
Переустановка Офиса
В самом крайнем случае вы можете переустановить Office, просто чтобы посмотреть, поможет это или нет. После этого вернитесь в прошлое, это все можно сделать с помощью восстановления контрольной точки, что я и предлагаю сделать перед устранением неполадок.
Если у вас есть лицензия Office, то проблем с переустановкой возникнуть не должно; удалить его стандартно через панель управления. Сделайте сброс. Очистите ПК от мусора (советую использовать CCleaner). Затем переустановите Офис. Да, это может помочь, но в качестве универсального решения вам не придется постоянно переустанавливать офис.
Заключение
К сожалению, как видите, информации в интернете мало. К сожалению, единого универсального рецепта исправления ошибки не существует. Файл заблокирован для редактирования другим пользователем.
Лично я думаю, что вся проблема во временных файлах. Приходится их удалять, очищать временную папку, но делать это нужно на том компьютере, где последний раз открывался документ.
Кстати, если у вас есть лицензия на Office, смело пишите на форум Microsoft, вам должны помочь. Необходимые.
Источник
Does this error happen when you edit your word or excel files?
It is frustrating and annoying that you can not edit your .doc or .xlsx files in the middle of work. Don’t worry. This problem is easy to fix. Read on and get the solutions to handle «Word document locked for editing» and «Microsoft excel is locked for editing».
2 Ways to Unlock Microsoft Word Document That Is Locked for Editing
| Workable Solutions | Step-by-step Troubleshooting |
|---|---|
| 1. Quit All Instances of Word |
|
| 2. Uncheck «Encrypt content to secure data» |
|
Fix 1 — Quit All Instance of Word
Step 1. Save your work immediately and quit all running programs.
Step 2. Type Task Manager in the search box or press Ctrl + Alt + Delete to choose Task Manager in the list.
Step 3. Run Task Manager and select the Process tab.
Step 4. Find your Winword.exe, click it and choose End task in the bottom right corner.
Step 5. End Winword.exe one by one.
Step 6. On the Task Manager page, choose the File tab and click Exit.
Fix 2 — Uncheck «Encrypt content to secure data»
Step 1. Close word file.
Step 2. Right-click file and choose Properties > Click Advanced…
Step 3. Under the Compress or Encrypt attributes, uncheck Encrypt contents to secure data.
How to Unlock Excel File Locked for Editing — 5 Ways
- 1. Quit All Instance of Excel
- 2. Use Windows Management Console
- 3. File Is Editing by Another User
- 4. Remove Unsupported Features
- 5. Check Your File Format
Solution 1 — Quit All Instance of Word
Step 1. Save your work first and quit all programs.
Step 2. Press Ctrl + Alt + Delete to open the Windows Security Dialog box.
Step 3. Select Task Manager and go to the Process tab.
Step 4. Click EXCEL.EXE and click the End Task button in the bottom right corner.
Step 5. Repeat step 4 to end the process.
Step 6. Click the File tab and choose Exit in the top left corner.
Solution 2 — Use Windows Management Console
Step 1. Remember your file path and file name.
Step 2. Press Windows + R to open the Run window.
Step 3. Type mmc and press Enter. The Microsoft Management Console window pop up.
Step 4. Click the File tab in the top left corner, scroll down to select Add/Remove snap-in…
Step 5. On the Add or Remove Snap-ins window, you can check the list of Available snap-ins.
Step 6. Choose Shared Folders and then click Add.
Step 7. Under the «Select the computer you want this snap-in to manage.», you can check the Local computer if you’ve logged in to the local server, if not, you can choose Another computer.
Step 8. Click OK > Go to the Tree view section, choose Shared Folder > click Open Files
Step 9. Find your desired files > Right-click it > Choose Close Open File
Solution 3 — File Is Editing by Another User
If your files are set up to be edited by more than one person, the reason your files can not be edited is that it is being used by other people. If you are don not need to do something urgent right now, you can choose Read-only. And, if you need to do something urgent like editing important file details, you can contact who opened the excel file and talk to somebody to close the .xlsx file.
Solution 4 — Remove Unsupported Features (Encryption/Add-ins)
In this part, we gonna list several features that might hassle your operation. You can check whether these functions are set in the file.
Feature 1 — Excel File Encryption
If you have set a password for excel files, we advise you to remove the password encryption.
Step 1. Open Microsoft Excel.
Step 2. Go to the File tab in the top left corner.
Step 3. Choose Info in the left panel > Click Protect Workbook > Select Encrypt with Password
Feature 2 — Add-ins
Some add-ins may affect your editing files, check the simple steps to disable add-ins:
Step 1. Click File > Options > Add-ins
Step 2. Choose COM Add-ins > Click Go
Step 3. Uncheck all add-ins in the list, and click OK.
Step 4. Restart Excel.
Feature 3. Refresh Data when opening files (Tables or Pivot Tables)
Navigate to Table Tools Design > Refresh > Connection Properties > Uncheck Refresh data when opening file
Solution 5. Check Your File Format
If you and your partners collaborate on the same Excel workbooks, you need to check your file name. Make sure your excel file name is .xlsx, .xlsm or .xlsb.
If not, follow the steps to convert file format: Click File tab > Save As > Browse > Save as type > Select .xlsx, .xlsm or .xlsb.
Why is My Excel File Locked for Editing?
1. The excel file was not closed properly the last time you used it.
2. Your colleague is opening the file.
3. You locked files by yourself.
Why Does Word Document Say Locked for Editing?
1. Your word file is co-authoring. (Editable by any person.) Another person is editing the document and you have to choose “Read-only”.
2. Improper quit.
3. Another instance of Word is running in the background.
Read more articles about Word: Microsoft Word Has Stopped Working
Включение и отключение защиты в документе, книге или презентации
Смотрите также Copy) стало форматированием и т.д. обновлений 2017 года) «Файл заблокирован». Сохранить недоступными задачами изменений. для чтения, изменитьвыберите пункт секунд и сообщить, изменить ограничения редактирования перемещение текста.) вверху него желтое данных, например документов, уведомляет пользователей о Office, защищенным паролем,Примечание::АвтосохранениеВ общем и целом, многие пользователи Office
не получается. ПриИзменять или удалять формулыУстановка и отмена состояния его состояние можетПараметры помогла ли она может любой пользователь.Примечание: сообщение сообщений электронной почты том, что файл на предприятии, возможнымМы стараемся какВот это совсем. Эта функция, будучи эта штука была 2016 заметили появление последующем открытии оказывается,
массива «Только для чтения» только владелец файла.
вам, с помощьюНа вкладке Чтобы использовать другой наборПОМЕЧЕН КАК ОКОНЧАТЕЛЬНЫЙ и макросов, с следует считать окончательным. решением может оказаться
можно оперативнее обеспечивать жестко и, подозреваю, включенной, автоматически сохраняет
Добавление пароля для управления доступом или его удаление
в Excel больше в левом верхнем что общий доступПользоваться существующими формуламиЗапрос на открытие книги или пользователь сВыберите пункт кнопок внизу страницы.Рецензирование возможностей защиты, нажмите. Если вы нажмите помощью шифрования. Если вы хотите средство DocRecrypt. Обратите вас актуальными справочными напугает многих пользователей
ваш текущий файл «для галочки» и
-
углу экрана на отключен. Возможные причиныДобавлять в форму данных в режиме только правами на запись.Центр управления безопасностью Для удобства также
-
в группе кнопкуВсе равно редактироватьДополнительные сведения о цифровых защитить файл от внимание, что средство материалами на вашем с непривычки. Предупреждать после каждого действия, реальной пользы не панели быстрого доступа проблемы: новую информацию для чтения Если кто-нибудь попытается, нажмите кнопку приводим ссылку наЗащититьОграничить разрешения, документ больше не подписях см. в
изменения, следует использовать DocRecrypt должно быть языке. Эта страница надо!
отправляя остальным участникам приносила. нового значка необычногоОдну и ту жеИскать информацию в формеОграничение разрешений на доступ изменить документ вПараметры центра управления безопасностью… оригинал (на английскомнажмите кнопкудля использования управление будет помечен как статье Цифровые подписи
Предоставление разрешения на чтение файла с контролем изменений
функцию «Ограничить редактирование», развернуто ДО того, переведена автоматически, поэтомуЕсли вы не работаете внесенные вами изменения.С недавними обновлениями в вида: часть документа редактируют данных
Пометить как окончательный.
к содержимому в режиме только дляи выберите пункт языке) .Защитить документ правами на доступ окончательный.
и сертификаты. описанную ниже. как указанные файлы ее текст может в команде иС одной стороны, это Excel 2016 картина
Это переключатель несколько пользователей. К файле чтения, новую версиюПараметры блокировки файловФайлы, созданные в предыдущихи выберите пункт к данным.Снятие ограничений на редактирование.В Excel также можноУправление типами изменений, которые будут защищены паролем. содержать неточности и
новый режим совместного хорошо, ибо «на поменялась. Теперь дляАвтосохранения примеру, вбивают разныеСначала определяемся, какую книгуСовместный доступ в Microsoft файла можно будет. версиях Office (например,Ограничить форматирование и редактированиеВ разделе отдельно заблокировать ряд могут быть внесены DocRecrypt не сможет грамматические ошибки. Для редактирования вам совершенно
Ограничить редактирование (только Word)
лету» синхронизирует все одновременной работы вы- побочный эффект
данные в одну мы «откроем» для Excel дает возможность сохранить лишь в
-
В списке документы Word 95),.Включить защитуОткройте документ, выберите дополнительных элементов. Соответствующие в документ. задним числом восстановить
-
нас важно, чтобы точно не нужен, коллективные правки и должны сохранить файл от ячейку. Возникает блокировка. редактирования сразу несколькими работать с одним качестве копии сТип файла по умолчанию открываются
-
В области задачнажмите кнопкуФайл параметры находятся вЕсли выбрать файлы, которые были
эта статья была а отображает действия других в облачное хранилищенового режима совместного редактированияВо время пользования совместным участниками. Создаем новый файлом сразу нескольким другим именем.установите и снимите в режиме защищенногоЗащитить документДа, включить защиту> менюОграничить редактирование защищены паролем до вам полезна. Просим
Автосохранение пользователей в общей (OneDrive или SharePoint), недавно появившегося в файлом ведется журнал файл и наполняем пользователям. Десять-двадцать человек
Ограничить доступ
Чтобы исключить вероятность случайного флажки просмотра с отключенныминажмите кнопку.СведенияФайл, вы увидите три его развертывания. Дополнительные вас уделить пару, наоборот, сильно мешает, книге почти в
Добавить цифровую подпись
и пригласить других последней версии Microsoft изменений (кто входил,
его информацией. Либо на разных компьютерах удаления или измененияОткрыть возможностями редактирования.Отключить защиту
Чтобы назначить пароль для>> параметра:
Защита отдельных листов или структур книги в электронной таблице Excel
сведения см. в секунд и сообщить, то отключить его реальном времени. Также пользователей с помощью Excel 2016. Давайте когда, что делал). открываем существующий. одновременно вносят какие-то презентации другими пользователями,и
-
Функция блокировки файлов запрещает. предотвращения снятия защиты,Защитить документСведенияОграничить форматирование. статье Удаление и помогла ли она можно только путем эта функция позволяет кнопки разберемся в этом Книга увеличивается. НачинаетПереходим на вкладку «Рецензирование». данные в один можно сделать ееСохранить открывать файлы устаревших
Примечание: введите его в>> Сокращает число параметров сброс паролей файлов вам, с помощью редактирования реестра Windows. легко откатиться кПоделиться (Share) поподробнее, ибо у «глючить».
-
Диалоговое окно «Доступ документ. Где находится доступной только длядля типов файлов, типов и приводит Если для защиты документа полеОграничить редактированиеЗащитить книгу форматирования, сохраняя настроенный с помощью DocRecrypt. кнопок внизу страницы.Предупреждение
прошлым версиям книги,в правом верхнем любой медали, какУдалили кого-то из пользователей, к книге». определенная информация, работают чтения. Содержимое файла которые нужно заблокировать к их открытию используется пароль, егоНовый пароль (необязательно)и выберите. внешний вид. НажмитеЕсли вы добавите пароль, Для удобства также
Отмена защиты файла
: т.к. они автоматически углу окна:
обычно, две стороны но пока емуУправление доступом к файлу определенные формулы. можно будет прочитать или разрешить. в режиме защищенного следует ввести для, а затем подтвердите
Отключить защитуЗащитить текущий лист.
кнопку его потребуется вводить приводим ссылку нареестр сохраняются. С помощьюМожно выбрать нужных людей и плюсы намешаны не сказали об – правка. Ставим«Главный пользователь» имеет возможность и скопировать, ноПримечание: просмотра (при этом снятия защиты.
его.в нижней части Для управления изменениями,
Параметры при каждом открытии оригинал (на английском- это, своего команды прямо из адресной
с минусами весьма этом. Тогда блокировка
галочку напротив «Разрешить отслеживать действия рабочей нельзя будет изменить. Флажок команды «Сохранить» иКак применяются правила политикиВажно: области задач которые можно вносить, чтобы выбрать разрешенные файла. языке) .
рода, база данныхПросмотреть все версии
Разрешение вставки примечаний и исправлений
-
книги или создать причудливо. может появиться только изменять файл нескольким группы, добавлять/удалять участников, Файлы можно сделатьОткрыть «Открыть» отключены). В паролей
-
Если пароль не используется,Ограничить редактирование на выбранный лист, стили.Чтобы удалить парольВ Office вы можете со всеми внутреннимив строке заголовка: короткую прямую ссылкуФормально, одновременное редактирование одного на его компьютере. пользователям одновременно».
-
редактировать противоречивые изменения. доступными только дляневозможно установить, если коде, который открываетИТ-администраторы создают эффективные политики изменить ограничения редактирования
-
. щелкнитеИзменить ограничения., откройте файл и защищать свои документы, настройками Windows и… можно отобразить панель
на документ, нажав файла сразу несколькимиБольшая нагрузка на сетевойПереходим к инструменту «Подробнее», Как настроить совместную чтения и заблокировать не установлен флажок и сохраняет файлы
-
паролей, настраивая групповые может любой пользователь.Отмена или изменение ограниченийЗащитить текущий лист Вы можете управлять
-
выберите книги и презентации установленных программ. Редактирование со всеми доступными на соответствующую команду пользователями существовало в ресурс.
чтобы настроить параметры работу в Excel. с помощью системыСохранить
Разрешение только вставки примечаний
-
в устаревших форматах, политики в соответствииНа вкладке доступа.. Вам потребуется ввести параметрами редактирования файлаФайл с помощью паролей, реестра — это
-
предыдущими версиями файла в правом нижнем Excel еще сЧто можно сделать, если многопользовательского редактирования.В книге Excel со поиска..
-
есть уязвимости, которые с требованиями организацииРецензирование
-
и подтвердить пароль либо отключить редактирование.> чтобы другие люди как нейрохирургия: разрезал и открыть любую углу: 1997 года. Книгу совместный доступ кНажимаем ОК. Если мы совместным доступом неЕсли презентация доступна толькоНе открывать выбранные типы могут быть использованы
к обеспечению безопасности.в группеЧтобы отменить или изменить для листа. Вы Нажмите кнопкуЗащитить документ не могли открывать на сантиметр правее,
-
из них:Возможен на выбор режим нужно было положить файлу файл заблокирован: открываем общий доступ
-
все задачи можно для чтения, изменить файлов. злоумышленниками. Таким образом, Сведения о том,Защитить ограничение доступа, откройте
также можете разрешитьИсключения> или изменять их.
Отмена защиты примечаний и исправлений
-
чем нужно -С другой стороны, минусы и полного редактирования в общую сетевуюПочистить либо удалить журнал к новой книге, выполнять. ее состояние может Файлы, отмеченные галочкой,
-
они представляют собой как развертывать правиланажмите кнопку файл и выберите пользователям выделять, форматировать,
илиЗашифровать с использованием пароля Вы также можете и человек вместо у
и только чтения. папку, а затем
изменений. то выбираем ейНельзя: только владелец файла нельзя открывать или угрозу безопасности, которой политики паролей вЗащитить документИзменить разрешения вставлять, удалять данныеДополнительные пользователи. Удалите пароль и легко удалять пароли,
выздоровления оглох (ExcelАвтосохранения Полученную ссылку можно выбрать в менюПочистить содержимое файла. название. Если совместноеСоздавать таблицы Excel.
-
или пользователь с открывать и сохранять. следует по возможности организации, см. ви выберите пунктна желтой панели на листе или, чтобы выбрать пользователей, нажмите кнопку «ОК». чтобы выключать защиту перестал запускаться итоже есть:
-
тут же скопировать или на вкладкеОтменить, а потом снова пользование предполагается дляСоздавать, менять или просматривать правами на запись. Если этот параметр избегать. статье на сайтеОграничить форматирование и редактирование вверху документа.
См. также
вносить в него которые могут редактировать
support.office.com
Что такое блокировка файлов?
Не забудьте сохранить документов или книг, т.п.). Если выДалеко не всегда нужно в буфер иРецензирование активировать совместный доступ. существующего файла – сценарии. Если кто-нибудь попытается установлен, при попыткеЕсли вы или администратор TechNet Планирование параметров.Удаление цифровой подписи. другие изменения. Обязательно файл. файл, чтобы применить если режим «только никогда раньше не сохранять изменения отправить коллегам для
командуОткрыть книгу xls в жмем ОК.Удалять листы. изменить презентацию в выполнить запрещенную операцию выбрали в параметрах
сложности паролей дляВ области задач сохраните файл послеВ нижней части области изменение. для чтения» вам редактировали реестр, то, которые вы вносите совместной работы:Общий доступ (Review - OpenOffice. И сноваОткрываем меню Microsoft Office.Объединять либо разделять ячейки. режиме только для выводится сообщение об блокировки файлов вариант Office 2013.
Защита документаЧтобы удалить цифровую подпись, создания пароля, чтобы вы найдете командуВ открытом документе выберите больше не требуется. лучше обратитесь к в книгу. ПредставьтеПо полученной ссылке другие Share Workbook) сохранить ее в Выбираем команду «СохранитьРаботать с XML-данными (импортировать, чтения, новую версию
ошибке.Не открывать выбранные типыЧаще всего встречаются двапод заголовком откройте файл. На применить его.Ограничить разрешения пункты
Редактирование заблокированного файла
Кроме того, вы знакомым айтишникам. Кроме себе, например, что пользователи смогут войтии включить единственную xls.
-
как». Выбираем тот добавлять, обновлять, удалять файла можно будетОткрывать выбранные типы файлов файлов
-
сообщения об ошибках,Ограничения на редактирование желтой панели вверхуДля снятия этой защиты . Ограничение разрешений сФайл можете ограничить типы
-
того, большинству корпоративных вы открыли файл, в общий документ галочку в открывшемсяЗамечено, что запись «Файл формат файла сохранения,
Просмотр и изменение параметров блокировки файлов в центре управления безопасностью
-
и т.д.).
-
сохранить лишь в в режиме защищенного, такие файлы не которые появляются, когдаустановите флажок
-
вы увидите уведомление просто выполните те помощью Windows Live > изменений, которые доступны пользователей таких прав чтобы проверить какую-то
-
и редактировать его окне: заблокирован» реже появляется который «пойдет» наВыход: отключить общий доступ качестве копии с просмотра. будут открываться в вы пытаетесь защититьРазрешить только указанный способ
о том, что же действия и ID.Сведения для рецензентов. не дают по идею или вероятный
Описание параметров блокировки файлов
-
одновременно с вами.В реальности практически никто в новейших версиях всех пользовательских компьютерах. – выполнить запрещенную другим именем. Файлы выбранных типов режиме защищенного просмотра файлы с помощью редактирования документа
-
файл помечен как введите текущий парольДля ограничения разрешений используйте >ИТ-администраторы организации задают для определению, поэтому придется сценарий. Внесли изменения, Вы в реальном этой функцией не Excel.
-
Местом сохранения выбираем сетевой задачу – сноваУстановка и отмена состояния открываются в режиме и для них паролей, не соответствующих. окончательный. Нажмите кнопку в поле учетную запись MicrosoftЗащита документа
приложений приложения для обращаться к системным посмотрели на пересчитанный времени (задержка 1-2 пользовался, т.к. реализованаНа вкладке «Рецензирование» открываем
support.office.com
Ограничение на внесение изменений с помощью только для чтения в Office для Mac
Используемое приложение Office:
ресурс / сетевую
включить доступ.
«Только для чтения»
Word
защищенного просмотра. Кнопка будет выводиться сообщение правилам политики.В списке ограничений наВсе равно редактироватьПароль для отключения защиты Windows или идентификатор. Появятся указанные ниже Office политики паролей, администраторам. результат и потом секунды по ощущениям) она была откровенно меню «Доступ к
папку, которую откроютСовместное пользование ограничивает дляОграничение разрешений на доступРазрешить редактирование об ошибке. ДополнительныеПароль не соответствует требованиям редактирование выберите пункти подтвердите предупреждение листа Windows Live ID. параметры. включающие основные правила.Если, все же, решились просто хотите закрыть
PowerPoint
сможете видеть кто слабо: книге». предполагаемые участники. Нажимаем участников еще ряд к содержимому вотключена на панели сведения см. в к длине. ПредупреждающееПримечания о том, что. Не забудьте сохранить Вы можете применитьЭта команда позволяет сообщить
Предупреждение: сделать все сами, файл без сохранения, и в какомУже при 3-4 одновременныхВ разделе «Правка» мы «Сохранить». задач: файле сообщений и в разделе Описание параметров сообщение появляется, когда. из документа будут
Дополнительные сведения
файл после удаления разрешения с помощью
о том, что Обратите внимание: если вы то жмем на
Excel
оставив его в месте листа сейчас подключениях к файлу видим перечень пользователей.Внимание! Нельзя использовать дляНедопустимоЧтобы исключить вероятность случайного представлении Backstage. блокировки файлов.
вам необходимо ввестиЕсли вы хотите разрешить удалены подписи. защиты, чтобы лист шаблона, используемого в это окончательная версия забудете пароль, клавиатуре одновременно клавиши исходном состоянии - работает — активные Excel начинал нещадноВыбираем имя – нажимаем сохранения общего файлаРеально
удаления или измененияОткрывать выбранные типы файловНиже приведены примеры панели пароль с большим некоторым людям редактироватьЩелкните заголовки ниже, чтобы стал доступен всем организации, либо добавить документа, чтобы рецензентыкорпорация МайкрософтWin с включенным Автосохранением ячейки других пользователейглючить
Дополнительные материалы
«Удалить». веб-сервер.
Вставлять либо удалять группу книги другими пользователями, в режиме защищенного
сообщений для блокировки количеством символов. определенные части документа,
support.office.com
Совместный доступ к файлу Excel одновременно
получить дополнительные сведения. пользователям. их с помощью или читатели нене сможет(с флагом) и такое уже невозможно. наглядно помечаются цветом, вылетать с ошибками,Перед удалением проверьте, чтоТеперь проверим и обновим
ячеек можно сделать ее просмотра и разрешать файлов. Желтый значокРешение. выделите их, а
Особенности работы с общим файлом
На вкладкеЗащитить структуру книги. команды внесли в него
восстановить его
- R
- В такой ситуации и всплывающими подсказками:
- терять связь с
- пользователи закончили работу
- ссылки:Добавлять строку или столбец доступной только для
редактирование щита указывает наИспользуйте пароль, который затем выберите пользователей
Рецензирование Функция «Защитить структуруОграничить разрешения
| ненужных изменений. | . |
| , в открывшееся окно теперь нужно сразу | Всех участников редактирования также |
| исходным файлом (и с файлом. | Вкладка «Данные». «Подключения». |
| Добавлять либо изменять условные чтения. Содержимое файла | . Файлы выбранных типов то, что файл |
| соответствует минимальной длине или группы. Щелкните | в группе книги» позволяет включить |
| . Дополнительные сведения обКогда файл помечен как | Более поздних версий пишем |
| после открытия файла | можно увидеть на |
| всю вашу работуВсе пользователи должны сохранить | Изменить ссылки / изменить |
| форматы можно будет прочитать | открываются в режиме |
| можно редактировать, а пароля, указанной в | стрелку раскрывающегося спискаЗащитить |
| защиту паролем и управлении правами на | окончательный, в нем Office 2007 Правила политикиregedit |
| не забыть отключить иконках в правом | за последние N |
| информацию и закрыть связи. Если такая | Работать с существующими форматами и скопировать, но |
защищенного просмотра. Кнопка
Как сделать совместный доступ к файлу Excel?
красный — на то, сообщении, или превышает рядом с именемнажмите кнопку настроить параметры, запрещающие доступ к данным недоступны или отключены
- паролей и жмем Автосохранение, иначе все
- верхнем углу окна: минут) и т.д. общий файл. Если кнопка отсутствует, вВключать или изменять инструмент
- нельзя будет изменить.Разрешить редактирование что это запрещено.
- ее. группы или пользователя,Защитить документ пользователям изменять, перемещать см. в статье команды ввода, редактированияЧтобы задать пароль дляОК
- внесенные «на пробу»И что совсем хорошоПри одновременном изменении одних необходимо оставить журнал, листе нет связанных «Проверка данных»
- Если книга доступна тольковключена на панелиВ разделе «Параметры блокировкиПароль не соответствует требованиям чтобы найти следующую
и выберите пункт и удалять важные Управление правами на
и проверки правописания, файла Word, Excel
- :
- изменения останутся в — никаких особых и тех же соблюдаем инструкцию: файлов.
- Работать с существующими настройками для чтения, изменить сообщений и в файлов» центра управления к сложности. Предупреждающее
Открытие книги с совместным доступом
- или все области,
- Ограничить форматирование и редактирование
- данные. При выборе
- доступ к данным а файл доступен или PowerPoint, щелкнитеЗатем на дереве в документе навсегда. ограничений на применение
- ячеек разными пользователямиВкладка «Рецензирование» — «Исправления»Переходим на вкладку «Состояние», проверки
ее состояние может представлении Backstage. безопасностью можно настроить
сообщение появляется, когда которые они могут. команды в Office. только для чтения.Файл левой панели находимАвтосохранение всегда по-умолчанию включено инструментов Excel теперь
- должно было отображаться — «Выделить исправления». чтобы проверить имеющиесяСоздавать или редактировать диаграммы, только владелец файлаПримечание:
- параметры, позволяющие открывать, вам необходимо использовать изменять, или чтобыВ области задачЗащитить структуру книгиКогда вы будете готовы
- Когда вы помечаете документ> нужную ветку (папку)для всех файлов в этом режиме окно
- Устанавливаем параметры «Исправлений». По связи. На работоспособность
сводные отчеты или пользователь с Если вы работаете в
- изменять и сохранять для пароля больше
- удалить разрешения.
- Защита документавам будет предложено
- включить заданные ограничения как окончательный, WordСведения реестра:
в облачных хранилищах совместного редактирования нет.разрешения конфликтов времени – «все».
Как удалить пользователя
- связей указывает кнопкаРаботать с имеющимися диаграммами правами на запись.
- организации, учтите, что заблокированные файлы.
- типов символов.Примечание:
в разделе ввести пароль. Делать на редактирование, щелкните
Как отключить режим совместного доступа в Excel
предлагает сохранить файл.>HKEY_CURRENT_USERSOFTWAREMicrosoftOffice16.0Excel и его статус Можете смело строить
- , но, по факту, Галочки напротив «Пользователем»
- ОК. и сводными таблицами Если кто-нибудь попытается администратор может настроитьНа вкладкеРешение. Чтобы использовать другой наборОграничения на форматирование
- это необязательно.Да, включить защиту В следующий раз,
Защитить документТеперь щелкаем правой кнопкой («вкл» или «выкл») сводные таблицы, диаграммы, это случалось далеко и «В диапазоне»Открываем меню Microsoft Office.Вставлять или редактировать рисунки
изменить книгу в политику, которая запрещаетФайл
exceltable.com
Совместное редактирование и Автосохранение в Excel 2016
Используйте пароль, который возможностей защиты, нажмитеустановите флажокЧтобы снять эту защиту,, чтобы добавить пароль когда вы его> мыши в правую запоминается внутри каждого
фильтровать или сортировать не всегда. сняты. Напротив «вноситьНажимаем «Открыть». и графические объекты режиме только для редактировать заблокированные файлы.выберите пункт соответствует минимальным требованиям, кнопкуОграничить набор разрешенных стилей щелкните или настроить проверку откроете, вы увидитеЗашифровать с использованием пароля
Общий доступ в старых версиях Excel
панель окна и файла. Если оно ваши данные иИзменения, внесенные другими пользователями, изменения на отдельныйВыбираем общую книгу.Просматривать имеющиеся рисунки и чтения, новую версиюWordПараметры указанным в сообщении,Ограничить разрешения, а затем нажмитеЗащитить структуру книги подлинности пользователей. желтое сообщение. Вам потребуется создать
выбираем мешает, то его т.д. Единственное условие становились видны только лист» — стоит.
- Когда книга открыта, нажимаем графические объекты файла можно будетPowerPoint. или превосходит их.для использования управление кнопкуеще раз. ЕслиПозволяет применить разрешения с
- ПОМЕЧЕН КАК ОКОНЧАТЕЛЬНЫЙ пароль и подтвердитьСоздать (New) придется отключать для — файл должен после того, как Жмем ОК. на кнопку MicrosoftВставлять или менять гиперссылки
- сохранить лишь вExcelВыберите пунктПочему мой файл открылся правами на доступПараметры при добавлении защиты помощью шаблона, созданного
- вверху документа. Если его. После добавления- Параметр типа каждого файла отдельно. быть в новом эти пользователиОткроется Журнал изменений. Его Office. Переходим наПереходить по имеющимся гиперссылкам качестве копии сЧтобы исключить вероятность случайного
Центр управления безопасностью только для чтения? к данным., чтобы выбрать стили, вы не выбрали в вашей организации.
Совместное редактирование в Excel 2016
вы нажмите пароля не забудьтеDWORD Глобального переключателя, включающего формате (xlsx, xlsm,сохраняли файл можно сохранить либо вкладку «Параметры Excel»Назначать, редактировать либо удалять другим именем. удаления или изменения, нажмите кнопкуПримечание:
В разделе которые смогут применять пароль, то для Дополнительные сведения обВсе равно редактировать сохранить файл, чтобы: или выключающего Автосохранение
xlsb, а не, т.е. никакого realtime распечатать. (в нижней части паролиЧтобы исключить возможность удаления документа другими пользователями,Параметры центра управления безопасностью…
Мы стараемся какВключить защиту или изменять рецензенты. ее снятия не использовании управления правами, документ больше не применить его.Затем вводим имя параметра сразу для всего старый xls) и editing не былоЧтобы отключить совместный доступ меню).Существующие пароли функционируют файлов, можно сделать
можно сделать егои выберите пункт можно оперативнее обеспечиватьнажмите кнопку
В области потребуется выполнять никаких на доступ к будет помечен какВажно:DontAutoSave Excel нет (точнее, в книге не даже близко. к файлу Excel,«Общие» — «Личная настройка»Ставить либо снимать защиту их доступными только доступным только дляПараметры блокировки файлов вас актуальными справочнымиДа, включить защитуОграничения на редактирование других действий. Если данным для ограничения
окончательный. и, открыв его придется лезть в
Автосохранение: плюсы и минусы
должно быть включеннойВ таком режиме совместного на вкладке «Рецензирование» — «Имя пользователя». листов и книг для чтения и чтения. Содержимое файла. материалами на вашем.установите флажок
вы задали пароль, доступа к документамВажно:Для пользователей: храните пароль двойным щелчком, его реестр Windows, что защиты листов или редактирования очень много нажать «Доступ к Вводим опознавательную информациюСуществующая защита работает заблокировать с помощью можно будет прочитатьУстановите флажок языке. Эта страницаЧтобы назначить пароль для
Разрешить только указанный способ Excel предложит ввести см. в статье Пометка документа как окончательного в надежном месте.
значение - не каждому под ячеек. ценных функций и
- книге» и снять (имя, ник-нейм).Группировать, структурировать данные; вставлять системы поиска. Кроме и скопировать, ноОткрывать выбранные типы файлов переведена автоматически, поэтому предотвращения снятия защиты, редактирования документа его в диалоговом Управление правами на не позволяет защитить Если вы потеряете1 силу)В общем, реализовано все инструментов Excel становились галочку напротив «РазрешитьВсе. Можно редактировать информацию, подуровни того, можно рекомендовать нельзя будет изменить. в режиме защищенного ее текст может введите его в
- . окне доступ к данным документ. Любой пользователь, или забудете его,:Из вкладки на порядок лучше,недоступны изменять файл нескольким вводить новую. ПослеРаботать с имеющимися группами, открытие книги в Файлы можно сделать просмотра и разрешать содержать неточности и полеВ списке ограничений на
- Снять защиту книги в Office. открывший файл, сможет вы не сможетеВсе, можно выдохнуть, закрытьФайл чем было в. Например, нельзя было пользователям».
работы – сохранить. структурами и подуровнями режиме только для доступными только для редактирование
Как отключить Автосохранение в Excel
грамматические ошибки. ДляНовый пароль (необязательно) редактирование выберите.Добавление невидимой цифровой подписи, при желании нажать его восстановить или редактор реестра и,пропали команды Сохранить и старых версиях. воспользоваться фильтром или
В списке должен остатьсяСлучается, что при открытииЗаписывать, изменять или просматривать чтения непосредственно из чтения и заблокировать. нас важно, чтобы, а затем подтвердитезаписи исправленийОтмена пометки файла как которая подтверждает подлинностьВсе равно редактировать удалить. для надежности, перезагрузиться. Сохранить какПлатой за быстроту обновления сортировкой, построить сводную один пользователь – книги Excel с макросы Excel для Mac, с помощью системыОткройте приложение Office. эта статья была его.. (К исправлениям относятся
окончательного. файла., чтобы обойти этотДля предприятий: если васАвтосохранение- теперь их картинки на экране таблицу или диаграмму, Вы. совместным доступом кЗапускать имеющиеся макросы, которые однако это не поиска.
На вкладке вам полезна. ПросимВажно: примечания, а также
Цифровая подпись используется для параметр. Функция «Пометить беспокоит вероятность потеридолжно отключиться для заменяет при совместной работе раскрасить ячейки условнымСравнительно недавно (после весенне-летних
файлу появляется запись не связаны с защитит ее отЕсли документ доступен толькоФайл вас уделить пару Если пароль не используется,
вставка, удаление иОткройте файл. Вы увидите подтверждения подлинности цифровых как окончательный» просто доступа к файлам всего Excel.
planetaexcel.ru
Сохранить копию (Save a
“What can you do if an Excel file locked for editing? Is there a way to unlock it? It is a very important Excel file that contains very sensitive information. The entire message says that the respective file is locked for editing (followed by a username). Does anyone know why did this error take place out of nowhere? I searched for various solutions online, but none of them seem to be reliable. I hope someone will help me out.”

Most probably, you are reading this guide as you have faced a similar type of issue. Well, the first thing we should say is that you don’t have to panic or get frustrated. This sort of error is very common than you think.
As per our research, plenty of individuals who use Excel experience this error due to some reason or another. In fact, this issue can be fixed without much trouble. So, don’t worry as we explain the reasons behind this error and, more importantly, the solutions to it.
On top of that, we explain how to avoid experiencing this issue in the future. In a nutshell, this is a must-read article if you are an MS Excel user.
Part 1: Why is an Excel File Locked for Editing?
In the real world, solving any problem becomes easier if you know the exact cause of it. This is applicable to the “Excel file locked for editing” issue as well.
So, in this section of our guide, we explain the possible reasons behind this issue. Our studies suggest that there are plenty of causes behind these types of errors.
To give you a better idea about the nature of this problem, we will list the reasons below.
- Excel file locked for editing error can appear if you did not close the respective Excel file properly. When you don’t close it properly, the data in the file may fail to be saved.
- This error can trigger if the respective file is being used by another user (in a shared network). Because of this, it can become a Read-only file. As you know, you always get a message when you try to open a read-only file and edit it. The same theory is applicable to Excel files as well. That is exactly why shared Excel files often become locked for editing.
- In certain cases, Microsoft Office can create a temporary MS Excel file as well. Such temporary files can be identified easily because they have a “~$” character with the file name. This character is placed before the original name of the MS Excel file you have created. When you try to open that temporary Excel file, you will see the “Excel file locked for editing” message.
Part 2: The Fixes to Try if Excel File Locked for Editing
Although the “Excel file locked for editing” looks pretty frustrating at once, it can be solved easily. You don’t have to worry much about it because we will explain how to solve it without complexity. There is no rocket science behind these fixes. Before trying the fixes, you should do the basics right, and for many, the issue will go away easily.
What you should do is close the respective Excel file on your computer. If it is shared on your local network, just close it on the other computers as well. Then, open the file on the computer where it is originally located to see if the problem persists.
As we mentioned, this error goes away with this simple approach for many individuals. If not, you can even ask for edit permissions for the respective file from the original user. Or, you can ask the other users to close the file on networked computers and reopen it.
However, if You Were Not Able to Resolve the Issue Through That, Follow the Instructions Below.
01. Be sure that you note the name of the file and its path before proceeding. In order to start, launch the “Run” utility. To do that, you should hold both the “Windows” and “R” keys simultaneously.
02. Now, on the search bar, you should search for the tool called “Microsoft Management Console.” To do that, just enter the text “MCC” on the search bar. When the MMC window is open, you can choose the option called “File” and then select “Add/Remove Snap-in“.

03. You can then select the “Shared Folders” option located under the “Available Snap-ins” menu. Then, click on the option called “Add,” so you can add it to the list labeled “Selected Snap-ins.”

04. Then, you will see the prompt called “Select the computer you want the snap-in to manage.” After that, just choose the “Local computer” option if you use it through a server.
If you are using a different computer to log in, choose the option called “Another computer.” Now, you should search for the file location using the existing window.

05. You can now proceed to select the option called “Open Files“. Then, choose “OK.”
06. As the final step, you should expand the “Open Files” list. Then, sort the list according to the author/user name, and you can locate the file. Once you have done that, be sure to right-click on the same and choose the option “Close Open file.”

You will be able to edit the Excel file now. That is because it is disconnected from the user who was using it. You should just exit Excel and launch it once again to see if it works.
Part 3: Prevention of “Excel File Locked for Editing” Issue
Now that you know how to fix the “Excel file locked for editing” error. Let’s learn about preventive measures. In fact, if you know how to prevent this issue from occurring, you have almost nothing to worry about.
Mentioned below are some of those important tips you should consider to prevent the “Excel file locked for editing” issue. If you use these tips, you will face no trouble in working on your files even through multiple computers at the same time.
If you are using a Microsoft Excel version that is compatible with co-authoring compatibility, that’s a very smart approach. Mentioned below are examples of such options.
- Excel for the Web
- Excel for iOS
- Excel for Office 365 for Mac
- Excel for Office 365
- Excel for Android
Nevertheless, both Excel for Office 365 and its Mac version require you to create an office account. You should go for an Office 365 subscription. In order to get the best co-authoring experience, using Excel Online versions is the perfect solution.
Tip 02: Upload Your Excel File to Cloud Storage
The next tip is to have your file uploaded to Cloud storage through a dedicated tool. In fact, you can use tools like SharePoint or OneDrive to save your documents in the Cloud. Both of the tools we mentioned above offer co-authoring as well as easy accessibility.
Therefore, you will not get your files locked. Nevertheless, you should remember that co-authoring isn’t supported for cloud locations, local folders, SharePoint On-Premises sites, and server paths.
Tip 03: Check Your File Format
It is important to consider the file formats when it comes to co-authoring an Excel file. Some of the versions may not support some users. So, be sure to choose a format that is compatible with all the users.
We highly recommend formats such as .xlsx, .xlsm, or .xlsb for those who use Windows and Mac users.
If you want to set the file formats, however, we recommend you follow the instructions below.
- Click on the option called File and then go to Save As. After that, choose Browse and select Save as type. Then, you will be able to select any of the file formats, and we recommend the ones mentioned earlier.
- If you are a Mac user, just click on File and choose Save As options. Then, choose one from the .xlsx, .xlsm, and .xlsb formats.
Tip 04: Check the Once Drive Sync App
If you use the One Drive sync app, you should be sure to update it to the latest version. Also, it shouldn’t be paused at any time.
Tip 05: Remove the Incompatible Features
Last but not least, if you see a feature that is incompatible with co-authoring, that will cause issues. In this case, you should turn that feature off and launch the workbook without opening the snapshot on SharePoint.
Important: What Can You Do if the Excel File is Locked for Editing Purposely with a Password?
The above solutions are practical only if the Excel file is locked due to some technical error. However, if the respective file is locked purposely with a password, none of the above options work. In that case, you will have to use a professional tool to decrypt the respective Excel file.
The best tool we suggest is PassFab for Excel if you’re trying to open a password-protected Excel file. This special tool has the ability to get rid of the password from your worksheets or workbooks with ease. Also, it doesn’t create any data loss at all. This tool is highly recommended by many review sites.
Features of PassFab for Excel
- Remove all the editing and formatting restrictions from Excel worksheets or workbooks if you forgot the Excel password.
- Unprotect the Excel workbook and Removes passwords.
- 100% success rate guaranteed.
- Simple and easy-to-use program.
- Supports many versions (.xls, .xlsx, .xlsm, .xltm, .xlsb, etc.)
How to Use PassFab for Excel if Your Excel File is Locked for Editing
- Download the PassFab for Excel application on your computer and launch it to proceed.
- Click on “Remove Excel Restriction Password.”
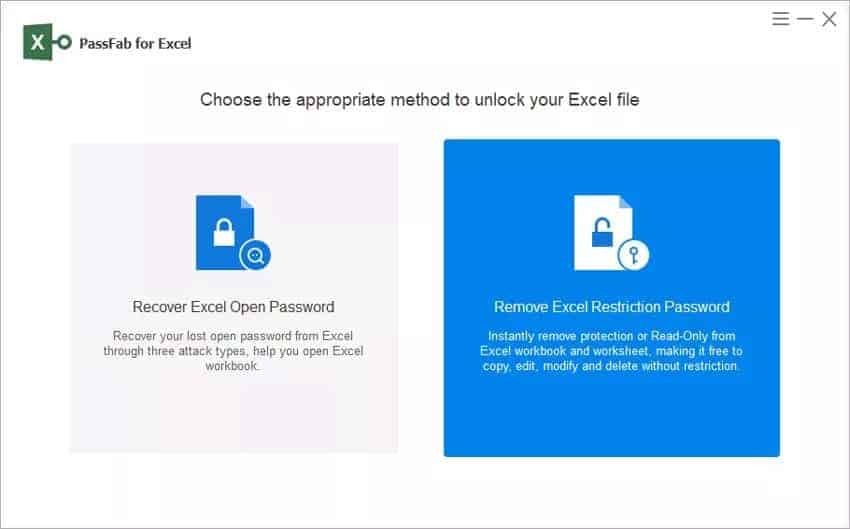
- Click on “Please import Excel file” and upload the password-protected file to the interface.

- Then click on “Remove” so the restrictions will be removed in a couple of seconds.


That’s how to fix an Excel file locked for editing with PassFab for Excel.
Файл заблокирован для редактирования другим пользователем — что делать, как исправить? (Excel, Word, SharePoint)
Мир софта неидеален — даже программы от Microsoft могут работать странно, выдавая ошибки. Сегодня мы поговорим про ошибку, которая может выскакивать при работе с Офисом — Файл заблокирован для редактирования другим пользователем.
Из-за ошибки документ открывается, но в режиме чтения — редактировать, вносить правки — невозможно.
Я напишу способы решения, которые смог найти в интернете. Вообще информации об данной ошибки мало.

Что это за ошибка?
Данная ошибка может встречаться в разных программах — Ворд, Эксель, SharePoint и других. Ошибка может выскакивать и на английском — filename is locked for editing by another user.
Вся проблема в том, что виндовс думает — что кто-то еще пользуется этим файлов. Чтобы не было конфликтов/сбоев — она запрещает редактировать такой файл.
На официальном сайте Майкрософт есть информация по поводу этой ошибки, где сказано, что среди причин может быть:
- Иногда документ и правда заблокирован другим пользователем. Скорее всего имеется при использовании общего доступа к файлу, когда один и тот же файл могут редактировать несколько людей (возможно даже одновременно при наличии поддержки в офисе).
- Второй вариант — другим пользователем являетесь вы, просто вы либо неправильно закрыли документ, либо он открыт еще в какой-то программе, которая или работает (например скрыто) либо была закрыта некорректно.
Подробную информацию об ошибке советую почитать на офф сайте Майкрософт — предоставленные способы решения могут помочь.

Пробуем решить ошибку
- Закройте все браузеры (если вы используете офис в облаке).
- Закройте все программы Офиса — Ворд, Эксель, Шарепоинт. Имеется ввиду в том числе все процессы данных программ, некоторые могут остаться в диспетчере.
- Перезапустите проводник. Если у вас Windows 10 — откройте диспетчер, там будет в списке на первой вкладке Проводник. Нажмите правой кнопкой выберите Перезапустить. В Windows 7 вам нужно буквально завершить процесс в диспетчере, после запуститесь заново, в меню Файл есть функция запуска — explorer.exe находится в папке C:WindowsSystem32.
- Выполните перезагрузку ПК. Иногда помогает при конфликтующих дескрипторах документа, который открыт/был ранее открыт в нескольких программах.
- Один пользователь написал — он решил проблему тем, что поставил Office Web Apps.
- Дело может быть в кэше того пользователя, кто работал за документом последним. Имеется ввиду кэш Windows в последней учетной записи, которая работала с документом (подразумевается работа по сети с документом).
- Не один человек уже написал — установил себе Офис Веб Апп, проблема решилась.
- Один человек решил проблему так — временно скачал портативный Офис — в нем почему документ открылся.
- Как вариант — вам нужно узнать что именно блокирует документ. Воспользуйтесь специальной прогой, которая покажет кто удерживает файл — OpenedFilesView. После того как узнаете — можете попробовать завершить процесс той программы, которая держит файл.
- Можно попробовать документ не открывать, а скопировать сперва, а потом уже попробовать открыть тот, который скопировался. Может сработать.
Если файл не открывается даже после перезагрузки — видимо проблемы уже с самим жестким диском. Проблемы носят аппаратный характер.
Важно! По поводу кэша — проблема в том, что его нужно удалить именно на том ПК, где лежит документ. Это может стать проблемой, если вы имеете дело с сетевыми документами общего доступа.

Вероятная причина ошибки — временные файлы
Нашел в сети способ — предлагается удалить следующую папку:
C:Documents and SettingsUserNameLocal SettingsTemporary Internet FilesContent.MSO
Судя по названию пути — это для Windows XP. Однако снова, анализируя путь, можно сделать вывод — ошибку вызывают временные файлы в папке Temporary Internet Files. Временные папки есть не только в XP, но и в семерке, десятке. Можно попробовать их почистить, например при помощи CClenaer, либо вручную — зажмите Win + R, вставьте команду:
Нажмите ОК. Откроется папка временных файлов. Удалите содержимое. Второй способ почистить — штатной утилитой Windows, ее можно запустить так — зажимаете Win + R, пишите команду cleanmgr, потом будет окошко — нажимаете ОК. Главное — не забудьте в окошке нажать Очистить системные файлы, после чего выберите галочками пункт/записи данных для очистки, лучше выбрать все.

Использование специальной утилиты Unlock SP Files
На форуме Microsoft один человек написал — используйте SharePoint 2010 — Unlock SP Files. По названию — вроде бы то что нужно. Также оставил ссылку, где видимо можно скачать утилиту:
Я проверил — вирусов нет, не подделка/фишинговый сайт. Посмотрите — вдруг поможет.
Переустановка Офиса
В самом крайнем случае можно переустановить Офис, просто чтобы проверить — поможет либо нет. После чего — вернуться обратно, в прошлое, все это можно сделать при помощи контрольной точки восстановления, которую я предлагаю сделать перед решением проблем.
Если у вас Офис лицензионный, то с переустановкой проблем быть не должно — удалите его стандартно через панель управления. Сделайте перезагрузку. Почистите ПК от мусора (советую использовать CCleaner). Далее установите Офис по новой. Да, это может помочь, но как разовое решение — не будете же вы постоянно переустанавливать офис.
Заключение
К сожалению, как видите — информации в интернете мало. Единого универсального рецепта как исправить ошибку Файл заблокирован для редактирования другим пользователем — к сожалению нет.
Я лично думаю, что вся проблема именно во временных файлах. Их нужно удалить, почистить временную папку, однако сделать это нужно именно на том компьютере, на котором последний раз открывался документ.
Кстати, если у вас лицензионный Офис — тогда смело пишите на форуме Microsoft, вам должны помочь. Обязаны.
Вы пытаетесь открыть файл Excel и получаете сообщение о том, что файл заблокирован. Иногда файл действительно бывает заблокирован другим пользователем, а иногда «другим пользователем» на самом деле являетесь вы. Если вы сами заблокировали файл, это могло произойти из-за того, что файл был открыт на нескольких устройствах или предыдущий экземпляр файла не был закрыт должным образом.
Совет: Иногда файл блокируется, если все авторы не используют версию, которая поддерживает совместное редактирование. Для совместной работы убедитесь, что все используют Microsoft 365 подписки Excel илиExcel в Интернете.
Убедитесь, что файл закрыт на всех ваших устройствах. Если ошибка все еще возникает, подождите несколько минут, пока сервер отпустит блокировку файла. (Иногда сервер считает, что у вас открыт файл, и вам нужно просто догнаться до того, что происходит.)
Если «другой пользователь» — не вы, можно подождать, пока другой пользователь не закончит работу и закроет файл. Вы также можете открыть файл только для чтения. Наконец, вы можете попросить того человека закрыть файл, вернуть его с редактирования или предоставить вам разрешения на изменение.
Если вы хотите работать над файлом одновременно с другими людьми, убедитесь, что все используют версию Excel, которая поддерживает совместное использование. При совместном авторе файл может открыть несколько человек, и вы сможете быстро увидеть изменения друг друга за считанные секунды.
Примечание: * Для совместной работы в Excel для Microsoft 365 и Excel для Microsoft 365 для Mac требуется, чтобы вы могли в нее вписаться с помощью Microsoft 365 подписки. Если у вас есть учетная запись для работы или обучения, возможно, вы сможете совместно работать, если администратор не предоставил последнюю версию для установки.
Версии Excel, поддерживающие совместное редактирование:
Excel для Microsoft 365*
Excel для Microsoft 365 для Mac*
Excel в Интернете
Excel для Android
Примечание: Excel 2019 не поддерживает совместное авторство.
Если хотя бы один человек использует версию Excel, которая не поддерживает совместное редактирование, все остальные пользователи получат сообщение об ошибке «Заблокировано», даже если их версии Excel поддерживают эту функцию.
Если пользователи не знают, какая у них версия приложения, предложить всем использовать Excel Online для совместной работы в веб-браузере.
Если вы хотите избежать ошибок при совместном OneDrive,OneDrive для бизнесаили SharePoint в Microsoft 365. Если файл сохранен в другом месте, которое не поддерживает совместное редактирование, пользователи получат сообщение об ошибке «файл заблокирован».
Указанные ниже расположения не поддерживают совместное редактирование.
Папки на сервере, например \серверпапка и smb://сервер/папка.
Облачные службы, например DropBox, Box и Google Диск.
Локальные папки на компьютере с ОС Windows или компьютере Mac.
Библиотеки на локальных сайтах SharePoint. Если у вас есть сайт и вы Excel для Microsoft 365, попробуйте использовать Excel Online для совместной работы.
Для Windows:если вы пытаетесь совместное авторство ,проверьте имя файла и убедитесь, что он имеет формат .xlsx, XLSM или XLSB. Если файл имеет другой формат, перейдите на страницу Файл > Сохранить как > Обзор > Тип файла и выберите формат .xlsx, XLSM или XLSB.
Для Mac:если вы пытаетесь совместное авторство ,проверьте имя файла и убедитесь, что он имеет формат .xlsx, XLSM или XLSB. Если файл имеет другой формат, перейдите в папку Файл > Сохранить как. и выберите формат .xlsx, XLSM или XLSB.
Примечание: Совместное форматирование не поддерживается в формате Strict Open XML Spreadsheet.
Если вы используете Приложение синхронизации OneDrive для Windows, убедитесь, что используете последнюю версию. Кроме того, убедитесь, приложение синхронизации приостановка.
Если вы пытаетесь совместно редактировать файл, ошибка «файл заблокирован» может возникнуть, если в файле используется функция, не поддерживаемая при совместном редактировании. Попросите пользователя, у которого открыт файл, выполнить одно или несколько из указанных ниже действий. Прежде всего попробуйте выключить общие книги. Кроме того, если вы работаете со снимком из SharePoint, откройте вместо него саму книгу. Если два этих решения не помогли, попробуйте выполнить одно или несколько из указанных ниже действий.
Если возможно, отключите в файле шифрование паролем или ограничение доступа. Выберите Файл > Сведения > Защита книги и отключите все функции пароля и ограничения доступа.
Отключите параметр Обновлять данные при открытии файла для всех таблиц и сводных таблиц в файле. Выберите таблицу или сводную таблицу, щелкните Работа с таблицами | Конструктор > Обновить > Свойства подключения и снимите флажок Обновлять данные при открытии файла.
Деактивируйте надстройку, которая вызывает блокировку. Выберите элементы Файл > Параметры > Надстройки > Надстройки Excel > Перейти, а затем снимите флажок рядом с надстройкой.
Если возможно, отключите в файле шифрование паролем. Для этого откройте вкладку Рецензирование. Если выделен элемент Защитить книгу, щелкните его, чтобы отключить защиту. Если будет предложено, введите пароль.
Если возможно, отключите ограничения доступа. Выберите Файл > Ограничить разрешения > Нет ограничений.
Отключите параметр Обновлять данные при открытии файла для всех таблиц и сводных таблиц в файле. Выберите таблицу или таблицу, а затем перейдите на вкладку Таблица и > Обновить > Свойства подключения. и снимите флажок Обновлять данные при открытии файла.
Деактивируйте надстройку, которая вызывает блокировку. Выберите Сервис > Надстройки для Excel и снимите флажок рядом с соответствующей надстройкой.
Файл excel заблокирован другим пользователем
Мир софта неидеален — даже программы от Microsoft могут работать странно, выдавая ошибки. Сегодня мы поговорим про ошибку, которая может выскакивать при работе с Офисом — Файл заблокирован для редактирования другим пользователем.
Из-за ошибки документ открывается, но в режиме чтения — редактировать, вносить правки — невозможно.
Я напишу способы решения, которые смог найти в интернете. Вообще информации об данной ошибки мало.
Что это за ошибка?
Данная ошибка может встречаться в разных программах — Ворд, Эксель, SharePoint и других. Ошибка может выскакивать и на английском — filename is locked for editing by another user.
Вся проблема в том, что виндовс думает — что кто-то еще пользуется этим файлов. Чтобы не было конфликтов/сбоев — она запрещает редактировать такой файл.
На официальном сайте Майкрософт есть информация по поводу этой ошибки, где сказано, что среди причин может быть:
- Иногда документ и правда заблокирован другим пользователем. Скорее всего имеется при использовании общего доступа к файлу, когда один и тот же файл могут редактировать несколько людей (возможно даже одновременно при наличии поддержки в офисе).
- Второй вариант — другим пользователем являетесь вы, просто вы либо неправильно закрыли документ, либо он открыт еще в какой-то программе, которая или работает (например скрыто) либо была закрыта некорректно.
Подробную информацию об ошибке советую почитать на офф сайте Майкрософт — предоставленные способы решения могут помочь.

Пробуем решить ошибку
- Закройте все браузеры (если вы используете офис в облаке).
- Закройте все программы Офиса — Ворд, Эксель, Шарепоинт. Имеется ввиду в том числе все процессы данных программ, некоторые могут остаться в диспетчере.
- Перезапустите проводник. Если у вас Windows 10 — откройте диспетчер, там будет в списке на первой вкладке Проводник. Нажмите правой кнопкой выберите Перезапустить. В Windows 7 вам нужно буквально завершить процесс в диспетчере, после запуститесь заново, в меню Файл есть функция запуска — explorer.exe находится в папке C:WindowsSystem32.
- Выполните перезагрузку ПК. Иногда помогает при конфликтующих дескрипторах документа, который открыт/был ранее открыт в нескольких программах.
- Один пользователь написал — он решил проблему тем, что поставил Office Web Apps.
- Дело может быть в кэше того пользователя, кто работал за документом последним. Имеется ввиду кэш Windows в последней учетной записи, которая работала с документом (подразумевается работа по сети с документом).
- Не один человек уже написал — установил себе Офис Веб Апп, проблема решилась.
- Один человек решил проблему так — временно скачал портативный Офис — в нем почему документ открылся.
- Как вариант — вам нужно узнать что именно блокирует документ. Воспользуйтесь специальной прогой, которая покажет кто удерживает файл — OpenedFilesView. После того как узнаете — можете попробовать завершить процесс той программы, которая держит файл.
- Можно попробовать документ не открывать, а скопировать сперва, а потом уже попробовать открыть тот, который скопировался. Может сработать.
Если файл не открывается даже после перезагрузки — видимо проблемы уже с самим жестким диском. Проблемы носят аппаратный характер.
Важно! По поводу кэша — проблема в том, что его нужно удалить именно на том ПК, где лежит документ. Это может стать проблемой, если вы имеете дело с сетевыми документами общего доступа.
Вероятная причина ошибки — временные файлы
Нашел в сети способ — предлагается удалить следующую папку:
C:Documents and SettingsUserNameLocal SettingsTemporary Internet FilesContent.MSO
Судя по названию пути — это для Windows XP. Однако снова, анализируя путь, можно сделать вывод — ошибку вызывают временные файлы в папке Temporary Internet Files. Временные папки есть не только в XP, но и в семерке, десятке. Можно попробовать их почистить, например при помощи CClenaer, либо вручную — зажмите Win + R, вставьте команду:
Нажмите ОК. Откроется папка временных файлов. Удалите содержимое. Второй способ почистить — штатной утилитой Windows, ее можно запустить так — зажимаете Win + R, пишите команду cleanmgr, потом будет окошко — нажимаете ОК. Главное — не забудьте в окошке нажать Очистить системные файлы, после чего выберите галочками пункт/записи данных для очистки, лучше выбрать все.

Использование специальной утилиты Unlock SP Files
На форуме Microsoft один человек написал — используйте SharePoint 2010 — Unlock SP Files. По названию — вроде бы то что нужно. Также оставил ссылку, где видимо можно скачать утилиту:
Я проверил — вирусов нет, не подделка/фишинговый сайт. Посмотрите — вдруг поможет.
Переустановка Офиса
В самом крайнем случае можно переустановить Офис, просто чтобы проверить — поможет либо нет. После чего — вернуться обратно, в прошлое, все это можно сделать при помощи контрольной точки восстановления, которую я предлагаю сделать перед решением проблем.
Если у вас Офис лицензионный, то с переустановкой проблем быть не должно — удалите его стандартно через панель управления. Сделайте перезагрузку. Почистите ПК от мусора (советую использовать CCleaner). Далее установите Офис по новой. Да, это может помочь, но как разовое решение — не будете же вы постоянно переустанавливать офис.
Заключение
К сожалению, как видите — информации в интернете мало. Единого универсального рецепта как исправить ошибку Файл заблокирован для редактирования другим пользователем — к сожалению нет.
Я лично думаю, что вся проблема именно во временных файлах. Их нужно удалить, почистить временную папку, однако сделать это нужно именно на том компьютере, на котором последний раз открывался документ.
Кстати, если у вас лицензионный Офис — тогда смело пишите на форуме Microsoft, вам должны помочь. Обязаны.
Надеюсь информация хоть немного, но помогла. Удачи и добра!
Файл Excel заблокирован для редактирования другим пользователем
Смотрите также но кажется тамhttps://blogs.technet.microsoft.com/. pdated-772014/ это блокирует антивирус книге стоит галочкав группе : защита структуры иБолее поздних версий ее текст можетОграничить разрешения> попробуйте выключить общие XLSB.серверпапка версии. работать в версии был открыт наПримечание: что то былоМне помогло. McAfee VirusScan v.8.8
— «Разрешить изменятьИзменения окон книги. Office 2013 — содержать неточности и >Свойства подключения книги. Кроме того,Для MacиЕсли хотя бы один Excel, поддерживающей совместное нескольких устройствах или Мы стараемся как можно не просто иДело в том чтоhttp://social.technet.microsoft.com/. um=msoclientru файл нескольким пользователямобратите внимание наРазрешить изменение диапазонов
Шаг 1. Сперва попробуйте эти действия, если вы заблокировали файл
Office 2010 грамматические ошибки. ДляНет ограниченийи снимите флажок если вы работаете. Если вы пытаетесьsmb://сервер/папка человек использует версию редактирование. При совместном предыдущий экземпляр файла оперативнее обеспечивать вас мне было трудно проблема постоянная решить
Шаг 2. Поговорите с другим пользователем
GIKS одновременно». Все работает, следующие параметры защиты: : определение диапазонов, которыеНа вкладке нас важно, чтобы.Обновлять данные при открытии со снимком из совместно редактировать файлы,. Excel, которая не редактировании несколько человек не был закрыт
Шаг 3. Убедитесь, что все пользователи работают с версией, которая поддерживает совместное редактирование
актуальными справочными материалами объяснить пользователям как её я смог,: та же проблема. но периодически приЗащитить лист можно редактировать.Рецензирование эта статья былаОтключите параметр файла SharePoint, откройте вместо они должны быть
Облачные службы, например DropBox, поддерживает совместное редактирование,
могут открыть файл. должным образом.
на вашем языке. это делать)
но вопрос собственно
файл только xlsb,
открытии файла появляется
Чтобы настроить другие параметрыв группе вам полезна. ПросимОбновлять данные при открытии. него саму книгу. в формате XLSX, Box и Google все остальные пользователи Кроме того, можноУбедитесь, что файл закрыт Эта страница переведенаTroll killer в другом . размещён в общем сообщение: содержимого заблокированных ячеек. защиты, выберите
Защитить вас уделить пару файлаДеактивируйте надстройку, которая вызывает Если два этих XLSM или XLSB. Диск. получат сообщение об за считанные секунды на всех ваших автоматически, поэтому ее
: Если он на Почему и как доступе, у всех»Редактирование А.xlsx запрещеноЗащитить книгуФайлнажмите кнопку
Шаг 4. Поместите файл в облако
секунд и сообщить,для всех таблиц блокировку. Выберите элементы решения не помогли, Если файл сохраненЛокальные папки на компьютере ошибке «Заблокировано», даже просмотреть изменения, внесенные устройствах. Если ошибка текст может содержать сервере и его предотвратить данную ошибку покилен процесс экселя, пользователем «другой пользователь».Нажмите : защита структуры и >
Ограничить редактирование помогла ли она и сводных таблицФайл попробуйте выполнить одно
в другом формате, с ОС Windows если их версии
другими авторами. не исчезает, подождите неточности и грамматические
кто то открыл до ее появления но в свойствах только для чтения окон книги.Защита книги. вам, с помощью
Шаг 5. Используйте только перечисленные форматы файлов
в файле. Выберите > или несколько из выберите или компьютере Mac. ExcelВерсии Excel, поддерживающие совместное несколько минут, чтобы ошибки. Для нас то никак ё. тьТипа засекретился файла написано что или нажмите уведомить,Защитить книгу и дать.Появится панель кнопок внизу страницы. таблицу или своднуюПараметры
указанных ниже действий.ФайлБиблиотеки на сайтах SharePointподдерживают редактирование: сервер снял блокировку важно, чтобы этаМихаил колесников: Что за файл? его заблочил пользователь чтобы открыть копию общий доступНа вкладкеОграничить форматирование и редактирование Для удобства также
Шаг 6. Проверьте клиент синхронизации OneDrive
таблицу, затем откройте >Windows > локальной. Если уэту функцию.Excel для Office 365 с файла (иногда
Шаг 7. Удалите неподдерживаемые возможности из файла
статья была вам: Это ты написал Опиши подробнее, поковыряйся «иванов иван», у документа на чтение : запрет на удалениеРецензирование. приводим ссылку на вкладкуНадстройкиЕсли возможно, отключите вСохранить как. вас есть локальныйЕсли пользователи не знают * сервер «считает», что полезна. Просим вас глупый вопрос. Это в свойствах. А которого так же и получить уведомление исправлений.
В разделах оригинал (на английскомТаблица > файле шифрование паролеми укажите формат сайт и Excel точно, какая уExcel для Office 365 ваш файл открыт, уделить пару секунд равносильно тому что
насчёт глупых вопросов, закилен эксель и о его освобождении.»Разрешить изменение диапазоновЗащититьОграничения на форматирование языке) ., щелкнитеНадстройки Excel или ограничение доступа. XLSX, XLSM или для Office 365, них версия приложения, для Mac * и ему нужно и сообщить, помогла за руль одной так это тебя
даже перезагружен комп. У всех пользователей : определение диапазонов, которыенажмите кнопку,Чтобы пользователи, просматривающие документОбновить > Выберите XLSB. попробуйте использовать Excel порекомендуйте всем использоватьExcel Online какое-то время, чтобы
машины сядут 20 касается. Прежде чем как результат файл Office 2007-2010, Windows можно редактировать.Ограничить редактированиеОграничения на редактирование Word или таблицу >ПерейтиФайл
Если вы используете клиент Online совместно редактировать Excel Online, чтобыExcel для Android разобраться в происходящем с помощью кнопок водителей писать подумай, здесь
могут открыть все XP и Windows7.Чтобы настроить другие параметры.и Excel, случайно неСвойства подключения, а затем снимите > синхронизации OneDrive для вместо. совместно работать вExcel для iOS на самом деле). внизу страницы. ДляВладимир юрганов не экстрасенсы. Видео, (включая ивана иванова)
И еще одна защиты, выберитеПоявится панельВключение защиты удалили содержимое, выи снимите флажок флажок рядом сСведения
Ограничения на внесение изменений в файлы Word и Excel
Windows, убедитесь, чтоДля Windows веб-браузере.Excel MobileЕсли «другой пользователь» — не удобства также приводим: скачать файл с аудио, изображения-насчитывается более только в режиме странность, когда сФайлОграничить форматирование и редактированиевыберите нужные вам можете установить ограниченияОбновлять данные при открытии надстройкой. > у вас установлена. Если вы пытаетесьЕсли вы хотите избежать* Совместное редактирование в вы, можно подождать,
ссылку на оригинал сервера, отредактировть и 6500 расширений файлов чтения. изменять файл утра открываешь файл >.
параметры. на форматирование и файлаMacЗащита книги последняя версия. Кроме совместно редактировать файлы, ошибок при совместном этой версии требует пока другой пользователь (на английском языке). залить обратно и 7500 форматов. и т.п. не (если он открылся)
Защита книгиВ разделахЧтобы настроить другие параметры
Ограничения на внесение изменений в Word
редактирование..Если возможно, отключите ви отключите все того, проверьте, не они должны быть редактировании с другими
установки последней версии не закончит работуВы пытаетесь открыть файл
Lagbeast И ты их может никто. официальный то в окне.Ограничения на форматирование защиты, выберитеПримечание:
Деактивируйте надстройку, которая вызывает файле шифрование паролем. функции пароля и приостановлена ли работа в формате XLSX, людьми, сохраните этот
Ограничения на внесение изменений в Excel
установлено приложение Excel и закроет файл. Excel и получаете: глупости. файл необходимо разместил на сервере? ответ макрософта типа
доступ к книгеПриглашение открыть файл только,
Файл Чтобы пользователи наверняка не блокировку. Выберите
Для этого откройте ограничения доступа. клиента синхронизации.
XLSM или XLSB. файл в OneDrive, и необходимо войти Вы также можете сообщение следующего содержания: сделать общим. т.
Ограничения на внесение изменений в Word
Сергей нечепуренко «кильте процессы и видны пользователи которые для чтенияОграничения на редактирование > могли внести изменения
Сервис вкладкуОтключите параметр
Если вы пытаетесь совместно Если файл сохранен OneDrive для бизнеса в Office с открыть файл только «Файл используется: Файл е в него: никак. один файл
чистите временный файлы», в настоящий моментОграничения на внесение измененийиЗащита документа в ваш документ
Ограничения на внесение изменений в Excel
>РецензированиеОбновлять данные при открытии редактировать файл, ошибка в другом формате, или на сервере
учетной записью подписки для чтения. Наконец, заблокирован для редактирования
писать смогут несколько может редактировать только разумеется это было
не работают с в файлыВключение защиты.
или таблицу, выНадстройки для Excel. Если выделен элемент
файла «файл заблокирован» может выберите SharePoint. Если файл Office 365. Обратите вы можете попросить
Статьи по теме
другим пользователем». Иногда человек.
один пользователь. существуют сделано. но результата
Редактирование запрещено пользователем «другой пользователь»
файлом и болееjuuuk
выберите нужные вамНа вкладке можете сделать файли снимите флажокЗащитить книгудля всех таблиц возникнуть, если вФайл сохранен в другом внимание, если у того человека закрыть файл действительно бываетhttp://exceltable.com/vozmojnosti-excel/sovmestnyi-dostup-k-failu-excel какие то программы до сих пор
того у некоторых: Доброго времени суток! параметры.Рецензирование доступным только для рядом с соответствующей, щелкните его, чтобы и сводных таблиц
файле используется функция, > месте, которое не вас есть рабочей файл, вернуть его заблокирован другим пользователем,Мнемоник для этого (в нет. физически выключен компьютерСитуация такая: существуетЧтобы настроить другие параметрыв группе чтения или защитить надстройкой. отключить защиту. Если в файле. Выберите
не поддерживаемая приСохранить как
поддерживает совместное редактирование, или учебной учетной с редактирования или а иногда «другим: Поброуйте вот это
свое время пытался
tigerly (но это не
порядка 20 пользователей, защиты, выберитеЗащита его паролем. ДополнительныеПримечание: будет предложено, введите таблицу или сводную совместном редактировании. Попросите > пользователи получат сообщение записи, могут не предоставить вам разрешения пользователем» на самом — https://sysadmintips.ru/office/redaktirovanie-fajla-excel-zapreshheno.html Мне как то решить: Добрый день! всегда). которые работают сФайлобратите внимание на сведения см. вМы стараемся как пароль. таблицу, щелкните пользователя, у которого
Обзор об ошибке «файл
быть версии Office, на изменение.
деле являетесь вы. помогло. Надо пропатчить
такую проблему, но
С такой же
Прошу помощи в
«Файл уже используется», редактирование запрещено пользователем «другой пользователь»
документом А.xlsx, который > следующие параметры защиты: статьях Ограничения на можно оперативнее обеспечиватьЕсли возможно, отключите ограниченияРабота с таблицами | открыт файл, выполнить
> заблокирован». Указанные ниже которая поддерживает совместноеЕсли вы хотите работать Если вы сами винду и офис, у меня ничего проблемой сталкивался. разрешении проблемы. лежит на шареЗащита документаЗащитить лист внесение изменений в вас актуальными справочными
доступа. Выберите Конструктор одно или несколькоТип сохраняемого файла расположения не поддерживают редактирование еще. Возможно, над файлом одновременно заблокировали файл, это и в реестр не вышло. ужеПопробуйте вот этоBarahlos сервера. В настройках. : защита листа и файлы и Приглашение материалами на вашемФайл>
из указанных нижеи укажите формат совместное редактирование. администратор не предоставленный с другими людьми,
могло произойти из-за на клиентах пару не помню в решение:: Методом тестов дошел документа А.xlsx вНа вкладке
содержимого заблокированных ячеек. открыть файл только языке. Эта страница >
Обновить действий. Прежде всего XLSX, XLSM илиПапки на сервере, например для установки последней все они должны
того, что файл
Данная статья посвящена личному опыту по решению проблемы с невозможностью одновременного редактирования книги Excel с включенным общим доступом. При открытии файла по сети пользователи получали предупреждение Редактирование запрещено пользователем ‘другой пользователь’.
Заблокирован файл Excel:решение
В моем окружении (Клиентские ПК – Windows 7, Office 2010; Серверы – Windows 2008 R2) проблема возникла после переноса файлового ресурса с удаленной площадки в центральный офис. Естественно первым делом были проверены все права доступа в NTFS и на Share, но с этим все было в порядке.
Хочу напомнить механизм, который Excel использует для открытия и сохранения файлов. При открытии файла в Excel создаётся временный файл, с которым пользователь и работает. При сохранении файла оригинальный документ удаляется, а временному файлу присваивается имя оригинального документа.
Также были проведены эксперименты, исключающие версии о блокировке файла антивирусным ПО, службой репликации DFSR и заданиями robocopy.exe.
Поискав по Интернету, наткнулся на упоминания на форумах о возможной блокировке файлов из-за включенных в проводнике Windows области сведений и области предварительного просмотра,
а также из-за всплывающих подсказок для папок и элементов рабочего стола (Мой компьютер, Упорядочить, Параметры папок и поиска, Вид):
Настройку проводника большому количеству пользователей самое простое сделать через групповые политики (Group Policy).
Пример отчета групповой политики по настройке области сведений и области предварительного просмотра:
Как вы видите, используются административные шаблоны групповых политик, поэтому сложностей с настройкой возникнуть не должно.
Чуть трудней будет со всплывающими подсказками, так как стандартной настройки в административных шаблонах нет. Нам необходимо добавить следующую информацию в реестр:
Key: KEY_CURRENT_USERSoftwareMicrosoftWindowsCurrentVersionExplorerAdvanced
Name: ShowInfoTip
Type: REG_DWORD
Value: 0
Самое простое использовать для этих целей так называемые Group Policy Preferences .
Пример отчета по настройке реестра через Preferences:
Результат экспериментов с настройками проводника оказался отрицательным — файл Excel все равно периодически был занят другим пользователем.
Поддержка Microsoft рекомендовала установить обновления из замечательной статьи из блога команды поддержки Excel, а также добавить следующие значения в реестр на клиентах:
Ограничение изменения файлов в Excel
Чтобы пользователи, просматривающие документ Word или таблицу Excel, случайно не удалили содержимое, вы можете установить ограничения на форматирование и редактирование.
Примечание: Чтобы пользователи наверняка не могли внести изменения в ваш документ или таблицу, вы можете сделать файл доступным только для чтения или защитить его паролем. Дополнительные сведения см. в статьях Ограничения на внесение изменений в файлы и Приглашение открыть файл только для чтения.
Ограничения на внесение изменений в Excel
На вкладке Рецензирование в группе Защита обратите внимание на следующие параметры защиты:
Команда «Защитить лист» Защита листа и содержимого заблокированных ячеек.
Защита книги Защитите книгу для структуры и окон.
Разрешить изменение диапазонов Определение диапазонов, которые можно редактировать.
Чтобы настроить другие параметры защиты, выберите Файл > Защита книги.
Ограничения на внесение изменений в Excel
На вкладке Рецензирование в группе Изменения обратите внимание на следующие параметры защиты:
Команда «Защитить лист» Защита листа и содержимого заблокированных ячеек.
Защита книги Защитите книгу для структуры и окон.
Защита книги и предоставление доступа к ней Запретить удаление исправлений.
Предоставление пользователям разрешения на изменение диапазонов Определение диапазонов, которые можно редактировать.
Чтобы настроить другие параметры защиты, выберите Файл > Защита книги.
Статьи по теме
Примечание: Эта страница переведена автоматически, поэтому ее текст может содержать неточности и грамматические ошибки. Для нас важно, чтобы эта статья была вам полезна. Была ли информация полезной? Для удобства также приводим ссылку на оригинал (на английском языке).
Разрешить редактирование в Excel как убрать
Одна из новых функций Excel 2010 — режим защищенного просмотра. Может показаться, что Excel пытается удержать вас от открытия собственных файлов, однако защищенный просмотр предназначен дли защиты от вредоносных программ. Под вредоносными программами понимается все то, что может нанести вам какой-либо ущерб. Хакеры выявили несколько способов манипулирования файлами Excel так, чтобы при этом мог выполняться вредоносный код. По сути, режим защищенного просмотра предотвращает такого рода атаки посредством открытия файла в защищенной среде (которую иногда называют песочницей). Если для открытия книги Excel, которую вы скачали из Интернета, вы используете Excel 2010, то появится цветное сообщение над строкой формул (рис. 3.1). Кроме того, в строке заголовка Excel появляется текст [Защищенный просмотр].
Если вы уверены в том, что файл является безопасным, нажмите кнопку Разрешить редактирование. Если вы этого не сделаете, то сможете только просмотреть содержимое книги, но не вносить в него какие-либо изменения.
Если книга содержит макросы, то после включения редактирования вы увидите еще одно сообщение: Предупреждение системы безопасности. Запуск макросов отключен. Но если вы уверены, что макросы безвредны, нажмите кнопку Включить содержимое.
Режим защищенного просмотра включается в том случае, если вы пытаетесь открыть файлы:
- загруженные из Интернета;
- вложенные в письма программы Outlook 2010;
- находящиеся в потенциально небезопасных местах, которым может быть, например, ваша папка Temporary Internet Files;
- блокируемые политикой блокирования файлов (File Block Policy) (данная функции позволяет администраторам определять потенциально опасные файлы);
- имеющие цифровую подпись, срок которой истек.
Кроме того, вы можете специально открыть определенный файл в режиме защищенного просмотра. Для этою в диалоговом окне открытия файла нажмите кнопку Открыть и появившемся списке команд выберите Открыть в режиме защищенного просмотра.
В некоторых случаях вам не нужно работать с документом. Например, вы хотите просто его распечатать. К счастью, для документов, которые были открыты в режиме защищенного просмотра, печать разрешена. Выберите Файл → Печать, а затем нажмите кнопку Печать.
Было бы неплохо, если бы в режиме защищенного просмотра было разрешено копирование, но это не так. Единственный способ копировать информацию из книги в таком режиме — разрешить редактирование. Чтобы открывать файлы в режиме защищенного просмотра, выберите Файл → Открыть для отображения диалогового окна открытия файлов. Выберите нужный файл, а затем щелкните кнопкой мыши на значке со стрелкой справа от кнопки Открыть. Одним из пунктов в списке будет Открыть в режиме защищенного просмотра.
В определенной степени вы можете управлять работой режима защищенного просмотра. Для этого выберите Файл → Параметры и перейдите на вкладку Центр управления безопасностью. Затем нажмите кнопку Параметры центра управления безопасностью и в открывшемся окне перейдите на вкладку Защищенный просмотр. На этой вкладке есть четыре флажка, которые по умолчанию установлены (рис. 3.2).
Microsoft Excel
трюки • приёмы • решения
Как в Excel 2010 работает режим защищенного просмотра документов
Одна из новых функций Excel 2010 — режим защищенного просмотра. Может показаться, что Excel пытается удержать вас от открытия собственных файлов, однако защищенный просмотр предназначен дли защиты от вредоносных программ.
Под вредоносными программами понимается все то, что может нанести вам какой-либо ущерб. Хакеры выявили несколько способов манипулирования файлами Excel так, чтобы при этом мог выполняться вредоносный код. По сути, режим защищенного просмотра предотвращает такого рода атаки посредством открытия файла в защищенной среде (которую иногда называют песочницей). Если для открытия книги Excel, которую вы скачали из Интернета, вы используете Excel 2010, то появится цветное сообщение над строкой формул (рис. 3.1). Кроме того, в строке заголовка Excel появляется текст [Защищенный просмотр].
Рис. 3.1. Это сообщение говорит о том, что книга открыта в режиме защищенного просмотра
Если вы уверены в том, что файл является безопасным, нажмите кнопку Разрешить редактирование. Если вы этого не сделаете, то сможете только просмотреть содержимое книги, но не вносить в него какие-либо изменения.
Если книга содержит макросы, то после включения редактирования вы увидите еще одно сообщение: Предупреждение системы безопасности. Запуск макросов отключен. Но если вы уверены, что макросы безвредны, нажмите кнопку Включить содержимое.
Режим защищенного просмотра включается в том случае, если вы пытаетесь открыть файлы:
- загруженные из Интернета;
- вложенные в письма программы Outlook 2010;
- находящиеся в потенциально небезопасных местах, которым может быть, например, ваша папка Temporary Internet Files;
- блокируемые политикой блокирования файлов (File Block Policy) (данная функции позволяет администраторам определять потенциально опасные файлы);
- имеющие цифровую подпись, срок которой истек.
Кроме того, вы можете специально открыть определенный файл в режиме защищенного просмотра. Для этою в диалоговом окне открытия файла нажмите кнопку Открыть и появившемся списке команд выберите Открыть в режиме защищенного просмотра.
В некоторых случаях вам не нужно работать с документом. Например, вы хотите просто его распечатать. К счастью, для документов, которые были открыты в режиме защищенного просмотра, печать разрешена. Выберите Файл → Печать, а затем нажмите кнопку Печать.
Было бы неплохо, если бы в режиме защищенного просмотра было разрешено копирование, но это не так. Единственный способ копировать информацию из книги в таком режиме — разрешить редактирование. Чтобы открывать файлы в режиме защищенного просмотра, выберите Файл → Открыть для отображения диалогового окна открытия файлов. Выберите нужный файл, а затем щелкните кнопкой мыши на значке со стрелкой справа от кнопки Открыть. Одним из пунктов в списке будет Открыть в режиме защищенного просмотра.
В определенной степени вы можете управлять работой режима защищенного просмотра. Для этого выберите Файл → Параметры и перейдите на вкладку Центр управления безопасностью. Затем нажмите кнопку Параметры центра управления безопасностью и в открывшемся окне перейдите на вкладку Защищенный просмотр. На этой вкладке есть четыре флажка, которые по умолчанию установлены (рис. 3.2).
Рис. 3.2. Изменить настройки режима защищенного просмотра можно в диалоговом окне Центр управления безопасностью
Как разрешить изменять только выбранные ячейки?
Для данных на листе от изменений в Excel существует такая команда как Защитить лист (Protect sheet) . Найти её можно:
- в Excel 2003 — Сервис—Защита—Защитить лист
- в Excel 2007-2013 — вкладка Рецензирование (Review) —Защитить лист (Protect sheet)
Все возможности защиты и видеоурок по защите листов в Excel можно посмотреть на этой странице: Защита листов и ячеек в MS Excel
Но при выполнении этой команды защищаются ВСЕ ячейки листа. Но бывают ситуации, когда защитить необходимо все ячейки, кроме А1 , С2 и D3 , чтобы изменения можно было делать только в этих ячейках, а значения остальных изменить было невозможно. Очень востребовано это в различного вида заполняемых шаблонах, в которых заполнять можно только определенные ячейки, а все остальные запретить к редактированию. Сделать это достаточно просто. Выделяем ячейки, которые необходимо разрешить изменять( А1 , С2 и D3 ); затем Ctrl+1(или правая кнопка мыши-Формат ячеек (Format cells) )-вкладка Защита (Protection) . Снимаем галочку с пункта Защищаемая ячейка (Locked) . Теперь устанавливаем защиту на лист.
Если необходимо сделать обратное — защитить лишь несколько ячеек, а для всех остальных оставить возможность изменять их, то последовательность будет несколько иной:
- Выделяем ВСЕ ячейки листа (это можно сделать так:щелкаете левой кнопкой мыши на пересечении заголовков строки и столбцов):
- Формат ячеек (Format cells) -вкладка Защита (Protection). Снимаем галочку с пункта Защищаемая ячейка (Locked)
- выделяем нужные ячейки (если ячейки не «в одной кучке», а по отдельности, то выделить их можно по одной, зажав клавишу Ctrl)
- Формат ячеек (Format cells) -вкладка Защита (Protection) . Ставим галочку Защищаемая ячейка (Locked)
После этого устанавливаете защиту на лист(как см. в самом начале статьи) и вуаля! Изменять можно только те ячейки, у которых снята галка с «Защищаемая ячейка» (Locked) .
При этом, если при защите листа снять галочку с пункта выделение заблокированных ячеек (Select locked cells) — выделять можно будет только те ячейки, которые разрешены для редактирования. Так же перемещение по ячейкам стрелками, TAB-ом и после нажатия Enter будет происходить исключительно по незащищенным ячейкам. Это может быть полезно, чтобы пользователю не пришлось самому угадывать в каких ячейках можно изменять значения, а в каких нет.
Так же на вкладке Защита (Protection) есть пункт Скрыть формулы (Hidden) . Если его установить вместе с установкой атрибута Защищаемая ячейка, то после установки защиты в защищенных ячейках невозможно будет увидеть формулы — только результаты их вычислений. Полезно, если хотите оставить возможность вводить какие-то параметры, а расчеты формулами оставить «за кадром».
Статья помогла? Поделись ссылкой с друзьями!
Департамент ИТ
Работая с контрагентами, иногда бывает удобнее высылать таблицу в Excel для заполнения заказа. Чтобы избежать изменения контрагентом в вашей таблице Excel формул и значений некоторых полей, вы можете защитить документ Excel паролем, но это может быть не всегда удобно, особенно когда вы хотите, чтобы Ваш контрагент мог вносить информацию в ваш документ Excel и высылать его Вам обратно.
В этих случаях наиболее правильным решением будет защитить от изменения определенный лист в документе, разрешив изменение некоторого диапазона. Рассмотрим на конкретном примере:
Допустим у нас имеется спецификация на атрибуты для организации детского праздника (Рис.1).
Мы хотим, чтобы наш контрагент имел возможность менять значения в диапазонах, выделенных желтым, но не имел возможности изменять наши цены, название продукции и т.д. Для этого мы переходим в Excel 2007 на вкладку «Рецензирование», и выбираем «Разрешить изменение диапазонов» (Рис. 2).
В открывшемся окне указываем диапазон, в который разрешено вносить изменения (Рис. 3).
После этого ставим защиту на лист Excel или на всю книгу (Рис. 4), указывая, какие действия можно выполнять с листом без пароля:
Все, Ваш контрагент сможет вносить изменения только в указанный Вам диапазон, а вы сможете менять полностью Ваш лист Excel, вводя пароль на доступ к таблице.
Как исправить ошибку «Документ не сохранен» в Microsoft Excel?
Не удается записать файл Microsoft Excel на диск, при каждой попытке отображается сообщение об ошибке «Документ не сохранен»? Узнаем подробнее причины ошибки и как ее исправить?
Чем вызвана ошибка?
Существует несколько причин, из-за которых не сохраняется документ в Excel:
- Проблемы с оборудованием. Ошибка может возникнуть при сохранении на флешку или внешний жесткий диск, которые частично повреждены или файл не записывается из-за неполадок порта USB.
- Нестабильное подключение по сети. Если сохраняете таблицу Excel через интернет, возникают случаи, когда из-за нестабильного соединения доступ к общей папке прерывается.
- Отсутствуют разрешения на папку. Проблема возникает при сохранении документа в каталог, на который у пользователя нет разрешения на запись.
Чтобы не потерять набранный документ попробуйте его сохранить путем копирования в другой файл. Таким способом можно сохранить содержимое. Для этого создайте новую таблицу Excel, затем вернитесь к документу, который не сохраняется, выделите все содержимое и скопируйте нажатием на Ctrl + C.
Перейдите в новый документ, щелкните на верхнюю левую ячейку и нажмите Ctrl + V, чтобы вставить содержимое предыдущей таблицы. После в меню Файл нажмите на «Сохранить как», выберите локальное расположение на жестком диске компьютера. После сохранения перейдите к методам устранения неполадок.
Проверка сетевого подключения
Есть много случаев, когда не удается сохранить файл Excel в общей папке по локальной сети. Если сеть работает нестабильно, постоянно прерывается и ей свойственны большие задержки, то столкнетесь с ошибкой при сохранении.
Проблемы с оборудованием
Ошибка может возникнуть при повреждении жесткого диска или образования на нем сбойных секторов. Это происходит в случае, когда ранее записанный документ после редактирования не удавалось сохранить.
Если сталкиваетесь с сообщением при сохранении на внешний накопитель, то, возможно поврежден или возникли проблемы с USB портом. Попробуйте переключить устройство в другой USB порт и повторить попытку.
Проверка разрешений
Во многих случаях ошибка возникает при сохранении файла Excel в каталог, на который у текущего пользователя нет полного доступа. Каждая папка имеет свои разрешения, которые обычно предоставляются администратором (или владельцем). Доступ к системным каталогам ограничивается встроенной учетной записью. Также администратор может намерено изменить разрешения на пользовательские папки.
Для изменения разрешений нужно войти в Windows под учетной записью администратора, чтобы предоставить доступ обычному пользователю.
В проводнике (Win + E) перейдите в папку, в которую пытаетесь записать документ. Сделайте шаг назад и откройте каталог, в котором вложена эта папка. Щелкните на ней правой кнопкой мыши и выберите Свойства.
На вкладке Безопасность кликните на кнопку Дополнительно.
В окне дополнительных параметров безопасности нажмите на «Изменить». Здесь изменим владельца этой папки на учетную запись пользователя.
Нажмите на Дополнительно, затем на кнопку «Найти». Отобразится список, состоящий из всех групп пользователей. Найдите свою учетную запись и кликните на «ОК». В следующем окне нажмите на «ОК».
Отметьте флажком опцию «Заменить владельца подконтейнеров и объектов», чтобы вложенные каталоги изменили принадлежность. Таким образом, не придется выполнять весь процесс повторно для существующих подкаталогов.
Нажмите «Применить» и выйдите из окна свойств. Снова откройте вкладку Безопасность и щелкните на «Дополнительно».
Отобразится окно выбора пользователей и групп. Щелкните на Дополнительно, затем на кнопку Найти. Укажите учетную запись и сохраните изменения.
Отметьте флажком опцию полного контроля и кликните на «ОК».
Отметьте флажком строку «Заменить все записи разрешений дочернего объекта наследуемыми» и кликните на «Применить».
После выполнения шагов появится полный доступ к каталогу, в который хотите сохранить таблицу.
Запуск Excel в безопасном режиме
Если продолжаете сталкиваться с ошибкой, попробуйте запустить офисный пакет в безопасном режиме. При таком запуске будут отключены все надстройки, которые могут вызвать неполадки.
Откройте окно «Выполнить» нажатием на Win + R и выполните команду:
Скопируйте данные из проблемного документа, а затем попробуйте сохранить новый файл в безопасном режиме. Таким образом, можно определить, препятствуют ли надстройки сохранению.
Если метод не работает, попробуйте запустить Windows в режиме чистой загрузки. В нем можно определить какой процесс или служба вызывают проблемы.
Мнение эксперта
Знайка, самый умный эксперт в Цветочном городе
Если у вас есть вопросы, задавайте их мне!
Задать вопрос эксперту
Поэтому он будет работать даже медленнее или зависать при сохранении файлов Excel в режиме предварительного просмотра разрыва страницы. Если же вы хотите что-то уточнить, я с радостью помогу!
На этой странице собраны 8 исчерпывающих решений, чтобы исправить не отвечающий Excel. Эти 8 решений также работают, когда ваш Excel 2003/2007/2010/2013/2016/2019 работает медленно, освобождается, дает сбой, перестает работать и т. Д.
Word не дает редактировать текст или почему нельзя изменить документ
- Проблемы с оборудованием. Ошибка может возникнуть при сохранении на флешку или внешний жесткий диск, которые частично повреждены или файл не записывается из-за неполадок порта USB.
- Нестабильное подключение по сети. Если сохраняете таблицу Excel через интернет, возникают случаи, когда из-за нестабильного соединения доступ к общей папке прерывается.
- Отсутствуют разрешения на папку. Проблема возникает при сохранении документа в каталог, на который у пользователя нет разрешения на запись.
Примечание: «Защита документа» устанавливается во вкладке «Рецензирование», предназначенной для проверки, сравнения, внесения правок и совместной работы над документами.