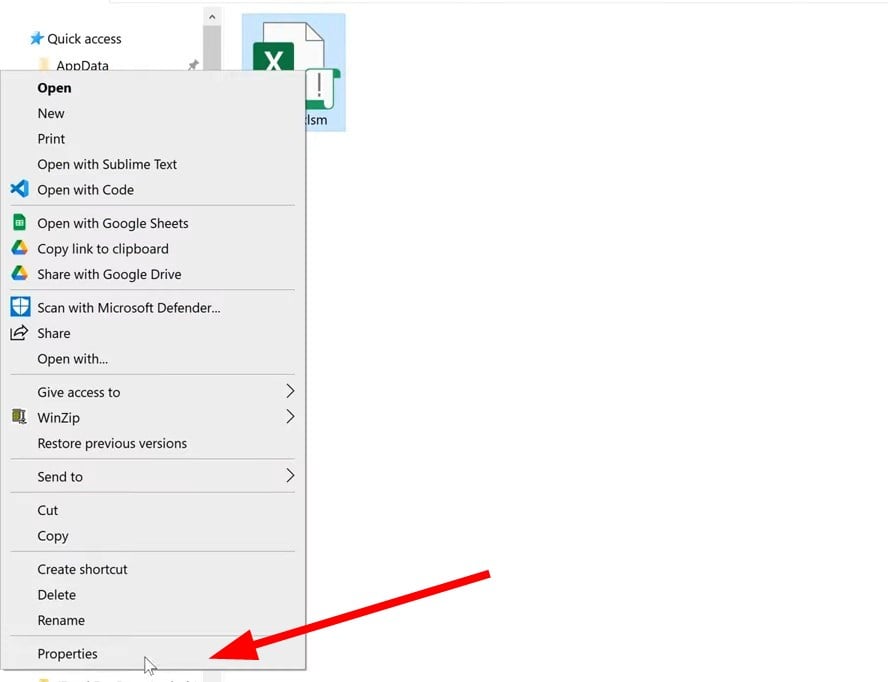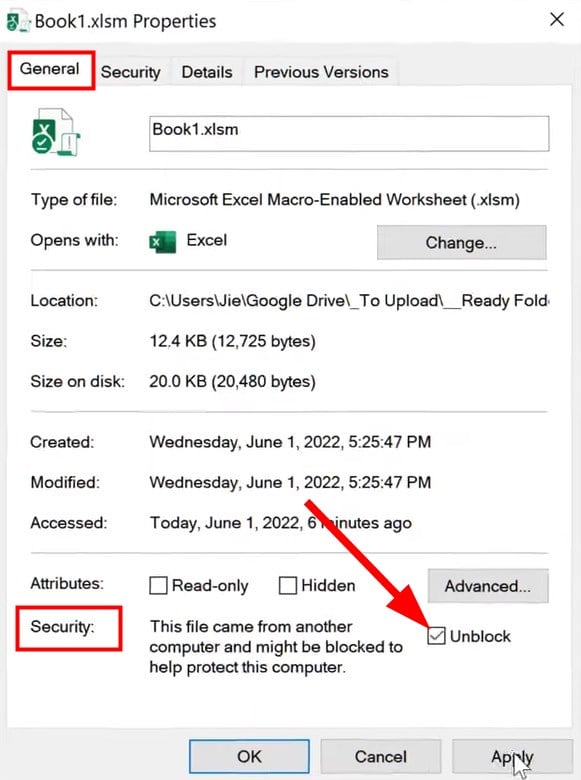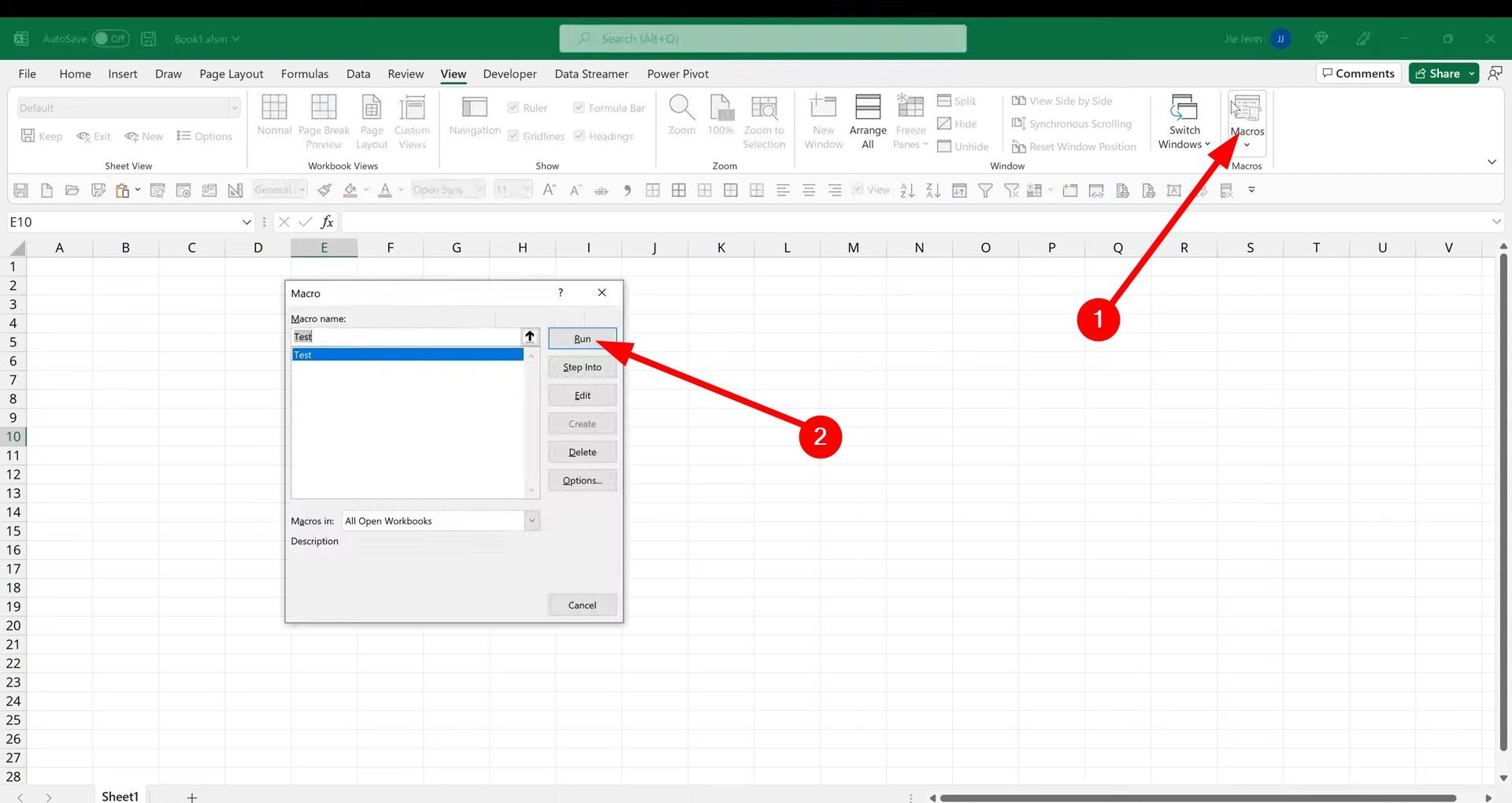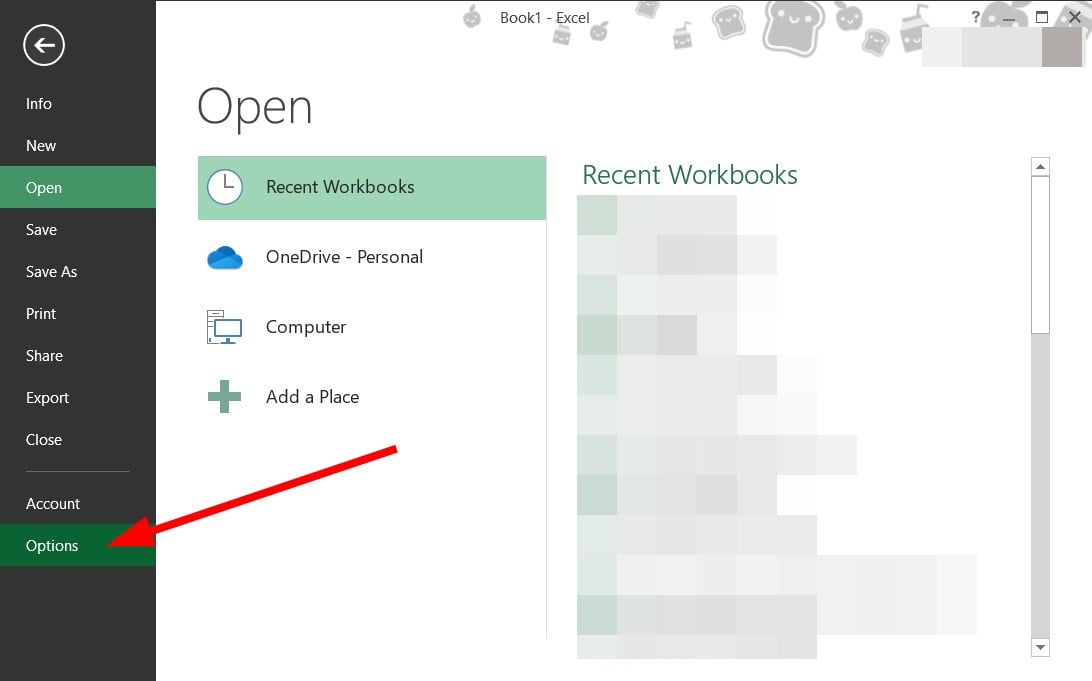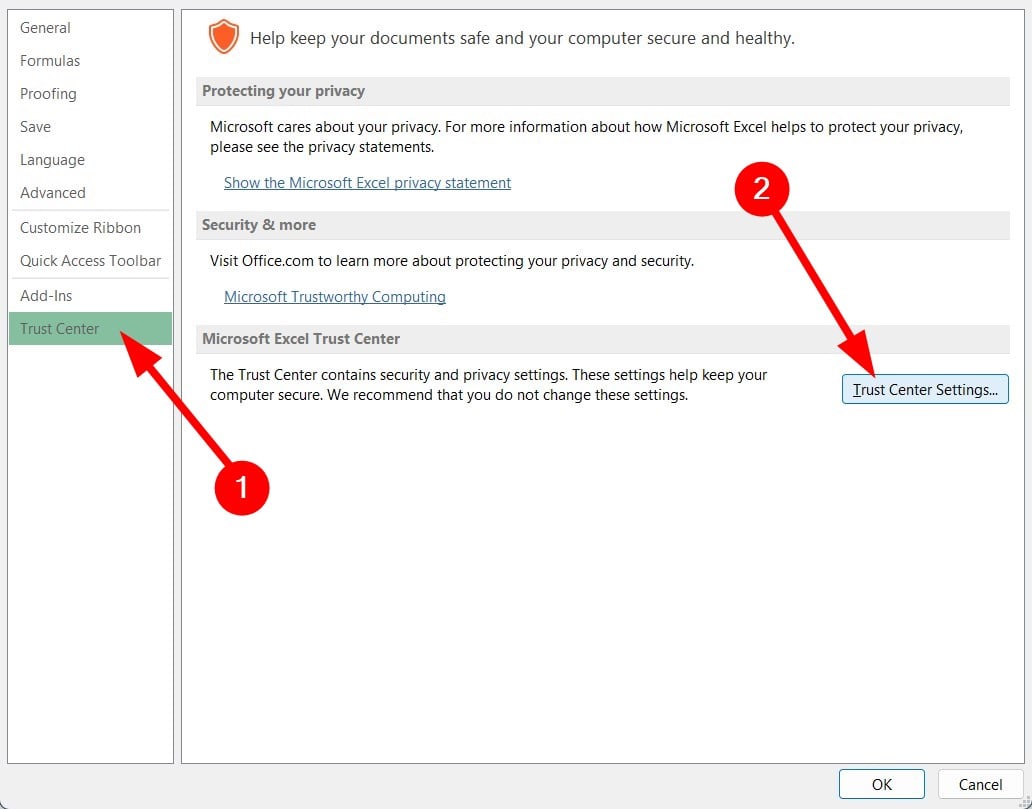Проблема
Код, написанный для автоматизации приложений Office и программного манипулирования средой VBA и объектной моделью, может дать сбой при работе в Office, отобразив одно из следующих сообщений об ошибке:
От Visual Basic или VBA:
Ошибка выполнения ‘6068’: Программный доступ к проекту Visual Basic не является доверенным.
От Microsoft Visual C++, Microsoft Foundation Classes (MFC) или ActiveX Template Library (ATL):
HRESULT = 0x800A17B4 (-2146822220) «Программный доступ к проекту Visual Basic не является доверенным»
Тот же самый код будет работать без ошибок на компьютерах с установленным Office 97 и Office 2000.
Причина
Приложение Office добавляет параметр безопасности, который намеренно блокирует программируемый доступ к объектной модели VBA из любого клиента автоматизации, за исключением тех случаев, когда пользователь решает разрешить подобный доступ. Доступ запрещается по умолчанию и разрешается каждым отдельным пользователем для каждого отдельного приложения.
Благодаря этому параметру безопасности неавторизованным программам становится гораздо трудней создать самореплицирующийся код, который может причинить вред системе конечного пользователя.
Решение
Чтобы любой клиент автоматизации получил доступ к объектной модели VBA программным способом, пользователь, запускающий код, должен предоставить полный доступ. Для включения доступа пользователь должен выполнить следующие действия.
Office 2003 и Office XP
-
Откройте приложение Office 2003 или Office XP соответственно. В меню Сервис выберите пункт Макрос, а затемБезопасность, чтобы открыть диалоговое окно Безопасность макросов.
-
Во вкладке Надежные источники установите флажок Доверять доступ к Visual Basic Project.
-
Нажмите кнопку OK, чтобы изменения вступили в силу. При автоматизации из надстройки Component Object Model или шаблона, возможно, придется перезапустить приложение, чтобы код запустился правильно.
Office 2007
-
Откройте вызывающее вопросы приложение версии 2007 системы Microsoft Office. Нажмите кнопку Microsoft Office, затем выберите Приложение Параметры.
-
Перейдите на вкладку Центр доверия и нажмите кнопку Параметры центра доверия.
-
На вкладке Параметры макроса установите флажок Доверять доступ к объектной модели VBA project и нажмите кнопку OK.
-
Нажмите кнопку ОК.
Нужна дополнительная помощь?
Содержание
- Запрещен программируемый доступ к проекту на VBA для Office
- Проблема
- Причина
- Решение
- Office 2003 и Office XP
- Office 2007
- Включение или отключение макросов в файлах Microsoft 365
- Изменение параметров макросов в центре управления безопасностью
- Не работают макросы в Excel: кто виноват и что делать?
- Причины
- Что делать
- Включите опцию
- Добавьте нужный модуль в книгу
- Проверьте операционную систему
- Обратите внимание на разработчика
- Проверьте версию Майкрософт Офис
- Убедитесь в наличии пакета VBA
- Активируйте Офис
- Снимите блокировку файла
- Проверьте библиотеки
- Проверьте настройки безопасности
Запрещен программируемый доступ к проекту на VBA для Office
Проблема
Код, написанный для автоматизации приложений Office и программного манипулирования средой VBA и объектной моделью, может дать сбой при работе в Office, отобразив одно из следующих сообщений об ошибке:
От Visual Basic или VBA:
Ошибка выполнения ‘6068’: Программный доступ к проекту Visual Basic не является доверенным.
От Microsoft Visual C++, Microsoft Foundation Classes (MFC) или ActiveX Template Library (ATL):
HRESULT = 0x800A17B4 (-2146822220) «Программный доступ к проекту Visual Basic не является доверенным»
Тот же самый код будет работать без ошибок на компьютерах с установленным Office 97 и Office 2000.
Причина
Приложение Office добавляет параметр безопасности, который намеренно блокирует программируемый доступ к объектной модели VBA из любого клиента автоматизации, за исключением тех случаев, когда пользователь решает разрешить подобный доступ. Доступ запрещается по умолчанию и разрешается каждым отдельным пользователем для каждого отдельного приложения.
Благодаря этому параметру безопасности неавторизованным программам становится гораздо трудней создать самореплицирующийся код, который может причинить вред системе конечного пользователя.
Решение
Чтобы любой клиент автоматизации получил доступ к объектной модели VBA программным способом, пользователь, запускающий код, должен предоставить полный доступ. Для включения доступа пользователь должен выполнить следующие действия.
Office 2003 и Office XP
Откройте приложение Office 2003 или Office XP соответственно. В меню Сервис выберите пункт Макрос, а затемБезопасность, чтобы открыть диалоговое окно Безопасность макросов.
Во вкладке Надежные источники установите флажок Доверять доступ к Visual Basic Project.
Нажмите кнопку OK, чтобы изменения вступили в силу. При автоматизации из надстройки Component Object Model или шаблона, возможно, придется перезапустить приложение, чтобы код запустился правильно.
Office 2007
Откройте вызывающее вопросы приложение версии 2007 системы Microsoft Office. Нажмите кнопку Microsoft Office, затем выберите Приложение Параметры.
Перейдите на вкладку Центр доверия и нажмите кнопку Параметры центра доверия.
На вкладке Параметры макроса установите флажок Доверять доступ к объектной модели VBA project и нажмите кнопку OK.
Источник
Включение или отключение макросов в файлах Microsoft 365
Макрос — это ряд команд, которые можно использовать для автоматизации повторяющейся задачи и могут выполняться при выполнении задачи. Макросы служат для автоматизации часто выполняемых задач, что позволяет сэкономить время за счет сокращения объема работы с клавиатурой и мышью.
Однако некоторые макросы могут представлять угрозу безопасности. Макросы часто используются злоумышленниками для тихой установки вредоносных программ, таких как вирус, на компьютере или в сети организации.
Предупреждение: Никогда не включайте макросы в файле Microsoft 365, если вы не знаете, что делают эти макросы. Непредвиденные макросы могут представлять значительную угрозу безопасности. Для просмотра или изменения файла не нужно включать макросы; только в том случае, если вам нужны функциональные возможности, предоставляемые макросом. Дополнительные сведения см. в статье Защита от макровирусов.
Сведения о создании макросов см. в статье Краткое руководство: создание макроса.
Сведения об использовании макросов на компьютере под управлением Windows S см. в статье Блокировка подозрительных макросов в Office на Windows 10 S.
Изменение параметров макросов в центре управления безопасностью
Параметры макросов доступны в центре управления безопасностью. Однако если устройство управляется вашей работой или учебным заведением, системный администратор может запретить кому-либо изменять параметры.
Важно: При изменении параметров макросов в центре управления безопасностью они изменяются только для программы Microsoft 365, которую вы сейчас используете. Параметры макросов не изменяются для всех программ Microsoft 365.
Откройте вкладку Файл.
Нажмите кнопку Параметры.
Затем выберите пункты Центр управления безопасностью и Параметры центра управления безопасностью.
В центре управления безопасностью щелкните элемент Параметры макросов.
Выберите нужный вариант, а затем нажмите кнопку ОК.
Примечание: Варианты немного отличаются в Excel, мы будем называть их, как мы идем.
Отключить все макросы без уведомления. Этот параметр отключает макросы и связанные с ними оповещения безопасности.
В Excel этот параметр — Отключить макросы VBA без уведомления и применяется только к макросам VBA.
Отключить все макросы с уведомлением. Этот параметр отключает макросы без отключения оповещений системы безопасности, которые будут появляться при необходимости. Так вы можете включать макросы, когда это требуется.
В Excel этот параметр — Отключить макросы VBA с уведомлением , и он применяется только к макросам VBA.
Отключить все макросы кроме макросов с цифровой подписью Макросы отключены, а при наличии неподписанных макросов отображаются оповещения системы безопасности. Однако если макрос имеет цифровую подпись доверенного издателя, макрос просто выполняется. Если макрос подписан издателем, которому вы еще не доверяли, вы получите возможность включить подписанный макрос и доверять издателю.
В Excel этот параметр — Отключить макросы VBA, кроме макросов с цифровой подписью , и он применяется только к макросам VBA.
Включить все макросы (не рекомендуется, может выполняться потенциально опасный код) Все макросы выполняются без подтверждения. Этот параметр делает компьютер уязвимым для вредоносного кода.
В Excel этот параметр — Включить макросы VBA (не рекомендуется, может выполняться потенциально опасный код) и применяется только к макросам VBA.
Excel также установлен флажок Включить макросыExcel 4.0 при включении макросов VBA. Если установить этот флажок, все приведенные выше параметры для макросов VBA также будут применяться к макросам Excel 4.0 (XLM).
Если этот флажок не установлен, макросы XLM отключены без уведомления.
Доверять доступ к объектной модели проектов VBA Запретить или разрешить программный доступ к объектной модели Visual Basic для приложений (VBA) из клиента автоматизации. Этот параметр безопасности предназначен для кода, написанного для автоматизации программы Microsoft 365 и управления средой VBA и объектной моделью. Это параметр для отдельных пользователей и приложений, который по умолчанию запрещает доступ, препятствуя созданию несанкционированных программ вредоносных самореплицируемых кодов. Чтобы клиенты автоматизации получили доступ к объектной модели VBA, пользователь, выполняя код, должен предоставить доступ. Чтобы включить доступ, установите флажок.
Примечание: В Microsoft Publisher и Microsoft Access параметр Доверять доступ к объектной модели проектов VBA отсутствует.
Источник
Не работают макросы в Excel: кто виноват и что делать?
Не работают макросы в Excel? Включите их выполнение, добавьте специальный модель с кодом, проверьте версию ОС и Эксель, убедитесь в соответствии пакета приложений, активируйте Майкрософт Офис, снимите блокировку файла, проверьте систему безопасности и применяемые библиотеки. Ниже подробно рассмотрим, в чем могут быть причины подобной неисправности, и какие шаги предпринимать для ее устранения.
Причины
Для начала стоит разобраться, почему не работает макрос в Excel, ведь от этого зависят дальнейшие шаги. К основным причинам стоит отнести:
- Функция отключена.
- Отключение отслеживания событий.
- Устаревшая операционная система.
- Несоответствие разработчика пакета офисных приложений.
- Устаревшая версия Майкрософт Офис.
- Неактивированная версия Excel.
- Заблокированный файл.
- Неправильные настройки безопасности.
- Отсутствие необходимой библиотеки и т. д.
Выше рассмотрены основные причины, почему не удается выполнить макрос в Excel. Все они могут быть решены самостоятельно с помощью приведенных ниже рекомендации. Подробнее на решении вопроса остановимся ниже.
Что делать
Многие пользователи теряются в ситуации, когда не включаются или вообще не работают макросы в Excel. Такая проблема не дает нормально пользоваться приложением и заставляет искать альтернативные варианты.
Включите опцию
Первое, что необходимо сделать — включить функцию для обеспечения ее работоспособности. Здесь многое зависит от версии Эксель.
Если не работают макросы в Excel 2003, сделайте следующие шаги:
- Войдите в «Сервис».
- Перейдите в раздел «Безопасность».
- Кликните «Уровень макросов «Низкий».
В случае, когда не работают макросы в Excel 2007, включите их следующим образом:
- Жмите на кнопку «Офис».
- Войдите в параметры Excel.
- Кликните на «Центр управления безопасности».
- Войдите в «Параметры центра управления безопасностью».
- Жмите на «Параметры макросов».
- Кликните на «Разрешить все …».
В ситуации, когда не работают макросы в Excel 2016, сделайте следующие шаги:
- Войдите в раздел «Файл».
- Кликните на кнопку «Параметры».
- Зайдите в «Центр управления безопасностью».
- Войдите в «Параметры центра управления безопасностью».
- Кликните на «Параметры …».
- Жмите на «Разрешить все …».
После внесения изменений параметра безопасности перезапустите приложение Excel, а именно закройте его полностью и откройте снова. Лишь после этого изменения вступают в силу.
Добавьте нужный модуль в книгу
Бывают ситуации, когда макросы включены, но не работают в Excel из-за отключения каким-либо элементом отслеживания событий. В таком случае сделайте следующее:
- Перейдите в редактор VBA с помощью клавиш Alt+F11.
- Вставьте указанный ниже код.
- Для выполнения кода поставьте курсор в любой точке между началом и концом.
- Кликните F5.
Проверьте операционную систему
В ситуации, когда не отображаются макросы в Excel, обратите внимание на тип операционной системы. К примеру, Майкрософт Офис, который подходит для Виндовс, на Мак ОС уже работать не будет. Причина в том, что в приложении используются разные библиотеки. Даже если надстройки и функционируют, могут быть сбои в работе. Вот почему при появлении проблем нужно проверить ОС на соответствие.
Обратите внимание на разработчика
Если в Экселе не работают макросы, причиной может быть другой разработчик. Так, пользователи Excel часто применяют OpenOffice или LibreOffice. Эти пакеты созданы на разных языках программирования, которые имеют индивидуальные особенности. Так, если надстройки написаны на Visual Basic for Application, он может не работать в указанных выше офисных приложениях. Вот почему необходимо уточнять, для какого пакета создан макрос / надстройка.
Проверьте версию Майкрософт Офис
В Макрософт Офис 2003 применяются надстройки xla для Excel. В современных версиях расширение поменялось на xlam. Если ставить макросы старого типа в приложения Офис 2007 и больше, никаких трудностей не происходит. Если же вы попытаетесь поставить новую надстройку на старую версию Excel, она зачастую не работает. Вот почему важно обратить внимание на этот параметр при выборе.
Убедитесь в наличии пакета VBA
Одной из причин, почему не запускается макрос в Excel, может быть отсутствие пакета VBA. Для успешного запуска надстройки необходимо, чтобы этот пакет был установлен. Иногда он уже установлен в Офис, но так происходит не всегда. Для проверки жмите комбинацию на Alt+F11. Если после этого появляется Visual Basic, компонент можно считать установленным. В ином случае его нужно поставить. Для этого:
- Зайдите в «Пуск», а далее «Панель управления / Программы и компоненты».
- Выберите программу Майкрософт Офис.
- Жмите на кнопку «Изменить».
- Запустить файл установки Setup.exe.
- Кликните на «Добавить или удалить компоненты».
- Выберите в списке Visual Basic и установите его.
Активируйте Офис
Если в Excel 2007 не работает кнопка «макросы», причиной может быть отсутствие активации приложения. Для этого жмите на кнопку «Активировать» и следуйте инструкции. В большинстве случаев такая опция является платной.
Снимите блокировку файла
Учтите, что документ, полученный с другого ПК / ноутбука, может заблокироваться. Для разблокировки файла нужно нажать ПКМ и в разделе «Общие» кликнуть на «Разблокировать».
Проверьте библиотеки
В случае, когда параметры макросов не активны в Excel, причиной может быть появление ошибки «Can’t find project or library». При этом, надстройка работает на другом ПК / ноутбуке, а здесь возникают проблемы. Ошибку легко устранить, если в окне, которое идет за сообщением об ошибке, снять отметки в полях Missing. Для вызова окна можно выбрать пункт меню Tools / References.
Проверьте настройки безопасности
В ситуации, когда не работают макросы в Excel, можно добавить надежные расположения или настроить доступ к объектной модели VBA. Для этого в Офис 2007 необходимо сделать следующее:
- Войдите в Меню
- Кликните на пункт «Параметры».
- Жмите на «Центр управления безопасностью».
- Войдите в «Параметры центра управления безопасностью».
- Кликните на «Параметры макросов» и «Доверять доступ к объектной модели проектов».
Зная, почему не работают макросы в Excel, вы можете с легкостью исправить проблему и восстановить работоспособность. Если же сложности в работе возникают, вы всегда можете воспользоваться инструкцией в статье.
В комментариях расскажите, какой из приведенных выше вариантов вам помог, и что еще можно сделать.
Источник
Не работают макросы в Excel? Включите их выполнение, добавьте специальный модель с кодом, проверьте версию ОС и Эксель, убедитесь в соответствии пакета приложений, активируйте Майкрософт Офис, снимите блокировку файла, проверьте систему безопасности и применяемые библиотеки. Ниже подробно рассмотрим, в чем могут быть причины подобной неисправности, и какие шаги предпринимать для ее устранения.
Причины
Для начала стоит разобраться, почему не работает макрос в Excel, ведь от этого зависят дальнейшие шаги. К основным причинам стоит отнести:
- Функция отключена.
- Отключение отслеживания событий.
- Устаревшая операционная система.
- Несоответствие разработчика пакета офисных приложений.
- Устаревшая версия Майкрософт Офис.
- Неактивированная версия Excel.
- Заблокированный файл.
- Неправильные настройки безопасности.
- Отсутствие необходимой библиотеки и т. д.
Выше рассмотрены основные причины, почему не удается выполнить макрос в Excel. Все они могут быть решены самостоятельно с помощью приведенных ниже рекомендации. Подробнее на решении вопроса остановимся ниже.
Что делать
Многие пользователи теряются в ситуации, когда не включаются или вообще не работают макросы в Excel. Такая проблема не дает нормально пользоваться приложением и заставляет искать альтернативные варианты.
Включите опцию
Первое, что необходимо сделать — включить функцию для обеспечения ее работоспособности. Здесь многое зависит от версии Эксель.
Если не работают макросы в Excel 2003, сделайте следующие шаги:
- Войдите в «Сервис».
- Перейдите в раздел «Безопасность».
- Кликните «Уровень макросов «Низкий».
В случае, когда не работают макросы в Excel 2007, включите их следующим образом:
- Жмите на кнопку «Офис».
- Войдите в параметры Excel.
- Кликните на «Центр управления безопасности».
- Войдите в «Параметры центра управления безопасностью».
- Жмите на «Параметры макросов».
- Кликните на «Разрешить все …».
В ситуации, когда не работают макросы в Excel 2016, сделайте следующие шаги:
- Войдите в раздел «Файл».
- Кликните на кнопку «Параметры».
- Зайдите в «Центр управления безопасностью».
- Войдите в «Параметры центра управления безопасностью».
- Кликните на «Параметры …».
- Жмите на «Разрешить все …».
После внесения изменений параметра безопасности перезапустите приложение Excel, а именно закройте его полностью и откройте снова. Лишь после этого изменения вступают в силу.
Добавьте нужный модуль в книгу
Бывают ситуации, когда макросы включены, но не работают в Excel из-за отключения каким-либо элементом отслеживания событий. В таком случае сделайте следующее:
- Перейдите в редактор VBA с помощью клавиш Alt+F11.
- Вставьте указанный ниже код.
Sub Reset_Events()
Application.EnableEvents = True
End Sub
- Для выполнения кода поставьте курсор в любой точке между началом и концом.
- Кликните F5.
Проверьте операционную систему
В ситуации, когда не отображаются макросы в Excel, обратите внимание на тип операционной системы. К примеру, Майкрософт Офис, который подходит для Виндовс, на Мак ОС уже работать не будет. Причина в том, что в приложении используются разные библиотеки. Даже если надстройки и функционируют, могут быть сбои в работе. Вот почему при появлении проблем нужно проверить ОС на соответствие.
Обратите внимание на разработчика
Если в Экселе не работают макросы, причиной может быть другой разработчик. Так, пользователи Excel часто применяют OpenOffice или LibreOffice. Эти пакеты созданы на разных языках программирования, которые имеют индивидуальные особенности. Так, если надстройки написаны на Visual Basic for Application, он может не работать в указанных выше офисных приложениях. Вот почему необходимо уточнять, для какого пакета создан макрос / надстройка.
Проверьте версию Майкрософт Офис
В Макрософт Офис 2003 применяются надстройки xla для Excel. В современных версиях расширение поменялось на xlam. Если ставить макросы старого типа в приложения Офис 2007 и больше, никаких трудностей не происходит. Если же вы попытаетесь поставить новую надстройку на старую версию Excel, она зачастую не работает. Вот почему важно обратить внимание на этот параметр при выборе.
Убедитесь в наличии пакета VBA
Одной из причин, почему не запускается макрос в Excel, может быть отсутствие пакета VBA. Для успешного запуска надстройки необходимо, чтобы этот пакет был установлен. Иногда он уже установлен в Офис, но так происходит не всегда. Для проверки жмите комбинацию на Alt+F11. Если после этого появляется Visual Basic, компонент можно считать установленным. В ином случае его нужно поставить. Для этого:
- Зайдите в «Пуск», а далее «Панель управления / Программы и компоненты».
- Выберите программу Майкрософт Офис.
- Жмите на кнопку «Изменить».
- Запустить файл установки Setup.exe.
- Кликните на «Добавить или удалить компоненты».
- Выберите в списке Visual Basic и установите его.
Активируйте Офис
Если в Excel 2007 не работает кнопка «макросы», причиной может быть отсутствие активации приложения. Для этого жмите на кнопку «Активировать» и следуйте инструкции. В большинстве случаев такая опция является платной.
Снимите блокировку файла
Учтите, что документ, полученный с другого ПК / ноутбука, может заблокироваться. Для разблокировки файла нужно нажать ПКМ и в разделе «Общие» кликнуть на «Разблокировать».
Проверьте библиотеки
В случае, когда параметры макросов не активны в Excel, причиной может быть появление ошибки «Can’t find project or library». При этом, надстройка работает на другом ПК / ноутбуке, а здесь возникают проблемы. Ошибку легко устранить, если в окне, которое идет за сообщением об ошибке, снять отметки в полях Missing. Для вызова окна можно выбрать пункт меню Tools / References.
Проверьте настройки безопасности
В ситуации, когда не работают макросы в Excel, можно добавить надежные расположения или настроить доступ к объектной модели VBA. Для этого в Офис 2007 необходимо сделать следующее:
- Войдите в Меню
- Кликните на пункт «Параметры».
- Жмите на «Центр управления безопасностью».
- Войдите в «Параметры центра управления безопасностью».
- Кликните на «Параметры макросов» и «Доверять доступ к объектной модели проектов».
Зная, почему не работают макросы в Excel, вы можете с легкостью исправить проблему и восстановить работоспособность. Если же сложности в работе возникают, вы всегда можете воспользоваться инструкцией в статье.
В комментариях расскажите, какой из приведенных выше вариантов вам помог, и что еще можно сделать.
Отличного Вам дня!
Если при работе парсера появляется ошибка «Невозможно запустить макрос, — нет доступа к проекту VBA», то необходимо сделать следующее:
1) закройте сообщение об ошибке, остановите парсер (если запущен)
2) нажмите в меню Excel ФАЙЛ — ПАРАМЕТРЫ
В левом меню нажмите Центр управления безопасностью, а потом справа — кнопку Параметры центра управления безопасностью..
3) в появившемся окне «Центр управления безопасностью», в левом столбце, найдите и щелкните пункт «Параметры макросов»
Справа увидите галочку «Доверять доступ к объектной модели проектов VBA»
Эта галочка уже включена, скорее всего. Если нет, — поставьте галочку.
Если галочка изначально стояла, то снимите её, и поставьте снова.
4) перезапустите Excel.
Теперь проблема решена, сообщение об ошибке больше не должно появляться.
edkudin
Пользователь
Сообщений: 182
Регистрация: 27.07.2014
New, При чём здесь разблокировка файлов из интернета? Я запускаю эксель со значка, потом выбираю в нём создать новый документ и он всё блокирует и отключает все макросы.
А на ноутбуке у меня всё нормально, всё работает, и все позиции меню одинаковые. Вы не правы с тем, что-бы задействовать последнюю позицию в выборе макросов, если её выбрать, то он будет (точнее должен) запускать документ с макросами ничего не спрашивая, а в той позиции что у меня на скрине он должен выдавать сообщение «разрешить запуск ?» но всё блокируется прямо на этапе создания нового документа.
Изменено: edkudin — 11.09.2022 15:53:41
Как запустить макрос в Excel? Разрешение выполнения макросов в зависимости от версии Excel. Параметры макросов.
Чтобы разрешить в Excel выполнение макросов, необходимо снизить уровень безопасности. Порядок действий зависит от версии вашей программы.
Разрешение выполнения макросов Excel 97-2003
В меню «Сервис» выберите «Макрос», в открывшемся вложенном меню нажмите «Безопасность…». В открывшемся окне установите средний или низкий уровень безопасности.
При выборе среднего уровня — решение о запуске макросов придется каждый раз принимать пользователю, при выборе низкого уровня — Excel будет автоматически запускать все макросы.
После установки уровня безопасности полностью закройте Excel и запустите снова, чтобы изменения вступили в силу.
Разрешение выполнения макросов Excel 2007-2016
На ленте выберите меню «Файл», в нем — кнопку «Параметры», в открывшемся окне «Параметры Excel» выберите строку «Центр управления безопасностью», на открывшейся странице нажмите кнопку «Параметры центра управления безопасностью». В открывшемся окне «Центр управления безопасностью» выберите строку «Параметры макросов» и отметьте пункт «Включить все макросы».
После установки уровня безопасности полностью закройте Excel и запустите снова, чтобы изменения вступили в силу.
Описание параметров макросов
(с сайта support.office.com)
- Отключить все макросы без уведомления. Этот параметр отключает макросы и связанные с ними оповещения безопасности.
- Отключить все макросы с уведомлением. Этот параметр отключает макросы без отключения оповещений системы безопасности, которые будут появляться при их наличии. Это позволяет включать макросы, когда это требуется.
- Отключить все макросы кроме макросов с цифровой подписью. Этот параметр отключает макросы без отключения оповещений системы безопасности, которые будут появляться при их наличии. Однако при наличии у макроса цифровой подписи надежного издателя он запускается, если этому издателю выражено доверие. В противном случае выводится уведомление о необходимости включить макрос, содержащий цифровую подпись, и выразить доверие издателю.
- Включить все макросы (не рекомендуется, возможен запуск опасной программы). Если задан этот параметр, выполняются все макросы. Компьютер становится уязвимым для потенциально опасных программ.
Чтобы избежать заражения компьютера, проверяйте файлы, скачанные из неизвестных источников, антивирусной программой. Архивные файлы перед проверкой антивирусом лучше не распаковывать, чтобы случайно не запустить самораспаковывающийся архив до проверки.
Macros can be used by hackers to gain access to your data
by Sagar Naresh
Sagar is a web developer and technology journalist. Currently associated with WindowsReport and SamMobile. When not writing, he is either at the gym sweating it out or playing… read more
Updated on December 5, 2022
Reviewed by
Vlad Turiceanu
Passionate about technology, Windows, and everything that has a power button, he spent most of his time developing new skills and learning more about the tech world. Coming… read more
- After an update, Microsoft has blocked running macros on files downloaded from the internet.
- This is getting in way of many individuals who rely on running macros from files available on the internet.
- This guide explains the simple method that can help you fix the Microsoft has blocked macros from running because the source of this file is an untrusted error.
XINSTALL BY CLICKING THE DOWNLOAD FILE
This software will repair common computer errors, protect you from file loss, malware, hardware failure and optimize your PC for maximum performance. Fix PC issues and remove viruses now in 3 easy steps:
- Download Restoro PC Repair Tool that comes with Patented Technologies (patent available here).
- Click Start Scan to find Windows issues that could be causing PC problems.
- Click Repair All to fix issues affecting your computer’s security and performance
- Restoro has been downloaded by 0 readers this month.
In 2022, Microsoft released a new version of Microsoft Excel that brought in advanced security protection against Excel Macros.
Notably, this update was meant to protect users from running potentially harmful macros that hackers may create to gain access to the user’s personal data.
However, in their aim to safeguard users from malicious macros, Microsoft made the security so tight that users came across an error message saying Security Risk – Microsoft has blocked macros from running because the source of this file is untrusted.
In simple words, the Microsoft change blocked the macros on files downloaded from the internet. But since macros are a great way to automate excel and make your life easy when working on an excel sheet, not being able to use genuine macros could hamper the productivity of several users.
Thankfully, this guide mentions a couple of ways that you can follow and fix the Microsoft has blocked macros from running because the source of this file is an untrusted error. Let us check out the guide itself.
What error will you get when accessing macros downloaded from the internet?
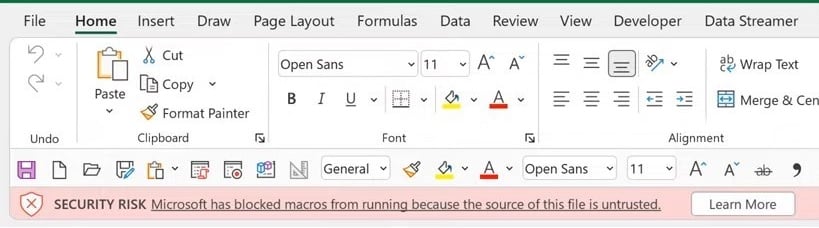
Before the update, when you used to open macros downloaded from the internet, there was a simple warning that said Macros have been disabled.
But the good thing about this warning was that there was an Enable option that would fix the problem, and actually let you enable the content.
Now, after the update, users come across the error saying Microsoft has blocked macros from running because the source of this file is untrusted when trying to run macros downloaded from the internet.
When you click on the Learn More button, it simply redirects you to a website that tells you in-depth about why you are seeing this error and also provides you with the solution.
From Microsoft’s point of view, by adding an extra few steps, they are trying to protect users by only enabling files that they trust. Now, let us check out the method you can use to fix this error.
Quick Tip:
Sometimes, to fix this kind of problem, you just have to use another app. WPS Office is a replacement for Microsoft Office which has the same functionality.
Perfect for creating and editing Word documents, spreadsheets, and presentations. You won’t feel any difference since you are using the same extensions and Office.

WPS Office
Get the job done quickly and don’t put off any of the tasks.
How do you fix Microsoft has blocked macros from running because the source is untrusted?
This simple method will help you get rid of the annoying cannot run Macros error message, and you can now download files from the internet to run macros on Excel without any issues.
2. Right-click on the workbook.
3. Select Properties.
4. Under the General tab, make sure to check the Unblock box in Security.
5. Hit the Apply button.
6. Now open the workbook.
7. You will see the error message has now disappeared.
8. Click on View on the top menu bar.
9. At the extreme right on the top menu bar, click on Macros.
10. In the new window that shows, hit the Run button. You will see the macros running without any issues.
Also, note that any files downloaded to the trusted location will not be blocked by default. To view which locations are trusted, you can follow the steps below.
- Open the workbook.
- Click on File.
- Select Options.
- Click on Trust Center from the left pane.
- Press Trust Center Settings on the right.
- Select Trusted Locations from the left.
- Here you will see your trusted locations.
- Excel Running Slow? 4 Quick Ways to Make It Faster
- Fix: Excel Stock Data Type Not Showing
Let us know in the comments below if you were able to fix this problem using the above method or not. You can also let us know of any other alternate method that fixed the problem for you.
Still having issues? Fix them with this tool:
SPONSORED
If the advices above haven’t solved your issue, your PC may experience deeper Windows problems. We recommend downloading this PC Repair tool (rated Great on TrustPilot.com) to easily address them. After installation, simply click the Start Scan button and then press on Repair All.
Newsletter
Microsoft добавила дополнительные функции безопасности в Microsoft Excel для Windows в 2022 году, чтобы защитить пользователей от вредоносных макросов Excel. Microsoft пришлось принять меры для защиты клиентов после резкого увеличения числа попыток хакеров использовать макросы.
Microsoft заблокировала запуск макросов из-за ненадежной ошибки источника
Эта модификация Microsoft предотвратила работу макросов с файлами, загруженными из Интернета. Однако, поскольку макросы являются отличным способом автоматизации Excel и упрощения работы с листом Excel, невозможность использования реальных макросов может сделать работу некоторых пользователей более трудоемкой и снизить их производительность.
Что такое макросы VBA:
Макросы VBA — это сегменты пользовательского кода, которые функционируют внутри программ MS Office. В определенных обстоятельствах они превращают MS Excel из плоской электронной таблицы в полностью функциональный интерфейс приложения с графическим интерфейсом, помогая включить настраиваемую автоматизацию в файлах. Использование возможностей VBA в индивидуальных клиентских проектах составляет большую часть работы, которую выполняют различные отделы развития бизнеса. содействие быстрой разработке автоматизации и приложений в рамках продуктов MS Office, которые уже используют наши клиенты.
Отличить действительный код VBA от вредоносного может быть чрезвычайно сложно. В результате все пользователи Excel пострадали от безопасности, реализованной Microsoft.
Такое же предупреждение отображается и для файлов, содержащих абсолютно безопасные макросы, так что беспокоиться не о чем.
В этой статье приведены инструкции по быстрому устранению ошибки «Microsoft заблокировала выполнение макросов, поскольку источник этого файла не является надежным».
1. Разблокируйте файл из свойств файла.
Когда вы загружаете файл из Интернета или импортируете этот файл Excel с другого компьютера, Windows заблокирует его и ограничит его функциональность для правильной работы. Это функция безопасности, но она не позволяет пользователям получить полный доступ к файлу и использовать его в приложениях. Если файл заблокирован, вы не сможете использовать макросы в этом конкретном файле Excel. Выполните следующие действия, чтобы разблокировать файл на компьютере с Windows:
- Закройте рабочую книгу.
- Щелкните правой кнопкой мыши файл рабочей книги и нажмите кнопку «Свойства».
Щелкните правой кнопкой мыши файл рабочей книги.
- Убедитесь, что флажок «Разблокировать» в разделе «Безопасность» установлен на вкладке «Общие», затем нажмите «Применить» и «ОК».
Флажок «Разблокировать» в «Безопасности» установлен на вкладке «Общие».
- Теперь снова откройте рабочую книгу.
- Теперь попробуйте снова запустить макросы и проверьте, не сталкиваетесь ли вы снова с той же ошибкой.
запуск макросов
2. Добавьте надежные местоположения.
Microsoft Excel позволяет вам добавлять надежные места в свой каталог, чтобы вам не приходилось разблокировать файлы снова и снова. Вы можете просто загрузить файлы в места, которые вы добавляете в доверенный раздел, которые будут автоматически распознаны Excel как безопасные файлы, и он автоматически разблокирует их.
- Нажмите кнопку «Файл» в строке меню.
Нажмите кнопку «Файл» в строке меню.
- Теперь нажмите кнопку «Параметры».
нажмите кнопку «Опции»
- Перейдите в Центр управления безопасностью > Настройки центра управления безопасностью > Надежные расположения.
- В разделе «Надежные местоположения» нажмите «Добавить новое местоположение».
В надежных местах нажмите «Добавить новое местоположение».
- Нажмите Обзор.
Нажмите Обзор
- Выберите любую папку, которую вы хотите назначить надежным расположением. При открытии файла Excel из выбранной папки вы больше не увидите сообщение об ошибке, если загружаете или импортируете файлы из надежного расположения.
- Убедитесь, что опция «Подпапки этого расположения также являются доверенными» отмечена, чтобы вы могли запускать макросы в любое время, когда создаете подпапку внутри этой папки.
опция «Подпапки этого расположения также являются доверенными» отмечена
- Повторно откройте файл после его перемещения в выбранную папку. Теперь это должно позволить вам запускать макросы для любого файла Excel, который присутствует в папке Trusted.
3. Удалите и переустановите Microsoft Excel.
Если для более ранних исправлений требуется более новая версия этой программы или целостность файлов программы была нарушена, переустановка Microsoft Excel может устранить проблему. С этим патчем вы можете быть уверены, что ваша копия Microsoft Excel является самой последней.
Чтобы удалить Microsoft Excel, вам необходимо выполнить следующие действия:
- Нажмите клавишу Windows + R на клавиатуре, чтобы открыть диалоговое окно «Выполнить».
открыть диалоговое окно «Выполнить»
- Введите «appwiz.cpl» и нажмите Enter, чтобы открыть окно «Программы и компоненты».
Введите «appwiz.cpl»
- Прокрутите список установленных программ и найдите Microsoft Excel.
- Щелкните Microsoft Excel, а затем нажмите кнопку «Удалить».
Щелкните Microsoft Excel, а затем нажмите кнопку «Удалить».
- Следуйте инструкциям по удалению Microsoft Excel.
Чтобы переустановить Microsoft Excel, вам необходимо выполнить следующие действия:
- Перейдите на сайт Microsoft и войдите в свою учетную запись.
- Перейдите на вкладку «Офис», а затем нажмите кнопку «Установить». Запросы на установку Microsoft Excel на ваш компьютер будут различаться в зависимости от конкретной операционной системы и версии Microsoft Excel. Однако общий процесс должен быть похож на следующий:
- После нажатия на кнопку «Установить» на сайте Microsoft вам будет предложено выбрать версию Office, которую вы хотите установить. Выберите тот, который вы предпочитаете, а затем нажмите «Установить».
нажмите «Установить»
- Вам может быть предложено выбрать между установкой 32-разрядной или 64-разрядной версии Office. Если вы не уверены, какую версию выбрать, вы можете выбрать вариант по умолчанию, который обычно представляет собой 32-разрядную версию.
версии офиса майкрософт
- Вас могут попросить принять лицензионное соглашение Microsoft Office. Прочтите соглашение и нажмите «Принять», если вы согласны с условиями.
нажмите «Принять»
- Вам будет предложено выбрать, куда вы хотите установить Office. Вы можете принять местоположение по умолчанию или выбрать другое местоположение.
- Начнется процесс установки, и вы можете увидеть индикатор выполнения или другие индикаторы, показывающие ход выполнения.
Процесс установки
- После завершения установки вам будет предложено открыть приложение Office, например Excel, для завершения процесса активации.
- Если marcos по-прежнему не работает, повторите вышеуказанные исправления для этой более новой установки, и, возможно, это решит вашу проблему с ошибкой макросов.
Надеемся, что эти исправления решили вашу проблему с ошибкой, связанной с неработающими макросами.