Ігор Гончаренко
Пользователь
Сообщений: 13746
Регистрация: 01.01.1970
#2
15.06.2018 16:24:11
ага, у Вас в столбце цифры, а Excel решил приколоться и предлагает Вам текстовые фильтры?
(интересно, для чего это нужно Excel’ю??)
Программисты — это люди, решающие проблемы, о существовании которых Вы не подозревали, методами, которых Вы не понимаете!
Содержание
- Фильтрация данных в Excel
- Автофильтр
- Варианты фильтрации данных
- Отмена фильтрации
- Срезы
- Создание срезов
- Форматирование срезов
- Расширенный фильтр
- Задание условий фильтрации
- Не работает фильтр в Excel: загвоздка, на которую мы часто не обращаем внимания
- Проблема с совместимостью
- Некорректная структура таблицы
- Неправильная настройка фильтрации
- Дата сохранена в текстовом формате
- У столбцов нет заголовков
- Несколько таблиц на одном листе
- В разных столбцах много одинаковых данных
- Нелицензионная версия Excel
- Числовые и текстовые фильтры в Excel
- Числовой фильтр
- Текстовый фильтр
Фильтрация данных в Excel
В Excel предусмотрено три типа фильтров:
- Автофильтр – для отбора записей по значению ячейки, по формату или в соответствии с простым критерием отбора.
- Срезы – интерактивные средства фильтрации данных в таблицах.
- Расширенный фильтр – для фильтрации данных с помощью сложного критерия отбора.
Автофильтр
- Выделить одну ячейку из диапазона данных.
- На вкладке Данные [Data] найдите группу Сортировка и фильтр [Sort&Filter].
- Щелкнуть по кнопке Фильтр [Filter] .
- В верхней строке диапазона возле каждого столбца появились кнопки со стрелочками. В столбце, содержащем ячейку, по которой будет выполняться фильтрация, щелкнуть на кнопку со стрелкой. Раскроется список возможных вариантов фильтрации.
- Выбрать условие фильтрации.
 Варианты фильтрации данных
Варианты фильтрации данных
- Фильтр по значению – отметить флажком нужные значения из столбца данных, которые высвечиваются внизу диалогового окна.
- Фильтр по цвету – выбор по отформатированной ячейке: по цвету ячейки, по цвету шрифта или по значку ячейки (если установлено условное форматирование).
- Можно воспользоваться строкой быстрого поиска
- Для выбора числового фильтра, текстового фильтра или фильтра по дате (в зависимости от типа данных) выбрать соответствующую строку. Появится контекстное меню с более детальными возможностями фильтрации:
- При выборе опции Числовые фильтры появятся следующие варианты фильтрации: равно, больше, меньше, Первые 10… [Top 10…] и др.
- При выборе опции Текстовые фильтры в контекстном меню можно отметить вариант фильтрации содержит. , начинается с… и др.
- При выборе опции Фильтры по дате варианты фильтрации – завтра, на следующей неделе, в прошлом месяце и др.
- Во всех перечисленных выше случаях в контекстном меню содержится пункт Настраиваемый фильтр… [Custom…], используя который можно задать одновременно два условия отбора, связанные отношением И [And] – одновременное выполнение 2 условий, ИЛИ [Or] – выполнение хотя бы одного условия.
Если данные после фильтрации были изменены, фильтрация автоматически не срабатывает, поэтому необходимо запустить процедуру вновь, нажав на кнопку Повторить [Reapply] в группе Сортировка и фильтр на вкладке Данные.
Отмена фильтрации
Для того чтобы отменить фильтрацию диапазона данных, достаточно повторно щелкнуть по кнопке Фильтр.
Чтобы снять фильтр только с одного столбца, достаточно щелкнуть по кнопке со стрелочкой в первой строке и в контекстном меню выбрать строку: Удалить фильтр из столбца.
Чтобы быстро снять фильтрацию со всех столбцов необходимо выполнить команду Очистить на вкладке Данные
Срезы
Срезы – это те же фильтры, но вынесенные в отдельную область и имеющие удобное графическое представление. Срезы являются не частью листа с ячейками, а отдельным объектом, набором кнопок, расположенным на листе Excel. Использование срезов не заменяет автофильтр, но, благодаря удобной визуализации, облегчает фильтрацию: все примененные критерии видны одновременно. Срезы были добавлены в Excel начиная с версии 2010.
Создание срезов
В Excel 2010 срезы можно использовать для сводных таблиц, а в версии 2013 существует возможность создать срез для любой таблицы.
Для этого нужно выполнить следующие шаги:
- Выделить в таблице одну ячейку и выбрать вкладку Конструктор [Design].
- В диалоговом окне отметить поля, которые хотите включить в срез и нажать OK.
Форматирование срезов
- Выделить срез.
- На ленте вкладки Параметры [Options] выбрать группу Стили срезов [Slicer Styles], содержащую 14 стандартных стилей и опцию создания собственного стиля пользователя.
- Выбрать кнопку с подходящим стилем форматирования.
Чтобы удалить срез, нужно его выделить и нажать клавишу Delete.
Расширенный фильтр
Расширенный фильтр предоставляет дополнительные возможности. Он позволяет объединить несколько условий, расположить результат в другой части листа или на другом листе и др.
Задание условий фильтрации
- В диалоговом окне Расширенный фильтр выбрать вариант записи результатов: фильтровать список на месте [Filter the list, in-place] или скопировать результат в другое место [Copy to another Location].
- Указать Исходный диапазон [List range], выделяя исходную таблицу вместе с заголовками столбцов.
- Указать Диапазон условий [Criteria range], отметив курсором диапазон условий, включая ячейки с заголовками столбцов.
- Указать при необходимости место с результатами в поле Поместить результат в диапазон [Copy to], отметив курсором ячейку диапазона для размещения результатов фильтрации.
- Если нужно исключить повторяющиеся записи, поставить флажок в строке Только уникальные записи [Unique records only].
Источник
Не работает фильтр в Excel: загвоздка, на которую мы часто не обращаем внимания
Если у вас в Excel не работает фильтр, постарайтесь не откладывать «лечение» в долгий ящик. Таблица будет расти, некорректность фильтрации усугубится. На устранение проблемы, в итоге, уйдет гораздо больше времени.
Итак, почему в Excel может не работать фильтр?
- Есть проблема с совместимостью версий Excel;
- Плохая структура таблицы (пустые строки и столбцы, нечеткие диапазоны, много объединенных ячеек);
- Некорректная настройка фильтрации;
- Фильтр по дате может не работать из-за того, что даты сохранены в виде текста;
- У столбцов нет заголовков (как вариант, у части столбцов);
- Наличие сразу нескольких таблиц на одном листе;
- Много одинаковых данных в разных столбиках;
- Использование нелицензионной версии Excel.
Кто из нас не хочет использовать функциональные возможности Excel по полной? Опция фильтрации – одна из самых популярных и востребованных, позволяющая в разы оптимизировать работу с электронными таблицами. Один раз хорошо настроив фильтры, можно выполнять детальный учет данных, не заморачиваясь на сортировку. Конечно, это при условии правильного ведения таблицы.
Именно поэтому, когда пользователи обнаруживают, что фильтр в Эксель внезапно не работает, они впадают в панику. И размер ее прямо пропорционален величине таблицы.
Давайте разбираться, как исправить ситуацию. Рассмотрим подробно каждую из приведенных выше причин.
Проблема с совместимостью
Возникает, если книга, созданная в Excel поздней версии, открывается в Эксель ранней. В этом случае могут не работать фильтры, а также многие другие опции, да и сам документ часто выглядит иначе.
Почему фильтр в Excel может не применяться? Все просто. В ранних версиях программы (до 2007 года), сортировка действовала только по 3 условиям. В Экселе же, выпущенном после 2007 года, насчитывается целых 64 условия. Неудивительно, что они не будут работать, если такую книгу открыть в «старушке».
Решение. Ничего не сохраняйте. Закройте книгу. Впредь работайте с ней только в актуальных версиях программы.
Некорректная структура таблицы
Постарайтесь «причесать» свою табличку:
- Удалите пустые строки. Система их воспринимает, как разрыв таблицы, что сбивает сортировку;
- Уберите объединенные ячейки (сведите их количество к предельно допустимому минимуму). Если фильтрация была настроена, когда клеточки «жили» по отдельности, после их слияния она может работать некорректно;
- Приведите структуру в четкий вид.
Если улучшить структуру таблицы невозможно (например, она слишком огромная или пустые строки нужны бухгалтеру и т.д.), поступите так:
- Выключите фильтр («Главная» – «Сортировка и Фильтр» или «Ctrl+Shift+L»);
- Выделите весь диапазон ячеек (всю таблицу, вместе с шапкой);
- Снова поставьте фильтрацию, не снимая выделение;
- Готово. Должно работать, даже с пустыми строчками.
Неправильная настройка фильтрации
Актуально для вновь созданной сортировки. Рекомендуем все хорошенько проверить. А еще лучше, удалить сортер, который не работает, и поставить новый.
Меню сортировки находится тут:
«Главная» — «Сортировка и фильтры» — «Настраиваемая сортировка».
Дата сохранена в текстовом формате
Неудивительно, что фильтр в Экселе не фильтрует столбец, в котором содержатся даты, если последние сохранены в формате текста.
Система сортирует документ по тексту, выдавая в результате полную белиберду.
- Выделите проблемный столбик;
- Щелкните по нему правой кнопкой мыши;
- Выберите пункт «Формат ячеек»;
У столбцов нет заголовков
Нередко фильтр в Эксель не ставится корректно из-за отсутствия названия у одного или нескольких столбцов. Не поленитесь и озаглавьте важные структурные компоненты файла.
Несколько таблиц на одном листе
Старайтесь объемные таблички размещать в одной книге, но на разных листах. Так системе гораздо проще обрабатывать данные. В результате, станет меньше ошибок, да и сортировка будет функционировать правильно.
В разных столбцах много одинаковых данных
Старайтесь избегать подобной путаницы. Или «обзывать» содержимое ячеек по-разному. Например, в перечне проданного товара не стоит делать 5 одинаковых столбцов с названием «Джинсы». Вставьте рядом артикул или номер модели, укажите цвет или просто поставьте порядковый номер. Делов на две минуты, зато фильтрация будет работать правильно.
Нелицензионная версия Excel
Если у вас не активна кнопка «Фильтр» в Excel, или же программа работает с регулярными лагами и ошибками, проверьте ее версию. От нелицензионного продукта желательно отказаться. Ну или найти менее «косячный» взломанный.
Мы разобрали, почему фильтр в Эксель может быть не активен, вам осталось только найти свою причину. Есть еще одно универсальное решение. Срабатывает оно не всегда, но нередко. Попробуйте просто скопировать весь массив на другой лист. Или, что еще лучше, в другую книгу. Логичного объяснения тут нет, но метод, действительно, иногда работает. Пусть это будет ваш случай!
Источник
Числовые и текстовые фильтры в Excel
Этот пример обучит вас применять числовой и текстовый фильтры так, чтобы отображались только записи, соответствующие определенным критериям.
- Кликните по любой ячейке из набора данных.
- На вкладке Данные (Data) нажмите кнопку Фильтр (Filter).
В заголовках столбцов появятся стрелки.
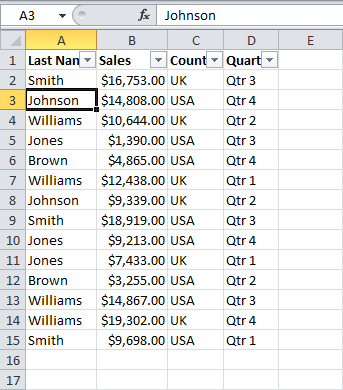
Числовой фильтр
Чтобы применить числовой фильтр, сделайте следующее:
- Нажмите на стрелку в столбце Sales.
- Выберите Числовые фильтры (Number Filters). Эта опция доступна, поскольку рассматриваемый столбец содержит числовые данные. В открывшемся списке кликните по пункту Больше (Greater Than).
- Введите «10000» и нажмите ОК.
Результат: Excel отображает только те записи, где продажи больше $10000.
Примечание: Ещё можно отобразить только данные, равные какому-либо значению, меньше определенного значения, между двумя значениями, первые n чисел из списка, значения выше среднего и т.д.
Текстовый фильтр
Чтобы применить текстовый фильтр, выполните следующие действия:
- Нажмите на стрелку в столбце Last Name.
- Выберите Текстовые фильтры (Text Filters). Эта опция доступна, поскольку рассматриваемый столбец содержит текстовые данные. В выпадающем списке кликните по пункту Равно (Equals).
- Введите «?m*» и нажмите ОК.
Примечание: Вопросительный знак (?) соответствует ровно одному любому символу. Звездочка (*) соответствует нескольким символам (от нуля и более).
Результат: Excel отображает только те данные, где второй символ равен «m».
Примечание: Ещё можно отобразить данные, которые начинаются с определенного символа, заканчиваются определенным символом, содержат или не содержат определенный символ и т.д.
Источник
Если у вас в Excel не работает фильтр, постарайтесь не откладывать «лечение» в долгий ящик. Таблица будет расти, некорректность фильтрации усугубится. На устранение проблемы, в итоге, уйдет гораздо больше времени.
Итак, почему в Excel может не работать фильтр?
- Есть проблема с совместимостью версий Excel;
- Плохая структура таблицы (пустые строки и столбцы, нечеткие диапазоны, много объединенных ячеек);
- Некорректная настройка фильтрации;
- Фильтр по дате может не работать из-за того, что даты сохранены в виде текста;
- У столбцов нет заголовков (как вариант, у части столбцов);
- Наличие сразу нескольких таблиц на одном листе;
- Много одинаковых данных в разных столбиках;
- Использование нелицензионной версии Excel.
Кто из нас не хочет использовать функциональные возможности Excel по полной? Опция фильтрации – одна из самых популярных и востребованных, позволяющая в разы оптимизировать работу с электронными таблицами. Один раз хорошо настроив фильтры, можно выполнять детальный учет данных, не заморачиваясь на сортировку. Конечно, это при условии правильного ведения таблицы.
Именно поэтому, когда пользователи обнаруживают, что фильтр в Эксель внезапно не работает, они впадают в панику. И размер ее прямо пропорционален величине таблицы.
Давайте разбираться, как исправить ситуацию. Рассмотрим подробно каждую из приведенных выше причин.
Проблема с совместимостью
Возникает, если книга, созданная в Excel поздней версии, открывается в Эксель ранней. В этом случае могут не работать фильтры, а также многие другие опции, да и сам документ часто выглядит иначе.
Почему фильтр в Excel может не применяться? Все просто. В ранних версиях программы (до 2007 года), сортировка действовала только по 3 условиям. В Экселе же, выпущенном после 2007 года, насчитывается целых 64 условия. Неудивительно, что они не будут работать, если такую книгу открыть в «старушке».
Решение. Ничего не сохраняйте. Закройте книгу. Впредь работайте с ней только в актуальных версиях программы.
Некорректная структура таблицы
Постарайтесь «причесать» свою табличку:
- Удалите пустые строки. Система их воспринимает, как разрыв таблицы, что сбивает сортировку;
- Уберите объединенные ячейки (сведите их количество к предельно допустимому минимуму). Если фильтрация была настроена, когда клеточки «жили» по отдельности, после их слияния она может работать некорректно;
- Приведите структуру в четкий вид.
Если улучшить структуру таблицы невозможно (например, она слишком огромная или пустые строки нужны бухгалтеру и т.д.), поступите так:
- Выключите фильтр («Главная» – «Сортировка и Фильтр» или «Ctrl+Shift+L»);
- Выделите весь диапазон ячеек (всю таблицу, вместе с шапкой);
- Снова поставьте фильтрацию, не снимая выделение;
- Готово. Должно работать, даже с пустыми строчками.
Неправильная настройка фильтрации
Актуально для вновь созданной сортировки. Рекомендуем все хорошенько проверить. А еще лучше, удалить сортер, который не работает, и поставить новый.
Меню сортировки находится тут:
«Главная» — «Сортировка и фильтры» — «Настраиваемая сортировка».
Дата сохранена в текстовом формате
Неудивительно, что фильтр в Экселе не фильтрует столбец, в котором содержатся даты, если последние сохранены в формате текста.
Система сортирует документ по тексту, выдавая в результате полную белиберду.
- Выделите проблемный столбик;
- Щелкните по нему правой кнопкой мыши;
- Выберите пункт «Формат ячеек»;
- Установите «Дата»;
- Готово.
У столбцов нет заголовков
Нередко фильтр в Эксель не ставится корректно из-за отсутствия названия у одного или нескольких столбцов. Не поленитесь и озаглавьте важные структурные компоненты файла.
Несколько таблиц на одном листе
Старайтесь объемные таблички размещать в одной книге, но на разных листах. Так системе гораздо проще обрабатывать данные. В результате, станет меньше ошибок, да и сортировка будет функционировать правильно.
В разных столбцах много одинаковых данных
Старайтесь избегать подобной путаницы. Или «обзывать» содержимое ячеек по-разному. Например, в перечне проданного товара не стоит делать 5 одинаковых столбцов с названием «Джинсы». Вставьте рядом артикул или номер модели, укажите цвет или просто поставьте порядковый номер. Делов на две минуты, зато фильтрация будет работать правильно.
Нелицензионная версия Excel
Если у вас не активна кнопка «Фильтр» в Excel, или же программа работает с регулярными лагами и ошибками, проверьте ее версию. От нелицензионного продукта желательно отказаться. Ну или найти менее «косячный» взломанный.
Мы разобрали, почему фильтр в Эксель может быть не активен, вам осталось только найти свою причину. Есть еще одно универсальное решение. Срабатывает оно не всегда, но нередко. Попробуйте просто скопировать весь массив на другой лист. Или, что еще лучше, в другую книгу. Логичного объяснения тут нет, но метод, действительно, иногда работает. Пусть это будет ваш случай!
Отличного Вам дня!
Перейти к содержанию
На чтение 2 мин Опубликовано 29.09.2015
- Числовой фильтр
- Текстовый фильтр
Этот пример обучит вас применять числовой и текстовый фильтры так, чтобы отображались только записи, соответствующие определенным критериям.
- Кликните по любой ячейке из набора данных.
- На вкладке Данные (Data) нажмите кнопку Фильтр (Filter).
В заголовках столбцов появятся стрелки.
Числовой фильтр
Чтобы применить числовой фильтр, сделайте следующее:
- Нажмите на стрелку в столбце Sales.
- Выберите Числовые фильтры (Number Filters). Эта опция доступна, поскольку рассматриваемый столбец содержит числовые данные. В открывшемся списке кликните по пункту Больше (Greater Than).
- Введите «10000» и нажмите ОК.
Результат: Excel отображает только те записи, где продажи больше $10000.
Примечание: Ещё можно отобразить только данные, равные какому-либо значению, меньше определенного значения, между двумя значениями, первые n чисел из списка, значения выше среднего и т.д.
Текстовый фильтр
Чтобы применить текстовый фильтр, выполните следующие действия:
- Нажмите на стрелку в столбце Last Name.
- Выберите Текстовые фильтры (Text Filters). Эта опция доступна, поскольку рассматриваемый столбец содержит текстовые данные. В выпадающем списке кликните по пункту Равно (Equals).
- Введите «?m*» и нажмите ОК.
Примечание: Вопросительный знак (?) соответствует ровно одному любому символу. Звездочка (*) соответствует нескольким символам (от нуля и более).
Результат: Excel отображает только те данные, где второй символ равен «m».
Примечание: Ещё можно отобразить данные, которые начинаются с определенного символа, заканчиваются определенным символом, содержат или не содержат определенный символ и т.д.
Оцените качество статьи. Нам важно ваше мнение:
С помощью автофилеров или встроенных операторов сравнения, таких как «больше» и «10 лучших» в Excel вы можете показать нужные данные и скрыть остальные. После фильтрации данных в диапазоне ячеек или таблице вы можете повторно использовать фильтр, чтобы получить последние результаты, или очистить фильтр, чтобы повторно отфильтровать все данные.
Используйте фильтры, чтобы временно скрывать некоторые данные в таблице и видеть только те, которые вы хотите.
Фильтрация диапазона данных
-
Выберите любую ячейку в диапазоне данных.
-
Выберите Фильтр> данных.
-
Выберите стрелку в столбце
.
-
Выберите Текстовые фильтры или Числовое фильтры, а затем выберите сравнение, например Между.
-
Введите условия фильтрации и нажмите кнопку ОК.
Фильтрация данных в таблице
При вводе данных в таблицу в заголовки ее столбцов автоматически добавляются элементы управления фильтрацией.
-
Выберите стрелку в
столбца, который вы хотите отфильтровать.
-
Сберем (Выберите все) и выберем поля, которые вы хотите отобрать.
-
Нажмите кнопку ОК.
Стрелка загона столбца
меняется на
фильтра. Щелкните этот значок, чтобы изменить или очистить фильтр.
Статьи по теме
Excel Учебный курс. Фильтрация данных в таблице
Рекомендации и примеры для сортировки и фильтрации данных по цвету
Фильтрация данных в сводной таблице
Использование расширенных условий фильтрации
Удаление фильтра
Отфильтрованные данные отображают только строки, которые соответствуют условия и скрывают строки, которые отображать не нужно. Фильтруя данные, вы можете копировать, находить, изменять, форматирование, диаграммы и печатать подмножество отфильтрованных данных, не меняя их оголовье и не перемещая.
Вы также можете отфильтровать несколько столбцов. Фильтры являются аддитивно, то есть каждый дополнительный фильтр основан на текущем фильтре и дополнительно уменьшает подмножество данных.
Примечание: При использовании диалогового окна Найти для поиска отфильтрованных данных поиск ведется только по отображаемой информации. данные, которые не отображаются, не поиск не ведется. Чтобы найти все данные, очистка всех фильтров.
Два типа фильтров
С помощью автофильтра можно создать два типа фильтров: по значению списка или по условиям. Каждый из этих типов фильтров является взаимоисключающими для каждого диапазона ячеек или таблицы столбцов. Например, можно отфильтровать значения по списку чисел или по критерию, но не по обоим критериям. можно фильтровать по значкам или по настраиваемой фильтрации, но не по обоим.
Повторное присвоение фильтра
Чтобы определить, применяется ли фильтр, обратите внимание на значок в заголовке столбца:
-
Стрелка вниз
означает, что фильтрация включена, но не применена.
Если наведите курсор на заголовок столбца с включенной фильтрацией, но не примененной, на экране появляется подсказка «(Отображает все)».
-
Кнопка Фильтр
означает, что применяется фильтр.
Когда вы наводите курсор на заголовок отфильтрованного столбца, на подсказке отображается примененный к этому столбец фильтр, например «Равно красному цвету ячейки» или «Больше 150».
При повторном его повторном анализе отображаются разные результаты по следующим причинам:
-
Данные были добавлены, изменены или удалены в диапазон ячеек или столбец таблицы.
-
значения, возвращаемые формулой, изменились, и лист был пересчитан.
Не смешивать типы данных
Для лучших результатов не смешивайте типы данных, такие как текст и число, число и дата в одном столбце, так как для каждого столбца доступна только одна команда фильтра. Если имеется сочетание типов данных, отображаемая команда является самым распространенным типом данных. Например, если столбец содержит три значения, сохраненные как число, и четыре значения как текст, отображается команда Текстовые фильтры.
Фильтрация данных в таблице
При вводе данных в таблицу в заголовки ее столбцов автоматически добавляются элементы управления фильтрацией.
-
Выделите данные, которые нужно отфильтровать. На вкладке Главная нажмите кнопку Форматировать как таблицу и выберите команду Форматировать как таблицу.
-
В диалоговом окне Создание таблицы можно выбрать, есть ли в таблице заглавные таблицы.
-
Выберите Таблица с заголовками, чтобы преобразовать верхнюю строку в заголовки таблицы. Данные в этой строке не будут фильтроваться.
-
Не выбирайте этот пункт, если вы хотите Excel в Интернете в таблицу под данными таблицы, которые можно переименовать.
-
-
Нажмите кнопку ОК.
-
Чтобы применить фильтр, щелкните стрелку в заголовке столбца и выберите параметр фильтрации.
Фильтрация диапазона данных
Если вы не хотите форматирование данных в виде таблицы, вы также можете применить фильтры к диапазону данных.
-
Выделите данные, которые нужно отфильтровать. Для лучшего результата столбцы должны иметь заголовки.
-
На вкладке Данные выберите фильтр.
Параметры фильтрации для таблиц или диапазонов
Можно применить общий фильтр, выбрав пункт Фильтр, или настраиваемый фильтр, зависящий от типа данных. Например, при фильтрации чисел отображается пункт Числовые фильтры, для дат отображается пункт Фильтры по дате, а для текста — Текстовые фильтры. Применяя общий фильтр, вы можете выбрать для отображения нужные данные из списка существующих, как показано на рисунке:

Выбрав параметр Числовые фильтры вы можете применить один из перечисленных ниже настраиваемых фильтров.
В этом примере, чтобы отобрать регионы, в которых сумма продаж за март была меньше 6000, можно применить настраиваемый фильтр:

Вот как это сделать.
-
Щелкните стрелку фильтра в ячейке со словом «Март», выберите пункт Числовые фильтры и условие Меньше и введите значение 6000.
-
Нажмите кнопку ОК.
Excel в Интернете применяет фильтр и отображает только регионы с продажами ниже 6000 рублей.
Аналогичным образом можно применить фильтры по дате и текстовые фильтры.
Очистка фильтра из столбца
-
Нажмите кнопку Фильтр
рядом с заголовком столбца и выберите очистить фильтр <«Имя столбца»>.
Удаление всех фильтров из таблицы или диапазона
-
Выберите любую ячейку в таблице или диапазоне и на вкладке Данные нажмите кнопку Фильтр.
При этом фильтры будут удаляться из всех столбцов таблицы или диапазона и вывести все данные.
-
Щелкните ячейку в диапазоне или таблице, которую хотите отфильтровать.
-
На вкладке Данные щелкните Фильтр.
-
Щелкните стрелку
в столбце с содержимым, которое вы хотите отфильтровать.
-
В разделе Фильтр щелкните Выберите один из вариантов и введите условия фильтра.
Примечания:
-
Фильтры можно применить только к одному диапазону ячеек на листе за раз.
-
Когда фильтр применяется к столбцу, в других столбцах в качестве фильтров можно использовать только значения, видимые в текущем отфильтрованном диапазоне.
-
В окне фильтра отображаются только первые 10 000 уникальных записей списка.
-
Щелкните ячейку в диапазоне или таблице, которую хотите отфильтровать.
-
На вкладке Данные щелкните Фильтр.
-
Щелкните стрелку
в столбце с содержимым, которое вы хотите отфильтровать.
-
В разделе Фильтр щелкните Выберите один из вариантов и введите условия фильтра.
-
В поле рядом с всплывающим меню введите число, которое хотите использовать.
-
В зависимости от сделанного выбора вам может быть предложено выбрать дополнительные условия.
Примечания:
-
Фильтры можно применить только к одному диапазону ячеек на листе за раз.
-
Когда фильтр применяется к столбцу, в других столбцах в качестве фильтров можно использовать только значения, видимые в текущем отфильтрованном диапазоне.
-
В окне фильтра отображаются только первые 10 000 уникальных записей списка.
-
Вместо фильтрации можно использовать условное форматирование, которое позволяет четко выделить верхние или нижние числовые значения среди данных.
Данные можно быстро фильтровать на основании визуальных условий, таких как цвет шрифта, цвет ячейки или наборы значков. Можно также фильтровать ячейки по наличию в них формата, примененных стилей или условного форматирования.
-
В диапазоне ячеек или столбце таблицы щелкните ячейку с определенным цветом, цветом шрифта или значком, по которому вы хотите выполнить фильтрацию.
-
На вкладке Данные щелкните Фильтр.
-
Щелкните стрелку
в столбце с содержимым, которое вы хотите отфильтровать.
-
В разделе Фильтр во всплывающем меню По цвету щелкните Цвет ячейки, Цвет шрифта или Значок ячейки и выберите цвет.
Это возможно только в случае, если фильтруемый столбец содержит пустую ячейку.
-
Щелкните ячейку в диапазоне или таблице, которую хотите отфильтровать.
-
На панели инструментов Данные щелкните Фильтр.
-
Щелкните стрелку
в столбце с содержимым, которое вы хотите отфильтровать.
-
В области (Выделить все) прокрутите список вниз и установите флажок (Пустые).
Примечания:
-
Фильтры можно применить только к одному диапазону ячеек на листе за раз.
-
Когда фильтр применяется к столбцу, в других столбцах в качестве фильтров можно использовать только значения, видимые в текущем отфильтрованном диапазоне.
-
В окне фильтра отображаются только первые 10 000 уникальных записей списка.
-
-
Щелкните ячейку в диапазоне или таблице, которую хотите отфильтровать.
-
На вкладке Данные щелкните Фильтр.
-
Щелкните стрелку
в столбце с содержимым, которое вы хотите отфильтровать.
-
В разделе Фильтр щелкните Выберите один из вариантов и во всплывающем меню выполните одно из указанных ниже действий.
Цель фильтрации диапазона
Операция
Строки с определенным текстом
Содержит или Равно.
Строки, не содержащие определенный текст
Не содержит или Не равно.
-
В поле рядом с всплывающим меню введите текст, которое хотите использовать.
-
В зависимости от сделанного выбора вам может быть предложено выбрать дополнительные условия.
Задача
Операция
Фильтрация столбца или выделенного фрагмента таблицы при истинности обоих условий
И.
Фильтрация столбца или выделенного фрагмента таблицы при истинности одного из двух или обоих условий
Или.
-
Щелкните ячейку в диапазоне или таблице, которую хотите отфильтровать.
-
На панели инструментов Данные щелкните Фильтр.
-
Щелкните стрелку
в столбце с содержимым, которое вы хотите отфильтровать.
-
В разделе Фильтр щелкните Выберите один из вариантов и во всплывающем меню выполните одно из указанных ниже действий.
Условие фильтрации
Операция
Начало строки текста
Начинается с.
Окончание строки текста
Заканчивается на.
Ячейки, которые содержат текст, но не начинаются с букв
Не начинаются с.
Ячейки, которые содержат текст, но не оканчиваются буквами
Не заканчиваются.
-
В поле рядом с всплывающим меню введите текст, которое хотите использовать.
-
В зависимости от сделанного выбора вам может быть предложено выбрать дополнительные условия.
Задача
Операция
Фильтрация столбца или выделенного фрагмента таблицы при истинности обоих условий
И.
Фильтрация столбца или выделенного фрагмента таблицы при истинности одного из двух или обоих условий
Или.
При создании условий можно использовать подстановочные знаки.
-
Щелкните ячейку в диапазоне или таблице, которую хотите отфильтровать.
-
На панели инструментов Данные щелкните Фильтр.
-
Щелкните стрелку
в столбце с содержимым, которое вы хотите отфильтровать.
-
В разделе Фильтр щелкните Выберите один из вариантов и выберите вариант.
-
В текстовом поле введите свои условия, используя подстановочные знаки.
Например, чтобы в результате фильтрации найти оба слова «год» и «гид», введите г?д.
-
Выполните одно из указанных ниже действий.
Используемый знак
Чтобы найти
? (вопросительный знак)
Любой символ
Пример: условию «стро?а» соответствуют результаты «строфа» и «строка»
Звездочка (*)
Любое количество символов
Пример: условию «*-восток» соответствуют результаты «северо-восток» и «юго-восток»
Тильда (~)
Вопросительный знак или звездочка
Например, там~? находит «там?»
Выполните одно из указанных ниже действий.
|
Задача |
Действие |
|---|---|
|
Удаление определенных условий фильтрации |
Щелкните стрелку |
|
Удаление всех фильтров, примененных к диапазону или таблице |
Выделите столбцы диапазона или таблицы, к которым применяются фильтры, а затем на вкладке Данные щелкните Фильтр. |
|
Удаление или повторное применение стрелок фильтра в диапазоне или таблице |
Выделите столбцы диапазона или таблицы, к которым применяются фильтры, а затем на вкладке Данные щелкните Фильтр. |
При фильтрации данных появляются только данные, которые соответствуют вашим условиям. Данные, которые не соответствуют этому критерию, скрыты. После фильтрации данных можно копировать, находить, изменять, форматирование, диаграммы и печатать подмножество отфильтрованных данных.
Таблица с примененным фильтром «4 самых верхних элементов»

Фильтры забавляются. Это означает, что каждый дополнительный фильтр основан на текущем фильтре и дополнительно уменьшает подмножество данных. Сложные фильтры можно отфильтровать по одному значению, по одному формату или по одному критерию. Например, можно отфильтровать все числа больше 5, которые также ниже среднего. Но некоторые фильтры (десять верхних и нижних, выше и ниже среднего) основаны на исходном диапазоне ячеек. Например, при фильтрации десяти лучших значений вы увидите десять лучших значений всего списка, а не десять лучших значений подмножество последнего фильтра.
В Excel можно создавать фильтры трех типов: по значениям, по формату или по условиям. Но каждый из этих типов фильтров является взаимоисключающими. Например, можно отфильтровать значения по цвету ячейки или по списку чисел, но не по обоим. Вы можете фильтровать по значкам или по настраиваемой фильтрации, но не по обоим.
Фильтры скрывают лишние данные. Таким образом можно сосредоточиться на том, что вы хотите видеть. С другой стороны, при сортировке данных их порядок будет меняться. Дополнительные сведения о сортировке см. в списке сортировки данных.
При фильтрации рассмотрите следующие рекомендации:
-
В окне фильтра отображаются только первые 10 000 уникальных записей списка.
-
Можно отфильтровать несколько столбцов. Когда фильтр применяется к столбцу, в других столбцах в качестве фильтров можно использовать только значения, видимые в текущем отфильтрованном диапазоне.
-
Фильтры можно применить только к одному диапазону ячеек на листе за раз.
Примечание: При использовании поиска найти для поиска отфильтрованных данных поиск ведется только по отображаемой информации; данные, которые не отображаются, не поиск не ведется. Чтобы найти все данные, очистка всех фильтров.
Дополнительные сведения
Вы всегда можете задать вопрос специалисту Excel Tech Community или попросить помощи в сообществе Answers community.



 Варианты фильтрации данных
Варианты фильтрации данных















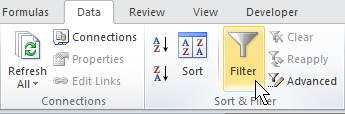 В заголовках столбцов появятся стрелки.
В заголовках столбцов появятся стрелки. 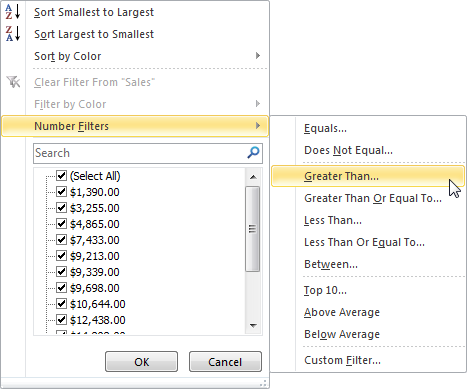
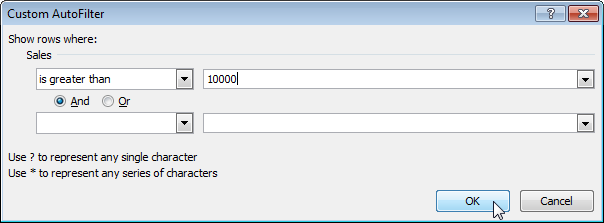
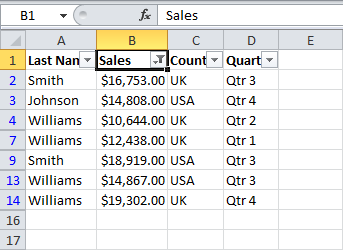
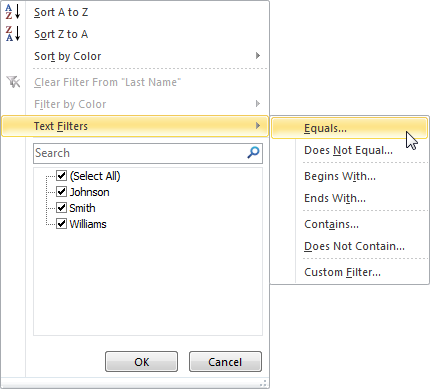
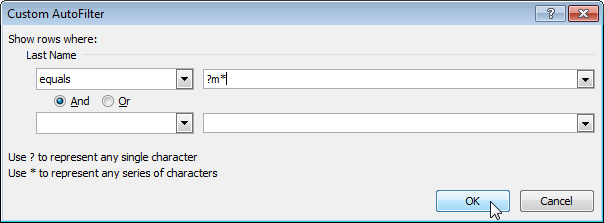
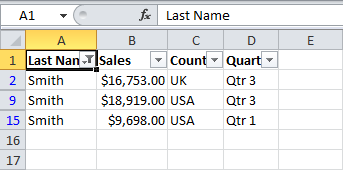


 .
.


 столбца, который вы хотите отфильтровать.
столбца, который вы хотите отфильтровать.
 фильтра. Щелкните этот значок, чтобы изменить или очистить фильтр.
фильтра. Щелкните этот значок, чтобы изменить или очистить фильтр.





 в столбце с содержимым, которое вы хотите отфильтровать.
в столбце с содержимым, которое вы хотите отфильтровать.

 в столбце с содержимым, которое вы хотите отфильтровать.
в столбце с содержимым, которое вы хотите отфильтровать.