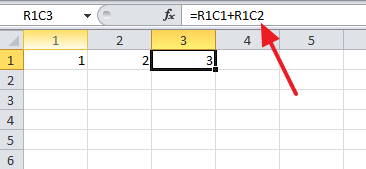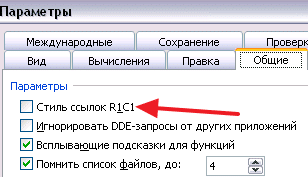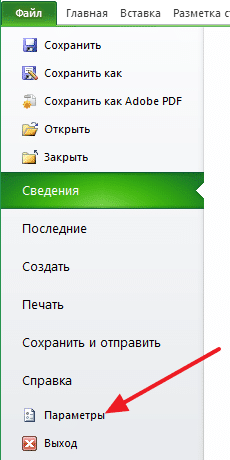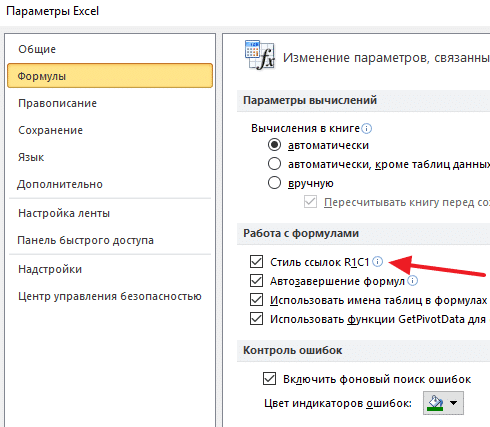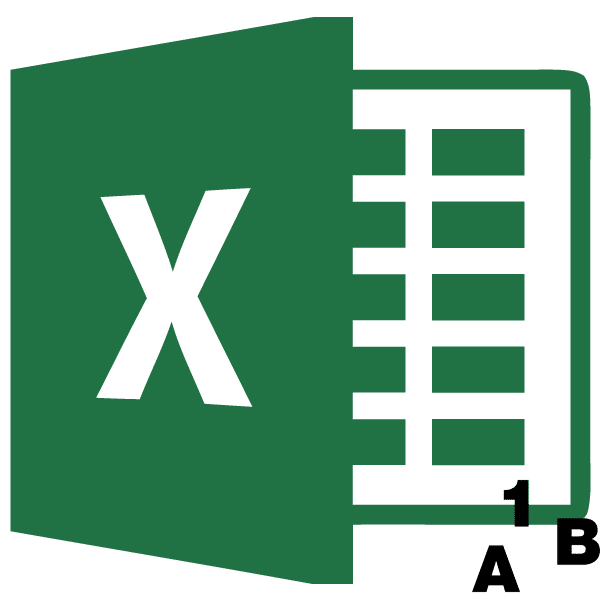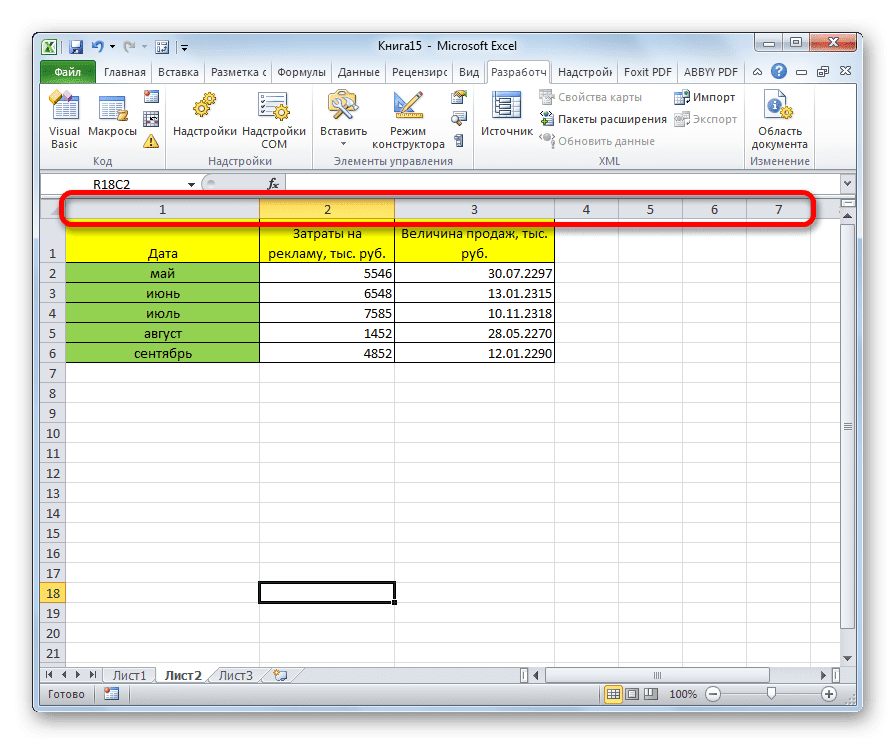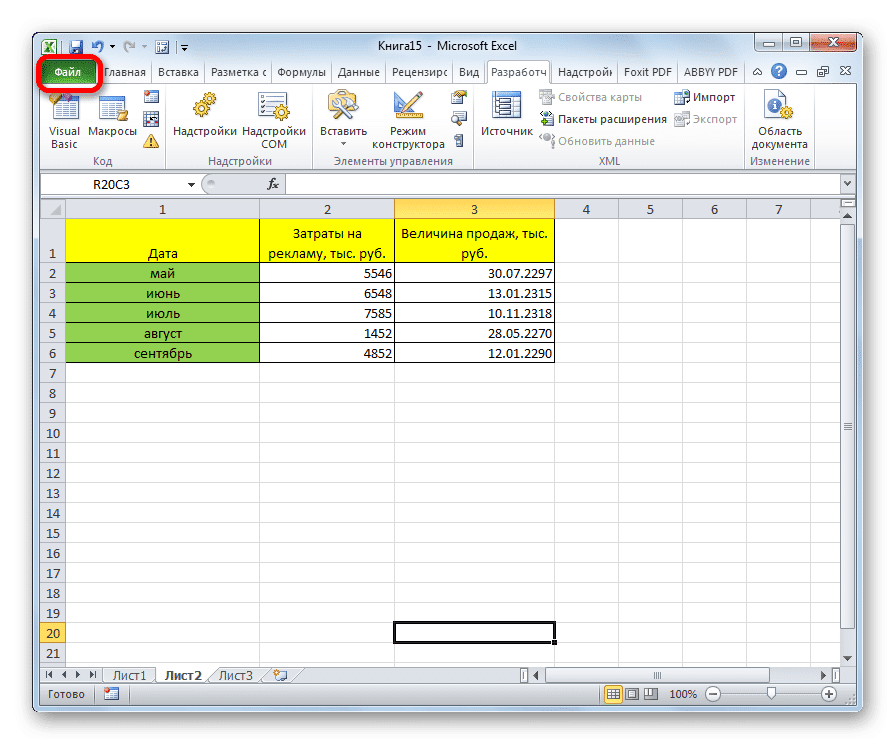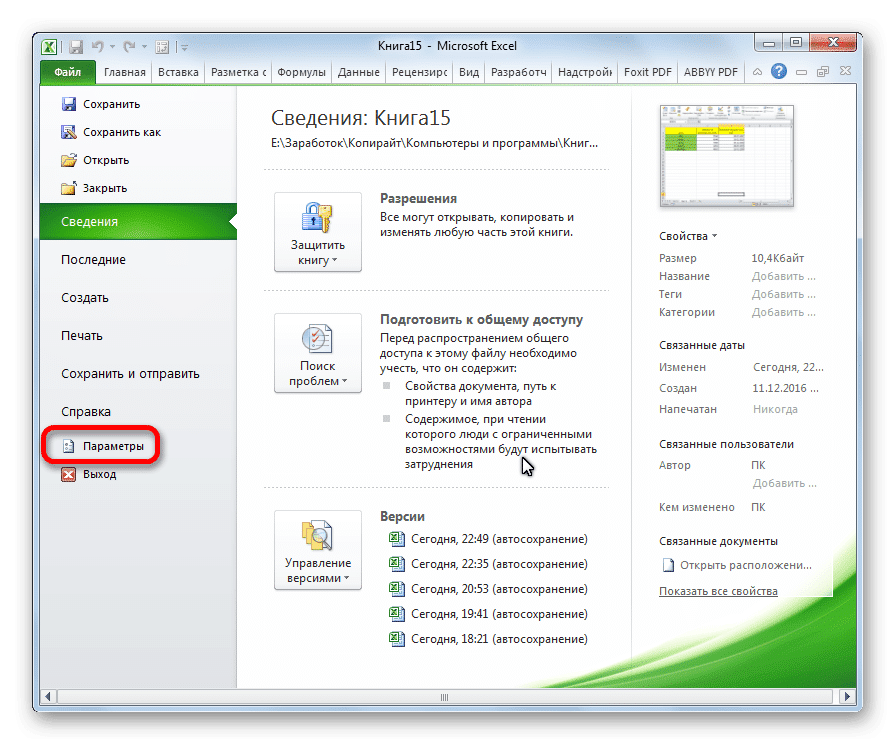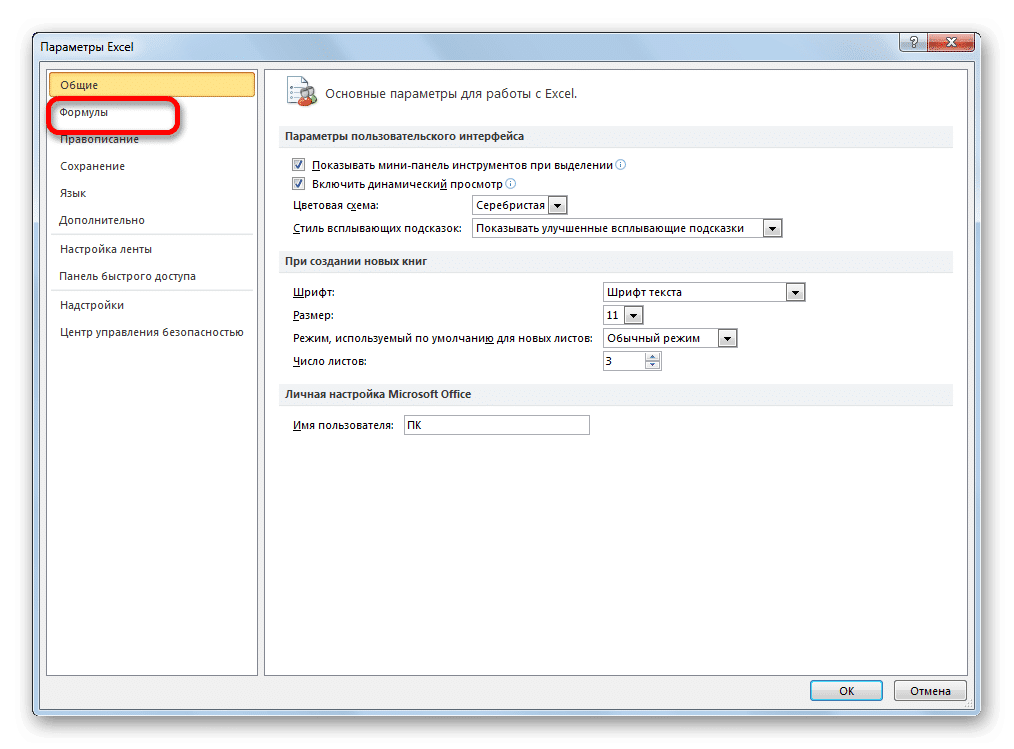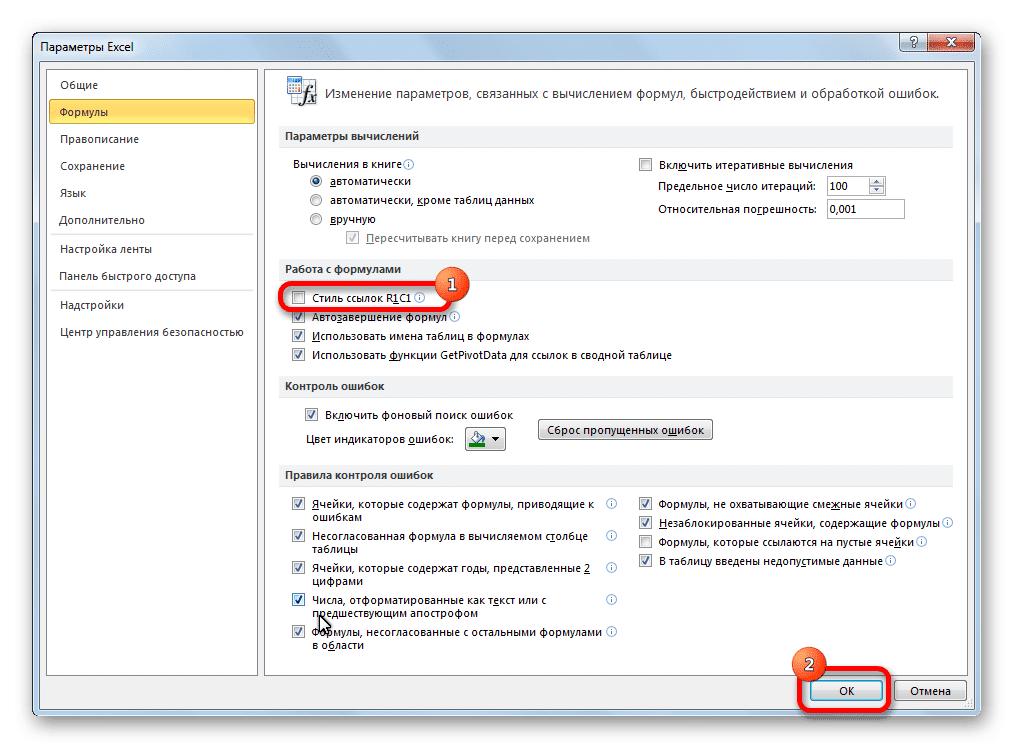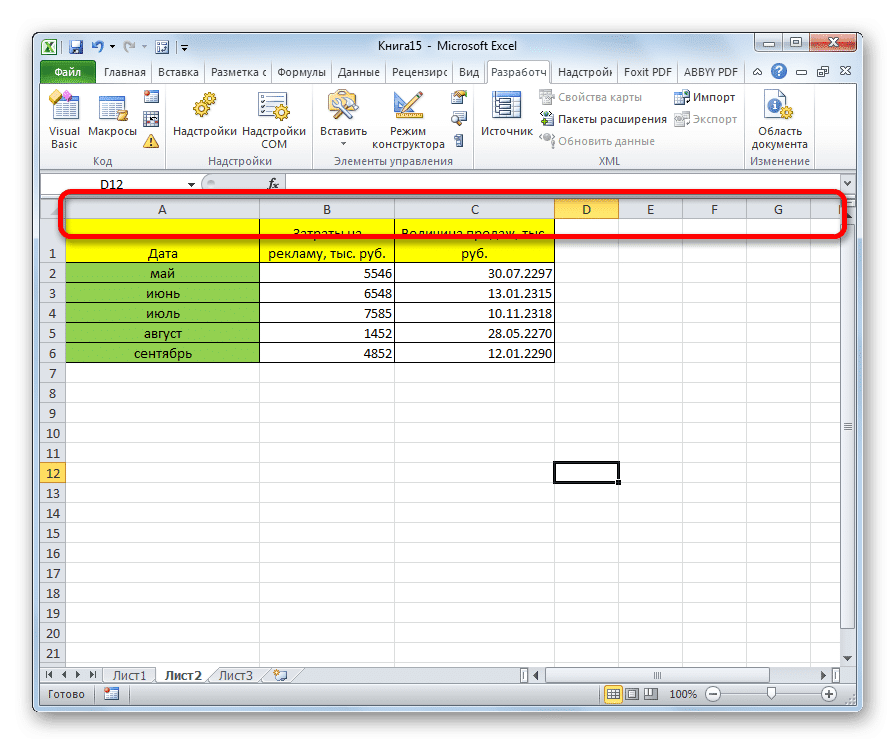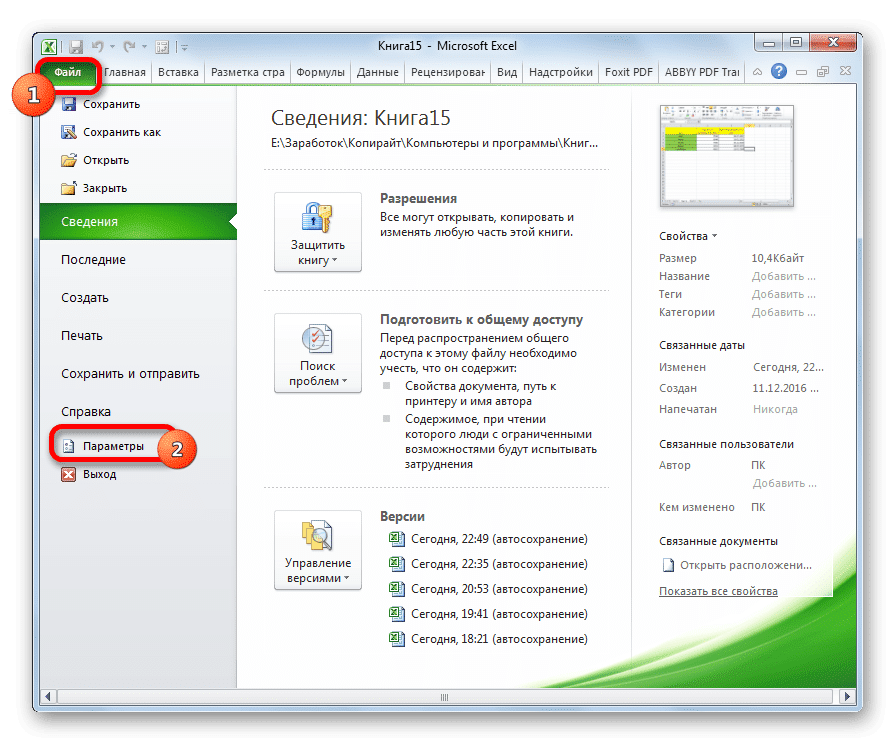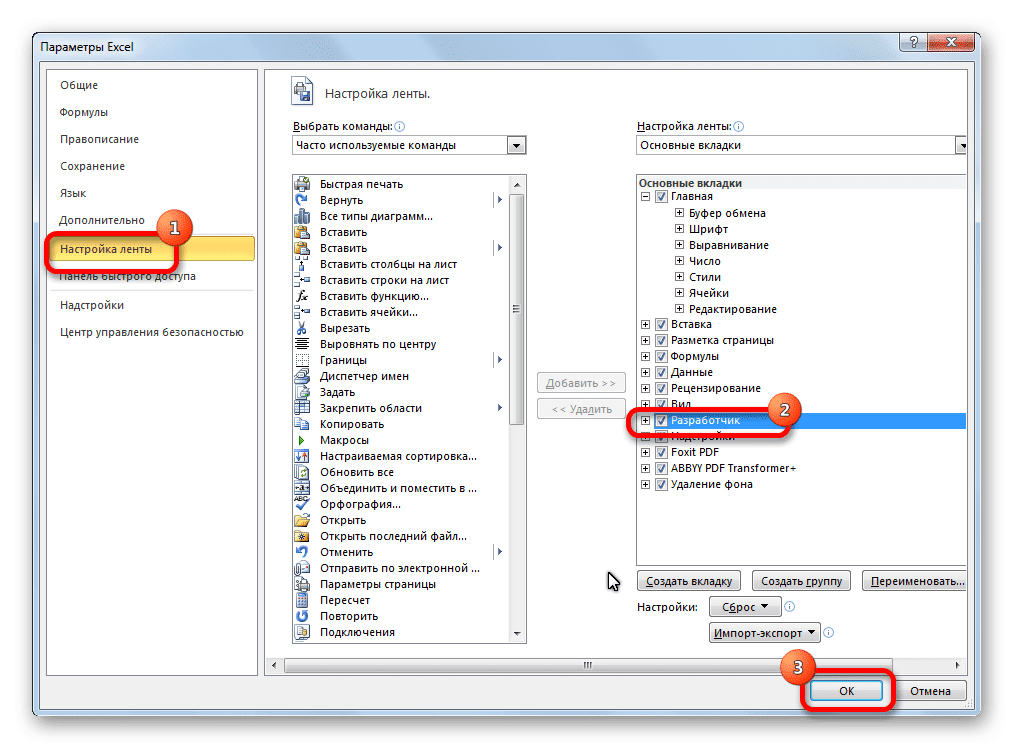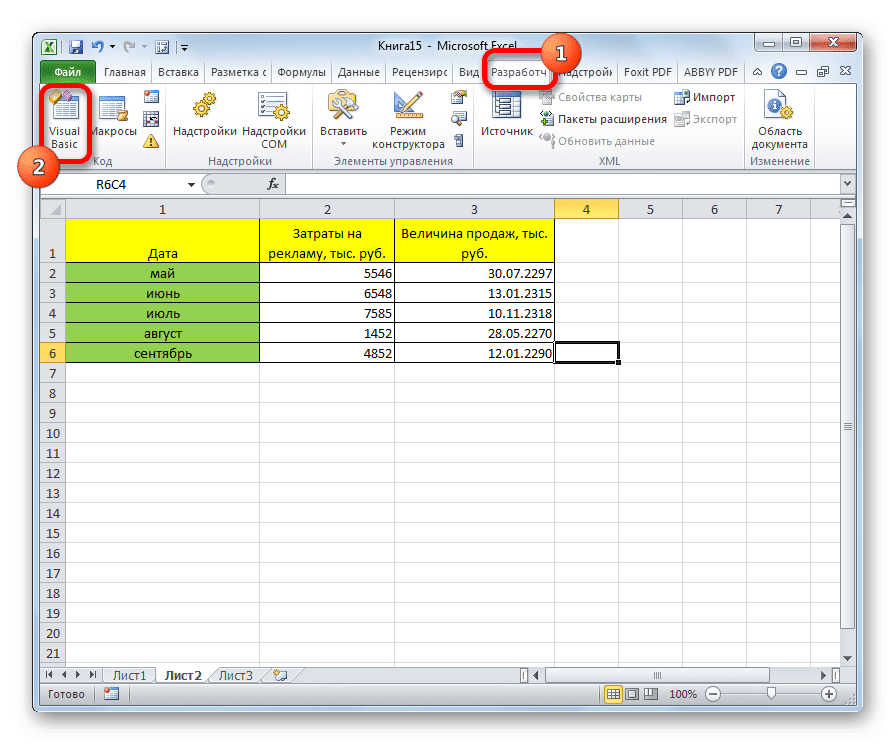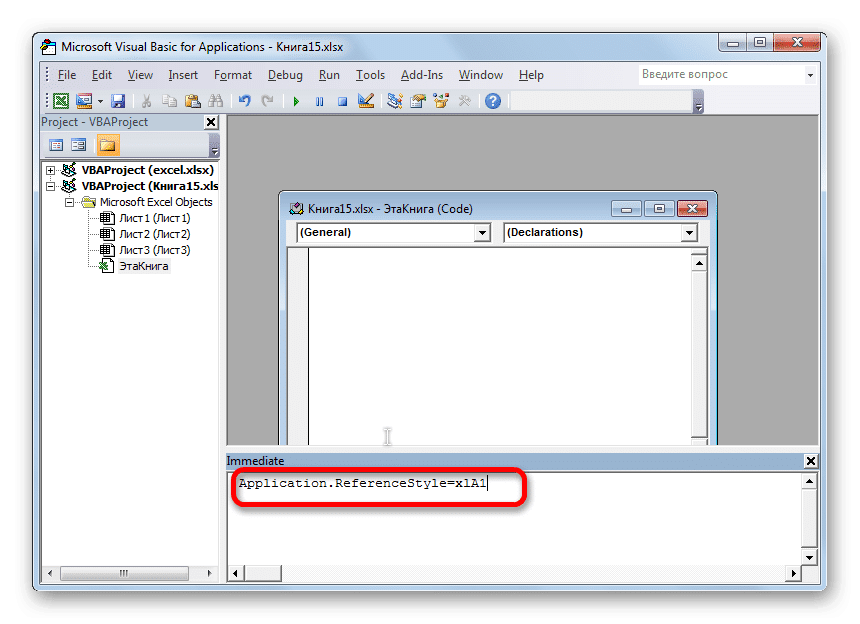Содержание
- Отображение широты и долготы в EXCEL
- Применение пользовательского формата
- Преобразование из десятичного формата
- Как в excel сделать линейку с буквами?
- Варианты смены отображения
- Способ 1: использования интерфейса программы
- Способ 2: использование макроса
- Помогла ли вам эта статья?
- Интересные статьи по теме:
- Excel: как поменять цифры на буквы в заголовках столбцов
- Как в Excel поменять буквы на цифры в столбцах и наоборот?!
- Как в excel сделать по горизонтали буквы?
- Интересные статьи по теме:
- Варианты смены отображения
- Способ 1: использования интерфейса программы
- Способ 2: использование макроса
- Помогла ли вам эта статья?
Отображение широты и долготы в EXCEL
history 25 апреля 2013 г.
Если Вам нужно отобразить широту или долготу в формате 56°54’31» (56 градусов 54 минуты 31 секунда), то этот пример для Вас.
В зависимости от желаемого результата и исходных данных существуют разные способы отображения широты и долготы в формате 56°54’31» (56 градусов 54 минуты 31 секунда).
Применение пользовательского формата
Если в ячейке содержится число вида 565431, то применение пользовательского формата позволит только правильно отобразить формат широты и долготы (56°54’31»), арифметические же операции с долготой или шириной произвести не удастся (при прибавлении 30 секунд будем иметь 56°54’61», а не 56°55’01»). Тем не менее, применим пользовательский формат.
Пользовательский формат вводим через диалоговое окно Формат ячеек . Для вызова окна нажмите CTRL + 1 . Выберите ( все форматы ), удалите все из поля Тип .
- в поле Тип введите ###;
- затем введите туда же знак градуса (°), скопировав из Буфера обмена, в который его заранее туда вставили командой Символ ( Вставка/ Текст/ Символ) . Или удерживая ALT , наберите на цифровой клавиатуре 0176 и отпустите ALT (Подробнее о вводе нестандартных символов читайте в статье Ввод символов с помощью клавиши ALT );
- введите пробел, два нуля, апостроф (‘) и еще пробел;
- введите еще два нуля и еще 2 апострофа (‘) (двойная кавычка не подойдет или ее придется вводить вместе с обратным слешем »);
- нажмите ОК.
Теперь введите в ячейку 565431 и нажмите ENTER , в ячейке отобразится 56°54’31».
Преобразование из десятичного формата
Часто долготу и широту представляют в десятичном формате. Например, число 122,44 соответствует 122 градусам 26 минутам и 24 секундам. Проверить это не составляет труда: целая часть соответствует градусам, 1 градус соответствует единице, минута– 1/60 градуса, секунда – 1/60 минуты или 1/3600 градуса. Получаем: 122+26*(1/60)+24*(1/3600)=122,44.
С десятичным представлением можно производить необходимые вычисления, например, можно прибавить 2 минуты и 10 секунд: +2*(1/60)+10*(1/3600).
Представить 122,44 в формате долготы и широты с помощью простого форматирования не удастся, нужно использовать формулу для преобразования из десятичного формата. Если значение долготы 122,44 находится в ячейке А1 , то для преобразования в нужный формат запишем формулу: =ТЕКСТ(ОТБР(A1);»0″&СИМВОЛ(176)) &ТЕКСТ(ЦЕЛОЕ(ОСТАТ(A1;1)*60);»0′») &ТЕКСТ(60*ОСТАТ((ОСТАТ(A1;1)*60);1);»0′ «)
Результат: 122°26’24» – значение в текстовом формате.
Источник
Как в excel сделать линейку с буквами?
Известно, что в обычном состоянии заголовки столбцов в программе Excel обозначаются буквами латинского алфавита. Но, в один момент пользователь может обнаружить, что теперь столбцы обозначены цифрами. Это может случиться по нескольким причинам: различного рода сбои в работе программы, собственные неумышленные действия, умышленное переключение отображения другим пользователем и т.д. Но, каковы бы причины не были, при возникновении подобной ситуации актуальным становится вопрос возврата отображения наименований столбцов к стандартному состоянию. Давайте выясним, как поменять цифры на буквы в Экселе.
Варианты смены отображения
Существует два варианта приведения панели координат к привычному виду. Один из них осуществляется через интерфейс Эксель, а второй предполагает ввод команды вручную с помощью кода. Рассмотрим подробнее оба способа.
Способ 1: использования интерфейса программы
Самый простой способ сменить отображение наименований столбцов с чисел на буквы – это воспользоваться непосредственным инструментарием программы.
- Делаем переход во вкладку «Файл».
- Производим перемещение в раздел «Параметры».
- В открывшемся окне параметров программы переходим в подраздел «Формулы».
- После перехода в центральной части окна ищем блок настроек «Работа с формулами». Около параметра «Стиль ссылок R1C1» снимаем галочку. Жмем на кнопку «OK» внизу окна.
Теперь наименование столбцов на панели координат примет привычный для нас вид, то есть будет обозначаться буквами.
Способ 2: использование макроса
Второй вариант в качестве решения проблемы предполагает использования макроса.
- Активируем режим разработчика на ленте, если он окажется отключен. Для этого делаем перемещение во вкладку «Файл». Далее жмем на надпись «Параметры».
- В открывшемся окне выбираем пункт «Настройка ленты». В правой части окна устанавливаем галочку около пункта «Разработчик». Жмем на кнопку «OK». Таким образом, режим разработчика активирован.
- Переходим во вкладку «Разработчик». Жмем на кнопку «Visual Basic», которая расположена на самом левом краю ленты в блоке настроек «Код». Можно не производить этих действий на ленте, а просто набрать сочетание клавиш на клавиатуре Alt+F11.
- Открывается редактор VBA. Жмем на клавиатуре сочетание клавиш Ctrl+G. В открывшееся окно вписываем код:
Жмем на кнопку Enter.
После этих действий вернется буквенное отображение наименования столбцов листа, сменив числовой вариант.
Как видим, неожиданная смена наименования координат столбцов с буквенного на числовое не должна ставить в тупик пользователя. Все очень легко можно вернуть к прежнему состоянию с помощью изменения в параметрах Эксель. Вариант с использованием макроса есть смысл применять только в том случае, если по какой-то причине вы не можете воспользоваться стандартным способом. Например, из-за какого-то сбоя. Можно, конечно, применить данный вариант в целях эксперимента, чтобы просто посмотреть, как подобный вид переключения работает на практике.
Мы рады, что смогли помочь Вам в решении проблемы.
Задайте свой вопрос в комментариях, подробно расписав суть проблемы. Наши специалисты постараются ответить максимально быстро.
Помогла ли вам эта статья?
Не знаю с чем это было связано, но однажды столбцы Excel стали цифрами. Т.е. колонки вместо букв, стали показывать цифры. На работу в общем и на работу формул в частности, это никак не влияет, но если вы привыкли к буквам, то нужно менять.
Как всегда ничего сложного нет, открываем excell переходим в пункт меню Файл — Параметры — Формулы и снимаем галку с пункта “Стиль ссылок R1C1”. После этого вы снова увидите буквы в столбцах.
Помогла статья? Помоги сайту, поделись ссылкой!
Интересные статьи по теме:
- Как сохранить картинку из word документа?
- Как использовать красивые рамки для Word?
- Как повернуть только одну страницу word?
- В outlook пропала иконка конверта. Как восстановить?
- Как убрать пробелы Excel? Убрать пробелы в ячейках эксель
Excel: как поменять цифры на буквы в заголовках столбцов
Представьте ситуацию: вы получаете Excel документ, открываете его, а там вместо привычных буквенных заголовков столбцов видим цифры, аналогичные именованию строк. Как быть в такой ситуации? Как вернуть привычный вид ссылок в Excel?
Мне с таким уже приходилось сталкиваться, поэтому решил этому посвятить статью.
Если кто-то еще не совсем понял очем речь или не сталкивался с этим, привожу изображение двух стилей именования столбцов.
Слева мы видим привычный нам вид (A1, B2 и т.п.), а справа — где и строки и столбцы именуются цифрами и адресация идет R1C1, R2C3. R1 — адрес строки (row — строка), С1 — адрес столбца (столбец — column). Итак, мы к нему не привыкли, надо вернуться к адресации, как в игре «Морском бой». Это делается очень просто.
Для версии Excel 2003 необходимо произвести такие действия: Сервис -> Параметры, перейти на вкладку Общие, и снять галочку с пункта «Стиль ссылок R1C1».
Для версии Excel 2010 надо зайти Файл -> Параметры, раздел Формулы и таким же образом снять галочку с пункта «Стиль ссылок R1C1».
В результате мы получаем то, что хотели. Вот так все просто.
Но это еще не все, что я хотел сказать. Если есть желание проделать эти операции более интересным способом, предлагаю следующий вариант.
— жмем Alt+F11
— затем Ctrl+G
— пишем следующую строку: Application.ReferenceStyle=xlA1 и нажимаем Enter.
Для возвращения к альтернативной адресации, нужно набрать: Application.ReferenceStyle=xlR1C1.
Используя этот способ можно повысить свою значимость в глазах сотрудников, далеких от дебрей IT. Ну а среди друзей просто похвастаться.
Для удобства, я записал видео, как делается.
Как в Excel поменять буквы на цифры в столбцах и наоборот?!
Если Вы часто работаете с документами MS Excel, то, думаю, Вам приходилось сталкиваться с документами, в которых в столбцах вместо привычных букв были цифры, как на скриншоте выше.Не знаю как Вам, а мне это очень и очень неудобно. Чтобы поменять буквы на цифры в столбцах документа Эксель, надо сделать одно простое действие. Заходим в настройки Excel и открываем вкладку Формулы.
Здесь, в разделе «Работа с формулами» надо убрать галку с пункта «Стиль ссылок R1C1». Нажимаем ОК и закрываем окно. Вуа-ля! Буквы в столбцах Эксель поменялись на цифры. Profit.
Источник
Как в excel сделать по горизонтали буквы?
Не знаю с чем это было связано, но однажды столбцы Excel стали цифрами. Т.е. колонки вместо букв, стали показывать цифры. На работу в общем и на работу формул в частности, это никак не влияет, но если вы привыкли к буквам, то нужно менять.
Как всегда ничего сложного нет, открываем excell переходим в пункт меню Файл — Параметры — Формулы и снимаем галку с пункта “Стиль ссылок R1C1”. После этого вы снова увидите буквы в столбцах.
Помогла статья? Помоги сайту, поделись ссылкой!
Интересные статьи по теме:
- Как сохранить картинку из word документа?
- Как использовать красивые рамки для Word?
- Как повернуть только одну страницу word?
- В outlook пропала иконка конверта. Как восстановить?
- Как убрать пробелы Excel? Убрать пробелы в ячейках эксель
Известно, что в обычном состоянии заголовки столбцов в программе Excel обозначаются буквами латинского алфавита. Но, в один момент пользователь может обнаружить, что теперь столбцы обозначены цифрами. Это может случиться по нескольким причинам: различного рода сбои в работе программы, собственные неумышленные действия, умышленное переключение отображения другим пользователем и т.д. Но, каковы бы причины не были, при возникновении подобной ситуации актуальным становится вопрос возврата отображения наименований столбцов к стандартному состоянию. Давайте выясним, как поменять цифры на буквы в Экселе.
Варианты смены отображения
Существует два варианта приведения панели координат к привычному виду. Один из них осуществляется через интерфейс Эксель, а второй предполагает ввод команды вручную с помощью кода. Рассмотрим подробнее оба способа.
Способ 1: использования интерфейса программы
Самый простой способ сменить отображение наименований столбцов с чисел на буквы – это воспользоваться непосредственным инструментарием программы.
- Делаем переход во вкладку «Файл».
- Производим перемещение в раздел «Параметры».
- В открывшемся окне параметров программы переходим в подраздел «Формулы».
- После перехода в центральной части окна ищем блок настроек «Работа с формулами». Около параметра «Стиль ссылок R1C1» снимаем галочку. Жмем на кнопку «OK» внизу окна.
Теперь наименование столбцов на панели координат примет привычный для нас вид, то есть будет обозначаться буквами.
Способ 2: использование макроса
Второй вариант в качестве решения проблемы предполагает использования макроса.
- Активируем режим разработчика на ленте, если он окажется отключен. Для этого делаем перемещение во вкладку «Файл». Далее жмем на надпись «Параметры».
- В открывшемся окне выбираем пункт «Настройка ленты». В правой части окна устанавливаем галочку около пункта «Разработчик». Жмем на кнопку «OK». Таким образом, режим разработчика активирован.
- Переходим во вкладку «Разработчик». Жмем на кнопку «Visual Basic», которая расположена на самом левом краю ленты в блоке настроек «Код». Можно не производить этих действий на ленте, а просто набрать сочетание клавиш на клавиатуре Alt+F11.
- Открывается редактор VBA. Жмем на клавиатуре сочетание клавиш Ctrl+G. В открывшееся окно вписываем код:
Жмем на кнопку Enter.
После этих действий вернется буквенное отображение наименования столбцов листа, сменив числовой вариант.
Как видим, неожиданная смена наименования координат столбцов с буквенного на числовое не должна ставить в тупик пользователя. Все очень легко можно вернуть к прежнему состоянию с помощью изменения в параметрах Эксель. Вариант с использованием макроса есть смысл применять только в том случае, если по какой-то причине вы не можете воспользоваться стандартным способом. Например, из-за какого-то сбоя. Можно, конечно, применить данный вариант в целях эксперимента, чтобы просто посмотреть, как подобный вид переключения работает на практике.
Мы рады, что смогли помочь Вам в решении проблемы.
Задайте свой вопрос в комментариях, подробно расписав суть проблемы. Наши специалисты постараются ответить максимально быстро.
Помогла ли вам эта статья?
В excel столбцы раньше обозначались буквами, теперь цифрами.. как исправить?
- Спасибо вам большое, добрые и умные люди!
- Чтобы вернуть стандартные названия, идем в верхнее меню — Сервис — Параметры — вкладка Общие. И снимаем галочку с Стиль ссылок R1С1 и OK.
- нет там таких кнопок
- А вообще для чего данный стиль и как его читать, какова логика?
- Добавлю для 2003-го офиса:
Сервис — Параметры — Общие — галочка «Стиль ссылок R1С1» - (^_^)
Excel 2010, настройка
Как в Excel 2007/2010 вернуть буквенные обозначения столбцов
Файл-Параметры-Формулы (раздел: работа с формулами) , убрать птичку в Стиль ссылок R1C1 (для Excel 2010)
Файл-Параметры Файла-Формулы (раздел: работа с формулами) , убрать птичку в Стиль ссылок R1C1 (для Excel 2007)
Данная информация будет полезна всем, кто пытается найти ее в нете по таким запросам:
— как в excel 2007 переименовать столбцы из/с цифр на буквы?
— у меня на листе в Excel. Столбец обозначается не буквами, а цифрами — как сделать, чтобы обозначались буквами?
— Excel: как поменять цифры на буквы в заголовках столбцов?
— если раньше столбцы отображались буквами, а строки цифрами, а теперь столбцы показаны цифрами) . Как это исправить?
— у меня в Excel, в заголовках столбцов листа появились цифры (1,2,3) вместо обычных букв (A,B,C). Как исправить?
— как включить / отключить буквы в столбцах на листе Эксель
— в excel вместо букв (по горизонтали) — цифры. как это можно сделать чтобы стали буквы
Как это сделать в Эксель 2007/2010
А на этом рисунке (см. ниже) показано как сделать в Excel 2003 (относится и к excel 2000, 2002)
Меню: Сервис — Параметры — Общие и Уберите галочку «Стиль ссылок R1C1»
Файл-Параметры Файла-Формулы (раздел: работа с формулами) , убрать птичку в Стиль ссылок R1C1 (для Excel 2007)
Источник
Многие пользователи программы Эксель привыкли к тому, что в качестве названий столбцов таблицы служат латинские буквы. Однако иногда может случиться такое, что вместо букв отображаются цифры подобно нумерации строк.
Такое возможно по ряду причин:
- программные сбои;
- пользователь сам изменил соответствующую настройку, но не заметил, как это сделал или забыл.
- возможно, другой пользователь, работающий с таблицей внес изменения в настройки.
На самом деле, независимо от того, какая именно причина привела к смене обозначений, многие пользователи спешат вернуть все на место, т.е. чтобы столбцы вновь обозначались буквами латинского алфавита. Давайте посмотрим, как это сделать в Excel.
Содержание
- Смена обозначений столбцов
- Метод 1: настройка параметров программы
- Метод 2: настройки в Режиме разработчика
- Заключение
Смена обозначений столбцов
В Эксель предусмотрено два метода, пользуясь которыми, можно вернуть горизонтальную координатную панель к тому виду, к которому привыкло большинство пользователей программы. Давайте рассмотрим оба.
Метод 1: настройка параметров программы
Данный метод предполагает внесение изменений в параметры программы. Вот, что нужно сделать:
- Кликаем по меню “Файл”.
- В открывшемся окне в перечне слева в самом низу щелкаем по пункту “Параметры”.
- На экране отобразится окно с параметрами программы:
- переключаемся в раздел “Формулы”;
- в правой стороне окна находим блок настроек “Работа с формулами” и убираем флажок напротив опции “Стиль ссылок R1C1”.
- нажимаем кнопку OK, чтобы подтвердить изменения.
- Все готово. Благодаря этим достаточно простым и быстрореализуемым действиям мы вернули привычные обозначения в таблицу.
Примечание: стиль ссылок R1C1 – это и есть параметр, включение которого меняет латинские буквы на цифры на горизонтальной координатной панели.
Метод 2: настройки в Режиме разработчика
Прежде, чем приступить к выполнению действий, описанных в данном методе, необходимо активировать режим Разработчика, так как по умолчанию он выключен.
- заходим в параметры программы (порядок действий описан выше);
- переходим в раздел “Настроить ленту”, в правой части окна находим пункт “Разработчик”, ставим напротив него галочку и щелкаем OK.
Теперь можно перейти к основному алгоритму действий:
- Переходим во вкладку “Разработчик”, в левой части которой щелкаем по кнопке “Visual Basic”. Также, вместо этого можно воспользоваться комбинацией клавиш Alt+F11.
- В открывшемся редакторе нажимаем комбинацию Ctrl+G, что позволит переместить курсор в область “Immediate”. Пишем в ней команду
Application.ReferenceStyle=xlA1и нажимаем Enter.Примечание: в процессе набора команды программа будет нам помогать с вариантами, как при ручном наборе формул в ячейке.
- Можно закрывать окно редактора Visual Basic. В таблицу должны были вернуться буквенные обозначения столбцов.
Заключение
Многих пользователей, которые никогда с этим не сталкивались, может смутить ситуация, когда вместо привычных названий столбцов в виде латинских букв отображаются цифры. Но не стоит из-за этого переживать, ведь вернуть панель координат к привычному виду можно достаточно быстро, воспользовавшись одним из способов, описанных выше.
Содержание
- 1 Варианты смены отображения
- 1.1 Способ 1: использования интерфейса программы
- 1.2 Способ 2: использование макроса
- 1.3 Помогла ли вам эта статья?
- 1.3.1 Интересные статьи по теме:
Известно, что в обычном состоянии заголовки столбцов в программе Excel обозначаются буквами латинского алфавита. Но, в один момент пользователь может обнаружить, что теперь столбцы обозначены цифрами. Это может случиться по нескольким причинам: различного рода сбои в работе программы, собственные неумышленные действия, умышленное переключение отображения другим пользователем и т.д. Но, каковы бы причины не были, при возникновении подобной ситуации актуальным становится вопрос возврата отображения наименований столбцов к стандартному состоянию. Давайте выясним, как поменять цифры на буквы в Экселе.
Варианты смены отображения
Существует два варианта приведения панели координат к привычному виду. Один из них осуществляется через интерфейс Эксель, а второй предполагает ввод команды вручную с помощью кода. Рассмотрим подробнее оба способа.
Способ 1: использования интерфейса программы
Самый простой способ сменить отображение наименований столбцов с чисел на буквы – это воспользоваться непосредственным инструментарием программы.
- Делаем переход во вкладку «Файл».
- Производим перемещение в раздел «Параметры».
- В открывшемся окне параметров программы переходим в подраздел «Формулы».
- После перехода в центральной части окна ищем блок настроек «Работа с формулами». Около параметра «Стиль ссылок R1C1» снимаем галочку. Жмем на кнопку «OK» внизу окна.
Теперь наименование столбцов на панели координат примет привычный для нас вид, то есть будет обозначаться буквами.
Способ 2: использование макроса
Второй вариант в качестве решения проблемы предполагает использования макроса.
- Активируем режим разработчика на ленте, если он окажется отключен. Для этого делаем перемещение во вкладку «Файл». Далее жмем на надпись «Параметры».
- В открывшемся окне выбираем пункт «Настройка ленты». В правой части окна устанавливаем галочку около пункта «Разработчик». Жмем на кнопку «OK». Таким образом, режим разработчика активирован.
- Переходим во вкладку «Разработчик». Жмем на кнопку «Visual Basic», которая расположена на самом левом краю ленты в блоке настроек «Код». Можно не производить этих действий на ленте, а просто набрать сочетание клавиш на клавиатуре Alt+F11.
- Открывается редактор VBA. Жмем на клавиатуре сочетание клавиш Ctrl+G. В открывшееся окно вписываем код:
Application.ReferenceStyle=xlA1Жмем на кнопку Enter.
После этих действий вернется буквенное отображение наименования столбцов листа, сменив числовой вариант.
Как видим, неожиданная смена наименования координат столбцов с буквенного на числовое не должна ставить в тупик пользователя. Все очень легко можно вернуть к прежнему состоянию с помощью изменения в параметрах Эксель. Вариант с использованием макроса есть смысл применять только в том случае, если по какой-то причине вы не можете воспользоваться стандартным способом. Например, из-за какого-то сбоя. Можно, конечно, применить данный вариант в целях эксперимента, чтобы просто посмотреть, как подобный вид переключения работает на практике.
Мы рады, что смогли помочь Вам в решении проблемы.
Задайте свой вопрос в комментариях, подробно расписав суть проблемы. Наши специалисты постараются ответить максимально быстро.
Помогла ли вам эта статья?
Да Нет
Не знаю с чем это было связано, но однажды столбцы Excel стали цифрами. Т.е. колонки вместо букв, стали показывать цифры. На работу в общем и на работу формул в частности, это никак не влияет, но если вы привыкли к буквам, то нужно менять.
Как всегда ничего сложного нет, открываем excell переходим в пункт меню Файл — Параметры — Формулы и снимаем галку с пункта “Стиль ссылок R1C1”. После этого вы снова увидите буквы в столбцах.
Ещё на сайте:
Помогла статья? Помоги сайту, поделись ссылкой!
- Microsoft Office
excelформулы
Интересные статьи по теме:
- Как сохранить картинку из word документа?
- Как использовать красивые рамки для Word?
- Как повернуть только одну страницу word?
- В outlook пропала иконка конверта. Как восстановить?
- Как убрать пробелы Excel? Убрать пробелы в ячейках эксель
| Здесь можно получить ответы на вопросы по Microsoft Excel | 58951 | 482467 |
23 Ноя 2018 11:30:22 |
|
| 44519 | 357825 |
29 Янв 2017 17:28:40 |
||
| Лучшие избранные темы с основного форума | 14 | 80 |
28 Июн 2018 15:25:11 |
|
| Если вы — счастливый обладатель Mac 😉 | 220 | 1067 |
13 Ноя 2018 16:52:22 |
|
| Раздел для размещения платных вопросов, проектов и задач и поиска исполнителей для них. | 2160 | 13770 |
23 Ноя 2018 10:43:35 |
|
| Если Вы скачали или приобрели надстройку PLEX для Microsoft Excel и у Вас есть вопросы или пожелания — Вам сюда. | 320 | 1629 |
21 Ноя 2018 09:22:29 |
|
| 831 | 12142 |
23 Ноя 2018 11:24:25 |
||
| Обсуждение функционала, правил и т.д. | 270 | 3484 |
16 Ноя 2018 10:24:33 |
|
Сейчас на форуме (гостей: 909, пользователей: 23, из них скрытых: 1) , , , , , , , , , , , , , , , , , , , , ,
Сегодня отмечают день рождения (58), (58), (34), (35), (43), (28), (28), (28), (28)
Всего зарегистрированных пользователей: 84267
Приняло участие в обсуждении: 32319
Всего тем: 107281
Содержание
- Варианты смены отображения
- Способ 1: использования интерфейса программы
- Способ 2: использование макроса
- Вопросы и ответы
Известно, что в обычном состоянии заголовки столбцов в программе Excel обозначаются буквами латинского алфавита. Но, в один момент пользователь может обнаружить, что теперь столбцы обозначены цифрами. Это может случиться по нескольким причинам: различного рода сбои в работе программы, собственные неумышленные действия, умышленное переключение отображения другим пользователем и т.д. Но, каковы бы причины не были, при возникновении подобной ситуации актуальным становится вопрос возврата отображения наименований столбцов к стандартному состоянию. Давайте выясним, как поменять цифры на буквы в Экселе.
Варианты смены отображения
Существует два варианта приведения панели координат к привычному виду. Один из них осуществляется через интерфейс Эксель, а второй предполагает ввод команды вручную с помощью кода. Рассмотрим подробнее оба способа.
Способ 1: использования интерфейса программы
Самый простой способ сменить отображение наименований столбцов с чисел на буквы – это воспользоваться непосредственным инструментарием программы.
- Делаем переход во вкладку «Файл».
- Производим перемещение в раздел «Параметры».
- В открывшемся окне параметров программы переходим в подраздел «Формулы».
- После перехода в центральной части окна ищем блок настроек «Работа с формулами». Около параметра «Стиль ссылок R1C1» снимаем галочку. Жмем на кнопку «OK» внизу окна.
Теперь наименование столбцов на панели координат примет привычный для нас вид, то есть будет обозначаться буквами.
Способ 2: использование макроса
Второй вариант в качестве решения проблемы предполагает использования макроса.
- Активируем режим разработчика на ленте, если он окажется отключен. Для этого делаем перемещение во вкладку «Файл». Далее жмем на надпись «Параметры».
- В открывшемся окне выбираем пункт «Настройка ленты». В правой части окна устанавливаем галочку около пункта «Разработчик». Жмем на кнопку «OK». Таким образом, режим разработчика активирован.
- Переходим во вкладку «Разработчик». Жмем на кнопку «Visual Basic», которая расположена на самом левом краю ленты в блоке настроек «Код». Можно не производить этих действий на ленте, а просто набрать сочетание клавиш на клавиатуре Alt+F11.
- Открывается редактор VBA. Жмем на клавиатуре сочетание клавиш Ctrl+G. В открывшееся окно вписываем код:
Application.ReferenceStyle=xlA1Жмем на кнопку Enter.
После этих действий вернется буквенное отображение наименования столбцов листа, сменив числовой вариант.
Как видим, неожиданная смена наименования координат столбцов с буквенного на числовое не должна ставить в тупик пользователя. Все очень легко можно вернуть к прежнему состоянию с помощью изменения в параметрах Эксель. Вариант с использованием макроса есть смысл применять только в том случае, если по какой-то причине вы не можете воспользоваться стандартным способом. Например, из-за какого-то сбоя. Можно, конечно, применить данный вариант в целях эксперимента, чтобы просто посмотреть, как подобный вид переключения работает на практике.
Еще статьи по данной теме:
Помогла ли Вам статья?
Иногда после запуска Excel пользователи обнаруживают, что заголовки столбцов состоят не из букв, а из чисел. Как правило, это происходит после того, как пользователь открыл файл Excel с соответствующими настройками или кто-то изменил настройки и не сообщил об этом.
Прежде чем приступить непосредственно к решению проблемы, приведем немного теории. Если заголовки столбцов представляют собой не буквы, а числа (как на скриншоте ниже), это означает, что вы включили стиль ссылки R1C1.
Стиль R1C1 — альтернативный способ записи адреса ячейки. В этом методе вместо чисел для строк и букв для столбцов используются только числа. В этом случае адрес ячейки записывается в формате R3C2, где R3 — третья строка (R — строка или строка), а C2 — второй столбец (C — столбец или столбец). Чтобы было понятнее, покажем, как будет выглядеть формула, вычисляющая сумму двух ячеек, если включен стиль R1C1.
Теперь перейдем непосредственно к отключению этой функции и возвращению к обычному стилю адресации ячеек. Если вы используете Excel 2003, чтобы преобразовать числа в буквы, вам нужно открыть меню «Сервис — Параметры» и в открывшемся окне перейти на вкладку «Общие». Здесь будет доступна функция R1C1 Link Style, выключите ее, и вы вернетесь к обычному стилю.
Если вы используете Excel 2007, 2010, 2013 или 2016, вам нужно открыть меню «Файл» и перейти в «Параметры».
Откроется окно параметров Excel. Здесь вам нужно перейти в раздел «Формулы» и отключить функцию «Справочный стиль R1C1».
После сохранения настроек кнопкой «ОК» адрес столбца изменится с букв на цифры, и вы сможете использовать стандартный стиль Excel.
известно, что в обычном состоянии заголовки столбцов в Excel обозначаются буквами латинского алфавита. Но в какой-то момент пользователь может обнаружить, что столбцы теперь обозначены числами. Это может произойти по нескольким причинам: разного рода неисправности, собственные непроизвольные действия, умышленное переключение дисплея другим пользователем и т.д. Актуальными становятся имена в стандартном состоянии. Давайте узнаем, как в Excel заменить числа на буквы.
Варианты смены отображения
Есть два варианта приведения панели координат к нормальной форме. Один из них выполняется через интерфейс Excel, а второй предполагает ввод команды вручную с использованием кода. Давайте подробнее рассмотрим оба метода.
Способ 1: использования интерфейса программы
Самый простой способ изменить отображение имен столбцов с цифр на буквы — использовать прямой инструментарий программы.
- Сделаем переход во вкладку «Файл».
- Переходим к разделу «Параметры».
- Переместившись в середину окна, ищите блок настроек «Работа с формулами». Снимите флажок рядом с параметром Link Style R1C1. Нажмите кнопку «ОК» внизу окна.
Теперь название столбцов на панели координат примет привычный нам вид, то есть будет обозначаться буквами.
Способ 2: использование макроса
Второй вариант, как решение проблемы, предполагает использование макроса.
- Активируем режим разработчика на ленте, если он отключен. Для этого перейдем во вкладку «Файл». Затем нажмите на слово «Параметры».
- В открывшемся окне выберите пункт «Настроить ленту». В правой части окна установите флажок «Разработчик». Нажмите кнопку «ОК». Поэтому активирован режим разработчика.
- Переходим во вкладку «Разработчик». Нажмите кнопку «Visual Basic», расположенную на крайнем левом краю ленты в блоке настроек «Код». Вы можете пропустить эти действия на ленте, просто набрав сочетание клавиш Alt + F11.
- Откроется редактор VBA. Нажмите комбинацию клавиш Ctrl + G на клавиатуре. В открывшемся окне введите код:
- Жмем кнопку Enter.
После этих действий отображение названий столбцов листа вернется к буквенному, изменив числовой вариант.
Как видите, неожиданное изменение имени координаты столбца с буквенного на числовое не должно сбивать с толку пользователя. Все можно легко вернуть в прежнее состояние, изменив параметры Excel. Опцию использования макроса имеет смысл использовать только в том случае, если по какой-либо причине нельзя использовать стандартный метод. Например, из-за какого-то банкротства. Конечно, вы можете применить эту опцию в экспериментальных целях, просто чтобы увидеть, как этот тип переключения работает на практике.





















 Примечание: в процессе набора команды программа будет нам помогать с вариантами, как при ручном наборе формул в ячейке.
Примечание: в процессе набора команды программа будет нам помогать с вариантами, как при ручном наборе формул в ячейке.