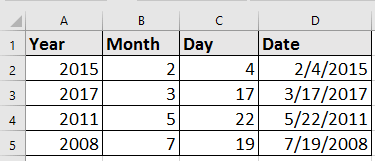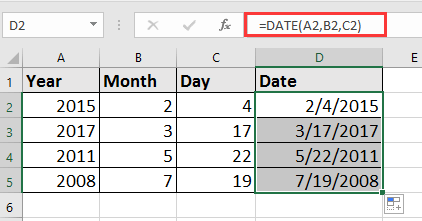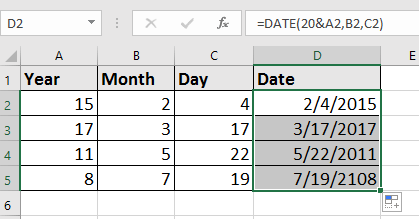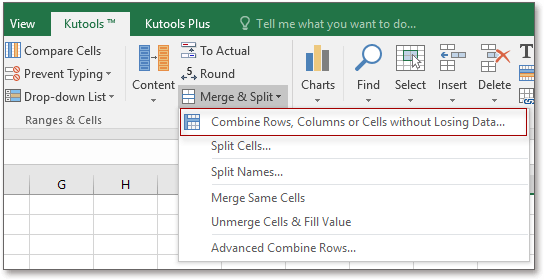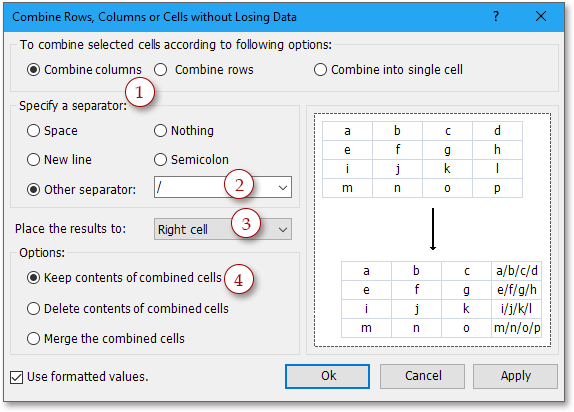Excel для Microsoft 365 Excel для Microsoft 365 для Mac Excel 2021 Excel 2021 для Mac Excel 2019 Excel 2019 для Mac Excel 2016 Excel 2016 для Mac Excel 2013 Excel 2010 Excel 2007 Excel для Mac 2011 Еще…Меньше
Предположим, вам нужно создать грамматическую правильную фразу из нескольких столбцов данных для массовой рассылки или отформатировать даты с текстом, не затрагивая формулы, которые используют эти даты. Чтобы объединить текст с датой или временем, используйте функцию ТЕКСТ и & (амперанд).
Пример
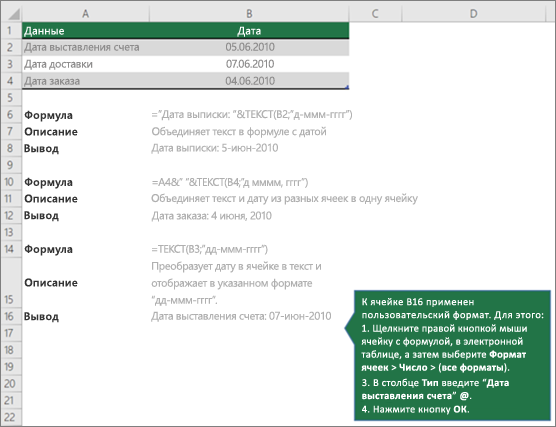
Для функции ТЕКСТ требуются два аргумента (то есть элементы между скобами). Первый аргумент — это значение, например дата или число. Это значение преобразуется в текстовое значение. Второй аргумент (format_text) — это специальная строка, Excel распознает и использует для отображения преобразованного текстового значения в замещенном формате. Во втором и третьем примерах даты в B3 и B4 преобразуются в текст, а затем отображаются в двух разных форматах: «д-ммм-yy» (дата — 4 июня 2010 г.) и «мммм д, y». (в результате с 7 по 07 июня 2010 г.)
Нужна дополнительная помощь?
Перейти к содержимому
Синтаксис:
Дата (год;месяц;день) – все аргументы обязательные.
Аргументы функции даты могут представлять собой числа, ссылки на ячейки или формулы.
Аргумент Год – должен содержать 4 цифры от 1900 до 9999. Если год будет меньше 1900, Excel приплюсует это число к 1900. Например, если ввести в поле Год число 5, то при нажатии на кнопку ОК высветится 1905 год.
Если значение будет больше 9999 или меньше 0, Excel выдаст ошибку #ЧИСЛО! Подробнее Как Excel обрабатывает дату и время
Аргумент месяц – любое целое положительное или отрицательное число. Если число будет больше 12, Excel приплюсует это число к первому месяцу указанного года. Например, в поле месяц напишем число 25. При нажатии на кнопку ОК, к январю 1998 года прибавится 25 месяцев.
Если в поле месяц ввести 0, то в значении отобразится последний месяц предыдущего года.
Если ввести отрицательное число, например, -1, в значении отобразится ноябрь 1997 года.
Аргумент День – так же как и месяц может содержать любое положительное или отрицательное число. Числовое значение будет прибавляться или отниматься от первого числа указанного месяца.
С помощью функции Дата можно объединить три ячейки в одну. Для этого в аргументах вместо числовых значений будут ссылки на ячейки.
В этом случае день, месяц и год находятся в трех столбцах отдельно, как вы можете объединить ячейки для создания стандартной даты, как показано на скриншоте ниже? Здесь я расскажу о способах быстрого выполнения этой работы на листе Excel.
Объедините ячейки, чтобы получить дату с формулой
Объедините ячейки для свидания с помощью Combine
Объедините ячейки, чтобы получить дату с формулой
Вот формула, с помощью которой можно быстро объединить ячейки в дату.
Выберите ячейку, в которую вы поместите дату, введите эту формулу = ДАТА (A2; B2; C2) , A2, B2 и C2 — это ячейки, которые нужно объединить, нажмите Enter key и перетащите дескриптор заполнения вниз к ячейкам, которые необходимо объединить в даты.
Совет: если год не полный, вы можете использовать эту формулу = ДАТА (20 & A2; B2; C2).
Объедините ячейки для свидания с помощью Combine
Если вы не можете вспомнить формулу, вы можете использовать Kutools for ExcelАвтора Сочетать функция, позволяющая легко объединять ячейки в даты.
После установки Kutools for Excel, пожалуйста, сделайте следующее:(Бесплатная загрузка Kutools for Excel Сейчас!)
1. Выберите ячейки, которые хотите объединить, нажмите Кутулс > Слияние и разделение > Комбинируйте строки, столбцы или ячейки без потери данных.
2. В появившемся диалоговом окне, пожалуйста:
Проверить Объединить столбцы вариант;
Проверить Другой разделитель вариант и тип / в текстовое поле рядом;
Укажите место в Поместите результаты в раздел;
Отметьте один вариант, результат которого должен отображаться в Опции .
3. Нажмите Ok, ячейки объединены в даты.
Лучшие инструменты для работы в офисе
Kutools for Excel Решит большинство ваших проблем и повысит вашу производительность на 80%
- Снова использовать: Быстро вставить сложные формулы, диаграммы и все, что вы использовали раньше; Зашифровать ячейки с паролем; Создать список рассылки и отправлять электронные письма …
- Бар Супер Формулы (легко редактировать несколько строк текста и формул); Макет для чтения (легко читать и редактировать большое количество ячеек); Вставить в отфильтрованный диапазон…
- Объединить ячейки / строки / столбцы без потери данных; Разделить содержимое ячеек; Объединить повторяющиеся строки / столбцы… Предотвращение дублирования ячеек; Сравнить диапазоны…
- Выберите Дубликат или Уникальный Ряды; Выбрать пустые строки (все ячейки пустые); Супер находка и нечеткая находка во многих рабочих тетрадях; Случайный выбор …
- Точная копия Несколько ячеек без изменения ссылки на формулу; Автоматическое создание ссылок на несколько листов; Вставить пули, Флажки и многое другое …
- Извлечь текст, Добавить текст, Удалить по позиции, Удалить пробел; Создание и печать промежуточных итогов по страницам; Преобразование содержимого ячеек в комментарии…
- Суперфильтр (сохранять и применять схемы фильтров к другим листам); Расширенная сортировка по месяцам / неделям / дням, периодичности и др .; Специальный фильтр жирным, курсивом …
- Комбинируйте книги и рабочие листы; Объединить таблицы на основе ключевых столбцов; Разделить данные на несколько листов; Пакетное преобразование xls, xlsx и PDF…
- Более 300 мощных функций. Поддерживает Office/Excel 2007-2021 и 365. Поддерживает все языки. Простое развертывание на вашем предприятии или в организации. Полнофункциональная 30-дневная бесплатная пробная версия. 60-дневная гарантия возврата денег.
Вкладка Office: интерфейс с вкладками в Office и упрощение работы
- Включение редактирования и чтения с вкладками в Word, Excel, PowerPoint, Издатель, доступ, Visio и проект.
- Открывайте и создавайте несколько документов на новых вкладках одного окна, а не в новых окнах.
- Повышает вашу продуктивность на 50% и сокращает количество щелчков мышью на сотни каждый день!
Комментарии (1)
Оценок пока нет. Оцените первым!
| Цитата |
|---|
| maseur пишет: «Папа, а с кем это ты разговариваешь?» |
maseur, знать всё невозможно.
и я знаю не всё.
это ессно.
например, я не знал, что такое хэндл окна.
не рассказали мне об этом ни в детском садике, ни в школе.
и мама-папа не научили.
тихий ужас, короче.
просто зияющие провалы в образовании и жизненном опыте.
но делать-то что-то надо?
поэтому. когда мне в ответе на мой вопрос ответили «получи хэндл окна», я сделал квадратные глаза, потом полез в яндекс, потом — в вики, потом — скачал книжку по winAPI, потом попробовал так и эдак и… всё понял!
и даже переспрашивать не пришлось.
а вам, с таким отношением к вашему же вопросу, отвечать не хочется.
извините меня, пожалуйста.
Преобразование ТЕКСТовых значений в ЧИСЛА и ДАТЫ (Часть 2. Групповое изменение в EXCEL)
При копировании ЧИСЛОвых данных в EXCEL из других приложений бывает, что Числа сохраняются в ТЕКСТовом формате. Если на листе числовые значения сохранены как текст, то это может привести к ошибкам при выполнении вычислений. В ряде случаев можно быстро изменить текстовый формат на числовой сразу в нескольких ячейках. Произведем это преобразование с помощью Специальной вставки из Буфера обмена.
Если ячейка содержит число, но число сохранено как текст, то это может стать ошибкой в вычислениях. Например функция СУММ() игнорирует числа сохраненные как текст и может вернуть не то значение, которое от нее ожидают.
Как правило, в таких ячейках установлен текстовый формат. Если изменить формат ячейки на числовой (через Формат ячеек или Главная/ Число/ Числовой формат ), то изменений не последует.
Теперь присмотримся и увидим в левом верхнем углу каждой ячейки зеленый треугольник. При выделении ячейки сбоку от нее появится желтенький значок, нажав который можно преобразовать значения в числа.
После преобразования числа будут выравнены по правому краю ячейки (если, конечно, в формате ячейки установлено Выравнивание по горизонтали — по значению ).
Чтобы преобразовать сразу несколько значений — выделите их. У верхней ячейки появится желтый значок — с помощью него преобразуйте сразу все значения.
Другой способ группового преобразования чисел, сохраненных как текст, можно использовать следующий подход:
- введите в любую пустую ячейку число 1 ;
- выделите эту ячейку и скопируйте ее значение в Буфер обмена ( CTRL+C );
- выделите ячейки, которые содержат числа сохраненные как текст;
- выберите Специальная ставка (на вкладке Главная в группе Буфер обмена щелкните стрелку рядом с командой Вставить , а затем выберите в списке пункт Специальная ставка );
- выберите Умножить ;
- нажмите ОК .
После умножения на 1 , числовые значения не изменятся, но будут преобразованы в числа (если по ошибке были выделены текстовые значения, операция умножения на них никак не повлияет).
Для EXCEL 2007: Если до умножения ячейки имели текстовый формат ячеек, то он будет сохранен (числовые значения все равно будут преобразованы, но будут выровнены по левому краю, как текст). Изменить формат ячеек на числовой можно стандартным способом через меню Формат ячеек (нажав CTRL+1 ).
Этот же прием поможет преобразовать ДАТЫ, сохраненные как текст в формат ДАТ ( Если, конечно, EXCEL поймет ту форму, в которой записана ДАТА ). Правда, после преобразования в ячейках будет содержаться число, соответствующее датам . Изменить формат ячеек на формат ДАТЫ можно стандартным способом через меню Формат ячеек (нажав CTRL+1 ).
СОВЕТ: О преобразовании чисел из ТЕКСТового формата в ЧИСЛОвой можно также прочитать в одноименной статье Преобразование чисел из текстового формата в числовой (часть 1) .
Как изменить формат даты и времени всех ячеек на листах Excel
Изменить формат даты и времени в Excel может быть непросто. Случается, что в одной и той же книге даты отображаются в разных форматах, например, 03/08/2020, 4 авг 20, 05.08.20, т.д. Как быстро унифицировать даты, чтобы они на всех листах отображались одинаково, например, в формате yyyy-mm-dd?
Инструмент «Изменить формат даты» поможет найти все ячейки с датами и временем и мгновенно унифицировать их формат:
Перед началом работы добавьте «Изменить формат даты» в Excel
«Изменить формат даты» – это один из 20+ инструментов в составе надстройки XLTools для Excel. Работает в Excel 2019, 2016, 2013, 2010, десктоп Office 365.
Как изменить формат даты в Excel
Задайте область поиска:
Выберите нужный формат:
Как изменить формат времени в Excel
Вкладка XLTools В группе «Дата и Время» откройте выпадающий список Нажмите Изменить формат даты и времени .
Задайте область поиска:
Выберите нужный формат:
Как изменить формат даты вместе со временем в Excel
Вкладка XLTools В группе «Дата и Время» откройте выпадающий список Нажмите Изменить формат даты и времени .
Задайте область поиска:
Выберите нужный формат:
Если формат даты не меняется
Инструмент «Изменить формат даты» обрабатывает только ячейки с форматом даты или времени. Если какие-то ячейки не изменили формат, значит, Excel не распознает эти ячейки как даты или время. Скорее всего, это ячейки с общим, текстовым или числовым форматом.
В этом случае нужно применить формат даты к нераспознанным ячейкам:
Задайте формат вручную:
Выберите ячейку По правому клику выберите Формат Ячеек На вкладке «Число» выберите «Дата» (или «Время») Примените нужный формат При необходимости вставьте даты.
Выберите ячейку По правому клику выберите Вставить дату Выберите нужную дату в календаре Дата вставится в ячейку, ячейке будет автоматически присвоен формат даты.
Как изменить дату во всех ячейках Excell сразу?
Способ 1
1. В 2х колонках указываете одинаковые даты!
2. Выделяете их и тяните за край в любую Вам нужную сторону! И ВООЛЯ 🙂
1 . Указываешь нужную дату
2. Указывая эту формулу во всех нужных ячейках они будут автоматически меняться! если они у тебя в одном столбце то выдели там где находится формула и тяни её до куда твоя душа хочет!