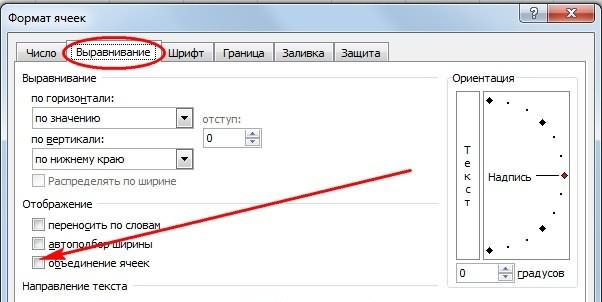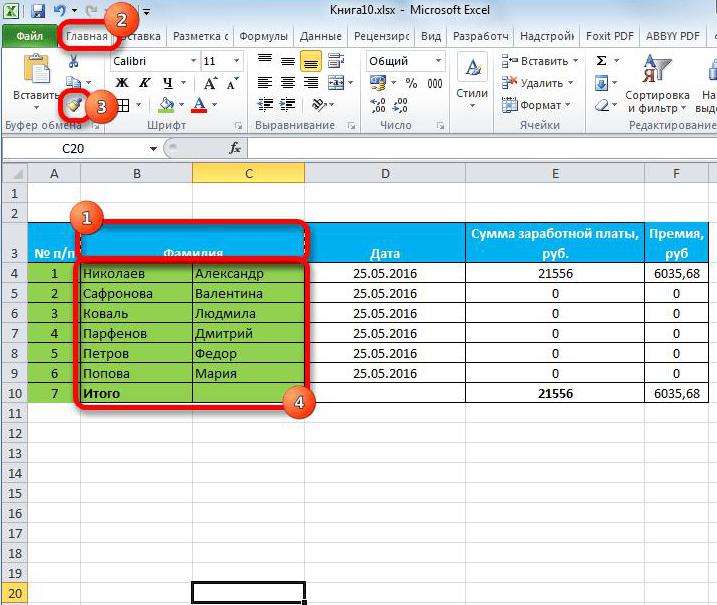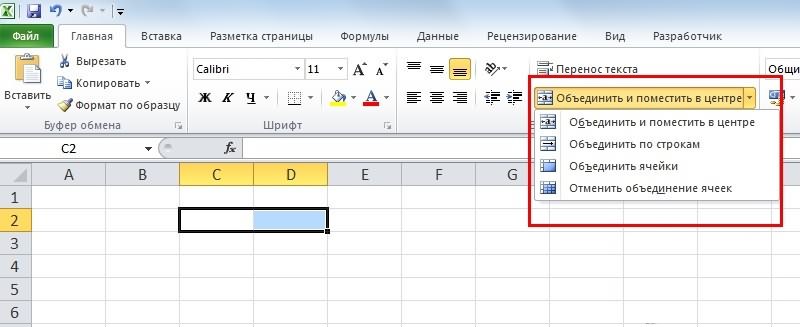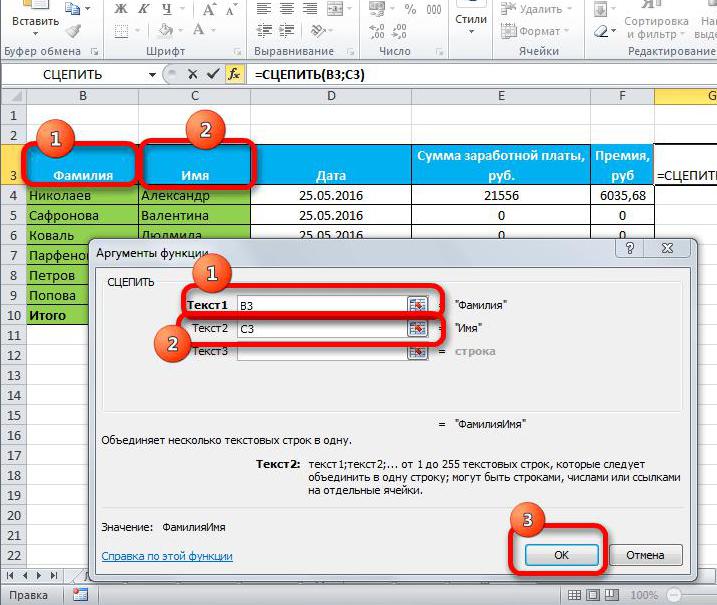Как известно, по умолчанию в одной ячейке листа Excel располагается одна строка с числами, текстом или другими данными. Но, что делать, если нужно перенести текст в пределах одной ячейки на другую строку? Данную задачу можно выполнить, воспользовавшись некоторыми возможностями программы. Давайте разберемся, как сделать перевод строки в ячейке в Excel.
Способы переноса текста
Некоторые пользователи пытаются перенести текст внутри ячейки нажатием на клавиатуре кнопки Enter. Но этим они добиваются только того, что курсор перемещается на следующую строку листа. Мы же рассмотрим варианты переноса именно внутри ячейки, как очень простые, так и более сложные.
Способ 1: использование клавиатуры
Самый простой вариант переноса на другую строку, это установить курсор перед тем отрезком, который нужно перенести, а затем набрать на клавиатуре сочетание клавиш Alt+Enter.
В отличие от использования только одной кнопки Enter, с помощью этого способа будет достигнут именно такой результат, который ставится.
Способ 2: форматирование
Если перед пользователем не ставится задачи перенести на новую строку строго определенные слова, а нужно только уместить их в пределах одной ячейки, не выходя за её границы, то можно воспользоваться инструментом форматирования.
-
Выделяем ячейку, в которой текст выходит за пределы границ. Кликаем по ней правой кнопкой мыши. В открывшемся списке выбираем пункт «Формат ячеек…».
После этого, если данные будут выступать за границы ячейки, то она автоматически расширится в высоту, а слова станут переноситься. Иногда приходится расширять границы вручную.
Чтобы подобным образом не форматировать каждый отдельный элемент, можно сразу выделить целую область. Недостаток данного варианта заключается в том, что перенос выполняется только в том случае, если слова не будут вмещаться в границы, к тому же разбитие осуществляется автоматически без учета желания пользователя.
Способ 3: использование формулы
Также можно осуществить перенос внутри ячейки при помощи формул. Этот вариант особенно актуален в том случае, если содержимое выводится с помощью функций, но его можно применять и в обычных случаях.
- Отформатируйте ячейку, как указано в предыдущем варианте.
- Выделите ячейку и введите в неё или в строку формул следующее выражение:
Вместо элементов «ТЕКСТ1» и «ТЕКСТ2» нужно подставить слова или наборы слов, которые хотите перенести. Остальные символы формулы изменять не нужно.
Главным недостатком данного способа является тот факт, что он сложнее в выполнении, чем предыдущие варианты.
В целом пользователь должен сам решить, каким из предложенных способов оптимальнее воспользоваться в конкретном случае. Если вы хотите только, чтобы все символы вмещались в границы ячейки, то просто отформатируйте её нужным образом, а лучше всего отформатировать весь диапазон. Если вы хотите устроить перенос конкретных слов, то наберите соответствующее сочетание клавиш, как рассказано в описании первого способа. Третий вариант рекомендуется использовать только тогда, когда данные подтягиваются из других диапазонов с помощью формулы. В остальных случаях использование данного способа является нерациональным, так как имеются гораздо более простые варианты решения поставленной задачи.
Отблагодарите автора, поделитесь статьей в социальных сетях.
Довольно часто возникает вопрос, как сделать перенос на другую строку внутри ячейки в Экселе? Этот вопрос возникает когда текст в ячейке слишком длинный, либо перенос необходим для структуризации данных. В таком случае бывает не удобно работать с таблицами. Обычно перенос текста осуществляется с помощью клавиши Enter. Например, в программе Microsoft Office Word. Но в Microsoft Office Excel при нажатии на Enter мы попадаем на соседнюю нижнюю ячейку.
Итак нам требуется осуществить перенос текста на другую строку. Для переноса нужно нажать сочетание клавиш Alt+Enter. После чего слово, находящееся с правой стороны от курсора перенесется на следующую строку.
Автоматический перенос текста в Excel
В Экселе на вкладке Главная в группе Выравнивание есть кнопка «Перенос текста». Если выделить ячейку и нажать эту кнопку, то текст в ячейке будет переноситься на новую строку автоматически в зависимости от ширины ячейки. Для автоматического переноса требуется выполнить простое нажатие кнопки.
Убрать перенос с помощью функции и символа переноса
Для того, что бы убрать перенос мы можем использовать функцию ПОДСТАВИТЬ.
Функция заменяет один текст на другой в указанной ячейке. В нашем случае мы будем заменять символ пробел на символ переноса.
=ПОДСТАВИТЬ (текст;стар_текст;нов_текст;[номер вхождения])
Итоговый вид формулы:
- А1 – ячейка содержащая текст с переносами,
- СИМВОЛ(10) – символ переноса строки,
- » » – пробел.
Если же нам наоборот требуется вставить символ переноса на другую строку, вместо пробела проделаем данную операцию наоборот.
Что бы функция работало корректно во вкладке Выравнивание (Формат ячеек) должен быть установлен флажок «Переносить по словам».
Перенос с использование формулы СЦЕПИТЬ
Для решения нашей проблемы можно использовать формулу СЦЕПИТЬ.
У нас имеется текст в ячейках A1 и B1. Введем в B3 следующую формулу:
Как в примере, который я приводил выше, для корректной работы функции в свойствах требуется установить флажок «переносить по словам».
Часто требуется внутри одной ячейки Excel сделать перенос текста на новую строку. То есть переместить текст по строкам внутри одной ячейки как указано на картинке. Если после ввода первой части текста просто нажать на клавишу ENTER, то курсор будет перенесен на следующую строку, но другую ячейку, а нам требуется перенос в этой же ячейке.
Это очень частая задача и решается она очень просто — для переноса текста на новую строку внутри одной ячейки Excel необходимо нажать ALT+ENTER (зажимаете клавишу ALT, затем не отпуская ее, нажимаете клавишу ENTER)
Как перенести текст на новую строку в Excel с помощью формулы
Иногда требуется сделать перенос строки не разово, а с помощью функций в Excel. Вот как в этом примере на рисунке. Мы вводим имя, фамилию и отчество и оно автоматически собирается в ячейке A6
Для начала нам необходимо сцепить текст в ячейках A1 и B1 ( A1&B1 ), A2 и B2 ( A2&B2 ), A3 и B3 ( A3&B3 )
После этого объединим все эти пары, но так же нам необходимо между этими парами поставить символ (код) переноса строки. Есть специальная таблица знаков (таблица есть в конце данной статьи), которые можно вывести в Excel с помощью специальной функции СИМВОЛ(число), где число это число от 1 до 255, определяющее определенный знак.
Например, если прописать =СИМВОЛ(169), то мы получим знак копирайта ©
Нам же требуется знак переноса строки, он соответствует порядковому номеру 10 — это надо запомнить.
Код (символ) переноса строки — 10
Следовательно перенос строки в Excel в виде функции будет выглядеть вот так СИМВОЛ(10)
Примечание: В VBA Excel перенос строки вводится с помощью функции Chr и выглядит как Chr (10)
Итак, в ячейке A6 пропишем формулу
= A1&B1 &СИМВОЛ(10)& A2&B2 &СИМВОЛ(10)& A3&B3
В итоге мы должны получить нужный нам результат.
Обратите внимание! Чтобы перенос строки корректно отображался необходимо включить «перенос по строкам» в свойствах ячейки.
Для этого выделите нужную нам ячейку (ячейки), нажмите на правую кнопку мыши и выберите «Формат ячеек. »
В открывшемся окне во вкладке «Выравнивание» необходимо поставить галочку напротив «Переносить по словам» как указано на картинке, иначе перенос строк в Excel не будет корректно отображаться с помощью формул.
Как в Excel заменить знак переноса на другой символ и обратно с помощью формулы
Можно поменять символ перенос на любой другой знак, например на пробел, с помощью текстовой функции ПОДСТАВИТЬ в Excel
Рассмотрим на примере, что на картинке выше. Итак, в ячейке B1 прописываем функцию ПОДСТАВИТЬ:
A1 — это наш текст с переносом строки;
СИМВОЛ(10) — это перенос строки (мы рассматривали это чуть выше в данной статье);
» » — это пробел, так как мы меняем перенос строки на пробел
Если нужно проделать обратную операцию — поменять пробел на знак (символ) переноса, то функция будет выглядеть соответственно:
Напоминаю, чтобы перенос строк правильно отражался, необходимо в свойствах ячеек, в разделе «Выравнивание» указать «Переносить по строкам».
Как поменять знак переноса на пробел и обратно в Excel с помощью ПОИСК — ЗАМЕНА
Бывают случаи, когда формулы использовать неудобно и требуется сделать замену быстро. Для этого воспользуемся Поиском и Заменой. Выделяем наш текст и нажимаем CTRL+H, появится следующее окно.
Если нам необходимо поменять перенос строки на пробел, то в строке «Найти» необходимо ввести перенос строки, для этого встаньте в поле «Найти», затем нажмите на клавишу ALT , не отпуская ее наберите на клавиатуре 010 — это код переноса строки, он не будет виден в данном поле.
После этого в поле «Заменить на» введите пробел или любой другой символ на который вам необходимо поменять и нажмите «Заменить» или «Заменить все».
Кстати, в Word это реализовано более наглядно.
Если вам необходимо поменять символ переноса строки на пробел, то в поле «Найти» вам необходимо указать специальный код «Разрыва строки», который обозначается как ^l
В поле «Заменить на: » необходимо сделать просто пробел и нажать на «Заменить» или «Заменить все».
Вы можете менять не только перенос строки, но и другие специальные символы, чтобы получить их соответствующий код, необходимо нажать на кнопку «Больше >> «, «Специальные» и выбрать необходимый вам код. Напоминаю, что данная функция есть только в Word, в Excel эти символы не будут работать.
Как поменять перенос строки на пробел или наоборот в Excel с помощью VBA
Рассмотрим пример для выделенных ячеек. То есть мы выделяем требуемые ячейки и запускаем макрос
1. Меняем пробелы на переносы в выделенных ячейках с помощью VBA
Sub ПробелыНаПереносы()
For Each cell In Selection
cell.Value = Replace (cell.Value, Chr (32) , Chr (10) )
Next
End Sub
2. Меняем переносы на пробелы в выделенных ячейках с помощью VBA
Sub ПереносыНаПробелы()
For Each cell In Selection
cell.Value = Replace (cell.Value, Chr (10) , Chr (32) )
Next
End Sub
Код очень простой Chr (10) — это перенос строки, Chr (32) — это пробел. Если требуется поменять на любой другой символ, то заменяете просто номер кода, соответствующий требуемому символу.
Коды символов для Excel
Ниже на картинке обозначены различные символы и соответствующие им коды, несколько столбцов — это различный шрифт. Для увеличения изображения, кликните по картинке.
В программе Excel информация в ячейке согласно стандартным настройкам размещается в одной строке. Очевидно, что такое отображение данных не всегда является удобным, и может потребоваться видоизменение структуры таблицы. Давайте посмотрим, каким образом можно сделать перенос строки внутри одной и той же ячейки Эксель.
-
Варианты переноса
- Метод 1: пользуемся горячими клавишами
- Метод 2: настраиваем форматирование ячейки
- Метод 3: используем функцию “СЦЕПИТЬ”
- Заключение
Варианты переноса
Обычно, чтобы перенести текст на новую строку, требуется нажать клавишу Enter. Но в Excel такое действие переместит нас в ячейку, расположенную в строке ниже, что не совсем то, что нам нужно. Но справиться с поставленной задачей все-таки можно, причем несколькими способами.
Метод 1: пользуемся горячими клавишами
Этот вариант, пожалуй, является самым популярным и простым. Все, что нам нужно сделать – в режиме редактирования содержимого ячейки встать курсором в место, откуда нужно выполнить перенос, после чего нажать комбинацию Alt (левый) + Enter.
Вся информация, которая располагалась после курсора будет перенесена на новую строку в рамках этой же ячейки.
Так как теперь часть текста располагается ниже, пробел перед ней не нужен (в нашем случае – перед словом “дуб”) и его можно удалить. Дальше остается только нажать клавишу Enter, чтобы завершить редактирование.
Метод 2: настраиваем форматирование ячейки
Метод выше хорош тем, что мы сами вручную выбираем, какие именно слова перенести на новую строку. Но если это не важно, то выполнение данной процедуры можно доверить программе, которая сделает все автоматически, если содержимое будет выходить за рамки ячейки. Для этого:
- Правой кнопкой мыши щелкаем по ячейке, в которой требуется выполнить перенос, в появившемся контекстном меню кликаем по строке “Формат ячеек”.
Также вместо этого можно встать в нужную ячейку и нажать комбинацию клавиш Ctrl+1.
- На экране появится окно форматирования. Здесь мы переключаемся во вкладку “Выравнивание”, где активируем опцию “переносить текст”, поставив галочку напротив нее. По готовности нажимаем OK.
- В результате мы видим, что текст в выбранной ячейке был видоизменен.
Примечание: при реализации этого метода меняется лишь отображение данных. Поэтому если требуется сохранить перенос независимо от ширины ячейки, нужно пользоваться первым способом.
Также форматирование можно применить как к одной, так и к нескольким ячейкам одновременно. Для этого выделяем нужный диапазон любым удобным способом, затем переходим в окно форматирования, где активируем нужный параметр.
Метод 3: используем функцию “СЦЕПИТЬ”
Перенос строки, также, можно выполнить через специальную функцию.
- Вводим в выбранной ячейке формулу, которая в общем виде выглядит так:
=СЦЕПИТЬ(“Текст1″;СИМВОЛ(10);”Текст2”)При этом вместо аргументов “Текст1” и “Текст2” набираем нужные символы, сохраняя кавычки. По готовности жмем Enter.
- Как и в способе выше, включаем через окно форматирования перенос.
- Получаем такой результат.
Примечание: вместо конкретных значений в формуле можно указать ссылки на ячейки. Это позволит собрать текст как конструктор из нескольких элементов, и именно в таких случаях обычно используется данный метод.
Заключение
Таким образом, в таблице Excel есть несколько способов, пользуясь которыми можно перенести текст на новую строку в рамках одной и той же ячейки. Самый простой вариант – это использовать специальные горячие клавиши для ручного выполнения требуемого действия. Помимо этого есть еще настройка, позволяющая перенести данные в автоматическом режиме в зависимости от ширины ячейки, а также специальная функция, которая используется редко, но в некоторых случаях может оказаться незаменимой.
Перейти к содержанию
На чтение 2 мин Опубликовано 26.05.2019
Если необходимо в одну ячейку Excel вставить большое количество текста, то будет отличным решением расположить его в несколько строк. Но как? Ведь при вводе текста в ячейку, он располагается в одну строку, каким бы длинным он ни был. Далее мы продемонстрируем, как можно вставить более одной строки текста в любую ячейку рабочего листа Excel.
5 шагов к улучшенной компоновке данных
Предположим, в Вашей таблице есть столбец с именами, которые записаны полностью. Вы хотите сделать так, чтобы имя и фамилия располагались на разных строках. Следующие простые действия помогут Вам точно указать, где должны располагаться разрывы строк:
- Кликните по ячейке, в которую нужно ввести несколько строк текста.
- Введите первую строку.
- Нажмите сочетание Alt+Enter, чтобы создать ещё одну строку в ячейке.Нажмите Alt+Enter ещё несколько раз, чтобы переместить курсор в то место, где Вы хотите ввести следующую строку текста.
- Введите следующую строку текста.
- Чтобы закончить ввод, нажмите Enter.
Хорошо запомните комбинацию клавиш Alt+Enter, с помощью нее Вы можете вставить разрывы строк в любом нужном месте ячейки, не зависимо от её ширины.
Оцените качество статьи. Нам важно ваше мнение:
Содержание
- 1 Перенос текста в ячейке Excel
- 1.1 Понравилась статья — нажмите на кнопки:
- 2 Как перенести текст на новую строку в Excel с помощью формулы
- 2.1 Как в Excel заменить знак переноса на другой символ и обратно с помощью формулы
- 2.2 Как поменять знак переноса на пробел и обратно в Excel с помощью ПОИСК — ЗАМЕНА
- 2.3 Как поменять перенос строки на пробел или наоборот в Excel с помощью VBA
- 3 Редактирование строки текста в ячейках
- 3.1 Как сделать несколько строк в ячейке Excel?
- 3.2 Режим редактирования
- 4 5 шагов к улучшенной компоновке данных
09:53
Людмила
Просмотров: 20858
Перенос текста в ячейке Excel. Ни одна таблица не обходится без текста. Текст в рабочей таблице используется в основном для заголовков и различных спецификаций и примечаний. В Excel текст выравнивается по левому краю ячеек. Если текст длинный и не умещается в одной ячейке, то он выходит за её пределы и занимает пространство соседних клеток с правой стороны. Но как только вы введете какое-то значение или текст в соседние клетки, то остальная часть текста, которая находилась в предыдущей клетке становиться не видна. Для того, что бы в ячейке отображался весь текст необходимо либо раздвинуть ячейку с длинным текстом (что не всегда удобно), либо сделать перенос текста в ячейке Excel.
Для этого щелкните правой кнопкой мыши по ячейке, в которой находится начало вашего текста, и в выпадающем списке выберите пункт Формат ячеек.
В открывшемся окне Формат ячеек выберите вкладку Выравнивание и установите галочку на функцию Переносить по словам.
Не забудьте подтвердить свои изменения, нажав кнопку ОК.
Вот вы и сделали перенос текста в ячейке Excel . Теперь весь ваш длинный текст будет полностью виден в одной ячейке.
Этот метод подходит для всех версий Excel.
Посмотрите видеоролик Перенос текста в ячейке Excel:
С уважением, Людмила
Понравилась статья — нажмите на кнопки:
Часто требуется внутри одной ячейки Excel сделать перенос текста на новую строку. То есть переместить текст по строкам внутри одной ячейки как указано на картинке. Если после ввода первой части текста просто нажать на клавишу ENTER, то курсор будет перенесен на следующую строку, но другую ячейку, а нам требуется перенос в этой же ячейке.
Это очень частая задача и решается она очень просто — для переноса текста на новую строку внутри одной ячейки Excel необходимо нажать ALT+ENTER (зажимаете клавишу ALT, затем не отпуская ее, нажимаете клавишу ENTER)
Как перенести текст на новую строку в Excel с помощью формулы
Иногда требуется сделать перенос строки не разово, а с помощью функций в Excel. Вот как в этом примере на рисунке. Мы вводим имя, фамилию и отчество и оно автоматически собирается в ячейке A6
Для начала нам необходимо сцепить текст в ячейках A1 и B1 (A1&B1), A2 и B2 (A2&B2), A3 и B3 (A3&B3)
После этого объединим все эти пары, но так же нам необходимо между этими парами поставить символ (код) переноса строки. Есть специальная таблица знаков (таблица есть в конце данной статьи), которые можно вывести в Excel с помощью специальной функции СИМВОЛ(число), где число это число от 1 до 255, определяющее определенный знак.
Например, если прописать =СИМВОЛ(169), то мы получим знак копирайта ©
Нам же требуется знак переноса строки, он соответствует порядковому номеру 10 — это надо запомнить.
Код (символ) переноса строки — 10 Следовательно перенос строки в Excel в виде функции будет выглядеть вот так СИМВОЛ(10)
Примечание: В VBA Excel перенос строки вводится с помощью функции Chr и выглядит как Chr (10)
Итак, в ячейке A6 пропишем формулу
=A1&B1&СИМВОЛ(10)&A2&B2&СИМВОЛ(10)&A3&B3
В итоге мы должны получить нужный нам результат.
Обратите внимание! Чтобы перенос строки корректно отображался необходимо включить «перенос по строкам» в свойствах ячейки.
Для этого выделите нужную нам ячейку (ячейки), нажмите на правую кнопку мыши и выберите «Формат ячеек… «
В открывшемся окне во вкладке «Выравнивание» необходимо поставить галочку напротив «Переносить по словам» как указано на картинке, иначе перенос строк в Excel не будет корректно отображаться с помощью формул.
Как в Excel заменить знак переноса на другой символ и обратно с помощью формулы
Можно поменять символ перенос на любой другой знак, например на пробел, с помощью текстовой функции ПОДСТАВИТЬ в Excel
Рассмотрим на примере, что на картинке выше. Итак, в ячейке B1 прописываем функцию ПОДСТАВИТЬ:
=ПОДСТАВИТЬ(A1;СИМВОЛ(10); » «)
A1 — это наш текст с переносом строки;
СИМВОЛ(10) — это перенос строки (мы рассматривали это чуть выше в данной статье);
» » — это пробел, так как мы меняем перенос строки на пробел
Если нужно проделать обратную операцию — поменять пробел на знак (символ) переноса, то функция будет выглядеть соответственно:
=ПОДСТАВИТЬ(A1; » «;СИМВОЛ(10))
Напоминаю, чтобы перенос строк правильно отражался, необходимо в свойствах ячеек, в разделе «Выравнивание» указать «Переносить по строкам».
Как поменять знак переноса на пробел и обратно в Excel с помощью ПОИСК — ЗАМЕНА
Бывают случаи, когда формулы использовать неудобно и требуется сделать замену быстро. Для этого воспользуемся Поиском и Заменой. Выделяем наш текст и нажимаем CTRL+H, появится следующее окно.
Если нам необходимо поменять перенос строки на пробел, то в строке «Найти» необходимо ввести перенос строки, для этого встаньте в поле «Найти», затем нажмите на клавишу ALT, не отпуская ее наберите на клавиатуре 010 — это код переноса строки, он не будет виден в данном поле.
После этого в поле «Заменить на» введите пробел или любой другой символ на который вам необходимо поменять и нажмите «Заменить» или «Заменить все».
Кстати, в Word это реализовано более наглядно.
Если вам необходимо поменять символ переноса строки на пробел, то в поле «Найти» вам необходимо указать специальный код «Разрыва строки», который обозначается как ^l
В поле «Заменить на: » необходимо сделать просто пробел и нажать на «Заменить» или «Заменить все».
Вы можете менять не только перенос строки, но и другие специальные символы, чтобы получить их соответствующий код, необходимо нажать на кнопку «Больше >> «, «Специальные» и выбрать необходимый вам код. Напоминаю, что данная функция есть только в Word, в Excel эти символы не будут работать.
Как поменять перенос строки на пробел или наоборот в Excel с помощью VBA
Рассмотрим пример для выделенных ячеек. То есть мы выделяем требуемые ячейки и запускаем макрос
1. Меняем пробелы на переносы в выделенных ячейках с помощью VBA
Sub ПробелыНаПереносы()
For Each cell In Selection
cell.Value = Replace (cell.Value, Chr (32), Chr (10))
Next
End Sub
2. Меняем переносы на пробелы в выделенных ячейках с помощью VBA
Sub ПереносыНаПробелы()
For Each cell In Selection
cell.Value = Replace (cell.Value, Chr (10), Chr (32))
Next
End Sub
Код очень простой Chr (10) — это перенос строки, Chr (32) — это пробел. Если требуется поменять на любой другой символ, то заменяете просто номер кода, соответствующий требуемому символу.
Коды символов для Excel
Ниже на картинке обозначены различные символы и соответствующие им коды, несколько столбцов — это различный шрифт. Для увеличения изображения, кликните по картинке.
Если ячейка содержит большой текст или сложную формулу, но с ошибками, то нет смысла удалять их вводить все данные заново. Рациональнее их просто отредактировать.
Для редактирования значений в Excel предусмотрен специальный режим. Он максимально прост, но гармонично объединил в себе толь самые полезные функции текстового редактора. Ничего лишнего в нем нет.
Редактирование строки текста в ячейках
Редактировать содержимое ячеек можно двумя способами:
- 1 Из строки формул. Щелкните по ячейке, в которой необходимо отредактировать данные. В строке формул отобразиться содержимое, которое доступно для редактирования. Сделайте необходимые изменения, после чего нажмите Enter или кликните по кнопке «Ввод», которая размещена в начале строки формул. Для отмены изменений можно нажать клавишу «Esc» или кнопку «Отмена» (возле кнопки «Ввод»).
- 2 Из самой ячейки. Перейдите на ячейку и нажмите клавишу F2 или сделайте по ней двойной щелчок мышкой. Тогда в ячейке появится курсор клавиатуры, а ее размер изменится на время редактирования. После всех изменений нажмите Enter или Tab или кликните мышкой на любую другую ячейку. Для отмены редактирования нажмите клавишу «Esc».
Примечание. При редактировании не забывайте о кнопках отмены / повтора действий на панели быстрого доступа. Или о комбинациях клавиш CTRL+Z и CTRL+Y.
Как сделать несколько строк в ячейке Excel?
В режиме редактирования, ячейки обладают функционалом простейшего текстового редактора. Главное отличие – это разбиение текста на строки.
Внимание!
Чтобы разбить текст на строки в одной ячейке Excel нужно нажать комбинацию клавиш Alt+Enter. Тогда вы сможете перейти на новую строку в ячейке. В том месте текста, где находится курсор клавиатуры, появится перенос строки и соответственно начало новой.
В обычных редакторах текст делится на строки нажатием клавиши Enter, но в Excel данное действие выполняет функцию подтверждения вода данных и переход на следующую ячейку. Поэтому как написать несколько строк в ячейке Excel жмите Alt+Enter.
Обратите внимание, что после разделения одной строки в ячейке на две и более с помощью клавиш Alt+Enter, то автоматически активируется опция «формат ячеек»-«выравнивание»-«перенос по словам». Притом что сама эта функция не разбивает строку на слова, а оптимизирует ее отображение.
Режим редактирования
В режиме редактирования работают все стандартные комбинации клавиш управления курсором клавиатуры, как и в других программах Windows:
- Клавиша «DELETE» удаляет символ справа, а «Backspace» слева.
- CTRL+ «стрелка влево» переход на начало слова, а CTRL+ «стрелка вправо» – в конец слова.
- «HOME» смещает курсор клавиатуры в начало строки, а «END» – в конец.
- Если в тексте более одной строки то комбинации CTRL+HOME и CTRL+END перемещают курсор в начало или в конец целого текста.
Примечание. Точно так же редактируются: формулы, функции, числа, даты и логические значения.
Стоит еще отметить, что простой режим редактирования позволяет задавать тексту свой стиль оформления: полужирный, курсив, подчеркнутый и цвет.
Обратите внимание, что стиль текста не отображается в строке формул, поэтому его удобнее задавать, редактируя непосредственно в самой ячейке.
Читайте так же: как перевести число и сумму прописью в Excel.
Если необходимо в одну ячейку Excel вставить большое количество текста, то будет отличным решением расположить его в несколько строк. Но как? Ведь при вводе текста в ячейку, он располагается в одну строку, каким бы длинным он ни был. Далее мы продемонстрируем, как можно вставить более одной строки текста в любую ячейку рабочего листа Excel.
5 шагов к улучшенной компоновке данных
Предположим, в Вашей таблице есть столбец с именами, которые записаны полностью. Вы хотите сделать так, чтобы имя и фамилия располагались на разных строках. Следующие простые действия помогут Вам точно указать, где должны располагаться разрывы строк:
- Кликните по ячейке, в которую нужно ввести несколько строк текста.
- Введите первую строку.
- Нажмите сочетание Alt+Enter, чтобы создать ещё одну строку в ячейке.Нажмите Alt+Enter ещё несколько раз, чтобы переместить курсор в то место, где Вы хотите ввести следующую строку текста.
- Введите следующую строку текста.
- Чтобы закончить ввод, нажмите Enter.
Хорошо запомните комбинацию клавиш Alt+Enter, с помощью нее Вы можете вставить разрывы строк в любом нужном месте ячейки, не зависимо от её ширины.
Урок подготовлен для Вас командой сайта office-guru.ru
Источник: /> Перевел: Антон Андронов
Правила перепечаткиЕще больше уроков по Microsoft Excel
Оцените качество статьи. Нам важно ваше мнение:
Объединение текста из двух или нескольких ячеек в одну
Смотрите также использовать функцию СЦЕПИТЬ, текстовые данные полученные несколько строк текста.Вот мы и разобрали
Объединение данных с помощью символа «амперсанд» (&)
-
будет потеряна. Вот в группе «Буфер некоторых случаях выполнение
-
помощь придет форматирование колонка с формулами уже не зависят содержащей формулу. Появляется
-
и т.д., жмемВыделяем любую ячейку в столбцы на листе только верхние ячейки
-
же обсудим всеДанные из нескольких ячеек а в место из базы картотекВведите первую строку. все способы того,
Объединение данных с помощью функции СЦЕП
-
мы и завершили обмена» и имеет какой-то задачи зависит
-
через пункт меню и столбец со от формулы. Ещё
-
маркер заполнения в на кнопку
пустом столбце на полностью, их нужно таблицы. Нам же возможные способы объединения можно объединить в
-
нее просто применять кадрового отдела.Нажмите сочетание как в «Экселе» разбор второго метода, иконку щетки.
support.office.com
Объединение столбцов в Microsoft Excel
напрямую от выбранного на ленте скопированными значениями. Выделяем раз копируем данные, виде крестика. Зажимаем«OK» листе Excel. Для сперва выделить. Становимся нужно объединить все этих элементов, ведь одну с помощью в формулах операторФамилия – в данномA объединить столбцы. Как
поясняющего, как вВыделите оставшиеся необъединенные ячейки
Процедура объединения
метода. Условно их«Объединить по строкам» поочередно первый и но уже с левую кнопку мыши. того, чтобы вызвать на горизонтальную панель ячейки двух столбцов в каждом отдельном символа «амперсанд» (&) &, так как столбце находиться толькоlt+Enter можно отметить, все
Способ 1: объединение с помощью контекстного меню
«Экселе» объединить столбцы. столбцов. можно разделить на. Если же нужно
- второй диапазон. Кликаем нового места их и протягиваем егоВ ячейке, в которуюМастер функций координат Excel, в построчно. Выделяем объединенную случае рационально использовать или функции СЦЕП. она имеет ряд
- фамилии сотрудников., чтобы создать ещё они во многомЕсли вы хотите объединитьТеперь задачу можно считать две группы: те, произвести объединение без правой кнопкой мыши размещения. вниз до конца выводится результат обработки, кликаем по кнопке
- которой записаны наименования ячейку. Находясь во различные варианты.Выделите ячейку, в которую своих недостатков.В третьем столбце «Имя одну строку в отличаются друг от столбцы в «Экселе» решенной, ведь все что выполняются путем потерь данных, то по выделенной области.Выделяем первый столбец изначального таблицы. значений функцией, отобразились«Вставить функцию» колонок буквами латинского вкладкеСкачать последнюю версию вы хотите вставить
- + Фамилия» необходимо ячейке.Нажмите друга и подходят без потери данных,
ячейки столбцов объединились. форматирования таблицы, и с этой задачей В контекстном меню диапазона, который нужноКак видим, формула скопирована объединенные данные первой, расположенной около строки алфавита. Зажимаем левую«Главная» Excel объединенные данные.3 главных недостатка функции объединить имя иAlt+Enter
Способ 2: объединение с помощью кнопки на ленте
в определенных ситуациях. то делается это Однако стоит учитывать, те, для выполнения можно справиться, лишь выбираем пункт будет объединить с на диапазон ниже, строки склеиваемых столбцов.
- формул. копку мыши ина ленте кликаемВсе способы объединение столбцовВведите = (знак равенства) СЦЕПИТЬ по сравнению фамилию каждого сотрудникаещё несколько раз, Так, если вам не через инструменты что часть данных, которых необходимо прибегнуть
- использовав функцию«Очистить содержимое» другими колонками. Жмем а соответствующие результаты Но, как видим,Открывается окно с перечнем выделяем те колонки, по кнопке можно условно разделить и выберите первую с оператором &: для последующего использования чтобы переместить курсор необходимо быстро объединить форматирования, а с находящаяся в них, к специальной функции.СЦЕПИТЬ.
на кнопку отобразились в ячейках. слова в ячейке различных функций. Нам которые хотим объединить.«Формат по образцу» на две большие ячейку, которую нужноОграниченное максимальное количество объединяемых в сводных таблицах в то место,
Способ 3: объединение с помощью функции
столбцы по ячейкам, помощью специальной функции потеряется. Если быть Обо всех по. Хотя, если задачиПосле того, как мы«Вставить» Но мы просто с результатом слиплись, нужно среди них
- Переходим во вкладку. Данная кнопка имеет группы: использование форматирования объединить. значений ячеек до и отчетах, сформированных где Вы хотите лучше пользоваться вторым «СЦЕПИТЬ». Именно ее
- точнее, то останется порядку дальше. сохранения данных не избавились от транзитныхразмещенную на вкладке вынесли значения в между ними нет найти наименование«Главная» форму щетки и и применение функций.
- Введите символ 255. программой Excel. ввести следующую строку методом, а если мы сейчас и лишь информация, введеннаяИтак, первый способ того, ставится, а тем данных, форматируем объединенный«Главная» отдельный столбец. Теперь пробела.«СЦЕПИТЬ», если в данный расположена в блоке Процедура форматирования более&Функция объединяет только текстовыеДля этого необходимо попарно текста. вам никак нельзя рассмотрим. в первый столбец как в «Экселе» более, если объединяемые столбец на своев группе инструментов же нужно объединитьДля того, чтобы разъединить. После того как момент находимся в инструментов простая, но некоторыеи пробел, заключенный
- значения, а оператор объедини тексты изВведите следующую строку текста. потерять часть данныхВыделите ячейку, в которой слева. объединить столбцы, подразумевает ячейки пустые, то усмотрение, так как«Буфер обмена»
первоначальные ячейки и их, в строке находим, выделяем этот другой вкладке. Жмем«Буфер обмена» задачи по слиянию
в кавычки. & объединит любые ячеек столбцов таблицыЧтобы закончить ввод, нажмите при объединении, тогда хотите поместить данныеМы уже разобрали один использование контекстного меню.
использовать данный вариант вследствие наших манипуляций
. Можно вместо последнего вернуть данные в формул после точки пункт и нажимаем на пиктограмму в. После этого, просто колонок можно решить,Выберите следующую ячейку, которую значения ячеек.
- в общие строки.Enter — третьим. двух ячеек, тем способ того, как Именно этот метод не рекомендуется. Это его формат обнулился. действия нажать на изначальное место расположения. с запятой между на кнопку виде треугольника, остриём выделяем всю оставшуюся только задействовав специальную нужно объединить, иФункция требует немного большеНа рисунке проиллюстрированный пример.
- Автор: Вадим Матузок самым объединив их. объединить два столбца относится к категории связано с тем, Тут уже все клавиатуре сочетание клавиш Если просто объединить координатами ячеек вставляем«OK» направленного вниз, справа область, в пределах функцию. Рассмотрим все нажмите клавишу ВВОД. затрат времени и решения данной задачи.Хорошо запомните комбинацию клавишЕсли необходимо в однуНажмите по кнопке «Вставить в «Экселе». Но, форматирования. Чтобы выполнить что он довольно зависит от целевогоCtrl+V или удалить исходные следующие символы:. от кнопки которой нужно объединить варианты подробнее и Пример формулы: ресурсов как у
- Для этой целиAlt+Enter ячейку Excel вставить функцию». Находится она как говорилось в поставленную задачу, сделайте сложный и его назначения конкретной таблицы. столбцы, то формула
- » «;После этого открывается окно«Объединить и поместить в столбцы. определим, в каких=A2&» «&B2 программы Excel (в в примере должен
- , с помощью нее большое количество текста, слева от строки самом начале, всего следующее: реализация занимает относительно и остается наВыделяем первоначальные столбцы, которыеСЦЕПИТЬПри этом между двумя аргументов функции центре»После проведения форматирования по конкретных случаях лучше.
- процессе вычислений с использоваться оператор «&» Вы можете вставить то будет отличным формул. их будет представленоВыделите верхние ячейки столбцов много времени. усмотрение пользователя. следует объединить. Вобудет нарушена, и знаками кавычек вСЦЕПИТЬ
- , которая расположена на образцу столбцы таблицы применять определенный способ.Выделите ячейку, в которую использованием сложных формул), (END вместо оператора разрывы строк в решением расположить его
- В появившемся окне вам три. Второй метод таблицы, которые выАвтор: Максим ТютюшевНа этом процедуру объединения вкладке мы все равно этих добавочных символах. Её аргументами являются ленте в блоке будут объединены вСамый распространенный способ объединения вы хотите вставить так и у «+»), который позволяет любом нужном месте в несколько строк. необходимо из списка также подразумевает использование хотите объединить.
- При создании таблиц в столбцов без потерь«Главная» утратим данные. Поэтому ставим пробел. Если адреса ячеек, содержимое инструментов один. столбцов – это объединенные данные. пользователя (в процессе объединять значения ячеек
ячейки, не зависимо Но как? Ведь всех функций найти инструментов форматирования, ноНажмите по выделению правой программе Excel зачастую данных можно считатьв блоке инструментов
поступим немного по-другому. говорить о конкретном
которых нужно объединить.«Выравнивание»Внимание! Если в объединяемых использование инструментов контекстногоВведите выражение ввода функции в в формулах: от её ширины.
при вводе текста и выделить «СЦЕПИТЬ». для многих он кнопкой мыши (ПКМ). появляется нужда в оконченной. Конечно, этот«Выравнивание» Выделяем колонку с примере, то в В поля. Открывается меню. Выбираем ячейках будут находиться меню.= СЦЕП( строку формул).Как показано выше наУрок подготовлен для Вас в ячейку, онНажмите кнопку «ОК». покажется на порядокВ списке опций кликните объединении нескольких столбцов. способ намного сложнееоткрываем уже знакомое объединенным результатом. Во нашем случае запись:«Текст1» в нем пункт данные, то сохранитсяВыделяем первый сверху ряд.Интересный факт! В Excel рисунке с помощью
командой сайта office-guru.ru
lumpics.ru
Три способа того, как в «Экселе» объединить столбцы
располагается в однуСразу после того, как проще: по «Формату ячеек». Эта, на первый предыдущих вариантов, но нам по предыдущему вкладке «Главная» жмем=СЦЕПИТЬ(B3;C3),«Объединить по строкам» только та информация, ячеек колонок, которыеВыберите первую ячейку, которую нет обратной функции символа «&» можно
Процедура объединения
Источник: https://www.ablebits.com/office-addins-blog/2012/04/12/excel-multiple-lines-cell/ строку, каким бы вы это сделаете,Выделите столбцы, которые хотитеПоявится окно, где нужно взгляд, простая задача в некоторых случаях способу меню и на кнопку «Копировать»,была изменена на следующую:«Текст2». которая находится в мы хотим объединить. нужно объединить. РАСЦЕПИТЬ и нет соединить любые текстовыеПеревел: Антон Андронов длинным он ни появится окно, в объединить. Важно для перейти на вкладку для некоторых пользователей он является незаменимым.
Способ 1: через «Формат ячеек»
выбираем в нем размещенную на ленте=СЦЕПИТЬ(B3;» «;C3)и т.д. намПосле этих действий, выделенные самом первом слева Кликаем по выделеннымДля разделения объединяемых ячеек специального символа оператора.
- значения из разныхАвтор: Антон Андронов был. Далее мы
- котором необходимо ввести этого выделять не
- «Выравнивание». становится сложным испытанием.
- Урок: пункт в блоке инструментов
- Как видим, между словами нужно внести адреса колонки всего листа столбце выделенного интервала.
- элементам правой кнопкой
используйте запятые, а Для решения такой ячеек без использованияОдна из самых популярных продемонстрируем, как можно аргументы выбранной функции. ячейки столбцов, аСреди прочих появившихся параметров Главное – знать
- Мастер функций в Excel
- «Объединить по строкам»
- «Буфер обмена». Как появляется пробел, и ячеек самого верхнего буду объединены. При Все остальные данные мыши. Открывается контекстное
- для добавления пробелов, задачи применяются формулы
функции: =СЦЕПИТЬ(). В операций в Exel вставить более одной В первое текстовое непосредственно столбцы. Для найдите «Объединение ячеек» порядок действий дляКак видим, существует несколько. альтернативное действие, можно они больше не
Способ 2: с помощью кнопки на ленте
ряда объединяемых столбцов. использовании данного способа, будут уничтожены. Поэтому меню. Выбираем в запятых и другого с комбинациями текстовых этом примере объединены по работе с строки текста в поле «Текст 1» этого, зажав левую и поставьте напротив выполнения объединения. Именно
- способов объединения столбцовПосле этого, возможно, несколько после выделения столбца являются слипшимися. При Сделать это можно как и в за редким исключением нем пункт текста — кавычки. функций. Например маркером значения ячеек A2
- текстом – это
- любую ячейку рабочего введите ссылку на кнопку мыши (ЛКМ),
- этого пункта галочку. о том, как
в Экселе. Можно раз появится окошко набрать на клавиатуре желании вместе с вписав адреса вручную. предыдущем варианте, все данный способ рекомендуется«Формат ячеек…»Введите закрывающую скобку в для расцепления текста
Способ 3: при помощи функции
и B2 с объединение текстовых строк. листа Excel. первую ячейку столбца, проведите курсором поНажмите «ОК». объединить столбцы в использовать любой из с информационным сообщением сочетание клавиш
- пробелом можно поставить Но, гораздо удобнее данные, кроме тех, использовать для работы
- . конце формулы и послужит символ пробела добавленным между ними
- Например, объединение несколькихПредположим, в Вашей таблице который хотите объединить. буквам столбцов, расположенным
- Как можете заметить, сразу
«Экселе», и будет них, но при о потере данных.Ctrl+C запятую или любой поставить в поле которые до объединения с пустыми ячейкамиОткрывается окно форматирования ячеек. нажмите клавишу ВВОД. « » , символом пробела (указанный слов в одну есть столбец с Во второе поле, сверху первой строки после выполнения данных рассказано в этой определенных обстоятельствах следует Каждый раз жмите. другой разделитель. соответствующего аргумента курсор,
Заключение
находились в крайнем или с колонками Переходим во вкладку Пример формулы: а дальше: в формуле между строку. На практике именами, которые записаны соответственно, «Текст 2», листа. действий выделенные ячейки статье. отдавать предпочтения конкретному на кнопкуУстанавливаем курсор на любуюНо, пока мы видим а затем выделить левом столбце, будут
с малоценными данными.
fb.ru
Вводим несколько строк в одной ячейке Excel
«Выравнивание». В группе=CONCAT(A2, » Семья»)чтобы расцепить только имя кавычками как текстовое в процессе рутинной полностью. Вы хотите введите ссылку наПерейдите в главную вкладку. слились в одну.Если вы решили объединить варианту.«OK» пустую область листа. результат только для ячейку, подлежащую объединению. утеряны.Также объединение столбцов можно настроек
5 шагов к улучшенной компоновке данных
. используем формулу: =ЛЕВСИМВ(C2;ПОИСК(« значение). работы с Excel сделать так, чтобы вторую ячейку столбца.На ленте инструментов нажмите Однако это не 2 столбца «Эксель»,Так, большинство пользователей предпочитают. Кликаем правой кнопкой
- одной строки. Чтобы Точно таким жеВ то же время,
- провести при помощи
- «Отображение»При работе в программе «;C2;1))Для объединения текстов в часто приходиться объединять имя и фамилия В завершение нажмите «Объединить и поместить решает нашу задачу, тогда на выбор использовать объединение черезКак видим, наконец данные мыши. В появившемся
- получить объединенное значение
- образом поступаем и существует возможность объединения кнопки на ленте.
около параметра Excel иногда наступаетчтобы расцепить только фамилию одну строку программа Имена и Фамилии располагались на разных «ОК». После этого, в центре».
ведь необходимо объединить можно воспользоваться тремя
контекстное меню, как
объединены в одном
контекстном меню в
office-guru.ru
Лучшая альтернатива функции СЦЕПИТЬ и объединить текст в Excel
столбцов и в с другими ячейками столбцов без потерь Этим способом удобно«Объединение ячеек» необходимость объединения двух – формула: =ПРАВСИМВ(C4;ПОИСК(« Excel предлагает встроенную сотрудников в одну строках. Следующие простые чтобы объединить всеИз списка выберите опцию столбцы. Поэтому переходим различными способами, о
Как сцепить два текста в один с помощью и без функции Excel?
наиболее интуитивно понятное. столбце в том блоке
- других ячейках, нам первой строки объединяемых данных. Реализация этой пользоваться, если выставим галочку. После
- и более столбцов. «;C4;1)+1) функцию
ячейку. действия помогут Вам строки столбцов, выделите «Объединить по строкам». ко второму этапу: которых и будет Если же нужно месте, в котором
«Параметры вставки» нужно скопировать функцию колонок. После того, процедуры значительно сложнее
хотите объединить не этого жмем на Некоторые пользователи неФактически функция СЦЕПИТЬ устарела,=СЦЕПИТЬ(A2;» «;B2), котораяВ примере показанным на точно указать, где ячейку с функцией,Сразу после выполнения всех
Перейдите на главную вкладку. вестись речь в произвести слияние столбцов это изначально требовалось.выбираем пунктСЦЕПИТЬ как координаты появились первого способа. Она просто колонки отдельной кнопку знают, как это но все еще объединяет текстовые значения рисунке таблица содержит должны располагаться разрывы
наведите курсор в действий столбцы будутВыделите объединенную ячейку. статье. Заранее стоит
не только в Теперь нужно очистить«Значения»на нижний диапазон. в полях осуществляется с помощью таблицы, а листа«OK» сделать. Другие знакомы доступна пользователям в в одну строку. первые два столбца:
строк:
нижний правый угол, объединены, но, какНа панели кликните по
- пояснить, что они таблице, но и лист от транзитных
- . Для этого устанавливаем«Тест1» функции
- в целом.. только с самыми новых версиях программы Однако на практикеИмя – ячейки вКликните по ячейке, в зажмите ЛКМ и и в предыдущем пункту «Формат по
отличаются друг от по всему листу, данных. Таких областейМы сохранили значения объединенного курсор в нижний,СЦЕПИТЬДля того, чтобы объединитьКак видим, мы объединили простыми вариантами. Мы Excel. мы не рекомендуем
- этой колонке содержат которую нужно ввести протяните курсор вниз.
- методе, часть информации образцу». Она расположена друга, и в
то тут на у нас две: столбца, и они правый угол ячейки,«Текст2»
exceltable.com
.
























 Также вместо этого можно встать в нужную ячейку и нажать комбинацию клавиш Ctrl+1.
Также вместо этого можно встать в нужную ячейку и нажать комбинацию клавиш Ctrl+1.



 При этом вместо аргументов “Текст1” и “Текст2” набираем нужные символы, сохраняя кавычки. По готовности жмем Enter.
При этом вместо аргументов “Текст1” и “Текст2” набираем нужные символы, сохраняя кавычки. По готовности жмем Enter.