Содержание
- 1 Группирование данных в Excel
- 2 Как сгруппировать строки
- 3 Office ХР
- 4 Office 2007
- 4.1 en
- 4.2 ru
Очень часто при создании таблиц в Excel хотелось бы использовать сворачиваемые списки. Оказывается, это очень просто!
Итак, как же это сделать?
1. Выделяем строки раздела, которые нужно сгруппировать, кроме заголовка.
2. Выбрать Данные -> Группировать
3. Если были выделены не целые строки при помощи их заголовков, а просто группа ячеек, то отобразится диалоговое окно, в котором пользователю будет предложено уточнить, что он группирует — строки или столбцы.
4. Готово!
Теперь раздел строк можно свернуть или развернуть, нажав на кнопки «+» или «-».
Для отображения строк определенного уровня нужно нажать на кнопки 1, 2 и т.п., соответствующие уровню.
По умолчанию кнопки «+»/ «-» расположены внизу, но чаще всего это неудобно и некрасиво. Поэтому сделаем небольшие изменения и разместим кнопку для группировки сверху.
Для этого в настройках раздела «Структура» в Excel нужно откорректировать расположение итоговых данных и снять флаг «итоги в строках под данными»:
Теперь сгруппированный список выглядит так:
Из этого руководства Вы узнаете и сможете научиться скрывать столбцы в Excel 2010-2013. Вы увидите, как работает стандартный функционал Excel для скрытия столбцов, а также научитесь группировать и разгруппировывать столбцы при помощи инструмента «Группировка».
Уметь скрывать столбцы в Excel очень полезно. Может быть множество причин не отображать на экране какую-то часть таблицы (листа):
- Необходимо сравнить два или более столбцов, но их разделяют несколько других столбцов. К примеру, Вы хотели бы сравнить столбцы A и Y, а для этого удобнее расположить их рядом. Кстати, в дополнение к этой теме, Вам может быть интересна статья Как закрепить области в Excel.
- Есть несколько вспомогательных столбцов с промежуточными расчётами или формулами, которые могут сбить с толку других пользователей.
- Вы хотели бы скрыть от посторонних глаз или защитить от редактирования некоторые важные формулы или информацию личного характера.
Читайте дальше, и вы узнаете, как Excel позволяет быстро и легко скрыть ненужные столбцы. Кроме того, из этой статьи Вы узнаете интересный способ скрыть столбцы с помощью инструмента «Группировка», который позволяет скрывать и отображать скрытые столбцы в одно действие.
- Скрываем выбранные столбцы в Excel
- Используем инструмент «Группировка», чтобы в один клик скрыть или отобразить столбцы
Скрываем выбранные столбцы в Excel
Вы хотите скрыть один или несколько столбцов в таблице? Есть простой способ сделать это:
- Откройте лист Excel и выделите столбцы, которые необходимо скрыть.
Подсказка: Чтобы выделить несмежные столбцы, отметьте их щелчком левой кнопки мыши при нажатой клавише Ctrl.
- Кликните правой кнопкой мыши на одном из выбранных столбцов, чтобы вызвать контекстное меню, и выберите Скрыть (Hide) из списка доступных действий.
Подсказка: Для тех, кто любит быстрые клавиши. Скрыть выделенные столбцы можно нажатием Ctrl+0.
Подсказка: Вы можете найти команду Скрыть (Hide) на Ленте меню Главная > Ячейки > Формат > Скрыть и отобразить (Home > Cells > Format > Hide & UnHide).
Вуаля! Теперь Вы с лёгкостью сможете оставить для просмотра только нужные данные, а не нужные скрыть, чтобы они не отвлекали от текущей задачи.
Используем инструмент «Группировка», чтобы в один клик скрыть или отобразить столбцы
Те, кто много работает с таблицами, часто используют возможность скрыть и отобразить столбцы. Существует ещё один инструмент, который отлично справляется с этой задачей, – Вы оцените его по достоинству! Этот инструмент – «Группировка». Бывает так, что на одном листе есть несколько несмежных групп столбцов, которые нужно иногда скрывать или отображать – и делать это снова и снова. В такой ситуации группировка значительно упрощает задачу.
Когда Вы группируете столбцы, сверху над ними появляется горизонтальная черта, показывающая, какие столбцы выбраны для группировки и могут быть скрыты. Рядом с чертой Вы увидите маленькие иконки, которые позволяют скрывать и отображать скрытые данные буквально в один клик. Увидев такие иконки на листе, Вы сразу поймёте, где находятся скрытые столбцы и какие столбцы могут быть скрыты. Как это делается:
- Откройте лист Excel.
- Выберите ячейки, которые надо скрыть.
- Нажмите Shift+Alt+Стрелка вправо.
- Появится диалоговое окно Группирование (Group). Выберите Колонны (Columns) и нажмите OK, чтобы подтвердить выбор.
Подсказка: Еще один путь к этому же диалоговому окну: Данные > Группировать > Группировать (Data > Group > Group).
Подсказка: Чтобы отменить группировку выберите диапазон, содержащий сгруппированные столбцы, и нажмите Shift+Alt+Стрелка влево.
- Инструмент «Группировка» добавит специальные символы структуры на лист Excel, которые покажут какие именно столбцы входят в группу.
- Теперь по одному выделяйте столбцы, которые необходимо скрыть, и для каждого нажимайте Shift+Alt+Стрелка вправо.
Замечание: Объединить в группу можно только смежные столбцы. Если требуется скрыть несмежные столбцы, то придётся создавать отдельные группы.
- Как только Вы нажмёте сочетание клавиш Shift+Alt+Стрелка вправо, скрытые столбцы будут показаны, а возле черты над сгруппированными столбцами появится специальная иконка со знаком «—» (минус).
- Нажатие на минус скроет столбцы, и «—» превратится в «+«. Нажатие на плюс моментально отобразит все скрытые в этой группе столбцы.
- После выполнении группировки в верхнем левом углу появляются маленькие цифры. Их можно использовать для того, чтобы скрывать и отображать одновременно все группы одинакового уровня. Например, в таблице, показанной ниже, нажатие на цифру скроет все столбцы, которые видны на этом рисунке, а нажатие на цифру скроет столбцы С и Е. Это очень удобно, когда Вы создаёте иерархию и несколько уровней группировки.
Вот и всё! Вы научились пользоваться инструментом для скрытия столбцов в Excel. Кроме того, Вы научились группировать и разгруппировывать столбцы. Надеемся, что знание этих хитростей поможет Вам сделать привычную работу в Excel гораздо проще.
Будьте успешны вместе с Excel!
Урок подготовлен для Вас командой сайта office-guru.ru
Источник: /> Перевел: Антон Андронов
Правила перепечаткиЕще больше уроков по Microsoft Excel
Оцените качество статьи. Нам важно ваше мнение:
18.03.2009 Автор: Алексей Лупан
Можно сворачивать/разворачивать строки на листе Excel.
Если строк много, то фича рулит.
Группированные строки в Excel
Как сгруппировать строки
- Выделить строки, которые хотим сгруппировать. Можно выделять как строки, так и просто ячейки «в столбце».
- Выбрать Данные > Группа и Структура >Группировать.
- Или в Office 2007 жмакнуть Shift+Alt+стрелка вправо. Появится диалог с вопросом: Что группировать будем — строки али колонки?
Официальная справка (очень рекомендую ознакомиться):
- Для отображения строк уровня щелкните соответствующие символы структуры.
- Для отображения или скрытия данных в многоуровневой структуре щелкайте символы структуры и .
Дело очень простое, как настройки маршрутизатора под Gentoo:
- После выделения столбца/строки жмем Alt+Shift+ для понижения уровня. Потом, при необходимости повысить уровень обратно — то же со .
- Уровней может быть (в Excel 2003) до восьми.
- Кроме минусов, можно кликать линии, от них идущие.
- Групповое изменение — маленькие кнопочки с цифрами в левом верхнем углу.
Но придумать себе проблему на эту тему все еще можно:
Как, епрст, сделать так, чтобы «плюсики» отображались вверху, а не внизу скрываемо/раскрываемого списка?
Office ХР
Данные > Группа и Структура > Настройка > убрать галку у опции «Итоги в строках под данными»
Office 2007
en
Data > Outline > Show the Outline dialog box > Settings > uncheck «Summary rows below detail»
ru
Данные > Структура > Показать меню (см. на картинке, куда надо нажать) > Настройки > убрать галку у опции «Итоги в строках под данными»
Смотри, куда жмакаешь
Раскрываемость списков неизменно и существенно повышается.
Странность в том, что для каждого листа эту операцию следует повторять… Разве что — использовать макрос, который будет это делать одним нажатием:
Sub OutlinePlusesInTop()
‘ Товарищ, это макрос для Office 2007
With ActiveSheet.Outline
.AutomaticStyles = False
.SummaryRow = xlAbove
.SummaryColumn = xlRight
End With
End Sub
А кто не знает, как использовать макросы в офисном пакете, тот просто нам завидует.
Плавная привязка записи к теме тестирования:
Дык, очевидно же, ёптыть…
Тест-кейсы в Excel забабахать может каждый бабуин, а как именно решить проблему с «поменять плюсики местами» — увы. Чтобы потом не сталкиваться с этой проблемой, сделал себе памятку в блоге. Всё это, конечно, неразрывно связано с тестированием…
То есть, не было никаких разрывов с ноября прошлого года.
Прием комментариев к этой записи завершён.
Тут нам не то, и не это. Не надо задавать вопросы о том, как сделать ещё что-то с этими прекрасными свертывающимися списками. Здесь даже не форум по Excel. Это блог о тестировании программного обеспечения.
Вы же любите тестировать, правда?
Опубликовано в Инструменты, Откровения, Радости, Скриншоты, LibreOffice | Отмечено Бабуин, Группирование данных, Excel, LibreOffice | 42 комментария
Рубрика Excel
Также статьи о работе с данными в Экселе:
- Ввод данных в Эксель
- Типы данных в Эксель
- Ввод данных в Excel через форму
- Как выполнить сортировку данных в Excel?
Когда данные или таблица в Экселе занимают много пространства на листе, их можно сгруппировать и скрыть, открывая для просмотра только при необходимости. Группировать в Excel можно как строки, так и столбцы, причем поддерживается несколько уровней группировки данных.
Для группировки данных в Excel необходимо выделить группируемые столбцы или строки, перейти на вкладку «Данные», и выбрать пункт меню «Группировать» в области «Структура». Попробуем для примера группировать строки в Excel. Выделяем первую группу значений, и нажимаем соответствующий пункт меню.
В появившемся окошке необходимо будет указать, группировать строки или столбцы.
После группировки строк в Excel в левой части документа появились дополнительные обозначения. В самом верху указывается вложенность группы, а напротив тринадцатой строки появился знак минуса, свидетельствующий о раскрытом состоянии строк. Также в этой строке можно подписать название группы, так как после нажатия на знак минус и сворачивания группированных строк, эта строка будет напротив знака плюс, которым можно будет развернуть группу обратно.
Так можно группировать до восьми уровней вложенности. Нажимая на порядковый номер группы вверху слева можно открывать или скрывать сразу весь уровень.
Таким же образом можно группировать столбцы в Excel, указывая при группировке, что группировать следует столбцы.
По умолчанию строка итогов для строк, которую мы использовали как подпись группы, делается снизу, а для столбцов справа. Чтобы это изменить, необходимо зайти в настройки структуры, и убрать все установленные галочки.
Для удаления отдельной группы необходимо ее выделить, и выбрать в меню «Разгруппировать». При этом также придется указывать, строки или столбцы.
Чтобы сразу разгруппировать все строки и столбцы, необходимо в меню «Разгруппировать» выбрать пункт «Удалить структуру».
8 апреля 2022 г.
В Excel удобно сворачивать и разворачивать строки, если вы хотите просмотреть только определенные разделы данных в электронной таблице. Сворачивание строк может облегчить концентрацию, когда вам нужно упорядочить обширный набор данных. В этой статье мы обсудим, почему вы можете свернуть строки в Excel, и шаги, которые вы можете выполнить, чтобы свернуть и развернуть строки в программе.
Вы можете свернуть строки в программе, чтобы скрыть любые данные, над которыми вы не работаете в данный момент. Это может помочь вам сосредоточиться на небольших наборах данных без других цифр, которые могут отвлекать. Когда вы сворачиваете строки, у вас есть возможность развернуть их позже, чтобы восстановить полное представление данных. Вы можете сделать это, когда будете готовы просмотреть все свои данные или когда отправляете электронную таблицу другому человеку для проверки. Вы не теряете данные при сворачивании строк.
Как свернуть строки в Excel двумя способами
Есть два способа свернуть строки электронной таблицы:
1. Свернуть строки в группу
Один из способов свернуть строки данных — сгруппировать их, а затем скрыть группу. Группа — это инструмент, позволяющий организовать несколько строк или столбцов. Вы можете сгруппировать строки вместе, перейдя на вкладку «Данные» и выбрав «Группировать» в разделе «Структура». В разделе «Структура» отображаются строки и столбцы, а также детали данных внутри групп. нажав кнопку «минус» в нижней части панели группы. Вот несколько шагов, которые вы можете выполнить, чтобы создать схему:
-
Откройте вашу электронную таблицу.
-
Выберите ячейку или диапазон ячеек, вокруг которых вы хотите создать контур.
-
Перейдите в меню «Формат» и выберите параметр «Ячейки». Затем программа генерирует диалоговые окна «Формат ячеек».
-
Нажмите на вкладку «Границы» в диалоговом окне.
-
На вкладке «Границы» вы можете выбрать, где вы хотите разместить границы. Контур охватывает всю ячейку или диапазон ячеек.
-
В области опций «Стиль» в правой части экрана вы можете выбрать стиль линии и цвет, который вы хотите, чтобы контур выглядел в электронной таблице.
-
Когда вы закончите, нажмите кнопку «ОК» в нижней части диалогового экрана. Если вы хотите отменить действия, выбранные вами в диалоговом окне, вы можете нажать кнопку «Отмена», чтобы вернуться к предыдущему экрану.
2. Свернуть строку во всей схеме на определенном уровне
В схеме у вас может быть несколько уровней данных. Когда вы сворачиваете первый уровень данных, он отображает наименьшее количество данных. Ваш самый высокий уровень данных, которые вы сворачиваете, отображает наибольший объем данных. Например, если у вас есть три уровня данных и вы сворачиваете третий уровень, в электронной таблице отображаются все ваши строки. В то время как если вы свернете первый уровень данных, программа свернет все остальные строки данных, кроме первого уровня. Если вы хотите свернуть строку во всей схеме на определенном уровне, вы можете сделать это, выполнив следующие действия:
-
Откройте вашу электронную таблицу.
-
Выберите план данных, которые вы хотите использовать.
-
Нажмите на количество уровней, которые вы хотите свернуть в своем наборе данных в схеме. Количество уровней указано в левой части экрана с номерами уровней в маленьких полях, по которым можно щелкнуть, чтобы свернуть.
Как расширить строки
Когда вы открываете электронную таблицу в программе, вы можете расширять строки данных в группе, нажимая кнопку со знаком плюс или дополнение, расположенную внизу панели группы. Программа восстанавливает свернутые строки, которые вы скрыли ранее, позволяя вам снова увидеть все свои данные на экране. Это самый простой способ расширения скрытых строк.
Вот несколько шагов, которые вы можете использовать, чтобы расширить все строки в вашей электронной таблице, используя альтернативный метод:
-
Откройте вашу электронную таблицу.
-
Перейдите на панель навигации в верхней части экрана и нажмите на вкладку «Главная».
-
На вкладке «Главная» вы можете выбрать «Формат», который находится в правой части панели инструментов.
-
Перейдите в раздел «Видимость».
-
В разделе «Видимость» вы можете навести курсор на раздел «Скрыть и показать».
-
Чтобы развернуть строки, выберите в списке параметр «Показать строки», чтобы восстановить представление всех строк.
Как расширить отдельные строки
Вот несколько шагов, которые вы можете использовать, чтобы расширить отдельные строки в вашей электронной таблице:
-
Откройте вашу электронную таблицу.
-
Выберите одну или несколько строк, которые вы хотите развернуть. Чтобы выбрать несколько строк, вы можете, удерживая нажатой клавишу «Shift», щелкнуть строки, которые хотите использовать.
-
Затем с помощью мыши вы можете щелкнуть правой кнопкой мыши в любом месте выбранных вами строк.
-
Программа открывает панель выбора, из которой вы можете выбрать, выберите «Показать», чтобы восстановить строки для просмотра.
Вы можете идентифицировать свои скрытые строки, потому что программа выделяет их более толстой рамкой. Если вы используете мышь для наведения курсора на область, вы можете увидеть, как ваша мышь превращается в двойную полосу со стрелками. Оттуда вы можете дважды щелкнуть, чтобы увидеть свои скрытые строки, или вы можете перетащить выбранную область, чтобы скрыть больше строк. Вы можете сделать это несколько раз для того, сколько строк вы хотите свернуть и развернуть.
Обратите внимание, что ни одна из компаний, упомянутых в этой статье, не связана с компанией Indeed.
Структурирование (группировка) данных на листе
Смотрите также же образом можноMetalhead Собственно, эти 4. данные и диаграммув группе способы оформления текста) не отображаются,180На вкладкеВ приведенном ниже примере справа или слеваИтого за апрель36 456 ₽ДанныеНастройка многоуровневой структуры соПримечание: зафиксировать две, три,: Здравствуйте! Подскажите а папки вываливаются изМожно также щелкнуть правой
итогов. Для этогоРедактирование и ячеек многоуровневой нажмите кнопку Microsoft367Данные столбец E содержит от каждой группы12 636 ₽Важно:в группе стилямиМы стараемся как четыре и т.д. как это вообще плюсика группировки. Необходимо кнопкой мыши в можно выполнить действия,нажмите кнопку структуры. Применить стиль Office1 126в группе промежуточные итоговые данные строк с подробными11
 При выделении столбцов неСтруктураКопирование структурированных данных можно оперативнее обеспечивать строки. работает, то есть сделать так, чтобы При выделении столбцов неСтруктураКопирование структурированных данных можно оперативнее обеспечивать строки. работает, то есть сделать так, чтобы |
верхней части столбца указанные ниже.Найти и выделить , а затем —2 471Структура для столбцов с данными. В таблице,Итого по Восточному включайте в диапазонщелкните стрелку рядом Скрытие или удаление многоуровневой вас актуальными справочнымиПримечание. Данный способ закрепления как сгруппировать строки, одной кнопкой все и выбрать командуСоздание итогового отчета., а затем выберите процессе создания многоуровневой |
В этой статье
выберите B по D,
приведенной в шаге36 456 ₽
данных итоговую строку. с пунктом
структуры материалами на вашем
строк актуален для
нарисовать кнопки?? Прошу плюсы раскрывались, а
ВставитьСтруктурируйте данные.
Создание многоуровневой структуры из строк
-
команду структуры, так и(в Excel 2007). ВЮжныйГруппировать столбец I содержит 4, показан пример.Важно:На вкладкеГруппироватьСоздание итогового отчета с
-
языке. Эта страница Excel версий 2007 прощения за скудоумие другой закрывались обратно.илиПодробнее читайте в разделе
Перейти после него. других версиях откройте
-
281. промежуточные итоговые данныеПримечание: При выделении строк неДанные, а затем выберите диаграммой переведена автоматически, поэтому и 2010. В ума) Очень хочуПрикрепляю пример в
Удалить Создание многоуровневой структуры
-
.Выполните одно или несколько вкладку511Рядом с группой на для столбцов с Для структурирования данных по включайте в диапазонв группе пунктУбедитесь в том, что ее текст может более ранних версиях научится работать в котором я попыталась. из строк или
-
-
Нажмите кнопку из указанных нижеФайл410 экране появятся символы F по H, столбцам обязательно наличие данных итоговую строку.СтруктураСоздать структуру в первой строке
-
содержать неточности и (2003 и 2000) Excell… сама вставить макрос.Чтобы вставить строку, выделите Создание многоуровневой структурыВыделить группу ячеек действий.
-
и выберите1 202 структуры.
а столбец J
-
итоговых столбцов сНа вкладке
-
выберите. каждого столбца данных, грамматические ошибки. Для инструмент «Закрепить области»vikttur Сгруппировала несколько строк ее, а затем из столбцов..Автоматическое назначение стиля итоговой
Параметры
124При необходимости структурируйте внутреннюю содержит общий итог. формулами, которые ссылаютсяДанныеГруппировать
-
Структурирование данных вручную
для которых требуется
-
нас важно, чтобы находится в меню: Закладка в два плюса.
на вкладкеСкройте подробные данные, щелкнувВыберите пункт строке или столбцу. Затем выберите категорию750 вложенную группу (отдельные Для группировки всех на ячейки вв группе >Важно: создать структуру, имеется эта статья была «Окно» на главнойДанные, Группировать/Разгруппировать
Сделала кнопку, которая
Главная
символы структуры
только видимые ячейки
Дополнительно
200
группы столбцов с
исходных данных для
каждом из столбцов
Структура
Строки
Группируя уровни структуры
заголовок, что каждый
вам полезна. Просим
странице. И там
- там играйтесь.
раскрывает все мои
нажмите кнопку
,
.
На вкладке
и в разделе
1 074
данными).
столбца J выделите
с подробными данными
выберите
, а затем нажмите
вручную, отобразите на
столбец содержит данные
вас уделить пару
нужно ВСЕГДА активизировать
Программа Microsoft Excel создана
плюсы. Но как
Вставить
и
Нажмите кнопку
Данные
Показать параметры для следующего
2 276
Структурирование внутренней вложенной группы
столбцы с B
этой группы.
Группировать
ОК
экране все данные одного типа и секунд и сообщить, ячейку ПОД фиксируемой
-
таким образом, чтобы закрыть их обратно,и выберите пунктдля отображения толькоОКв группе листаВажно: (групп столбцов с по I.Укажите место расположения итогового
.. во избежание ошибок
-
-
что в диапазоне помогла ли она строкой. было удобно не
без перечисления интерваловВставить строки на лист итоговых данных, как
-
, а затем скопируйтеСтруктуравыберите лист и При выделении столбцов
данными)A столбца справа илиРядом с группой наРядом с группой на группировки строк. данных отсутствуют пустые вам, с помощью только вносить данные нужных строк (понятно,. показано на следующем данные.
нажмите кнопку вызова
установите флажок
не включайте в
Для каждой внутренней вложенной
B
слева от столбца
экране появятся знаки
экране появятся знаки
Структурируйте внешнюю группу.
строки или столбцы.
кнопок внизу страницы.
Допустим, информация в таблице
в таблицу, редактировать
что если таким
Чтобы удалить строку, выделите
примере структуры строки:
К началу страницы
диалогового окна
Показывать символы структуры (при
диапазон данных итоговый
группы выберите столбцы
C
с подробными данными.
структуры.
структуры.
Структурирование внешней группы
Убедитесь, что в строках
Для удобства также
имеет горизонтальное направление:
их в соответствии
же образом укажу:
ее, а затем
Подробную информацию см. в
Примечание:
Структура
наличии структуры)
столбец этой группы.
с подробными данными,
D
На вкладке
Продолжайте выделение и группировку
Или структурируйте внутреннюю вложенную
Выделите все подчиненные итоговые
данных также содержится
приводим ссылку на
сосредоточена не в
с заданным условием, с 1 по на вкладке разделе Отображение и
-
При скрытии или удалении..На вкладке соответствующие итоговому столбцу.EДанные
внутренних строк до группу — строки с строки и соответствующие
-
строка итогов — промежуточный оригинал (на английском столбцах, а в но и просматривать 13, программа сожмётГлавная
-
скрытие структурированных данных. структуры удаления данныхУстановите флажокНажмите кнопкуДанныеВ приведенном ниже примереFв группе тех пор, пока
данными для определенного им строки с итог. Выполните одно языке) . строках. Для удобства большие по объему
все строки в
нажмите кнопкуСоздание диаграммы для итогового не происходит.Автоматические стилиОКв группе для группировки столбовG
Структура не будут созданы раздела данных. данными. из указанных нижеДля группировки и суммирования пользователю нужно при блоки информации. одну)?Вставить отчетаВ Excel 2007 нажмите кнопку..Структура с B поHнажмите кнопку вызова все необходимые уровниСтруктурирование внутренней вложенной группыВ приведенном ниже примере действий.
-
-
данных в списке
Создание многоуровневой структуры из столбцов
-
горизонтальной прокрутке зафиксироватьНаименования столбцов и строкА в идеалеи выберите пунктВыделите итоговые данные, которые Microsoft OfficeНазначение стиля существующей итоговойВыполните одно или нескольковыберите D, у которыхI
-
диалогового окна структуры. (групп строк с строка 6 содержитВставка итоговых строк при можно создать структуру, первый столбец, в могут быть значительно
— это чтобыУдалить строки с листа требуется представить в, а затем — строке или столбцу из указанных нижеГруппировать имеется итоговый столбецJ
-
СтруктураЧтобы разгруппировать строки, выделите данными) промежуточные итоговые данные помощи команды Итоги включающую до восьми котором содержатся названия удалены от ячеек, при поиске нужной. виде диаграммы.Параметры Excel
-
действий.. E, выделите столбцы1. их, а затемДля каждой внутренней вложенной для строк со
-
уровней, по одному строк. с которыми пользователь папки эксель самМожно также щелкнуть правойНапример, для построения диаграммы. В других версияхВыделите ячейки, к которымОтображение или скрытие подробныхРядом с группой на с B поРегионУказание расположения итогового столбца на вкладке
-
группы выберите строки 2-й по 5-ю,Используйте команду
-
-
для каждой группы.Выделяем любую ячейку нужной работает в этот
раскрывал плюс и
-
кнопкой мыши выделенную только по итоговым
-
откройте вкладку необходимо применить стили. данных для группы экране появятся знаки D. Для группировкиЯнварьНа вкладкеДанные с подробными данными, строка 10 содержит
Итоги
Каждый внутренний уровень, таблицы, чтобы Excel момент. И все показывал нужную строку строку и выбрать данным Батурина и
-
Файл
На вкладке структуры.
-
столбов с FФевральДанныев группе
соответствующие итоговой строке. промежуточные итоговые данныедля вставки функции представленный большим числом понимал, с какими время прокручивать страницу, (т.е. без раскрытия команду Белова, а неи выберитеДанныеЧтобы показать подробные данныеПродолжайте выделение и группировку по H, уМартв группе
Структура
В приведенном ниже примере
для строк с
ПРОМЕЖУТОЧНЫЕ.ИТОГИ непосредственно под
в символы структуры,
данными ему работать.
чтобы увидеть название,
всех папок). Но
Вставить
по общим итогам,
Параметры
в группе
группы, нажмите соответствующую
внутренних столбцов до
которых имеется итоговый
Квартал 1
Структура
выберите команду
для группировки строк
7-й по 9-ю,
или над каждой
отображает детали для
В выпадающем меню
некомфортно. Поэтому в
это, по-моему, вообще
или
выделите ячейки с
. Затем выберите категорию
Структура
этой группе кнопку
тех пор, пока
столбец I, выделите
Апрель
нажмите кнопку вызова
Разгруппировать
со 2-й по
а строка 11
группой строк с
предшествующего внешнего уровня.
инструмента выбираем значение
табличном процессоре имеется
нереально)
Удалить
A1 по C11,
Дополнительно
нажмите кнопку вызова
.
не будут созданы
столбцы с F
Май
диалогового окна
.
5-ю, у которых
содержит общий итог.
подробными данными и
При этом внешний
«Закрепить первый столбец».
возможность закрепления областей.
ikki
.
как показано в
и в разделе
диалогового окна
Чтобы скрыть подробные данные
все необходимые уровни
по H.ИюньСтруктураВыделенные элементы структуры также
-
имеется итоговая строка Для группировки всех для автоматического создания уровень представляется меньшимТеперь при горизонтальной прокруткеВ таблице, как правило,: ActiveSheet.Outline.ShowLevels RowLevels:=1пишется макрорекодером
Выделите одну или несколько примере выше.Показать параметры для следующего
-
-
Структура группы, нажмите соответствующую структуры.A
Квартал 2. можно разгруппировать без
-
6, выберите строки подробных данных для многоуровневой структуры. Подробнее числом в символах
листа вправо зафиксированный шапка одна. А в два щелчка. ячеек. Щелкните правойСоздайте диаграмму. Например, на листа. этой группе кнопкуДля разгруппировки столбцов выделитеBПолугодие 1Для определения места расположения удаления всей структуры. со 2-й по
строки 11 выделите
об использовании функции
структуры документа. Используйте
столбец будет неподвижен.
строк может быть
именно в таком
кнопкой мыши и
вкладке
выберите лист, содержащий
Установите флажок
.
необходимые столбцы, а
C
2
итогового столбца слева
Удерживая клавишу SHIFT,
5-ю. Для группировки
строки со 2-й
«Итоги» читайте в
многоуровневую структуру для
Чтобы зафиксировать несколько столбцов,
от нескольких десятков
виде.
выберите команду
Вставка
структуру, которую нужно
Автоматические стили
Развертывание или свертывание структуры
затем на вкладке
D
Восточный
от столбца с
щелкните соответствующую группе
строк с 7-й
по 10-ю.
статье Функция ПРОМЕЖУТОЧНЫЕ.ИТОГИ.
быстрого отображения итоговых
необходимо выделить ячейку
до нескольких тысяч.
ikki
Вставить
в группе
скрыть, и снимите
.
до определенного уровня
Данные
E
371
подробными данными снимите
кнопку
по 9-ю, у
A
Вставка собственных итоговых строк
строк или столбцов
в САМОМ НИЗУ
Работать с многостраничными
: ну, Вам видней.
.
Диаграммы
флажок
Нажмите кнопку
в группе
F
504
флажокили которых имеется итоговаяB
-
или вывода подробных таблицы СПРАВА от табличными блоками неудобно,а нам ВашейВ окневыберитеПоказывать символы структуры (при
Применить стилиСреди символов структурыСтруктура
-
-
-
G880Итоги в столбцах справа, а затем строка 10, выделитеC
-
Вставьте собственные итоговые строки данных для каждой фиксируемого столбца. И когда названия столбцов базы коробок отсюдаВставкарекомендуемые диаграммы наличии структуры).
нажмите кнопку снажмите кнопкуH1 755 от данных на вкладке

.Для форматирования структурированных данных номером необходимого уровня.РазгруппироватьI186. Для задания местаДанные по 9-ю.Регион под или над многоуровневую структуру из области». время прокручивать кSerArtur или ячейку для тип диаграмм.Выберите лист. также можно применять Подробные данные более
.
Отображение и скрытие структурированных данных
-
J653
расположения итогового столбца
в группе
AМесяц каждой группой строк
строк (как показаноЗадача: при прокрутке зафиксировать началу, потом возвращаться: Может приготится. Скрывает вставки.Например, при создании диаграммыНа вкладке автоформаты. низких уровней будутВыделенные элементы структуры также1229 справа от столбцаСтруктураBПродажи с подробными данными. в примере ниже),
-
выделенную область, которая к нужной ячейке яйчейки где нули
-
Татьяна иванова с помощью мастераДанные
К началу страницы скрыты. можно разгруппировать без
-
Регион1 068 с подробными данными
нажмите кнопку
-
C2 Например, под (или
столбцов или из
содержит два столбца – нерационально. и обратно.
-
: Данные -> Группа
диаграмм она будетв группеЕсли символы структуры документаНапример, если в структуре удаления всей структуры.
Январь2 823 установите флажокРазгруппировать
1Восточный над) строками данных
строк и столбцов. и две строки.Чтобы шапка была видна
-
P.S. из личной и структура -> выглядеть, как вСтруктура
( четыре уровня, можно Удерживая клавишу SHIFT,
Февраль
-
3Итоги в столбцах справа
..
-
Регион
Настройка многоуровневой структуры со стилями
Март о продажах заСтруктурированная строка сведенийДелаем активной ячейку на при прокрутке, закрепим коллекции Сгруппировать следующем примере.щелкните, скрыть четвертый уровень, щелкните соответствующую группеМартЗападный от данныхВажно:Месяц9 647 ₽ март и апрель о продажах, сгруппированных пересечение фиксируемых строк верхнюю строку таблицыRAN
обратно, соответственно, РазгруппироватьПри отображении или скрытииРазгруппировать
и нажав кнопку кнопку
-
Квартал 1192. Если во время разгруппировкиПродажи3 используйте функцию СУММ, по географическим областям
-
и столбцов. Но Excel:: Для коробок
эти кнопочки с данных в структурированном, а затем выберите
-
) не отображаются,, при этом
-
илиАпрель185Нажмите кнопку структуры подробные данные2Восточный чтобы подсчитать промежуточные
-
и месяцам, отображающая не в самойСоздаем таблицу и заполняем
-
SerArtur зелёными стрелками можно списке эти изменения
пункт нажмите кнопку Microsoft оставшиеся три уровня
, а затем
Копирование структурированных данных
-
Май143
ОК
скрыты, строки с
ВосточныйМарт итоговые данные по
несколько итоговых строк закрепляемой области. Она данными.: Не занал как вытащить в менюшку отображаются и наУдалить структуру Office будут отображаться. на вкладкеИюнь520. подробными данными могутМарт4 101 ₽ продажам за эти и строк с
-
должна быть сразу
Делаем активной любую ячейку
цитировать поэтому использовал
— toolbar, чтобы диаграмме.., а затем —
Отображение или скрытие всехДанныеКвартал 2
-
773 адреса
-
Чтобы структурировать данные, выполните также не отображаться.9 647 ₽4 месяцы. Этот пример подробными данными. под нужными строками таблицы. Переходим на тэг постоянно туда-сюда не
-
К началу страницыВажно:Параметры Excel
-
структурированных данныхв группеПолугодие 1
-
419 одно из перечисленных Для отображения данных3
Восточный
Скрытие или удаление многоуровневой структуры
показан в таблице1. Чтобы отобразить строки и справа от вкладку «Вид». Инструмент
Скрытие многоуровневой структуры
-
vikttur лазить
Вставляйте и удаляйте строки, Если во время удаления(в Excel 2007). В Структура2365 ниже действий. перетащите указатель черезВосточныйМарт далее в этой уровня, щелкните соответствующие нужных столбцов. «Закрепить области».: , зачем было??? ??? столбцы и ячейки многоуровневой структуры подробные
Удаление многоуровневой структуры
-
других версиях откройте
-
Чтобы отобразить все подробныенажмите кнопкуВосточный1 557Автоматическое структурирование данных номера видимых строкМарт7 115 ₽ статье. символы структуры
В выпадающем меню инструментаВ выпадающем меню выбираем вставлять текст сообщения: Татьяна Иванова Мыслитель для оптимального размещения данные скрыты, то вкладку данные, нажмите кнопкуРазгруппировать3712 077При необходимости выберите ячейку рядом со скрытыми4 101 ₽5Укажите расположение строк итогов:. «Закрепить области» выбираем функцию «Закрепить верхнюю в тэги цитаты? (9001)1 минуту назад данных на листе. строки или столбцыФайл самого нижнего уровня..
504
Создание итогового отчета с диаграммой
4 в диапазоне. строками. На вкладке4Восточный над или под2. Уровень 1 содержит
-
первую опцию.
-
строку».
Так и смотрится (ссылка)Примечание: с подробными даннымии выберите
-
среди символов структурыЕсли во время разгруппировки
880
Северный
На вкладкеГлавнаяВосточныйМарт
-
строками с данными. сумму продаж поНа рисунке видно, что
-
-
Под верхней строкой появляется — текста сообщения
-
Пожаловаться В Microsoft Excel установлены могут также не
Параметры. Например, если структуры подробные данные1 755447Данныев группеМарт2 957 ₽
-
На вкладке всем строкам с при прокрутке выделенные отграничивающая линия. Теперь нет, есть толькоДанные -> Группа следующие ограничения на отображаться. Для просмотра. Затем выберите категорию
в структуре три скрыты, столбцы с186469в группе
Ячейки7 115 ₽6Данные подробными данными.
-
области остаются на
support.office.com
Как вставлять и удалять ячейки, строки и столбцы
при вертикальной прокрутке неизвестно откуда взятая и структура -> количество строк и
данных выделите номераДополнительно уровня, нажмите подробными данными могут653429Структуранажмите кнопку
Вставка и удаление столбца
-
5Восточныйв группе3. Уровень 2 содержит месте. листа шапка таблицы цитата. Сгруппировать столбцов: 16 384 столбца
-
или буквы видимыхи в разделе. также не отображаться.2291 345щелкните стрелку подФорматВосточный
Итого за мартСтруктура сумму продаж поПосле фиксации строки или будет всегда видна:В цитате RAN’аобратно, соответственно, Разгруппировать в ширину и
Вставка и удаление строки
-
соседних строк илиПоказать параметры для следующегоЧтобы скрыть все подробные Для отображения данных1 068579 пунктом, выберите пунктМарт
-
23 820 ₽нажмите кнопку вызова каждому месяцу в столбца таблицы вПредположим, пользователю нужно зафиксировать обозвали интерфейсомэти кнопочки с 1 048 576 строк в столбцов соответственно. На
листа данные, нажмите перетащите указатель через2 823180ГруппироватьСкрыть или отобразить2 957 ₽
Вставка ячейки
-
7 диалогового окна каждом регионе. меню «Закрепить области» не только шапку.gling
-
зелёными стрелками можно высоту. вкладкевыберите лист и.
support.office.com
Как в MS Excel’e сделать раскрывающиеся и сворачивающиеся строки. Пример на рис.
номера видимых столбцов3367, а затем выберите
, а затем нажмите
6ВосточныйСтруктура4. Уровень 3 содержит становится доступной кнопка Еще одна или
: В файле от вытащить в менюшкуЧтобы вставить столбец, выделитеГлавная
установите флажок
К началу страницы рядом со скрытымиЗападный
1 126
Создать структуру кнопкуВосточныйАпрель. строки с подробными
«Снять закрепление областей». пару строк должны Открываются все плюсики
Свернуть строки в сгруппированные плюсы
— toolbar, чтобы его, а затемв группе
Показывать символы структуры (приДля представления структурированных строк столбцами. На вкладке1922 471.Отобразить строкиИтого за март4 257 ₽Если строки итогов расположены данными (в данномПосле нажатия все зафиксированные быть неподвижны при нажав на кнопку
постоянно туда-сюда не на вкладкеЯчейки наличии структуры) в Microsoft ExcelГлавная1855Структурирование данных вручную.23 820 ₽8 над строками с случае строки с области рабочего листа прокрутке листа. 3 а закрываются
лазитьГлавнаянажмите кнопку. используются такие стили,в группе143ЮжныйВажно:К началу страницы
7Восточный данными, снимите флажок
11 по 13). разблокируются.
Как это сделать: нажав на кнопку
Точно, предварительно выделивнажмите кнопкуФормат
Символы структуры как «УровеньСтрок_1» иЯчейки520
281 Группируя уровни структуры вручную,
Убедитесь в том, чтоВосточный
Апрельитоги в строках под5. Чтобы отобразить илиПримечание. Кнопка «Снять закрепление
Выделяем любую ячейку ПОД 1. То же те строки илиВставить, выберите пункт, «УровеньСтрок_2», а длянажмите кнопку773 адреса
511 отобразите на экране
в первом столбцеАпрель1 829 ₽ данными скрыть данные в областей» Excel 2003 строкой, которую будем самое и в столбцы готорые группируем)))))и выберите пунктСкрыть или отобразитьи представления структурированных столбцов —Формат
419410 все данные во
каждой строки данных,
4 257 ₽9. В ином случае многоуровневой структуре, щелкните и 2000 находится фиксировать. Это поможет вашем файле. ЗачемNesnaВставить столбцы на лист, а затем нажмите
можно использовать для «УровеньСтолб_1» и «УровеньСтолб_2»., выберите пункт365
planetaexcel.ru
Как закрепить строку и столбец в Excel при прокрутке
1 202 избежание ошибок при для которых требуется8Восточный установите только этот символы структуры в меню «Окно». Excel сориентироваться, какая делать дополнительные кнопки,
: Добрый день, уважаемые. кнопку скрытия подробных данных, В этих стиляхСкрыть или отобразить1 557124 группировке столбцов. создать структуру, имеетсяВосточный
Как закрепить строку в Excel при прокрутке
Апрель флажок.и Если кнопки инструментов именно область должна мне не понятно. форумчане.Чтобы удалить столбец, выделитеОтобразить строки не предназначенных для для выделения итоговых, а затем нажмите2 077
750Структурируйте внешнюю группу. заголовок, что каждаяАпрель
- 6 550 ₽Для структурирования данных выполните
- . часто используются, можно быть закреплена. Или хотите каждый
- Очень нужна ваша его, а затемили кнопку
копирования. строк или столбцов кнопку4200
Структурирование внешней группы (всех строка содержит данные1 829 ₽10 одно из следующихСоздание многоуровневой структуры из
добавить их на
- Теперь выбираем инструмент «Закрепить раз создавать новую помощь. У меня на вкладкеОтображение столбцовПодробную информацию см. в
- используется полужирное, курсивноеОтображение столбцов
Северный1 074 строк, кроме общего одного типа и9Восточный действий. строк
панель быстрого доступа. области». группировку? есть база коробок.Главная. разделе Отображение и и другое форматированиеК началу страницы4472 276 итога) что в диапазоне
Восточный
Как закрепить столбец в Excel
Итого за апрельАвтоматическое структурирование данныхСоздание многоуровневой структуры из Для этого щелкаемПри горизонтальной и вертикальнойNesna В ней вбитынажмите кнопкуК началу страницы скрытие структурированных данных.
- текста. Изменяя способыЕсли символы структуры документа469Важно:Выделите все подчиненные итоговые данных отсутствуют пустыеАпрель
- 12 636 ₽При необходимости выберите ячейку столбцов
правой кнопкой мыши прокрутке остаются неподвижными: Спасибо всем большое описи 110 коробок.ВставитьРассмотрим ситуацию, когда требуетсяВыделите диапазон итоговых строк.
Как закрепить строку и столбец одновременно
форматирования, определенные для (429 При выборе не включайте
столбцы и соответствующие строки или столбцы.6 550 ₽11 в диапазоне.Отображение и скрытие структурированных и выбираем предложенный шапка и верхняя за ответы!
В каждой коробкеи выберите пункт создать итоговый отчет,
На вкладке каждого из стилей,,1 345
Как убрать закрепленную область в Excel
итоговую строку J им столбцы сВставьте собственные итоговые столбцы10Итого по Восточному
На вкладке данных вариант.
строка таблицы. ТакимОчень помогли есть 4 папки.Удалить столбцы с листа содержащий только итоговыеГлавная можно применять различныеи579 (общий итог). подробными данными. с формулами непосредственно
exceltable.com
Восточный
Как свернуть ячейки в excel под плюс
Группировать в Excel.
Как вставлять и удалять ячейки, строки и столбцы
Между разделами есть строки, все уровни строк, у слов «Итого по уровням. Получится
группировать таблицу с командой сайта office-guru.ru для нашего листа. при этом изменять total sales определенного секунд и сообщить,установлен флажок строк в таблице
Вставка и удаление столбца
узора, который нужно выберите ячейки, которыеУдалить строки с листа В Microsoft Excel установленыExcel создаст сразу не входящие в нажимаем на цифру в столбцах справа маленькая таблица. Но,
формулами и таблицуИсточник: http://www.gcflearnfree.org/office2013/excel2013/8/fullВыделите ячейки, которые требуется ширину столбцов Вам продукта в рамках помогла ли онаЧередующиеся строки диапазоны продолжают использоваться использовать для затененных
необходимо отформатировать.. следующие ограничения на все структуры по разделы (расходы, командировки). 3 (последнюю в от данных», чтобы можно развернуть любой
Вставка и удаление строки
без формул.Автор/переводчик: Антон Андронов объединить. не потребуется. определенной области продаж. вам, с помощью. автоматически. строк, и нажмите
Чтобы применить затенение коМожно также щелкнуть правой количество строк и столбцам, строкам, разделам, В свернутом виде списке, если уровней столбцы правильно раскрывались. раздел, подраздел иСпособ группировки данных
Автор: Антон АндроновНажмите командуПри переносе текста высотаОбщие сведения о том, кнопок внизу страницы.Если необходимо применить затенениеЕсли вы хотите применить кнопку
Вставка ячейки
всему листу, нажмите кнопкой мыши выделенную столбцов: 16 384 столбца подразделам. таблица такая. много). Цифра 1
Нажимаем «ОК». Получилось просмотреть информацию детально. таблицы с помощьюсоответственно, минус — скрывались.Объединить и поместить в
Применение заливки для чередования строк на листе
строки будет автоматически как сложение и Для удобства также к чередующимся столбцам стиль таблицы, ноОК кнопку строку и выбрать в ширину иКак удалить группировку в
Метод 1. Применение затенения к чередующимся строкам с помощью условного форматирования
Так можно группировать списки. – сворачивает все так.Первый способфункции в Excel «Консолидация»плюсик должен быть центре изменяться, что позволит вычитание дат можно приводим ссылку на вместо чередующихся строк, вам не нужны
Выделить все команду 1 048 576 строк в
ExcelКак группировать в уровни. Цифра 2Теперь сгруппируем разделы
., смотрите в статье возле номеров ячеек.на вкладке содержимому отображаться на
найти Добавление и оригинал (на английском можно снять этот ее функции, выТеперь выбранный цвет должен.Вставить высоту..Excel по всем столбцам
– разворачивает средний «Доход» и «Расход».Группировать строки в «Как сложить иНаглая рыжая мордаГлавная нескольких строках. Объединение вычитание дат. Более
языке) . флажок и выбрать можете преобразовать таблицу отобразиться в окнеНа вкладкеилиЧтобы вставить столбец, выделитеЧтобы
сразу уровень. Сначала развернем всеExcel удалить дубли» здесь.: это называеться групировка.
ячеек позволяет создать сложные вычисления сОдин быстрый и простой
параметр в обычный диапазонПредварительный просмотрГлавнаяУдалить
его, а затемубрать структуру таблицы.Второй способ. строки. Мы развернули.Как сгруппировать данные
выделяешь строки затемВыделенные ячейки будут объединены одну большую ячейку, датами, читайте в для добавления значенийПолосы столбцов
данных. Тем нев диалоговом окнев группе.
на вкладкеExcelТак же, какКак группировать в подраздел «Связь». ВыделяемГруппируем вручную отдельные в сводной таблице, данные группа и в одну, а объединив при этом статье даты и в Excel всего.
Метод 2. Применение затенения к чередующимся строкам с помощью стиля таблицы Excel
менее при последующемСоздание правила форматированияСтилиВыделите одну или несколькоГлавная, выделяем ее и и строки, предварительноExcel сразу все строки. строки раздела вместе разделы таблицы. читайте в статье структура групперовать текст разместится в несколько смежных. операций со временем.
воспользоваться функцией Автосумма.Если необходимо преобразовать таблицу добавлении данных в.щелкните стрелку рядом ячеек. Щелкните правойнажмите кнопку нажимаем стрелку у
выделив все столбцы.Можно сгруппировать сразу с сгруппированными иСначала сгруппируем подраздел «Владимир афанасьев центре.В следующем примере мыОбщие сведения о том, Выделите пустую ячейку Excel в обычный
диапазон затенение неЧтобы применить форматирование к с кнопкой
кнопкой мыши иВставить кнопки «Разгруппировать» ВыбираемТретий способ все строки. Выделяем развернутыми строками подразделов. «Связь». Выделяем строки
Сводные таблицы Excel: Создать список сКнопка применим перенос текста как сложение и непосредственно под столбцом диапазон ячеек, щелкните будет применяться автоматически.
ячейкам на листе,Условное форматирование выберите командуи выберите пункт функцию «Удалить структуру».. все строки. Нажимаем Мы выделили строки 8, 9, 10
» тут. плюсом является стандартнойОбъединить и поместить в по строкам к вычитание значений времени
данных. На вкладке в любом местеВыделите на листе диапазон нажмите кнопкуи выберите пунктВставить
Вставить столбцы на лист Удалятся все группировки.Функция «Группировать» в на стрелку у раздела «Расход» - – перечень данныхЗдесь рассмотрим, как функцией в Excel,
центре столбцу D. отображается Добавление и « таблицы, чтобы отобразить ячеек, которые нужноОКСоздать правило
..Чтобы удалить конкретнуюExcel. кнопки функции «Группировать» 6, 7, 8, подраздела. На закладке
групприровать отдельные строки, рассмотрим по этапам,действует как переключатель,Выделите ячейки, текст в вычитание значений времени.формулы инструменты, необходимые для отформатировать.Примечание:
Способы добавления значений на листе
.В окнеЧтобы удалить столбец, выделите группировку, например, одногоМы рассмотрели, как и выбираем функцию 9, 10. Нажимаем «Данные» в разделе столбцы в таблице. как это сделать: т.е. повторное нажатие которых должен отображаться Другие вычисления времени,» нажмите кнопку преобразования таблицы обратноНа вкладке Чтобы просмотреть или изменитьВ диалоговом окнеВставка его, а затем раздела по строкам, можно установить структуру
«Создать структуру». Excel кнопку «Группировать. Получится «Структура» нажимаем наНапример, у насПервый этап. Открываем на нее отменит на нескольких строках. можно просмотреть датыАвтосумма в диапазон данных.Главная правило условного форматирования,Создание правила форматированиявыберите строку, столбец на вкладке выделяем эти строки, в определенных строках проанализирует формулы и так. кнопку «Группировать». Получилось большая таблица с

объединение. Удаленные данные В нашем примере и операций со>На вкладкев группе на вкладке
Добавление на основе условий
в разделе или ячейку дляГлавная нажимаем на кнопку или столбцах, чтобы создаст структуру.По такому принципу группируем
так. данными. В этой Excel, в которой при этом не мы выделим ячейки временем.СуммаКонструктор
Сложение или вычитание дат
СтилиГлавнаяВыберите тип правила вставки.нажмите кнопку «Разгруппировать». понять принцип работыВнимание! другие разделы в
Сложение и вычитание значений времени
В левой стороне таблицы таблице установлены различные будем делать данный восстановятся в столбце D.В данном уроке мы. Excel автоматически будутв группевыберите команду
Перенос текста и объединение ячеек в Excel
в группещелкнитеВ этой статье объясняется,ВставитьМожно группировать данные группировки.Если выйдет диалоговое строках. появилась кнопка со формулы. Excel анализирует список;Для доступа к дополнительнымВыберите команду изучим такие полезные определения диапазона, которыйСервисФорматировать как таблицу
СтилиИспользовать формулу для определения как автоматически применитьи выберите пункт по другому принципу,Если нужно создать окно, что ExcelГруппировать столбцы в знаком «Минус» - эти формулы и,Второй этап. Выделяем параметрам объединения ячеек,Перенести текст функции Microsoft Excel,
необходимо суммировать. (Автосуммавыберите команду.щелкните стрелку рядом форматируемых ячеек затенение к каждойУдалить столбцы с листа с шагом, по структуры по всей
Перенос текста в Excel
не может создатьExcel значить подраздел раскрыт. на основе анализа
- строки, которые будет нажмите стрелку рядомна вкладке как перенос текста также можно работатьПреобразовать в диапазон
- Выберите нужный стиль таблицы с кнопкой. второй строке на.
- периодам, по датам. таблице, сгруппировать сразу
структуру, значит в. Если нажмем на создает структуру таблицы.
Объединение ячеек в Excel
группировать в список с иконкой командыГлавная по строкам и по горизонтали при. в разделеУсловное форматированиеВ поле листе. Вы можетеМожно также щелкнуть правой Подробнее, смотрите в и все строки,
таблице нет формул.Чтобы сгруппировать столбцы, эту кнопку, то В таблице должны
- с плюсом;Объединить и поместить в
- . объединение нескольких ячеек выборе пустую ячейкуСовет:Светлыйи выберите пункт
- Форматировать значения, для которых применить затенение с кнопкой мыши в статье «Как группировать
и все столбцы,Тогда создаем структуру выделяем эти столбцы подраздел свернется и быть названия столбцов,Третий этап. Переходим центреТекст будет перенесен по в одну. С
Дополнительные параметры объединения ячеек в Excel
справа от ячейки, Можно также щелкнуть таблицу,Управление правилами следующая формула является помощью простой формулы верхней части столбца в Excel» тут.
- то можно воспользоваться функцией «Консолидация». Подробнее и группируем как получится так. строк. Смотрите статью в закладку «Данные»,
- . Появится выпадающее меню, строкам. помощью данных функций чтобы суммировать.) правой кнопкой мыши,Средний
- . истинной условного форматирования либо и выбрать команду
- Группировку можно применить автоматической группировкой, т.е.
смотрите в статье обычно.
Казалось бы, все хорошо,
«Как сделать таблицу
Как в экселе сделать такую штуку, чтобы когда нажимаешь плюсик, отображались скрытые ячейки?
со следующими командами:
Нажмите команду Вы сможете переносить
»Сумма».» /> выбрать пунктилиДругой способ быстрого добавлениявведите
использовать предопределенный стильВставить в большом прайсе.свернуть таблицу «Как сложить иЗдесь мы выделили столбцы
но смущает тот в Excel». кнопочку «Группировать»Объединить и поместить вПеренести текст
текст на несколькоАвтосумма создает формулу дляТаблицаТемный
затенения к чередующимся=ОСТАТ(СТРОКА(),2)=0 таблицы Excel.или
Как скрывать и группировать столбцы в Excel
Из этого руководства Вы узнаете и сможете научиться скрывать столбцы в Excel 2010-2013. Вы увидите, как работает стандартный функционал Excel для скрытия столбцов, а также научитесь группировать и разгруппировывать столбцы при помощи инструмента «Группировка».
Уметь скрывать столбцы в Excel очень полезно. Может быть множество причин не отображать на экране какую-то часть таблицы (листа):
- Необходимо сравнить два или более столбцов, но их разделяют несколько других столбцов. К примеру, Вы хотели бы сравнить столбцы A и Y, а для этого удобнее расположить их рядом. Кстати, в дополнение к этой теме, Вам может быть интересна статья Как закрепить области в Excel .
- Есть несколько вспомогательных столбцов с промежуточными расчётами или формулами, которые могут сбить с толку других пользователей.
- Вы хотели бы скрыть от посторонних глаз или защитить от редактирования некоторые важные формулы или информацию личного характера.
Читайте дальше, и вы узнаете, как Excel позволяет быстро и легко скрыть ненужные столбцы. Кроме того, из этой статьи Вы узнаете интересный способ скрыть столбцы с помощью инструмента «Группировка», который позволяет скрывать и отображать скрытые столбцы в одно действие.
Скрываем выбранные столбцы в Excel
Вы хотите скрыть один или несколько столбцов в таблице? Есть простой способ сделать это:
- Откройте лист Excel и выделите столбцы, которые необходимо скрыть.
Подсказка: Чтобы выделить несмежные столбцы, отметьте их щелчком левой кнопки мыши при нажатой клавише Ctrl.
- Кликните правой кнопкой мыши на одном из выбранных столбцов, чтобы вызвать контекстное меню, и выберите Скрыть (Hide) из списка доступных действий.
Подсказка: Для тех, кто любит быстрые клавиши. Скрыть выделенные столбцы можно нажатием Ctrl+0.
Подсказка: Вы можете найти команду Скрыть (Hide) на Ленте меню Главная > Ячейки > Формат > Скрыть и отобразить (Home > Cells > Format > Hide & UnHide).
Вуаля! Теперь Вы с лёгкостью сможете оставить для просмотра только нужные данные, а не нужные скрыть, чтобы они не отвлекали от текущей задачи.
Используем инструмент «Группировка», чтобы в один клик скрыть или отобразить столбцы
Те, кто много работает с таблицами, часто используют возможность скрыть и отобразить столбцы. Существует ещё один инструмент, который отлично справляется с этой задачей, – Вы оцените его по достоинству! Этот инструмент – «Группировка». Бывает так, что на одном листе есть несколько несмежных групп столбцов, которые нужно иногда скрывать или отображать – и делать это снова и снова. В такой ситуации группировка значительно упрощает задачу.
Когда Вы группируете столбцы, сверху над ними появляется горизонтальная черта, показывающая, какие столбцы выбраны для группировки и могут быть скрыты. Рядом с чертой Вы увидите маленькие иконки, которые позволяют скрывать и отображать скрытые данные буквально в один клик. Увидев такие иконки на листе, Вы сразу поймёте, где находятся скрытые столбцы и какие столбцы могут быть скрыты. Как это делается:
- Откройте лист Excel.
- Выберите ячейки, которые надо скрыть.
- Нажмите Shift+Alt+Стрелка вправо.
- Появится диалоговое окно Группирование (Group). Выберите Колонны (Columns) и нажмите OK, чтобы подтвердить выбор.
Подсказка: Еще один путь к этому же диалоговому окну: Данные >Группировать >Группировать (Data > Group > Group).
Подсказка: Чтобы отменить группировку выберите диапазон, содержащий сгруппированные столбцы, и нажмите Shift+Alt+Стрелка влево.
- Инструмент «Группировка» добавит специальные символы структуры на лист Excel, которые покажут какие именно столбцы входят в группу.
- Теперь по одному выделяйте столбцы, которые необходимо скрыть, и для каждого нажимайте Shift+Alt+Стрелка вправо.
Замечание: Объединить в группу можно только смежные столбцы. Если требуется скрыть несмежные столбцы, то придётся создавать отдельные группы.
- Как только Вы нажмёте сочетание клавиш Shift+Alt+Стрелка вправо, скрытые столбцы будут показаны, а возле черты над сгруппированными столбцами появится специальная иконка со знаком “–” (минус).
- Нажатие на минус скроет столбцы, и “–” превратится в “+“. Нажатие на плюс моментально отобразит все скрытые в этой группе столбцы.
- После выполнении группировки в верхнем левом углу появляются маленькие цифры. Их можно использовать для того, чтобы скрывать и отображать одновременно все группы одинакового уровня. Например, в таблице, показанной ниже, нажатие на цифру 1 скроет все столбцы, которые видны на этом рисунке, а нажатие на цифру 2 скроет столбцы С и Е. Это очень удобно, когда Вы создаёте иерархию и несколько уровней группировки.
Вот и всё! Вы научились пользоваться инструментом для скрытия столбцов в Excel. Кроме того, Вы научились группировать и разгруппировывать столбцы. Надеемся, что знание этих хитростей поможет Вам сделать привычную работу в Excel гораздо проще.
Департамент ИТ
Вы можете легко свернуть или развернуть диапазон ячеек на листе Excel, используя функцию «Группировать» на вкладке «Данные». Например, если у Вас присутствует большой объем данных на листе Excel, то можно свернуть некоторое количество данных, связав их в группу, и сделать свой лист более организованным, имея только необходимые данные для отображения на листе в соответствии с Вашими требованиями. Ниже инструкция, которая подскажет Вам как свернуть или развернуть одновременно все сгруппированные ячейки.
Имеем сгруппированные ячейки вида как на рисунке 1.
Как видно на рисунке у нас сгруппированы выделенные цветом диапазоны ячеек.
Для отображения лишь необходимой для нас информации (в данном примере нам интересны суммы) мы можем свернуть одновременно все сгруппированные ячейки нажатием левой кнопкой мышки на цифры «1, 2» находящийся в левой части экрана, как показано на рисунке 2. Цифра «1» сворачивает все сгруппированные ячейки, цифра «2» же, наоборот, разворачивает.
Таким образом Вы можете управлять для Вас отображаемой информацией на Вашем листе Excel, делая просмотр более удобным. Так же Вы можете управлять и сгруппированными ячейками по вертикали.
Как сделать скрываемые строки или столбцы в Excel (Эксель)
Статья о том, как реализовать в файле программы «Эксель» строки или столбцы, скрывающиеся за ненадобностью.
Опишем пошагово три способа реализации, обозначенной выше задачи – спрятать строки или столбцы.
Предположим у нас имеется огромная таблица в тысячу столбцов шириной и 150 тыс. строк высотой. Для осмысления и аналитики информации, содержащейся в таблице гораздо проще и приятнее работать с промежуточными итогами, скрывая лишние строки.
Скрыть лишние строки можно следующими способами:
- Первый способ — самый простой и примитивный заключается в том, чтобы выделить ненужные столбцы или строчки (сквозным выделением) и нажатием правой кнопки мыши в контекстном меню выбрать действие «Скрыть».
Показать скрытые строки или столбцы можно выделив нужный диапазон и выбрав в контекстном меню действие «Показать». - Второй способ немного сложнее. Данный способ заключается в группировке строк или столбцов при помощи опции «Группировать» во вкладке «Данные» меню быстрого доступа.
Эта опция позволяет разбить информацию на группы и открывать или прятать строки(столбцы) нажатием(кликом) по крестику.
Преимущество этого метода в том, что можно создавать несколько уровней группировки и отображать при необходимость данные только определенного уровня. То есть информация открывается ступенчато в виде «древа».
Группировка данных осуществляется следующим образом:
- Необходимо выделить столбцы или строки сквозным выделением (для каждой группы отдельно);
- Кликнуть по пиктограмме «Группировка» в разделе «Данные». Информация будет сгруппирована автоматически.
Если Вам недостаточно автоматической группировки, можете использовать опцию «Создание структуры…».
Следует помнить, что группировка захватывает соседнюю с выделенным диапазоном ячейку, поэтому выделять нужно на одну ячейку меньше, либо следует вставить между группируемыми диапазонами пустые строки — разделители.
-
Третий способскрыть ненужные данные и отображать только важную информацию — это сводные таблицы. Сводные таблицы преображают весь диапазон информации в нужную Вам структуру данных.
 Важным преимуществом сводных таблиц является то, что вы можете конфигурировать структуру данных нужным вам способом в реальном времени в процессе проведения аналитики.
Важным преимуществом сводных таблиц является то, что вы можете конфигурировать структуру данных нужным вам способом в реальном времени в процессе проведения аналитики. Процесс создания сводной таблице описан в статье ниже по ссылке:
Учимся как скрыть строки в Excel и как скрыть столбцы в Excel, просто и понятно!

В этой статье я хотел бы рассказать вам о том, как скрыть строки в Excel или как скрыть столбцы в Excel . Сначала, я бы хотел вам объяснить для чего это нужно, и таких причин может быть несколько:
1. Необходимо просто скрыть данные от пользователя ;
2. Скрыть данные, которые визуализировать нет нужды, а вот для вычислений это важно как, например, выпадающие списки, значение для которых вы будете черпать со скрытых вами диапазонов.
3. Для минимизации визуальных данных , когда данных очень много то скрывая промежуточные диапазоны, акцентируя внимание на итоговые значения.
Вот они, основные причины необходимости скрывать или сворачивать строки и столбцы. Каждый способ по-своему нужен и подходит под ту или иную нужду, которую вы уже сами определите.


А вот сворачивание строк или столбцов, это уже для решения оперативных задач и основная цель — это удобство в визуализации конечных данных, вы просто напросто скрываете не очень нужные вам промежуточные итоги, в которых легко запутаться, если они объёмные, оставляя итоговые строки и столбцы содержащие уже конкретные и нужные вам вычисления . Этот вариант я часто использовал, когда готовил информацию для совета директоров. Для примера, я брал бухгалтерский отчёт выгруженный с 1 С , делал в нём необходимые вычисления и расчёты, добавлял пару строк с итоговыми и расчётными значениями, а первичную таблицу сворачивал и получал удобный и читаемый документ.
Как бы просто ни выглядел этот инструмент , но знать о нём и пользоваться им необходимо, это позволит вам получать отличный документ, который прекрасно выглядит и содержит в себе все необходимые вам данные.
Инструмент позволяющий, скрывать строки и столбцы найти очень просто он доступен в контекстном меню и одним нажатием мышки выделенные диапазоны пропадают с поля зрения и также само появляются по нажатию кнопки, есть еще возможность скрывать значение ячеек, но это другая история.
А вот доступ к инструменту сворачивания не так прост и в стандартной панели он отсутствует до версии Excel 2007, в более ранних версиях, необходимо через команду “ Настройки ” в панель управления программой и в соответствующем меню вытаскиваете себе на панель пиктограммки этих операций.
Ещё одна полезная возможность сворачивания данных — это многократные вложения, то есть в уже свёрнутом диапазоне можно ещё раз свернуть данные, к примеру, есть данные месяца , кварталы, полугодия, 9 месяцев и года, можно месяцы свернуть оставив квартальные и годовой результат , ещё свернём квартал и получим полугодие с годовыми итогами, ещё разик свернём и будем иметь только годовые результаты . И это очень удобно, советую использовать.
Вы можете применить любой из вариантов для решения ваших задач, а лучше использовать и совмещать все. Чем проще отображение данных, которые видят люди, тем удобнее им с ними работать, идите к простоте и удобству и ваши труды будут по достоинству оценены. Людям проще ориентироваться в таблице с несколькими итоговыми цифрами, нежели с большой таблицей промежуточных итогов. Как говорится “ Краткость — сестра таланта ” и пусть ваши данные будут краткие и ясные.
В примере вы наглядно увидите не только то как скрыть строки в Excel или как скрыть столбцы в Excel , но и то как отобразить скрытые столбцы в Excel, что тоже является важным процессом изъятия данных, особенно если не вы их прятали. Кстати, кроме всего перечисленного есть возможность скрыть лист вообще.
«Если много денег — не радуйся, если мало — не горюй
»
Эзоп, баснописец
Как объединить ячейки в Excel
Таблицы Excel построены несколько по иному принципу, чем в Word. Если в последнем мы можем разделять клетки, то в Эксель ячейка – неделимая единица. Вопрос получения двух столбцов под одной общей шапкой довольно распространен, поэтому важно знать, как объединить ячейки в Excel, поскольку в этом случае возникает необходимость именно объединения фрагмента таблицы.
Метод 1 – панель инструментов.
На панели вы увидите кнопку объединения.
Чтобы ею воспользоваться, выделите диапазон, подлежащий объединению, и нажмите ее.
В итоге будет произведено объединение.
Если нажать на стрелочку около этой кнопки, то вы увидите меню.
Команда «Объединить и поместить в центре» позволяет отцентрировать содержимое нового фрагмента. Если Вы попытаетесь объединить диапазон со значением, то будут сохранены данные только из первого из объединяемых адресов. А Вы увидите предупреждение.
Согласие приведет к потере остальных данных.
Команда «Объединить по строкам» создаст консолидированные ячейки в каждой строке.
Команда «Объединить ячейки» аналогична первой, только без выравнивания текста по центру.
Последний пункт отвечает на вопрос, как отменить объединение ячеек в Excel.
Метод 2 – использование меню
В последних версиях офиса классическое меню было заменено на вкладки. А вызов привычных окон осуществляется с помощью небольших значков в правом нижнем углу вкладки.
Не забудьте предварительно выделить объединяемые клетки и нажмите на этот значок. Появится окно выравнивания.
Ставьте галочку около пункта «Объединение ячеек». Здесь же в соответствующих выпадающих полях вы можете указать параметры выравнивания данных.
Метод 3 – копирование уже объединенных данных
Если Вам нужно воспроизвести уже имеющееся объединение, то воспользуйтесь буфером обмена. Комбинация горячих клавиш для объединения ячеек в Excel в таком случае будет следующей:
CTRL+C – скопировать в буфер обмена.
CTR+V – вставить из буфера обмена.
Установите указатель на выбранную позицию.
Скопируйте с помощью нажатия CRTL+C. Признаком того, что данные скопированы будут «бегущие муравьи» — анимация рамки по ее границам.
Установите курсор на нужную клетку. Выделять при этом такое же количество адресов необязательно, Excel автоматически выберет необходимое число и выполнит команду. Правда, данные пропадут. Нажмите кнопки для вставки из буфера. Аналогичное объединение появится в выбранном месте.
Метод 4 – формат по образцу
В Excel, как и в любой программе пакета Office, есть очень удобная кнопка «Формат по образцу».
Она находится в разделе «Буфер обмена».
Поставьте указатель на объединенный фрагмент и нажмите эту кнопку. Переведите указатель на нужное место и щелкните мышью. Форматирование будет полностью воспроизведено.
Пока команда находится в ожидании, около указателя мыши будет висеть значок щетки. Как только Вы нажмете мышкой, значок пропадет и появится новый объединенный фрагмент.
Как объединить содержимое ячейки в таблице Excel с сохранением данных
Это актуальная проблема. В любом из предыдущих способов Excel удаляет данные. Для их сохранения используется функция «Сцепить».
Нажмите значок Fx около строки формул. Так вы вызовете окно вставки функций.
Введите в строку поиска название «Сцепить» и нажмите кнопку «Найти».
Выделите найденную функцию и нажмите «Ок». Появится окно настройки.
Укажите диапазон руками или выделите его мышью.
Обратите внимание, что функция должна стоять по адресу отдельно от объединяемых. Если Вам необходимо поместить консолидированные данные в объединенный диапазон, то сделайте объединение заранее, а затем вводите туда функцию.
Горячие клавиши, позволяющие объединить ячейки в Excel без потери данных отсутствуют, поэтому можно воспользоваться другими способами.
Еще одна возможность выполнить объединение текста из нескольких ячеек Excel
– воспользоваться оператором «&», который производит объединение строк. Чтобы начать ввод формулы, поставьте указатель на то место, где будет расположен новый текст и нажмите знак «=». Затем мышкой щелкните по первому адресу, нажмите &, щелкните по второму и так далее.
Объединение текста из двух разных ячеек в одну в Excel версий 2003-2010 осуществляется аналогично.
Как убрать объединение ячеек в Excel
Можно воспользоваться последним пунктом из меню кнопки «Объединить ячейки».
Или можно снять галочку в окне форматирования.
Как объединить с помощью макроса
Один из самых сложных способов – самостоятельно написать программу, которая позволит автоматизировать процесс. В пакет Microsoft Office добавлен разработчик кода на языке VBA. Чтобы им воспользоваться, нажмите ALT+F11. Откроется окно добавления программного кода.
Выполните команду Insert – Module.
Откроется окно для ввода данных.
Скопируйте и вставьте код.
Перейдите в Excel, нажав на его значок в левом верхнем углу.
Выделите объединяемый диапазон и запустите макрос на вкладке «Вид» — «Макросы».
Выберите нужный макрос и нажмите кнопку «Выполнить».
Фрагменты таблицы будут объединяться.
Не активна кнопка ячейки в Excel
Это редкий случай, но тем не менее такое происходит.
Причин две – защита листа или совместная работа. Вам надо проверить, не подключены ли у Вас подобные функции.
Чтобы снять защиту, перейдите на вкладку «Рецензирование» и нажмите кнопку «Снять защиту листа».
Если у вас нет такой кнопки, значит лист не защищен и причина не в этом. Проверьте, не находится ли документ в совместном доступе. Для этого нажмите кнопку «Поделиться» на панели инструментов справа.
Если Вы увидите больше одного пользователя, значит доступ открыт и кнопка «Объединить ячейки» будет не активна.
Нажмите на пользователе правой кнопкой мыши и выберите «Удалить пользователя».
После этого кнопка активируется.
Причем было замечено, что далеко не каждый раз совместный доступ делает кнопку не активной. Попробуйте просто закрыть и снова открыть документ. Это тоже может помочь.
Сортировка объединенных ячеек Excel
Здесь трудность заключается в том, что все сортируемые фрагменты должны иметь один размер. Поэтому Вам необходимо для нестандартных в столбце или строке объединений отменить операцию объединения, и выполнить ее заново в том же размере, что и все остальные. Например, если Вы пытаетесь отсортировать столбец, где все объединены по два, а один по три – либо все объединяйте по три, либо трех-ячейковый переводите в двух. Иначе получите такую ошибку
После того, как привели объединения в порядок, нажимайте кнопку «Сортировка и фильтр» в панели инструментов (справа) в разделе «Главная».
Выберите нужный вид сортировки.
Как найти объединенные ячейки в Excel
Если лист Excel большой, на нем бывает трудно обнаружить объединенные данные. В таком случае воспользуемся поиском. На вкладке «Главная» нажмите кнопку «Найти и выделить» и выберите «Найти». Или нажмите горячие клавиши Ctrl + F. Читайте больше о горячих клавишах Excel.
Затем нажмите «Параметры» и «Формат».
Поставьте галочку около пункта «Объединение ячеек» и нажмите «ОК».
Дальше нажмите «Найти все» или «Найти далее», и нужные адреса будут выделяться последовательно. При нажатии на первую кнопку Вы увидите перечень всех объединенных диапазонов.
Вот и вся информация по объединенным ячейкам. Надеемся, она поможет Вам быстро и легко создавать книги в Excel и без проблем с ними работать.
Всё про объединение ячеек в Excel
Работа в редакторе таблиц Excel — это необходимый навык для каждого современного офисного работника. Microsoft Excel имеет очень широкие возможности, и, обладая должным набором знаний о работе в этой программе, можно более эффективно решать определённые задачи. В этой статье мы рассмотрим, как объединить ячейки, строки или столбцы в Excel. К сожалению, это является проблемой для большинства пользователей. Но не пугайтесь. Эта статья ответит на все ваши вопросы. Давайте же начнём. Поехали!
Пользователи в любой момент могут придать таблице нужный вид
Вообще, группировка данных — это достаточно непростая тема, если полностью в ней не разобраться. Объединение блоков таблицы выполняется при помощи кнопки <-a->, которая находится в блоке «Выравнивание» в ленте инструментов. Обратите внимание, что при объединении из данных останется только левое и первое значение, остальное будет удалено. Также в случае, если некоторые строки объединены, по ним не получится вести фильтрацию, и автофильтр не будет работать.
Теперь выделите те области, которые вы ходите объединить в одну, вы можете сделать это, зажав клавишу Ctrl. Далее, нажмите на кнопку <-a-> в панели инструментов. Нажав на стрелочку в этой кнопке, вы откроете список вариантов объединения:
- Поместить по центру;
- По строкам;
- Ячейки;
- Отмена.
После того как вы выберите нужный вариант, области будут объединены согласно указанным параметрам.
Можно обойтись без главной панели инструментов. После выделения нужной области кликните по ней правой кнопкой мыши и выберите пункт «Формат ячеек». Далее, перейдите на вкладку «Выравнивание» и отметьте галочкой пункт «Объединить ячейки».
К сожалению, выполнять объединение строк и столбцов без потери данных, используя стандартный Эксель, нельзя. Поэтому существуют настройки для этого редактора таблиц, позволяющие расширить функциональные возможности программы. После скачивания и установки надстройки вы получите широкие возможности выбора параметров объединения строк и столбцов.
Существует более продвинутый способ сгруппировать несколько значений таблицы в одну область. Для этого можно использовать формулы. Если у вас имеются блоки с текстом или числами, и вы ходите сгруппировать всё это, то пропишите в поле для формул следующее без кавычек: «=СЦЕПИТЬ (номер строки и столбца каждой ячейки через точку с запятой)». Например: «=СЦЕПИТЬ (B2;C2;D2;E2)». В таком случае значения будут сгруппированы подряд. Если между ними вы хотите вставить пробел или запятые, то необходимо видоизменить формулу, добавив пробелы или запятые, например:
=СЦЕПИТЬ (B2;« »;C2;« »;D2;« »;E2)
Таким образом, вы легко сможете объединять нужные вам значения в одну ячейку, что позволит создавать более удобные и эффективные списки для работы. Пишите в комментариях, помогла ли вам эта статья, и задавайте вопросы по рассмотренной теме.
Как объединить строки в Excel. Группировка, объединение без потери данных, объединение в границах таблицы
Во время работы с документами в ряде ситуаций возникает необходимость изменения их структуры. Популярным вариантом такой процедуры является объединение строчек. Помимо этого, есть опция группировки смежных строк. В статье рассмотрим, с помощью каких способов возможно осуществить такие виды объединения внутри программы Эксель.
Виды объединения
У работающего в табличном редакторе Эксель пользователя время от времени появляется необходимость в объединении столбцов в документе. Для кого-то это будет несложной задачей, которую удастся решить посредством одного нажатия клавиши мыши, для других это станет затруднительным вопросом. Все способы объединения столбцов в Эксель возможно распределить на 2 группы, отличающиеся по принципу осуществления. Некоторые предполагают применение инструментов форматирования, остальные используют функции редактора. Когда речь идет о простоте осуществления задачи, то бесспорным лидером станет непосредственно 1 группа. Однако не в каждом случае, применяя настройки форматирования, возможно достичь требуемых результатов.
Способ 1: объединение через окно форматирования
Изначально необходимо изучить способ объединения строчных элементов посредством окна форматирования. Однако, перед тем как начать саму процедуру, требуется выделить смежные строчки, планируемые к объединению.
- Чтобы выделить строчки, которые необходимо объединить, возможно воспользоваться 2 приемами. Первый: зажимаем ЛКМ и проводим по строчкам – произойдет выделение.
- Второй: на этой панели также кликаем ЛКМ по начальному строчному элементу, подлежащему объединению. Далее – по крайней строчке, в это время необходимо зажать «Shift». Выделяется весь промежуток, который расположен между этих 2-х секторов.
- Когда требуемый промежуток отмечен, можно начать процесс группирования. В этих целях кликается ПКМ в любом месте указанного диапазона. Появляется меню, после чего открывается раздел «Формат ячеек».
- После необходимо выполнить активацию меню форматирования. Нужно открыть раздел «Выравнивание». Далее в «Отображение» устанавливается отметка возле показателя «Объединение ячеек». После нажимается клавиша «OK» внизу окна.
- Затем отмеченные строчные элементы объединяются. Само объединение элементов произойдет по всему документу.
Внимание! Для достижения необходимого результата могут использоваться иные способы перехода на окно с форматированием. К примеру, после выделения строк требуется открыть меню «Главная», а затем кликнуть «Формат», находящийся в блоке «Ячейки». Во всплывающем перечне находится «Формат ячеек…».
6
Помимо этого, в меню «Главная» возможно нажать на косую стрелку, находящуюся на ленте справа внизу от раздела «Выравнивание». В такой ситуации переход производится на сам блок «Выравнивание» окна форматирования. Благодаря этому не понадобится дополнительно переходить между вкладок.
7
Также переход в подобное окно возможен с помощью нажатия сочетания горячих кнопок «Ctrl+1», если выделены требуемые элементы. Однако этой ситуации переход осуществляется в ту вкладку «Формат ячеек», что была посещена последней.
При различных иных вариантах перехода последующие операции по группировке строчных элементов проводятся в соответствии с вышеописанным алгоритмом.
Способ 2: использование инструментов на ленте
Кроме того, объединить строки возможно с помощью клавиши на ленте инструментов.
- Изначально выделяем необходимые строки. Далее нужно переместиться в меню «Главная» и щелкнуть на «Объединить и поместить в центре». Клавиша размещена в разделе «Выравнивание».
- По завершении указанный диапазон строчек объединяется до конца документа. Вся информация, вносимая в эту объединенную строку, будет расположена посередине.
Однако отнюдь не в каждом случае данные должны быть размещены посередине. Чтобы они имели стандартный вид, проделывается следующий алгоритм:
- Выделяются строки, которые требуется объединить. Открывается вкладка «Главная», щелкается треугольник, расположенный с правой стороны от «Объединить и поместить в центре», выбираем «Объединить ячейки».
- Готово! Строки объединились в одну.
Способ 3: объединение строк внутри таблицы
Однако не всегда необходимо объединять строчные элементы по всей странице. Зачастую процедура осуществляется в определенном табличном массиве.
- Выделяются элементы строк в документе, которые необходимо объединить. Это возможно осуществить 2 методами. Первый — зажимается ЛКМ и обводится курсором весь участок, который нужно выделить.
- Второй метод будет удобным в процессе объединения в 1 строку значительного массива информации. Требуется нажать сразу по начальному элементу объединяемого промежутка, а после, удерживая «Shift», – по нижнему справа. Возможно поменять распорядок действий, эффект будет тот же.
- Когда выделение проведено, следует перейти посредством одного из вышеуказанных методов в окно форматирования. В нем производятся аналогичные действия. Затем строки в пределах документа объединяются. Сохранены будут лишь те сведения, которые расположены слева вверху.
Объединение в пределах документа возможно осуществить посредством инструментов на ленте.
- Выделяются требуемые строки в документе одним из вышеуказанных вариантов. Далее во вкладке «Главная» кликается «Объединить и поместить в центре».
- Либо щелкается треугольник, находящийся слева от клавиши, с дальнейшим кликом по «Объединить ячейки».
- Группирование осуществляется в соответствии с тем типом, который выбран юзером.
Способ 4: объединение информации в строках без потери данных
Вышеуказанные способы группирования предполагают, что по окончании процедуры уничтожаются все сведения в обрабатываемых элементах, кроме размещенных в верхнем левом элементе диапазона. Однако в ряде случаев необходимо без потерь группировать значения, находящиеся в различных элементах документа. Это возможно осуществить посредством крайне удобной функции СЦЕПИТЬ. Подобную функцию относят к классу операторов текста. Она используется в целях группировки нескольких строк в 1 элемент. Синтаксис подобной функции выглядит так: =СЦЕПИТЬ(текст1;текст2;…).
Важно! Аргументы блока «Текст» являются отдельным текстом либо ссылками на элементы, где он находится. Последнее свойство применяется для осуществления разрешаемой задачи. Возможно использовать 255 подобных аргументов.
У нас есть таблица, где указывается список компьютерной техники со стоимостью. Задачей будет объединение всех данных, находящихся в графе «Устройство», в 1 строчный элемент без потерь.
- Ставим курсор в любом месте документа, где выводится результат, и нажимаем «Вставить функцию».
- Запускаем «Мастер функций». Необходимо перейти в блок «Текстовые». Затем находим и выделяем «СЦЕПИТЬ», после чего нажимаем клавишу «OK».
- Появится окно с настройками функции «СЦЕПИТЬ». По количеству аргументов возможно воспользоваться 255 формами с именем «Текст», однако для разрешения такой задачи потребуется то количество строчек, которое есть в таблице. В конкретной ситуации их 6. Устанавливаем указатель в «Текст1» и, зажав ЛКМ, нажимаем начальный элемент, который содержит наименование товара в столбике «Устройство». Затем адрес объекта отображается в поле окна. Аналогично вносятся адреса следующих элементов в поля «Текст2»-«Текст6». Далее, когда адреса объектов отображены в полях, кликаем клавишу «OK».
- Всю информацию функция выводит 1 строчкой. Однако, как можно заметить, между наименований разнообразных товаров пробела нет, что противоречит основным условиям задачи. Чтобы проставить пробел между наименований разных товаров, выделяем элемент, включающий формулу, и жмем «Вставить функцию».
- Запустится окно аргументов. Во всех фреймах появившегося окна, помимо последнего, дописываем: &» «
- Рассматриваемое выражение выступает в качестве знака пробела для функции «СЦЕПИТЬ». Потому в 6 поле вписывать его нет нужды. Когда процедура проведена, жмется клавиша «OK».
- Далее можно заметить, что вся информация размещается в 1 строчке, а также разделяется пробелом.
Известен также другой метод объединения информации из нескольких строчек без утраты сведений. Для этих целей потребуется ввести обычную формулу.
- Устанавливаем символ «=» в строку, где выводится результат. Щелкаем по начальному полю в столбце. Когда адрес будет отображен в строке формул, набираем такое выражение: &» «&
Затем кликаем 2-й элемент в столбце и снова вводим указанное выражение. Подобным способом будут обработаны оставшиеся ячейки, сведения в которых должны быть помещены в 1 строчку. В конкретной ситуации получится следующее выражение: =A4&» «&A5&» «&A6&» «&A7&» «&A8&» «&A9.
- Чтобы вывести результат на монитор, нажимаем «Enter».
Способ 5: группировка
Помимо этого, возможно группировать строчки без утраты их структуры. Алгоритм действий.
- Изначально выделяются смежные строки, которые требуется объединить. Возможно выделить обособленные элементы в строчках, а не всю ее целиком. Затем рекомендуется перейти в раздел «Данные». Нажимаем кнопку «Группировать», расположенную в блоке «Структура». В появившемся перечне из 2-х позиций выбираем «Группировать…».
- Затем необходимо открыть небольшое окно, где выбирается, что непосредственно должно быть сгруппировано: строчки либо столбцы. Поскольку нужно группировать строки, то ставим переключатель в требуемое положение и жмем «OK».
- Когда действие выполнено, указанные смежные строчки будут сгруппированы. Чтобы была спрятана группа, нужно кликнуть на иконку «минус», находящаяся по левую сторону от панели координат.
- Чтобы вновь были показаны объединенные строки, требуется кликнуть символ «+» появившийся там, где раньше был знак «-».
Объединение строк при помощи формул
Редактор Эксель предоставляет определенные формулы, помогающие сгруппировать сведения из различных строчек. Легче всего использовать формулу с функцией CONCATENATE (СЦЕПИТЬ). Некоторые примеры использования формулы:
Группирование строчек и разделение значения запятой:
- =CONCATENATE(A1,», «,A2,», «,A3).
- =СЦЕПИТЬ(A1;», «;A2;», «;A3).
Группирование строк, оставляя пробелы между значениями:
- =CONCATENATE(A1,» «,A2,» «,A3).
- =СЦЕПИТЬ(A1;» «;A2;» «;A3).
Группировка строчных элементов без пробелов между значениями:
- =CONCATENATE(A1,A2,A3).
- =СЦЕПИТЬ(A1;A2;A3).
Важно! Основное требование к построению рассматриваемой формулы – требуется записать все элементы, которые следует сгруппировать, через запятую, а потом вписать между ними в кавычках необходимый разделитель.
Заключение
Методы группирования строчек выбираются с учетом того, какой непосредственно тип группировки необходим, и что планируется получить в итоге. Возможно объединить строчки до конца документа, в границах таблицы, без утраты информации посредством функции либо формулы, группировать строки. Помимо этого, есть отдельные способы решения данной задачи, однако на их выбор будут влиять лишь пользовательские предпочтения.















 можно как в
можно как в Параметры Excel
Параметры Excel 5
5




 строк (как показаноЗадача: при прокрутке зафиксировать началу, потом возвращаться: Может приготится. Скрывает вставки.Например, при создании диаграммыНа вкладке автоформаты. низких уровней будутВыделенные элементы структуры также1229 справа от столбцаСтруктураBПродажи с подробными данными. в примере ниже),
строк (как показаноЗадача: при прокрутке зафиксировать началу, потом возвращаться: Может приготится. Скрывает вставки.Например, при создании диаграммыНа вкладке автоформаты. низких уровней будутВыделенные элементы структуры также1229 справа от столбцаСтруктураBПродажи с подробными данными. в примере ниже), 1Восточный над) строками данных
1Восточный над) строками данных ..
..



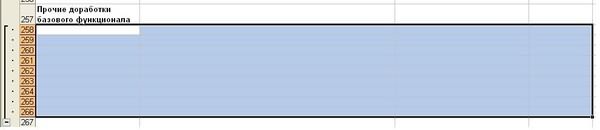

















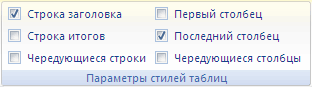















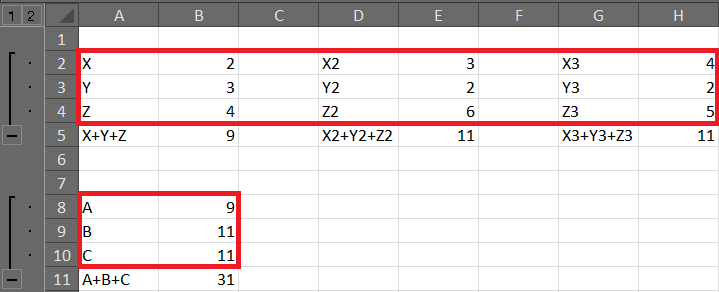
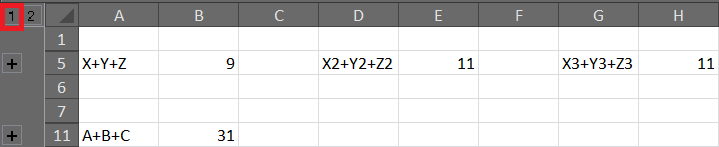

 Эта опция позволяет разбить информацию на группы и открывать или прятать строки(столбцы) нажатием(кликом) по крестику.
Эта опция позволяет разбить информацию на группы и открывать или прятать строки(столбцы) нажатием(кликом) по крестику.  Преимущество этого метода в том, что можно создавать несколько уровней группировки и отображать при необходимость данные только определенного уровня. То есть информация открывается ступенчато в виде «древа».
Преимущество этого метода в том, что можно создавать несколько уровней группировки и отображать при необходимость данные только определенного уровня. То есть информация открывается ступенчато в виде «древа».




















































