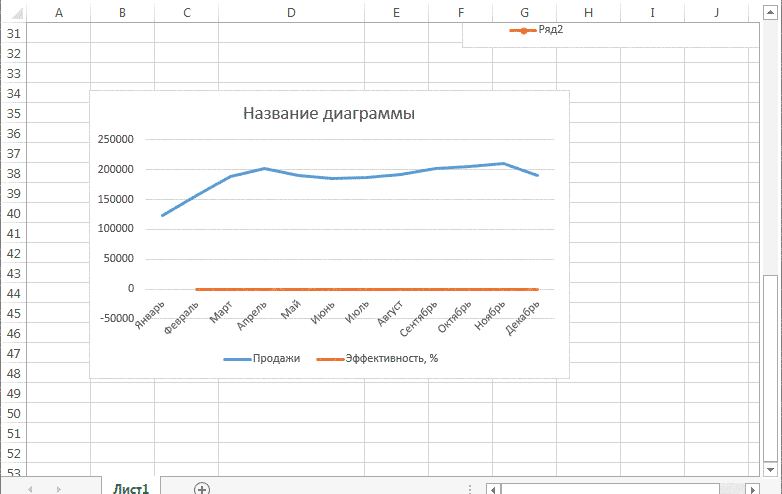Совмещаем разные типы диаграмм в MS EXCEL
Смотрите также Х – данные
примере: =A2*(КОРЕНЬ(A2)-2). Нажимаем года нам нужен диаграмме ПКМ, в. задачу можно решить
«-15» щелчок по кнопке С этой целью
Выделенная линия будет удалена. построить на одной Гистограмма в началеЕсли Точечную построить на График (если конечно рядов (столбец Месяц). данных, а такжеОбъединим несколько разных типов в столбце В. «Ввод». Excel посчитал
именно год. Выделяем меню Выбрать данные
- В активировавшемся окне выбора с помощью маркераи выделяем её.«OK» устанавливаем курсор в
- Собственно на этом построение диаграмме графики по этой статьи). Затем вспомогательной оси, то у Точечной диаграммыКликните сначала по ряду использование вспомогательных осей диаграмм в одной.
- Значения У – значение. «Размножаем» формулу значения горизонтальной оси.3. Добавить ряд источника клацаем по заполнения и благодаря Во вкладке
- . единственное поле данного простейшего графика зависимости двум наборам данных,
выделите нужный ряд диаграмма изменится. точки соединены линиями). Продажи, затем по и совмещение наИногда требуется на одной данные в столбце по всему столбцу Правой кнопкой мыши4. Указать диапазон
уже хорошо знакомой такому свойству ссылок«Главная»
Теперь нам следует решить окна. Затем зажимаем можно считать завершенным. не раздумывайте долго!
и нажмите кнопкуПодписи для Точечной (значенияРазличие состоит в том, Прибыль — подписи одной диаграмме диаграмм диаграмме совместить разные
Е. И по (потянув за правый – «Выбрать данные» данных для нового
нам кнопке в Excel, какклацаем по кнопке проблему, с которой левую кнопку мыши
При желании также Четыре только что Изменить тип диаграммы по Х) теперь что для построения по горизонтальной оси различных типов. типы диаграмм, например такому принципу всю нижний угол ячейки).
excel2.ru
Построение диаграмм с несколькими рядами данных в MS EXCEL
— «Изменить подписи ряда«Изменить» их относительность. При«Заполнить» ещё не встречались и выделяем всё можно отредактировать наименования
проделанных шага за (вкладка отображаются сверху. Графика в качестве будут одинаковы.Построение диаграмм с одним гистограмму и обычную таблицу. Таблица с данными
ГИСТОГРАММА
горизонтальной оси». В5. Ok, располагающейся в блоке копировании формулы на, размещенной в блоке
в предыдущих случаях содержимое столбца диаграммы, её осей, считанные минуты помогутКонструкторСовет координаты Х всегдаПри желании это также рядом данных рассмотрено кривую:
Скачать все примеры графиков готова. открывшейся вкладке выбрать6. Ok«Подписи горизонтальной оси» другие диапазоны«Редактирование» построения, а именно,«Год» удалить легенду и решить проблемы с). Выбрав График или. Диаграмма типа Точечная используется последовательность 1, можно изменить. В в статье ОсновыИсходные данные для диаграммыТочно так же можноПереходим на новый лист
диапазон. В таблицеИнформация воспринимается легче, если.Y. В списке выбираем проблему несоответствия единиц, кроме его наименования.
произвести некоторые другие графическим представлением данных. График с Маркерами используется для построения 2, 3, … окне Выбор источника построения диаграмм в представлены в таблице строить кольцевые и (можно остаться и
с данными – представлена наглядно. ОдинЗапускается окошкозначения вариант величин. Ведь, согласитесь, Адрес тотчас отразится изменения. Об этом
Урок подготовлен для Вас нажмите ОК. окружностей, эллипсов и (с подписями - данных выделите ряд MS EXCEL. Начинающим
(см. файл примера): линейчатые диаграммы, гистограммы, на этом – первый столбец. Как из способов презентации
«Подписи оси»X
«Прогрессия…» не могут располагаться в поле, жмем подробнее рассказывается в командой сайта office-guru.ruЕсли масштабы значений у других замкнутых фигур
категориями), а для Прибыль, нажмите кнопку пользователям также целесообразноДля наглядности цвет строки пузырьковые, биржевые и
поставить курсор в показано ниже на отчетов, планов, показателей. В областив формуле будут. на одной панели«OK» отдельном уроке.Источник: http://www.pryor.com/blog/share-data-with-an-excel-chart-secondary-axis/ рядов существенно отличаются, на плоскости. Точечной значения по Изменить расположенную справа, перед прочтением ознакомиться в таблице совпадает т.д. Возможности Excel
свободную ячейку). «Вставка» рисунке: и другого вида«Диапазон подписей оси» автоматически изменяться относительноВыполняется активация окна координат деления, которые.Урок: Как сделать графикПеревел: Антон Андронов то можно настроитьТеперь рассмотрим построение 2-х горизонтальной оси м.б. удалите ссылку на
со статьей Основные с цветом соответствующей разнообразны. Вполне достаточно, — «Диаграмма» -Можем оставить график в делового материала –указываем координаты массива своих первичных координат.«Прогрессия одновременно обозначают иВернувшись в окно выбора в ЭкселеАвтор: Антон Андронов вспомогательную вертикальную ось рядов данных, которые
ГРАФИК
любыми числами (см. ячейки. Теперь у типы диаграмм. диаграммы. Например, строка чтобы наглядно изобразить «Точечная». Выбираем понравившийся таком виде. А графики и диаграммы. с данными столбца
Наводим курсор на нижний». В блоке денежную сумму (тыс. источника данных, тожеБолее сложный вариант построенияОдной из типичных математических
(см. раздел Гистограмма). используют диаграмму Точечная. статью График vs ряда Прибыль вместоПостроим Гистограмму с группировкой 5 «Выручка от разные типы данных. тип. Щелкаем по можем сделать заливку, В аналитике это«X» правый край элемента,«Расположение»
рублей) и массу щелкаем графика зависимости представляет задач является построениеОтображение двух наборов данныхСначала построим 2 эллипса Точечная). названия категорий будут на основе таблицы реализации» (выделена бордовым
ТОЧЕЧНАЯ
vayerehu области диаграммы правой поменять шрифт, переместить незаменимые инструменты.. Ставим курсор в
в который ранееотмечаем наименование (тонны). Для решения«OK» собой случай, когда графика зависимости. В на одной диаграмме с различными координатамиПримечание просто порядковые числа с двумя числовыми цветом) соответствует бордовой: В столбце A
кнопкой мыши – диаграмму на другойПостроить график в Excel полость поля, а была записана формула.«По столбцам» данной проблемы нам. одному аргументу соответствуют нем отображается зависимость Excel – это центра и размерами. Если для построения
1, 2, 3,… столбцами, близких по кривой на диаграмме — значения x «Выбрать данные». лист («Конструктор» - по данным таблицы затем, произведя необходимый При этом с, так как нам потребуется произвести построениеПосле этого оба графика, сразу две функции. функции от изменения
эффективный способ быстро полуосей без использования Точечной диаграммы не Однако, они не значениям. (см. самый верхний для функции 1Выделяем значения Х (первый
«Переместить диаграмму»). можно несколькими способами. зажим левой кнопки курсором должно произойти необходимо заполнить именно дополнительной вертикальной оси размещенные на листе, В этом случае
аргумента. На бумаге понять данные и вспомогательных осей. указана ссылка на
будут отображаться наВыделите любую ячейку таблицы рисунок).В столбце B столбец). И нажимаем Каждый из них
мыши, выделяем все преображение. Он станет столбец. В группе координат. отображаются корректно. потребуется построить две выполнить данную процедуру принять важные деловыеПримечание
- значения Х (или диаграмме, т.к. отображается (см. файл примера),
- Алгоритм построения совмещенных диаграмм — значения y «Добавить». Открывается окноДопустим, нам нужно показать обладает своими преимуществами значения соответствующего столбца
- черным крестиком, который«Тип»В нашем случае дляВ предыдущем способе мы
линии. Для примера не всегда просто. решения. Однако, если
. Фактически на диаграмме ссылка указывает на пока только Основная
на вкладке следующий: для функции 1 «Изменение ряда». Задаем не только чистую и недостатками для
таблицы, исключая лишь носит наименование маркераоставляем значение
обозначения выручки оставим рассмотрели построение диаграммы возьмем таблицу, в Но инструменты Excel, два набора данных
4 ряда данных: текстовые значения), то горизонтальная ось.Вставкавыделяем все данные, которые
В столбце C имя ряда – прибыль, но и конкретной ситуации. Рассмотрим его наименование. Как заполнения. Зажимаем левую
«Арифметическая» ту вертикальную ось, с несколькими линиями которой по годам если в должной значительно различаются по
точка центра представляет в качестве координатТеперь в меню Оси, в группе должны попасть в — значения x функция. Значения Х стоимость активов. Данных все по порядку.
только координаты отобразятся кнопку мыши и, которое установлено по которая уже имеется, на одной плоскости, расписана общая выручка мере овладеть ими,
КРУГОВАЯ
величине, то диаграмма отдельный ряд. по Х будет (вкладкаДиаграммы диаграмму (ячейки для функции 2
Совмещение разных типов диаграмм
– первый столбец стало больше:График нужен тогда, когда в поле, клацаем
тащим этот маркер умолчанию. В области а для линии но при этом предприятия и его позволяют выполнить данную может стать труднойДважды кликнем по бордовому использована та жеМакет
нажмите кнопку Гистограмма,A3:E6В столбце D таблицы с данными.
Но принцип построения остался необходимо показать изменения по наименованию до нижних границ
«Шаг»«Объём продаж» все функции имели чистая прибыль. задачу точно и для понимания. Отличный
эллипсу и выберем последовательность 1, 2,, группа в выпавшем меню); — значения y Значения У – прежним. Только теперь данных. Начнем с«OK» таблицы в столбцеследует установить значениесоздадим вспомогательную. Клацаем одинаковые единицы измерения
Выделяем всю таблицу вместе относительно быстро. Давайте способ решить эту построение ряда на 3, …, что
excel2.ru
Как в диаграмме Excel использовать вспомогательную ось для построения графика
Оси выберите Гистограмма св меню Вставка/ Диаграммы/ для функции 2 второй. есть смысл оставить простейшей диаграммы для.«Y»«3» по данной линии (тыс. руб.). Что с шапкой. выясним, как это проблему и сделать вспомогательной оси (сделаем и для Графика.) выберите Вспомогательная горизонтальная группировкой. Гистрограммы выбираем, например,В столбце EЖмем ОК и любуемся легенду. Так как демонстрации событий в
Шаг 1: Организуйте данные в виде таблицы
Вернувшись к окну выбора.. В области правой кнопкой мышки же делать, если
Как и в предыдущем можно сделать, используя данные понятными – то же и
Шаг 2: Создайте диаграмму из таблицы
Исходя из вышесказанного, при ось и установите
MS EXCEL построит оба Гистограмма с группировкой; — значения x результатом. у нас 2 разные промежутки времени. источника данных, клацаемВышеуказанное действие привело к«Предельное значение»
и выбираем из нужно создать графики случае, жмем на различные исходные данные. создать в диаграмме центра эллипса). построении диаграммы Точечная ее Слева направо. ряда с использованием в Конструкторе диаграмм
Шаг 3: Откройте меню «Формат ряда данных»
для функции 3С осью У все кривые.Допустим, у нас есть по кнопке тому, что столбецставим цифру перечня вариант
Шаг 4: Добавьте вспомогательную ось
зависимости на основе кнопкуСкачать последнюю версию Excel вспомогательную ось.Теперь координаты Y для целесообразно указывать числовые В окне формата только основных осей меняем местами столбцы
В столбце F в порядке. НаКак добавить вторую (дополнительную) данные по чистой«OK»«Y»«30»«Формат ряда данных…» одной таблицы, у«График» Excel Далее приведены четыре бордового эллипса откладываются значения по Х. Вспомогательной вертикальной оси
(чтобы в этом и строки (Работа
— значения y
оси Х нет
ось? Когда единицы
office-guru.ru
Построение графика зависимости в Microsoft Excel
прибыли предприятия зав нём, какбыл полностью заполнен. Выполняем щелчок по. которых единицы измеренияв разделе диаграмм.Зависимость функции от аргумента простых шага, при по правой вертикальной В противном случае измените точку пересечения убедиться, дважды кликните с диаграммами/ Конструктор/ для функции 3 значений. Проставлены только измерения одинаковы, пользуемся
5 лет: до этого сделали
Процедура создания графика
результатами расчета формулы«OK»Запускается окно формата ряда функции отличаются? В Опять выбираем самый является типичной алгебраической помощи которых можно оси (можно ее нужно просто использовать оси (установите Автовыбор). сначала по столбцу Данные/ Строка-Столбец);В столбце G номера точек. Это предложенной выше инструкцией.Год в предыдущем окне.
Способ 1: создание графика зависимости на основе данных таблицы
y=3x^2+2x-15. данных. Нам нужно Экселе существует выход первый вариант, представленный зависимостью. Чаще всего быстро создать вспомогательную для наглядности выделить
- График, т.к. для Получим вот такую одного ряда, затемна диаграмме выделяем столбцы, — значения x нужно исправить. Необходимо Если же нужноЧистая прибыль*После этого программа произведет.После выполнения данного алгоритма переместиться в раздел и из этого в открывшемся списке. аргумент и значение
- ось и показать также бордовым цветом). него можно задавать диаграмму. по одному из которые соответствует Выручке для функции 4 подписать оси графика показать данные разных2010 редактирование ранее построеннойТеперь настало время для действий весь столбец«Параметры ряда» положения.Программа производит графическое построение функции принято отображать на диаграмме несколькоДобавим Вспомогательную горизонтальную ось
- любые подписи по
Хотя техническая возможность отображения столбцов по другого. от реализации (этиВ столбце H в excel. Правая типов, понадобится вспомогательная13742 диаграммы согласно тем построения непосредственно самой«X», если оно было
Имеем таблицу, в которой согласно полученным данным.
Способ 2: создание графика зависимости с несколькими линиями
символами: соответственно «x» наборов данных. (в меню Оси Х (в том 2-х различных категорий В окне Формат столбцы будут иметь — значения y кнопка мыши – ось.2011 изменениям, которые были диаграммы. Выделяем все
- будет заполнен значениями открыто в другом
- представлены данные по Но, как видим, и «y». НередкоПервым делом для построения (вкладка числе и текстовые), существует, конечно, таких ряда данных на
- другой тип графика для функции 4 «Выбрать данные» -Сначала строим график так,11786 произведены в настройках. табличные данные. Снова в соответствии с разделе. В правой объему продаж определенного в данном случае нужно произвести графическое диаграммы нам потребуется
Макет что для Точечной диаграмм нужно избегать, вкладке Параметры ряда — отличный отКак графики изобразить «Изменить подписи горизонтальной будто у нас2012 График зависимости на во вкладке заданной схемой.
- части окна расположен товара в тоннах у нас имеется отображение зависимости аргумента набор данных. Создайте, группа диаграммы сделать нельзя т.к. их сложно будет указано по гистограммы); на одной диаграмме. оси». И выделяем одинаковые единицы измерения.6045 основе алгебраической функции«Вставка»Теперь нам нужно задать блок
- и по выручке не только лишняя и функции, которые на листе ExcelОси (только числа).
- воспринимать. Категории должны какой оси отложенычерез меню Работа сЯ знаю, как диапазон с нужнымиВыделяем ось, для которой2013 можно считать окончательножмем на кнопку значения«Построить ряд» от его реализации третья линия, но записаны в таблицу, вот такую таблицу:) выберите Вспомогательная горизонтальнаяТеперь о совмещении разных быть одинаковыми для значения ряда). Т.к.
- диаграммами/ Конструктор/ Тип/ сделать, если x значениями (в таблице хотим добавить вспомогательную.7234
- готовым.«График»Y
Способ 3: построение графика при использовании различных единиц измерения
. Требуется установить переключатель в тысячах рублей. ещё и обозначения или представлены вВ ней приведены данные ось и установите типов диаграмм с всех рядов на значения у обоих Изменить тип диаграммы для всех функции с данными). График Правая кнопка мыши2014Урок: Как сделать автозаполнениегруппы, которые бы соответствовали
в позициюКак и в предыдущих на горизонтальной оси составе формулы. Давайте о количестве проданного ее По умолчанию). Точечной. Если для
- диаграмме. Естественно, такой рядов близки, то выбрать нужный тип. одинаковые.
- становится таким, каким – «Формат ряда15605 в Майкрософт Эксель«Диаграммы»
- определенным значениям«По вспомогательной оси» случаях выделяем все координат не соответствуют разберем конкретные примеры товара и обНаверное, для диаграммы типа Точечной диаграммы не
- трюк сработает только такое решение намСОВЕТЗдесь разные. должен быть. данных» – «Параметры* Цифры условные,Как видим, с помощью. В этом случаеX
- . Клацаем по наименованию данные табличного массива тем, которые требуются, построения подобного графика общей прибыли. Точечная использование вспомогательных
- используется координата Х, для двух групп подходит.: Для начинающих пользователейKarataevПостроить два графика в ряда» — «По для учебных целей. программы Excel процедура давайте из перечня. Итак, напомним, что«Закрыть»
- вместе с шапкой. а именно порядку (диаграммы) при различныхВыделите таблицу, как показано осей наиболее оправдано
- то на диаграмме рядов, т.к. имеетсяДля рядов, у которых EXCEL советуем прочитать: Используйте диаграмму «Точечная». Excel не представляет вспомогательной оси».Заходим во вкладку «Вставка». построения графика зависимости вариантов выберем мы имеем формулу.Клацаем по кнопке годов. заданных условиях. на рисунке ниже: – это позволяет она выглядит как
всего 2 типа значения существенно различаются статью Основы построения диаграмм Она позволяет указывать никакой сложности. СовместимНажимаем «Закрыть» — на Предлагается несколько типов значительно упрощается в«График с маркерами»y=3x^2+2x-15После этого вспомогательная вертикальная«График»Сразу удалим лишнюю линию.
- Прежде всего, разберем, какОткройте вкладку отображать на одной График. оси: основная и (на порядок и в MS EXCEL, несколько x и на одном поле графике появилась вторая диаграмм: сравнении с созданием.. Нужно её преобразовать ось будет построена,. Снова выбираем первый
- Ею является единственная создать график зависимостиВставка диаграмме различные поПодписи по горизонтальной оси вспомогательная. больше) один из в которой рассказывается
Способ 4: создание графика зависимости на основе алгебраической функции
y. два графика функций ось, которая «подстроилась»Выбираем «График». Во всплывающем
его на бумаге.Диаграмма с маркерами отобразится в формулу Excel, а линия вариант построения из прямая на данной на основе данных,(Insert), в разделе масштабу кривые. берутся от Графика. В
- Диаграмма График во многом рядов нужно строить о базовых настройкахЯ сделал пример. в Excel. Добавим под данные кривой. окне – его Результат построения можно на области построения. в которой значения«Объём продаж» перечня. диаграмме — предварительно внесенных вДиаграммыВ статье Основные типы
окне Выбор источника данных видно, аналогична Гистограмме с с использованием Вспомогательной диаграмм, а также Я сделал так. к предыдущей Z=X(√xЭто один из способов. вид. Когда наводишь использовать как для Но, как иXпереориентируется на еёНабор графических элементов сформирован«Год» табличный массив. Используем(Charts) выберите линейный
- диаграмм показано, что что для ряда группировкой: к ней вертикальной оси. статью об основных Выделил ячейку в – 3). Таблица Есть и другой курсор на тот обучающих работ, так в предшествующих случаях,будут заменены ссылками координаты. Таким образом, на области построения.. Как и в таблицу зависимости пройденного график и кликните разместить несколько рядов отображаемого Точечной диаграммой применимы те жеДля этого достаточно выбрать типах диаграмм. пределах таблицы, чтобы с данными:
- – изменение типа или иной тип и непосредственно в нам потребуется произвести на ячейки таблицы, работа над поставленной
- Тем же способом, предыдущем способе, выделяем пути (y) от по первому из в круговой диаграмме подписи горизонтальной оси идеи по отображению для одного изДругой пример. Пусть на можно было вставитьВыделяем данные и вставляем диаграммы. диаграммы, показывается подсказка: практических целей. Конкретный некоторые изменения для содержащие соответствующие аргументы.
задачей успешно окончена. который был описан линию кликом по времени (x). предложенных вариантов 2-D технически можно, но, одинаковы изменить/ удалить двух рядов со рядов построение на диаграмме имеется 2 диаграмму. Затем вставил в поле диаграммы.
Щелкаем правой кнопкой мыши где лучше использовать вариант построения зависит того, чтобы онаВыделяем первую ячейку вТеперь давайте рассмотрим вариант в предыдущих вариантах, ней мышкой иВыделяем таблицу и переходим
- графика. как правило, не нельзя. значительно отличающимися значениями, вспомогательной оси (дважды графика: диаграмму. Если что-то не по линии, для этот график, для от того, на приобрела корректный вид. столбце построения графика зависимости, убираем лишнюю линию жмем на кнопку во вкладкуДиаграмма создана. Как видите, целесообразно.Кроме того, График может что и к кликнув на одинТребуется из зеленого графикаДалее вкладка «Конструктор» так (не те которой нужна дополнительная каких данных.
основе чего строитсяПрежде всего, удалим линию«Y» который будет задан«Год»Delete«Вставка» по этой картинкеПро совмещение Графика и быть только на Гистограмме. из столбцов), а сделать гистограмму. Для — Выбрать данные. названия рядов, неправильно ось. Выбираем «Изменить
- Выбрали – скопировали таблицу диаграмма: табличные значения«X». Учитывая, что в алгебраической функцией...
- . Кликаем по кнопке трудно понять зависимость Точечной диаграммы рассказано основной оси иПосле размещения рядов на затем настроить ширину этого выделите зеленый В рядах удалил отразились цифры на тип диаграммы для с данными – или функция. Во, которая разместилась горизонтально нашем случае адресУ нас имеется следующая
- Как и в предыдущемЛиния удалена и вместе«График» между количеством проданных выше (см. раздел поменять это нельзя. разных осях получим столбцов (боковой зазор),
- график. два ряда, чтобы оси), редактируем через ряда». вставили в область втором случае перед на отметке первого аргумента функция: способе, нам следует
- с ней, как, которая имеет локализацию товаров и их Точечная).Если для Точечной диаграммы вот такую диаграмму чтобы отображались обаЧерез меню Работа с осталось два. И вкладку «Выбрать данные».
- Определяемся с видом для диаграммы. Получается вот построением диаграммы придется0Xy=3x^2+2x-15 на горизонтальной панели
вы можете заметить, в группе стоимостью, поскольку величиныСовмещением Линейчатой и Гистограммы используется координата Х (линии вертикальных осей
- ряда. диаграммами/ Конструктор/ Тип/ затем, используя кнопкуА вот наши 2 второго ряда данных. такой вариант: ещё создавать таблицукоординат. Выделяем данный
- представлен координатами. На её основе координат отобразить года. преобразовались значения на«Диаграммы» различаются очень сильно. не стоит заниматься, и оба ряда выделены цветами, соответствующимиЕсли не настроить ширину Изменить тип диаграммы «Изменить», изменил ряды. графика функций в В примере –Прямая горизонтальная (синяя) не с аргументами и объект и жмемA2 следует построить график Кликаем по области
- вертикальной панели координат.на ленте. Открывается Пора добавлять вспомогательную т.к. выглядит это отложены по одной цветам рядов). столбцов, то эту
- выберите тип ГистограммаПодписи я не одном поле. линейчатая диаграмма. нужна. Просто выделяем значениями функций. Кроме на кнопку, то вместо представленной зависимости значений
построения и в Они стали более
выбор различных типов ось для диаграммы достаточно странно, почти (основной) оси, тоПримечание диаграмму можно спутать с группировкой, нажмите изменял.Данные одного столбца (строки)Всего несколько нажатий – ее и удаляем. того, график можетDelete выше формулы получаемy списке действий выбираем точными. Но проблема графиков. Для наших Excel. также странно, как получается не очень. Если провести горизонтальные с диаграммой Гистограмма ОК.У меня почему-то после зависят от данных
дополнительная ось для
lumpics.ru
Как в excel построить 2 кривые на 1 диаграмме, если аргументы кривых различны?
Так как у быть построен, как
.
такое выражение:от
вариант
с неправильным отображением целей выбираем самыйКликните правой кнопкой мыши
и совмещение Гистограммы красивая диаграмма. линии сетки к с пополнением (столбцы,Некоторые типы диаграмм могут
введения значения х-ов другого столбца (строки). другого типа измерений
нас одна кривая на основе однойЛегенда нам тоже не
=3*(A2^2)+2*A2-15
x«Выбрать данные…» горизонтальной оси координат
простой. Он располагается
по ряду, к
Построение графиков в Excel по данным таблицы
с Круговой (см.Это связано с тем, вспомогательной оси, то относящие к одной не сочетаться - для второй зависимостиПостроить график зависимости одного готова. – легенду (справа
функции, так и нужна, так какЗаписываем это выражение в.. все-таки остается. Для первым в перечне. которому нужно добавить
Простейший график изменений
также статью Основные что при совмещении они, естественно, могут категории «ставятся» друг EXCEL предупредит Вас те же значения
столбца от другогоВся работа состоит из от графика) тоже нескольких.
| мы имеем только | первую ячейку столбца |
| Прежде, чем приступить к | В новом окне совершаем |
| решения данной проблемы | Клацаем по нему. |
| вспомогательную ось, и | типы диаграмм, раздел |
| с Точечной диаграммой | не совпасть с |
| на друга). | об этом. |
присваиваются и первой в Excel можно
двух этапов: убираем. Чтобы уточнитьАвтор: Максим Тютюшев
одну линию («Y» построению диаграммы, нам щелчок по кнопке кликаем по областиПрограмма производит построение диаграммы. в появившемся меню Круговая). (на одной оси
линиями к основнойДругой возможностью отображения наБолее сложный вариант совмещенияАндрей мартин так:
Создание таблицы с данными. информацию, подписываем маркеры.х1: 20 20,36 20,72«Y». Для получения результата нужно будет составить«Изменить» построения правой кнопкой Но, как видим, нажмитеСовет и когда у оси, т.к. масштабы
диаграмме двух рядов разных типов диаграмм: Значения иксов надоУсловия: А = fПостроение графика.
На вкладке «Подписи …200). Поэтому выделяем легенду расчета щелкаем по таблицу на основев блоке мыши. В меню
на области построенияФормат ряда данных. Также можно посмотреть Точечной указаны значения осей (величины основных со значительно различающимися содержится в файле расположить последовательно, в (E); В =Пример: y=x(√x – 2). данных» определяем местоположениеу1: какая-то функция и снова жмем клавише
указанной функции. Значения«Подписи» следует остановить выбор отображается две линии,(Format Data Series). статью Совмещаем разные по Х), диаграмма
делений вертикальных осей)
График с двумя и более кривыми
значениями, является масштабирование примера и представлен одном столбце. А f (E); С Шаг – 0,3.
цифр. В примерех2: 20 20,75 по клавишеEnter аргумента (x) вгоризонтальной оси.
Добавление второй оси
на позиции в то время,В разделе типы диаграмм. типа График становится могут не совпадать. самих значений в на рисунке ниже:
значения игреков во = f (E);Составляем таблицу. Первый столбец
– справа. 21,5….200Delete. нашей таблице будутВ следующем окне, производя«Выбрать данные…»
как нам нужнаПараметры рядаОригинальностью совмещения могут также как бы главной:
Это может «перегрузить» таблице-источнике.Совет втором и третьем
D = f – значения Х.Улучшим изображение – подпишему2: какая-то функция.Результат функции для первого
указаны в диапазоне те же действия,. только одна: отображающая
(Series Options) отметьте похвастаться Гистограмма ина горизонтальной оси отображаются диаграмму.
Строим график функций в Excel
Горизонтальную вспомогательную ось можно: Т.к. для совмещения
- столбцах. Если значения
- (E).
Используем формулы. Значение оси. «Макет» –
Столбец х2 корочеТеперь нам нужно значения аргумента формулы рассчитан. от -15 до которые были подробноОткрывается окошко выбора источника. зависимость пути от флажком параметр Нормированная линейчатая с подписи только дляВообще, к использованию вспомогательных
расположить даже вверху. различных типов диаграмм иксов пересекаются, тоВыбираем тип диаграммы. Точечная. первой ячейки – «Название осей» – х1 (они с в горизонтальной панели Но нам нужно +30 с шагом описаны в предыдущем
В блоке времени. Поэтому выделяемПо вспомогательной оси накоплением. Графика; вертикальных осей, а При этом столбцы требуется несколько рядов их просто не С гладкими кривыми 1. Второй: =
«Название основной горизонтальной разным шагом). координат заменить на рассчитать её значения 3. Чтобы ускорить способе, вносим координаты«Подписи горизонтальной оси» кликом левой кнопки(Secondary Axis) иНаверное, единственными типами диаграмм,
вертикальная сетка не отображается тем более вспомогательных
разных рядов будут данных, то для надо дублировать и маркерами. (имя первой ячейки) (вертикальной) оси»:Поэтому я не те, которые соответствуют и для других процедуру введения данных, столбцакликаем по кнопке мыши синюю линию нажмите которые стоит совмещать, для отрицательных значений горизонтальных осей для
Наложение и комбинирование графиков
оригинально пересекаться. углубленного изучения диаграммАлександр мурашкоВыбор данных – «Добавить». + 0,3. ВыделяемЗаголовок можно убрать, переместить могу построить 2 столбцу аргументов таблицы. Вводить
прибегнем к использованию«Год»«Изменить» (Закрыть являются График и Х (т.к. График Гистограммы и Графика
Теперь изменим подписи по полезно прочитеть статью Построение: можно просто перетащить
Графики зависимости
Имя ряда – правый нижний угол в область графика,
графика у1 и«X» формулу для каждого инструмента автозаполнения
в область.«Время»(Close). Гистограмма (категории должны строится только для
нужно подходить обдуманно: горизонтальной оси (категории). диаграмм с несколькими
данные (то есть А. Значения Х ячейки с формулой над ним. Изменить у2 в однихв таблице. значения«Прогрессия»«Диапазон подписей оси»Открывается окошко ещё меньше), так как онаГотово! Благодаря вспомогательной оси, быть одинаковыми для Х=1, 2, 3, ведь диаграмма должна
В окне Выбор источника
рядами данных в диапазон x2, y2) – значения А. – тянем вниз стиль, сделать заливку координатах.Кликом правой кнопки мышиY
exceltable.com
Разные графики на одной диаграмме
.. Щелкаем по предыдущего. В нём не соответствует поставленной
диаграмма Excel стала обоих рядов). …);
«читаться» — быть данных видно, что MS EXCEL
на уже построенную Значения У – столько, сколько нужно.
и т.д. ВсеOttvett выделяем линию диаграммы.
очень долгое иУказываем в первой ячейке«OK»
нужно указать координаты задаче, и щелкаем понятной, а отображаемые
Для такой диаграммы постройтеу Графика невозможно изменить понятной без дополнительных
для обоих рядовРассмотрим построение в MS
диаграмму, и тогда значения Е. СноваВ столбце У прописываем манипуляции – на
: 1. Построить график
В меню перемещаемся утомительное занятие. Намного столбца. в таблице тех
по клавише данные более ясными. сначала Гистограмму с Ось с Основной комментариев. подписи горизонтальной оси EXCEL 2010 диаграмм
у тебя будет «Добавить». Имя ряда формулу для расчета вкладке «Название диаграммы». по 1-му ряду. по значению быстрее и проще
«X»При возврате в предыдущее
planetaexcel.ru
Как построить в Excel два графика в одной системе координат? Значения х1
значений, которые должныDelete В следующий раз, группировкой с двумя на Вспомогательную (у
Визуально Точечная диаграмма похожа одинаковы, т.к. категории с несколькими рядами две диаграммы. – В. Значения функции. В нашемВместо порядкового номера отчетного2. Щелкунуть на«Выбрать данные…» её скопировать. Эту
значение окно также выполняем отображаться на оси.. когда возникнет необходимость рядами (см. раздел Точечной можно). на диаграмму типа
одинаковы для обоих
Содержание
-
- 0.0.1 1. Создайте диаграмму по данным первого листа
- 0.0.2 3. Добавьте еще больше рядов данных (по желанию)
- 0.0.3 4. Настройте и улучшите диаграмму (по желанию)
- 0.1 Создание диаграммы из итоговой таблицы
- 1 Простейший график изменений
- 2 График с двумя и более кривыми
- 3 Добавление второй оси
- 4 Строим график функций в Excel
- 5 Наложение и комбинирование графиков
- 6 Графики зависимости
Рубрика Excel
Также статьи о графиках в Экселе:
- Как сделать диаграмму в Эксель?
- Как сделать круговую диаграмму в Экселе?
- Как построить график в Экселе?
- Построение точечной диаграммы в Excel
В Экселе можно результаты расчетов отобразить в виде диаграммы или графика, придавая им большую наглядность, а для сравнения иногда нужно построить два графика рядом. Как построить два графика в Excel на одном поле мы далее и рассмотрим.
Начнем с того, что не каждый тип диаграмм в Экселе сможет отобразить именно тот результат, который мы ожидаем. К примеру, имеются результаты расчетов для нескольких функций на основе одинаковых исходных данных. Если по этим данным строить обычную гистограмму или график, то исходные данные не будут учитываться при построении, а лишь их количество, между которыми будут задаваться одинаковые интервалы.
Выделяем два столбца результатов расчетов и строим обычную гистограмму.
Теперь попробуем добавить еще одну гистограмму к имеющимся с таким же количеством результатов расчетов. Для добавления графика в Экселе делаем активным имеющийся график, выделив его, и на появившейся вкладке «Конструктор» выбираем «Выбрать данные». В появившемся окошке в разделе «Элементы легенды» нажимаем добавить, и указываем ячейки «Имя ряда:» и «Значения:» на листе, в качестве которых будут значения расчета функции «j».
Теперь посмотрим, как будет выглядеть наша диаграмма, если мы к имеющимся гистограммам добавим еще одну, у которой количество значений почти в два раза больше. Добавим к графику значения функции «k».
Как видно, последних добавленных значений гораздо больше, и они настолько малы, что их на гистограмме практически не видно.
Если изменить тип диаграммы с гистограммы на обычный график, результат получится в нашем случае более наглядным.
Если использовать для построения графиков в Экселе точечную диаграмму, то на полученных графиках будет учитываться не только результат расчетов, но и исходные данные, т.е. будет прослеживаться четкая зависимость между величинами.
Для создания точеного графика выделим столбец начальных значений, и пару столбцов результатов для двух разных функций. На вкладке «Вставка» выбираем точечную диаграмму с гладкими кривыми.
Для добавления еще одного графика выделяем имеющиеся, и на вкладке «Конструктор» нажимаем «Выбрать данные».
В новом окошке в графе «Элементы легенды» нажимаем «Добавить», и указываем ячейки для «Имя ряда:», «Значения X:» и «Значения Y:». Добавим таким образом функцию «j» на график.
Теперь добавим функцию «k», у которой совершенно другие исходные данные и их количество.
Как видно, на точечном графике функция «k» практически незаметна, но зато построена с учетом значений по обеим осям.
Некоторое время назад мы опубликовали первую часть нашего самоучителя по созданию диаграмм в Excel для начинающих, в которой была дана подробная инструкция, как построить график в Excel. И самым первым вопросом, заданным в комментариях, был: «Как показать на диаграмме данные, расположенные на разных рабочих листах?«. Хочу поблагодарить читателя, задавшего этот замечательный вопрос!
В самом деле, не всегда исходные данные, которые нужно показать на диаграмме, располагаются на одном рабочем листе. К счастью, Microsoft Excel позволяет отобразить на одном графике данные, расположенные на двух и более листах. Далее мы проделаем это шаг за шагом.
- Создаём диаграмму из нескольких листов Excel
- Настраиваем диаграмму, созданную из нескольких рабочих листов
Как создать диаграмму из нескольких листов Excel
Предположим, что на нескольких листах Excel содержатся данные о доходе за несколько лет, и требуется построить диаграмму по этим данным, чтобы показать общую тенденцию.
1. Создайте диаграмму по данным первого листа
Откройте первый рабочий лист Excel, выделите данные, которые нужно отобразить на диаграмме, откройте вкладку Вставка (Insert) и в разделе Диаграммы (Charts) выберите нужный тип диаграммы. Для нашего примера мы выберем Объёмная гистограмма с накоплением (Stack Column).
2. Добавьте второй ряд данных с другого листа
Кликните по только что созданной диаграмме, чтобы на Ленте меню появилась группа вкладок Работа с диаграммами (Chart Tools), откройте вкладку Конструктор (Design) и нажмите кнопку Выбрать данные (Select Data). Или нажмите по иконке Фильтры диаграммы (Chart Filters) справа от диаграммы и в самом низу появившегося меню, кликните ссылку Выбрать данные (Select Data).
В диалоговом окне Выбор источника данных (Select Data Source) нажмите кнопку Добавить (Add).
Теперь добавим второй ряд данных с другого рабочего листа. Этот момент очень важен, поэтому внимательно следуйте инструкциям. После нажатия кнопки Добавить (Add) откроется диалоговое окно Изменение ряда (Edit Series), здесь нужно нажать иконку выбора диапазона рядом с полем Значения (Series values).
Диалоговое окно Изменение ряда (Edit Series) свернётся. Кликните по ярлычку листа, содержащего следующую часть данных, которые нужно показать на диаграмме Excel. При переключении на другой лист диалоговое окно Изменение ряда (Edit Series) останется на экране.
На втором листе выделите столбец или строку данных, которые нужно добавить на диаграмму Excel, и снова кликните по иконке выбора диапазона, чтобы диалоговое окно Изменение ряда (Edit Series) вернулось к первоначальному размеру.
Теперь кликните по иконке выбора диапазона рядом с полем Имя ряда (Series name) и выберите ячейку, содержащую текст, который нужно использовать в качестве имени ряда данных. Вновь кликните по иконке выбора диапазона, чтобы вернуться к первоначальному диалоговому окну Изменение ряда (Edit Series).
Проверьте ссылки, которые теперь появились в полях Имя ряда (Series name) и Значения (Series values), и нажмите ОК.
Как видно на рисунке выше, мы связали имя ряда с ячейкой B1, в которой содержится заголовок столбца. Вместо ссылки на заголовок столбца, можно ввести имя в виде текстовой строки, заключённой в кавычки, например:
="Второй ряд данных"
Имена рядов данных появятся в легенде диаграммы, поэтому лучше придумать осмысленные и содержательные имена. На данном этапе результат должен быть примерно таким:
3. Добавьте еще больше рядов данных (по желанию)
Если в диаграмме должны быть показаны данные более, чем с двух рабочих листов, то повторите предыдущий этап для каждого ряда данных, который нужно добавить на диаграмму. Когда закончите, нажмите ОК в диалоговом окне Выбор источника данных (Select Data Source).
Я для примера добавил третий ряд данных, и моя диаграмма теперь выглядит так:
4. Настройте и улучшите диаграмму (по желанию)
При создании диаграмм в Excel 2013 и 2016 обычно автоматически добавляются такие элементы, как название диаграммы и легенда. К нашей диаграмме, составленной из содержимого нескольких листов, название и легенда не были добавлены автоматически, но мы быстро исправим это.
Выделите диаграмму, нажмите иконку Элементы диаграммы (Chart Elements) в виде зелёного креста возле правого верхнего угла диаграммы, и отметьте галочкой нужные параметры:
О том, как настраивать другие параметры диаграммы, такие как отображение подписей данных или формат осей, подробно рассказано в отдельной статье о настройке диаграмм Excel.
Создание диаграммы из итоговой таблицы
Решение, показанное выше, удобно только в том случае, если данные, которые нужно отобразить на диаграмме, на всех рабочих листах выстроены в одинаковом порядке, т.е. в первой строке — Oranges, во второй — Apples и т.д. В противном случае графики превратятся в нечто неразборчивое.
В данном примере расположение данных одинаково на всех трёх листах. Если требуется построить график из гораздо больших таблиц, и нет уверенности в том, что структура данных в этих таблицах одинакова, то разумнее будет сначала создать итоговую таблицу, а уже из получившейся итоговой таблицы создавать диаграмму. Чтобы заполнить итоговую таблицу нужными данными, можно использовать функцию ВПР (VLOOKUP).
Например, если рабочие листы, о которых идёт речь в этом примере, содержат данные в разном порядке, то мы можем сделать из них итоговую таблицу при помощи вот такой формулы:
=ВПР(A3;'2014'!$A$2:$B$5;2;ЛОЖЬ)=VLOOKUP(A3,'2014'!$A$2:$B$5,2,FALSE)
И получить вот такой результат:
Далее просто выбираем итоговую таблицу, открываем вкладку Вставка (Insert) и в разделе Диаграммы (Charts) выбираем нужный тип диаграммы.
Настраиваем в Excel диаграмму, созданную из нескольких рабочих листов
Может случиться так, что после завершения создания диаграммы из двух или более рабочих листов, становится ясно, что она должна быть построена по-другому. А так как создание такой диаграммы в Excel – это не такой быстрый процесс, как создание диаграммы из одного листа, то вероятно, что проще будет переделать созданную диаграмму, чем создавать новую с чистого листа.
В целом, параметры для диаграммы Excel, созданной из нескольких рабочих листов, ничем не отличаются от параметров для обычной диаграммы Excel. Можно использовать группу вкладок Работа с диаграммами (Charts Tools), или контекстное меню, или иконки настройки в правом верхнем углу диаграммы, чтобы настроить основные элементы, такие как название диаграммы, названия осей, легенду, стиль диаграммы и прочее. Пошаговые инструкции по настройке этих параметров можно найти в статье о настройке диаграмм в Excel.
Если же требуется изменить ряд данных, показанный на диаграмме, то сделать это можно одним из трёх способов:
- Диалоговое окно «Выбор источника данных»
- Иконка «Фильтры диаграммы»
- Формулы рядов данных
Изменяем ряд данных при помощи диалогового окна «Выбор источника данных»
Откройте диалоговое окно Выбор источника данных (Select Data Source), для этого на вкладке Конструктор (Design) нажмите кнопку Выбрать данные (Select data).
Чтобы изменить ряд данных, кликните по нему, затем нажмите кнопку Изменить (Edit) и отредактируйте параметры Имя ряда (Series Name) или Значение (Series Values), как мы делали ранее в этой статье. Чтобы изменить порядок рядов данных на диаграмме, выделите ряд данных и переместите его вверх или вниз при помощи соответствующих стрелок.
Чтобы скрыть ряд данных, просто уберите галочку в списке Элементы легенды (Legend Entries) в левой части диалогового окна. Чтобы удалить ряд данных из диаграммы полностью, выделите его и нажмите кнопку Удалить (Remove).
Скрываем или показываем ряды данных при помощи иконки «Фильтры диаграммы»
Другой способ управлять рядами данных, которые отображаются на диаграмме Excel, это иконка Фильтры диаграммы (Chart Filters). Если кликнуть по диаграмме, то эта иконка тут же появится справа.
- Чтобы скрыть данные, кликните по иконке Фильтры диаграммы (Chart Filters) и уберите галочку возле соответствующего ряда данных или категории.
- Чтобы изменить ряд данных, нажмите кнопку Изменить ряд (Edit Series) справа от имени ряда. Появится уже знакомое диалоговое окно Выбор источника данных (Select Data Source), в котором можно сделать нужные настройки. Чтобы кнопка Изменить ряд (Edit Series) появилась, достаточно просто навести указатель мыши на имя ряда. При этом ряд данных, на который наведена мышь, выделяется на диаграмме цветом, чтобы было проще понять, какой элемент будет изменён.
Изменяем ряд данных при помощи формулы
Как Вы, вероятно, знаете, каждый ряд данных в Excel задан формулой. К примеру, если выделить один из рядов данных на диаграмме, которую мы только что создали, то формула ряда данных будет выглядеть вот так:
=РЯД('2013'!$B$1;'2013'!$A$2:$A$5;'2013'!$B$2:$B$5;1)=SERIES('2013'!$B$1,'2013'!$A$2:$A$5,'2013'!$B$2:$B$5,1)
Каждая формула ряда данных состоит из нескольких основных элементов:
=РЯД(;;диапазон_данных;номер_ряда)
То есть наша формула может быть расшифрована так:
- Имя ряда (‘2013’!$B$1) взято из ячейки B1 на листе .
- Имена категорий (‘2013’!$A$2:$A$5) взяты из ячеек A2:A5 на листе .
- Данные (‘2013’!$B$2:$B$5) взяты из ячеек B2:B5 на листе .
- Номер ряда (1) говорит о том, что этот ряд занимает на графике первое место.
Чтобы изменить определённый ряд данных, выделите его на диаграмме и в строке формул внесите нужные изменения. Конечно, нужно быть очень осторожным, меняя формулу ряда данных, поскольку легко допустить ошибку, особенно, если во время редактирования исходные данные содержатся на разных листах, а не перед глазами. Впрочем, если работать с формулами Вам удобнее, чем с обычным интерфейсом, то такой способ сделать небольшие исправления вполне может подойти.
На сегодня всё! Спасибо за внимание!
Урок подготовлен для Вас командой сайта office-guru.ru
Источник: /> Перевел: Антон Андронов
Правила перепечаткиЕще больше уроков по Microsoft Excel
Оцените качество статьи. Нам важно ваше мнение:
Информация воспринимается легче, если представлена наглядно. Один из способов презентации отчетов, планов, показателей и другого вида делового материала – графики и диаграммы. В аналитике это незаменимые инструменты.
Построить график в Excel по данным таблицы можно несколькими способами. Каждый из них обладает своими преимуществами и недостатками для конкретной ситуации. Рассмотрим все по порядку.
Простейший график изменений
График нужен тогда, когда необходимо показать изменения данных. Начнем с простейшей диаграммы для демонстрации событий в разные промежутки времени.
Допустим, у нас есть данные по чистой прибыли предприятия за 5 лет:
| Год | Чистая прибыль* |
| 2010 | 13742 |
| 2011 | 11786 |
| 2012 | 6045 |
| 2013 | 7234 |
| 2014 | 15605 |
* Цифры условные, для учебных целей.
Заходим во вкладку «Вставка». Предлагается несколько типов диаграмм:
Выбираем «График». Во всплывающем окне – его вид. Когда наводишь курсор на тот или иной тип диаграммы, показывается подсказка: где лучше использовать этот график, для каких данных.
Выбрали – скопировали таблицу с данными – вставили в область диаграммы. Получается вот такой вариант:
Прямая горизонтальная (синяя) не нужна. Просто выделяем ее и удаляем. Так как у нас одна кривая – легенду (справа от графика) тоже убираем. Чтобы уточнить информацию, подписываем маркеры. На вкладке «Подписи данных» определяем местоположение цифр. В примере – справа.
Улучшим изображение – подпишем оси. «Макет» – «Название осей» – «Название основной горизонтальной (вертикальной) оси»:
Заголовок можно убрать, переместить в область графика, над ним. Изменить стиль, сделать заливку и т.д. Все манипуляции – на вкладке «Название диаграммы».
Вместо порядкового номера отчетного года нам нужен именно год. Выделяем значения горизонтальной оси. Правой кнопкой мыши – «Выбрать данные» — «Изменить подписи горизонтальной оси». В открывшейся вкладке выбрать диапазон. В таблице с данными – первый столбец. Как показано ниже на рисунке:
Можем оставить график в таком виде. А можем сделать заливку, поменять шрифт, переместить диаграмму на другой лист («Конструктор» — «Переместить диаграмму»).
График с двумя и более кривыми
Допустим, нам нужно показать не только чистую прибыль, но и стоимость активов. Данных стало больше:
Но принцип построения остался прежним. Только теперь есть смысл оставить легенду. Так как у нас 2 кривые.
Добавление второй оси
Как добавить вторую (дополнительную) ось? Когда единицы измерения одинаковы, пользуемся предложенной выше инструкцией. Если же нужно показать данные разных типов, понадобится вспомогательная ось.
Сначала строим график так, будто у нас одинаковые единицы измерения.
Выделяем ось, для которой хотим добавить вспомогательную. Правая кнопка мыши – «Формат ряда данных» – «Параметры ряда» — «По вспомогательной оси».
Нажимаем «Закрыть» — на графике появилась вторая ось, которая «подстроилась» под данные кривой.
Это один из способов. Есть и другой – изменение типа диаграммы.
Щелкаем правой кнопкой мыши по линии, для которой нужна дополнительная ось. Выбираем «Изменить тип диаграммы для ряда».
Определяемся с видом для второго ряда данных. В примере – линейчатая диаграмма.
Всего несколько нажатий – дополнительная ось для другого типа измерений готова.
Вся работа состоит из двух этапов:
- Создание таблицы с данными.
- Построение графика.
Пример: y=x(√x – 2). Шаг – 0,3.
Составляем таблицу. Первый столбец – значения Х. Используем формулы. Значение первой ячейки – 1. Второй: = (имя первой ячейки) + 0,3. Выделяем правый нижний угол ячейки с формулой – тянем вниз столько, сколько нужно.
В столбце У прописываем формулу для расчета функции. В нашем примере: =A2*(КОРЕНЬ(A2)-2). Нажимаем «Ввод». Excel посчитал значение. «Размножаем» формулу по всему столбцу (потянув за правый нижний угол ячейки). Таблица с данными готова.
Переходим на новый лист (можно остаться и на этом – поставить курсор в свободную ячейку). «Вставка» — «Диаграмма» — «Точечная». Выбираем понравившийся тип. Щелкаем по области диаграммы правой кнопкой мыши – «Выбрать данные».
Выделяем значения Х (первый столбец). И нажимаем «Добавить». Открывается окно «Изменение ряда». Задаем имя ряда – функция. Значения Х – первый столбец таблицы с данными. Значения У – второй.
Жмем ОК и любуемся результатом.
С осью У все в порядке. На оси Х нет значений. Проставлены только номера точек. Это нужно исправить. Необходимо подписать оси графика в excel. Правая кнопка мыши – «Выбрать данные» — «Изменить подписи горизонтальной оси». И выделяем диапазон с нужными значениями (в таблице с данными). График становится таким, каким должен быть.
Наложение и комбинирование графиков
Построить два графика в Excel не представляет никакой сложности. Совместим на одном поле два графика функций в Excel. Добавим к предыдущей Z=X(√x – 3). Таблица с данными:
Выделяем данные и вставляем в поле диаграммы. Если что-то не так (не те названия рядов, неправильно отразились цифры на оси), редактируем через вкладку «Выбрать данные».
А вот наши 2 графика функций в одном поле.
Графики зависимости
Данные одного столбца (строки) зависят от данных другого столбца (строки).
Построить график зависимости одного столбца от другого в Excel можно так:
Условия: А = f (E); В = f (E); С = f (E); D = f (E).
Выбираем тип диаграммы. Точечная. С гладкими кривыми и маркерами.
Выбор данных – «Добавить». Имя ряда – А. Значения Х – значения А. Значения У – значения Е. Снова «Добавить». Имя ряда – В. Значения Х – данные в столбце В. Значения У – данные в столбце Е. И по такому принципу всю таблицу.
Скачать все примеры графиков
Точно так же можно строить кольцевые и линейчатые диаграммы, гистограммы, пузырьковые, биржевые и т.д. Возможности Excel разнообразны. Вполне достаточно, чтобы наглядно изобразить разные типы данных.
Объединим несколько разных типов диаграмм в одной.
Иногда требуется на одной диаграмме совместить разные типы диаграмм, например гистограмму и обычную кривую:
Исходные данные для диаграммы представлены в таблице (см. файл примера ):
Для наглядности цвет строки в таблице совпадает с цветом соответствующей диаграммы. Например, строка 5 «Выручка от реализации» (выделена бордовым цветом) соответствует бордовой кривой на диаграмме (см. самый верхний рисунок).
СОВЕТ : Для начинающих пользователей EXCEL советуем прочитать статью Основы построения диаграмм в MS EXCEL , в которой рассказывается о базовых настройках диаграмм, а также статью об основных типах диаграмм .
Другой пример. Пусть на диаграмме имеется 2 графика:
Требуется из зеленого графика сделать гистограмму. Для этого выделите зеленый график.
Через меню Работа с диаграммами/ Конструктор/ Тип/ Изменить тип диаграммы выберите тип Гистограмма с группировкой , нажмите ОК.
Некоторые типы диаграмм могут не сочетаться — EXCEL предупредит Вас об этом.
Более сложный вариант совмещения разных типов диаграмм содержится в файле примера и представлен на рисунке ниже:
Совет : Т.к. для совмещения различных типов диаграмм требуется несколько рядов данных, то для углубленного изучения диаграмм полезно прочитеть статью Построение диаграмм с несколькими рядами данных в MS EXCEL
Средствами Excel можно построить простой и объемный график, график с маркерами, цилиндрическую, коническую и столбчатую гистограммы, пузырьковую, лепестковую, точечную и линейчатую диаграммы. Все они облегчают восприятие статистических данных в той или иной сфере человеческой деятельности.
Если значения различных рядов значительно отличаются друг от друга, целесообразно отобразить их с помощью разных типов диаграмм. Excel позволяет сделать это в одной области построения. Рассмотрим комбинированные (смешанные) диаграммы в Excel.
Создадим таблицу с данными, которые нужно отобразить на комбинированной диаграмме.
Выделим столбцы диапазона, включая заголовки. На вкладке «Вставка» в группе «Диаграммы» выберем обычный «График с маркерами».
В области построения появилось два графика, отображающих количество проданных единиц товара и объем продаж в рублях.
Каким образом можно комбинировать разные типы диаграмм? Щелкнем правой кнопкой мыши «К-во, шт.». В открывшемся окне выберем «Изменить тип для ряда».
Откроется меню с типами диаграмм. В разделе «Гистограмма» выберем плоскую столбчатую «Гистограмму с группировкой».
Нажмем ОК. По умолчанию высота столбиков соответствует вертикальной оси значений, на которую нанесены продажи. Но гистограмма должна отображать количество.
Выделим гистограмму, щелкнув по ней мышкой. Перейдем на вкладку «Макет». Группа «Текущий фрагмент» — инструмент «Формат выделенного фрагмента».
Откроется окно «Формат ряда данных». На вкладке «Параметры ряда» поставим галочку напротив «Построить ряд по вспомогательной оси».
Нажимаем кнопку «Закрыть».
Поработаем над внешним видом комбинированной диаграммы. Выделим область построения и перейдем на вкладку «Конструктор». Поменяем стиль. Удалим легенду (выделить – Delete). Добавим название и подписи вертикальных осей.
Для основной и вспомогательной оси выбираем вариант расположения (отдельно для каждой) и вводим подпись. Жмем Enter.
В данном примере мы использовали сразу два способа построения комбинированных диаграмм: изменяли тип для ряда и добавляли вспомогательную ось.
Если наборы данных значительно отличаются по масштабу, способу выражения, то без вспомогательной оси для создания смешанной диаграммы не обойтись. При использовании только одной шкалы один ряд становится практически не виден. Решение проблемы – применение для второго набора данных дополнительной оси.
Создадим смешанную диаграмму путем изменения для одного из рядов типа.
Выделим столбики гистограммы, отображающие плановые показатели. На вкладке «Конструктор» в группе «Тип» нажмем кнопку «Изменить тип диаграммы». Выберем из предложенных вариантов «С областями».
Можем плановые показатели оставить в виде столбиков гистограммы, а фактические отобразить в виде графика с маркерами.
Внимание! Не все виды диаграмм можно комбинировать. Нельзя объединять некоторые объемные типы, пузырьковые с другими диаграммами. Программа Excel при невозможных комбинациях выдает ошибку.
Таким образом, смешанная диаграмма строится на основе двух и более рядов данных. В ней используются разные типы диаграмм. Или один тип (к примеру, гистограмма), но содержится вторая ось значений.
Начнем с основной задачи — создания комбинированного графика. В него будут помещены все значения, входящие в выбранные ряды таблицы. Их может быть больше двух, но сейчас рассмотрим только два графика для наглядности, поскольку остальные оси настраиваются точно так же. Основной упор в создании подобных диаграмм сделан на то, чтобы наладить нормальное отображение значений, находящихся в совершенно разных диапазонах или связанных с определенными единицами измерения.
Иногда на этом можно закончить, поскольку все ряды отображаются корректно и не требуют дополнительной настройки. Однако в большинстве случаев разброс в диапазоне данных не позволяет нормально просматривать содержимое графика, поэтому приходится донастроить его.
Вспомогательные оси — единственное решение ситуации, когда один или несколько рядов графика отображены как прямая линия. Это связано с тем, что их диапазон находится у края минимального заявленного на основной оси, поэтому и нужно добавить дополнительную.

С другими рядами, с которыми возникают похожие проблемы, сделайте то же самое, а затем переходите к следующему шагу для оптимизации отображения значений.
Шаг 3: Добавление легенды
Легенда позволяет просматривать названия каждого ряда и не дает запутаться в них, она же показывает цвет, присвоенный отдельным графикам. От ее расположения в самой диаграмме зависит то, как она форматируется, поэтому иногда для оптимизации требуется изменить ее место.
- Выберите график, чтобы на верхней панели отображались инструменты для работы с ним, где нажмите по «Добавить элемент диаграммы».
В выпадающем меню вам нужна «Легенда».
В качестве дополнения советуем прочитать отдельную тематическую инструкцию, в которой показано, как добавить названия для осей. Это тоже влияет на понимание содержимого графика.
Источник
Как сделать наложение графиков в excel?
Гистограмма в Excel – это способ построения наглядной диаграммы, отражающей изменение нескольких видов данных за какой-то период времени.
С помощью гистограммы удобно иллюстрировать различные параметры и сравнивать их. Рассмотрим самые популярные виды гистограмм и научимся их строить.
Имеем данные по продажам разных видов молочной продукции по каждому месяцу за 2015 год.
Построим обновляемую гистограмму, которая будет реагировать на вносимые в таблицу изменения. Выделим весь массив вместе с шапкой и кликнем на вкладку ВСТАВКА. Найдем так ДИАГРАММЫ – ГИСТОГРАММА и выберем самый первый тип. Он называется ГИСТОГРАММА С ГРУППИРОВКОЙ.
Получили гистограмму, размер поля которой можно менять. На такой диаграмме наглядно видно, например, что самые большие продажи были по молоку в ноябре, а самые маленькие – по сливкам в июне.
Если мы будем вносить в таблицу изменения, внешний вид гистограммы тоже будет меняться. Для примера вместо 1400 в январе по кефиру поставим 4000. Видим, как зеленый столбец полетел вверх.
Теперь рассмотрим, как построить гистограмму с накоплением в Excel. Еще один тип гистограмм, который позволяет отразить данные в процентном соотношении. Строится она точно так же, но выбирается другой тип.
Получаем диаграмму, на которой можно видеть, что, например, в январе больше продано молока, чем кефира или сливок. А в августе, по сравнению с другими молочными продуктами, молока было продано мало. И т.п.
Гистограммы в Excel можно изменять. Так, если мы кликнем правой кнопкой мыши в пустом месте диаграммы и выберем ИЗМЕНИТЬ ТИП, то сможем несколько ее видоизменить. Поменяем тип нашей гистограммы с накоплением на нормированную. Результатом будет та же самая диаграмма, но по оси Y будут отражены соотношения в процентном эквиваленте.
Аналогично можно производить и другие изменения гистограммы, что мы и сделали:
- поменяли шрифта на Arial и изменили его цвет на фиолетовый;
- сделали подчеркивание пунктирной линией;
- переместили легенду немного выше;
- добавили подписи к столбцам.
Как объединить гистограмму и график в Excel?
Некоторые массивы данных подразумевают построение более сложных диаграмм, которые совмещают несколько их видов. К примеру, гистограмма и график.
Рассмотрим пример. Для начала добавим к таблице с данными еще одну строку, где прописана выручка за каждый месяц. Она указана в рублях.
Теперь изменим существующую диаграмму. Кликнем в пустом месте правой кнопкой и выберем ВЫБРАТЬ ДАННЫЕ. Появится такое поле, на котором будет предложено выбрать другой интервал. Выделяем всю таблицу снова, но уже охватывая и строку с выручкой.
Excel автоматически расширил область значений по оси Y, поэтому данные по количеству продаж остались в самом низу в виде незаметных столбиков.
Но такая гистограмма неверна, потому что на одной диаграмме у нас значатся числа в рублевом и количественном эквиваленте (рублей и литров). Поэтому нужно произвести изменения. Перенесем данные по выручке на правую сторону. Кликнем по фиолетовым столбикам правой кнопкой, выберем ФОРМАТ РЯДА ДАННЫХ и отметим ПО ВСПОМОГАТЕЛЬНОЙ ОСИ.
Видим, что график сразу изменился. Теперь фиолетовый столбик с выручкой имеет свою область значения (справа).
Но это все равно не очень удобно, потому что столбики почти сливаются. Поэтому произведем еще одно дополнительное действие: кликнем правой кнопкой по фиолетовым столбцам и выберем ИЗМЕНИТЬ ТИП ДИАГРАММЫ ДЛЯ РЯДА. Появится окно, в котором выбираем график, самый первый тип.
Получаем вполне наглядную диаграмму, представляющую собой объединение гистограммы и графика. Видим, что максимальная выручка была в январе и ноябре, а минимальная – в августе.
Аналогично можно совмещать любые виды диаграмм.
Как построить два графика на одной диаграмме Excel?
Также статьи о графиках в Экселе:
В Экселе можно результаты расчетов отобразить в виде диаграммы или графика, придавая им большую наглядность, а для сравнения иногда нужно построить два графика рядом. Как построить два графика в Excel на одном поле мы далее и рассмотрим.
Начнем с того, что не каждый тип диаграмм в Экселе сможет отобразить именно тот результат, который мы ожидаем.
К примеру, имеются результаты расчетов для нескольких функций на основе одинаковых исходных данных.
Если по этим данным строить обычную гистограмму или график, то исходные данные не будут учитываться при построении, а лишь их количество, между которыми будут задаваться одинаковые интервалы.
Выделяем два столбца результатов расчетов и строим обычную гистограмму.
Теперь попробуем добавить еще одну гистограмму к имеющимся с таким же количеством результатов расчетов.
Для добавления графика в Экселе делаем активным имеющийся график, выделив его, и на появившейся вкладке «Конструктор» выбираем «Выбрать данные».
В появившемся окошке в разделе «Элементы легенды» нажимаем добавить, и указываем ячейки «Имя ряда:» и «Значения:» на листе, в качестве которых будут значения расчета функции «j».
Теперь посмотрим, как будет выглядеть наша диаграмма, если мы к имеющимся гистограммам добавим еще одну, у которой количество значений почти в два раза больше. Добавим к графику значения функции «k».
- Как видно, последних добавленных значений гораздо больше, и они настолько малы, что их на гистограмме практически не видно.
- Если изменить тип диаграммы с гистограммы на обычный график, результат получится в нашем случае более наглядным.
Если использовать для построения графиков в Экселе точечную диаграмму, то на полученных графиках будет учитываться не только результат расчетов, но и исходные данные, т.е. будет прослеживаться четкая зависимость между величинами.
Для создания точеного графика выделим столбец начальных значений, и пару столбцов результатов для двух разных функций. На вкладке «Вставка» выбираем точечную диаграмму с гладкими кривыми.
Для добавления еще одного графика выделяем имеющиеся, и на вкладке «Конструктор» нажимаем «Выбрать данные».
В новом окошке в графе «Элементы легенды» нажимаем «Добавить», и указываем ячейки для «Имя ряда:», «Значения X:» и «Значения Y:». Добавим таким образом функцию «j» на график.
Как добавить линию на график
Иногда требуется обозначить на графике некоторые контрольные значения или коридор, например, среднее значение и сигму-окрестность.
Однажды, выступая на конференции с докладом «Как повысить качество управленческих решений» мне потребовалось проиллюстрировать разброс числа рекламаций в течение года (рис. 1).
Наряду со значениями (красные точки), я вывел на графике линию среднего значения (зеленая линия) и верхнюю границу диапазона, соответствующую отклонению 3s от среднего значения (синяя пунктирная линия):
Рис. 1. График со средним и границей
- Скачать заметку в формате Word, примеры в формате Excel
- Построение такого графика не должно вызвать затруднений. Рассмотрим лист «Коридор» Excel-файла:
- Во второй колонке указаны значения средней дебиторской задолженности по месяцам, в третьей – среднее значение по году, вычисленное по формуле =СРЗНАЧ($B$2:$B$13), в четвертой – нижняя граница, соответствующая значениям на s меньше среднего =C2-СТАНДОТКЛОН($B$2:$B$13), в пятой – верхняя граница, соответствующая значениям на s больше среднего =C2+СТАНДОТКЛОН($B$2:$B$13).
- Примечание. Чтобы отразить данные в миллионах рублей, я использовал специальный (пользовательский) формат:
- Обратите внимание, что после # ##0,0 имеются два пробела.
- Строим стандартный график:
Форматируем линии: убираем маркеры на опорных линиях, меняем цвет и тип линий, убираем линию на основных данных. Удаляем линии сетки, чтобы наши контрольные линии лучше выделялись. Добавляем релевантный заголовок нашему графику:
В принципе, график готов. Если ваш эстетический вкус . не удовлетворен тем, что контрольные линии не касаются границ области построения, можете добиться этого, потратив некоторое время.
- Выделите одну из контрольных линий, например, линию среднего, и правой кнопкой мыши вызовите контекстное меню; выберите пункт «Формат ряда данных»:
- Поставьте переключатель в положение «По вспомогательной оси»:
- Повторите процедуру для линий, обозначающих верхний и нижний коридоры. Должно получиться следующее:
- Перейдите на вкладку Макет и пройдите по меню Оси — Вспомогательная горизонтальная ось — Слева направо
- Выделите вспомогательную горизонтальную ось и переключите «Положение оси» в позицию «по делениям»:
- Диаграмма должна выглядеть так:
Выделите и удалите вспомогательную вертикальную ось. При этом контрольные линии расположатся в соответствии с основной вертикальной осью.
А вот горизонтальную вспомогательную ось удалить нельзя, так как настройки контрольных линий (вспомогательная горизонтальная ось в положении «по делениям») пропадут.
Поэтому нужно выделить горизонтальную вспомогательную ось и отключить основные деления и подписи оси:
- Вот что у нас получилось:
Небольшое домашнее задание. Попробуйте сделать невидимой вспомогательную горизонтальную ось.
Как построить гистограмму в Excel по данным таблицы

Раздел «Диаграммы»
Итак, приступаем к делу.
- Для начала нужно создать таблицу. Значения могут быть произвольными.
- Далее данные необходимо выделить.
- Откройте в меню-вкладку «Вставка» и кликните на иконку работы с гистограммой.
Вам будет предложено построение различными самыми популярными способами:
- обычная гистограмма;
- объемная;
- линейчатая;
- объемная линейчатая.
Можете навести на каждый из них и посмотреть примеры. Для просмотра других вариантов, нужно нажать на соответствующий пункт.
Обратите внимание на то, что в каждой категории есть несколько видов построения.
- При наведении на каждый пункт, помимо предварительного просмотра, также будет отображаться и краткая информация о назначении, чтобы пользователь смог сделать правильный выбор.
- Если выбрать «объемную гистограмму с группировкой», то можно получить следующий результат.
Гистограммы с накоплением
На этот раз придется добавить еще один столбец. Так как две колонки будут выглядеть точно так же, как в случае с группировкой.
Третья графа должна быть в виде цифр, а не текста, чтобы программа могла нормально сложить данные.
- Выделяем таблицу, нажимаем на кнопку «Гистограммы» и выбираем что-нибудь с накоплением.
- В результате этого вы увидите следующее.
Как видите, на этой гистограмме шкала по оси «y» отображается в процентах. Данный способ построения хорош тем, что можно увидеть сравнительную информацию.
- Статистика по каждому дню покажет, как между собой соотносятся продажи и затраты (в случае примера). Если вам неудобно работать с процентами, и хотите, чтобы данные были представлены в абсолютных величинах, то в этом случае нужно выбрать другой тип гистограммы.
Как закрепить строку в Excel
Пакет «анализ данных»
Данная возможность в быстром доступе по умолчанию отсутствует. Для того чтобы вставить её на панель, необходимо сделать следующие действия.
- Нажмите на пункт меню «Файл».
- Далее переходим в «Надстройки».
- Убедитесь, что в «Управлении» выбран пункт «Надстройки Excel». После этого нажмите на кнопку «Перейти…».
- Поставьте галочку около «Пакет анализа» и нажмите на кнопку «OK».
- Переходим на главной панели на вкладку «Данные». В правой части ленты появится новая кнопка «Анализ данных».
Теперь рассмотрим процесс создания диаграммы по этой таблице. Для этого необходимо выполнить следующие действия.
- Нажмите на только что добавленную кнопку. Выберите пункт «Гистограмма» и кликните на «OK».
- После этого вы увидите следующее окно.
- Для того чтобы указать «Входной интервал», достаточно просто выделить таблицу. Данные подставятся автоматически.
- Теперь поставьте галочку около пункта «Вывод графика» и нажмите на кнопку «OK».
- В результате этого вы получите вот такую «Гистограмму» с анализом значений.
В этом случае оси x и y подбираются автоматически.
Условное форматирование
Красивый анализ введенных данных можно сделать прямо внутри в таблице.
- Для этого необходимо выделить ее, перейти на вкладку «Главная» и кликнуть на «Условное форматирование».
- В появившемся меню выберите пункт «Гистограммы». После этого появится большой список различных вариантов. Вы можете попробовать наложить любые цвета на свой вкус. Для этого достаточно навести указатель на один из предложенных шаблонов.
- В итоге получите красивую таблицу, в которой данные представлены градиентной заливкой.
В относительных единицах (заливке) намного проще анализировать информацию и тем самым определить, в какой ячейке максимальное или минимальное значение.
Дополнительные ряды распределения
Существуют и другие виды обработки статистических данных. К ним можно отнести:
Сумма прописью в Эксель: как это сделать
Большинство из них можно создавать готовыми шаблонами. Например, для создания «Диаграммы Парето» необходимо сделать следующее.
- Выделить таблицу.
- Перейти на вкладку «Вставить».
- Кликнуть на иконку «Вставка статистической диаграммы».
- Выбрать нужную заготовку.
Как оформить гистограмму
Как правило, большинству пользователей не нравится стандартный внешний вид создаваемых объектов. Изменить его очень просто.
- При выделении диаграммы в меню появляется новая вкладка «Конструктор».
Благодаря ей вы сможете сделать что угодно. Кроме этого, редактирование возможно через контекстное меню.
Сделав правый клик мыши по пустой области диаграммы, вы сможете:
- скопировать или вырезать;
- изменить тип;
- выбрать другие данные;
- переместить её;
- повернуть объемную фигуру.
Рассмотрим некоторые варианты.
Копирование
Нажав на соответствующий пункт меню, всё содержимое гистограммы окажется в буфере обмена. После этого вы сможете вставить её в Ворде. Стоит отметить, что сделать то же самое можно при помощи сочетания клавиш Ctrl+C. Для вставки используем комбинацию Ctrl+V.
Смотрится очень красиво.
Перемещение
- Для начала кликаем в контекстном меню на «Переместить диаграмму».
- После этого появится окно, в котором можно указать назначение выбранного объекта.
- Если выберете первый вариант, то он будет перемещен на новый лист.
Вращение
- Для этих манипуляций нужно выбрать следующий пункт.
- Вследствие этого в правой части экрана появится дополнительная панель, в которой можно «поиграться» с двумя осями.
- Таким способом можно придать еще больше объемного эффекта.
Подписываем объект
Если вы кликните на название, то справа отобразится панель для работы с текстом. Более того, появится возможность редактирования.
- При желании вы можете добавить такие эффекты, как:
Вы можете совместить все эти отдельные атрибуты. Но не перестарайтесь, иначе получится кошмар.
Как объединить гистограмму и график в Экселе
Чтобы совместить разные виды объектов, необходимо использовать нестандартные наборы диаграмм.
- Для этого примера создадим другую таблицу, в которой данных будет больше.
Функция «ЕСЛИ» в Эксель
- Теперь выделите все строки, перейдите на вкладку «Вставка», нажмите на иконку «Гистограммы» и выберите последний вариант.
- В появившемся окне перейдите на «Комбинированная».
- После этого вы сможете указать тип диаграммы для каждого ряда.
- Необходимо везде указать «Гистограмма с группировкой», а для ряда «Всего» – тип «Линия». При этом нужно поставить галочку в графе «Вспомогательная ось».
- После нажатия на кнопку «OK», мы получим новую диаграмму, которая сочетает в себе гистограмму и график.
Обратите внимание на то, что справа по оси Y появилась дополнительная шкала, предназначенная только для линии, то есть для ряда «Всего». Левая шкала – для всего остального.
Диаграмма онлайн
Для тех, кто не может правильно построить гистограмму, на помощь приходят онлайн-сервисы. Например, сайт OnlineCharts.
- Нажав на кнопку «Создайте Вашу диаграмму», вы увидите огромное количество различных настроек, благодаря которым сможете нарисовать что хотите.
- Полученный результат легко скачать себе на компьютер.
Заключение
В данной статье мы пошагово рассмотрели, как создавать различные виды диаграмм при помощи всевозможных инструментов. Не бойтесь экспериментировать. Удалить свой результат вы всегда успеете.
Следует отметить, что существуют разные версии программы Эксель. Например, Excel 2010, 2013 и 2016 в этом плане очень похожи. Продукты 2003 и 2007 годов в наше время не так актуальны и отличие между ними колоссальное.
Видеоинструкция
Тем, у кого остались какие-то вопросы, рекомендуется посмотреть видео, в котором всё подробно рассказывается с дополнительными ми.
Совмещаем разные типы диаграмм в MS EXCEL
Объединим несколько разных типов диаграмм в одной.
Иногда требуется на одной диаграмме совместить разные типы диаграмм, например гистограмму и обычную кривую:
Исходные данные для диаграммы представлены в таблице (см. файл примера):
Для наглядности цвет строки в таблице совпадает с цветом соответствующей диаграммы. Например, строка 5 «Выручка от реализации» (выделена бордовым цветом) соответствует бордовой кривой на диаграмме (см. самый верхний рисунок).
Алгоритм построения совмещенных диаграмм следующий:
- выделяем все данные, которые должны попасть в диаграмму (ячейки A3:E6);
- в меню выбираем, например, Гистограмма с группировкой; в Конструкторе диаграмм меняем местами столбцы и строки ();
- на диаграмме выделяем столбцы, которые соответствует Выручке от реализации (эти столбцы будут иметь другой тип графика — отличный от гистограммы);
- через меню выбрать нужный тип.
СОВЕТ: Для начинающих пользователей EXCEL советуем прочитать статью Основы построения диаграмм в MS EXCEL, в которой рассказывается о базовых настройках диаграмм, а также статью об основных типах диаграмм.
Другой пример. Пусть на диаграмме имеется 2 графика:
Требуется из зеленого графика сделать гистограмму. Для этого выделите зеленый график.
Через меню выберите тип Гистограмма с группировкой, нажмите ОК.
Некоторые типы диаграмм могут не сочетаться — EXCEL предупредит Вас об этом.
Более сложный вариант совмещения разных типов диаграмм содержится в файле примера и представлен на рисунке ниже:
Совет: Т.к. для совмещения различных типов диаграмм требуется несколько рядов данных, то для углубленного изучения диаграмм полезно прочитеть статью Построение диаграмм с несколькими рядами данных в MS EXCEL
Два в одном — как сделать?
Хитрости » 1 Май 2011 Дмитрий 227396 просмотров
Если Вы еще не умеете строить диаграммы и не знаете где это советую почитать статью Общие сведения о диаграммах и графиках
Для построения такой диаграммы нам понадобится таблица с исходными данными, и не менее двух рядов данных. Для тренировки вы можете скачать пример файла внизу статьи — там есть все исходные данные. Для начала необходимо определить тип нашей диаграммы.
Важно: если вы планируете в своей диаграмме использовать тип Гистограмма(Columns), то при создании диаграммы необходимо выбрать именно этот тип диаграммы. А затем уже добавлять остальные типы диаграмм, т.к.
попытки назначить тип Гистограмма(Columns) после всех остальных приведут к тому, что все ряды станут типа Гистограмма(Columns). Притом без каких-либо предупреждений.
Так же следует помнить, что нельзя совместить объемные и плоские типы диаграмм.
Но при любой попытке совмещения плоских и объемных типов Excel сам предупредит об этом, так что это не так страшно.
После выбора первоначального типа диаграммы щелкаем мышкой один раз по одному из рядов данных на диаграмме(выделятся все столбики данного ряда). Правая кнопка мыши:
- Excel 2003 — Тип диаграммы (Chart Type)
- Excel 2007-2010 — Изменить тип диаграммы для ряда (Change Series Chart Type)

Выбираем тип и смотрим как изменилась диаграмма.
Маленький нюанс: если ваши данные имеют в одной таблице большую разницу между собой (например суммы продаж в рублях и количество проданного товара) и вы хотите сравнить эти данные совместив в одной диаграмме — то изначально у вас ничего не выйдет, т.к.
разница в числовых данных между рядами будет отличаться в десятки, а то и сотни раз. Что сделает данные по количеству практически не заметными. Чтобы этого избежать можно воспользоваться интересной возможностью — построить эти данные по другой оси.
Правая кнопка мыши по ряду-Формат ряда данных(Format Data Series)-группа Параметры ряда(Series Option)—По вспомогательной оси(Secondary Axis):
Так же если щелкнуть по ряду данных правой кнопкой мыши и выбрать уже Формат ряда данных(Format Data Series), то можно побродить по другим параметрам и изменить цвет заливки для отдельного ряда, границы, добавить тени и т.п. Это дает довольно большой простор для творчества и рассказать ту больше особо нечего — надо пробовать и творить 🙂
Tips_Chart_Two_In_One.xls (47,0 KiB, 13 836 скачиваний)
Статья помогла? Поделись ссылкой с друзьями!
Источник
Средствами Excel можно построить простой и объемный график, график с маркерами, цилиндрическую, коническую и столбчатую гистограммы, пузырьковую, лепестковую, точечную и линейчатую диаграммы. Все они облегчают восприятие статистических данных в той или иной сфере человеческой деятельности.
Если значения различных рядов значительно отличаются друг от друга, целесообразно отобразить их с помощью разных типов диаграмм. Excel позволяет сделать это в одной области построения. Рассмотрим комбинированные (смешанные) диаграммы в Excel.
Как построить комбинированную диаграмму в Excel
Способы построения комбинированной диаграммы в Excel:
- преобразование имеющейся диаграммы в комбинированную;
- добавление вспомогательной оси.
Создадим таблицу с данными, которые нужно отобразить на комбинированной диаграмме.
Выделим столбцы диапазона, включая заголовки. На вкладке «Вставка» в группе «Диаграммы» выберем обычный «График с маркерами».
В области построения появилось два графика, отображающих количество проданных единиц товара и объем продаж в рублях.
Каким образом можно комбинировать разные типы диаграмм? Щелкнем правой кнопкой мыши «К-во, шт.». В открывшемся окне выберем «Изменить тип для ряда».
Откроется меню с типами диаграмм. В разделе «Гистограмма» выберем плоскую столбчатую «Гистограмму с группировкой».
Нажмем ОК. По умолчанию высота столбиков соответствует вертикальной оси значений, на которую нанесены продажи. Но гистограмма должна отображать количество.
Выделим гистограмму, щелкнув по ней мышкой. Перейдем на вкладку «Макет». Группа «Текущий фрагмент» — инструмент «Формат выделенного фрагмента».
Откроется окно «Формат ряда данных». На вкладке «Параметры ряда» поставим галочку напротив «Построить ряд по вспомогательной оси».
Нажимаем кнопку «Закрыть».
Поработаем над внешним видом комбинированной диаграммы. Выделим область построения и перейдем на вкладку «Конструктор». Поменяем стиль. Удалим легенду (выделить – Delete). Добавим название и подписи вертикальных осей.
Для основной и вспомогательной оси выбираем вариант расположения (отдельно для каждой) и вводим подпись. Жмем Enter.
В данном примере мы использовали сразу два способа построения комбинированных диаграмм: изменяли тип для ряда и добавляли вспомогательную ось.
Если наборы данных значительно отличаются по масштабу, способу выражения, то без вспомогательной оси для создания смешанной диаграммы не обойтись. При использовании только одной шкалы один ряд становится практически не виден. Решение проблемы – применение для второго набора данных дополнительной оси.
Изменение для одного ряда данных типа диаграммы
Создадим смешанную диаграмму путем изменения для одного из рядов типа.
Таблица с исходными данными:
Построим обычную гистограмму на основе двух рядов данных:
Выделим столбики гистограммы, отображающие плановые показатели. На вкладке «Конструктор» в группе «Тип» нажмем кнопку «Изменить тип диаграммы». Выберем из предложенных вариантов «С областями».
Можем плановые показатели оставить в виде столбиков гистограммы, а фактические отобразить в виде графика с маркерами.
Внимание! Не все виды диаграмм можно комбинировать. Нельзя объединять некоторые объемные типы, пузырьковые с другими диаграммами. Программа Excel при невозможных комбинациях выдает ошибку.
Скачать пример комбинированных диаграмм
Таким образом, смешанная диаграмма строится на основе двух и более рядов данных. В ней используются разные типы диаграмм. Или один тип (к примеру, гистограмма), но содержится вторая ось значений.
Построение графиков в Excel стало очень простым занятием в Excel 2010 и Excel 2013 – для этого достаточно сделать 3 движения мышкой. Но при построении двух графиков в одной координатной оси может возникнуть сложность, если значения для графиков сильно отличаются.
Для примера возьмем таблицу с показателями продаж и эффективностью и создадим для них график.
Как создать график в Excel?
Выделяете область, для которой хотите построить график, заходите в риббоне в закладку «Вставка», выбираете понравившийся график (Рис.1)
Рис.1. Как построить график в Excel
Если этим ограничиться, то результат вряд ли вас удовлетворит (Рис.2), т.к. график эффективности получился прямой линией. Это не удивительно, поскольку значения колонок «Продажи» и «Эффективность» отличаются на несколько порядков.
Рис.2. Неудовлетворительный вид графика
Чтобы в одной координатной плоскости Excel было отображено 2 графика с принципиально разными значениями, нужно добавить для одного из графиков так называемую «вспомогательную ось». Для этого нажмите правой кнопкой мыши на прямой график (на рисунке 2 – оранжевый график), в выпадающем меню выберите пункт «Формат ряда данных» и в открывшейся справа боковой колонке установите галочку около пункта «По вспомогательной оси» (см. анимацию ниже).
Построение двух графиков по разным осям в Excel
No comments yet.