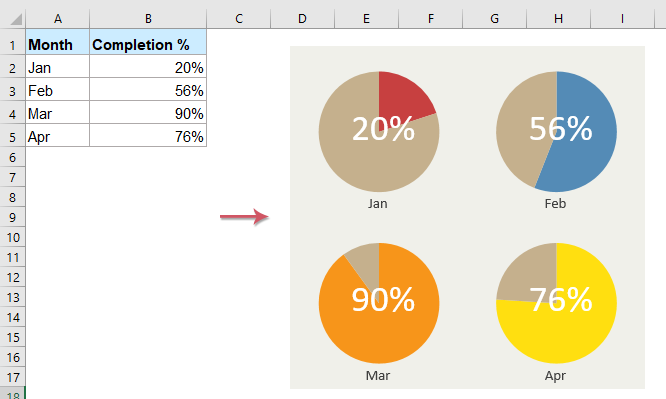Круговые диаграммы популярны в Excel, но они ограничены. Вы должны будете решить для себя между использованием нескольких круговых диаграмм или отказом от некоторой гибкости в пользу удобочитаемости, комбинируя их. Если вы хотите объединить их, вот как.
Например, круговая диаграмма ниже показывает ответы людей на вопрос.
Это хорошо, но это может быть сложно, если у вас есть несколько круговых диаграмм.
Круговые диаграммы могут показывать только одну серию значений. Поэтому, если у вас есть несколько рядов, и вы хотите представить данные в виде круговых диаграмм, вам нужно несколько круговых диаграмм.
На рисунке ниже показан вклад в общий доход пяти продуктов в трех разных городах. У нас есть круговая диаграмма для каждого города с диапазонами данных, показанными над ними.
Это позволяет нам сравнивать продажи продукции в разных городах. Но есть сложности, когда мы хотим изменить их все последовательно или рассматривать их как единую фигуру.
В этой статье мы рассмотрим три разных подхода к объединению круговых диаграмм.
Консолидация данных из нескольких графиков
Первый подход заключается в объединении данных, используемых круговыми диаграммами.
Имеет смысл показывать одну круговую диаграмму вместо трех. Это создало бы больше места в отчете и означало бы меньше «глазного тенниса» со стороны читателя.
В этом примере это принесет жертву сравнения городов.
Самый простой и быстрый способ объединить данные из трех круговых диаграмм — использовать инструмент Консолидация в Excel.
Давайте объединим данные, показанные ниже.
Щелкните ячейку на листе, где вы хотите разместить консолидированные данные. Нажмите Данные> Объединить на ленте.
Откроется окно консолидации.
Мы будем использовать функцию Sum для суммирования продаж во всех трех городах.
Далее мы должны собрать все ссылки, которые мы хотим объединить. Нажмите в поле «Ссылка», выберите первый диапазон, а затем нажмите «Добавить».
Повторите этот шаг для других ссылок.
Установите флажок «Левый столбец», поскольку название продукта находится слева от значений в наших данных. Нажмите «ОК».
Теперь у нас есть консолидированный диапазон для создания нашей круговой диаграммы.
На этой круговой диаграмме легче увидеть вклад каждого типа продукта в общий доход, но мы теряем сравнение между каждым городом, которое у нас было, с тремя разными диаграммами.
Объединить круговую диаграмму в одну фигуру
Другая причина, по которой вы можете захотеть объединить круговые диаграммы, заключается в том, что вы можете перемещать и изменять их размер как единое целое.
Нажмите на первый график и затем удерживайте клавишу Ctrl, нажимая на каждый из остальных графиков, чтобы выбрать их все.
Нажмите Формат> Группа> Группа.
Все круговые диаграммы теперь объединены в одну фигуру. Они будут перемещаться и изменять размер как одно изображение.
Выберите разные графики для просмотра ваших данных
Хотя эта статья посвящена объединению круговых диаграмм, другим вариантом будет выбор другого типа диаграммы. Круговые диаграммы — не единственный способ визуализации частей целого.
Хорошей альтернативой будет столбчатая диаграмма с накоплением.
Возьмите пример данных ниже. Эти данные используются в этой статье, но теперь объединены в одну таблицу.
Выберите диапазон ячеек и нажмите «Вставка»> «Столбчатая диаграмма».
Существует два типа столбцов с накоплением на выбор. Первый представит ваши данные, как показано ниже.
Это похоже на наличие трех круговых диаграмм на одном графике.
Он отлично показывает как вклад ценностей в каждом городе, так и позволяет сравнивать затраты по городам.
Например, мы видим, что Манчестер приносил самый низкий доход, а продажи чая и фруктов были низкими по сравнению с другими магазинами.
Второй вариант диаграммы с накоплением столбцов будет представлять ваши данные, как показано ниже.
Это использует процент по оси.
Таким образом, мы теряем способность видеть, что Манчестер приносил наименьший доход, но это может помочь нам лучше сосредоточиться на относительном вкладе. Например, большинство продаж из магазина в Манчестере были из печенья.
Вы можете нажать кнопку «Переключить строку / столбец» на вкладке «Дизайн», чтобы переключить данные между осью и легендой.
В зависимости от ваших причин, существуют разные способы объединения круговых диаграмм в одну фигуру. В этой статье рассматриваются три метода в качестве решений для трех различных сценариев презентации.
Иногда требуется на одной диаграмме совместить две круговые диаграммы. Сделаем это с помощью вспомогательной оси.
Пусть необходимо разместить в MS EXCEL две круговые диаграммы в одной (см.
файл примера
):
Исходная таблица содержит данные о продажах и прибыли для 4 филиалов.
Алгоритм создания диаграмм следующий:
-
Выделите данные для первой диаграммы (
Продажи
, ячейки
A
1:
B
5
); -
Постройте круговую диаграмму через меню
;
-
Постройте вторую круговую диаграмму: для этого добавьте еще один ряд через меню
;
Теперь измените параметры ряда “
Продажи
”:
- Выделите диаграмму;
-
в появившемся меню
в группе
Текущий фрагмент
в выпадающем списке
Элементы диаграммы
выберите ряд «Продажи»; -
Нажав кнопку меню
Формат выделенного фрагмента
,
параметр ряда
Построить ряд
установить
– по вспомогательной оси
, а
параметр Разрезанная круговая диаграмма
установить, например
60%.
- Диаграмма примет следующий вид
- Теперь, выделяя сектора по отдельности, перетащите их в центр диаграммы;
-
С помощью меню
можно
изменить формат секторов.
И добиться нужного результата.
СОВЕТ
: Для начинающих пользователей EXCEL советуем прочитать статью
Основы построения диаграмм в MS EXCEL
, в которой рассказывается о базовых настройках диаграмм, а также
статью об основных типах диаграмм
. О совмещении различных типов диаграмм читайте статью
Совмещаем разные типы диаграмм в MS EXCEL
Быстро создавайте несколько круговых диаграмм прогресса на одном графике
В Excel большинство пользователей могут создать кольцевую диаграмму для измерения прогресса в достижении цели или задачи, но в этой статье я представлю новый тип диаграммы — круговую диаграмму прогресса, которая заменяет кольцевую диаграмму. Kutools for Excel поддерживает удобный инструмент — Круговая диаграмма прогресса, с помощью этой утилиты вы можете быстро создать несколько круговых диаграмм прогресса на одном графике, как показано ниже. С несколькими круговыми диаграммами, расположенными рядом, вы можете сразу сравнить прогресс по каждой категории.
Создание нескольких круговых диаграмм прогресса на основе заданных процентных значений
Создание нескольких круговых диаграмм прогресса на основе заданных фактических и целевых значений
Создание нескольких круговых диаграмм прогресса на основе заданных процентных значений
Предположим, у вас есть список выполненных задач для каждого месяца, как показано ниже, чтобы создать круговую диаграмму прогресса для каждого месяца одновременно, выполните следующие действия:
1. Нажмите Кутулс > Графики > Сравнение различий > Круговая диаграмма прогресса, см. снимок экрана:
2. В выскочившем Круговая диаграмма прогресса диалоговом окне выберите диапазон данных меток осей и значений серий под Ярлыки осей и Реальная стоимость коробки отдельно. Смотрите скриншот:
Tips: Значения в Реальная стоимость текстовое поле должно содержать процентные значения от 0% до 100%.
3, Затем нажмите Ok Кнопка, и несколько круговых диаграмм прогресса были созданы на одной диаграмме, как показано ниже:
Создание нескольких круговых диаграмм прогресса на основе заданных фактических и целевых значений
Если у вас есть диапазон данных, который содержит фактические и целевые значения, как показано на скриншоте ниже, для создания круговой диаграммы прогресса на основе этих данных, эта функция также может оказать вам услугу.
1. Нажмите Кутулс > Графики > Сравнение различий > Круговая диаграмма прогресса , чтобы перейти к Круговая диаграмма прогресса диалоговое окно.
2. В появившемся диалоговом окне выберите диапазон данных меток осей, фактические значения и целевые значения под Ярлыки осей, Реальная стоимость и Целевое значение коробки отдельно. Смотрите скриншот:
3. А затем нажмите Ok Кнопка, и круговые диаграммы прогресса были созданы на основе данных каждой строки, и все диаграммы расположены в одном графике, см. снимок экрана:
Ноты:
1. Если диапазон исходных данных превышает 9 строк (исключая заголовки), появится всплывающее окно, напоминающее вам, когда вы создаете диаграмму, см. Снимок экрана:
2. При применении этой функции для создания круговой диаграммы прогресса появится всплывающее окно с напоминанием о том, что для хранения промежуточных данных будет создан скрытый лист (с именем Kutools_Chart), пожалуйста, не удаляйте этот скрытый лист, в противном случае график будет отображаться некорректно.
3. Нажмите Пример в Круговая диаграмма прогресса диалоговое окно для создания новой книги с образцами данных и образцом круговой диаграммы хода выполнения.
Рекомендуемые инструменты для повышения производительности
Следующие ниже инструменты могут значительно сэкономить ваше время и деньги. Какой из них вам подходит?
Office Tab: Использование удобных вкладок в вашем офисе, как и в случае Chrome, Firefox и New Internet Explorer.
Kutools for Excel: Более 300 дополнительных функций для Excel 2021, 2019, 2016, 2013, 2010, 2007 и Office 365.
Kutools for Excel
Описанный выше функционал — лишь одна из 300 мощных функций Kutools for Excel.
Предназначен для Excel(Office) 2021, 2019, 2016, 2013, 2010, 2007 и Office 365. Бесплатно скачать и использовать в течение 60 дней.
Можете ли вы объединить 2 круговые диаграммы в Excel?
Вы также можете объединить круговые диаграммы, чтобы их можно было перемещать и изменять их размер как единое целое, что является еще одной причиной для этого. Чтобы выбрать все диаграммы, сначала щелкните ту, которую хотите выбрать, затем, удерживая нажатой клавишу Control, щелкните все остальные диаграммы. Чтобы сгруппировать элементы, выберите «Формат» > «Группировать» > «Группировать». На данный момент все круговые диаграммы объединены в одну цифру.
Как удвоить круговую диаграмму?
Развернуть или развернуть круговую диаграмму Чтобы просмотреть круговую диаграмму, щелкните здесь. Чтобы удалить фрагмент из диаграммы, сначала дважды щелкните нужный фрагмент, а затем перетащите его так, чтобы он больше не находился в центре диаграммы.
Как построить график с несколькими круговыми диаграммами?
Следуя нескольким простым инструкциям, мы можем создать несколько круговых диаграмм, используя одну и ту же таблицу… Затем выберите «Двухмерная круговая диаграмма» в меню, которое появляется после нажатия на вкладку «Вставка», затем нажмите «Круговая диаграмма». Теперь на экране появится круговая диаграмма, содержащая данные о продажах за январь. После этого откройте Chart Elements, нажав на плюсик (знак плюс). Следующим шагом является активация меток данных.
Можно ли поставить две круговые диаграммы рядом?
После создания первой диаграммы и изменения ее размера до желаемых размеров создайте вторую диаграмму и повторите процесс. После этого, чтобы сгруппировать диаграммы вместе, выберите их обе, удерживая нажатой клавишу Control и одновременно нажимая правую кнопку мыши, а затем в появившемся контекстном меню выберите «Группировать». После этого вы можете открыть PowerPoint и скопировать и вставить туда две сгруппированные диаграммы.
как сделать две круговые диаграммы с одной легендой
Что такое вложенная круговая диаграмма?
Вложенная круговая диаграмма, также называемая вложенной кольцевой диаграммой, представляет собой тип диаграммы, в которой данные отображаются на нескольких уровнях.
Как разделить круговую диаграмму в Excel?
Разделение одного сегмента круговой диаграммы Вы можете выбрать свою круговую диаграмму, щелкнув по ней. Просто щелкнув один раз по кусочку пирога, вы выделите его. Чтобы расширить выбранный фрагмент, щелкните и перетащите его наружу. Кажется, что выбранный фрагмент был взорван.
Как сделать круговую диаграмму в Excel с несколькими данными?
Excel предлагает два разных метода создания круговых диаграмм с несколькими данными. Сначала выберите набор данных, с которым вы хотите работать, а затем щелкните вкладку «Вставка» на ленте. После этого выберите группу «Диаграммы» и нажмите кнопку «Вставить круговую или кольцевую диаграмму». После этого выберите начальную круговую диаграмму среди двумерных кругов из выпадающего меню.
как сделать две круговые диаграммы с одной легендой
Как создать динамическую круговую диаграмму в Excel?
Создание динамической круговой диаграммы с помощью формулы смещения Создание таблицы и заполнение ее значениями — это первый шаг…. Шаг 2: В соответствующей ячейке отображается сумма 550. Шаг 3: На этом этапе перетащите заполненную формулу, чтобы она охватывала все строки в итоговом столбце. Четвертым шагом в процессе разработки динамической круговой диаграммы является выбор значений, которые будут использоваться.
Как сделать круговую диаграмму в Excel с несколькими данными?
Excel предлагает два разных метода создания круговых диаграмм с несколькими данными. Сначала выберите набор данных, с которым вы хотите работать, а затем щелкните вкладку «Вставка» на ленте. После этого выберите группу «Диаграммы» и нажмите кнопку «Вставить круговую или кольцевую диаграмму». После этого выберите начальную круговую диаграмму среди двумерных кругов из выпадающего меню.
Как вы объединяете фрагменты на круговой диаграмме в Excel?
Просто выберите фрагмент, затем перейдите к «форматировать серию». Просто выберите любой фрагмент, затем либо удерживайте клавишу CTRL и нажмите 1, либо щелкните правой кнопкой мыши и выберите параметр «Формат». Excel предоставляет диалоговое окно, позволяющее изменить способ разделения двух кругов.
Как создать круговую диаграмму подкатегорий в Excel?
Круговую диаграмму Excel можно разбить на две разные подкатегории… 1. Создание круговой диаграммы с подкатегориями с использованием функции круговой диаграммы Для начала сделайте выборку, охватывающую всю таблицу данных. После этого мы перейдем на вкладку «Вставка» в меню. Затем выберите «Круговая диаграмма» в меню «Вставить круговую диаграмму» или «Кольцевую диаграмму» >>.
как сделать две круговые диаграммы с одной легендой
Как вы объединяете фрагменты на круговой диаграмме в Excel?
Просто выберите фрагмент, затем перейдите к «форматировать серию». Просто выберите любой фрагмент, затем либо удерживайте клавишу CTRL и нажмите 1, либо щелкните правой кнопкой мыши и выберите параметр «Формат». Excel предоставляет диалоговое окно, позволяющее изменить способ разделения двух кругов.
Как создать круговую диаграмму подкатегорий в Excel?
Круговую диаграмму Excel можно разбить на две разные подкатегории… 1. Создание круговой диаграммы с подкатегориями с использованием функции круговой диаграммы Для начала сделайте выборку, охватывающую всю таблицу данных. После этого мы перейдем на вкладку «Вставка» в меню. Затем выберите «Круговая диаграмма» в меню «Вставить круговую диаграмму» или «Кольцевую диаграмму» >>.
|
LightZ Пользователь Сообщений: 1748 |
Про какое поле идёт речь? Киса, я хочу Вас спросить, как художник — художника: Вы рисовать умеете? |
|
На диаграммах 1 и 2 есть две круговые диаграммы. Возможно сделать так чтобы они уместились на одном листе, но при этом не было накладок. |
|
|
LightZ Пользователь Сообщений: 1748 |
Так не создавайте их через Ф11, а просто сделайте 2 диаграммы рядом на одном листе Киса, я хочу Вас спросить, как художник — художника: Вы рисовать умеете? |
|
Предоставляю отчеты руководству. Отчет в ворде = графики+диаграммы + другая текстовая и табличная информация. И они хотят всегда видеть сравнение структуры расходов в виде круговых диаграмм. Сейчас я делаю так:вставляю таблицу (1 строка, 2 столбца) и вставляю туда диаграммы, делаю рамку белого цвета. |
|
|
Юрий М Модератор Сообщений: 60570 Контакты см. в профиле |
|
|
Serge Пользователь Сообщений: 11308 |
{quote}{login=}{date=13.07.2012 11:26}{thema=}{post}…Отчет в ворде…{/post}{/quote}wordexpert.ru |
|
Guest Гость |
#9 16.07.2012 08:49:32 Юрий M, подскажите пожалуйста ссылочку, откуда можно скачать такой замечательный файл и найти подробную информацию по построению сложных графиков. |