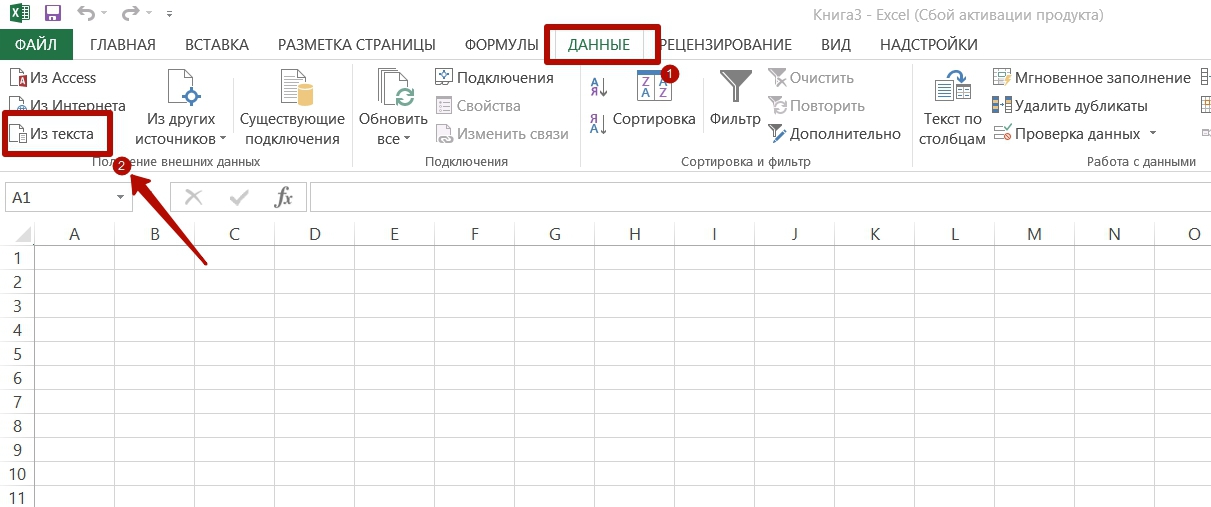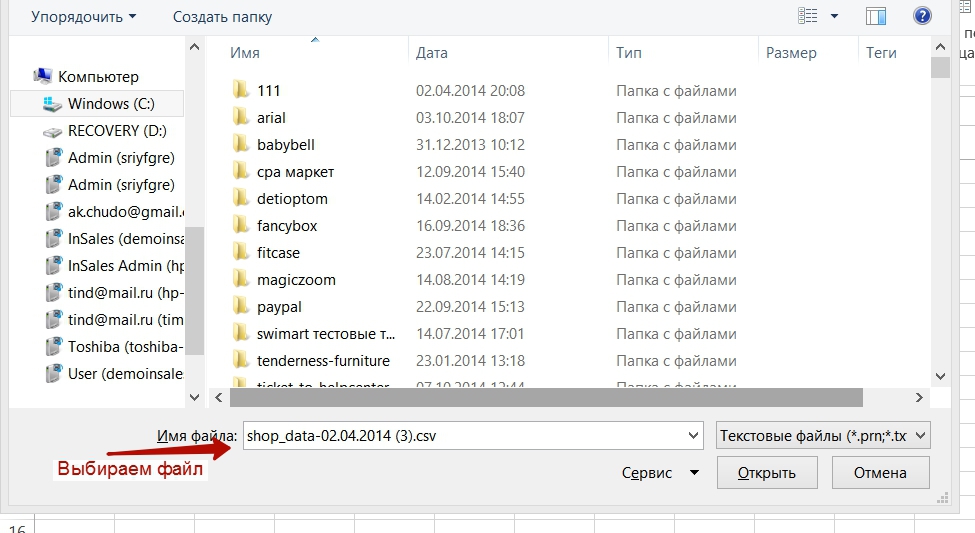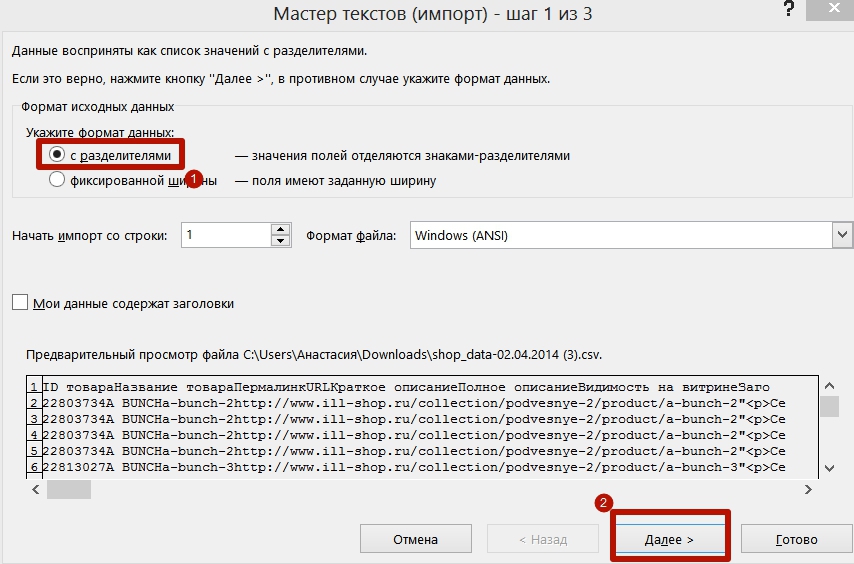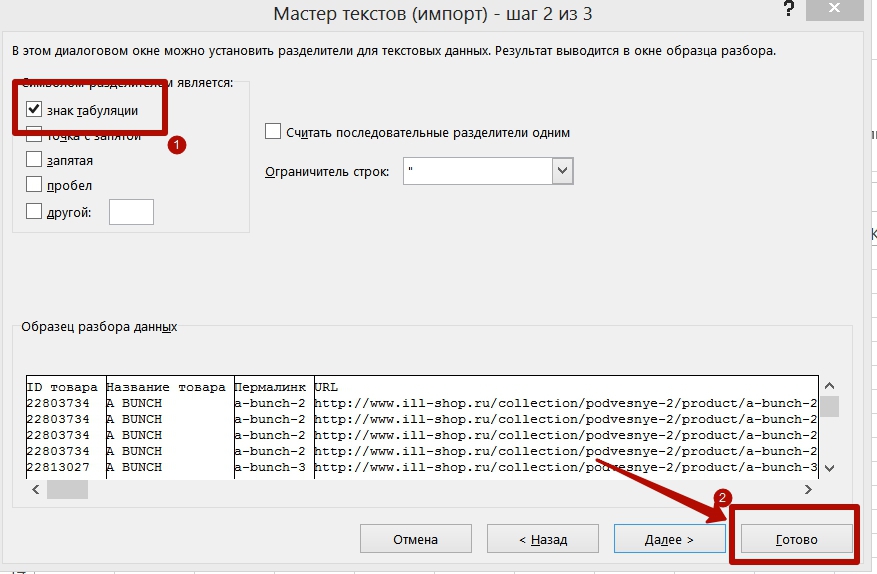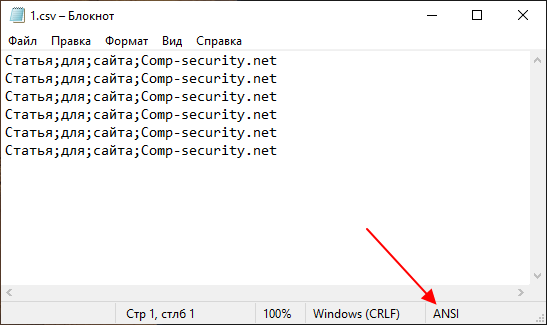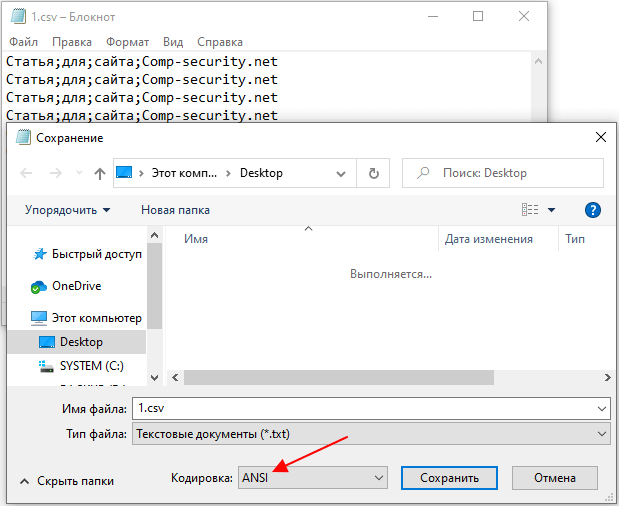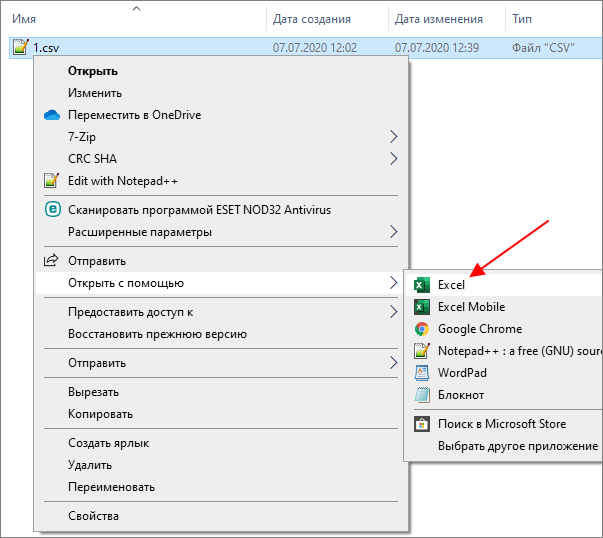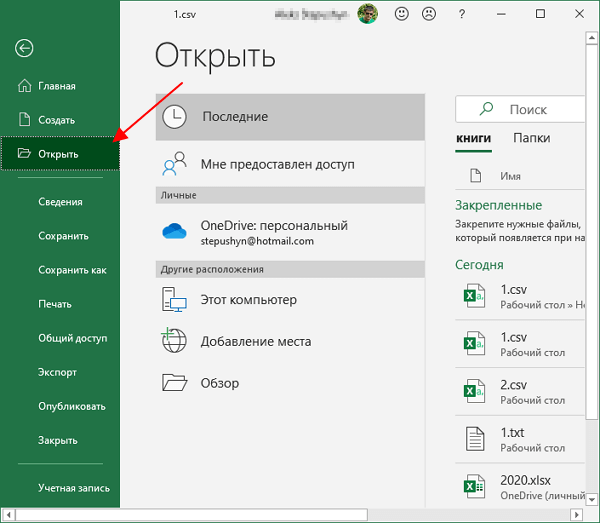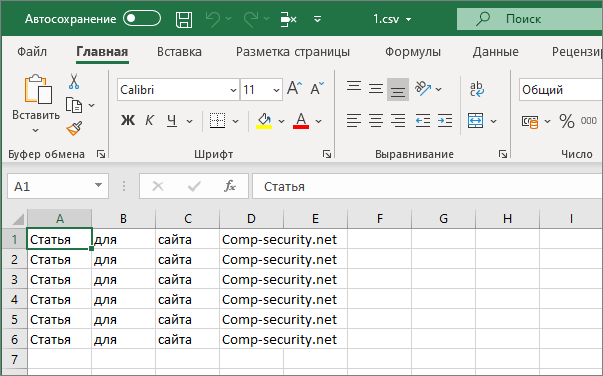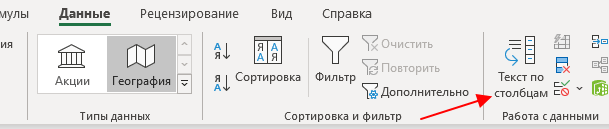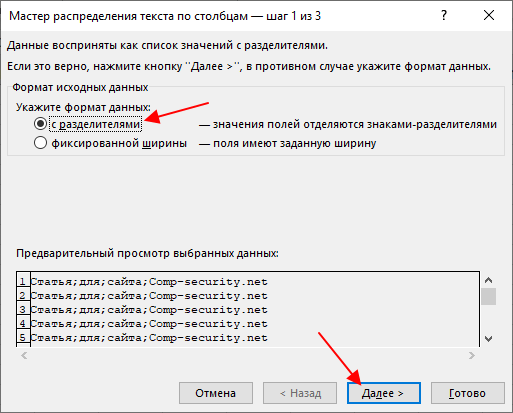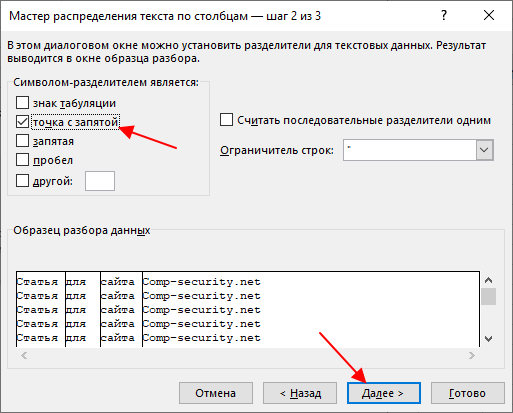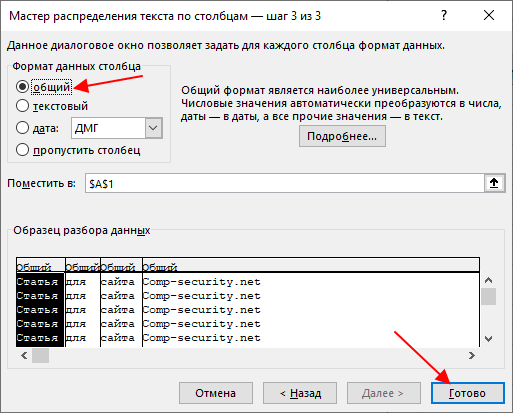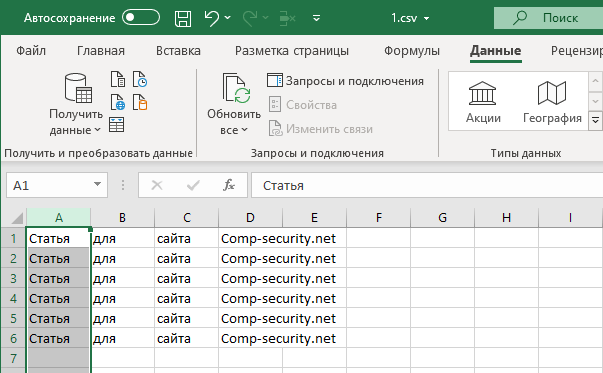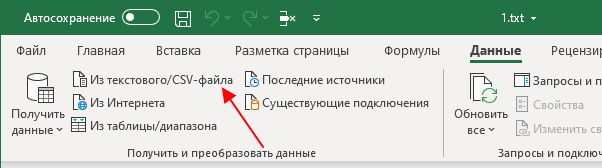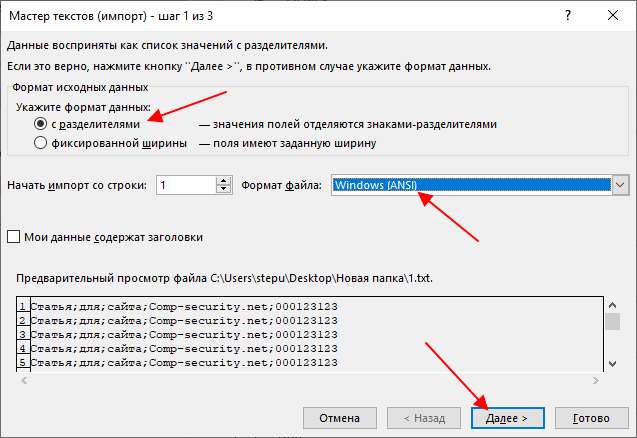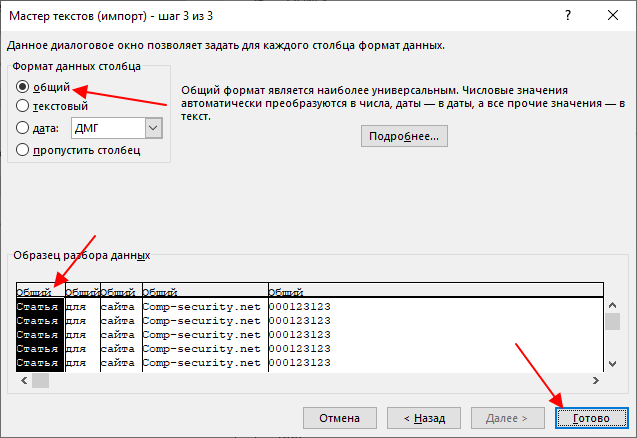Научитесь считывать ключевую информацию о кандидате или сотруднике за минуту общения. 16, 17, 18 мая с 10:30 до 12:30.
Иероглифы при открытии .csv файла с помощью Excel: решение проблемы
При выгрузке .csv таблицы в Excel у многих пользователей неверно отображаются данные. Вместо кириллических символов в документе вы можете увидеть иероглифы. Выглядит это примерно так:
Проблема возникает потому, что кодировка csv файла отличается от той, которая используется MS Excel по умолчанию. В этой статье мы рассмотрим два варианта быстрого решения этой проблемы.
Вариант №1. В самом Excel
Шаг 1. Откройте MS Excel.
Шаг 2. Перейдите во вкладку «Данные».
Шаг 3. Нажмите «Получить данные», затем из файла, затем «Из текстового/CSV файла».
Шаг 4. В открывшемся окне в правом нижнем углу выберите опцию «Все файлы».
Шаг 5. Найдите в этом окне .csv файл, который нужно исправить. Нажмите «Импорт».
Шаг 6. В открывшемся окне нажмите «Загрузить».
Шаг 7. Готово! Создан новый лист, и данные в нем отображаются корректно.
Вариант №2. С помощью Google Таблиц (Google Sheets)
Шаг 1. Убедитесь, что вы авторизованы в своем аккаунте Google.
Шаг 3. В разделе «Создать таблицу» нажмите «Пустой файл».
Шаг 4. Откроется страница с пустой таблицей. Нажмите «Файл», затем «Импортировать».
Шаг 5. В открывшемся окне нажмите «Загрузка», затем «Выбрать файл на устройстве».
Шаг 6. Найдите в новом окне .csv файл, который нужно исправить. Нажмите «Открыть».
Шаг 7. Нажмите «Импортировать данные».
Шаг 8. Готово! Таблица импортирована, данные изображаются корректно.
Вы можете дальше работать с файлом прямо в Google Таблицах, либо экспортировать файл, чтобы работать с ним в другой программе (например, MS Excel).
Чтобы экспортировать файл, нажмите «Файл», затем «Скачать», затем выберите нужный формат (например Microsoft Excel).
Время на прочтение
11 мин
Количество просмотров 366K
CSV является стандартом де-факто для связи между собой разнородных систем, для передачи и обработки объемных данных с «жесткой», табличной структурой. Во многих скриптовых языках программирования есть встроенные средства разбора и генерации, он хорошо понятен как программистам, так и рядовым пользователям, а проблемы с самими данными в нем хорошо обнаруживаются, как говорится, на глаз.
История этого формата насчитывает не менее 30 лет. Но даже сейчас, в эпоху повального использования XML, для выгрузки и загрузки больших объемов данных по-прежнему используют CSV. И, несмотря на то, что сам формат довольно неплохо описан в RFC, каждый его понимает по-своему.
В этой статье я попробую обобщить существующие знания об этом формате, указать на типичные ошибки, а также проиллюстрировать описанные проблемы на примере кривой реализации импорта-экспорта в Microsoft Office 2007. Также покажу, как обходить эти проблемы (в т.ч. автоматическое преобразование типов Excel-ом в DATETIME и NUMBER) при открытии .csv.
Начнем с того, что форматом CSV на самом деле называют три разных текстовых формата, отличающихся символами-разделителями: собственно сам CSV (comma-separated values — значения, разделенные запятыми), TSV (tab-separated values — значения, разделенные табуляциями) и SCSV (semicolon separated values — значения, разделенные точкой с запятой). В жизни все три могут называться одним CSV, символ-разделитель в лучшем случае выбирается при экспорте или импорте, а чаще его просто «зашивают» внутрь кода. Это создает массу проблем в попытке разобраться.
Как иллюстрацию возьмем казалось бы тривиальную задачу: импортировать в Microsoft Outlook данные из таблицы в Microsoft Excel.
В Microsoft Excel есть средства экспорта в CSV, а в Microsoft Outlook — соответствующие средства импорта. Что могло быть проще — сделал файлик, «скормил» почтовой программе и — дело сделано? Как бы не так.
Создадим в Excel тестовую табличку:
… и попробуем экспортировать ее в три текстовых формата:
| «Текст Unicode» | Кодировка — UTF-16, разделители — табуляция, переводы строк — 0×0D, 0×0A, объем файла — 222 байт |
| «CSV (разделители — запятые)» | Кодировка — Windows-1251, разделители — точка с запятой (не запятая!), во второй строке значение телефонов не взято в кавычки, несмотря на запятую, зато взято в кавычки значение «01;02», что правильно. Переводы строк — 0×0D, 0×0A. Объем файла — 110 байт |
| «Текстовые файлы (с разделителями табуляции)» | Кодировка — Windows-1251, разделители — табуляция, переводы строк — 0×0D, 0×0A. Значение «01;02» помещено в кавычки (без особой нужды). Объем файла — 110 байт |
Какой вывод мы делаем из этого?.. То, что здесь Microsoft называет «CSV (разделители — запятые)», на самом деле является форматом с разделителями «точка с запятой». Формат у Microsoft — строго Windows-1251. Поэтому, если у вас в Excel есть Unicode-символы, они на выходе в CSV отобразятся в вопросительные знаки. Также то, что переводами строк является всегда пара символов, то, что Microsoft тупо берет в кавычки все, где видит точку с запятой. Также то, что если у вас нет Unicode-символов вообще, то можно сэкономить на объеме файла. Также то, что Unicode поддерживается только UTF-16, а не UTF-8, что было бы сильно логичнее.
Теперь посмотрим, как на это смотрит Outlook. Попробуем импортировать эти файлы из него, указав такие же источники данных. Outlook 2007: Файл -> Импорт и экспорт… -> Импорт из другой программы или файла. Далее выбираем формат данных: «Значения, разделенные запятыми (Windows)» и «Значения, разделенные табуляцией (Windows)».
| «Значения, разделенные табуляцией(Windows)» | Скармливаем аутлуку файл tsv, с разделенными табуляцией значениями и!.. — чтобы вы думали?.. Outlook склеивает поля и табуляцию не замечает. Заменяем в файле табуляцию на запятые и, как видим, поля уже разбирает, молодец. |
| «Значения, разделенные запятыми (Windows)» | А вот аутлук как раз понимает все верно. Comma — это запятая. Поэтому ожидает в качестве разделителя запятую. А у нас после экселя — точка с запятой. В итоге аутлук распознает все неверно. |
Два майкрософтовских продукта не понимают друг друга, у них напрочь отсутствует возможность передать через текстовый файл структурированные данные. Для того, чтобы все заработало, требуются «пляски с бубном» программиста.
Мы помним, что Microsoft Excel умеет работать с текстовыми файлами, импортировать данные из CSV, но в версии 2007 он делает это очень странно. Например, если просто открыть файл через меню, то он откроется без какого-либо распознавания формата, просто как текстовый файл, целиком помещенный в первую колонку. В случае, если сделать дабл-клик на CSV, Excel получает другую команду и импортирует CSV как надо, не задавая лишних вопросов. Третий вариант — вставка файла на текущий лист. В этом интерфейсе можно настраивать разделители, сразу же смотреть, что получилось. Но одно но: работает это плохо. Например, Excel при этом не понимает закавыченных переводов строк внутри полей.
Более того, одна и та же функция сохранения в CSV, вызванная через интерфейс и через макрос, работает по-разному. Вариант с макросом не смотрит в региональные настройки вообще.
Стандарта CSV как такового, к сожалению, нет, но, между тем, существует т.н. memo. Это RFC 4180
2005-го
года, в котором описано все довольно толково. За неимением ничего большего, правильно придерживаться хотя бы RFC. Но для совместимости с Excel следует учесть его собенности.
Вот краткая выжимка рекомендаций RFC 4180 и мои комментарии в квадратных скобках:
- между строками — перевод строки CRLF [на мой взгляд, им не стоило ограничивать двумя байтами, т.е. как CRLF (0×0D, 0×0A), так и CR 0×0D]
- разделители — запятые, в конце строки не должно быть запятой,
- в последней строке CRLF не обязателен,
- первая строка может быть строкой заголовка (никак не помечается при этом)
- пробелы, окружающие запятую-разделитель, игнорируются.
- если значение содержит в себе CRLF, CR, LF (символы-разделители строк), двойную кавычку или запятую (символ-разделитель полей), то заключение значения в кавычки обязательно. В противном случае — допустимо.
- т.е. допустимы переводы строк внутри поля. Но такие значения полей должны быть обязательно закавычены,
- если внутри закавыченной части встречаются двойные кавычки, то используется специфический квотинг кавычек в CSV — их дублирование.
Вот в нотации ABNF описание формата:
file = [header CRLF] record *(CRLF record) [CRLF] header = name *(COMMA name) record = field *(COMMA field) name = field field = (escaped / non-escaped) escaped = DQUOTE *(TEXTDATA / COMMA / CR / LF / 2DQUOTE) DQUOTE non-escaped = *TEXTDATA COMMA = %x2C DQUOTE = %x22 LF = %x0A CRLF = CR LF TEXTDATA = %x20-21 / %x23-2B / %x2D-7E
Также при реализации формата нужно помнить, что поскольку здесь нет указателей на число и тип колонок, поскольку нет требования обязательно размещать заголовок, здесь есть условности, о которых необходимо не забывать:
- строковое значение из цифр, не заключенное в кавычки может быть воспринято программой как числовое, из-за чего может быть потеряна информация, например, лидирующие нули,
- количество значений в каждой строке может отличаться и необходимо правильно обрабатывать эту ситуацию. В одних ситуациях нужно предупредить пользователя, в других — создавать дополнительные колонки и заполнять их пустыми значениями. Можно определиться, что количество колонок задается заголовком, а можно добавлять их динамически, по мере импорта CSV,
- Квотить кавычки через «слэш» не по стандарту, делать так не надо.
- Поскольку типизации полей нет, нет и требования к ним. Разделители целой и дробной частей в разных странах разные, и это приводит к тому, что один и тот же CSV, сгенрированный приложением, в одном экселе «понимается», в другом — нет. Потому что Microsoft Office ориентируется на региональные настройки Windows, а там может быть что угодно. В России там указано, что разделитель — запятая,
- Если CSV открывать не через меню «Данные», а напрямую, то Excel лишних вопросов не задает, и делает как ему кажется правильным. Например, поле со значением 1.24 он понимает по умолчанию как «24 января»
- Эксель убивает ведующие нули и приводит типы даже тогда, когда значение указано в кавычках. Делать так не надо, это ошибка. Но чтобы обойти эту проблему экселя, можно сделать небольшой «хак» — значение начать со знака «равно», после чего поставить в кавычках то, что необходимо передать без изменения формата.
- У экселя есть спецсимвол «равно», который в CSV рассматривается как идентификатор формулы. То есть, если в CSV встретится =2+3, он сложит два и три и результат впишет в ячейку. По стандарту он это делать не должен.
Пример валидного CSV, который можно использовать для тестов:
Фамилия, Имя, Адрес, Город/штат, индекс, просто строка Иванов,Иван, Ленина 20, Москва, 08075, "1/3" Tyler, John,110 terrace, PA,20121, "1.24" "Петров ""Кул""", Петя,120 Hambling St., NJ,08075, "1,24" Смирнов,Вася,"7452 Street ""Near the Square"" road", York, 91234, "3-01" ,Миша,,Ленинград, 00123, "03-01" "Джон ""Черная голова"", Клод",Рок,"", Маями бич,00111, "0000" Сергей,,
точно такой же SCSV:
Фамилия; Имя; Адрес; Город/штат; индекс; просто строка Иванов;Иван; Ленина 20; Москва; 08075;"1/3" Tyler; John;110 terrace; PA; 20121;"1.24" "Петров ""Кул"""; Петя;120 Hambling St.; NJ;08075;"1,24" Смирнов;Вася;"7452 Street ""Near the Square"" road"; York; 91234;"3-01" ;Миша;;Ленинград; 00123;"03-01" "Джон ""Черная голова""; Клод";Рок;""; Маями бич;00111; "0000" Сергей;;
Первый файлик, который реально COMMA-SEPARATED, будучи сохраненным в .csv, Excel-ом не воспринимается вообще.
Второй файлик, который по логике SCSV, экселом воспринимается и выходит вот что:
Ошибки Excel-я при импорте:
- Учлись пробелы, окружающие разделители
- Последний столбец вообще толком не распознался, несмотря на то, что данные в кавычках. Исключение составляет строка с «Петровым» — там корректно распозналось 1,24.
- В поле индекс Excel «опустил» ведущие нули.
- в самом правом поле последней строки пробелы перед кавычками перестали указывать на спецсимвол
Если же воспользоваться функционалом импорта (Данные -> Из файла) и обозвать при импорте все поля текстовыми, то будет следующая картина:
С приведением типов сработало, но зато теперь не обрабатываются нормально переводы строк и осталась проблема с ведущими нулями, кавычками и лишними пробелами. Да и пользователям так открывать CSV крайне неудобно.
Есть эффективный способ, как заставить Excel не приводить типы, когда это нам не нужно. Но это будет CSV «специально для Excel». Делается это помещением знака «=» перед кавычками везде, где потенциально может возникнуть проблема с типами. Заодно убираем лишние пробелы.
Фамилия;Имя;Адрес;Город/штат;индекс;просто строка Иванов;Иван;Ленина 20;Москва;="08075";="1/3" Tyler; John;110 terrace;PA;="20121";="1.24" "Петров ""Кул""";Петя;120 Hambling St.;NJ;="08075";="1,24" Смирнов;Вася;"7452 Street ""Near the Square"" road";York;="91234";="3-01" ;Миша;;Ленинград;="00123";="03-01" "Джон ""Черная голова"";Клод";Рок;"";Маями бич;="00111";="0000" Сергей;;
И вот что случаеся, если мы открываем этот файлик в экселе:
Резюмирую.
Чтобы сгенерировать такой CSV, которым можно было бы пользоваться, пользователю нужно дать возможность сделать следующие настройки перед экспортом:
- выбрать кодировку. Как правило, важно UTF-8, UTF-16, Windows-1251, KOI8-R. Чаще всего, других вариантов нет. Одна из них должна идти по умолчанию. В случае, если данные содержат символы, не имеющие аналогов в целевой кодировке, нужно предупреждать пользователя, что данные будут битые;
- выбрать разделитель между полями. Варианты — табуляция, запятая, точка с запятой. По умолчанию — точка с запятой. Не забыть, что если разделитель вводится в тексте, то будет очень непросто ввести туда табуляцию, это еще и непечатный символ;
- выбрать разделитель между строками (CRLF 0×0D 0×0A или CR 0×0D);
- выбрать разделитель целой и дробной части для числовых данных (точка или запятая).
- выбрать, выводить ли строку заголовка;
- выбрать, каким образом осуществлять квотинг спецсимволов (особенно переводов строк и кавычек). В принципе, можно отступиться от стандарта и квотировать их как n и «, но нужно в этом случае не забыть квотировать сами n, если они встретятся и не забыть сделать это опцией при экспорте-импорте. Но совместимость пойдет лесом, потому что любой RFC-стандартный парсер конструкцию …,»abc«»,… посчитает за ошибку;
- совсем в идеале — поставить галочку «для Excel» и учитывать там те нестандартности, которые внесла Майкрософт. К примеру, заменять значения числовых полей, «похожих на дату», на конструкцию =»<значение поля>«.
- определиться, нужно ли оставлять «хвост» из пустых разделителей, если он образуется. Например, из 20 полей только первое содержит данные, а остальные пустые. В итоге, в строке можно либо ставить после первого 19 разделителей, либо не ставить. Для больших объемов данных это может спасти миллисекунды обработки и уменьшить размер файла.
Чтобы построить хороший и удобный импортер CSV, необходимо помнить о следующем:
- разбор файла нужно делать по лексемам в соответствии с грамматикой выше или пользоваться хорошо зарекомендовавшими себя готовыми библиотеками (Excel работает иначе, потому с импортом проблема);
- предоставлять пользователю возможность выбрать кодировку (топ 4 достаточно);
- предоставлять пользователю возможность выбрать разделитель между полями (запятая, табуляция, точка с запятой достаточно);
- предоставлять пользователю возможность выбрать разделитель между строками, но кроме вариантов CR и CRLF нужно предусмотреть «CR или CRLF». Это связано с тем, что, например, Excel при экспорте таблицы с переводами строк внутри ячеек экспортирует эти переводы строк как CR, а остальные строки разделяет CRLF. При этом при импорте файла ему все равно, CR там или CRLF;
- предоставлять пользователю возможность выбрать разделитель между целой и дробной частей (запятая или точка);
- определиться с методом разбора — сначала читаем все в память, потом обрабатываем или обрабатываем строку за строкой. В первом случае может понадобиться больше памяти, во втором случае — ошибка в середине вызовет только частичный импорт, что может вызвать проблемы. Предпочительнее первый вариант.
Рауф Алиев,
заместитель технического директора Mail.Ru Group
CSV – популярное расширение файлов, которые используются, в основном, для обмена данными между различными компьютерными программами. Чаще всего необходимости в открытии и редактировании таких документов нет. Однако в некоторых случаях перед пользователями может встать такая задача. Программа Excel позволяет это сделать, но в отличие от стандартных файлов в формате XLS и XLSX, простое открытие документа двойным щелчком мыши не всегда дает качественный результат, что может выражаться в некорректном отображении информации. Давайте посмотрим, каким образом можно открыть файлы с расширением CSV в Экселе.
-
Открываем CSV-файлы
- Метод 1: двойным щелчком или через контекстное меню
- Метод 2: применяем Мастер текстов
- Метод 3: через меню “Файл”
- Заключение
Для начала давайте разберемся, что из себя представляют документы в данном формате.
CSV – аббревиатура, которая расшифровывается как “Comma-Separated Values” (на русском языке означает “значения, разделенные запятыми”).
Как следует из названия, в таких документах используются разделители:
- запятая – в англоязычных версиях;
- точка с запятой – в русскоязычных версиях программы.
Во время открытия документа в Excel основная задача (проблема) заключается в выборе способа кодировки, примененного при сохранении файла. Если будет выбрана не та кодировка, скорее всего, пользователь увидит множество нечитаемых символов, и полезность информации будет сведена к минимуму. Помимо этого, ключевое значение имеет используемый разделитель. Например, если документ был сохранен в англоязычной версии, а затем его пытаются открыть в русскоязычной, скорее всего, качество отображаемой информации пострадает. Причина, как мы ранее отметили, заключается в том, что в разных версиях используются разные разделители. Давайте посмотрим, как избежать этих проблем и как правильно открывать файлы CSV.
Прежде, чем приступить к более сложным методам, давайте рассмотрим самый простой. Он применим только в тех случаях, когда файл был создан/сохранен и открывается в одной и той же версии программы, а значит, проблем с кодировкой и разделителями быть не должно. Здесь возможно два варианта, опишем их ниже.
Excel установлена как программа по умолчанию для открытия CSV-файлов
Если это так, открыть документ можно как и любой другой файл – достаточно просто дважды щелкнуть по нему.
Для открытия CSV-фалов назначена другая программа или не назначена вовсе
Алгоритм действия в таких ситуациях следующий (на примере Windows 10):
- Щелкаем правой кнопкой мыши по файлу и в открывшемся контекстном меню останавливаемся на команде “Открыть с помощью”.
- Во вспомогательном меню система может сразу предложить программу Excel. В этом случае кликаем по ней, в результате чего файл откроется (как и при двойном щелчке по нему). Если нужной нам программы нет в списке, кликаем по пункту “Выбрать другое приложение”.
- Появится окно, в котором мы можем выбрать программу (чтобы раскрыть весь список доступных вариантов, требуется нажать кнопку “Еще приложения”), с помощью которой требуется открыть документ. Ищем то, что нам нужно и жмем OK. Чтобы назначить Excel приложением по умолчанию для данного типа файлов, предварительно ставим соответствующую галочку.
- В некоторых случаях, когда и в этом окошке не удается найти Эксель, щелкаем по кнопке “Найти другое приложение на этом компьютере” в конце списка.
- На экране отобразится окно, в котором мы переходим к расположению программы на ПК, отмечаем исполняемый файл с расширением EXE и жмем кнопку “Открыть”.
Независимо от того, какой из описанных выше способов был выбран, результатом будет открытие CSV-файла. Как мы упомянули выше, корректно отображаться содержимое будет только при соответствии кодировки и разделителей.
В остальных случаях может показываться нечто подобное:
Поэтому описанный метод подходит не всегда, и мы переходим к следующим.
Метод 2: применяем Мастер текстов
Воспользуемся интегрированным в программу инструментом – Мастером текстов:
- Открыв программу и создав новый лист, чтобы получить доступ ко всем функциям и инструментам рабочей среды, переключаемся во вкладку “Данные”, где щелкаем по кнопке “Получение внешних данных”. Среди раскрывшихся вариантов выбираем “Из текста”.
- Откроется окно, в котором нам нужно перейти к расположению файла, который требуется импортировать. Отметив его жмем кнопку “Импорт”.
- Появится Мастер текстов. Проверяем, чтобы была выбрана опция “с разделителями” для параметра “Формат данных”. Выбор формата зависит от кодировки, которая была использована при его сохранении. Среди самых популярных форматов можно отметить “Кириллицу (DOS)” и “Юникод (UTF-8)”. Понять, что сделан правильный выбор можно, ориентируясь на предварительный просмотр содержимого в нижней части окна. В нашем случае подходит “Юникод (UTF-8)”. Остальные параметры чаще всего не требует настройки, поэтому жмем копку “Далее”.
- Следующим шагом определяемся с символом, который служит в качестве разделителя. Так как наш документ был создан/сохранен в русскоязычной версии программы, выбираем “точку с запятой”. Здесь у нас, как и в случае с выбором кодировки, есть возможность попробовать различные варианты, оценивая результат в области предпросмотра (можно, в том числе, указать свой собственный символ, выбрав опцию “другой”). Задав требуемые настройки снова нажимаем кнопку “Далее”.
- В последнем окне, чаще всего, вносить какие-либо изменения в стандартные настройки не нужно. Но если требуется изменить формат какого-то столбца, сначала кликаем по нему в нижней части окна (поле “Образец”), после чего выбираем подходящий вариант. По готовности жмем “Готово”.
- Появится окошко, в котором выбираем способ импорта данных (на имеющемся или на новом листе) и жмем OK.
- Все готово, нам удалось импортировать данные CSV-файла. В отличие от первого метода, мы можем заметить, что была соблюдена ширина столбцов с учетом содержимого ячеек.
И последний метод, которым можно воспользоваться заключается в следующем:
- Запустив программу выбираем пункт “Отрыть”.
Если программа уже ранее была открыта и ведется работа на определенном листе, переходим в меню “Файл”.
Щелкаем по команде “Открыть” в списк команд.
- Жмем кнопку “Обзор”, чтобы перейти к окну Проводника.
- Выбираем формат “Все файлы”, переходим к месту хранения нашего документа, отмечаем его и щелкаем кнопку “Открыть”.
- На экране появится уже знакомый нам Мастер импорта текстов. Далее руководствуемся шагами, описанными в Методе 2.
Заключение
Таким образом, несмотря на кажущуюся сложность, программа Эксель вполне позволяет открывать и работать с файлами в формате CSV. Главное – определиться с методом реализации. Если при обычном открытии документа (двойным щелчком мыши или через контекстное меню) его содержимое содержит непонятные символы, можно воспользоваться Мастером текста, который позволяет выбрать подходящую кодировку и знак разделителя, что напрямую влияет на корректность отображаемой информации.
Это происходит потому что кодировка файла отличается от используемой Excel’ем по умолчанию.
В таких случаях можно действовать через функцию импорт данных из текста в экселе. Тогда идет автоматическое определение кодировки.
1. Открываем новый документ Excel
2. Выбираем «Данные» → «из текста»:
3. Выбираем файл для открытия:
4. Выбираем формат данных С разделителями, жмем далее:
5. В зависимости от того, что за файл, выбираем разделитель. Если файл был выгружен из панеил администратора inSales, то разделителем является табуляция.
6. Задаем столбцам текстовый формат:
И получаем файл, который далее можем читать и форматировать в экселе:
Оценки: 13
Комментарий
Не понял, как импортировать из xls.
Комментарий
Спасибо, этот метод сработал!
Комментарий
ладно, беру слова обратно, если выбрать добыть данные из файла CSV? то они откроются, но этот ответ в вашей статье все таки больше похож на разбивку из текста
Комментарий
кодировка это когда ты открываешь выгруженный файл, а там моджибейки вместо кирилицы.
а разбивка текста на с
Комментарий
Честно . Я не разобралась , мне тут не понятно как из таких данных выйти на нормальные слова , попробую разобраться
Комментарий
Спасибо огромное!
Комментарий
Супер! Разобралась, все работает!
Комментарий
Работает!!!! Спасибо!
Комментарий
Очень помогли!!!
Комментарий
Спасибо большое!
Содержание
- Как правильно открыть CSV файл в Excel
- Проверяем кодировку CSV файла
- Открываем CSV файл в Excel
- Данные не распределились по столбцам
- Excel искажает данные из CSV-файла
- Открытие файла формата CSV в Microsoft Excel
- Открытие документов CSV
- Способ 1: Обычное открытие файла
- Способ 2: использование Мастера текстов
- Способ 3: открытие через вкладку «Файл»
Как правильно открыть CSV файл в Excel
CSV или Comma-Separated Values – это текстовый файл с табличными данными, в котором столбцы разделены специальным символом, чаще всего это запятая или точка с запятой. Формат CSV часто используется при экспорте данных с различных программ, устройств или онлайн сервисов. Для дальнейшей обработки данных из CSV обычно используется Excel или другой табличный процессор. В этом материале мы расскажем, как открыть CSV файл в Excel, а также как решить распространенные проблемы, которые могут при этом возникать.
Проверяем кодировку CSV файла
Для того чтобы успешно открыть CSV файл в Excel желательно предварительно проверить его кодировку, и, если это необходимо, выполнить преобразование в ANSI. Дело в том, что при открытии CSV файлов Excel по умолчанию использует кодировку ANSI. Поэтому, если ваш файл закодирован с использованием UTF-8 или какой-то другой кодировки, то при его открытии будут возникать проблемы с отображением кириллицы.
Если ваш CSV файл небольшого размера, то для проверки кодировки и преобразования можно использовать программу « Блокнот », которая идет в комплекте с Windows. Для этого откройте CSV файл в « Блокноте » и обратите внимание на нижний правый угол окна, там будет указана кодировка. Если в качестве кодировки используется «ANSI», то все нормально, можно переходить к открытию CSV файла в Excel. Если же используется другая кодировка (например, UTF-8), то файл нужно сначала преобразовать в ANSI.
воспользуйтесь меню « Файл – Сохранить как ». После этого в окне сохранения файла нужно указать кодировку « ANSI » и сохранить файл.
Если же CSV файл большой, то вы не сможете открыть его в обычном « Блокноте ». В этом случае придется установить текстовый редактор от стороннего разработчика. Например, вы можете проверить кодировку и выполнить преобразование при помощи AkelPad (скачать) или Notepad++ (скачать).
Открываем CSV файл в Excel
Если с кодировкой текста все нормально, то CSV файл можно открывать в Excel. Это можно сделать разными способами. Самый простой вариант, это просто кликнуть по CSV файлу правой кнопкой мышки и выбрать « Открыть с помощью – Excel ».
Также вы можете сначала открыть Excel, а потом воспользоваться меню « Файл – Открыть ».
В большинстве случаев, если у текста правильная кодировка, то это хорошо работает и Excel без проблем открывает CSV таким способом. При этом все данные правильно распределяются по соответствующим им ячейкам.
Но, в некоторых случаях подобный способ открытия CSV файлов может сработать не в полной мере. Например, текст загрузится в Excel, но данные не будут распределены по столбцам. Либо данные из CSV будут искажены стандартным форматом ячеек, который используется в таблице. Решение подобных проблем мы рассмотрим ниже.
Данные не распределились по столбцам
В некоторых случаях, после открытия CSV файла в Excel, автоматического распределения данных по столбцам не происходит. Чаще всего такая проблема возникает если в CSV используются какие-либо не стандартные разделители. Также подобная ситуация может возникать на старых версиях программы Excel.
Для решения этой проблемы нужно выделить столбец с данными (обычно это первый столбец таблицы), перейти на вкладку « Данные » и нажать на кнопку « Текст по столбцам ».
В результате появится « Мастер распределения текста по столбцам ». С его помощью можно вручную распределить данные из CSV по столбцам таблицы. На первом шаге просто выбираем вариант « С разделителями » и переходим далее.
На следующем шаге указываем разделитель, который используется в CSV файле, и переходим далее. Если используется какой-либо специфический разделитель, то здесь нужно выбрать вариант « Другой » и указать его вручную.
Завершающий шаг – выбор формата ячеек. Здесь можно указать, какой формат ячеек должен использоваться для каждого из столбцов. Данная опция будет полезной, если у вас сложные данные, которые искажаются после импорта из CSV. Более подробно об этом в конце.
После настройки формата ячеек нажмите на кнопку « Готово » для того, чтобы завершить работу мастера.
После завершения работы мастера все данные будут распределены по столбцам таблицы.
Excel искажает данные из CSV-файла
В некоторых случаях, при работе со сложными данными, Excel может искажать исходную информацию из CSV файла. Например, если в вашем CSV присутствуют большие числа, то они могут быть приведены к экспоненциальной форме, то есть число « 123123123123 » будет преобразовано в « 1,23123E+11 ». Также будут удалены лидирующие нули и значение « 000123123 » будет преобразовано в « 123123 ». Подобных преобразований в Excel огромное количество, поэтому после открытия CSV файла исходные данные могут быть изменены до не узнаваемости, при этом часть информации будет потеряна безвозвратно.
Чтобы избежать данной проблемы нужно следить, чтобы формат ячеек всегда соответствовал данным, которые в эти ячейки помещаются. Если ни один из стандартных форматов не подходит, то нужно использовать формат « Текстовый », в этом случае данные не будет изменяться вообще никак.
В старых версиях Excel для решения этой проблемы можно было использовать функцию « Получить данные из текстового/CSV-файла », которая доступна на вкладке « Данные ». После использования данной функции запускался « Мастер распределения текста по столбцам » в котором можно было задать формат ячеек для каждого из столбцов. Но, к сожалению, в последних версиях Excel это уже не работает.
Сейчас эту проблему можно решить, если изменить расширение CSV-файла на TXT и после этого открыть данный TXT-файл в Excel с помощью меню « Файл – Открыть ». В этом случае открывается нужный мастер и позволяет нам правильно импортировать данные.
На первом шаге здесь нужно выбрать вариант « С разделителями » и указать кодировку текста.
Дальше выбираем символ-разделитель, который отделяет данные в разных столбцах.
И выбираем подходящий формат ячеек для каждого из столбцов. Для того чтобы данные вообще не изменялись выбираем – « Текстовый ».
Для завершения работы с мастером нажмите на кнопку « Готово » и данные с CSV загрузятся в новый документ Excel.
Источник
Открытие файла формата CSV в Microsoft Excel
Текстовые документы формата CSV применяются многими компьютерными программами для обмена данными между друг другом. Казалось бы, что в Экселе можно произвести запуск такого файла стандартным двойным кликом по нему левой кнопкой мыши, но далеко не всегда в таком случае данные отображаются корректно. Правда, есть другой способ просмотреть информацию, содержащуюся в файле CSV. Давайте узнаем, как это можно сделать.
Открытие документов CSV
Название формата CSV является аббревиатурой наименования «Comma-Separated Values», что переводится на русский язык, как «значения, разделенные запятыми». Действительно, в этих файлах в качестве разделителей выступают запятые, хотя в русскоязычных версиях, в отличие от англоязычных, все-таки принято применять точку с запятой.
При импорте файлов CSV в Эксель актуальной является проблема воспроизведения кодировки. Зачастую документы, в которых присутствует кириллица, запускаются с текстом изобилующим «кракозябрами», то есть, нечитаемыми символами. Кроме того, довольно частой проблемой является вопрос несоответствия разделителей. В первую очередь, это касается тех ситуаций, когда мы пытаемся открыть документ, сделанный в какой-то англоязычной программе, Экселем, локализованном под русскоязычного пользователя. Ведь в исходнике разделителем является запятая, а русскоязычный Excel воспринимает в этом качестве точку с запятой. Поэтому опять получается некорректный результат. Мы расскажем, как решить и эти проблемы при открытии файлов.
Способ 1: Обычное открытие файла
Но вначале мы остановимся на варианте, когда документ CSV создан в русскоязычной программе и уже готов для открытия в Эксель без дополнительных манипуляций над содержимым.
Если программа Excel уже является установленной для открытия документов CSV на вашем компьютере по умолчанию, то в этом случае достаточно кликнуть по файлу двойным щелчком левой кнопки мыши, и он откроется в Экселе. Если же связь ещё не установлена, то в этом случае нужно выполнить ряд дополнительных манипуляций.
- Находясь в Проводнике Windows в той директории, где расположен файл, кликаем правой кнопкой мыши по нему. Запускается контекстное меню. Выбираем в нем пункт «Открыть с помощью». Если в дополнительном открывшемся списке имеется наименование «Microsoft Office», то кликаем по нему. После этого документ просто запустится в вашем экземпляре Экселя. Но, если данного пункта вы не обнаружите, то щелкайте по позиции «Выбрать программу».

Если же наименования «Microsoft Office» в окне выбора программы вы не обнаружили, то кликайте по кнопке «Обзор…».
После этого запустится окно Проводника в директории размещения установленных на вашем компьютере программ. Как правило, данная папка называется «Program Files» и находится она в корне диска C. Вы должны совершить переход в Проводнике по следующему адресу:
C:Program FilesMicrosoft OfficeOffice№
Где вместо символа «№» должен находиться номер версии установленного на вашем компьютере офисного пакета Microsoft. Как правило, такая папка одна, поэтому выбирайте каталог Office, какой бы там номер не стоял. Переместившись в указанную директорию, ищите файл под названием «EXCEL» или «EXCEL.EXE». Вторая форма наименования будет в том случае, если у вас включено отображений расширений в Проводнике Windows. Выделите этот файл и жмите на кнопку «Открыть…».
После этого содержимое документа CSV будет открыто в Экселе. Но данный способ подойдет исключительно в том случае, если не будет проблем с локализацией или с отображением кириллицы. К тому же, как мы видим, придется выполнить некоторое редактирование документа: так как информация не во всех случаях вмещается в текущий размер ячеек, их нужно расширять.
Способ 2: использование Мастера текстов
Импортировать данные из документа формата CSV можно при помощи встроенного инструмента Excel, который называется Мастер текстов.
- Запускаем программу Эксель и переходим во вкладку «Данные». На ленте в блоке инструментов «Получение внешних данных» щелкаем по кнопке, которая называется «Из текста».
- Запускается окно импорта текстового документа. Перемещаемся в директорию расположения целевого файла CVS. Выделяем его наименование и жмем на кнопку «Импорт», размещенную в нижней части окна.
- Активируется окно Мастера текстов. В блоке настроек «Формат данных» переключатель должен стоять в позиции «С разделителями». Чтобы гарантировать корректное отображение содержимого выбранного документа, особенно если оно содержит кириллицу, обратите внимание, чтобы в поле «Формат файла» было установлено значение «Юникод (UTF-8)». В обратном случае требуется установить его вручную. После того, как все вышеуказанные настройки установлены, жмите на кнопку «Далее».
- Затем открывается второе окно Мастера текстов. Вот тут очень важно определить, какой символ является разделителем в вашем документе. В нашем случае в этой роли выступает точка с запятой, так как документ русскоязычный и локализован именно для отечественных версий ПО. Поэтому в блоке настроек «Символом-разделителем является» мы устанавливаем галочку в позицию «Точка с запятой». Но если вы импортируете файл CVS, который оптимизирован под англоязычные стандарты, и в роли разделителя в нем выступает запятая, то вам следует установить галочку в позицию «Запятая». После того, как вышеуказанные настройки произведены, жмем на кнопку «Далее».
- Открывается третье окно Мастера текстов. Как правило, никаких дополнительных действий в нем производить не нужно. Единственное исключение, если один из представленных в документе наборов данных имеет вид даты. В этом случае требуется пометить данный столбец в нижней части окна, а переключатель в блоке «Формат данных столбца» установить в позицию «Дата». Но в подавляющем большинстве случаев достаточно настроек по умолчанию, при которых установлен формат «Общий». Так что можно просто жать на кнопку «Готово» внизу окна.
- После этого открывается небольшое окошко импорта данных. В нем следует указать координаты левой верхней ячейки области, в которой будут располагаться импортируемые данные. Это можно сделать, просто установив курсор в поле окна, а затем кликнув левой кнопкой мышки по соответствующей ячейке на листе. После этого её координаты будут занесены в поле. Можно жать на кнопку «OK».
- После этого содержимое файла CSV будет вставлено на лист Excel. Причем, как мы можем видеть, отображается оно более корректно, чем при использовании Способа 1. В частности, не требуется дополнительного расширения размеров ячеек.
Способ 3: открытие через вкладку «Файл»
Существует также способ открыть документ CSV через вкладку «Файл» программы Excel.
- Запускаем Excel и перемещаемся во вкладку «Файл». Щелкаем по пункту «Открыть», расположенному в левой части окна.
- Запускается окно Проводника. Следует переместиться в нем в ту директорию на жестком диске ПК или на съемном носителе, в которой расположен интересующий нас документ формата CSV. После этого нужно переставить переключатель типов файла в окне в позицию «Все файлы». Только в этом случае документ CSV будет показан в окне, так как он не является типичным файлом Excel. После того, как наименование документа отобразилось, выделяем его и жмем на кнопку «Открыть» в нижней части окна.
- После этого запустится окно Мастера текстов. Все дальнейшие действия выполняем по тому же алгоритму, что и в Способе 2.
Как видим, несмотря на некоторые проблемы с открытием документов формата CSV в Экселе, решить их все-таки можно. Для этого нужно воспользоваться встроенным инструментом Excel, который называется Мастер текстов. Хотя, для многих случаев вполне достаточно и применения стандартного метода открытия файла двойным щелчком левой кнопки мыши по его наименованию.
Источник

































 Если программа уже ранее была открыта и ведется работа на определенном листе, переходим в меню “Файл”.
Если программа уже ранее была открыта и ведется работа на определенном листе, переходим в меню “Файл”. Щелкаем по команде “Открыть” в списк команд.
Щелкаем по команде “Открыть” в списк команд.