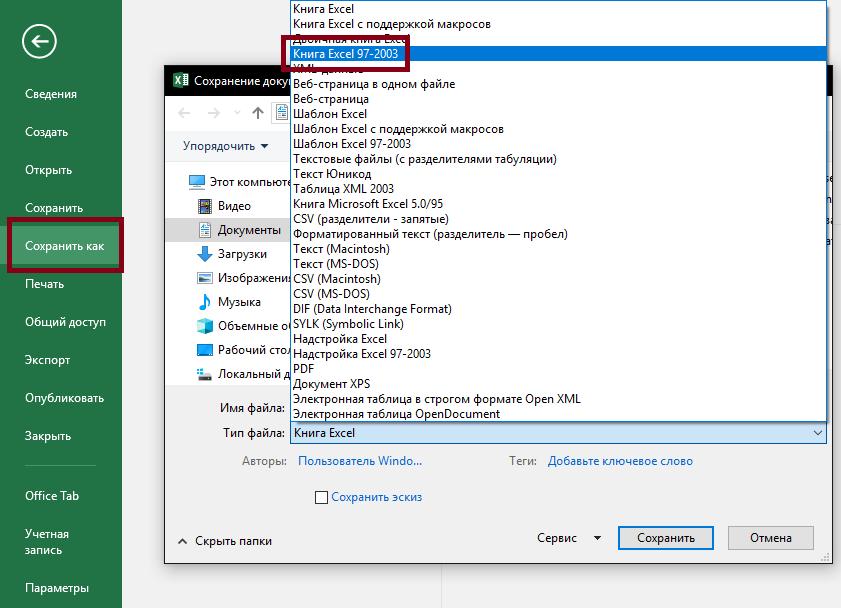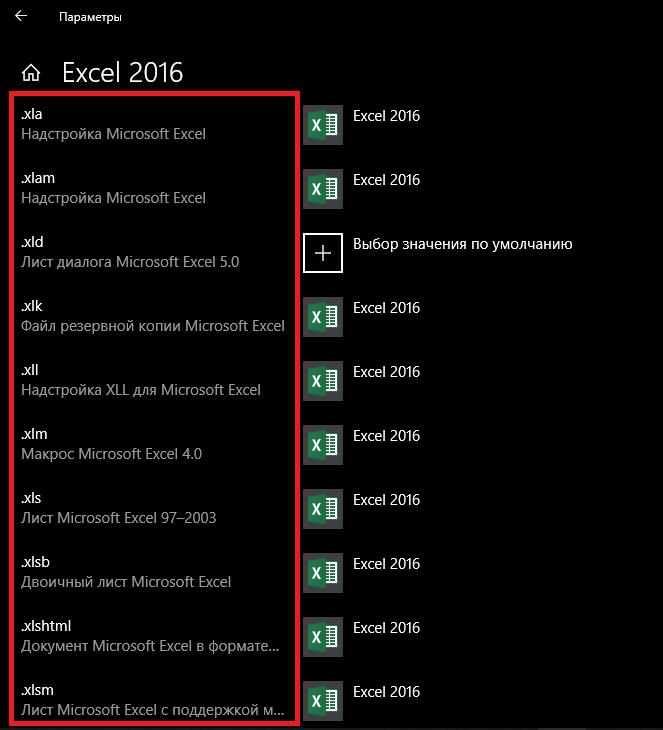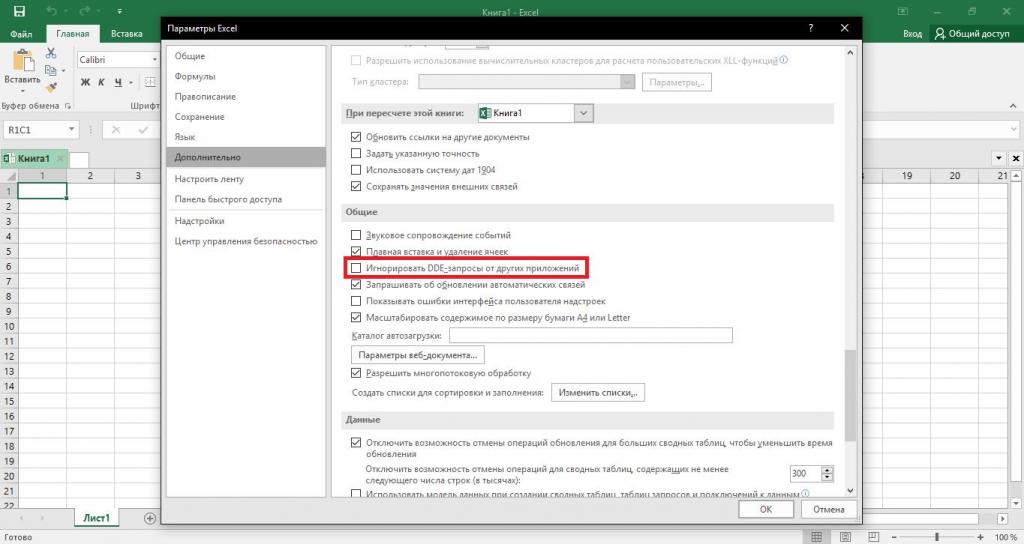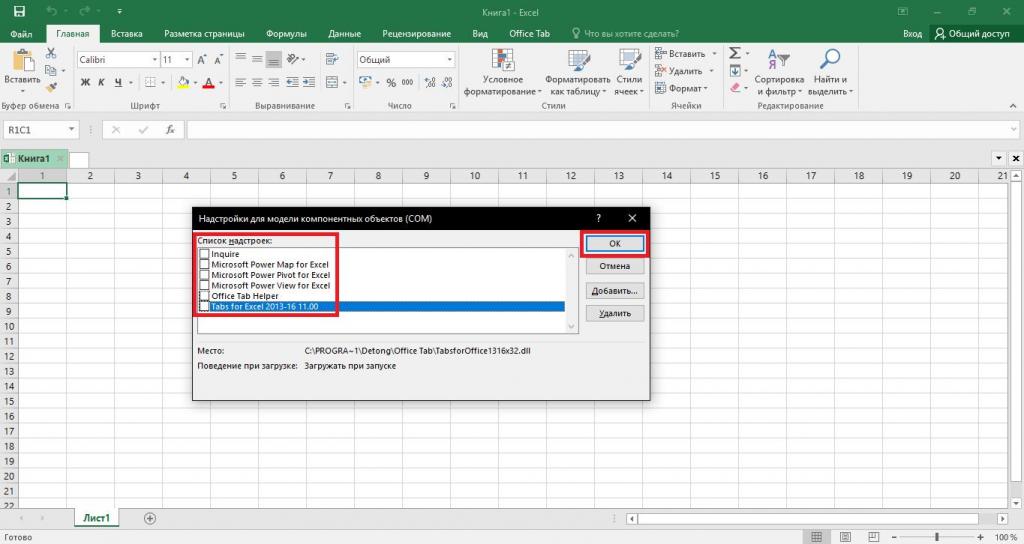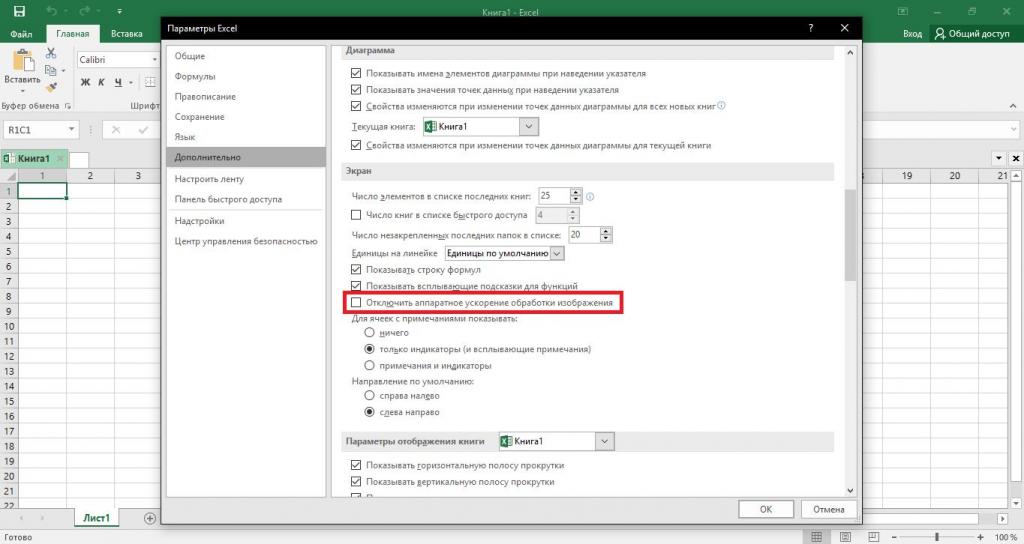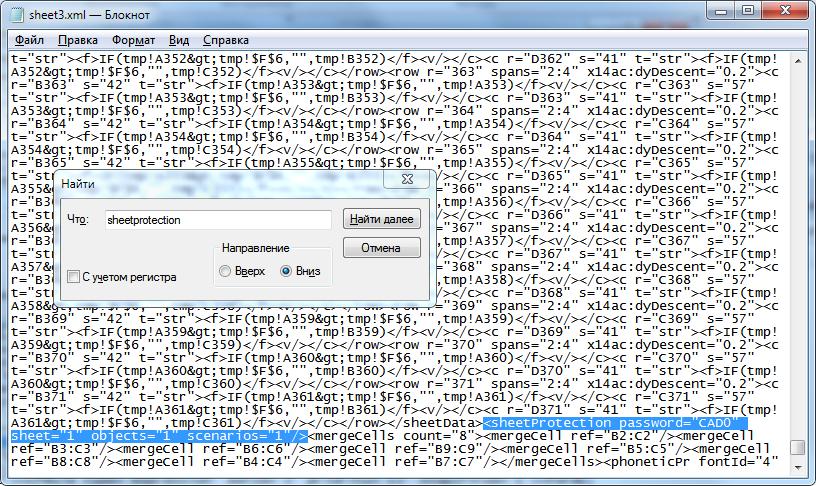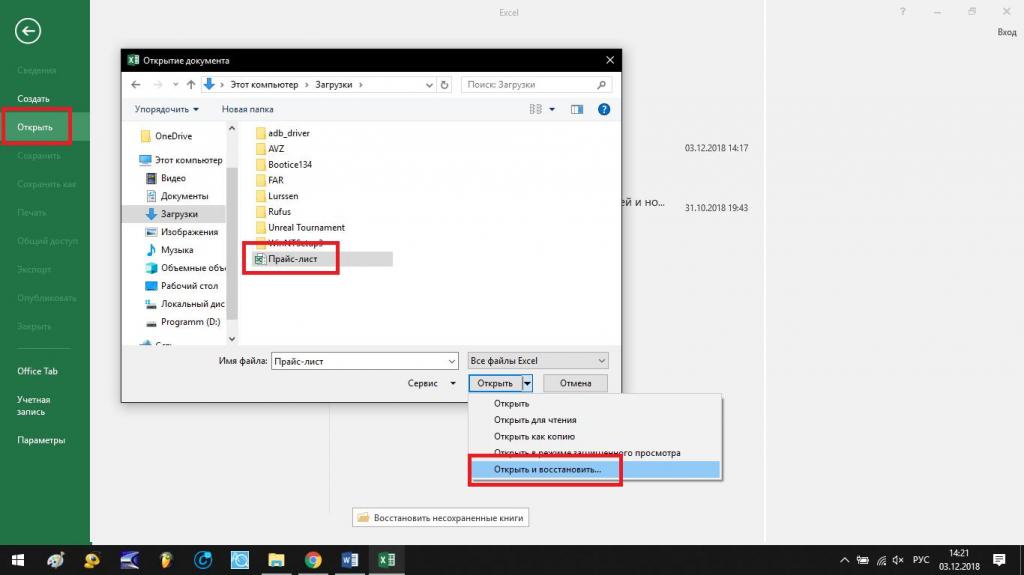Download PC Repair Tool to quickly find & fix Windows errors automatically
A common error message that usually occurs when someone tries to open an Excel file in Windows is Excel cannot open the file because the file format or extension is not valid. Make sure the file is not corrupted and that the file extension matches its format. This error message is encountered especially when the file is either not compatible with the Excel version or it is corrupted. Let’s try to fix this issue.
This error message is encountered in the following scenarios:
- The file has become corrupt or damaged
- The file is not compatible with the Excel version.
The error in Excel can be fixed by any one of the following 3 methods described below.
- Change the file extension
- Use the Open and Repair Feature in Excel
- Change group permissions
Let’s explore the above methods in a bit of detail!
1] Change the file extension
If you cannot open the Excel file from its location, simply open any Excel file and click the File tab.
Then, go to Open > Browse and select the file giving error.
Under the File name field, change the extension from ‘.xlsx’ to ‘.xls’ and save it.
Try opening the file again.
2] Use the Open and Repair feature in Excel
Hit the File tab and scroll down to the Open option.
Select the Browse button and in the dialogue box that appears, choose the excel file that is showing the error message.
Now, click the Open drop-down button and select the Open and Repair option from the list.
Your Excel file will be checked for any damage or corruption and fixed immediately.
3] Change group permissions
Right-click the Excel file that you cannot open and select Properties.
When the Properties dialog shows up, switch to the Security tab.
Hit the Edit button to change permissions.
Once the file’s Permissions dialog opens, find and click the Add button.
The action, when confirmed will open a new Select Users or Groups dialog box. Under it, locate the Advanced button.
Thereafter, click Find Now to display all users and groups.
Choose Everyone from the list, and then click OK.
Click OK again.
Now, when you go back to the Permissions dialog, you’ll notice that the Everyone group has been attached to the user list.
Select the Everyone group, check all the boxes under Allow, and then, hit the Apply button to apply the changes.
Hereafter, you should be able to open the Excel file without any problems.
A post-graduate in Biotechnology, Hemant switched gears to writing about Microsoft technologies and has been a contributor to TheWindowsClub since then. When he is not working, you can usually find him out traveling to different places or indulging himself in binge-watching.
Распространенное сообщение об ошибке, которое обычно возникает, когда кто-то пытается открыть файл Excel в Windows, заключается в том, что Excel не может открыть файл из-за недопустимого формата или расширения файла. Убедитесь, что файл не поврежден и что расширение файла соответствует его формату. Это сообщение об ошибке возникает, особенно если файл либо несовместим с версией Excel, либо поврежден. Попробуем исправить эту проблему.

Это сообщение об ошибке встречается в следующих случаях:
- Файл поврежден или поврежден.
- Файл несовместим с версией Excel.
Ошибка в Excel может быть исправлена любым из следующих 3 методов, описанных ниже.
- Измените расширение файла
- Используйте функцию открытия и восстановления в Excel
- Изменить разрешения группы
Давайте рассмотрим вышеупомянутые методы более подробно!
1]Измените расширение файла
Если вы не можете открыть файл Excel из его местоположения, просто откройте любой файл Excel и щелкните значок Файл таб.
Затем перейдите в «Открыть»> «Обзор» и выберите файл с ошибкой.
В поле «Имя файла» измените расширение с «.xlsx» на «.xls» и сохраните его.
Попробуйте открыть файл еще раз.
2]Используйте функцию «Открыть и восстановить» в Excel
Перейдите на вкладку Файл и прокрутите вниз до Открыть вариант.
Нажмите кнопку «Обзор» и в появившемся диалоговом окне выберите файл Excel, в котором отображается сообщение об ошибке.
Теперь щелкните Открыть раскрывающийся список и выберите Открыть и отремонтировать вариант из списка.
Ваш файл Excel будет проверен на предмет повреждений и повреждений и немедленно исправлен.
3]Изменить разрешения группы
Щелкните правой кнопкой мыши файл Excel, который вы не можете открыть, и выберите Характеристики.
Когда появится диалоговое окно «Свойства», переключитесь на Безопасность таб.
Ударь Редактировать кнопку для изменения разрешений.
Когда откроется диалоговое окно с правами доступа к файлу, найдите и щелкните значок Добавлять кнопка.
Действие при подтверждении откроет новый Выберите пользователей или группы чат. Под ним найдите Передовой кнопка.
После этого нажмите Найти сейчас для отображения всех пользователей и групп.
Выбирать Каждый из списка, а затем нажмите ОК.
Еще раз нажмите ОК.
Теперь, когда вы вернетесь в диалоговое окно «Разрешения», вы заметите, что группа «Все» была прикреплена к списку пользователей.
Выберите группу «Все», установите все флажки под Разрешать, а затем нажмите Применять кнопку, чтобы применить изменения.
После этого вы сможете без проблем открыть файл Excel.
.
Будь то сбор и представление данных или проверка деловых чисел, Excel — это удивительный инструмент, который помогает компаниям и частным лицам облегчить процессы анализа данных. Но когда excel начинает давать сбои, ситуация осложняется. Различные пользователи сталкивались с распространенной ошибкой excel, а именно: «Excel не может открыть файл, потому что расширение недействительно.”
Эта ошибка не позволяет вам открыть важные файлы, тем самым лишая вас доступа к ним. А вы тоже столкнулись с такой же ошибкой? Ваш файл Excel выдает ошибку «Excel не может открыть файл, потому что расширение недействительно» каждый раз, когда вы пытаетесь его открыть? У нас есть шесть проверенных способов, которые помогут вам справиться с этой проблемой и избавиться от ошибки.
Ошибка «Excel не может открыть файл, потому что расширение недействительно» раздражает в самые неподходящие моменты, поскольку она может помешать вам получить доступ к вашему файлу. Начнем с того, что попытаемся решить проблему, изменив расширение файла. По умолчанию Excel 2004-10 сохраняет файл в формате XLS, в то время как более поздние версии сохраняют его в формате XLSX. Поскольку ошибка указывает на ошибку в расширении файла, перейдем к изменению расширения файла на другой тип.
Шаг 1: Запустите Microsoft Excel на своем компьютере.
Шаг 2: Перейдите в раздел «файлы» и нажмите «Экспорт».
Шаг 3: В разделе выберите «изменить тип файла» и нажмите на файл с ошибкой.
Шаг 4: Измените расширение файла и сохраните его.
Способ 2: Устранить ошибку Excel не может открыть файл путем восстановления предыдущего файла Excel
Если вышеописанный способ не помог решить проблему, можно предположить, что файл не подходит для вашей версии excel, поэтому следует восстановить его до более старой версии. Причиной ошибки может быть заражение компьютера вирусом или вредоносным ПО, что приводит к сбоям в работе компьютера. Ниже описаны шаги по восстановлению ПК до более старой версии.
1. Найдите зараженный файл в проводнике.
2. Щелкните файл правой кнопкой мыши и выберите в меню пункт «Свойства».
3. Перейдите к строке «предыдущие версии».
4. Появится список предыдущих версий, выберите одну из них и нажмите «ОК».
Способ 3: Устранение ошибки Excel при использовании функции открытия и восстановления файла
Если оба вышеуказанных способа не помогли, необходимо воспользоваться встроенной функцией восстановления Microsoft office. Эта функция помогает устранить любые неполадки в файлах и подготовить их к бесперебойному и безотказному использованию. Выполните следующие шаги, чтобы легко исправить ошибку «Excel не может открыть файл, потому что формат или расширение файла не соответствует действительности».
Шаг 1: Запустите Excel на компьютере и перейдите в раздел «Файлы».
Шаг 2: Нажмите на «открыть» и выберите в боковом меню пункт «Обзор».
Шаг 3: Выберите нужный файл и разверните выпадающее меню «открыть».
Шаг 4: Выберите «открыть и восстановить».
Способ 4: Исправление Excel не может открыть файл путем восстановления несохраненной рабочей таблицы
Иногда ошибка «Excel не может открыть файл, потому что расширение недействительно» возникает из-за отключения питания или неправильного сохранения. Несохраненный Excel не может открыться, поскольку он поврежден по таким причинам. Microsoft Excel предлагает отличную функцию под названием «Восстановить несохраненную рабочую страницу». С помощью этой функции можно восстановить файл Excel и открыть его. Ниже описаны шаги по восстановлению несохраненной рабочей страницы:
1. Запустите MS Excel в системе, а затем перейдите на вкладку «Файл».
2. Перейдите в раздел «Информация».
3. Нажмите на опцию «Управление рабочей страницей».
4. Выберите опцию «Восстановить несохраненную рабочую страницу».
5. После нажатия на кнопку «Восстановить несохраненную рабочую страницу» Microsoft Excel начнет поиск несохраненных файлов и отобразит их.
6. Из отображенного файла откройте файл и сохраните его снова.
Способ 5: Исправление Excel не может открыть файл с помощью перехода в безопасный режим
Если файл Excel по-прежнему не открывается или расширение не соответствует действительности, попробуйте запустить Excel в безопасном режиме и отключите опцию » Расширения». Таким образом, вы также можете проверить наличие ошибок в MS Excel. Перейдем к процедуре решения проблемы.
Шаг 1: Нажмите клавишу «Window + R», чтобы запустить «Командную строку».
Шаг 2: Когда откроется диалоговое окно «Команда», введите excel/safe в поле поиска и нажмите кнопку «Enter».
Шаг 3: Когда Microsoft Excel запустится в безопасном режиме, перейдите на вкладку «Файл», а затем нажмите «Параметры».
Шаг 4: Теперь перейдите в раздел «Дополнения».
Шаг 5: Теперь в выпадающем меню выберите опцию «COM Add-ins», а затем нажмите кнопку «Go».
Шаг 6: Теперь удалите одно из дополнений из отображаемого списка и нажмите на кнопку «OK».
Способ 6: Исправить Excel не может открыть файл путем восстановления файла Excel
Если вы не добились успеха с помощью вышеперечисленных методов, тогда мы настоятельно рекомендуем вам попробовать Tenorshare 4DDiG data recovery. Это самое безопасное и мощное программное обеспечение для восстановления потерянных или удаленных данных с внешнего диска, системы windows или флэш-диска USB. Программа может восстанавливать различные типы данных, включая фотографии, видео, изображения и офисные документы. Кроме того, программа поддерживает последние версии Windows 10, включая 32- и 64-разрядные версии. Некоторые из интересных особенностей Tenorshare 4DDiG включают:
- Возможность восстановления 1000+ типов файлов.
- Полная совместимость с последними версиями Windows 10 и Mac.
- Возможность предварительного просмотра содержимого перед восстановлением.
- Поддерживаются все версии Excel, включая Excel 2007, 2013, 2016, 2017.
Вот что вам нужно сделать, чтобы восстановить файл Excel:
- Шаг 1 Скачайте и установите Tenorshare 4DDiG на свой компьютер.
- Шаг 2 Запустите Tenorshare 4DDiG. Выберите место, где вы хотите восстановить excel, чтобы начать сканирование.
- Шаг 3 Подождите, пока программа просканирует ваш исходный excel.
- Шаг 4 Выберите файл excel, который вы хотите восстановить, чтобы просмотреть его, а затем нажмите кнопку Восстановить , чтобы вернуть его.
- Шаг 5 Вот и все о восстановлении удаленных файлов excel.
Подведем итоги
Одно из худших несчастий, которое может случиться, — Excel не может открыть файл, потому что его расширение не соответствует действительности. Однако после изучения этого руководства вам не нужно беспокоиться о подобных ситуациях, поскольку Tenorshare 4DDiG готова выручить вас в таких ситуациях. С помощью Tenorshare 4DDiG data recovery вы сможете восстановить свои данные в несколько кликов. Кроме того, если у вас есть какие-либо сомнения, не стесняйтесь спрашивать нас. Спасибо, что прочитали это. Не забудьте поделиться этим с друзьями, которым нужно это решение.
Excel для Microsoft 365 Excel для Интернета Excel 2021 Excel 2019 Excel 2016 Excel 2013 Excel 2010 Excel 2007 Excel Starter 2010 Еще…Меньше
При попытке открыть файл в Excel вы получаете сообщение о том, что его расширение не соответствует действительному формату файла. Например, расширение имени файла — XLSX, но на самом деле это текстовый файл, который должен иметь расширение TXT.
Прежде чем нажать кнопку Да, чтобы открыть файл, целесообразно определить причину, по которой указано неправильное расширение имени файла.
Возможные причины:
-
Файл переименован случайно. Если вы или известный вам пользователь случайно переименовали файл, присвоив ему неправильное расширение, его можно смело открыть. Затем сохраните файл в формате с правильным расширением.
-
Файл переименован намеренно. Если вы или известный вам пользователь намеренно переименовали файл и присвоили ему другое расширение, чтобы приложение Excel могло распознать его, файл можно открыть. Но все же рекомендуется сохранить этот файл с расширением, соответствующим его фактическому формату.
Так или иначе, сначала важно решить, доверяете ли вы источнику файла. Если невозможно подтвердить надежность источника, из которого получен файл, открывать его не следует. Злоумышленник (злонамеренный пользователь) мог переименовать файл, чтобы ввести вас в заблуждение и заставить отрыть его в Excel.
Проблема с расширением имени файла может возникнуть, если книга, которую вы пытаетесь открыть, не читается и ее содержимое не соответствует ожидаемому формату файла. Если книга повреждена, попробуйте восстановить ее, прежде чем открывать. Сведения о том, как восстановить поврежденную книгу, см. в статье Восстановление поврежденной книги.
Если это сообщение отображается при попытке открыть книгу, полученную по электронной почте из надежного источника, вы не сможете открыть ее из почтового приложения. Попросите пользователя, приславшего книгу, отправить ее вам в формате двоичной книги Excel (XLSB) или книги Excel 97–2003 (XLS). Кроме того, вы можете сохранить вложенную книгу на своем компьютере и открыть ее в приложении Excel.
Дополнительные сведения
Изменение групповой политики, управляющей отображением
Нужна дополнительная помощь?
Ситуация, когда файл «Эксель» не открывается, является весьма распространенной и представляет собой очень большую проблему для многих пользователей табличного редактора от Microsoft. Почему такое происходит и как устранить возможные проблемы, далее и пробуем разобраться. Но для начала кратко остановимся на основных причинах такого нелицеприятного явления.
Почему не открывается файл «Эксель»?
Что же может послужить причиной того, что табличный редактор, рассчитанный именно на работу с такими файлами (к тому же «родного» формата), открывать книги отказывается наотрез? Причин появления такой ситуации может быть достаточно много, причем исключать неполадки в операционной системе нельзя. Но обычно это связано с другими факторами, среди которых основными принято считать такие:
- несовместимость форматов;
- неправильное сопоставление расширений файлов и открывающей их программы;
- некорректная настройка параметров редактора;
- неправильно работающие активные надстройки;
- проблемы аппаратного ускорения;
- защита файлов паролями;
- повреждение данных внутри книг или самих файлов;
- воздействие вирусов.
Исходя из вышеизложенных соображений, будем искать наиболее подходящее решение по устранению ошибок открытия файлов для каждого конкретного случая.
Проблемы совместимости. Файл «Эксель» не открывается (пишет: «Недопустимый формат или расширение»)
Одной из самых распространенных проблем является невозможность открытия книг исключительно по причине того, что в последних версиях редактора для сохранения файлов по умолчанию используется относительно новый формат XLSX, а не XLS, который изначально применялся в офисном пакете 2003 года выпуска. Очевидно, что XLSX-файл «Эксель» не открывается в устаревшей модификации редактора по причине того, что данная версия просто не рассчитана на работу с таким форматом.
Как вариант, попробуйте открыть исходную книгу в редакторе, поддерживающем новый стандарт, и сохранить его заново, выбрав формат электронной таблицы Excel 2003 (XLS). После выполнения такой операции требуемый файл безоговорочно откроется в любой модификации Excel.
Проблемы сопоставлений
Еще одна причина того, что файл «Эксель» не открывается, состоит в том, что в настройках операционной системы были нарушены параметры, установленные для соответствия файлов определенным программам, которые должны открывать их по умолчанию.
В этом случае необходимо перейти в раздел приложений по умолчанию, используя для этого «Панель управления» или меню параметров (только в Windows восьмой и десятой версий), затем найдите в списке форматов все те, что начинаются с XLS, а после этого, если справа редактор Excel по умолчанию не установлен, измените стандартное приложение, нажав кнопку с плюсиком и выбрав программу из списка.
Примечание: если Excel в списке приложений отсутствует, воспользуйтесь кнопкой обзора и укажите путь к исполняемому файлу программы (Excel.exe). В случае наличия нескольких версий «Офиса», папки будут отмечены номерами, поэтому искать файл запуска табличного редактора необходимо в том каталоге, номер которого выше (12, 15 или 16, что соответствует пакету 2007-2016 годов выпуска).
Проблемы настроек редактора
Открытие файлов Excel бывает невозможным еще и потому, что в самом редакторе его основные параметры установлены некорректно. Удивительно, но зачастую это можно наблюдать даже после первой установки всего офисного пакета на компьютер.
В этой ситуации следует запустить основное приложение (без открытия файла) с созданием пустой книги или нового документа (в зависимости от текущей версии редактора), перейти к дополнительным настройкам, а затем в группе общих опций установить флажок на пункте игнорирования запросов DDE от других приложений.
Проблемы надстроек
Если все вышеперечисленное эффекта не дало и файл «Эксель» не открывается, необходимо проверить, какие из надстроек редактора являются в данный момент активными, и при необходимости отключить все или только нерабочие.
Сделать это можно в разделе параметров, вызываемом через файловое меню, где нужно перейти к опциям надстроек, в выпадающем списке внизу выбрать надстройки COM, нажать кнопку перехода, а после этого снять флажки со всех представленных компонентов и нажать кнопку подтверждения деактивации («ОК»).
Примечание: выявить нерабочую надстройку можно путем поочередного отключения каждой из них с проверкой возможности открытия файла из «Проводника» или непосредственно в редакторе.
Проблемы аппаратного ускорения
Иногда открыть файл Excel бывает невозможно по причине того, что аппаратное ускорение было отключено и в данный момент не задействовано, как того требует сам редактор.
В этом случае снова нужно использовать основные настройки программы, перейти к дополнительным опциям и деактивировать пункт отключения аппаратного ускорения.
Защита книг и листов паролями
Наконец, одной из самых больших проблем можно назвать установку защиты на листы или на всю книгу путем задания паролей, которые будут затребованы при попытке открытия файлов. Просто так снять пароль, если пользователь его забыл, может не получиться даже при использовании специально предусмотренных для этого утилит от сторонних разработчиков. Одним из оптимальных решений, которое работает практически всегда, можно назвать следующее. Сначала в «Проводнике» необходимо включить отображение расширений файлов и переименовать защищенную книгу с присвоением ей расширения ZIP. После этого с помощью любого архиватора следует извлечь данные и найти в папке, в которую производилась распаковка, и найти там XML-файл, в названии которого будет присутствовать обозначение листа и его номер (например, Sheet1.xml).
Откройте этот объект в текстовом редакторе (например, в обычном «Блокноте»), найдите в содержимом строку, начинающуюся с обозначения <sheetProtection, удалите все содержимое до обозначения <mergeCells, сохраните файл, затем снова упакуйте его в формат ZIP, после чего переименуйте в исходный формат, присвоив ранее используемое расширение (XLS или XLSX). После этого защита будет снята.
Повреждение файлов
Но как восстановить файл Excel, если редактор при попытке открытия книги сообщает, что она повреждена? В такой ситуации выход тоже есть.
В запущенном редакторе через файловое меню попытайтесь открыть файл, указав его местоположение на диске, в меню кнопки открытия выберите «Открыть и восстановить», а затем нажмите кнопку восстановления. Если это не поможет и программа сообщит об ошибке или невозможности восстановления, повторите указанные действия, при восстановлении нажмите кнопку извлечения данных, после чего воспользуйтесь одним из вариантов действий (преобразование значений или восстановление формул).
Вирусы
Само собой разумеется, что офисные файлы очень любят всевозможные вирусы, поэтому, если ничего из предложенного выше открыть файл не помогло, попробуйте сначала просканировать сам документ на предмет заражения, используя для этого не штатный, а какой-нибудь портативный сканер. Если и это эффекта не даст, выполните углубленную проверку всей системы. Для таких целей лучше всего создать загрузочный носитель с антивирусом Kaspersky Rescue Disk, загрузиться с него и проверить систему еще до ее старта.