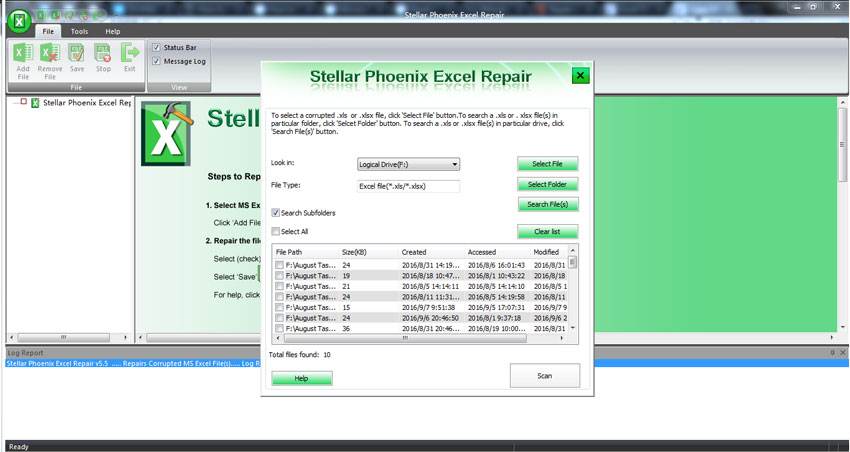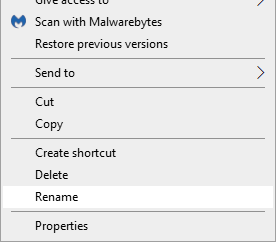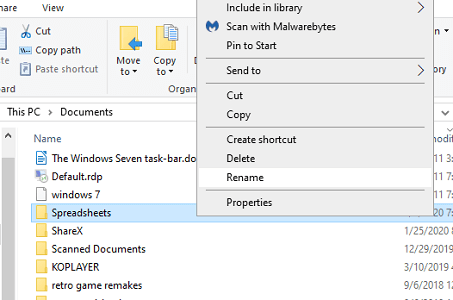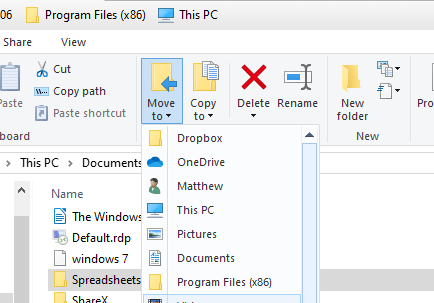Сообщение об ошибке
При открытии или сохранении файла в Microsoft Excel может появиться одно из указанных ниже сообщений об ошибке.
Сообщение об ошибке 1
Недопустимое имя файла.
Сообщение об ошибке 2
Не удалось получить доступ к файлу.
Сообщение об ошибке 3
Введенный путь «<filename>» слишком длинный. Введите более короткий путь.
Сообщение об ошибке 4
Не удалось найти <filename>. Проверьте правильность написания имени файла и убедитесь, что расположение файла указано правильно.
Сообщение об ошибке 5
В Microsoft Office Excel 2007 может появиться следующее сообщение об ошибке:
Не удалось найти «<filename>. <расширение>». Проверьте правильность написания имени файла и убедитесь, что расположение файла указано правильно. Если вы пытаетесь открыть файл из списка последних использованных файлов в меню файл, убедитесь, что он не был переименован, перемещен или удален.
Чтобы проверить сообщение об ошибке, полученное в Excel 2007, нажмите клавиши CTRL + SHIFT + I. В правом нижнем углу диалогового окна «сообщение об ошибке» отображается следующий номер:
100202
Примечание. В Microsoft Office 2000 есть встроенные функциональные возможности, позволяющие получить дополнительные сведения об оповещениях и сообщениях об ошибках, связанных с трудностями.
Примечание. Если вы попали в эту статью нажатием кнопки » веб-информация » в сообщении об ошибке, вы уже включили настраиваемые оповещения.
Причина
Это сообщение об ошибке появляется при попытке сохранить или открыть файл, если путь к файлу (включая имя файла) превышает 218 символов. Это ограничение включает три символа, представляющих диск, символы в имени папки, символ обратной косой черты между папками и символы в имени файла. Это поведение основывается на ограничении 256 символов в Excel для создания ссылок на другой файл. Это ограничение в 218 символов для имени пути определяется следующими сведениями:
-
До 31 символа в имени листа.
-
Апострофы и квадратные скобки, используемые для обозначая имя книги.
-
Восклицательный знак.
-
Ссылка на ячейку.
Например, путь к файлу может resemple следующим образом: ‘c:excelpersonal…[my workbook.xls]up_to_31_char_sheetname’!$A$1 Примечание. Это происходит также в случае, если в пути есть квадратная скобка.
Что попробовать предпринять
Убедитесь, что путь к файлу имеет менее 219 символов. Это можно сделать одним из описанных ниже способов.
-
Переименуйте файл таким образом, чтобы он стал более коротким именем.
-
Переименуйте одну или несколько папок, содержащих файл, чтобы они были более короткими именами.
-
Переместите файл в папку с более коротким именем пути.
Дополнительная информация
Обратите внимание, что если ввести 255 символов в поле имя файла в диалоговом окне Сохранить как , а затем нажать кнопку ОК, появится следующее сообщение об ошибке:
Введенный путь «<пути>» слишком длинный. Введите более короткий путь.
Кроме того, если вы попытаетесь сохранить файл, а путь превышает 255 символов, появится следующее сообщение об ошибке:
Не удалось получить доступ к файлу. Попробуйте выполнить одно из следующих действий: Убедитесь, что указанная папка существует. -Убедитесь, что папка, содержащая этот файл, не доступна только для чтения. -Убедитесь, что имя файла не содержит ни одного из следующих символов: < > ? [ ] : | *. -Убедитесь, что имя файла или пути не содержит более 218 знаков.
Нужна дополнительная помощь?
Содержание
- Недопустимое имя файла или номер (ошибка 52)
- Поддержка и обратная связь
- Сообщение об ошибке при открытии или сохранении файла в Microsoft Excel: «Недопустимое имя файла» (эта ссылка может указывать на содержимое полностью или частично на английском языке)
- Сообщение об ошибке
- Причина
- Что попробовать предпринять
- Дополнительная информация
- Как Исправить Ошибку «Неверное Имя Файла Excel»
- Какие Сообщения Вы Можете Встретить при Возникновении Ошибки?
- В чем причина ошибки «Неверное имя файла Excel»?
- Meтод 1: Восстановите Excel с помощью функции «Открыть и восстановить»
- Советы:
- Ситуация 1. Если Excel не может открыть файл, попробуйте выполнить следующие действия, чтобы решить проблему самостоятельно.
- Ситуация 2. Если файл Excel открыт, попробуйте выполнить следующие действия, чтобы решить проблему самостоятельно.
- Meтод 2. Отключите недавно установленные надстройки
- Meтод 3. Измените формат файла по умолчанию
- Meтод 4: Решите эту проблему с помощью средства восстановления Excel
- Устранение неполадок, связанных с сохранением изменений в Excel
- Возможные причины, по которым документы не сохраняются
- Процесс сохранения файла
- Быстрое разрешение проблемы
- Дополнительные ресурсы
- Подробный обзор параметров
- Обходные пути для сохранения книг Excel
- Вариант 1. Сохранение книги с новым именем
- Вариант 2. Перемещение исходных листов в новую книгу
- Вариант 3. Сохранение файла в другом формате Excel
- Вариант 4. Попробуйте сохранить книгу в другое место
- Вариант 5. Попробуйте сохранить новую книгу в исходное место.
- Вариант 6. Попробуйте сохранить книгу в безопасном режиме
- Дополнительная информация
Недопустимое имя файла или номер (ошибка 52)
При попытке доступа к заданному файлу возникла ошибка. Эта ошибка имеет следующие причины и способы решения:
Оператор ссылается на файл с номером файла или именем файла, которые:
Не определены в операторе Open либо был определен в операторе Open, но с тех пор закрыт. Укажите имя файла в операторе Open. Обратите внимание, что если оператор Close выполнить без аргументов, возможно, все открытые в текущий момент файлы будут ненамеренно закрыты, тем самым сделав недействительными все номера файлов.
За пределами диапазона номеров файлов (1–511). Если кодом генерируются номера файлов по алгоритму, убедитесь, что номера являются допустимыми.
Существует недопустимое имя или недействительный номер.
Имена файлов должны соответствовать соглашениям, принятым в операционной системе, а также соглашениям по именованию файлов в языке Basic.
В Microsoft Windows используются следующие соглашения по именованию файлов и каталогов:
Имя файла или каталога может состоять из двух частей: имени и необязательного расширения. Две части разделяются точкой, например, myfile.new.
Имя может содержать до 255 знаков включительно.
Имя должно начинаться с буквы или цифры. Он может содержать любые символы в верхнем или нижнем регистре (в именах файлов не учитывается регистр), за исключением следующих символов: кавычки («), апострофа (‘), косой черты (/), обратной косой черты (**), двоеточия (:) и вертикальной полосы (|**).
Имя может содержать пробелы.
Следующие имена зарезервированы и не могут использоваться для файлов и каталогов: CON, AUX, COM1, COM2, COM3, COM4, LPT1, LPT2, LPT3, PRN и NUL. Например, если попытаться присвоить файлу имя PRN в операторе Open, принтер по умолчанию просто станет адресатом для операторов Print # и Write #, направляемых в номер файла, который указывается в операторе Open.
На компьютерах Macintosh имя файла может включать любой знак за исключением двоеточия (:), а также может содержать пробелы. Использование символов Null (Chr(0)) в именах файлов не допускается.
Для получения дополнительной информации выберите необходимый элемент и нажмите клавишу F1 (для Windows) или HELP (для Macintosh).
Поддержка и обратная связь
Есть вопросы или отзывы, касающиеся Office VBA или этой статьи? Руководство по другим способам получения поддержки и отправки отзывов см. в статье Поддержка Office VBA и обратная связь.
Источник
Сообщение об ошибке при открытии или сохранении файла в Microsoft Excel: «Недопустимое имя файла» (эта ссылка может указывать на содержимое полностью или частично на английском языке)
Сообщение об ошибке
При открытии или сохранении файла в Microsoft Excel может появиться одно из указанных ниже сообщений об ошибке. Сообщение об ошибке 1
Недопустимое имя файла.
Сообщение об ошибке 2
Не удалось получить доступ к файлу.
Сообщение об ошибке 3
Введенный путь » » слишком длинный. Введите более короткий путь.
Сообщение об ошибке 4
Не удалось найти . Проверьте правильность написания имени файла и убедитесь, что расположение файла указано правильно.
Сообщение об ошибке 5 В Microsoft Office Excel 2007 может появиться следующее сообщение об ошибке:
Не удалось найти » . «. Проверьте правильность написания имени файла и убедитесь, что расположение файла указано правильно. Если вы пытаетесь открыть файл из списка последних использованных файлов в меню файл, убедитесь, что он не был переименован, перемещен или удален.
Чтобы проверить сообщение об ошибке, полученное в Excel 2007, нажмите клавиши CTRL + SHIFT + I. В правом нижнем углу диалогового окна «сообщение об ошибке» отображается следующий номер:
Примечание. В Microsoft Office 2000 есть встроенные функциональные возможности, позволяющие получить дополнительные сведения об оповещениях и сообщениях об ошибках, связанных с трудностями.
Примечание. Если вы попали в эту статью нажатием кнопки » веб-информация » в сообщении об ошибке, вы уже включили настраиваемые оповещения.
Причина
Это сообщение об ошибке появляется при попытке сохранить или открыть файл, если путь к файлу (включая имя файла) превышает 218 символов. Это ограничение включает три символа, представляющих диск, символы в имени папки, символ обратной косой черты между папками и символы в имени файла. Это поведение основывается на ограничении 256 символов в Excel для создания ссылок на другой файл. Это ограничение в 218 символов для имени пути определяется следующими сведениями:
До 31 символа в имени листа.
Апострофы и квадратные скобки, используемые для обозначая имя книги.
Ссылка на ячейку.
Например, путь к файлу может resemple следующим образом: ‘c:excelpersonal. [my workbook.xls]up_to_31_char_sheetname’!$A$1 Примечание. Это происходит также в случае, если в пути есть квадратная скобка.
Что попробовать предпринять
Убедитесь, что путь к файлу имеет менее 219 символов. Это можно сделать одним из описанных ниже способов.
Переименуйте файл таким образом, чтобы он стал более коротким именем.
Переименуйте одну или несколько папок, содержащих файл, чтобы они были более короткими именами.
Переместите файл в папку с более коротким именем пути.
Дополнительная информация
Обратите внимание, что если ввести 255 символов в поле имя файла в диалоговом окне Сохранить как , а затем нажать кнопку ОК, появится следующее сообщение об ошибке:
Введенный путь » » слишком длинный. Введите более короткий путь.
Кроме того, если вы попытаетесь сохранить файл, а путь превышает 255 символов, появится следующее сообщение об ошибке:
Не удалось получить доступ к файлу. Попробуйте выполнить одно из следующих действий: Убедитесь, что указанная папка существует. -Убедитесь, что папка, содержащая этот файл, не доступна только для чтения. -Убедитесь, что имя файла не содержит ни одного из следующих символов: ? [ ] : | *. -Убедитесь, что имя файла или пути не содержит более 218 знаков.
Источник
Как Исправить Ошибку «Неверное Имя Файла Excel»
Дмитрий Соловьев
2021-08-03 14:11:54 • Обновлено: Восстановление файлов • Проверенные решения
Любой пользователь, работающий с файлами Excel, очень часто сталкивается с любым из множества типов ошибок. Часто возникает ошибка при открытии существующего файла Excel (что означает проблему с доступом к желаемому файлу Excel) или при сохранении файла или документа Excel (электронной таблицы). Есть несколько возможных причин этих ошибок и соответствующие действия по их устранению.
Какие Сообщения Вы Можете Встретить при Возникновении Ошибки?
Ошибка, в целом похожая по своему характеру, отображается как одно из следующих сообщений:
- Имя файла недействительно
- Доступ к файлу невозможен
- Путь, который вы ввели, к ‘ не может быть найден.
- ‘ . ‘ не может быть найден (найден в Excel 2000).
В чем причина ошибки «Неверное имя файла Excel»?
«Имя файла недействительно»: при создании, сохранении или открытии файла Excel такая ошибка может означать одну из следующих причин:
- Путь к файлу, включая имя файла, может превышать ограничение на 218 символов
- Имя файла может быть неправильным
- Путь может быть неподходящим
- Расположение файла или диск могут быть указаны неверно
- Ограничение символов в имени папки
- Обратная косая черта между папками
- Символы в имени файла
- Имя файла может быть правильным, но он был переименован, перемещен в другое место или был случайно удален.
Сложность создания ссылки на другой файл Excel возникает из-за ограничения 256 символов. В то время как ограничение в 218 символов для определения пути основано на:
- Имя листа Excel не более 31 символа.
- Скобки и Апострофы используются для обозначения имени книги.
- Восклицательный знак.
- Ссылка на ячейку.
Однако с этой ситуацией легко справиться, поскольку можно либо переименовать файл или папку, используя более короткое имя (не превышающее 218 символов), либо переместить файл в папку с более коротким именем. Но сложность возникает, когда файл Excel поврежден.
Вам может быть интересно:
| Реальные Решения | Пошаговое Устранение Неполадок |
| Meтод 1. Использовать Функцию Открытия и Восстановления | Запустите Excel и щелкните Файл > Oткрыть > выберите недоступный файл Excel. Все шаги |
| Meтод 2. Отключить Надстройки | Выберите вкладку «Файл», затем нажмите «Параметры». Во всплывающем окне нажмите «Надстройки». Все шаги |
| Meтод 3. Изменить Расширение файла по умолчанию | Откройте Microsoft Excel и выберите «Файл» > «Экспорт > Изменить тип файла по порядку, затем. Все шаги |
| Meтод 4. Попробовать Excel Repair Tool | Попробуйте инструмент восстановления Stellar Excel, чтобы исправить поврежденные файлы Excel, когда Excel не может . Все шаги |
Meтод 1: Восстановите Excel с помощью функции «Открыть и восстановить»
Функции MS Excel упрощают процедуру автоматического восстановления в случае обнаружения поврежденного файла Excel. Однако, если режим восстановления не запускается, пользователь может попробовать выполнить восстановление вручную, как показано ниже.
Шаг 1. Нажмите Файл > Oткрыть.
Шаг 2. Щелкните папку, содержащую поврежденный лист, и местоположение.
Шаг 3. Выберите в диалоговом окне поврежденный файл.
Шаг 4. Нажмите стрелку возле кнопки открытия.
Шаг 5. Нажмите Октрыть & Восстановить, как указано здесь.
Советы:
Помимо использования стороннего инструмента восстановления Excel или программного обеспечения для восстановления файлов Excel, несколько советов могут помочь пользователю восстановить поврежденный файл Excel.
Ситуация 1. Если Excel не может открыть файл, попробуйте выполнить следующие действия, чтобы решить проблему самостоятельно.
- Скопируйте поврежденный файл на жесткий диск, если он существует на дискете.
- Попробуйте найти файл .xlb с резервной копией. Теперь удалите .xlb и перезапустите Excel.
- Попробуйте открыть файл в MS Word или Блокноте, который может позволить вам восстановить данные, но не форматирование.
- Программа просмотра MS Excel 97/2000 может позволить вам просматривать данные и печатать. Откройте файл с помощью этой бесплатной программы для восстановления данных. Эта программа может восстанавливать даже форматирование, а также значения ячеек.
- Используйте Excel XP, у которого есть лучшие возможности для восстановления.
Ситуация 2. Если файл Excel открыт, попробуйте выполнить следующие действия, чтобы решить проблему самостоятельно.
- Попробуйте на другом компьютере.
- Не запускайте Excel с дискеты.
- Отключите автосохранение.
- Отключите опцию обмена файлами.
- Сохраните файл как веб-страницу и снова откройте его как файл Excel.
Meтод 2. Отключите недавно установленные надстройки
В некоторых случаях некоторые установленные вами надстройки могут вызвать такого рода проблемы. Если вы можете открыть файлы в безопасном режиме, есть вероятность, что одна из надстроек предотвратит открытие файла Excel. Вы можете выполнить следующие шаги, чтобы удалить или отключить надстройку в Excel:
1. Выберите вкладку Файл, затем нажмите Параметры. Во всплывающем окне щелкните категорию надстроек.
2. Вы можете увидеть все активные или неактивные надстройки приложений в списке надстроек. Выберите надстройки Excel в поле «Управление» и нажмите «Перейти».
3. Снимите отметку с надстроек во всплывающем окне и нажмите OK.
Что касается удаления надстроек, вам необходимо удалить надстройку через Панель управления или Настройки.
Meтод 3. Измените формат файла по умолчанию
Как мы знаем, файл Excel сохраняется в формате XLS в Excel 2003 и более ранних версиях, тогда как более поздние версии начинают использовать XLSX для сохранения файла. Существует небольшая вероятность того, что вы столкнетесь с ошибкой «Недопустимое расширение файла Excel» из-за несовместимого расширения файла.
Вы можете изменить формат файла по умолчанию на любой другой формат, поддерживаемый Excel. Достичь этой цели несложно: нажмите кнопку «Microsoft Office» и выберите «Параметры Excel» в Excel 2007. Для Excel 2010 или более поздних версий щелкните Файл > Экспорт > Параметр «Изменить тип файла». Затем выберите один из форматов для сохранения файла.
Наконец, проверьте, можно ли открыть файл Excel.
Meтод 4: Решите эту проблему с помощью средства восстановления Excel
Для восстановления поврежденного файла Excel доступны многие инструменты для восстановления Excel и программное обеспечение для восстановления файлов Excel. Stellar Excel Repair Tool может обрабатывать такие ошибки, как «Невозможно прочитать файл» или «Файл поврежден и не может быть открыт». Он может работать со всеми версиями Excel, кроме Excel 2003. Поддерживает все версии XLS.
Следование последовательности экранных изображений (для Win) быстро поможет перейти к пошаговому восстановлению и восстановлению поврежденных файлов Excel. Аналогичным образом можно использовать вариант для Mac.
Шаг 1 Запустите восстановление файла Excel, выберите поврежденный файл Excel на локальном диске и выполните поиск.
Шаг 2 В разделе результатов поиска отобразятся все поврежденные файлы Excel, выберите один или все, чтобы начать процесс восстановления.
Шаг 3 Предварительный просмотр восстановленных файлов, выбранных на левой панели.
Шаг 4 Сохранение восстановленного файла Excel в место назначения.
Источник
Устранение неполадок, связанных с сохранением изменений в Excel
Microsoft Excel автоматически сохраняет файл в процессе работы с книгой. Присваивает файлу имя временного файла и помещает файл в ту же папку, где хранится исходная версия. При ручном сохранении книги исходный файл удаляется, а временному файлу присваивается исходное имя файла.
Если этот процесс прерывается, возможно, сохранение книги было завершено с ошибками. Вы также можете найти один или несколько временных файлов в папке, где вы пытались сохранить файл. Кроме того, вы можете получить одно из оповещений или сообщений об ошибке.
Следующая информация может помочь вам определить возможные причины этой проблемы и предлагает решения для ее устранения.
Возможные причины, по которым документы не сохраняются
Выберите интересующую вас вкладку или перейдите в раздел «Быстрое разрешение».
Если не удается сохранить книгу в приложении Microsoft Excel, запущенном в безопасном режиме Windows, проблема может быть связана с использованием надстройки стороннего разработчика или файла, находящегося в одной из папок автозагрузки Excel. По умолчанию загрузочные файлы загружаются при запуске Excel.
Некоторые надстройки от сторонних разработчиков ПО предназначены для работы с существующими функциями Excel, тогда как другие обеспечивают удобный переход при использовании программы стороннего производителя. Обычно эти надстройки сторонних разработчиков не влияют на функциональность Excel. Тем не менее, могут быть затронуты некоторые функции, такие как сохранение файла.
Чтобы определить и исключить вероятность того, что надстройка Excel от стороннего разработчика или файл вызывают проблему с сохранением в Excel, попробуйте сохранить файл в безопасном режиме. Для этого выполните следующие действия:
Закройте программу Excel.
Нажмите Пуск и выберите пункт Программы.
При запуске Excel нажмите и удерживайте клавишу Ctrl до тех пор, пока не появится следующее сообщение:
Excel обнаружил, что вы удерживали нажатой клавишу CTRL. Вы хотите запустить Excel в безопасном режиме?
Выберите Да.
Откройте новую книгу Excel и постарайтесь сохранить ее. Если это помогло, попробуйте еще раз сохранить проблемный файл.
Если теперь файл сохраняется правильно, то скорее всего причиной возникновения проблемы является пользовательская надстройка или файл в папке автозагрузки Excel. Для устранения проблемы необходимо найти и удалить эту надстройку или файл. После того как вы определили, какая надстройка или файл стали причиной проблемы, свяжитесь с поставщиком для получения дополнительной информации или обновления, которое решит проблему.
Для получения дополнительных сведений о безопасном режиме Microsoft Excel, нажмите в Excel клавишу F1, чтобы перейти в меню «Справка». Введите запрос безопасный режим в поле поиска, а затем нажмите кнопку Поиск, чтобы просмотреть нужные сведения.
Дополнительные сведения о том, как определить папки, которые Excel использует при запуске, и дополнительные параметры для отключения этой функции, см. в следующих статьях:
Чтобы можно было сохранить файл Excel, необходимы перечисленные ниже разрешения на работу с папкой, в которой предполагается сохранить файл.
- Разрешение на чтение
- Разрешение на запись
- Разрешение на изменение
- Разрешения на удаление
Не удается получить доступ к имени файла документа только
Это сообщение об ошибке отображается в том случае, если вы пытаетесь внести изменения в файл, который доступен только для чтения. Это связано с тем, что администратор или владелец файла не предоставил вам разрешения на редактирование файла. Если файл не содержит тег «только для чтения», но это сообщение об ошибке продолжает отображаться при попытке сохранить файл, то проблема может быть вызвана одной из следующих причин:
- Вы открываете существующий файл, а затем пытаетесь сохранить его.
- Вы сохраняете файл на внешнем или сетевом диске, и происходит сбой подключения.
При отсутствии указанных разрешений процесс сохранения в Excel не может быть завершен.
Отобразится одно из следующих сообщений об ошибке:
- Документ не сохранен
- Документ сохранен неполностью
- Документ не сохранен. Все ранее сохраненные копии были удалены.
- Документ не сохранен.
«Документ не сохранен» или «Документ сохранен неполностью»
При попытке создать временный файл процесс был прерван, возможно, по одной из следующих причин:
- Была нажата клавиша ESC
- Аппаратный сбой
- Программный сбой
- Проблема, связанная с носителем
Исходный файл все еще не изменен. Версия файла с текущими изменениями открыта в памяти до тех пор, пока не произойдет сбой на компьютере или рабочей станции.
Попробуйте сохранить файл на альтернативном диске.
Любые изменения, внесенные в последнюю версию, будут утеряны.
«Документ не сохранен. Все сохраненные ранее копии были удалены» или «Документ не сохранен»
Процесс был прерван во время удаления исходного файла или переименования временного файла. Эта проблема возникает по тем же причинам, которые описаны в разделе «Документ не сохранен» или «Документ сохранен не полностью».
В этом случае исходный файл удаляется (хотя временный файл может быть доступен для чтения). Если на компьютере или рабочей станции произошел сбой, используйте временный файл. Если прерывание произошло по иной причине, то версия файла с текущими изменениями по-прежнему открыта в памяти. Сохраните файл на альтернативном диске.
Перед сохранением файла на носитель, например жесткий диск, внешний накопитель или сетевой диск, убедитесь, что на диске достаточно свободного места для сохранения файла. Если на целевом диске недостаточно свободного места, Excel не сможет завершить сохранение и отобразит приведенное ниже сообщение об ошибке:
Дополнительные сведения об этом сообщении об ошибке см. в следующих статьях:
Если на компьютере установлена или выполняется антивирусная программа, при попытке сохранить существующую книгу может появиться сообщение об ошибке. Ошибка может возникать из-за того, что некоторые антивирусные программы выполняют быстрое сканирование всех новых файлов, появляющихся на компьютере. Это сканирование иногда может прерывать процесс сохранения файла в Excel, в результате чего он не сохраняется должным образом.
Чтобы проверить, не конфликтует ли установленное антивирусное ПО с Excel, временно отключите его, затем попробуйте сохранить файл в Excel.
Если два пользователя работают с общей книгой и пытаются сохранить файл одновременно, может появиться сообщение об ошибке. Ошибка возникает из-за того, что Excel не может сохранить файл, если тот же файл сохраняется в то же время другим экземпляром Excel.
Для получения дополнительной информации об этом сообщении об ошибке см. Разблокировать файл, который был заблокирован для редактирования.
Если путь к сохраняемому или открываемому файлу Excel (включая имя файла) длиннее 218 знаков, может появиться приведенное ниже сообщение об ошибке.
Недопустимое имя файла.
Процесс сохранения файла
Когда приложение Excel сохраняет файл, оно делает это в соответствии с описанной ниже процедурой.
- В целевой папке, указанной в диалоговом окне Сохранить как, Excel создает временный файл со случайным именем (например, Cedd4100 без расширения имени файла). В этот временный файл записывается вся книга.
- Если сохраняются изменения существующего файла, Excel удаляет исходный файл.
- Excel изменяет имя временного файла, присваивая ему имя, указанное в диалоговом окне Сохранить как (например, Book1.xls).
Другие процессы, выполняемые на компьютере, могут нарушить процесс сохранения файла в Excel. Такие проблемы могут возникнуть в том случае, если выполняется доступ к временному файлу Excel до завершения процесса сохранения файла. (например, если локальная антивирусная программа блокирует временный файл с целью его проверки, из-за чего он не может быть переименован). Таким образом, вы должны отслеживать установку нового программного обеспечения и обновлений. Информация о таких процессах, которые были запущены до того, как вы столкнулись с этой проблемой, может быть полезной в том случае, если эта статья не помогла исправить вашу проблему и вам пришлось обратиться в службу поддержки Майкрософт.
Быстрое разрешение проблемы
Если какая-либо из вышеуказанных причин не относится к вашей ситуации или вам по-прежнему не удается сохранить книги, попробуйте следующие варианты, чтобы сохранить файлы в Excel. Чтобы узнать больше о шагах, выберите изображение шеврона слева или заголовок параметра.
Сохранение книги с новым именем файла
- В меню Файл выберите команду Сохранить как.
- Сохранение книги с уникальным именем
Перемещение исходных листов в новую книгу
- Добавьте лист заполнителя в книгу, Для этого нажмите Shift+F11.
- Сгруппируйте все листы (кроме фильтра). Для этого щелкните первый лист и, нажав и удерживая клавишу Shift, щелкните последний лист.
- Щелкните сгруппированные листы правой кнопкой мыши и выберите команду Переместить или скопировать.
- В списке В книгу выберите пункт (Новая книга).
- Нажмите OK.
Сохранение файла в другом формате Excel
- В меню Файл выберите команду Сохранить как.
- В списке Тип файла выберите формат файла, отличный от текущего. Если используется приложение Microsoft Excel 2007 или более поздней версии, сохраните файл в формате XLSX или XLSM вместо XLS.
Попробуйте сохранить книгу в другом месте
Попробуйте сохранить записную книжку в другом месте, например, на локальном жестком диске, сетевом диске или съемном диске.
Попробуйте сохранить новую книгу в исходном месте
Создайте книгу Excel.
В меню Файл выберите команду Сохранить как.
В диалоговом окне Сохранить как выполните указанные ниже действия.
- В поле Папка выберите папку, в которой хранится исходная книга.
- В поле Имя файла введите имя для нового файла.
- Выберите Сохранить.
Попробуйте сохранить книгу в безопасном режиме
Перезапустите Windows в безопасном режиме и попробуйте сохранить книгу на локальный жесткий диск.
Дополнительные ресурсы
Чтобы избежать проблем с сохранением документов должным образом, мы рекомендуем включить автосохранение. Дополнительные сведения см. в разделе Что такое автосохранение?
Если при использовании Excel у вас возникли определенные проблемы, перейдите на следующий веб-сайт, чтобы найти более подробную информацию о версии вашей программы:
Подробный обзор параметров
В следующем разделе приводится более подробное описание этих вариантов.
Проблемы при сохранении книги Microsoft Excel могут возникнуть, если выполняются какие-либо из указанных ниже условий.
- Пользователь пытается сохранить книгу Excel на сетевом диске при отсутствии необходимых для этого разрешений.
- Вы пытаетесь сохранить книгу Excel на диске с недостаточным объемом свободного места.
- Утрачено соединение с книгой Excel.
- Имеется конфликт с антивирусной программой.
- Предпринимается попытка сохранить общую книгу Excel.
- При сохранении книги Excel превышено ограничение на длину пути (218 знаков).
Обходные пути для сохранения книг Excel
Для временного решения этой проблемы и сохранения работы перед началом устранения неполадок воспользуйтесь следующими способами. Возможно, восстановить текущий файл в его текущем виде не удастся — это зависит от причины проблемы. Однако следующие способы часто оказываются полезны. Они расположены по степени сохранности формата (с учетом попытки сохранить файл в формате, максимально близком к исходному).
Описанные ниже способы не всегда позволяют сохранить все последние изменения, форматирование и параметры, специфичные для используемой версии Excel. Они предназначены для сохранения файла в форме, допускающей его использование. Вам потребуется сохранить файл на локальный жесткий диск, используя уникальное имя файла.
Вариант 1. Сохранение книги с новым именем
- В меню Файл выберите команду Сохранить как.
- Сохранение книги с уникальным именем
Вариант 2. Перемещение исходных листов в новую книгу
Добавьте лист заполнителя в книгу, Для этого нажмите Shift+F11.
Этот лист требуется потому, что после перемещения всех необходимых листов данных в книге должен остаться хотя бы один лист.
Сгруппируйте все листы (кроме фильтра). Для этого щелкните первый лист данных, затем, удерживая клавишу Shift, щелкните последний лист данных.
Щелкните сгруппированные листы правой кнопкой мыши и выберите команду Переместить или скопировать.
В списке В книгу выберите пункт (Новая книга).
Нажмите OK.
В результате этих действий активные (сгруппированные) листы должны переместиться в новую книгу.
Если в книге содержатся макросы VBA, скопируйте модули в новую книгу.
Вариант 3. Сохранение файла в другом формате Excel
- В меню Файл выберите команду Сохранить как.
- В списке Тип файла выберите формат файла, отличный от текущего. Если используется приложение Microsoft Excel 2007 или более поздней версии, сохраните файл в формате XLSX или XLSM вместо XLS.
Вариант 4. Попробуйте сохранить книгу в другое место
Попробуйте сохранить книгу в другом месте, например, на локальном жестком диске, сетевом диске или съемном диске. Если вам удалось это сделать, возможны следующие причины проблемы:
- Конфликт с антивирусной программой
- Отсутствие необходимых разрешений
- Чрезмерная длина имени файла
- Конфликт общего доступа к файлу
Вариант 5. Попробуйте сохранить новую книгу в исходное место.
Чтобы сохранить новый файл Excel в первоначальном месте, выполните следующие действия:
Создайте книгу Excel.
В меню Файл выберите команду Сохранить как.
В диалоговом окне Сохранить как выполните указанные ниже действия.
- В поле Папка щелкните папку, в которой хранится исходная книга.
- В поле Имя файла введите имя для нового файла.
- Выберите Сохранить.
Если новую книгу удается сохранить в первоначальном месте, проблема может быть вызвана указанными ниже причинами.
- Чрезмерная длина имени файла
- Конфликт общего доступа к файлу
Если новую книгу не удается сохранить в первоначальном месте, проблема может быть вызвана указанными ниже причинами.
- Нехватка свободного места на диске
Если на диске достаточно свободного места, попробуйте способ 3.
Вариант 6. Попробуйте сохранить книгу в безопасном режиме
Перезапустите Windows в безопасном режиме и попробуйте сохранить книгу на локальный жесткий диск.
Примечания.
- Если для сохранения книги используется сетевая папка, перезагрузите Windows в безопасном режиме с поддержкой сети и попытайтесь сохранить книгу еще раз.
- Для устранения неполадок в Microsoft Excel 2010 и более поздних версиях нельзя использовать безопасный режим Windows.
Дополнительные сведения о запуске Windows в безопасном режиме см. Расширенные параметры запуска (включая безопасный режим).
Если книга сохраняется после перезагрузки Windows в безопасном режиме, попытайтесь сохранить файл еще раз. Для этого выберите в меню Файл пункт Сохранить.
Если книга не сохраняется после перезагрузки Windows в безопасном режиме, проблема может быть вызвана указанными ниже причинами:
- Использование надстроек сторонних компаний
- Конфликт с антивирусной программой
- Отсутствие необходимых разрешений
- Чрезмерная длина имени файла
Дополнительная информация
Требуется дополнительная помощь? Зайдите на сайт сообщества Майкрософт.
Источник
Сохранение файлов Office 365 должно быть простым процессом. Все, что вам нужно сделать, это нажать на Файл меню выберите Сохранить как, назовите свой файл и нажмите Сохранить кнопка. Кроме того, вы также можете нажать клавиши CTRL + S, чтобы выполнить задание. Что ж, Windows 10 может иногда выдавать загадочное сообщение об ошибке, в котором говорится, что выбранное вами имя файла недействительно. Если вы получаете ту же ошибку и ищете решение, приведенные ниже решения могут вам помочь.
Исправьте ошибку Windows 10 «Это неправильное имя файла»
Использовать другое имя файла
Давайте начнем с быстрого обходного пути. Если проблема вызвана временным путем к файлу, который больше не существует, или заблокированный файл, использование временного имени файла должно работать. Поэтому, пожалуйста, сохраните файл под другим именем, а затем закройте его. Пожалуйста, не используйте в имени файла специальные символы; сделайте это кратко и просто. В идеале используйте имя файла из двух или трех букв.
Снова откройте документ, перейдите в
Файл, Выбрать Сохранить как и сохраните его под тем именем, которое вы хотели использовать в первую очередь. Многие пользователи подтвердили, что этот простой обходной путь помог им. Надеюсь, использование временного имени сохранения также сработает для вас.
Отключить облачную синхронизацию
Если вы полагаетесь на Один диск, Google Диск или другое услуги облачного хранения для хранения файлов и папок в облаке вы можете временно отключить службы. Затем проверьте, можете ли вы сохранить свои файлы, не получая ошибки неверного имени файла.
Использовать другой диск
Если имя диска, на котором вы хотите сохранить файл, содержит специальные символы, Office 364 может не понравиться этот путь. Выберите другой диск для сохранения файла и проверьте, исчезла ли ошибка.
Обновление и ремонт офиса
Убедитесь, что на вашем компьютере установлена последняя версия Office. Запустите любое приложение Office, перейдите к Файл, выберите свою учетную запись и нажмите Обновить сейчас вариант.
Говоря об обновлениях, также установите последние обновления ОС Windows 10 на свой компьютер. Хотя весь процесс может занять до одного часа, если вы устанавливаете обновление функции, оно может исправить многие сбои Office и общие системные проблемы. Перейти к Настройки, Выбрать Обновление и безопасность, нажмите на Центр обновления Windows и проверьте обновления.
Если ошибка повторится, возможно, ваши файлы Office были повреждены, и вам необходимо их исправить.
- Запустите Панель управления, перейдите в Программ, и выберите Программы и характеристики.
- Затем выберите Office 365 (или Microsoft 365) и нажмите Изменять вариант.
- Выберите Быстрый ремонт вариант. Проверьте результаты и, если ошибка неверного имени файла не исчезнет, запустите Онлайн-ремонт процесс.
Заключение
Если вы не можете сохранить файлы Word, Excel или PowerPoint из-за ошибок неверного имени файла, используйте временное имя файла из двух букв. Затем отключите синхронизацию с облачным хранилищем и установите последние обновления Office. Использовали ли вы другие обходные пути для устранения этой проблемы? Присоединяйтесь к беседе в комментариях ниже.
Профессионализм и отличная репутация разработчиков вовсе не является гарантией, что созданный ими программный продукт будет работать идеально, поскольку появление ошибок часто бывает связано с внешними факторами. Ошибка «Документ не сохранен» в Microsoft Excel относится как раз к таким случаям. На официальном сайте компании описываются возможные причины неполадки и предлагается несколько решений, но этот список далеко не полный.
Существуют также и другие причины, по которым Excel может не сохранять документ.
Таковыми являются прерывание процесса сохранения, проблемы с сетью, аппаратные неисправности носителя и отсутствие у пользователя необходимых разрешений. Ниже мы рассмотрим их чуть более подробно, но перед этим стоит попробовать простой, но вполне эффективный способ.
Создайте в Excel новый документ и скопируйте в него всё содержимое файла, который не удается сохранить. Сохраните новый документ. Если проблема не устранена, переходим к следующим решениям.
Содержание
- Исключите прерывания
- Проверьте локальную сеть
- Проблемы с накопителем
- Отсутствие прав на запись
- Запустите Excel в безопасном режиме
- 3 ответа
- Сводка
- Методы обхода и решения
- Методы решения проблем сохранения книг Excel
- Способ 1: сохранение книги с использованием нового имени файла
- Способ 2: перемещение исходных листов в новую книгу
- Способ 3: сохранение файла в другой тип файла Excel
- Устранение неполадок
- Шаг 1: попытка сохранить книгу в другом расположении
- Шаг 2: попытка сохранить новую книгу в исходном расположении
- Шаг 3: попытка сохранить книгу в безопасном режиме
- Отображение
- Надстройка стороннего производителя
- Ограниченные разрешения
- Недостаточно места на диске
- Конфликт антивирусного программного обеспечения
- Конфликт общего доступа к файлам
- Длина имени файла
- Процесс сохранения файла
- Рекомендуем к прочтению
- Методы решения проблем сохранения книг Excel
Исключите прерывания
Ошибка «Документ не сохранен» появится, если в момент сохранения файла процесс был прерван нажатием клавиши Esc или вмешательством в него стороннего программного обеспечения. Попробуйте временно закрыть запущенные приложения, после чего сохраните документ.
Проверьте локальную сеть
Если проблема возникла при сохранении документа в сетевую папку, следует проверить работу локальной сети и само локальное подключение. Если с подключением всё в порядке, проверьте задержку при отправке данных по локальной сети, высокий пинг вполне может стать причиной ошибки при сохранении Excel-файла.
Проблемы с накопителем
Если документ сохраняется на внешний накопитель, убедитесь, что он определяется в системе и на него записываются файлы. Проверьте состояние файловой системы накопителя, просканируйте его на предмет поврежденных секторов.
Отсутствие прав на запись
Убедитесь, что папка, в которую вы сохраняете файл, имеет права на запись. С ошибкой сохранения чаще всего приходится сталкиваться пользователям, не имеющим прав администратора, сохранении файла в системные каталоги или каталоги, принадлежащие другому пользователю. Создайте отдельную папку на диске D и попробуйте сохранить документ в нее. Если нужно узнать имя владельца папки, зайдите в ее свойства и нажмите на вкладку «Безопасность» кнопку «Дополнительно».
Если не один из вышеперечисленных способов не помог, запустите второй экземпляр Excel в безопасном режиме. Для этого вызовите нажатием Win + R окошко быстрого запуска и выполните в нём команду excel /safe .
Будучи запущенным в безопасном режиме, редактор отключает все плагины и надстройки, которые могут работать некорректно. После этого скопируйте из отредактированного документа все данные, перенесите их во второй экземпляр Excel и сохраните обычным путем.
При сохранении моей общей таблицы Excel появляется следующая ошибка:
Errors were detected while saving «server. Microsoft Excel may be able to save the file by removing or repairing some features. To make repairs in a new file, click Continue. To cancel saving the file, click Cancel.»
У меня есть файл в сети, и я использую тонкий клиент и RDP. Все пользователи, обращающиеся к файлу, также находятся на тонких клиентах. Потребность в совместном использовании заключается в том, что многие пользователи могут одновременно обновлять файл и быстро видеть результаты других обновлений.
Я видел упоминание об этой ошибке, вызванной сетевым / удаленным доступом, и о том, как Excel сохраняет временные файлы с использованием локального каталога, которые могут быть недоступны для пользователей сети. Кто-нибудь сталкивался с этой проблемой и знал решение или обходное решение для этого?
3 ответа
Существует несколько возможных причин этой ошибки: от ошибок Excel (см. KB 2597034 ) на проблемы сети с антивирусными проблемами. В статье Microsoft KB KB 271513 перечислены большинство из них. Вообще говоря, это временные досады, а не апокалиптические ошибки. Мое личное мнение заключается в том, что Excel не предназначен для совместного использования и делает все, что в его силах, но не имеет веб-смартфонов, которые будут иметь Google Таблицы или SharePoint.
Совместное использование электронной таблицы в Excel очень ограничено, и вы не можете сделать это в нормальный режим редактирования.
Чтобы поделиться книгой:
- На вкладке «Обзор» в группе «Изменения» нажмите Поделиться рабочей книгой :
В диалоговом окне Поделиться рабочей книгой на вкладке Редактирование выберите Разрешить изменения более чем одним пользователем одновременно. Это также позволяет флажок слияния книг.
На вкладке Дополнительно выберите параметры, которые вы хотите использовать для отслеживания и обновления изменений, а затем нажмите кнопку «ОК».
Примечание . Вы не сможете добавлять или изменять следующее: объединенные ячейки, условные форматы, проверку данных, диаграммы, изображения, объекты, включая объекты рисования, гиперссылки, сценарии, контуры, промежуточные итоги , таблиц данных, сводных отчетов, рабочей книги и защиты рабочего листа и макросов.
Для получения дополнительной информации см. статью Microsoft Используйте совместную рабочую книгу для совместной работы .
Сводка
При попытке сохранить книгу Microsoft Excel могут возникнуть проблемы, если выполняется одно или несколько из следующих условий:
- Книга Excel сохраняется на сетевом диске, к которому у вас есть ограниченные разрешения.
- Книга Excel сохраняется в расположении, в котором не хватает места на диске.
- Подключение к книге Excel утрачивается.
- Возник конфликт с антивирусной программой.
- Вы сохраняете общую книгу Excel.
- Ограничение пути к 218-символу при сохранении книги Excel превышено.
Методы обхода и решения
В следующих разделах приводятся обходные пути для сохранения книг и действия по устранению неполадок, которые помогут найти причину проблемы. Рекомендуется сначала попытаться сохранить изменения в открытых книгах Excel, прежде чем приступать к устранению неполадок.
Методы решения проблем сохранения книг Excel
Чтобы обойти эту проблему и попробовать сохранить работу перед устранением неполадок, выполните указанные ниже действия. В зависимости от причины проблемы может быть невозможно восстановить текущий файл без ошибок. Тем не менее, следующие методы обычно успешны. Эти методы перечислены в порядке сохранения формата при попытке сохранить исходное форматирование файла.
Следующие методы могут не сохранять все последние изменения, форматирование и наборы функций книги, которые относятся к используемой версии Excel. Следующие методы предназначены для получения пригодной к использованию сохраненной версии файла. Эти методы требуют сохранения файла на локальный жесткий диск с использованием уникального имени файла.
Способ 1: сохранение книги с использованием нового имени файла
- В меню файл выберите команду Сохранить как.
- Сохраните книгу Excel, используя уникальное имя файла.
Способ 2: перемещение исходных листов в новую книгу
Добавьте лист заполнителя в книгу. Для этого нажмите клавиши Shift + F11.
Этот лист необходим потому, что после перемещения всех релевантных листов данных в книге должен быть хотя бы один оставшийся лист.
Сгруппируйте все листы (за исключением заполнителя). Для этого выберите первый лист и нажмите клавишу SHIFT , а затем выберите последний лист.
Щелкните правой кнопкой мыши сгруппированные листы, а затем выберите переместить или скопировать.
В списке to Book (кому книга ) выберите (Новая книга).
Нажмите кнопку ОК.
Эти действия должны переместить активные (сгруппированные) листы в новую книгу.
Если книга содержит макросы VBA, скопируйте модули из старой книги в новую книгу.
Способ 3: сохранение файла в другой тип файла Excel
- В меню файл выберите команду Сохранить как.
- В списке тип файла выберите формат файла, отличный от текущего формата файлов. Если вы используете Microsoft Excel 2007 или более поздней версии, сохраните файл в формате XLSX или xlsm, а не в формате xls.
Устранение неполадок
Чтобы устранить эту проблему, выполните указанные ниже действия в указанном порядке.
Шаг 1: попытка сохранить книгу в другом расположении
Попробуйте сохранить записную книжку в другом месте, например на локальном жестком диске, на сетевом диске или съемном диске. При успешном выполнении этой проблемы могут возпомочь следующие причины.
Шаг 2: попытка сохранить новую книгу в исходном расположении
Чтобы сохранить новый файл Excel в исходном расположении, выполните указанные ниже действия.
Создайте книгу Excel.
В меню файл выберите команду Сохранить как.
В диалоговом окне » Сохранить как » выполните следующие действия:
- В поле сохранить в выберите расположение, в котором будет сохранена исходная книга.
- В поле имя файла введите имя нового файла.
- Нажмите кнопку Сохранить.
Если вы можете сохранить новую книгу в исходном расположении, возможны следующие причины проблемы:
Если не удается сохранить новую книгу в исходном расположении, возможны следующие причины проблемы:
Если у вас достаточно места на диске, перейдите к действию 3.
Шаг 3: попытка сохранить книгу в безопасном режиме
Перезапустите Windows в безопасном режиме, а затем попробуйте сохранить книгу на локальном жестком диске.
Notes
- Если для сохранения книги используется сетевое расположение, попробуйте перезапустить Windows в безопасном режиме с поддержкой сети и попробовать сохранить.
- Безопасный режим Windows невозможно использовать для устранения неполадок в Microsoft Excel 2010 или более поздних версий.
Дополнительные сведения о запуске Windows в безопасном режиме можно найти в статье Дополнительные варианты запуска (включая безопасный режим).
Если книга сохраняется после перезагрузки Windows в безопасном режиме, попробуйте сохранить файл еще раз. Для этого в меню файл выберите команду сохранить .
Если после перезагрузки Windows в безопасном режиме книга не сохраняется (или еще не сохраняется), возможны следующие причины.
Отображение
Надстройка стороннего производителя
Если файл Excel не сохраняется при запуске Excel в безопасном режиме Windows, эта ошибка может быть вызвана надстройкой стороннего производителя или файлом в одном из расположений автозагрузки Excel. По умолчанию эти файлы загружаются при запуске Excel.
В некоторых случаях сторонние производители программного обеспечения устанавливают пользовательские надстройки для работы с Excel. Некоторые из этих надстроек работают с существующими компонентами Excel по дизайну, и некоторые из них предназначены для обеспечения беспрепятственного перехода при использовании стороннего продукта. Как правило, эти сторонние надстройки не мешают работе с обычными функциями Excel. Однако существуют некоторые исключения. Например, возникли конфликты сохранения Excel из-за надстройки.
Чтобы протестировать и устранить вероятность того, что надстройка Excel или файл стороннего производителя вызывают проблемы с сохранением Excel, запустите Excel в безопасном режиме. Для этого выполните следующие действия:
Выйдите из Excel.
Нажмите кнопку Пуск, а затем выберите пункт программы.
Нажмите клавишу CTRL при запуске Excel и удерживайте ее, пока не получите сообщение следующего вида:
Приложение Excel обнаружило, что нажата клавиша CTRL. Вы хотите запустить Excel в безопасном режиме?
Нажмите кнопку Да.
Попробуйте сохранить новый файл Excel, а затем повторно сохраните такой же файл Excel.
Если файл сохраняется правильно, то, скорее всего, причиной является пользовательская надстройка или файл, расположенный в расположении запуска Excel. Чтобы устранить проблему, необходимо указать и удалить надстройку или файл. Определив надстройку или файл, вызвавший проблему, обратитесь к соответствующему поставщику. У поставщика могут быть дополнительные сведения об этой ошибке и обновление, которое не приводит к возникновению проблемы.
Для получения дополнительных сведений о безопасном режиме Microsoft Excel нажмите клавишу F1 в Excel, чтобы открыть меню Справка, введите безопасный режим в поле поиска и нажмите кнопку Поиск, чтобы просмотреть раздел.
Для получения дополнительных сведений о том, как определить папки, которые Excel использует при запуске, и дополнительные параметры для отключения этой функции, выберите следующие номера статей базы знаний Майкрософт:
822107 как использовать папки автозагрузки в Excel
826922 как запретить автоматическое открытие файлов в Excel
Ограниченные разрешения
При сохранении файла Excel необходимо иметь следующие разрешения для папки, в которой сохраняется файл:
- Разрешение на чтение
- Разрешение на запись
- Изменение разрешения
- Удаление разрешения
Если у вас нет этих разрешений, процесс сохранения Excel не может быть выполнен.
Недостаточно места на диске
При сохранении на любой носитель (например, на дискету, на локальном жестком диске или на сетевом диске) необходимо убедиться, что на диске достаточно свободного места, чтобы сохранить файл. Если на конечном диске недостаточно места, Excel не сможет выполнить операцию сохранения, и появится следующее сообщение об ошибке: диск заполнен.
Для получения дополнительных сведений об этом сообщении об ошибке выберите следующий номер статьи базы знаний Майкрософт:
214245 при сохранении книги в Excel появляется сообщение об ошибке «диск заполнен»
214073 при попытке сохранить файл в Excel отображается сообщение об ошибке
Конфликт антивирусного программного обеспечения
Если антивирусное программное обеспечение установлено или запущено, при попытке сохранить существующую книгу может появиться сообщение об ошибке. При попытке сохранить новый файл не отображается сообщение об ошибке. Вы можете получить сообщение об ошибке, так как некоторые антивирусные программы быстро проверяют все новые файлы, которые отображаются на компьютере. Иногда такая проверка может привести к нарушению процесса сохранения в Excel. Это прерывание может привести к неправильному сохранению файла в Excel.
Конфликт общего доступа к файлам
Если вы и второй пользователь работают параллельно с общей книгой, вы можете получить сообщение об ошибке, если вы и второй пользователь попытаются сохранить файл одновременно. Отображается сообщение об ошибке, так как Excel не может сохранить файл, если другой экземпляр Excel сохраняет один и тот же файл.
Для получения дополнительных сведений об этом сообщении об ошибке обратитесь к следующей статье базы знаний Майкрософт:
130494 разблокировать файл, который был заблокирован для редактирования
Длина имени файла
Если вы попытаетесь сохранить или открыть файл Excel, а путь к этому файлу (включая имя файла) содержит более 218 символов, вы можете получить следующее сообщение об ошибке: недопустимое имя файла.
Для получения дополнительных сведений выберите следующий номер статьи базы знаний Майкрософт: сообщение об ошибке 213983 при открытии или сохранении файла в Microsoft Excel: «filename имеет недопустимое значение»
Процесс сохранения файла
При сохранении файла в Excel выполняются следующие действия:
- Excel создает временный файл с произвольным именем (например, Cedd4100 без расширения имени файла) в папке назначения, указанной в диалоговом окне » Сохранить как «. Вся книга записывается во временный файл.
- Если изменения сохраняются в существующий файл, Excel удаляет исходный файл.
- Excel переименовывает временный файл. Excel предоставляет временный файл с указанным именем (например, book1. xls) в диалоговом окне » Сохранить как «.
Чтобы получить дополнительные сведения, щелкните следующий номер статьи базы знаний Майкрософт:
814068 Описание способа сохранения файлов в Excel
Другие процессы, происходящие на компьютере, могут нарушить процесс сохранения Excel. Эти проблемы могут возникать, если доступ к временному файлу Excel осуществляется до завершения сохранения Excel. Например, локальное антивирусное по блокирует временный файл на сканирование, прежде чем его можно будет переименовать. Поэтому необходимо отслеживать все новые установки программного обеспечения и обновления, выполняемые до тех пор, пока не возникнут проблемы при попытке сохранить книги. Эта информация поможет вам, если эта статья не решает проблему, и вам нужно обратиться в службу поддержки Майкрософт. Для получения дополнительных сведений посетите следующий веб-сайт Майкрософт: http:/суппорт. Microsoft. com
When this error appears, users can’t open any other spreadsheets
by Matthew Adams
Matthew is a freelancer who has produced a variety of articles on various topics related to technology. His main focus is the Windows OS and all the things… read more
Updated on January 23, 2023
Reviewed by
Alex Serban
After moving away from the corporate work-style, Alex has found rewards in a lifestyle of constant analysis, team coordination and pestering his colleagues. Holding an MCSA Windows Server… read more
- This error is most commonly provoked by a faulty file name. Making it shorter and removing unnecessary symbols will surely help.
- The users reported that this error was solved by starting excel in safe mode.
- Keep in mind that the file can also be corrupted or damaged so a specialized tool can also repair it.
XINSTALL BY CLICKING THE DOWNLOAD FILE
This software will repair common computer errors, protect you from file loss, malware, hardware failure and optimize your PC for maximum performance. Fix PC issues and remove viruses now in 3 easy steps:
- Download Restoro PC Repair Tool that comes with Patented Technologies (patent available here).
- Click Start Scan to find Windows issues that could be causing PC problems.
- Click Repair All to fix issues affecting your computer’s security and performance
- Restoro has been downloaded by 0 readers this month.
The Excel file could not be accessed error can arise when users try to save or open a file within that application. Consequently, users can’t save or open spreadsheets when that error arises.
Microsoft has confirmed the issue occurs for Excel spreadsheet files with paths that exceed the maximum of 218 characters.
Check out these resolutions for the file could not be accessed error
1. Edit the Excel file’s title
- Click the File Explorer button on Windows 10’s taskbar.
- Open the folder that includes the problematic Excel spreadsheet.
- Right-click the Excel file and select the Rename option.
- Enter a completely different file title that’s shorter and does not include any exclamation marks or brackets.
- Press Return after renaming the file.
- Try opening the file in Excel again to save it.
2. Edit the Excel file’s folder titles
- Open File Explorer.
- Right-click the folder that includes the Excel file and select Rename.
- Enter a shorter folder title, and press the Return key.
If the path for the file includes more than one folder, repeat the above steps for the other folders in its path.
3. Save the Excel file to a USB drive
- Insert the USB drive into your desktop or laptop.
- Open File Explorer.
- Open the folder that includes the Excel file the error occurs for.
- Select the Excel file.
- Click the Move to button to open the menu shown directly below.
- Click Choose location to open the window in the snapshot directly below.
- Select the USB drive to move the spreadsheet to.
- Click the Move button.
- Then open the Excel spreadsheet from the USB stick.
4. Start Excel in Safe Mode
- Open Run with the Windows key + R keyboard shortcut.
- Input excel /safe in Run’s text box, and select the OK option.
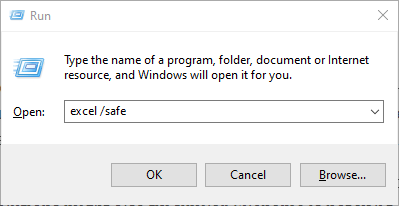
If the issue doesn’t arise in Safe Mode, then a third-party add-in is probably generating the save error. You can carry on utilizing Excel in Safe Mode to edit the required file. To fix the issue outside Safe Mode, however, you’ll need to manually deactivate Excel add-ins.
5. Use a third-party tool for Excel errors
Another viable solution would be to use a tool that specializes in repairing corrupt Excel files and performs this protocol automatically.
Losing critical documents can be terrible, and getting them back can be even more difficult. No matter how inconvenient it may appear, it is possible to recover them when you follow the correct steps in a timely manner.
Do you want to learn how to repair an Excel file? Or do you want to retrieve your missing Excel files? Read through this article to discover the best ways to fix your Excel files using automatic solutions that handle all the work.
Those are some of the resolutions that can fix the file could not be accessed error. Note that the above resolutions might also fix similar Filename is not valid and <filename> could not be found Excel error messages.
If you know of any other fixes we may have missed out on, leave us a message in the comments section below and we will update the article accordingly.
Still having issues? Fix them with this tool:
SPONSORED
If the advices above haven’t solved your issue, your PC may experience deeper Windows problems. We recommend downloading this PC Repair tool (rated Great on TrustPilot.com) to easily address them. After installation, simply click the Start Scan button and then press on Repair All.