Содержание
- Excel не пишет в ячейке: кто в этом виноват?
- Причины, почему Excel не пишет
- Что делать, если Эксель не пишет
- Уберите защиту листа
- Уберите проверку данных
- Проверьте возможность ввода сведений напрямую
- Запретите выполнение макросов
- Проверьте факт включения NumLock
- Гляньте на цвет шрифта
- Как в excel сделать пустые ячейки а не 0?
- Способ 1
- Способ 2
- Примеры использования функции ЕПУСТО в Excel
- Почему нужно использовать функцию ЕПУСТО при проверке пустых ячеек
- Проверка на пустую ячейку в таблице Excel
- Как посчитать количество пустых ячеек в Excel
- Особенности использования функции ЕПУСТО в Excel
- Скрытие и отображение всех нулевых значений на листе
- Скрытие нулевых значений в выделенных ячейках.
- Скрытие нулевых значений при помощи условного форматирования
- Скрытие нулевых значений при помощи формул
Excel не пишет в ячейке: кто в этом виноват?
Excel не пишет в ячейке? Уберите защиту листа, проверьте правильность ввода данных, разрешите запись напрямую или запретите выполнение макросов. Также проверьте цвет шрифта и отключите Num Lock при наборе цифр. Ниже подробно рассмотрим, в чем могут быть причины подобной неисправности, и как ее решить своими силами.
Причины, почему Excel не пишет
Для начала нужно понимать, почему не пишется в Экселе, и чем может быть обусловлена подобная проблема. Условно выделяется несколько причин:
- лист защищен, из-за чего в ячейке Excel ничего не пишет;
- установлена проверка данных;
- запрещен непосредственный ввод;
- имеется код, который запрещает изменения;
- нажат NumLock;
- установлен белый шрифт и т. д.
Выше рассмотрены главные причины, почему в Эксель не пишет, что позволяет сделать вывод по дальнейшим шагам для исправления проблемы.
Что делать, если Эксель не пишет
Выделяется несколько шагов, как действовать для восстановления работоспособности Excel. Здесь многое зависит от проблемы.
Уберите защиту листа
Наиболее распространенное объяснение, почему не пишет в Экселе — защита листа. При попытке внести изменения в ячейку программа информирует пользователя о невозможности это сделать. В сообщении указано факт защиты от изменений, а также рекомендации по снятию опции. Если при попытке сделать запись, ничего не пишет, пройдите такие шаги:
- Перейдите в раздел «Рецензирование».
- Жмите «Снять защиту с листа».
Для снятия защиты может потребоваться пароль, ведь при его отсутствии могут возникнуть трудности.
Уберите проверку данных
Еще одно объяснение, почему вдруг ничего не пишет в Excel — установка проверки данных в программе. Возможности софта позволяют включать такую опцию. Если она активна, отредактировать сведения выйдет, а вот ввести новую информацию с помощью кнопки «Ввод» уже не получится. В таком случае выпадает сообщение с информацией, что введенное значение неверно.
Для обхода такой ошибки необходимо ввести правильный параметр, убрать проверку сведений или копировать другую ячейку и скопировать в ту, в которую не пишет. Наиболее правильный шаг — ввод корректного параметра, ведь при наличии проверки в Excel работают специальные алгоритмы, которые будут некорректно выполнять функции при несоблюдении правила ввода данных.
Чтобы отключить проверку, сделайте следующее:
- Выделите необходимые ячейки.
- Перейдите в раздел «Данные».
- Войдите в «Проверка данных».
- В поле «Тип …» установите «Любое значение».
- Подтвердите действие.
Проверьте возможность ввода сведений напрямую
Наиболее редкой является причина, когда в Эксель не вводятся цифры / буквы из-за запрета редактирования. В таком случае вносить изменения напрямую не получится, но через строку это действие вполне можно реализовать без каких-либо ограничений.
Для решения проблемы Excel нужно проверить ряд настроек. При этом подходы отличаются в зависимости от версии программы, поэтому рассмотрим разные варианты.
В 2003-м Excel сделайте следующее:
- Зайдите в «Сервис» и «Параметры».
- Перейдите в категорию «Правка».
- Поставьте отметку в поле «Правка прямо в ячейке».
Если в вашем распоряжении Эксель 2007, сделайте следующие шаги:
- Кликните на кнопку «Офис».
- Зайдите в «Параметры Excel».
- Войдите в категорию «Дополнительно».
- Установите отметку «Разрешить редактирование в ячейках».
При пользовании 2010-й версией пройдите такие этапы:
- Войдите в «Файл», а после «Параметры».
- Кликните на «Дополнительно».
- Поставьте флажок в поле «Разрешить редактирование в …».
После этого проверьте, пишет что-либо Excel или нет.
Запретите выполнение макросов
Следующая причина, почему Эксель не пишет в ячейке — наличие в файле кода, запрещающего редактирование / изменение информации в ячейках. Как правило, эти коды позволяют вносить сведения в ячейки, но после нажатия на «Ввод» возвращают прошлую запись. Параллельно может появляться сообщение с информацией о запрете внесения этих данных. Код находится в модуле листа и может иметь разных вид. В нем обязательно есть запись, что на этом листе запрещено изменять сведения в ячейках Excel.
Если софт не пишет по этой причине, для обхода защиты запретите выполнение макросов и запустите файл еще раз. Как вариант, перейдите в модуль листа и избавьтесь от всех кодов. Для запрета выполнения макросов нужно перейти в настройки, а сам алгоритм действий зависит от версии программы.
Для 2003-го Excel сделайте следующее:
- Войдите в «Сервис», а после «Безопасность».
- В разделе «Уровень макросов «Высокий» внесите изменения.
В 2007-й версии сделайте следующее:
- Кликните на кнопку «Офис».
- Перейдите в «Центр управления безопасностью».
- Кликните на «Параметры центра управления безопасностью».
- Войдите в «Параметры макросов».
- Жмите на «Отключить все макросы без уведомления».
В Excel 2010 и выше пройдите такие шаги:
- Кликните на Файл и «Параметры».
- Войдите в «Центр управления безопасностью».
- Жмите на «Параметры центра управления безопасностью».
- Перейдите в «Параметры макросов».
- Выберите «Отключить все макросы без уведомления».
После внесения параметров перезапустите Excel и проверьте, пишет что-либо в ячейке или нет. Как только изменения вступили в силу, все должно быть нормально.
Проверьте факт включения NumLock
В ситуации, когда в Экселе не вводятся цифры, причиной может быть включение NumLock, который переводит управление на дополнительное поле. Для решения проблемы просто нажмите кнопку еще раз.
Гляньте на цвет шрифта
Некоторые пользователи жалуются, что Excel не пишет в ячейке. По факту все нормально, но текст / цифры не видно из-за светлого цвета шрифта. Он может сливаться с фоном, из-за чего кажется, что в поле ничего нет. Для решения вопроса просто измените цвет на черный.
Зная, почему Excel не пишет в ячейке, и как исправить ситуацию, вы сможете быстро вернуть работоспособность программе. В комментариях расскажите, какие еще решения могут быть эффективны.
Источник
Как в excel сделать пустые ячейки а не 0?
Из этой статьи Вы узнаете способ, как выделить разом все пустые ячейки на листе Excel и заполнить их значениями из ячеек выше (ниже), нулями или любыми другими значениями.
Заполнять или не заполнять? – этот вопрос часто возникает в отношении пустых ячеек в таблицах Excel. С одной стороны, таблица выглядит аккуратнее и более читабельной, когда Вы не загромождаете её повторяющимися значениями. С другой стороны, пустые ячейки в Excel могут привести к проблемам во время сортировки, фильтрации данных или при создании сводной таблицы. В таком случае Вам придётся заполнить все пустые ячейки. Существуют разные способы для решения этой проблемы. Я покажу Вам несколько быстрых способов заполнить пустые ячейки различными значениями в Excel 2010 и 2013.
Итак, моим ответом будет – заполнять! Давайте посмотрим, как мы сможем это сделать.
- Как выделить пустые ячейки на листе Excel
- Формула Excel для заполнения пустых ячеек значениями из ячеек выше (ниже)
- Заполняем пустые ячейки нулями или другим заданным значением
Как выделить пустые ячейки на листе Excel
Прежде чем заполнять пустые ячейки в Excel, их нужно выделить. Если у Вас большая таблица с дюжинами пустых ячеек, разбросанных по всей таблице, то Вы потратите вечность, если будете делать это вручную. Вот быстрый способ, как выделить пустые ячейки:
- Выделите столбцы или строки, в которых требуется заполнить пустоты.
- Нажмите Ctrl+G или F5, чтобы отобразить диалоговое окно Go To (Переход).
- Нажмите кнопку Special (Выделить).
Замечание: Если Вы вдруг забыли сочетание клавиш, откройте вкладку Home (Главная) и в разделе Editing (Редактирование) из выпадающего меню Find & Select (Найти и выделить) выберите команду Go To Special (Выделить группу ячеек). На экране появится то же диалоговое окно.
Команда Go To Special (Выделить группу ячеек) позволяет выбрать ячейки определённого типа, например, ячейки, содержащие формулы, примечания, константы, пустые ячейки и так далее.
- Выберите параметр Blanks (Пустые ячейки) и нажмите ОК.
Теперь в выбранном диапазоне выделены только пустые ячейки и всё готово к следующему шагу.
Формула для заполнения пустых ячеек значениями из ячеек выше (ниже)
После того как Вы выделили пустые ячейки в таблице, их можно заполнить значениями из ячеек сверху, снизу или вставить определённое значение.
Если Вы собираетесь заполнить пропуски значениями из ближайшей не пустой ячейки сверху или снизу, то потребуется ввести в одну из пустых ячеек очень простую формулу. Затем просто скопируйте её во все пустые ячейки. Как это сделать – читайте далее.
- Выделите все пустые ячейки.
- Нажмите F2 или просто поместите курсор в строку формул, чтобы приступить к вводу формулы в активную ячейку. Как видно на снимке экрана выше, активна ячейка C4.
- Введите знак равенства (=).
- Укажите ячейку, находящуюся выше или ниже, нажав стрелку вверх или вниз, или просто кликнув по ней.
Формула (=C3) показывает, что в ячейке C4 появится значение из ячейки C3.
- Нажмите Ctrl+Enter, чтобы скопировать формулу во все выделенные ячейки.
Отлично! Теперь в каждой выделенной ячейке содержится ссылка на ячейку, расположенную над ней.
Замечание: Не забывайте, что все ячейки, которые были пустыми, теперь содержат формулы. Если Вы хотите сохранить порядок в таблице, то лучше заменить эти формулы значениями. В противном случае, можно получить путаницу при выполнении сортировки или при вводе новых данных.
Заполняем пустые ячейки нулями или другим заданным значением
Что если Вам нужно заполнить все пустые ячейки в Вашей таблице нулями или другими числовыми или текстовыми значениями? Далее показаны два способа решения этой задачи.
Способ 1
- Выделите все пустые ячейки
- Нажмите F2, чтобы ввести значение в активную ячейку.
- Введите нужное число или текст.
- Нажмите Ctrl+Enter.
За несколько секунд Вы заполнили все пустые ячейки нужным значением.
Способ 2
- Выделите диапазон, содержащий пустые ячейки.
- Нажмите Ctrl+H, чтобы появилось диалоговое окно Find & Replace (Найти и заменить).
- Перейдите на вкладку Replace (Заменить).
- Оставьте поле Find what (Найти) пустым и введите нужное значение в поле Replace with (Заменить на).
- Нажмите кнопку Replace All (Заменить все).
Какой бы способ Вы ни выбрали, обработка всей таблицы Excel займёт не больше минуты!
Теперь Вы знаете приёмы, как заполнить пустые ячейки различными значениями в Excel 2013. Уверен, для Вас не составит труда сделать это как при помощи простой формулы, так и при помощи инструмента Find & Replace (Найти и заменить).
Урок подготовлен для Вас командой сайта office-guru.ru
Источник:/> Перевел: Антон Андронов
Правила перепечаткиЕще больше уроков по Microsoft Excel
Оцените качество статьи. Нам важно ваше мнение:
Функция ЕПУСТО в Excel используется для наличия текстовых, числовых, логических и прочих типов данных в указанной ячейке и возвращает логическое значение ИСТИНА, если ячейка является пустой. Если в указанной ячейке содержатся какие-либо данные, результатом выполнения функции ЕПУСТО будет логическое значение ЛОЖЬ.
Примеры использования функции ЕПУСТО в Excel
Пример 1. В таблице Excel находятся результаты (баллы) по экзамену, который проводился в учебном заведении. В данной электронной ведомости напротив некоторых студентов оценки не указаны, поскольку их отправили на пересдачу. В столбце рядом вывести текстовую строку «Сдал» напротив тех, кому выставили оценки, и «На пересдачу» — напротив не сдавших с первого раза.
Выделим ячейки C3:C18 и запишем следующую формулу:
Формула ЕСЛИ выполняет проверку возвращаемого результата функции ЕПУСТО для диапазона ячеек B3:B18 и возвращает один из вариантов («На пересдачу» или «Сдал»). Результат выполнения функции:
Теперь часть данной формулы можно использовать для условного форматирования:
- Выделите диапазон ячеек C3:C18 и выберите инструмент: «ГЛАВНАЯ»-«Стили»-«Условное форматирование»-«Создать правило».
- В появившемся окне «Создание правила форматирования» выберите опцию: «Использовать формулы для определения форматируемых ячеек» и введите следующую формулу:
- Нажмите на кнопку «Формат» (как на образцу), потом укажите в окне «Формат ячеек» красный цвет заливки и нажмите ОК на всех открытых окнах:
На против незаполненных (пустых) ячеек или двоек мы получаем соответственное сообщение «На пересдачу» и красную заливку.
Почему нужно использовать функцию ЕПУСТО при проверке пустых ячеек
У выше указанном примере можно изменить формулу используя двойные кавычки («») в место функции проверки ячеек на пустоту, и она также будет работать:
Но не всегда! Все зависит от значений, которые могут содержать ячейки. Обратите внимание на то как по-разному себя ведут двойные кавычки, и функция ЕПУСТО если у нас в ячейках находятся одни и те же специфические значения:
Как видно на рисунке в ячейке находится символ одинарной кавычки. Первая формула (с двойными кавычками вместо функции) ее не видит. Более того в самой ячейке A1 одинарная кавычке не отображается так как данный спецсимвол в Excel предназначенный для отображения значений в текстовом формате. Это удобно, например, когда нам нужно отобразить саму формулу, а не результат ее вычисления как сделано в ячейках D1 и D2. Достаточно лишь перед формулой ввести одинарную кавычку и теперь отображается сама формула, а не возвращаемый ее результат. Но функция ЕПУСТО видит, что в действительности ячейка А1 не является пустой!
Проверка на пустую ячейку в таблице Excel
Пример 2. В таблице Excel записаны некоторые данные. Определить, все ли поля заполнены, или есть как минимум одно поле, которое является пустым.
Исходная таблица данных:
Чтобы определить наличие пустых ячеек используем следующую формулу массива (CTRL+SHIFT+Enter):
Функция СУММ используется для определения суммы величин, возвращаемых функцией —ЕПУСТО для каждой ячейки из диапазона B3:B17 (числовых значений, поскольку используется двойное отрицание). Если запись СУММ(—ЕПУСТО(B3:B17) возвращает любое значение >0, функция ЕСЛИ вернет значение ИСТИНА.


То есть, в диапазоне B3:B17 есть одна или несколько пустых ячеек.
Примечание: в указанной выше формуле были использованы символы «—». Данный вид записи называется двойным отрицанием. В данном случае двойное отрицание необходимо для явного преобразования данных логического типа к числовому. Некоторые функции Excel не выполняют автоматического преобразования данных, поэтому механизм преобразования типов приходится запускать вручную. Наиболее распространенными вариантами преобразования текстовых или логических значений к числовому типу является умножение на 1 или добавление 0 (например, =ИСТИНА+0 вернет число 1, или =«23»*1 вернет число 23. Однако использование записи типа =—ИСТИНА ускоряет работу функций (по некоторым оценкам прирост производительности составляет до 15%, что имеет значение при обработке больших объемов данных).
Как посчитать количество пустых ячеек в Excel
Пример 3. Рассчитать средний возраст работников офиса. Если в таблице заполнены не все поля, вывести соответствующее сообщение и не выполнять расчет.
Формула для расчета (формула массива):
Функция ЕСЛИ выполняет проверку диапазона на наличие пустых ячеек (выражение СУММ(—ЕПУСТО(B3:B12))). Если СУММ вернула значение >0, будет выведено сообщение, содержащее количество незаполненных данными ячеек (СЧИТАТЬПУСТОТЫ) и строку «поля не заполнены», которые склеены знаком «&» (операция конкатенации).
Особенности использования функции ЕПУСТО в Excel
Функция ЕПУСТО в Excel относится к числу логических функций (выполняющих проверку какого-либо условия, например, ЕСЛИ, ЕССЫЛКА, ЕЧИСЛО и др., и возвращающих результаты в виде данных логического типа: ИСТИНА, ЛОЖЬ). Синтаксическая запись функции:
Единственный аргумент является обязательным для заполнения и может принимать ссылку на ячейку или на диапазон ячеек, в которых необходимо определить наличие каких-либо данных. Если функция принимает диапазон ячеек, функция должна быть использована в качестве формулы массива.
- Если в качестве аргумента функции было явно передано какое-либо значение (например, =ЕПУСТО(ИСТИНА), =ЕПУСТО(«текст»), =ЕПУСТО(12)), результат ее выполнения – значение ЛОЖЬ.
- Если требуется, чтобы функция возвращала значение ИСТИНА, если ячейка не является пустой, ее можно использовать совместно с функцией НЕ. Например, =НЕ(ЕПУСТО(A1)) вернет ИСТИНА, если A1 не является пустой.
- Запись типа =ЕПУСТО(АДРЕС(x;y)) всегда будет возвращать значение ложь, поскольку функция АДРЕС(x;y) возвращает ссылку на ячейку, то есть непустое значение.
- Функция возвращает значение ЛОЖЬ даже в тех случаях, когда в переданной в качестве аргумента ячейке содержится ошибка или ссылка на ячейку. Это суждение справедливо и для случаев, когда в результате выполнения какой-либо функции в ячейку была выведена пустая строка. Например, в ячейку A1 была введена формула =ЕСЛИ(2>1;””;ЛОЖЬ), которая вернет пустую строку «». В этом случае функция =ЕПУСТО(A1) вернет значение ЛОЖЬ.
- Если требуется проверить сразу несколько ячеек, можно использовать функцию в качестве формулы массива (выделить требуемое количество пустых ячеек, ввести формулу «=ЕПУСТО(» и в качестве аргумента передать диапазон исследуемых ячеек, для выполнения использовать комбинацию клавиш Ctrl+Shift+Enter)
Отображение и скрытие нулевых значений в ячейках Excel
Как известно, в Excel довольно часто могут появляться нулевые значения. Чаще всего – это результат работы той или иной формулы. В общем-то в нуле как таковом нет ничего плохого. Глядя на него становится понятно, что это результат каких-то вычислений. Однако, потребность отображать нулевые значения (0) возникает не всегда. Требуют ли стандарты форматирования или собственные предпочтения отображать или скрывать нулевые значения, имеется несколько способов реализации всех этих требований.
Скажем, есть у Вас книга, в которой Вы создаете счет-фактуру или иной подобный документ.
В столбце С содержится формула, которая вычисляет сумму (количество, умноженное на цену).
Заранее мы не знаем, сколько строк будет содержать данный бланк, но формулу протягиваем на весь диапазон. В результате, на основе пустых ячеек формула возвращает нулевые значения, которые при выводе на печать выглядят не очень привлекательно. Хотелось бы, чтобы этих нулей не было, но формула оставалась.
Одной из особенностей Microsoft Excel является возможность настройки отображения нулевых значений в ячейке или использование в таблице набора стандартов форматирования, которые требуют скрывать нулевые значения. Отображать и скрывать нулевые значения можно разными способами.
Скрытие и отображение всех нулевых значений на листе
Выберите «Файл» — «Параметры» — «Дополнительно».
В группе «Параметры отображения листа» выберите лист, который вас интересует, после чего установите или наоборот, снимите флажок «Показывать нули в ячейках, которые содержат нулевые значения».
Как следует из названия, данный способ применяется ко всему листу в целом, что тоже не всегда может нас устраивать. Скажем, необходимо скрыть нули только в некоторых определённых ячейках листа.
Скрытие нулевых значений в выделенных ячейках.
Выделите ячейки, в которых необходимо скрыть нули.
Откройте окно «Формат ячеек» для чего воспользуйтесь одним из перечисленных ниже способов:
- Вызовите контекстное меню (правая кнопка мыши) из выделенного – «Формат ячеек…»
- На вкладке «Главная» найдите раздел «Число» — «Другие числовые форматы…»
- На вкладке «Главная» найдите раздел «Ячейки» — «Формат»
В любом случае, в появившемся окне откройте вкладку «Число», где в разделе «Числовые форматы» выберите «(все форматы)»
В строке «Тип» вместо предлагаемого выберите или впишите вручную следующий шаблон:
В результате проделанных действий, в ячейках, для которых указан данный формат, нули отображаться не будут.
Скрытие нулевых значений при помощи условного форматирования
Еще одним способом скрытия нулевых значений является использование условного форматирования. Для тех, кто не знает, условное форматирование – это очень гибкий инструмент электронных таблиц, который позволяет быстро выделить на листе важные сведения. При этом используется механизм условий. Если значение того или иной ячейки соответствует определённому условию или их набору, то тогда эта ячейка приобретает интересующий нас вид.
Воспользуемся этой особенностью. Для этого выбелим ячейки, нулевые значения которых собираемся скрыть.
На вкладке «Главная» нажимаем кнопку «Условное форматирование».
В выпадающем списке выбираем «Правила выделенных ячеек…» — «Равно…»
В появившемся окне в первой строке указываем значение, которому должна соответствовать ячейка. В нашем случае – это «0». В строке условий выбираем «Пользовательский формат…»
В появившемся окне «Формат ячеек» на вкладке «Шрифт» в выпадающем списке «Цвет» выбираем белый цвет и нажимаем ОК
т.е. мы описываем как должна выглядеть ячейка, если в ней содержится нулевое значение.
Таким образом, мы не скрываем нули, а просто перекрашиваем их в белый цвет. Этот способ хорош, но только в том случае, если фон ячеек тоже белый. Если ячейка имеет другой цвет, то этот способ не годится.
Скрытие нулевых значений при помощи формул
В таком случае мы прибегаем к возможностям встроенных функций Excel. В частности, воспользуемся функцией ЕСЛИ . В рассматриваемом примере, формулу вычисления суммы мы сделаем частью другой формулы следующего вида:
Как видно из данной формулы мы сначала перемножаем значения, затем сравниваем полученный результат с . И если результат будет действительно равен нулю, то вместо него выводим пустую строку («»). Иначе перемножаем ячейки и выводим результат.
Данный способ хотя и может показаться достаточно громоздким (в зависимости от конкретной вычислительной задачи, формула может оказаться довольно сложной), но в то же время он наиболее универсален, поскольку позволяет управлять отображением нулей в самых разных ситуациях.
Кроме того, если вы знакомы с программированием VBA вы можете написать пользовательскую функцию, которая предотвращает появление нуля в ячейках.
Источник
Удаление страницы в Microsoft Excel
Иногда при распечатке книги Excel принтер печатает не только заполненные данными страницы, но и пустые. Это может произойти по различным причинам. Например, если вы в области данной страницы нечаянно поставили любой символ, даже пробел, она будет захвачена для печати. Естественно, это негативно влияет на износ принтера, а также приводит к потере времени. Кроме того, существуют случаи, когда вы не хотите распечатывать определенную страницу заполненную данными и желаете не подавать её на печать, а удалить. Давайте рассмотрим варианты удаления страницы в Экселе.
Процедура удаления страницы
Каждый лист книги Excel разбивается на печатные страницы. Их границы одновременно служат границами листов, которые будут выводиться на печать на принтере. Просмотреть, как именно делится документ на страницы, можно перейдя в режим разметки или в страничный режим работы Excel. Сделать это довольно просто.
В правой части строки состояния, которая расположена внизу окна Excel, находятся иконки смены режима просмотра документа. По умолчанию включен обычный режим. Значок соответствующий ему, самый левый из трех иконок. Для того, чтобы переключится в режим разметки страницы, кликаем по первой иконке справа от указанного значка.
После этого включается режим разметки страницы. Как видим, все страницы разделены пустым пространством. Для перехода в страничный режим следует кликнуть по самой правой кнопке в ряду указанных выше иконок.
Как видим, в страничном режиме видны не только сами страницы, границы которых обозначены пунктиром, но и их номера.
Также переключение между режимами просмотра в Excel можно совершить, перейдя во вкладку «Вид». Там на ленте в блоке инструментов «Режимы просмотра книги» будут находиться кнопки переключения режимов, которые соответствуют значкам на панели состояния.
Если при использовании страничного режима пронумерован диапазон, в котором визуально ничего не отображено, то на печати выйдет пустой лист. Кончено, можно путем настройки печати указать диапазон страниц, не включающий пустые элементы, но лучше всего эти лишние элементы вообще удалить. Так вам не придется каждый раз при печати выполнять одни и те же дополнительные действия. Кроме того, пользователь может просто забыть произвести необходимые настройки, что приведет к распечатке пустых листов.
Кроме того, имеются ли пустые элементы в документе, можно узнать через область предварительного просмотра. Для того, чтобы туда попасть следует переместиться во вкладку «Файл». Далее перейти в раздел «Печать». В крайней правой части открывшегося окна будет располагаться область предварительного просмотра документа. Если вы прокрутите полосу прокрутки до самого низа и обнаружите в окне предпросмотра, что на некоторых страницах вообще нет никакой информации, значит, они будут распечатаны в виде пустых листов.
Теперь давайте конкретно разбираться, какими способами можно удалить пустые страницы из документа, в случае их обнаружения, при выполнении указанных выше действий.
Способ 1: назначение области печати
Для того, чтобы не распечатывались пустые или ненужные листы, можно назначить область печати. Рассмотрим, как это делается.
-
Выделяем диапазон данных на листе, который нужно распечатать.
Переходим во вкладку «Разметка страницы», кликаем по кнопке «Область печати», которая расположена в блоке инструментов «Параметры страницы». Открывается небольшое меню, которое состоит всего лишь из двух пунктов. Щелкаем по пункту «Задать».
Теперь всегда при попытке распечатать данный файл на принтер будет подаваться только та область документа, которую вы выделили. Таким образом, пустые страницы будут просто «отсечены» и их распечатка проводиться не будет. Но у этого способа есть и недостатки. Если вы решите добавить в таблицу данные, то для их распечатки придется снова менять область печати, так как программа будет подавать на принтер только тот диапазон, который вы задали в настройках.
Но возможна и другая ситуация, когда вы или другой пользователь задал область печати, после чего таблица была отредактирована и из неё были удалены строки. В этом случае, пустые страницы, которые закреплены, как область печати, все равно будут посылаться на принтер, даже если в их диапазоне не было установлено ни одного символа, включая пробел. Для избавления от этой проблемы, достаточно будет просто снять область печати.
Для того, чтобы убрать область печати даже выделять диапазон не нужно. Просто переходим во вкладку «Разметка», кликаем по кнопке «Область печати» в блоке «Параметры страницы» и в появившемся меню выбираем пункт «Убрать».
После этого, если в ячейках вне таблицы не будет пробелов или других символов, пустые диапазоны не будут считаться частью документа.
Способ 2: полное удаление страницы
Если же проблема все-таки заключается не в том, что была назначена область печати с пустым диапазоном, а причина того, что пустые страницы включаются в документ, состоит в наличие пробелов или других лишних символов на листе, то в таком случае принудительное назначение области печати является лишь полумерой.
Как говорилось уже выше, если таблица постоянно изменяется, то пользователю придется каждый раз задавать новые параметры печати при распечатке. В этом случае более рациональным шагом будет полное удаление из книги диапазона, содержащего ненужные пробелы или другие значения.
-
Переходим в страничный режим просмотра книги любым из тех двух способов, которые мы описывали ранее.
После того, как указанный режим запущен, выделяем все страницы, которые нам не нужны. Делаем это, обведя их курсором с зажатой левой кнопкой мыши.
Основной причиной наличия пустых листов при распечатке является установка пробела в одной из ячеек свободного диапазона. Кроме того, причиной может быть неправильно заданная область печати. В этом случае нужно просто отменить её. Также для решения проблемы печати пустых или ненужных страниц можно установить точную область печати, но лучше это сделать, просто удалив пустые диапазоны.
Отблагодарите автора, поделитесь статьей в социальных сетях.
Как удалить все листы в Excel кроме активного? Как удалить каждый второй лист в Excel? Выборочное удаление листов
Приходилось ли Вам когда-нибудь удалять листы в рабочей книге приложения Excel ? Скорее всего, что да! Согласитесь, незамысловатая операция, если необходимо выборочно удалить несколько листов. Независимо от версии Excel щелкнул правой кнопкой мыши по нужному (а точнее говоря ненужному) листу, нажал «Удалить» в контекстном меню, подтвердил удаление — и всего делов то, три нажатия кнопки мыши! Задача усложняется, когда нужно выборочно удалить от десяти листов и более. Удаление листов становится длительным и утомительным занятием.
Как вручную удалить лист/листы в книге Excel 2003/2007/2010?
Для удаления одного или нескольких листов из рабочей книги проще всего использовать команду «Удалить» из контекстного меню. Кстати говоря, не все знают, что удалять листы можно используя клавиши Ctrl и Shift. Удерживая клавишу Shift, можно выделить диапазон листов, подлежащих удалению и удалить их разом. Аналогично можно использовать клавишу Ctrl, удерживать ее, выбирая листы для удаления, после чего удалить все выделенные листы разом.
Как выборочно удалять листы при помощи надстройки?
Для тех случаев, когда удаляемые листы должны удовлетворять каким-либо условиям, помогает макрос (надстройка) позволяющая выборочно удалять листы. Надстройка позволяет на выбор пользователя:
1) Мгновенно удалить все листы за исключением активного;
2) Удалить листы с заданным шагом, например, каждый второй, третий, четвертый, пятый. n-ый лист рабочей книги.
3) Удалить листы по маске (по шаблону), используя специальные символы совпадения.
При использовании подобных макросов будьте внимательны. Опробуйте действие макроса на тестовом файле, убедитесь тот ли результат Вы хотели получить, после обработки файлов с данными, пересохраняйте их под другими именами во избежании случайной потери данных. Отменить действие макроса можно далеко не всегда.
Если Вы никогда не имели дел с макросами и надстройками, предлагаю Вам ознакомится с тем как установить надстройку на свой компьютер.
Как удалить лишние страницы в Excel (Эксель)
При работе с данными в Excel могут оставаться в конечном результате листы с неактуальными данными либо пустые листы, которые не нашли применения. Однако если оставить их, то это может привести к неудобствам при печати, так как печататься будут как основные листы так и те, которые не нужны. Также это может быть неудобно и в других аспектах работы с документов.
Рассмотрим как можно удалить ненужные страницы в Microsoft Excel.
Как известно — листы в Экселе имеют в себе печатные страницы и каждый лист имеет разметку для корректной печати. Как поделены листы можно посмотреть в параметрах разметки либо же в страничном режиме.
В нижней части программы справа можно увидеть значки, которые позволяют изменить вид документа, режим разметки можно увидеть если кликнуть на центральный значок.
После нажатия можно увидеть, что страницы документа будут разделены между собой. И далее включаем страничный режим, который соответствует правому значку в строке состояния.
Как результат, можно увидеть страницы документа, номера страниц и конечно границы, которые разделяют их.
Также, чтобы изменить режим просмотра страниц, можно перейти в раздел «Вид» и в этом разделе найти режимы просмотра книг и после этого можно выбрать подходящий режим.
Определив как выглядит документ разделенный на страницы, можно увидеть есть ли пустые листы, а если есть, то они будут напечатаны. Как вариант, можно исключить страницу с печати, но это действие может повторятся множество раз, а также может произойти так, что пользователь забудет исключить его из списка печати и тогда испортится порядок страниц или другой аспект, который играет важную роль в целостности документа. Исходя из этого лучше вообще исключить/удалить ненужный лист.
Первый метод. Задать область печати.
1) Нужно выделить для печати нужный диапазон данных в листе.
2) Далее надо открыть раздел «Разметка», выбираем пункт «Области печати» и переходим к заданию диапазона.
3) Не забываем сохранить изменения, которые мы произвели.
Результатом будет печать только той области документа, которую мы ранее выделили и задали в диапазоне.
Также может произойти то, что после того как был задан диапазон, страница неоднократно редактировалась (как пример удаление строк). Тогда будут печататься пустые страницы, которые были закреплены в областях печати. В таком случае нам надо вновь перейти в кнопку «Области печати» и убрать их.
Второй метод. Удаление страницы
Для начала нужно открыть страничный режим нажав значок снизу или в разделе «Вид»
В страничном режиме выделяем страницы предназначенные для удаления.
Когда были выделены ненужные страницы, на клавиатуре нажимаем на «Delete» и как результат — лишние страницы исчезнут с документа.
Как удалить пустые листы в Excel
Описание задачи
Редко, но бывает необходимо удалить все пустые листы в книге Excel. Особенно актуально, если необходимо печатать всю книгу, и исключить появление пустых страниц. В Excel листы можно удалить поштучно, если знаешь где они расположены и их не много. Но когда файл громоздкий, то без надстройки с макросом не обойтись.
С помощью надстройки VBA-Excel можно быстро удалить все пустые листы из книги Excel. Для этого:
- Перейдите на вкладку VBA-Excel, которая будет доступна после установки
- В меню Диспетчеры выберите пункт Диспетчер листов
- В открывшемся диалоговом окне нажмите команду Удалить пустые
- Подтвердите удаление листов, нажав кнопку Да
Внимание! Удаление листов — необратимое действие. Его нельзя будет отменить. С другой стороны будут удалены только пустые листы, которые не содержат никаких данных.
Удаление пустой страницы
Word включает в себя неудаляемый символ конца абзаца, который иногда сдвигается на новую пустую страницу в конце документа. Способ удаления этой страницы — обеспечить размещение конца абзаца на предыдущей странице. Самый простой способ сделать так, чтобы конечный абзац был очень небольшим (1 пункт):
Нажмите клавиши CTRL+SHIFT+8 (⌘+8 на компьютере Mac), чтобы отобразить знаки абзаца.
Выделите знак абзаца.
Установите флажок Размер шрифта , введите 01и нажмите клавишу ВВОД.
Теперь абзац помещается на предыдущей странице, удаляя лишнюю пустую страницу.
Снова нажмите клавиши CTRL+SHIFT+8, чтобы скрыть знаки абзаца (сочетание клавиш ⌘+8 на компьютере Mac).
Если этот абзац по-прежнему не помещается на предыдущей странице, вы можете уменьшить нижнее поле (Вкладка Разметка страницы > Поля > Настраиваемые поля и установить малое значение нижнего поля, например, 0,3 дюйма).
Совет: Если рядом с символом абзаца есть квадратный маркер, в абзаце может быть разрыв страницы до включения параметра. Чтобы отключить его, щелкните правой кнопкой мыши пустой абзац, выберите Параметры абзаца (вкладка Главная ) и на вкладке строки и разрывы страниц в поле седиалог снимите флажок разрыв страницы.
Преобразование в формат PDF
Вы можете удалить конечную пустую страницу, сохранив документ в формате PDF, оставив последнюю страницу.
Выберите файл > Сохранить как, выберите место для сохранения файла, а затем выберите Формат PDF для типа файла » Сохранить как«.
В диалоговом окне Сохранить как выберите Параметры .
В разделе Диапазон страниц выберите Страницы, а затем укажите непустые страницы. Например, если страница 5 в документе является пустой и от нее не удается избавиться, укажите страницы от 1 до 4.
Нажмите кнопку ОК, а затем нажмите кнопку сохранить.
Разрывы страниц: указывает Word, с которого нужно начать новую страницу. Причиной создания ненужной пустой страницы в вашем документе может быть принудительный разрыв страницы.
Для просмотра разрывов страниц, добавленных вручную, переключитесь на отображение знаков абзаца.
Нажмите клавиши CTRL + SHIFT + 8 (⌘ + 8 на компьютере Mac).
Теперь вы можете выделить разрыв страницы и удалить его.
Проблемы с разрывом раздела
Удаление разрывов разделов в середине документа может привести к проблемам с форматированием. В этих случаях попробуйте заменить разрыв раздела на разрыв, не приводящий к созданию новой страницы. Вот как это сделать:
Дважды щелкните разрыв раздела.
На вкладке Макет диалогового окна Параметры страницы щелкните раскрывающийся список Начало раздела и выберите пункт непрерывно.
Нажмите кнопку ОК.
Четные, четные и последующие причины пустых страниц
Причиной создания пустой страницы в вашем документе могут быть разрывы разделов «со следующей страницы», «с нечетной страницы» и «с четной страницы». Если пустая страница находится в конце документа и там показан разрыв раздела, поместите курсор перед разрывом раздела и нажмите клавишу DELETE.
Чтобы облегчить поиск разрывов разделов, попробуйте переключиться в режим Черновика на вкладке Вид.
Примечание: Эта страница переведена автоматически, поэтому ее текст может содержать неточности и грамматические ошибки. Для нас важно, чтобы эта статья была вам полезна. Была ли информация полезной? Для удобства также приводим ссылку на оригинал (на английском языке).
Первый раз в жизни столкнулся с такой проблемой. Думал в принципе это вообще не возможно. Но оказалось все наоборот, в Excel может закончиться лист. В общем позвонил мне пользователь и говорить что не сохранятся изменение внесенные в Excel. Прихожу смотрю, кстати у usera стоял Openoffice, в нем на первый взгляд все хорошо. Открывается документ все отлично вносишь данные в последнюю строчку, сохраняешь. Но когда открываешь заново данных нет.
В общем при открытии этого документа в Microsoft Office выяснилось что просто нет столбцов. При попытки добавить появляется сообщение.
Для предотвращения потери данных Excel не позволяет переместить непустые ячейки за пределы листа. Выберите другое расположение для вставки новых ячеек или удалите данные, находящиеся на краю листа.
Если в ячейках, перемещаемых за пределы листа, нет данных, можно изменить набор ячеек, которые считаются не пустыми. Для этого нажмите клавиши CTRL+END, чтобы найти последнюю непустую ячейку на листе, а затем эту ячейку и все ячейки, расположенные между этой ячейкой и ячейкой, находящейся на пересечении последней строки и последнего столбца данных, после чего сохраните книгу.
Прочитав это любой пользователей впадет в ступор так как ни поймет ни слова. В общем есть простой вариант исправить эту проблему.
Не получается вставить колонку в лист Excel
И так вы открываете документ и в нем закончились ячейки, при попытке их добавить появляется вот это сообщение.
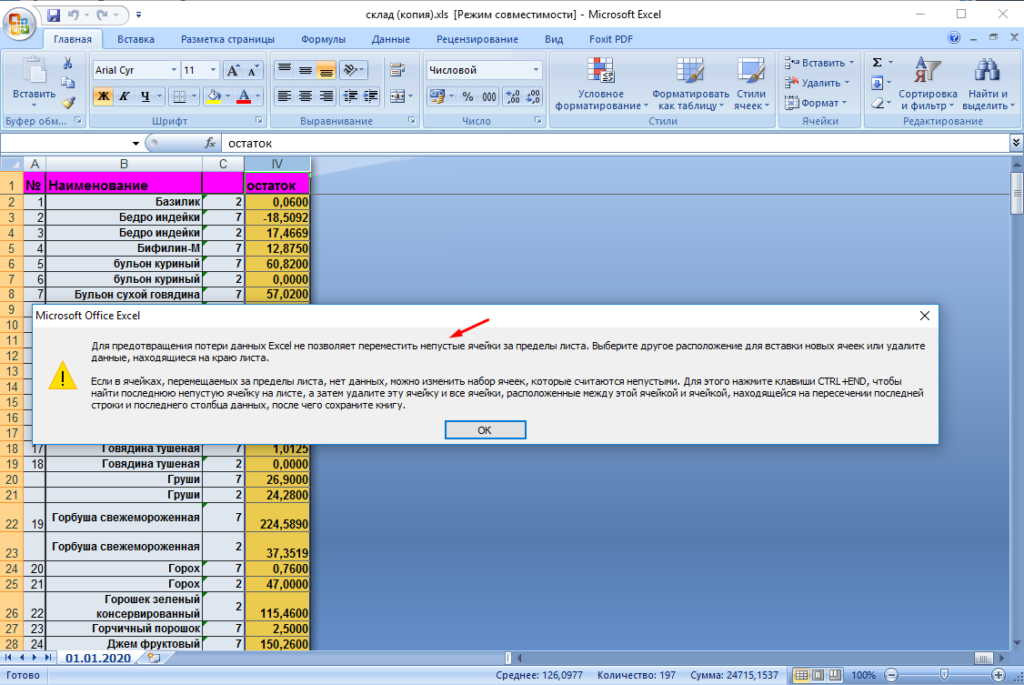
Решить эту проблемы можно просто сохранив эту книгу в формате .xlsx.
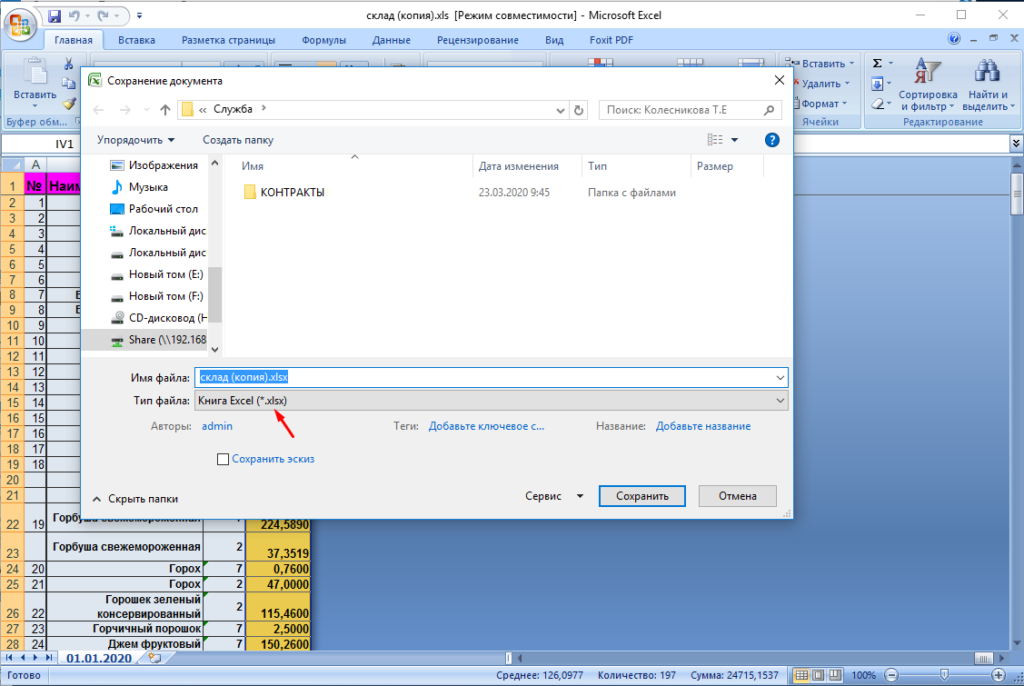
После чего открываем документ и смотрим что получилось.
Вот простое решение этой проблемы.
Удаление страницы в Microsoft Excel
Иногда при распечатке книги Excel принтер печатает не только заполненные данными страницы, но и пустые. Это может произойти по различным причинам. Например, если вы в области данной страницы нечаянно поставили любой символ, даже пробел, она будет захвачена для печати. Естественно, это негативно влияет на износ принтера, а также приводит к потере времени. Кроме того, существуют случаи, когда вы не хотите распечатывать определенную страницу заполненную данными и желаете не подавать её на печать, а удалить. Давайте рассмотрим варианты удаления страницы в Экселе.
Процедура удаления страницы
Каждый лист книги Excel разбивается на печатные страницы. Их границы одновременно служат границами листов, которые будут выводиться на печать на принтере. Просмотреть, как именно делится документ на страницы, можно перейдя в режим разметки или в страничный режим работы Excel. Сделать это довольно просто.
В правой части строки состояния, которая расположена внизу окна Excel, находятся иконки смены режима просмотра документа. По умолчанию включен обычный режим. Значок соответствующий ему, самый левый из трех иконок. Для того, чтобы переключится в режим разметки страницы, кликаем по первой иконке справа от указанного значка.
После этого включается режим разметки страницы. Как видим, все страницы разделены пустым пространством. Для перехода в страничный режим следует кликнуть по самой правой кнопке в ряду указанных выше иконок.
Как видим, в страничном режиме видны не только сами страницы, границы которых обозначены пунктиром, но и их номера.
Также переключение между режимами просмотра в Excel можно совершить, перейдя во вкладку «Вид». Там на ленте в блоке инструментов «Режимы просмотра книги» будут находиться кнопки переключения режимов, которые соответствуют значкам на панели состояния.
Если при использовании страничного режима пронумерован диапазон, в котором визуально ничего не отображено, то на печати выйдет пустой лист. Кончено, можно путем настройки печати указать диапазон страниц, не включающий пустые элементы, но лучше всего эти лишние элементы вообще удалить. Так вам не придется каждый раз при печати выполнять одни и те же дополнительные действия. Кроме того, пользователь может просто забыть произвести необходимые настройки, что приведет к распечатке пустых листов.
Кроме того, имеются ли пустые элементы в документе, можно узнать через область предварительного просмотра. Для того, чтобы туда попасть следует переместиться во вкладку «Файл». Далее перейти в раздел «Печать». В крайней правой части открывшегося окна будет располагаться область предварительного просмотра документа. Если вы прокрутите полосу прокрутки до самого низа и обнаружите в окне предпросмотра, что на некоторых страницах вообще нет никакой информации, значит, они будут распечатаны в виде пустых листов.
Теперь давайте конкретно разбираться, какими способами можно удалить пустые страницы из документа, в случае их обнаружения, при выполнении указанных выше действий.
Способ 1: назначение области печати
Для того, чтобы не распечатывались пустые или ненужные листы, можно назначить область печати. Рассмотрим, как это делается.
- Выделяем диапазон данных на листе, который нужно распечатать.
Переходим во вкладку «Разметка страницы», кликаем по кнопке «Область печати», которая расположена в блоке инструментов «Параметры страницы». Открывается небольшое меню, которое состоит всего лишь из двух пунктов. Щелкаем по пункту «Задать».
Теперь всегда при попытке распечатать данный файл на принтер будет подаваться только та область документа, которую вы выделили. Таким образом, пустые страницы будут просто «отсечены» и их распечатка проводиться не будет. Но у этого способа есть и недостатки. Если вы решите добавить в таблицу данные, то для их распечатки придется снова менять область печати, так как программа будет подавать на принтер только тот диапазон, который вы задали в настройках.
Но возможна и другая ситуация, когда вы или другой пользователь задал область печати, после чего таблица была отредактирована и из неё были удалены строки. В этом случае, пустые страницы, которые закреплены, как область печати, все равно будут посылаться на принтер, даже если в их диапазоне не было установлено ни одного символа, включая пробел. Для избавления от этой проблемы, достаточно будет просто снять область печати.
Для того, чтобы убрать область печати даже выделять диапазон не нужно. Просто переходим во вкладку «Разметка», кликаем по кнопке «Область печати» в блоке «Параметры страницы» и в появившемся меню выбираем пункт «Убрать».
После этого, если в ячейках вне таблицы не будет пробелов или других символов, пустые диапазоны не будут считаться частью документа.
Способ 2: полное удаление страницы
Если же проблема все-таки заключается не в том, что была назначена область печати с пустым диапазоном, а причина того, что пустые страницы включаются в документ, состоит в наличие пробелов или других лишних символов на листе, то в таком случае принудительное назначение области печати является лишь полумерой.
Как говорилось уже выше, если таблица постоянно изменяется, то пользователю придется каждый раз задавать новые параметры печати при распечатке. В этом случае более рациональным шагом будет полное удаление из книги диапазона, содержащего ненужные пробелы или другие значения.
- Переходим в страничный режим просмотра книги любым из тех двух способов, которые мы описывали ранее.
После того, как указанный режим запущен, выделяем все страницы, которые нам не нужны. Делаем это, обведя их курсором с зажатой левой кнопкой мыши.
Основной причиной наличия пустых листов при распечатке является установка пробела в одной из ячеек свободного диапазона. Кроме того, причиной может быть неправильно заданная область печати. В этом случае нужно просто отменить её. Также для решения проблемы печати пустых или ненужных страниц можно установить точную область печати, но лучше это сделать, просто удалив пустые диапазоны.
Отблагодарите автора, поделитесь статьей в социальных сетях.
Печать линий сетки на листе
По умолчанию линии сетки не отображаются на листе или в книге Microsoft Excel при печати. В этой статье описывается, как напечатать линии сетки в документе.
Выберите листы, которые требуется распечатать. Дополнительные сведения можно найти в разделе Выбор одного или нескольких листов.
Совет: Если выделено несколько листов, в строке заголовка вверху листа появится надпись [Группа]. Чтобы отменить выделение нескольких листов книги, щелкните любой невыделенный лист. Если невыделенных листов нет, щелкните правой кнопкой мыши ярлычок выделенного листа и выберите команду Разгруппировать листы.
На вкладке Разметка страницы в группе Параметры листа установите флажок Печать в группе Сетка.
Примечание: Если флажки в группе Параметры листа неактивны, это может быть связано с тем, что в данный момент в электронной таблице выделен график, изображение или другой объект. После отмены этого выделения использование флажков снова станет возможным.
Откройте вкладку Файл и выберите пункт Печать.
Сочетание клавиш Также можно нажать клавиши CTRL+P.
Нажмите кнопку Печать.
Дальнейшие действия
После установки флажка Печать может потребоваться выполнить указанные ниже действия.
Предварительный просмотр линий сетки – Чтобы увидеть, как будут напечатаны линии сетки, нажмите клавиши CTRL + F2, чтобы открыть вкладку файл , в которой отображается предварительный просмотр печатного листа. Линии сетки печатаются только вокруг фактических данных на листе. Если вы хотите распечатать линии сетки вокруг пустых ячеек, необходимо задать область печати, чтобы включить эти ячейки. Кроме того, вы можете применить границы вокруг ячеек. Дополнительные сведения об этих параметрах можно найти в статье Определение или удаление области печати на листе , а также на листе с границами ячеек.
Устранение неполадок при печати линий сетки. — Если линии сетки не отображаются при печати листа или вы не видите их в окне предварительного просмотра, убедитесь в том, что флажок Черновое качество не установлен. Флажок черновая можно найти в диалоговом окне Параметры страницы на вкладке Лист. Для быстрого доступа к диалоговому окну Параметры страницы нажмите ALT+P, S, P.
Если линии сетки все равно не отображаются во время печати, проблема может быть связана с драйвером вашего принтера. В таком случае попробуйте загрузить новейшие драйверы с веб-сайта производителя оборудования. В крайнем случае вы можете применить границы вокруг нужных ячеек. Дополнительные сведения см. в статье Применение и удаление границ ячеек на листе.
Печать линий сетки в Excel в Интернете не поддерживается, но вы можете имитировать линии сетки, применив к ним границы, как показано на рисунке.
Чтобы добавить границу вокруг каждой ячейки, выделите нужные ячейки путем перетаскивания.
На вкладке Главная в группе Шрифт щелкните Границы > Все границы.
Области с границами будет иметь более темные линии.
Для предварительного просмотра щелкните Файл > Печать.
Выберите параметры печати, которые вы хотите просмотреть, и нажмите кнопку Печать.

В окне предварительного просмотра убедитесь, что линии сетки имеют нужный вид, затем нажмите кнопку Печать.
Если вы хотите внести изменения перед печатью, щелкните x, чтобы закрыть окно предварительного просмотра и вернуться на лист.
Дополнительные сведения
Вы всегда можете задать вопрос специалисту Excel Tech Community, попросить помощи в сообществе Answers community, а также предложить новую функцию или улучшение на веб-сайте Excel User Voice.
Примечание: Эта страница переведена автоматически, поэтому ее текст может содержать неточности и грамматические ошибки. Для нас важно, чтобы эта статья была вам полезна. Была ли информация полезной? Для удобства также приводим ссылку на оригинал (на английском языке).
Лишние пустые листы при печати
Добрый день! У меня проблема с печатной формой. При печати, помимо самой формы, на печать выходят два пустых листа. В Конфигураторе в меню Таблица — Задать область печати установила, но не помогло. Может кто подскажет, как задать область печати, чтобы не было пустых листов. Спасибо.
> В Конфигураторе в меню Таблица — Задать область печати установила,
?? Попробуйте перед печатью Файл-Параметры страницы.
> Попробуйте перед печатью Файл-Параметры страницы.
В смысле выбрать По ширине листа? Пробовала. Да, лишних листов нет, но документ получается ОЧЕНЬ маленький.
Это не типовая печатная форма?
а ориентацию листа менять не пробовали?
Типовая, но измененная. ТТН1.mxl. Правда, изменена сама форма чуть-чуть, а не способ выхода формы.
Форма должна располагаться вертикально.
А ориентацию того, кто изменял печатную форму не пробовали менять?
> Типовая, но измененная
легкий тюнинг?
Читают тему:
При использовании материалов активная прямая гиперссылка на перепечатанный материал обязательна.
Редакция БУХ.1С не несет ответственности за мнения и информацию, опубликованную в комментариях к материалам.
Редакция уважает мнение авторов, но не всегда разделяет его.
На указанный в форме e-mail придет запрос на подтверждение регистрации.
Мы используем файлы cookie, чтобы анализировать трафик, подбирать для вас подходящий контент и рекламу, а также дать вам возможность делиться информацией в социальных сетях. Если вы продолжите использовать сайт, мы будем считать, что вас это устраивает.
12 наиболее распространённых проблем с Excel и способы их решения
Представляем вам гостевой пост, из которого вы узнаете, как избежать самых распространённых проблем с Excel, которые мы создаём себе сами.
Читатели Лайфхакера уже знакомы с Денисом Батьяновым, который делился с нами секретами Excel. Сегодня Денис расскажет о том, как избежать самых распространённых проблем с Excel, которые мы зачастую создаём себе самостоятельно.
Сразу оговорюсь, что материал статьи предназначается для начинающих пользователей Excel. Опытные пользователи уже зажигательно станцевали на этих граблях не раз, поэтому моя задача уберечь от этого молодых и неискушённых «танцоров».
Вы не даёте заголовки столбцам таблиц
Многие инструменты Excel, например: сортировка, фильтрация, умные таблицы, сводные таблицы, — подразумевают, что ваши данные содержат заголовки столбцов. В противном случае вы либо вообще не сможете ими воспользоваться, либо они отработают не совсем корректно. Всегда заботьтесь, чтобы ваши таблицы содержали заголовки столбцов.
Пустые столбцы и строки внутри ваших таблиц
Это сбивает с толку Excel. Встретив пустую строку или столбец внутри вашей таблицы, он начинает думать, что у вас 2 таблицы, а не одна. Вам придётся постоянно его поправлять. Также не стоит скрывать ненужные вам строки/столбцы внутри таблицы, лучше удалите их.
На одном листе располагается несколько таблиц
Если это не крошечные таблицы, содержащие справочники значений, то так делать не стоит.
Вам будет неудобно полноценно работать больше чем с одной таблицей на листе. Например, если одна таблица располагается слева, а вторая справа, то фильтрация одной таблицы будет влиять и на другую. Если таблицы расположены одна под другой, то невозможно воспользоваться закреплением областей, а также одну из таблиц придётся постоянно искать и производить лишние манипуляции, чтобы встать на неё табличным курсором. Оно вам надо?
Данные одного типа искусственно располагаются в разных столбцах
Очень часто пользователи, которые знают Excel достаточно поверхностно, отдают предпочтение такому формату таблицы:
Казалось бы, перед нами безобидный формат для накопления информации по продажам агентов и их штрафах. Подобная компоновка таблицы хорошо воспринимается человеком визуально, так как она компактна. Однако, поверьте, что это сущий кошмар — пытаться извлекать из таких таблиц данные и получать промежуточные итоги (агрегировать информацию).
Дело в том, что данный формат содержит 2 измерения: чтобы найти что-то в таблице, вы должны определиться со строкой, перебирая филиал, группу и агента. Когда вы найдёте нужную стоку, то потом придётся искать уже нужный столбец, так как их тут много. И эта «двухмерность» сильно усложняет работу с такой таблицей и для стандартных инструментов Excel — формул и сводных таблиц.
Если вы построите сводную таблицу, то обнаружите, что нет возможности легко получить данные по году или кварталу, так как показатели разнесены по разным полям. У вас нет одного поля по объёму продаж, которым можно удобно манипулировать, а есть 12 отдельных полей. Придётся создавать руками отдельные вычисляемые поля для кварталов и года, хотя, будь это всё в одном столбце, сводная таблица сделала бы это за вас.
Если вы захотите применить стандартные формулы суммирования типа СУММЕСЛИ (SUMIF), СУММЕСЛИМН (SUMIFS), СУММПРОИЗВ (SUMPRODUCT), то также обнаружите, что они не смогут эффективно работать с такой компоновкой таблицы.
Рекомендуемый формат таблицы выглядит так:
Разнесение информации по разным листам книги «для удобства»
Ещё одна распространенная ошибка — это, имея какой-то стандартный формат таблицы и нуждаясь в аналитике на основе этих данных, разносить её по отдельным листам книги Excel. Например, часто создают отдельные листы на каждый месяц или год. В результате объём работы по анализу данных фактически умножается на число созданных листов. Не надо так делать. Накапливайте информацию на ОДНОМ листе.
Информация в комментариях
Часто пользователи добавляют важную информацию, которая может им понадобиться, в комментарий к ячейке. Имейте в виду, то, что находится в комментариях, вы можете только посмотреть (если найдёте). Вытащить это в ячейку затруднительно. Рекомендую лучше выделить отдельный столбец для комментариев.
Бардак с форматированием
Определённо не добавит вашей таблице ничего хорошего. Это выглядит отталкивающе для людей, которые пользуются вашими таблицами. В лучшем случае этому не придадут значения, в худшем — подумают, что вы не организованы и неряшливы в делах. Стремитесь к следующему:
- Каждая таблица должна иметь однородное форматирование. Пользуйтесь форматированием умных таблиц. Для сброса старого форматирования используйте стиль ячеек «Обычный».
- Не выделяйте цветом строку или столбец целиком. Выделите стилем конкретную ячейку или диапазон. Предусмотрите «легенду» вашего выделения. Если вы выделяете ячейки, чтобы в дальнейшем произвести с ними какие-то операции, то цвет не лучшее решение. Хоть сортировка по цвету и появилась в Excel 2007, а в 2010-м — фильтрация по цвету, но наличие отдельного столбца с чётким значением для последующей фильтрации/сортировки всё равно предпочтительнее. Цвет — вещь небезусловная. В сводную таблицу, например, вы его не затащите.
- Заведите привычку добавлять в ваши таблицы автоматические фильтры (Ctrl+Shift+L), закрепление областей. Таблицу желательно сортировать. Лично меня всегда приводило в бешенство, когда я получал каждую неделю от человека, ответственного за проект, таблицу, где не было фильтров и закрепления областей. Помните, что подобные «мелочи» запоминаются очень надолго.
Объединение ячеек
Используйте объединение ячеек только тогда, когда без него никак. Объединенные ячейки сильно затрудняют манипулирование диапазонами, в которые они входят. Возникают проблемы при перемещении ячеек, при вставке ячеек и т.д.
Объединение текста и чисел в одной ячейке
Тягостное впечатление производит ячейка, содержащая число, дополненное сзади текстовой константой « РУБ.» или » USD», введенной вручную. Особенно, если это не печатная форма, а обычная таблица. Арифметические операции с такими ячейками естественно невозможны.
Числа в виде текста в ячейке
Избегайте хранить числовые данные в ячейке в формате текста. Со временем часть ячеек в таком столбце у вас будут иметь текстовый формат, а часть в обычном. Из-за этого будут проблемы с формулами.
Если ваша таблица будет презентоваться через LCD проектор
Выбирайте максимально контрастные комбинации цвета и фона. Хорошо выглядит на проекторе тёмный фон и светлые буквы. Самое ужасное впечатление производит красный на чёрном и наоборот. Это сочетание крайне неконтрастно выглядит на проекторе — избегайте его.
Страничный режим листа в Excel
Это тот самый режим, при котором Excel показывает, как лист будет разбит на страницы при печати. Границы страниц выделяются голубым цветом. Не рекомендую постоянно работать в этом режиме, что многие делают, так как в процессе вывода данных на экран участвует драйвер принтера, а это в зависимости от многих причин (например, принтер сетевой и в данный момент недоступен) чревато подвисаниями процесса визуализации и пересчёта формул. Работайте в обычном режиме.
Ещё больше полезной информации про Excel можно узнать на сайте Дениса.
Удаление страницы в Excel
Наверное, каждый активный пользователь Excel хотя бы раз сталкивался с ситуацией, когда после распечатки документа некоторые страницы оказывались пустыми. Такое, к примеру, может случиться, если на странице в процессе работы были случайно напечатаны пустые символы, то они, скорее всего, будут входить в область печати. Само собой, данная ситуация некритична в большинстве случаев, ведь пустые листы можно просто вернуть в лоток принтера для бумаги. Но, все же, лучше стараться не допускать такие вещи, сделав так, чтобы пустые (или нежелательные) страницы не отправлялись на печать. Итак, давайте разберемся, как можно убрать ненужные страницы из таблицы Эксель при ее распечатке.
Как понять, что в документе есть лишние страницы
В Экселе каждый лист распределяется по страницам в зависимости от содержания. При этом границы служат в качестве границ самих листов. Для того, чтобы понять, каким образом документы будут поделены на страницы при распечатке, нужно перейти в режим “Разметка страницы”, либо переключиться в страничный вид документа.
Переходим к строке состояния, она находится в нижней части окна программы. С правой стороны строки находим ряд пиктограмм, которые отвечают за смену режимов просмотра. Как правило, при запуске программы установлен обычный режим, поэтому активной является самая первая иконка слева. Нам необходимо выбрать режим, отображающий разметку страницы. Для этого нажимаем на среднюю иконку из трех, расположенных в этом ряду.
После нажатия пиктограммы программа переключится в режим, позволяющий просматривать документ в таком виде, в котором он предстанет перед нами после распечатки.
В случаях, когда вся таблица помещается в границах одного листа, данный режим просмотра покажет, что документ содержит только один лист. Но, в некоторых случаях это вовсе не означает, что при распечатке из принтера, действительно, выйдет всего лишь один лист бумаги. Чтобы до конца все проверить, переключаемся в страничный режим. Для этого необходимо нажать на самую правую иконку в строке состояния.
Здесь, мы можем наглядно увидеть, каким образом наша таблица распределяется по страницам, которые будут распечатаны.
Пролистав таблицу до конца, мы отчетливо видим, что помимо занятой табличными данными первой страницы, есть и вторая – совершенно пустая.
В программе предусмотрен и другой способ переключения режимов, который задействует вкладку «Вид». После переключения в нужную вкладку можно обнаружить с левой стороны область кнопок, отвечающих за режимы просмотра книги. Нажатие на них полностью повторяет действия и результат, которые можно получить через нажатие кнопок в строке состояния программы.
Еще одним действенным способом, помогающим выяснить наличие либо отсутствие пустых страниц в документе, является использование области предварительного просмотра документа (Меню Файл – Печать). Внизу указывается количество страниц, и содержимое которых мы можем прокрутить с помощью колесика мыши, либо нажимая кнопки “влево” или “вправо” в зависимости от того, на какой мы находимся в данный момент.
Таким образом можно с легкостью обнаружить, какие из листов не содержат никаких данных.
Как убрать ненужные страницы через настройки печати
Как мы ранее выяснили, если в страничном режиме на какой-то странице ничего не отображается, но при этом она имеет свой номер, то после распечатки лист из принтера выйдет абсолютно пустым. В этом случае можно воспользоваться настройками печати.
- Для этого заходим в меню “Файл”.
- Щелкаем по разделу “Печать” и указываем в нужных полях диапазон страниц, которые не содержат пустых элементов, после чего можно отправлять документ на принтер.
Минусом данного метода является то, что придется выполнять одни и те же действия каждый раз при распечатке документа. Помимо этого, в какой-то момент можно просто не вспомнить о процедуре установки диапазона нужных страниц, и поэтому на выходе получатся пустые листы.
Поэтому наиболее оптимальными вариантами будут простое удаление пустых страниц или указание диапазона печати, о которых пойдет речь ниже.
Как задать диапазон печати
Чтобы не возникало ситуаций, при которой после распечатки документа часть листов оказалось пустой, можно заранее выбрать диапазон данных, которые будут печататься. Для этого выполняем следующие действия:
- Любым удобным способом отмечаем область данных на листе, которая будет отправлена на принтер. Это может быть как вся таблица, так и ее отельная часть.
- Переходим во вкладку “Разметка страницы”, после чего нажимаем на кнопку “Область печати” и в открывшемся меню выбираем опцию “Задать”.
- Теперь на печать будет отправлен только тот диапазон, который мы задали, исключив страницы, не содержащие какой-либо информации.
- Нелишним будет и сохранение файла через нажатие специально предназначенной для этого кнопки в виде компьютерной дискеты, которая находится в верхнем левом углу окна программы. После этого при следующей печати данного файла, на принтер отправится только та часть документа, которую мы отметили.
Примечание: Стоит отметить, что этот способ имеет и свои недостатки. При добавлении новых данных в таблицу, необходимо будет повторно устанавливать требуемые области печати, поскольку распечатываться будет только предварительно заданный в настройках диапазон.
Иногда могут возникать ситуации, при которых заданная область печати не будет соответствовать задачам пользователя. Причина подобного несоответствия – редактирование либо удаление некоторых элементов таблицы после того, как была задана область печати, в результате чего будут отсекаться нужные данные, либо, наоборот, допускаться в печать страницы с ненужным содержанием или пустые.
Чтобы избежать этого, нужно просто снять заранее заданную область печати. Все в той же вкладке, отвечающей за разметку страницы, нажимаем на кнопку «Область печати», и затем в выпадающем списке кликаем по пункту «Убрать».
Как полностью удалить страницу
В некоторых случаях принтер может печатать пустые страницы по причине того, что в документе присутствуют лишние пробелы или иные символы за пределами листа, которых в таблице быть не должно.
Способ, описанный ранее и предусматривающий настройку области печати, в данном случае является не столь эффективным. Все дело в том, используя данный метод, пользователю после каждого внесения изменений в таблицу, необходимо будет регулировать настройки печати, что крайне неудобно. Поэтому лучше всего просто удалить те области документа, в которых содержатся пустые либо ненужные символы.
Вот, что для этого нужно сделать:
- Переключаемся в страничный режим, используя один из методов, описанных выше.
- В данном режиме есть возможность настроить количество страниц и размещаемой на них информации путем сдвига границ страниц (нижней и правой), которая программа устанавливаем автоматически исходя из установленного масштаба.
- В нашем случае, наводим курсор на нижнюю границу второго листа (сплошная синяя линия) и после того как он поменяет форму на вертикальную двухстороннюю стрелку, зажав левой кнопкой мыши тянем курсор к нижней границе первого листа, которая отмечена пунктирной линией.
Такие же манипуляции можно выполнить в отношении правой границы документа, если в этом будет необходимость. В нашем случае это не требуется.
- Теперь у нас в документе осталась только одна страница и можно смело отправлять таблицу на печать, не тратя время на предварительные настройки области печати, задание диапазона страниц и т.д.
Заключение
Таким образом, в арсенале пользователя при работе с таблицами Excel есть немало инструментов, позволяющих убрать страницы с лишней информацией или имеющие “нулевое” содержание, другими словами, пустые. Выбор конкретного способа зависит от того, как часто документ будет отправляться на печать, предполагается ли постоянная работа с ним с добавлением или удалением информации.
Skip to content
В этой статье вы узнаете, как выбрать сразу все пустые ячейки в электронной таблице Excel и заполнить их значением, находящимся выше или ниже, нулями или же любым другим шаблоном.
Заполнять пустоты или нет? Этот вопрос часто касается пустых ячеек в таблицах Excel. С одной стороны, ваша таблица выглядит аккуратнее и читабельнее, если вы не загромождаете ее повторяющимися значениями. С другой стороны, пустые ячейки могут вызвать проблемы при сортировке, фильтрации данных или создании сводной таблицы. В этом случае вам желательно заполнить все поля.
Таким образом, мой ответ — «Заполнить». А теперь посмотрим, как это сделать.
- Как быстро выделить пустые ячейки
- Заполняем значениями сверху или снизу при помощи формулы
- Как заменить пустые ячейки нулями либо произвольными значениями
- Используем простой макрос VBA
- Как быстро заполнить пустые ячейки не используя формулы.
Есть разные способы решения этой проблемы. Я покажу вам несколько быстрых и один ОЧЕНЬ быстрый способ заполнить пустые ячейки значениями.
Как выделить пустые ячейки на листах Excel.
Перед тем, как заполнить пустоты в таблице Excel, сначала нужно их выделить. Если у вас большая таблица с десятками незаполненных областей, разбросанными по ней, то потребуется много времени, чтобы сделать это вручную. Вот быстрый приём для выбора пустых ячеек.
- Выберите столбцы или строки, в которых вы хотите заполнить пустоты.
- Нажмите
Ctrl + Gили жеF5для отображения диалогового окна “Перейти”. - Щелкните по кнопке «Выделить».
- Выберите «Пустые ячейки».
- Далее выберите, что будем выделять. Например, формулы, комментарии, константы, пробелы и т. д.
- Установите переключатель «Пустые ячейки» и нажмите «ОК».
Теперь выделены только пустые ячейки из выбранного диапазона, и вы готовы к следующему шагу.
Формула Excel для заполнения пустых ячеек значениями, стоящими выше / ниже
Выбрав пустые ячейки в таблице, вы можете заполнить их значениями, стоящими сверху или снизу, или же просто вставить какое-то определенное содержимое.
Если вы собираетесь заполнить пробелы значением из ближайшей заполненной ячейки выше или ниже, вам нужно ввести очень простую формулу в одну из пустых ячеек. Затем просто скопируйте ее во все остальные. Вот как это сделать.
- Выделите все незаполненные ячейки, как описано выше.
- Нажмите
F2или просто поместите курсор в строку формул, чтобы начать писать формулу в активной ячейке.
Как видно на скриншоте ниже, активная ячейка – A3, то есть по умолчанию это самая левая верхняя из всех незаполненных.
- Введите знак равенства (=).
- Наведите курсор на ячейку, находящуюся выше или ниже, с помощью клавиши со стрелкой вверх или вниз или просто кликните по ней мышкой.
Формула (=A2) показывает, что A3 получит значение из A2, и будет заполнена предыдущим значением.
- Нажмите
Ctrl + Enter, чтобы автоматически вставить формулу сразу во все выделенные позиции.
Ну вот! Теперь каждая выделенная ячейка ссылается на ячейку, находящуюся над ней.
Поэтому рекомендую не останавливаться и сразу после ввода формул заменить их на значения. Выполните следующие простые шаги:
- У вас выделены все ячейки с формулами, которые вы только что ввели и хотите преобразовать.
- Нажмите
Ctrl + Cили жеCtrl + Ins, чтобы копировать формулы и их результаты в буфер обмена. - Нажмите
Shift + F10а потомV, чтобы вставить обратно в выделенные позиции только значения.Shift + F10 + V— это самый быстрый способ использовать диалог Excel «Специальная вставка».
Заполните пустые ячейки нулями или другим определенным значением
Что, если вам нужно заполнить все пробелы в таблице нулями, любым другим числом или просто одинаковыми данными? Вот два способа решить эту проблему.
Способ 1.
- Выделите пустые ячейки, как мы уже делали.
- Нажмите
F2для активации режима редактирования в строке формул. Или просто кликните туда мышкой. - Введите желаемое число или текст.
- Нажмите
Ctrl + Enter.
Несколько секунд — и все пустые ячейки одинаково заполнены введенным вами словом, символом либо нулями при необходимости.
Способ 2.
- Выделите диапазон с пустыми ячейками.
- Нажмите
Ctrl + Hдля отображения диалогового окна «Найти и заменить». Или используйте меню. - В этом окне перейдите на вкладку «Заменить».
- Оставьте поле «Найти» пустым и введите необходимое значение в текстовое поле «Заменить на».
- Щелкните » Заменить все».
Пустые ячейки будут заполнены значением, которое вы указали.
Заполнение пустых ячеек при помощи макроса VBA.
Если подобную операцию вам приходится делать часто, то имеет смысл создать для неё отдельный макрос, чтобы не повторять всю вышеперечисленную цепочку действий вручную. Для этого жмём Alt+F11 или кнопку Visual Basic на вкладке Разработчик (Developer), чтобы открыть редактор VBA, затем вставляем туда новый пустой модуль через меню Insert – Module. Далее копируем или вводим туда вот такой короткий код:
Sub Fill_Blanks()
For Each cell In Selection
If IsEmpty(cell) Then cell.Value = cell.Offset(-1, 0).Value
Next cell
End Sub
Как легко можно сообразить, этот макрос проходит последовательно по всем выделенным ячейкам и, если они не пустые, то заполняет их значениями из предыдущей ячейки сверху.
Для удобства, можно назначить этому макросу сочетание клавиш или даже поместить его в Личную Книгу Макросов (Personal Macro Workbook), чтобы он был доступен при работе в любом вашем файле Excel.
Какой бы способ вы ни выбрали, заполнение таблицы Excel займет у вас буквально минуту.
Как быстро заполнить пустые ячейки без использования формул.
Если вы не хотите иметь дело с формулами каждый раз, когда заполняете пустоты в вашей таблице, то можете использовать очень полезную надстройку Ultimate Suite для Excel, созданную разработчиками Ablebits. Входящая в неё утилита «Заполнить пустые ячейки» автоматически копирует в пустые клетки таблицы значение из первой заполненной ячейки снизу или сверху. Далее мы рассмотрим, как это работает.
Вот наши данные о продажах в разрезе менеджеров и регионов. Некоторые из продавцов работали в нескольких регионах, сведения об их продажах записаны друг под другом. Также объединены ячейки месяцев. Таблица выглядит достаточно читаемо. Однако, если нужно будет отфильтровать или просуммировать данные по менеджерам, или же найти сумму продаж по региону за определенный месяц, то сделать это будет весьма затруднительно. Этому будут мешать пустые и объединенные ячейки.
Поэтому постараемся привести таблицу к стандартному виду, заполнив все пустоты и разъединив ранее объединенные области.
Перейдите на ленте на вкладку AblebitsTools.
- Установите курсор в любую ячейку таблицы, в которой вам нужно заполнить пустые ячейки.
- Щелкните значок «Заполнить пустые ячейки (Fill Blank Cells)».
На экране появится окно надстройки, в котором перечислены все столбцы и указаны параметры заполнения.
- Снимите отметку со столбцов, в которых нет пустых ячеек.
- Выберите действие из раскрывающегося списка в правом нижнем углу окна.
Если вы хотите заполнить пустые поля значением из ячейки, находящейся выше, выберите параметр «Заполнить ячейки вниз (Fill cells downwards)». Если вы хотите скопировать содержимое из ячейки ниже, выберите в этом же выпадающем списке «Заполнить ячейки вверх (Fill cells upwards)». В нашем случае выбираем заполнение вниз.
- Нажмите кнопку Заполнить (Fill).
Готово! 
В отличие от рассмотренных выше способов, здесь пустые ячейки заполнены не одним и тем же значением, а разными, которые гораздо больше подходят для ваших данных. Правильное заполнение этой даже такой небольшой таблицы потребовало бы от вас достаточно существенных затрат времени. А надстройка позволяет это сделать буквально в пару кликов.
Помимо заполнения пустых ячеек, этот инструмент также разделил объединенные ячейки. В таком виде таблица вполне пригодна для фильтрации данных, различных подсчетов, формирования сводной таблицы на ее основе.
Проверьте это! Загрузите полнофункциональную пробную версию надстройки Fill Blank Cells и посмотрите, как она может сэкономить вам много времени и сил.
Теперь вы знаете приемы замены пустых ячеек в таблице разными значениями. Я уверен, что вам не составит труда сделать это при помощи любого из рассмотренных способов.
 Как сделать диаграмму Ганта — Думаю, каждый пользователь Excel знает, что такое диаграмма и как ее создать. Однако один вид графиков остается достаточно сложным для многих — это диаграмма Ганта. В этом кратком руководстве я постараюсь показать основные функции диаграммы Ганта, покажу…
Как сделать диаграмму Ганта — Думаю, каждый пользователь Excel знает, что такое диаграмма и как ее создать. Однако один вид графиков остается достаточно сложным для многих — это диаграмма Ганта. В этом кратком руководстве я постараюсь показать основные функции диаграммы Ганта, покажу…  Как сделать автозаполнение в Excel — В этой статье рассматривается функция автозаполнения Excel. Вы узнаете, как заполнять ряды чисел, дат и других данных, создавать и использовать настраиваемые списки в Excel. Эта статья также позволяет вам убедиться, что вы знаете все о маркере заполнения,…
Как сделать автозаполнение в Excel — В этой статье рассматривается функция автозаполнения Excel. Вы узнаете, как заполнять ряды чисел, дат и других данных, создавать и использовать настраиваемые списки в Excel. Эта статья также позволяет вам убедиться, что вы знаете все о маркере заполнения,…  Проверка данных в Excel: как сделать, использовать и убрать — Мы рассмотрим, как выполнять проверку данных в Excel: создавать правила проверки для чисел, дат или текстовых значений, создавать списки проверки данных, копировать проверку данных в другие ячейки, находить недопустимые записи, исправлять и удалять проверку данных.…
Проверка данных в Excel: как сделать, использовать и убрать — Мы рассмотрим, как выполнять проверку данных в Excel: создавать правила проверки для чисел, дат или текстовых значений, создавать списки проверки данных, копировать проверку данных в другие ячейки, находить недопустимые записи, исправлять и удалять проверку данных.…  Быстрое удаление пустых столбцов в Excel — В этом руководстве вы узнаете, как можно легко удалить пустые столбцы в Excel с помощью макроса, формулы и даже простым нажатием кнопки. Как бы банально это ни звучало, удаление пустых столбцов в Excel не может…
Быстрое удаление пустых столбцов в Excel — В этом руководстве вы узнаете, как можно легко удалить пустые столбцы в Excel с помощью макроса, формулы и даже простым нажатием кнопки. Как бы банально это ни звучало, удаление пустых столбцов в Excel не может…  Как полностью или частично зафиксировать ячейку в формуле — При написании формулы Excel знак $ в ссылке на ячейку сбивает с толку многих пользователей. Но объяснение очень простое: это всего лишь способ ее зафиксировать. Знак доллара в данном случае служит только одной цели — он указывает,…
Как полностью или частично зафиксировать ячейку в формуле — При написании формулы Excel знак $ в ссылке на ячейку сбивает с толку многих пользователей. Но объяснение очень простое: это всего лишь способ ее зафиксировать. Знак доллара в данном случае служит только одной цели — он указывает,…  Чем отличается абсолютная, относительная и смешанная адресация — Важность ссылки на ячейки Excel трудно переоценить. Ссылка включает в себя адрес, из которого вы хотите получить информацию. При этом используются два основных вида адресации – абсолютная и относительная. Они могут применяться в разных комбинациях…
Чем отличается абсолютная, относительная и смешанная адресация — Важность ссылки на ячейки Excel трудно переоценить. Ссылка включает в себя адрес, из которого вы хотите получить информацию. При этом используются два основных вида адресации – абсолютная и относительная. Они могут применяться в разных комбинациях…  6 способов быстро транспонировать таблицу — В этой статье показано, как столбец можно превратить в строку в Excel с помощью функции ТРАНСП, специальной вставки, кода VBA или же специального инструмента. Иначе говоря, мы научимся транспонировать таблицу. В этой статье вы найдете…
6 способов быстро транспонировать таблицу — В этой статье показано, как столбец можно превратить в строку в Excel с помощью функции ТРАНСП, специальной вставки, кода VBA или же специального инструмента. Иначе говоря, мы научимся транспонировать таблицу. В этой статье вы найдете…  4 способа быстро убрать перенос строки в ячейках Excel — В этом совете вы найдете 4 совета для удаления символа переноса строки из ячеек Excel. Вы также узнаете, как заменять разрывы строк другими символами. Все решения работают с Excel 2019, 2016, 2013 и более ранними версиями. Перенос…
4 способа быстро убрать перенос строки в ячейках Excel — В этом совете вы найдете 4 совета для удаления символа переноса строки из ячеек Excel. Вы также узнаете, как заменять разрывы строк другими символами. Все решения работают с Excel 2019, 2016, 2013 и более ранними версиями. Перенос…













 Команда Go To Special (Выделить группу ячеек) позволяет выбрать ячейки определённого типа, например, ячейки, содержащие формулы, примечания, константы, пустые ячейки и так далее.
Команда Go To Special (Выделить группу ячеек) позволяет выбрать ячейки определённого типа, например, ячейки, содержащие формулы, примечания, константы, пустые ячейки и так далее. Теперь в выбранном диапазоне выделены только пустые ячейки и всё готово к следующему шагу.
Теперь в выбранном диапазоне выделены только пустые ячейки и всё готово к следующему шагу. 
 Формула (=C3) показывает, что в ячейке C4 появится значение из ячейки C3.
Формула (=C3) показывает, что в ячейке C4 появится значение из ячейки C3.
































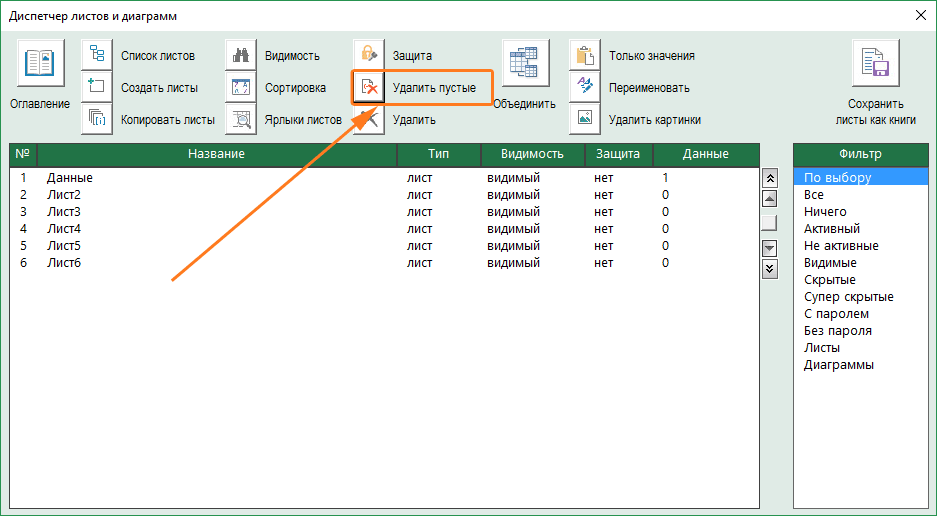

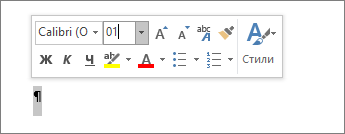

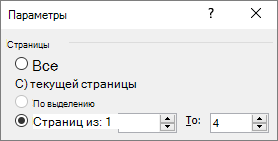

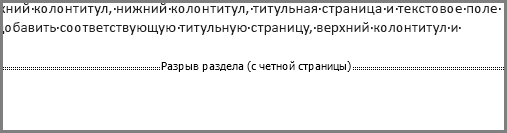
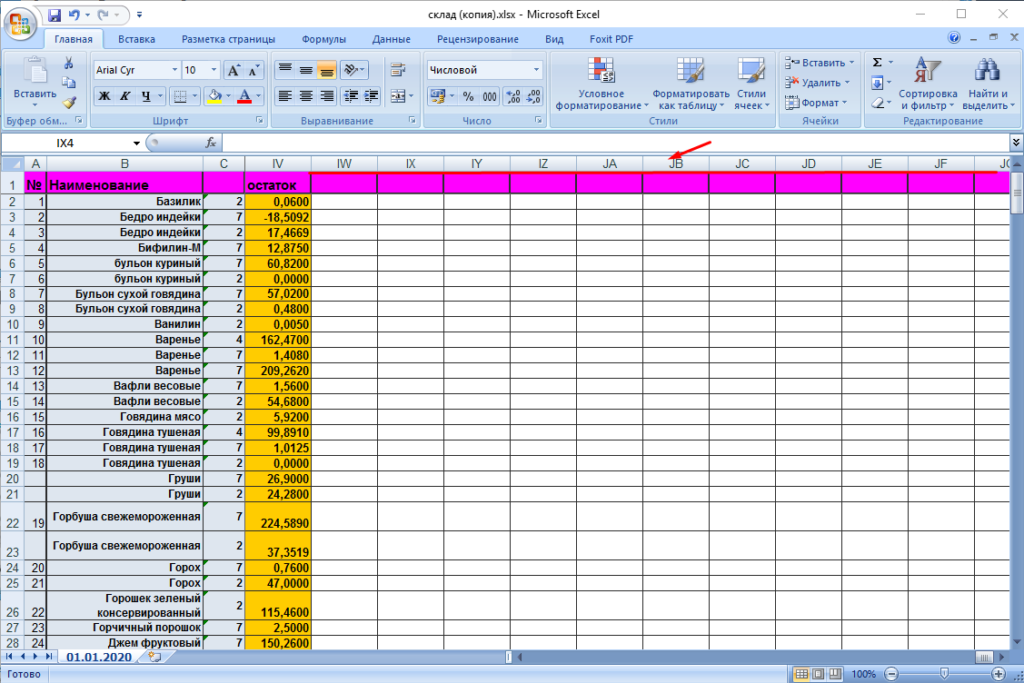























 Такие же манипуляции можно выполнить в отношении правой границы документа, если в этом будет необходимость. В нашем случае это не требуется.
Такие же манипуляции можно выполнить в отношении правой границы документа, если в этом будет необходимость. В нашем случае это не требуется.


