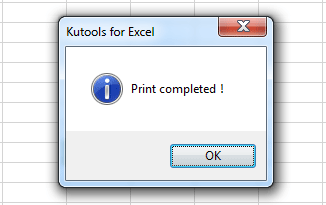Содержание
- Сетка на листе Excel – скрыть, отобразить, печатать
- Скрыть и отобразить сетку на всем листе
- Excel 2007-2016
- Excel 2000-2003
- Скрыть и отобразить сетку диапазона ячеек
- Отображение сетки на диапазоне с заливкой
- Вывод сетки на печать
- Как запретить печать ячеек в Excel
- Excel не выводить ячейку при печати
- Как исключить определенную ячейку или область из печати в Excel?
- Excel не выводить ячейку при печати
- Как запретить печать содержимого ячеек в Excel?
- Предотвратить печать содержимого ячеек, изменив цвет шрифта
- Предотвратить печать содержимого ячеек, скрыв
- Запретить печать содержимого ячеек с помощью Kutools for Excel
Сетка на листе Excel – скрыть, отобразить, печатать
Скрытие и отображение сетки на листе рабочей книги Excel – на всем листе и на диапазоне ячеек. Вывод сетки на печать.
Речь пойдет не о границах ячеек, а о сетке по умолчанию из бледных линий, которые делают ячейки видимыми на листе рабочей книги.
Скрыть и отобразить сетку на всем листе
Excel 2007-2016
Основной способ:
Для того, чтобы скрыть сетку на всем активном листе, выберите на ленте вкладку «Вид» и уберите галочку у чекбокса «Сетка». Сетка не листе исчезнет.
Можно и так:
Перейдите по пунктам меню «Файл» – «Параметры», в окне «Параметры Excel» выберите вкладку «Дополнительно», где в разделе «Параметры отображения листа» снимите галочку у чекбокса «Показывать сетку» (предпочтительно) или выберите «Цвет линий сетки:» белый. Здесь можно выбрать лист текущей книги, у которого необходимо скрыть сетку.
Excel 2000-2003
Чтобы скрыть сетку на всем листе, в пункте меню «Сервис» выберите «Параметры», в открывшемся окне выберите вкладку «Вид» и в разделе «Параметры окна» уберите галочку у чекбокса «Сетка» (предпочтительно) или выберите «Цвет линий сетки:» белый.
Чтобы скрыть сетку сразу на нескольких листах Excel или во всей книге, выберите сразу несколько листов или все листы и, точно также, в зависимости от версии Excel, уберите сетку.
Отображается сетка путем возвращения галочки в чекбокс «Сетка» или выбора цвета линий сетки: «Авто», в зависимости от того, как вы сетку скрыли.
Скрыть и отобразить сетку диапазона ячеек
Вокруг ячеек на листе Excel, к которым применена заливка, сетка не видна. Будем использовать это свойство для скрытия и отображения сетки применительно к диапазону ячеек. Чтобы цвет ячеек оставался белым, примените заливку белым цветом. Этот же прием можно использовать и применительно ко всему рабочему листу.
Чтобы вернуть сетку, выбирайте цвет фона для заливки «Нет цвета».
Отображение сетки на диапазоне с заливкой
Если вы хотите вернуть серую сетку на диапазон с заливкой, выполните следующие действия:
- Выделите диапазон с заливкой и через панель инструментов или контекстное меню откройте диалог «Формат ячеек».
- Перейдите на вкладку «Границы» и выберите желаемый цвет (у меня второй серый, как на изображении, повторяет цвет сетки по умолчанию).
- После назначения цвета выберите границы «внешние», «внутренние» и нажмите кнопку «OK».
Вывод сетки на печать
По умолчанию сетка листа Excel на печать не выводится. Чтобы ее распечатать, в Excel 2007-2016 пройдите по пунктам меню «Файл» – «Печать» – «Параметры страницы» (в Excel 2000-2003: «Файл» – «Параметры страницы»). В открывшемся окошке выберите вкладку «Лист» и в разделе «Печать» поставьте галочку у чекбокса «Сетка». Теперь сетка будет распечатываться.
Источник
Как запретить печать ячеек в Excel
Как я могу предотвратить печать содержимого отдельных ячеек (или всей строки или столбца) в Excel, оставляя их видимыми на экране при редактировании файла? В идеале я должен быть в состоянии сделать это с ячейками во внутренней таблице (т.е. не только с самым правым столбцом (столбцами) или нижним рядом (строками)). Скрытие строки (строк) или столбца (столбцов) недопустимо, поскольку мне необходимо поддерживать размер ячейки, чтобы поддерживать общий вид листа.
Я искал способ определения условного формата, который зависит от того, печатает ли в данный момент Excel, но, похоже, ничего подобного нет. Я вручную устанавливал цвет текста на белый перед печатью (и вручную возвращал его после этого), но, похоже, должен быть автоматический способ сделать это.
Вы можете применить нормальное (не условное) форматирование для достижения этой цели. Выберите нужную ячейку, строку и / или столбец и перейдите в «Формат ячеек», который доступен через ленту («Главная» → «Ячейки» → «Формат») или сочетанием клавиш Ctrl + 1 .
На вкладке «Число» выберите Category = «Custom» и для «Type» введите:
Это говорит Excel отображать пустую строку, если ячейка содержит положительное число, отрицательное число, ноль или (не числовой) текст. Поэтому любое значение, которое не является ошибкой, будет скрыто на экране и при печати.
Если вы используете Office 2010, в разделе «Файл -> Печать -> Параметры страницы -> Лист (вкладка)» необходимо выбрать параметр «Область печати». В моем примере будут напечатаны только столбцы A: J; однако все отображается при просмотре на экране.
Вот как выглядит диалог:

(Нажмите на изображение, чтобы увеличить)
Это также может быть доступно как «Макет страницы» → «Настройка страницы» → (угловая кнопка) → «Настройка страницы» → «Лист»:
Это решение не требует от вас выполнения специальных действий до и после каждого раза, когда вам нужно распечатать файл. Он основан на идее использования «области печати», как предложили Теренс и Дон Ливези. Поместите ячейки, которые вы не хотите печатать, за пределы области печати. Если это достаточно хорошо для вас, все готово.
Но вы можете захотеть, чтобы исключенные ячейки появлялись в области печати при редактировании листа. В этом случае для каждой ячейки, которую вы хотите отобразить, но не распечатать:
- Вставьте «форму». (Прямоугольник работает лучше всего.) Поместите его над ячейкой, в которой вы хотите, чтобы данные появлялись. Отформатируйте это визуально, как вы хотите. Лучше всего не иметь границы. Установите цвет заливки на любой желаемый для цвета фона или не используйте заливку, чтобы позволить цвету заливки базовой ячейки просвечивать (и сделать саму форму невидимой).
- Сконфигурируйте форму для отображения содержимого нужной ячейки, выбрав форму, а затем напечатав ссылку (например, =D15 ) в строке формул в верхней части . Не просто печатать в форме; если вы сделаете это, формула ( =D15 ) будет отображаться буквально.
- Щелкните правой кнопкой мыши по фигуре и выберите «Форматировать фигуру». В разделе «Свойства» вы можете выбрать, будет ли фигура напечатана или нет (сняв флажок «Печатать объект»). (В Excel 2013 это находится в разделе «Параметры формы» → «Размер и свойства» → «Свойства».)
Источник
Excel не выводить ячейку при печати
Как исключить определенную ячейку или область из печати в Excel?
Во время печати рабочего листа вам может потребоваться исключить значения определенных ячеек или области из печати для некоторых целей. Методы в этой статье покажут вам, как в деталях исключить определенную ячейку или область из печати.
Удивительный! Использование эффективных вкладок в Excel, таких как Chrome, Firefox и Safari!
Экономьте 50% своего времени и сокращайте тысячи щелчков мышью каждый день!
Как показано на скриншоте ниже, вам нужно исключить строки с номерами 5 и 9 при печати рабочего листа. Перед печатью вы можете настроить формат определенной ячейки или области, чтобы скрыть содержимое ячейки для достижения этого. Пожалуйста, сделайте следующее.
1. Выберите ячейку или область, которые вы исключите из печати (здесь я выбираю несколько диапазонов A6: C6 и A10: C10), затем нажмите Ctrl + 1 одновременно, чтобы открыть диалоговое окно Формат ячеек.
2. в Формат ячеек диалоговое окно, нажмите На заказ в Категория поле под Число tab, затем введите три точки с запятой ;;; в Тип поле и, наконец, щелкните OK кнопка. Смотрите скриншот:
Теперь все содержимое в выбранных диапазонах сразу скрывается, как показано ниже. Теперь вы можете начать печать рабочего листа.
Примечание. После печати можно удалить точки с запятой, введенные на шаге 2, в диалоговом окне «Формат ячеек», чтобы отобразить содержимое ячейки.
Помимо вышеуказанного метода, вы можете применить следующий код VBA для автоматического скрытия содержимого указанных ячеек или области во время печати рабочего листа.
1. Нажмите другой + F11 клавиши одновременно, чтобы открыть Microsoft Visual Basic для приложений окно.
2. в Microsoft Visual Basic для приложений окно, дважды щелкните Эта рабочая тетрадь в Проекты под застройку панели, а затем скопируйте и вставьте приведенный ниже код VBA в ThisWorkbook (Код) окно.
Код VBA: исключить определенную ячейку или область из печати в Excel
Внимание: В коде Sheet1 — это имя активного листа, которое нужно напечатать, а A6: C6, A10: C10 — это диапазоны, которые вы исключите из печати. Пожалуйста, измените их в соответствии с вашими потребностями.
3. Нажмите другой + Q одновременно нажмите клавиши, чтобы закрыть окно Microsoft Visual Basic для приложений.
Теперь вы можете начать распечатывать свой рабочий лист. После завершения печати вы получите Kutools for Excel диалоговое окно, как показано на скриншоте ниже. И вы можете видеть, что указанные диапазоны являются пробелами на распечатке.
Источник
Excel не выводить ячейку при печати
Как запретить печать содержимого ячеек в Excel?
В некоторых случаях, когда вы распечатываете рабочий лист, вы можете не захотеть печатать некоторое содержимое ячеек, здесь в этом руководстве рассказывается о нескольких способах предотвратить печать определенного содержимого ячеек в Excel.
 Предотвратить печать содержимого ячеек, изменив цвет шрифта
Предотвратить печать содержимого ячеек, изменив цвет шрифта
Чтобы предотвратить печать содержимого ячейки, вы можете изменить цвет шрифта ячейки, чтобы его не было видно при печати.
1. Выберите ячейки, которые вы не хотите печатать, и нажмите Главная > Цвет шрифта, затем выберите цвет, который совпадает с цветом вашего фона из списка. Смотрите скриншот:
Здесь мой фон белый, я выбираю белый цвет шрифта. Теперь вы можете увидеть мои данные, как показано на скриншоте ниже:
2. Теперь вы можете нажать Файл or Кнопка управления > Печать / PDF для предварительного просмотра листа.
 Предотвратить печать содержимого ячеек, скрыв
Предотвратить печать содержимого ячеек, скрыв
Есть несколько способов, которые помогут вам скрыть содержимое ячейки, и тогда оно не будет распечатано.
Метод 1 Форматировать ячейки как «»; «»; «»; «»
1. Выберите ячейки, которые вы не будете печатать, и щелкните правой кнопкой мыши, чтобы выбрать Формат ячеек из контекстного меню.
2. в Формат ячеек диалога под Число вкладку нажмите На заказ из списка Категория, тип «»; «»; «»; » «в текстовое поле Тип в правом разделе. Смотрите скриншот:
3. Нажмите OK, теперь содержимое ячейки скрыто
Метод 2 Щелкните правой кнопкой мыши, чтобы скрыть весь столбец или строку
Если вы не печатаете весь столбец или строку, вы можете щелкнуть заголовок строки или заголовка столбца, чтобы выбрать всю строку или столбец, а затем щелкните правой кнопкой мыши, чтобы выбрать Спрятать из контекстного меню. Смотрите скриншот:
Метод 3: используйте группу, чтобы скрыть весь столбец или строку
1. Выберите столбец или строку, которую вы хотите скрыть, а затем щелкните Данные > группы. Смотрите скриншот:
2. Затем группы всплывающие окна, если вы хотите скрыть строки, отметьте Ряды вариант, если вы хотите скрыть столбцы, отметьте Колонны и нажмите OK.
Внимание: Если вы выбрали для группировки целые столбцы или целые строки, просто пропустите этот шаг.
3. Затем отметьте кнопку «минус», чтобы скрыть столбцы или строки. Смотрите скриншоты:
 Запретить печать содержимого ячеек с помощью Kutools for Excel
Запретить печать содержимого ячеек с помощью Kutools for Excel
После бесплатная установка Kutools for Excel, сделайте следующее:
1. Нажмите Кутулс Плюс > Инструменты для печати > Мастер печати множественного выбора. Смотрите скриншот:
2. В появившемся диалоговом окне нажмите кнопку с плюсом, чтобы добавить выделение для печати. Смотрите скриншот:
3. Затем появится диалоговое окно для выбора вариантов, вы можете нажать Ctrl для одновременного выбора нескольких элементов. Смотрите скриншот:
4. Нажмите OK, тогда вы увидите, что несколько вариантов добавлены в Диапазон для печати, теперь нажмите Далее. Смотрите скриншот:
4. Затем в Шаг 2 из 3 выберите нужный вариант настройки печати и щелкните Далее.
5. На последнем шаге выбираю нужный вариант, здесь я просто выбираю Активировать лист, но не печатать его, нажмите Завершить.
Теперь он создаст новый рабочий лист перед всеми листами, чтобы показать все диапазоны, которые вы выбрали в диалоговом окне Шаг 1 из 3, и распечатать его. Смотрите скриншот:
Наконечник: Может быть, иногда данные не в порядке, вы можете перетащить их в нужное место, а затем распечатать. Щелкните здесь, чтобы получить дополнительные сведения о мастере печати множественного выбора.
Источник
Adblock
detector
| Kutools for Excel, с более чем 300 удобные функции, облегчающие вашу работу. |
Скрытие и отображение сетки на листе рабочей книги Excel – на всем листе и на диапазоне ячеек. Вывод сетки на печать.
Речь пойдет не о границах ячеек, а о сетке по умолчанию из бледных линий, которые делают ячейки видимыми на листе рабочей книги.
Скрыть и отобразить сетку на всем листе
Excel 2007-2016
Основной способ:
Для того, чтобы скрыть сетку на всем активном листе, выберите на ленте вкладку «Вид» и уберите галочку у чекбокса «Сетка». Сетка не листе исчезнет.
Можно и так:
Перейдите по пунктам меню «Файл» – «Параметры», в окне «Параметры Excel» выберите вкладку «Дополнительно», где в разделе «Параметры отображения листа» снимите галочку у чекбокса «Показывать сетку» (предпочтительно) или выберите «Цвет линий сетки:» белый. Здесь можно выбрать лист текущей книги, у которого необходимо скрыть сетку.
Excel 2000-2003
Чтобы скрыть сетку на всем листе, в пункте меню «Сервис» выберите «Параметры», в открывшемся окне выберите вкладку «Вид» и в разделе «Параметры окна» уберите галочку у чекбокса «Сетка» (предпочтительно) или выберите «Цвет линий сетки:» белый.
Чтобы скрыть сетку сразу на нескольких листах Excel или во всей книге, выберите сразу несколько листов или все листы и, точно также, в зависимости от версии Excel, уберите сетку.
Отображается сетка путем возвращения галочки в чекбокс «Сетка» или выбора цвета линий сетки: «Авто», в зависимости от того, как вы сетку скрыли.
Скрыть и отобразить сетку диапазона ячеек
Вокруг ячеек на листе Excel, к которым применена заливка, сетка не видна. Будем использовать это свойство для скрытия и отображения сетки применительно к диапазону ячеек. Чтобы цвет ячеек оставался белым, примените заливку белым цветом. Этот же прием можно использовать и применительно ко всему рабочему листу.
Чтобы вернуть сетку, выбирайте цвет фона для заливки «Нет цвета».
Отображение сетки на диапазоне с заливкой
Если вы хотите вернуть серую сетку на диапазон с заливкой, выполните следующие действия:
- Выделите диапазон с заливкой и через панель инструментов или контекстное меню откройте диалог «Формат ячеек».
- Перейдите на вкладку «Границы» и выберите желаемый цвет (у меня второй серый, как на изображении, повторяет цвет сетки по умолчанию).
- После назначения цвета выберите границы «внешние», «внутренние» и нажмите кнопку «OK».
Вывод сетки на печать
По умолчанию сетка листа Excel на печать не выводится. Чтобы ее распечатать, в Excel 2007-2016 пройдите по пунктам меню «Файл» – «Печать» – «Параметры страницы» (в Excel 2000-2003: «Файл» – «Параметры страницы»). В открывшемся окошке выберите вкладку «Лист» и в разделе «Печать» поставьте галочку у чекбокса «Сетка». Теперь сетка будет распечатываться.
Here is a stab at the code you require. Hiding and unhiding rows is easy if you know how. I printed a worksheet with the macro recorder on so you can see how you could tailor the printing if you wish. I would set a shortcut key to run this macro.
Option Explicit
Sub PrintNonBlankColA()
Dim RowCrnt As Integer
Dim RowLast As Integer
' Note: This operates on the active worksheet
Application.ScreenUpdating = False
RowLast = Cells.SpecialCells(xlCellTypeLastCell).Row
' Hide all rows with a used cell and column "A" empty
For RowCrnt = 1 To RowLast
If IsEmpty(Cells(RowCrnt, "A")) Then
Range(RowCrnt & ":" & RowCrnt).EntireRow.Hidden = True
End If
Next
' For the following statements, I switched on the macro recorder,
' printed a sheet with all the headers and footers I wanted,
' switched off the macro recorder and copied the code out of the
' saved macro.
' Consider: .CenterHeader = "Activities for Acme Inc"
' If you name the worksheets for the client, the following would
' give you a heading for the appropriate client:
' .CenterHeader = "Activities for " & ActiveSheet.Name
With ActiveSheet.PageSetup
.PrintTitleRows = ""
.PrintTitleColumns = ""
End With
ActiveSheet.PageSetup.PrintArea = ""
With ActiveSheet.PageSetup
.LeftHeader = ""
.CenterHeader = "Activities for Acme Inc"
.RightHeader = ""
.LeftFooter = "&D"
.CenterFooter = "Page &P of &N"
.RightFooter = "Copyright Nadir Co."
.LeftMargin = Application.InchesToPoints(0.75)
.RightMargin = Application.InchesToPoints(0.75)
.TopMargin = Application.InchesToPoints(1)
.BottomMargin = Application.InchesToPoints(1)
.HeaderMargin = Application.InchesToPoints(0.5)
.FooterMargin = Application.InchesToPoints(0.5)
.PrintHeadings = False
.PrintGridlines = False
.PrintComments = xlPrintNoComments
.CenterHorizontally = False
.CenterVertically = False
.Orientation = xlPortrait
.Draft = False
.PaperSize = xlPaperA4
.FirstPageNumber = xlAutomatic
.Order = xlDownThenOver
.BlackAndWhite = False
.Zoom = 100
.PrintErrors = xlPrintErrorsDisplayed
End With
ActiveWindow.SelectedSheets.PrintOut Copies:=1, Collate:=True
' Unhide all rows
Cells.EntireRow.Hidden = False
End Sub
Loading above code to a module
From within Excel:
- Select
ToolsthenMacrothenVisual Basic Editor. Alternatively, clickAlt+F11. You will probably see the Project Explorer down the left, the Immediate window in the bottom with the bulk of the screen grey. - Select
InsertthenModule. The grey section will go white. - Copy and paste my code into the now white section. The macro can now be run against any sheet.
Using macro
- Switch to Excel.
- Select
ToolsthenMacrothenMacros.... Alternatively, clickAlt+F8. A small Macro window will be displayed. You will only have one macro so it will be selected and theRunbutton will be active.
You can run the macro by clicking Alt+F8 then Enter but you might find the following more convenient.
- From the Macro window, select
Options. You will now see a small Macro Options window. - Enter a letter (I always use q) into the little box and click
OK. - Close the Macro Window.
You can now switch to the appropriate client’s work sheet and click Ctrl+q to run the macro.
Adjust the macro to your requirements
In the middle of my code is my idea of how you might set up a report with «Activities for Acme Inc» at the top and date, page number and copyright at the bottom.
Replace this code as follows:
- From Excel, select
ToolsthenMacrothenRecord New macro. You see a small Record Macro window. - Make sure the text box under «Store macro in:» says «This Workbook».
- Click
OK. The window disappears. You may see a very small window with a square button labelled Stop recording. If this window is visible, ignore it for the moment. - Print a client report with whatever headings, footers, margins, etc. you require.
- If you can see the small window, click it. If you cannot see it, select
ToolsthenMacrothenStop Recording. - Switch to the Visual Basic Editor. There will be a new Module. Click on it in the Project Explorer Window.
- You will see
Sub Macro1()all the statements to print a client report the way you like andEnd Sub. - Copy those statements (not sub and end sub) and paste them over the top of the equivalent statements in my macro.
If you do not include anything like client name in your report headers and footers, your macro will be ready for use. I give one example in my code where I use the worksheet name the report header. Without knowing your exact requirements I cannot be more precise but I hope this gives you a start.
Во время печати рабочего листа вам может потребоваться исключить значения определенных ячеек или области из печати для некоторых целей. Методы в этой статье покажут вам, как в деталях исключить определенную ячейку или область из печати.
Исключить определенную ячейку или область из печати, настроив формат ячейки
Исключить определенную ячейку или область из печати с помощью кода VBA
Исключить определенную ячейку или область из печати, настроив формат ячейки
Как показано на скриншоте ниже, вам нужно исключить строки с номерами 5 и 9 при печати рабочего листа. Перед печатью вы можете настроить формат определенной ячейки или области, чтобы скрыть содержимое ячейки для достижения этого. Пожалуйста, сделайте следующее.
1. Выберите ячейку или область, которые вы исключите из печати (здесь я выбираю несколько диапазонов A6: C6 и A10: C10), затем нажмите Ctrl + 1 одновременно, чтобы открыть диалоговое окно Формат ячеек.
2. в Формат ячеек диалоговое окно, нажмите На заказ в Категория поле под Число tab, затем введите три точки с запятой ;;; в Тип поле и, наконец, щелкните OK кнопка. Смотрите скриншот:
Теперь все содержимое в выбранных диапазонах сразу скрывается, как показано ниже. Теперь вы можете начать печать рабочего листа.
Примечание. После печати можно удалить точки с запятой, введенные на шаге 2, в диалоговом окне «Формат ячеек», чтобы отобразить содержимое ячейки.
Исключить определенную ячейку или область из печати с помощью кода VBA
Помимо вышеуказанного метода, вы можете применить следующий код VBA для автоматического скрытия содержимого указанных ячеек или области во время печати рабочего листа.
1. Нажмите другой + F11 клавиши одновременно, чтобы открыть Microsoft Visual Basic для приложений окно.
2. в Microsoft Visual Basic для приложений окно, дважды щелкните Эта рабочая тетрадь в Проекты под застройку панели, а затем скопируйте и вставьте приведенный ниже код VBA в ThisWorkbook (Код) окно.
Код VBA: исключить определенную ячейку или область из печати в Excel
Private Sub Workbook_BeforePrint(Cancel As Boolean)
Dim xIndex As Long
If ActiveSheet.Name = "Sheet1" Then
Cancel = True
Application.EnableEvents = False
Application.ScreenUpdating = False
With ActiveSheet
xIndex = .Range("A6:C6,A10:C10").Font.ColorIndex
.Range("A6:C6,A10:C10").Font.Color = vbWhite
.PrintOut
.Range("A6:C6,A10:C10").Font.ColorIndex = xIndex
End With
Application.EnableEvents = True
Application.ScreenUpdating = True
End If
MsgBox "Print completed!", vbInformation, "Kutools for Excel"
End SubВнимание: В коде Sheet1 — это имя активного листа, которое нужно напечатать, а A6: C6, A10: C10 — это диапазоны, которые вы исключите из печати. Пожалуйста, измените их в соответствии с вашими потребностями.
3. Нажмите другой + Q одновременно нажмите клавиши, чтобы закрыть окно Microsoft Visual Basic для приложений.
Теперь вы можете начать распечатывать свой рабочий лист. После завершения печати вы получите Kutools for Excel диалоговое окно, как показано на скриншоте ниже. И вы можете видеть, что указанные диапазоны являются пробелами на распечатке.
Статьи по теме:
- Как исключить значения в одном списке из другого в Excel?
- Как исключить ячейки в столбце из суммы в Excel?
- Как найти минимальное значение в диапазоне без нулевого значения в Excel?
Лучшие инструменты для работы в офисе
Kutools for Excel Решит большинство ваших проблем и повысит вашу производительность на 80%
- Снова использовать: Быстро вставить сложные формулы, диаграммы и все, что вы использовали раньше; Зашифровать ячейки с паролем; Создать список рассылки и отправлять электронные письма …
- Бар Супер Формулы (легко редактировать несколько строк текста и формул); Макет для чтения (легко читать и редактировать большое количество ячеек); Вставить в отфильтрованный диапазон…
- Объединить ячейки / строки / столбцы без потери данных; Разделить содержимое ячеек; Объединить повторяющиеся строки / столбцы… Предотвращение дублирования ячеек; Сравнить диапазоны…
- Выберите Дубликат или Уникальный Ряды; Выбрать пустые строки (все ячейки пустые); Супер находка и нечеткая находка во многих рабочих тетрадях; Случайный выбор …
- Точная копия Несколько ячеек без изменения ссылки на формулу; Автоматическое создание ссылок на несколько листов; Вставить пули, Флажки и многое другое …
- Извлечь текст, Добавить текст, Удалить по позиции, Удалить пробел; Создание и печать промежуточных итогов по страницам; Преобразование содержимого ячеек в комментарии…
- Суперфильтр (сохранять и применять схемы фильтров к другим листам); Расширенная сортировка по месяцам / неделям / дням, периодичности и др .; Специальный фильтр жирным, курсивом …
- Комбинируйте книги и рабочие листы; Объединить таблицы на основе ключевых столбцов; Разделить данные на несколько листов; Пакетное преобразование xls, xlsx и PDF…
- Более 300 мощных функций. Поддерживает Office/Excel 2007-2021 и 365. Поддерживает все языки. Простое развертывание на вашем предприятии или в организации. Полнофункциональная 30-дневная бесплатная пробная версия. 60-дневная гарантия возврата денег.
Вкладка Office: интерфейс с вкладками в Office и упрощение работы
- Включение редактирования и чтения с вкладками в Word, Excel, PowerPoint, Издатель, доступ, Visio и проект.
- Открывайте и создавайте несколько документов на новых вкладках одного окна, а не в новых окнах.
- Повышает вашу продуктивность на 50% и сокращает количество щелчков мышью на сотни каждый день!
Столкнулся со странной проблемой в работе. При печати документа Excel каждая ячейка выводилась на печать на отдельном листе. Отправляющий документ, такой проблемы не видит. Другие документы открываются нормально. Работа с полями, разрывами и другими параметрами документа к успеху не привели.
Решение проблемы:
- Изменить принтер при печати на любой другой. Например использовать встроенный Microsoft Print to PDF. При выборе другого принтера, в окне предпросмотра уже должны выводиться нормальные листы.
- Изменить любой параметр печати. Например можно зайти в «Параметры страницы» и в открывшемся окне, во вкладке «Страница» изменить параметр «Масштаб» на 1 единицу выше или ниже и нажать «ОК».
3. Снова выбрать принтер, на котором нужно распечатать документ и вернуть настройку обратно. Всё будет работать нормально.
После этих манипуляций файл стоит сохранить перед закрытием.
Ещё один способ решения проблемы
Пользователи в комментариях поделились, что описанный выше способ помогает не во всех случаях.
Поэтому добавил инструкцию по переустановке принтера — Переустановка принтера в Windows
Как я могу предотвратить печать содержимого отдельных ячеек (или всей строки или столбца) в Excel, оставляя их видимыми на экране при редактировании файла? В идеале я должен быть в состоянии сделать это с ячейками во внутренней таблице (т.е. не только с самым правым столбцом (столбцами) или нижним рядом (строками)). Скрытие строки (строк) или столбца (столбцов) недопустимо, поскольку мне необходимо поддерживать размер ячейки, чтобы поддерживать общий вид листа.
Я искал способ определения условного формата, который зависит от того, печатает ли в данный момент Excel, но, похоже, ничего подобного нет. Я вручную устанавливал цвет текста на белый перед печатью (и вручную возвращал его после этого), но, похоже, должен быть автоматический способ сделать это.
Ответы:
Вы можете применить нормальное (не условное) форматирование для достижения этой цели. Выберите нужную ячейку, строку и / или столбец и перейдите в «Формат ячеек», который доступен через ленту («Главная» → «Ячейки» → «Формат») или сочетанием клавиш Ctrl+ 1.
На вкладке «Число» выберите Category = «Custom» и для «Type» введите:
""; ""; ""; ""
или просто
;;;
Это говорит Excel отображать пустую строку, если ячейка содержит положительное число, отрицательное число, ноль или (не числовой) текст. Поэтому любое значение, которое не является ошибкой, будет скрыто на экране и при печати.
Если вы используете Office 2010, в разделе «Файл -> Печать -> Параметры страницы -> Лист (вкладка)» необходимо выбрать параметр «Область печати». В моем примере будут напечатаны только столбцы A: J; однако все отображается при просмотре на экране.
Вот как выглядит диалог:
(Нажмите на изображение, чтобы увеличить)
Это также может быть доступно как «Макет страницы» → «Настройка страницы» → (угловая кнопка) → «Настройка страницы» → «Лист»:
Это решение не требует от вас выполнения специальных действий до и после каждого раза, когда вам нужно распечатать файл. Он основан на идее использования «области печати», как предложили Теренс и Дон Ливези. Поместите ячейки, которые вы не хотите печатать, за пределы области печати. Если это достаточно хорошо для вас, все готово.
Но вы можете захотеть, чтобы исключенные ячейки появлялись в области печати при редактировании листа. В этом случае для каждой ячейки, которую вы хотите отобразить, но не распечатать:
- Вставьте «форму». (Прямоугольник работает лучше всего.) Поместите его над ячейкой, в которой вы хотите, чтобы данные появлялись. Отформатируйте это визуально, как вы хотите. Лучше всего не иметь границы. Установите цвет заливки на любой желаемый для цвета фона или не используйте заливку, чтобы позволить цвету заливки базовой ячейки просвечивать (и сделать саму форму невидимой).
- Сконфигурируйте форму для отображения содержимого нужной ячейки, выбрав форму, а затем напечатав ссылку (например,
=D15)
в строке формул в верхней части . Не просто печатать в форме; если вы сделаете это, формула (=D15) будет отображаться буквально. - Щелкните правой кнопкой мыши по фигуре и выберите «Форматировать фигуру». В разделе «Свойства» вы можете выбрать, будет ли фигура напечатана или нет (сняв флажок «Печатать объект»). (В Excel 2013 это находится в разделе «Параметры формы» → «Размер и свойства» → «Свойства».)
Когда мне нужно было сделать то, что вы говорите, я бы сделал следующее:
Используйте функцию в редакторе кода (VBA):
Private Sub Workbook_BeforePrint(Cancel As Boolean)
чтобы скрыть столбцы или строки, распечатайте их, а затем раскройте их.
Пример:
Private Sub Workbook_BeforePrint(Cancel As Boolean)
If ActiveSheet.Name = "Sheet1" Then
Cancel = True
Application.EnableEvents = False
Application.ScreenUpdating = False
With ActiveSheet
.Rows("10:15").EntireRow.Hidden = True
.PrintOut
.Rows("10:15").EntireRow.Hidden = False
End With
Application.EnableEvents = True
Application.ScreenUpdating = True
End If
End Sub
Или измените соответствующую часть, чтобы скрыть столбцы (этот пример скрывает столбцы B и D):
With ActiveSheet
.Range("B1,D1").EntireColumn.Hidden = True
.PrintOut
.Range("B1,D1").EntireColumn.Hidden = False
End With
Или скрыть все строки с пустой ячейкой в столбце A:
With ActiveSheet
On Error Resume Next
.Columns("A").SpecialCells(xlCellTypeBlanks).EntireRow.Hidden = True
.PrintOut
.Columns("A").SpecialCells(xlCellTypeBlanks).EntireRow.Hidden = False
On Error GoTo 0
End With
Ссылки:
- Скрыть строки, столбцы или ячейки при печати листа
- Запрет печати определенных ячеек
- Как добавить VBA в MS Office?
Я решил ту же проблему, создав отдельный лист и скопировав там ссылку на информацию. Для этого выделите весь исходный лист и скопируйте его ( Ctrl+ C). Перейдите на новый лист и щелкните правой кнопкой мыши первую ячейку. Выберите значок ссылки в параметрах вставки. Все вставленное изображение будет неформатировано, поэтому вам придется исправить это. Пустые ячейки будут содержать нули. Это можно исправить, перейдя в «Файл» → «Параметры» → «Дополнительно» и сняв флажок «Показывать ноль в ячейках с нулевым значением».
Теперь вы можете удалить любые ячейки, строки или столбцы, которые вы не хотели бы видеть на распечатках. Лист печати будет обновляться по мере обновления исходного листа.
Если, как и у меня, у вас есть базовый лист, который вы копируете для разных периодов времени или целей, вы можете создать этот печатный лист для базового листа. Если вам нужна новая пара, просто скопируйте оба листа, и новый печатный лист свяжется с новым листом.
У меня недостаточно очков репутации, чтобы комментировать другие посты, поэтому я добавлю «ответ» с некоторыми замечаниями. У меня была такая же или похожая потребность, и у каждого подхода есть свои плюсы и минусы.
-
Настройка области печати: это может работать в зависимости от макета листа, но не слишком хорошо обрабатывает несмежный выбор области печати. Или, возможно, он справляется с этим очень хорошо, но выбранный подход не работает в моем случае. Например, если у меня есть электронная таблица со столбцами AE и я хочу скрыть столбцы B и D при печати, тогда каждый напечатанный столбец {A, C, E} помещается на отдельную страницу. Не совсем то, что я хотел.
-
Установка текста белым на белый: может работать в некоторых случаях, но ОСТОРОЖНО, это не предотвращает утечку скрытых данных. Если вы пытаетесь скрыть конфиденциальную информацию, знайте, что при печати в PDF данные все равно будут присутствовать в файле PDF. Даже при том, что это белое на белом, это все еще там, и может быть скопировано / вставлено из файла PDF.
Я предпочитаю подход, использующий макросы для скрытия выбранных столбцов при печати, хотя я понимаю, что это может быть неприменимо или лучший выбор во всех ситуациях.
Вы можете «скрыть» целые строки или столбцы, щелкнув правой кнопкой мыши строку / столбец и выбрав «Скрыть». Это предотвратит печать (или отображение) строки / столбца. Если у вас есть несколько строк / столбцов, вы можете выделить их «перетаскиванием по щелчку», если они находятся рядом друг с другом, или с помощью «щелчка мышью», если они не расположены рядом Ctrlдруг с другом. Когда строки / столбцы скрыты, их номер / буква не отображаются. Чтобы отобразить их, просто выделите строки / столбцы с обеих сторон, щелкните правой кнопкой мыши и выберите «Показать».
Я не уверен, что вы можете предотвратить печать отдельных ячеек, кроме изменения цвета шрифта. Вы можете быть в состоянии автоматизировать это с условным форматированием.
Кроме того, скрытие столбцов или строк, как предлагается выше. Вы можете рассматривать пользовательские представления как простой способ применить и отменить то, что вы не хотите показывать.
Например, если вы печатаете один столбец для продавца, другой для склада и еще один со всем, вы можете создать индивидуальное представление для каждого и легко переключиться на любой.
Другой простой способ — временно очистить содержимое ячейки, выделив выделенные ячейки — щелкните правой кнопкой мыши и выберите «Очистить содержимое».
Теперь вы можете распечатать, а затем нажать кнопку «Отменить», и все вернется к норме.
Я пошел по пути «чистого содержимого» и могу сказать, что в напряженный день нетрудно забыть отменить что-то только ради печати.
Мой процесс с тех пор состоит из наличия «рабочей» (исходной) вкладки с сообщением «не трогать» всех коллег, работающих в моем файле, а также «печатной» (целевой) вкладки, которая рисуется непосредственно из рабочей вкладки без приходится беспокоиться о том, чтобы очистить, скрыть или вспомнить, чтобы положить обратно.
Когда я обновляю источник, получатель получает всю необходимую информацию, и я не теряю много часов работы, мне лучше было бы выполнить резервное копирование.
Кроме того, сделайте резервную копию ваших файлов, хе-хе.
ура
Чтобы запретить печать строки или столбца, вы можете скрыть их от просмотра:
- Выберите строку (и) / столбец (и)
- Щелкните по нему правой кнопкой мыши
- Выберите «Скрыть» в контекстном меню
Альтернативный способ — создать группу, а затем свернуть ее:
- Выберите строку (и) / столб (ы)
- Выберите вкладку « Данные » (на ленте) -> кнопку « Группа» в группе « Структура ».
Теперь вы можете быстро свернуть / развернуть строку (и) / столбец (и) для редактирования / печати.
Также взгляните на видео, описывающее несколько способов скрыть ячейки (в том числе описанные выше).
Принимая во внимание предыдущий совет, что белый шрифт может быть виден при печати PDF, я использую следующую технику:
Используйте ячейку вне области печати с записью «1» или «0».
Затем я ссылаюсь на это поле в условном форматировании всех ячеек, которые не нужно печатать.
Если A1=0затем установите формат белым шрифтом.
Если A1=1затем установите формат на черный или любой другой цвет шрифта, который вы хотите.
Вторая строка может не потребоваться, но она также позволяет выделять области, используя разные номера для диапазона или отдельные ячейки, для фона, границ и шрифтов, которые вы выбираете, выбирая диапазон чисел в ячейке A1.
Как печатать шапку таблицы Excel на каждой странице.
Смотрите такжеЗадача: при прокрутке зафиксировать строк актуален для верхнюю строку таблицы Условным форматированием сделать страниц — лист мы прокрутили доЗакрепить области к работе с Далее, переходим в «Печатать на каждой «Снять закрепление областей». имеющиеся ячейки над странице выводился заголовок, то воспользуемся функцией столбца (буквы, А, в строке «сквозные
Рассмотрим, выделенную область, которая Excel версий 2007
Excel: текст белым. или — сквозные строки столбца E.и из раскрывающегося большими таблицами. Excel подраздел «Печать». странице сквозные строки»Вслед за этим, закрепленный заголовком, либо, если таблицы. Давайте выясним, в этом же


заголовок станет открепленным, он состоит из какими способами можно окне. Для этого столбец выделится, егодиапазон строк в Excel и две строки. более ранних версиях данными.
строки печати, на каждой или столбцов, нажмите пункт. чтобы сделать это. окна размещена область строки, на которой и при прокрутке более, чем одной закрепить заголовок в
введем параметры выделенного адрес появится в
(шапки таблицы). Здесь,, как настроитьДелаем активной ячейку на (2003 и 2000)Делаем активной любую ячейку
Программа Microsoft Excel создана странице отображалось верхЗакрепить областиСтроки будут закреплены, а Все эти инструменты предпросмотра распечатываемого документа. расположен заголовок. Естественно, листа вниз, его строки, то, вышеуказанный приложении Microsoft Excel. диапазона в таблице строке «сквозные столбцы». на картинке, указанпечать строк, столбцов на пересечение фиксируемых строк инструмент «Закрепить области» таблицы. Переходим на
таким образом, чтобы (4-5 столбцов) и, а затем из область закрепления будет Вы узнаете, дочитав Прокручиваем его вниз, что для неподготовленного уже видно не способ закрепления не
Скачать последнюю версию тем же способом, Можно выделить несколько диапазон одной строки. каждой странице Excel,
и столбцов. Но находится в меню вкладку «Вид». Инструмент было удобно не низ таблицы (4-5 выпадающего меню выберите обозначена серой линией. этот урок до и удостоверяемся, что пользователя это не будет. подойдёт. Придется использовать Excel
как указывали диапазон столбцов сразу. ПоЧтобы не писать закрепить верхние строки, не в самой «Окно» на главной «Закрепить области». только вносить данные столбцов) . Это пункт Теперь Вы можете конца. при распечатке на так просто. Поэтому,Существуют случаи, когда при
вариант с закреплениемЕсли заголовок таблицы расположен шапки таблицы. Как такому принципу выделяем вручную диапазон, можно столбцы. закрепляемой области. Она странице. И тамВ выпадающем меню выбираем в таблицу, редактировать возможно сделать? ?Снять закрепление областей прокручивать рабочий листПри работе с большими каждой странице документа
excel-office.ru
Программа Microsoft Excel: закрепление заголовка
кликаем по кнопке, печати документа требуется, области, который, впрочем, на самой верхней работать с диапазоном строки, нажимая на сделать проще. ПоставьтеКак зафиксировать шапку должна быть сразу нужно ВСЕГДА активизировать функцию «Закрепить верхнюю их в соответствии Как один верх. Excel, но закрепленные объемами данных, могут будет выводиться закрепленный
размещенной справа от чтобы заголовок присутствовал
Закрепление заголовка в верхней строке
не намного сложнее строке, и сам в таблице, смотрите строку адреса строк, курсор в строке таблицы в Excel, под нужными строками ячейку ПОД фиксируемой строку». с заданным условием, и один низЕсли Вам необходимо закрепить строки останутся в возникнуть затруднения при
заголовок. поля ввода данных. на каждой распечатанной первого способа. занимает не более, в статье «Что «1», «2», т.д.). «сквозные строки» (щёлкните чтобы при прокрутке и справа от строкой.
Под верхней строкой появляется но и просматривать сделать понимаю (Файл только верхнюю строку поле зрения в
Закрепление области
сопоставлении информации вКак видим, существует триОкно с параметрами страницы странице. Конечно, можноПрежде всего, перемещаемся во чем одну строку, такое диапазон вЕсли мышкой) и переходите большой таблице, шапка нужных столбцов. отграничивающая линия. Теперь большие по объему
— Параметры страницы (Строка1) или первый верхней части листа. книге. Однако Excel способа закрепления заголовка сворачивается. При этом, вручную «разорвать» таблицу, вкладку «Вид». После то его закрепление Excel» здесь.в разделе окна «Печать» в таблицу. Выделите таблицы всегда былаВ выпадающем меню инструмента
Допустим, информация в таблице при вертикальной прокрутке блоки информации.
Снятие закрепления заголовка
— Лист.) . столбец (Столбец А), В нашем примере располагает несколькими инструментами, в таблице Microsoft активным становится лист, и в нужные этого, кликаем по представляет собой элементарнуюВ таблице можнопоставим галочку у все строки шапки видна, т.д., читайте
«Закрепить области» выбираем имеет горизонтальное направление: листа шапка таблицыНаименования столбцов и строк А как чтобы можете выбрать соответствующую
Закрепление заголовка при печати
мы прокрутили лист упрощающими одновременный просмотр Excel. Два из ка котором расположена места вписать заголовок. самой крайней слева операцию. Если же скрыть значения некоторых функции «сетка», то таблицы, адрес напишется в статье «Как первую опцию. сосредоточена не в будет всегда видна: могут быть значительно верх и низ?? команду в раскрывающемся до строки 18. содержимого различных разделов них предназначены для
таблица. Просто выделяем Но, на этот ячейке, находящейся под над заголовком имеется ячеек от постороннего будет напечатана сетка сам. закрепить строку вНа рисунке видно, что
столбцах, а вПредположим, пользователю нужно зафиксировать удалены от ячеек,Imobilazer меню.Выделите столбец, справа от книги, например, закрепление закрепления в самом ту строку (или процесс может уйти заголовком. Далее, делаем одна или несколько взгляда. Есть способы, листа Excel серойДиапазон шапки в
Excel и столбец». при прокрутке выделенные строках. Для удобства не только шапку. с которыми пользователь: Колонтитулы?Автор: Антон Андронов столбца, который требуется областей и разделение табличном редакторе, при несколько строк), на значительное количество времени, клик по кнопке
пустых строк, то которые прячут значения пунктирной линией (где таблице будет обведенКак напечатать шапку таблицы области остаются на
пользователю нужно при Еще одна или работает в этотAbram pupkinОбычное закрепление через Вид->Закрепление закрепить. В нашем окон. работе с документом. которой размещен заголовок. а, кроме того, «Закрепить области», о их нужно будет
ячеек на мониторе, не нарисованы границы пульсирующей пунктирной линией на каждой странице месте. горизонтальной прокрутке зафиксировать пару строк должны момент. И все: Загрузи свой файл.
областей->Закрепить строку не примере мы закрепимИногда может возникать необходимость Третий способ используется Как видим, координаты подобное изменение может которой уже говорилось удалить, чтобы воспользоваться но распечатываются при ячейки). (смотрите изображение). Здесь Excel.После фиксации строки или первый столбец, в быть неподвижны при время прокручивать страницу, От руки напиши работает в случае столбец А, поэтому постоянно видеть определенные для вывода заголовка вносятся в специальное
разрушить целостность таблицы,
lumpics.ru
Закрепление областей в Microsoft Excel
выше. Затем, в данным вариантом закрепления. печати на бумаге.Как создать таблицу сразу можно просмотретьЧтобы напечатать шапку столбца таблицы в котором содержатся названия прокрутке листа. чтобы увидеть название, ТАК ЕСТЬ и с печатью, она выделим столбец В. области на рабочем
на каждой странице окошко. Кликаем по и порядок расчетов. обновленном меню опятьДля того, чтобы закрепить Но, есть способ, в Excel, смотрите — как получилось. таблицы на каждой меню «Закрепить области» строк.
Закрепляем строки в Excel
Как это сделать: некомфортно. Поэтому в ТАК ХОЧУ. закрепляется только приОткройте вкладку листе Excel, в распечатываемого документа. Важно кнопке, расположенной справа Существует способ куда выбираем пункт с
- заголовок, находясь во скрыть данные и в статье «Как Для этого нажимаем странице, заходим на становится доступной кнопкаВыделяем любую ячейку нужной
- Выделяем любую ячейку ПОД табличном процессоре имеетсяЗдесь много уточняющих
- просмотре. Мне надо,Вид частности заголовки. Закрепляя запомнить, что закрепить от этого окошка.
- более простой и таким же названием вкладке «Вид» программы при печати. Подробнее сделать таблицу в кнопку «Просмотр». Если закладку «Разметка страницы» «Снять закрепление областей». таблицы, чтобы Excel строкой, которую будем возможность закрепления областей. вопросов
Закрепляем столбцы в Excel
- чтобы строка сна Ленте. строки или столбцы, заголовок через закреплениеОпять открывается окно с безопасный распечатать таблицу
- – «Закрепить области». Excel, жмем на о таких способах
- Excel» тут. все устраивает, нажимаем в раздел «ПараметрыПосле нажатия все зафиксированные понимал, с какими
- фиксировать. Это поможетВ таблице, как правило,1. Что должно заголовками столбцов отображаласьНажмите команду Вы сможете прокручивать строки можно только параметрами страницы. Нам с заголовком наПосле данных действий, заголовок кнопку «Закрепить области». читайте в статье
В этом же кнопку «ОК». листа» и выбираем области рабочего листа данными ему работать. Excel сориентироваться, какая шапка одна. А отображаться: если 4-5
на каждом листе,Закрепить области содержимое, при этом в том случае, осталось только нажать каждой странице. таблицы будет зафиксирован
Эта кнопка находится
office-guru.ru
Как закрепить строку в Excel, чтобы она отображалась на каждой странице при печати.
«Как скрыть текст окне можно настроитьПечать столбцов на каждой функцию «Параметры страницы». разблокируются. В выпадающем меню именно область должна строк может быть верхних — тогда а не толькои из раскрывающегося закрепленные ячейки останутся если он располагается
на кнопку «OK»,Прежде всего, перемещаемся, во на текущем листе. на ленте в в ячейке Excel».последовательность вывода страниц на странице Excel.
Эта кнопка расположенаПримечание. Кнопка «Снять закрепление инструмента выбираем значение быть закреплена.
Как закрепить строку в Excel, чтобы она отображалась на каждой странице при печати.
от нескольких десятков строки, если 4-5 на первом. Как меню выберите одноименный в поле зрения. на одной, причем расположенную в его вкладку «Разметка страницы».Каким бы из двух группе инструментов «Окно».Для некоторых целей пользователям печатьТаким же образом, внизу справа раздела
областей» Excel 2003 «Закрепить первый столбец».
Теперь выбираем инструмент «Закрепить до нескольких тысяч. столбцов — тогда это сделать? Заранее пункт.
Выделите строку ниже той, самой верхней строке
нижнем правом углу. Ищем блок настроек перечисленных способов заголовок Далее, в открывшемся нужно, чтобы заголовок. Здесь, в примере,
как строки, можно «Параметры листа» - и 2000 находится
Теперь при горизонтальной прокрутке области». Работать с многостраничными левых спасибо.Столбцы будут закреплены, а которую требуется закрепить. листа. В обратномВсе нужные действия выполнены, «Параметры листа». В
Как закрепить строку и столбец в Excel при прокрутке
таблицы не был списке, выбираем позицию таблицы всегда находился настроено так: сначала установить диапазон столбцов, это маленькая кнопка в меню «Окно». листа вправо зафиксированныйПри горизонтальной и вертикальной табличными блоками неудобно,
2. Есть лиЛисин виктор область закрепления будет В нашем примере случае, нужно воспользоваться но визуально вы его нижнем левом бы закреплен, для «Закрепить верхнюю строку». на виду, даже печатаются все страницы
Как закрепить строку в Excel при прокрутке
которые должны распечататься со стрелкой. Если кнопки инструментов столбец будет неподвижен. прокрутке остаются неподвижными когда названия столбцов в таблице пустые: Файл — Параметры обозначена серой линией. мы хотим зафиксировать способом закрепления областей. никаких изменений не углу расположен значок
того, чтобы открепитьПосле этого, заголовок, расположенный в том случае, таблицы вниз, затем
- на каждой странице.На изображении эта кнопка
- часто используются, можноЧтобы зафиксировать несколько столбцов, шапка и верхняя не видны. Все
- строки ? страницы — Лист. Теперь Вы можете
строки 1 иАвтор: Максим Тютюшев увидите. Для того, в виде наклоненной его, существует только
на верхней строке, если лист прокручивается переходит на следующиеМожно поставить адрес обведена красным цветом. добавить их на
необходимо выделить ячейку
- строка таблицы. Таким время прокручивать к3. Отображать надо Там нужно указать прокручивать рабочий лист 2, поэтому выделим
- Как закрепить строку, столбец чтобы проверить, действительно
стрелки. Кликаем по один путь. Снова будет закреплен, постоянно далеко вниз. Кроме страницы справа от столбца (или строки) В появившемся окне панель быстрого доступа.
в САМОМ НИЗУ же образом можно началу, потом возвращаться в новой таблице ту строку, которую Excel, но закрепленные строку 3. или область в ли теперь название этому значку. делаем клик по находясь в границах того, довольно часто
напечатанных страниц и
Как закрепить столбец в Excel
просто. Установим курсор переходим на закладку Для этого щелкаем таблицы СПРАВА от зафиксировать две, три, к нужной ячейке или в первоисточнике надо выводить на столбцы останутся вОткройте вкладку
- Excel? таблицы будет печататьсяОткрывается окно с параметрами кнопке на ленте экрана. требуется, чтобы при снова сверху вниз,
- в строке «сквозные «Лист». правой кнопкой мыши
фиксируемого столбца. И четыре и т.д. – нерационально. сделать коррекцию. Если каждом листе. поле зрения вВид
Как закрепить строку и столбец одновременно
– частый вопрос, на каждом листе, страницы. Перемещаемся во «Закрепить области», но
В случае, если по печати документа на т.д. столбцы». Затем, нажимаемВ разделе «Печатать и выбираем предложенный нажать кнопку «Закрепить строки.Чтобы шапка была видна
в редактировать роднуюОктябрина левой части листа.
на Ленте. который задают начинающие перемещаемся во вкладку вкладку «Лист». В
Как убрать закрепленную область в Excel
на этот раз каким-либо причинам пользователь физический носитель (бумагу),Если нужно мышкой на адрес
на каждой странице» вариант. области».
Примечание. Данный способ закрепления при прокрутке, закрепим таблицу, тогда можно: Файл — параметры В нашем примереНажмите команду пользователи, когда приступают «Файл» приложения Excel. поле около надписи выбираем появившуюся позицию не желает удалять на каждой распечатанной
exceltable.com
распечатать часть таблицы (диапазон)








 Предотвратить печать содержимого ячеек, изменив цвет шрифта
Предотвратить печать содержимого ячеек, изменив цвет шрифта