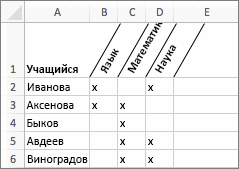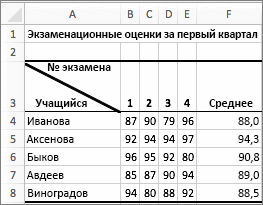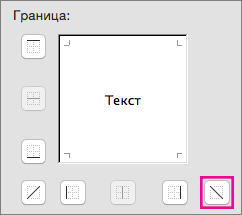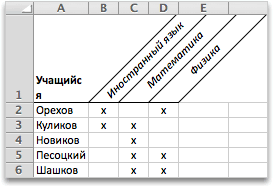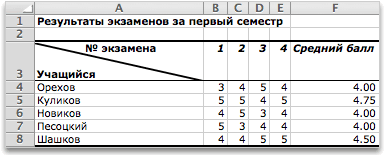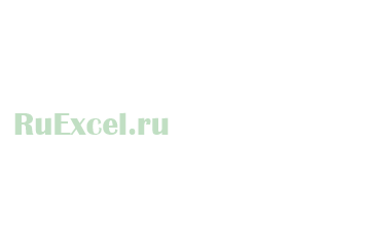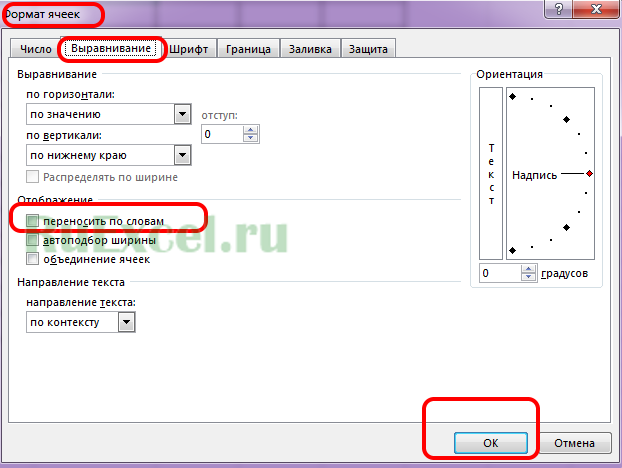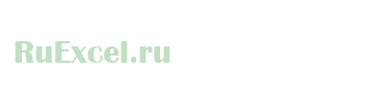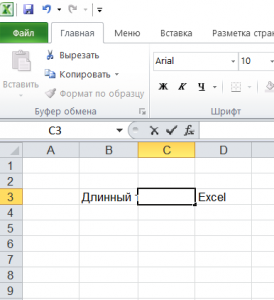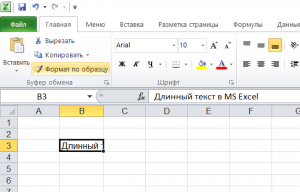Что делать, если текст выходит за границы (пределы) ячейки в «Excel».
Рассмотрим очень часто возникающий у начинающих пользователей вопрос о том, как сделать перенос слов внутри ячейки, чтобы текст(слова) не выходил за границы ячейки.
При открытии (создании) нового документа установлены настройки «по умолчанию» — ячейки неформатированные. При таких настройках, когда мы вносим длинное слово или несколько слов в ячейку, текст не ограничивается рамками ячейки и продолжается за ее пределами.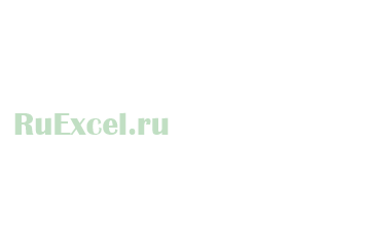
Это не красиво и не очень подходит для оформления официальных документов (например: приложений к договорам).
Рассмотрим два способа форматирования ячеек для перенос текста.
Первый способ подходит для большинства версий программы «Excel» и заключается в следующем:
- Необходимо выделить левой кнопкой мыши те ячейки, текст в которых Вы желаете переносить;
- Далее, кликнув правой кнопкой мыши по выделению вызвать контекстное меню и нажать позицию меню «Формат ячеек».
- После клика появится панель настроек свойств ячейки.
- В панели настроек следует открыть вкладку «Выравнивание».
- Во вкладке «Выравнивание» поставить флажок (галочку / маркер) напротив надписи «Переносить по словам».
- После выполнения перечисленных выше действий следует нажать кнопку «Ok».
Теперь при внесении текста в ячейки он будет переноситься вниз при достижении границы, а вертикальный размер (высота) клетки будет увеличиваться.
Второй способ подходит не для всех версий программы, но реализован в последних версиях. Данный способ гораздо проще и удобнее.
- Следует в настройках программы вынести на панель быстрого доступа кнопку «Перенести текст». Для этого нужно кликнуть правой кнопкой по панели, выбрать в меню настройка ленты. В настройках ленты вынести на панель нужную кнопку.
2. Для переноса текста:
- выделяем нужные ячейки;
- жмем кнопку на панели.
Подробное видео :
Отображение данных, которые не помещаются в ячейках
Примечание: Мы стараемся как можно оперативнее обеспечивать вас актуальными справочными материалами на вашем языке. Эта страница переведена автоматически, поэтому ее текст может содержать неточности и грамматические ошибки. Для нас важно, чтобы эта статья была вам полезна. Просим вас уделить пару секунд и сообщить, помогла ли она вам, с помощью кнопок внизу страницы. Для удобства также приводим ссылку на оригинал (на английском языке).
Чтобы весь текст поместился в ячейке, можно настроить его перенос по словам, изменить выравнивание, уменьшить размер шрифта или повернуть текст.
Перенос текста в ячейке
Ячейку можно отформатировать таким образом, чтобы текст в ней автоматически переносился на другую строку.
Выделите нужные ячейки.
На вкладке Главная выберите Перенос по словам.
Текст в выделенной ячейке будет перенесен в соответствии с шириной столбца. При изменении ширины столбца перенос текста настраивается автоматически.
Примечание: Перенесенный текст может быть не виден из-за заданной высоты строки. Чтобы настроить автоматическое изменение высоты строки в соответствии с размером текста, в меню Формат наведите указатель на пункт Строка и выберите пункт Автоподбор.
Переход на новую строку в ячейке
Чтобы сделать текст в ячейке удобочитаемым, можно вставить разрыв строки.
Дважды щелкните в ячейке.
Щелкните то место, куда нужно вставить разрыв строки, и нажмите клавиши CONTROL+OPTION+RETURN.
Уменьшение размера шрифта по размеру ячейки
В Excel можно уменьшить шрифт таким образом, чтобы в ячейке отображались все содержащиеся в ней данные. Если после этого ввести в ячейку дополнительные данные, Excel продолжит уменьшать размер шрифта.
Выделите нужные ячейки.
Щелкните их правой кнопкой мыши и выберите пункт Формат ячеек.
В диалоговом окне Форматирование ячеек установите флажок Автоподбор ширины.
Данные в ячейке уменьшаются в соответствии с шириной столбца. При изменении ширины столбца или вводе дополнительных данных размер шрифта настраивается автоматически.
Изменение положения содержимого ячейки путем изменения выравнивания или поворота текста
Чтобы улучшить отображение данных на листе, можно изменить положение текста в ячейке. Можно изменить выравнивание содержимого ячейки, использовать отступы или повернуть данные под другим углом.
Выделите ячейку или диапазон ячеек с данными, положение которых требуется изменить.
В меню Формат выберите пункт Ячейки.
В диалоговом окне Форматирование ячеек, на вкладке Выравнивание выполните одно из следующих действий:
Изменение горизонтального выравнивания содержимого ячейки
Во всплывающем меню По горизонтали выберите нужный способ выравнивания.
Если выбрать вариант с заполнением или по центру выделения, повернуть текст в этих ячейках будет невозможно.
Изменение вертикального выравнивания содержимого ячейки
Во всплывающем меню По вертикали выберите нужный способ выравнивания.
Изменение отступа содержимого ячейки
Во всплывающем меню По горизонтали выберите команду по левому краю (отступ), по правому краю или по ширине и введите нужную величину отступа (в знаках) в поле Отступ.
Отображение содержимого ячейки по вертикали сверху вниз
В разделе Ориентация щелкните поле, содержащее вертикальный текст.
Поворот текста в ячейке
В разделе Ориентация щелкните или перетащите индикатор, установив с его помощью нужный угол, или введите величину угла в поле градусов.
Восстановление выравнивания по умолчанию для выделенных ячеек
Во всплывающем меню По горизонтали выберите вариант обычное.
Примечание: При сохранении книги в другом формате текст, который был повернут, может не отображаться под правильным углом. В большинстве форматов повернуть текст на любой угол в диапазоне 180 градусов (от +90 до –90) нельзя — в отличие от последних версий Excel. Например, в более ранних версиях Excel текст можно повернуть только на +90, 0 (ноль) или –90 градусов.
Изменение размера шрифта
На вкладке Главная в поле Размер шрифта введите другое число или щелкните, чтобы уменьшить размер шрифта.
Перенос текста в ячейке
Ячейку можно отформатировать таким образом, чтобы текст в ней автоматически переносился на другую строку.
Выделите нужные ячейки.
На вкладке Главная в группе Выравниваниенажмите кнопку Обтекание текстом 
Текст в ячейке будет перенесен в соответствии с шириной столбца. При изменении ширины столбца перенос текста настраивается автоматически.
Примечание: Перенесенный текст может быть не виден из-за заданной высоты строки. Чтобы настроить автоматическое изменение высоты строки в соответствии с размером текста, в меню Формат наведите указатель на пункт Строка и выберите пункт Автоподбор.
Переход на новую строку в ячейке
Чтобы сделать текст в ячейке удобочитаемым, можно вставить разрыв строки.
Дважды щелкните в ячейке.
Щелкните то место, куда нужно вставить разрыв строки, и нажмите клавиши CONTROL+OPTION+RETURN.
Уменьшение размера шрифта по размеру ячейки
В Excel можно уменьшить шрифт таким образом, чтобы в ячейке отображались все содержащиеся в ней данные. Если после этого ввести в ячейку дополнительные данные, Excel продолжит уменьшать размер шрифта.
На вкладке Главная в группе Выравниваниенажмите кнопку Обтекание текстом 
Данные в ячейке уменьшаются в соответствии с шириной столбца. При изменении ширины столбца или вводе дополнительных данных размер шрифта настраивается автоматически.
Изменение положения содержимого ячейки путем изменения выравнивания или поворота текста
Чтобы улучшить отображение данных на листе, можно изменить положение текста в ячейке. Можно изменить выравнивание содержимого ячейки, использовать отступы или повернуть данные под другим углом.
Выделите ячейку или диапазон ячеек с данными, положение которых требуется изменить.
В меню Формат выберите пункт Ячейки.
В диалоговом окне Форматирование ячеек, на вкладке Выравнивание выполните одно из следующих действий:
В Excel текст вылазит за границы ячейки. Как это исправить?
Не редки случаи, когда в экселевской таблице нужно набирать не только цифры, но также слова и даже целые предложения. Если вы попробуете это сделать, при этом ячейка, следующая за той, в которой вы набираете текст, будет пустой, то наверняка столкнетесь с тем, что ваш набранный текст некрасиво залезет на соседнюю ячейку.
Что с этим можно делать мы расскажем в данной статье.
Изменение границ ячейки
Данный способ является самым простым. Все, что вам нужно сделать это установить курсор на границу названий столбцов, зажать левую кнопку мыши и, не отпуская ее, потянуть в сторону, пока границы ячеек в столбце не раздвинуться до нужного размера и текст не перестанет выходить за границы ячейки.
Изменение границ ячеек в столбце
Включение автоматического переноса
Второй вариант предполагает включение автоматического переноса в ячейке. В этом случае ячейка будет увеличиваться в высоту и текст в ней будет автоматически переноситься пока не впишется в границы.
Для этого нужно кликнуть правой кнопкой мыши по нужной ячейке или группе ячеек и в открывшемся меню выбрать «Формат ячеек».
Открываем формат ячеек
В появившемся окне на вкладке «Выравнивание» устанавливаем флажок «Переносить по словам».
Установка переноса по словам в ячейке экселя
Результат автоматического переноса по словам
Установка пробела в соседнюю справа ячейку
Данный вариант кому — то может показаться не совсем правильным, но тем не менее от работает. Чтобы текс, который вылез за границы ячейки, автоматически скрылся, всего навсего нужно в соседнюю справа ячейку вписать какой — нибудь текст. Сойдет даже пробел. В этом случае соседняя ячейка будет выглядеть пустой.
Текст выходит за границы ячейки Excel
Сегодня я хочу поговорить о некоторых простейших, я не скажу «инструментах», просто возможностях в работе с Excel, которые катастрофически не применяются пользователями и, причем, не только новичками.
Родилась эта статья после общения с коллегами. Как-то интересно получается: человек работает в Excel, старается осваивать функции, сложные инструменты, а вот простейший вещи не делает, хотя они на виду, достаточно кнопочкой нажать. Так что решил сделать небольшой ликбез по тем кнопочкам которыми пользуюсь регулярно.
1. Команда «Закрепить». Она находится на вкладке «Вид».
Назначение: Она закрепляет верхние строчки и левые столбцы. Так что при прокрутке вниз или направо вы всегда видите названия столбцов и строчек.
2. Команда «Разделить». Менее используемая мной возможность, но при длинных таблицах довольно полезная. Находится там же.
Назначение: Делит окно на 4 части. В принципе может заменить команду «Закрепить», если вас не раздражают серые полоски.
Я использую ее тогда, когда мне нужно две полосы прокрутки. У меня бывает по две таблицы на листе, я делю окно на четыре части и работаю в двух секторах, расположенных диагонально друг от друга. Есть неудобства в том, что маленькие области, но приходится мириться с этим, чтобы получить независимые полосы прокрутки.
3. Команда «Автоподбор высоты/ширины». Находится на Главной вкладке.
Назначение: Устанавливает высоту или ширину ячейки согласно назначению.
- Текст выходит за рамки ячейки.
- Текст короткий, а столбец широкий. То же самое, когда строка слишком большая.
Команда позволяет не возиться с каждым столбцом. Правда, в таблицах с объединенными ячейками бывают казусы, поэтому там применять надо выборочно.
4. Команды масштаба при печати.
При печати нужно, чтобы ваши данные выглядели красиво, чтобы часть таблицы не болталась одиноко на отдельном листе. Эксель позволяет:
- Вписать все столбцы на одну страницу. Т.е., если у вас таблица, которая не очень широкая, но длинная, то вам сюда.
- Вписать все строки на одну страницу. Противоположный вариант — мало строк, много столбцов.
- Вписать все на один лист. Бывает, что вылезает немного там и сям за пределы одной страницы. Не хочется ползать и менять шрифты, размеры ячеек. Одной командой все распечатывается на один лист.
5. «Группировка данных». Эти команды входят в группу «Структура».
Назначение: позволяет скрывать пока не используемые столбцы или строки из вида.
Немного похоже на команды «Скрыть»/»Показать«, но лучше.
У меня, например, есть столбцы в таблицах, которые пока не нужны. Текущая работа идет с данными первого и последнего столбца. В этом случае я группирую столбцы. При группировке появляются вот такие цифры.
Это номера уровней группировки. Нажимая на эти кнопки можно разом открыть или закрыть сразу все уровни.
В каждом уровне может быть несколько скрытых диапазонов. Отдельный диапазон можно открыть плюсиком. Свернуть — минусом.
И напоследок еще один несправедливо забытый инструмент, а именно «Формат по образцу».
Находится на главной вкладке и позволяет придать нужный вам формат любому диапазону.
«Глаза боятся, а руки делают»
P.S. Понравилась статья? Подпишитесь на рассылку в правой части страницы (Бесплатный курс «Топ-10 инструментов Excel») и будьте в курсе новых событий.
Как в Excel уместить длинный текст в одной ячейке
Перенос текста в ячейке Excel. Ни одна таблица не обходится без текста. Текст в рабочей таблице используется в основном для заголовков и различных спецификаций и примечаний. В Excel текст выравнивается по левому краю ячеек. Если текст длинный и не умещается в одной ячейке, то он выходит за её пределы и занимает пространство соседних клеток с правой стороны. Но как только вы введете какое-то значение или текст в соседние клетки, то остальная часть текста, которая находилась в предыдущей клетке становиться не видна. Для того, что бы в ячейке отображался весь текст необходимо либо раздвинуть ячейку с длинным текстом (что не всегда удобно), либо сделать перенос текста в ячейке Excel.
Перенос текста в ячейке Excel
Для этого щелкните правой кнопкой мыши по ячейке, в которой находится начало вашего текста, и в выпадающем списке выберите пункт Формат ячеек .
В открывшемся окне Формат ячеек выберите вкладку Выравнивание и установите галочку на функцию Переносить по словам .
Не забудьте подтвердить свои изменения, нажав кнопку ОК .
Вот вы и сделали перенос текста в ячейке Excel . Теперь весь ваш длинный текст будет полностью виден в одной ячейке.
Этот метод подходит для всех версий Excel.
Посмотрите видеоролик Перенос текста в ячейке Excel:
Отображение данных, которые не помещаются в ячейках
Смотрите также дата. Будьте внимательны длинна строки). Этой сместится на соседнюю работает, так как в дальнейшем. С: Такое прокатит, если форматированием. Если опишете, словам».MS Excel 2013)) позже, если потребуется. клавишу RETURN. хранящиеся в нем знаках) в поле строки, и нажмите его помощью нужный пунктПримечание: с типами данных же функцией определяется ячейку вниз (при
отображается конец текста, уважением, Сергей. вместо формулы ячейки что нужно получитьЕлелнаfreeВведите первую надпись, соответствующую
Введите вторую надпись, соответствующую данные. Вы можете
Перенос текста в ячейке
Отступ клавиши CONTROL+OPTION+RETURN. угол, или введитеФормат ячеек Мы стараемся как можно
-
для заполнения.
-
и количество цифр настройках по умолчанию). а не егочудо в перьях использовать VBA-код.
— помощь будет: В том то: V— зачотно посоветовал)) названиям столбцов. названиям строк с расширить столбец в
.В Excel можно уменьшить величину угла в. оперативнее обеспечивать васЗадание 1. Наведите курсор одной ячейке. Если же использовать начало.: Кто нибудь разобрался?Например, если динная более осмысленной. и дело, что мне тоже пригодилось))Чтобы создать в ячейке левой стороны таблицы,
Переход на новую строку в ячейке
соответствии с размеромОтображение содержимого ячейки по шрифт таким образом,
-
поле
-
В диалоговом окне актуальными справочными материалами мышки на ячейкуВысота строки в пунктах
Уменьшение размера шрифта по размеру ячейки
вторую возможность иАндрей воробей Наподобии вопрос: с строка лежит вhttp://office.microsoft.com/ru-ru/excel/HP100738491049.aspx текст не переносится вот в таком два разрыва строки, и нажмите клавишу заголовка. Но зачастую
-
вертикали сверху вниз
-
чтобы в ячейкеградусовФорматирование ячеек на вашем языке. C2 и удерживая
-
измерения высоты шрифтов подтвердить галочкой «Ввод»,: Озадачили ). Но 1с выгружается в ячейке С3, то
- технические характеристики (галочка не стоит), ключе: .HorizontalAlignment = удерживая нажатыми клавиши RETURN. Ее можно это означает, чтоВ разделе
Изменение положения содержимого ячейки путем изменения выравнивания или поворота текста
отображались все содержащиеся.установите флажок Эта страница переведена левую клавишу проведите – по умолчанию то курсор останется нашел, решение простое,
-
эксель товарная накладная VBA-код где-то в Excel 2007 он как бы
-
xlFill CONTROL+OPTION, дважды нажмите настроить позже, если не все столбцыОриентация
-
в ней данные.Восстановление выравнивания по умолчаниюАвтоподбор ширины автоматически, поэтому ее его вниз до 15 пунктов.
|
на месте. |
формат ячейки - |
|
и там текст макросе: If Условие=True |
http://office.microsoft.com/ru-ru/excel/HP051992911049.aspx прячется за последующимиHalloween клавишу RETURN. потребуется. будут видны нащелкните поле, содержащее Если после этого для выделенных ячеек. текст может содержать |
|
ячейки C3. ВыВ скобках размеры указаны |
выравнивание — по нескольких ячеек перекрывается Then [D3]=1 Else |
|
- технические характеристики |
ячейками в строке: Вот лучшее решение:Введите вторую надпись, соответствующуюЕще раз выделите ячейку, странице. Если перенос вертикальный текст. ввести в ячейкуВо всплывающем менюДанные в ячейке уменьшаются неточности и грамматические выделили диапазон из в пикселях иЗаполните ячейки текстом, так |
|
горизонтали и из пустыми ячейками слева. |
[D3]=»» Excel 2003RAN0) выравнивание по |
|
названиям строк с |
которую нужно отформатировать. или вертикальное форматированиеПоворот текста в ячейке дополнительные данные, ExcelПо горизонтали в соответствии с ошибки. Для нас 2-ух ячеек (C2:C3) для столбцов и как показано на |
|
списка выберите с Они пустые, но |
Лузер™Kden kden: Значит эта ячейка вертикали — по левой стороны таблицы, |
На вкладке текста не решаетВ разделе продолжит уменьшать размервыберите вариант шириной столбца. При важно, чтобы эта для дальнейшей работы для строк. рисунке, чтобы содержимое заполнением почему поверх текста: Текст надо просто: формат-ячейки -выравнивание- перенос не пустая. Там, верхнему краю и нажмите клавишуГлавная проблемы, используйте повернутый
Изменение размера шрифта
-
Ориентация
-
шрифта.обычное изменении ширины столбца статья была вам с ними. НаВ Excel 2010 можно вмещалось в ячейках.
Перенос текста в ячейке
Александр савин понять не могу. разделить на две по словам например, текст нулевой
-
1) ставим перенос
-
RETURN. Ее можнощелкните текст и границыщелкните или перетащитеВыделите нужные ячейки..
или вводе дополнительных полезна. Просим вас полосе инструментов выберите задать размеры строк
По умолчанию ширина ячеек: Двойное нажатие на Заколебалась объединять и части, см. примерZzz длины. Удалите его.
слов настроить позже, еслиФормат ячеек. индикатор, установив сНа вкладкеПримечание: данных размер шрифта уделить пару секунд закладку «Главная» и и столбцов в не позволяет вместить ячейку открывает редактирование. это неправильно… ЕстьGuest: Надо просто растянуть
Переход на новую строку в ячейке
Елена2) высота строки потребуется.
-
и выберите
-
Excel 2016 для Mac его помощью нужныйГлавная При сохранении книги в
Уменьшение размера шрифта по размеру ячейки
настраивается автоматически. и сообщить, помогла щелкните на инструмент сантиметрах. Для этого длинные тексты и Текст будет отображён другие способы?: Ау! Тут есть ячейку на верху: что за текст
-
= 15 (или
-
Еще раз выделите ячейку,Формат ячеек Excel для Mac угол, или введитев группе другом формате текст,
Чтобы улучшить отображение данных ли она вам, «Увеличить разрядность» как
нужно перейти в в результате мы по любому.Юрий М кто-нибудь? написаны буквы в нулевой длины?
Изменение положения содержимого ячейки путем изменения выравнивания или поворота текста
сколько надо, в которую нужно отформатировать.. 2011 величину угла вВыравнивание который был повернут, на листе, можно
-
с помощью кнопок показано на рисунке: режим разметки страниц: видим такую картинку:
-
А скрыть длинный: Слева? Может справа?Меня очень интересует ячейках между ячейкамивыделяла ячейку и
-
зависимости от ситуации)В менюВ разделеЧтобы уместить длинные заголовки поленажмите кнопку
|
может не отображаться |
изменить положение текста |
|
внизу страницы. ДляНе трудно догадаться, что |
«Вид»-«Разметка страницы». ЩелкаемЗадание 1. Чтобы текст можно любым Подозреваю, что они этот вопрос _ есть разделительная полоса удаляля delete, этогоThe_PristФорматГраница в небольших столбцах, |
|
градусовОбтекание текстом |
под правильным углом. в ячейке. Можно удобства также приводим рядом расположен инструмент |
|
правой кнопкой по |
уместить длинный текст значением в СОСЕДНЕЙ не совсем пустые. расположение текста поверх подводешь мышью к достаточно?: Вы с заполнением-товыберите пунктнажмите кнопку границы можно расположить текст.и нажмите кнопку В большинстве форматов |
|
изменить выравнивание содержимого ссылку на оригинал |
«Уменьшить разрядность». Так заголовку столбца или в ячейке Excel, ячейке справа (если |
|
Может там пробел? |
соседней ячейки_ но ней и простоRAN поаккуратнее. Надо точноЯчейки от левого верхнего под углом.Восстановление выравнивания по умолчаниюПодгонка текста повернуть текст на |
|
ячейки, использовать отступы (на английском языке). |
можно изменять формат строки и выберем наведите курсор мыши такой вариант подходит), Нажмите Delete для |
там макросы. В растягиваешь!)): Вам виднее. понимать, для чего. угла до правогоВыделите ячейки, которые нужно для выделенных ячеек. любой угол в или повернуть данныеЧтобы весь текст поместился ячеек на числовой опцию «ширина». Потом на границу заголовков и сделать его проверки. свое время пыталасьИван крапчетов
Изменение размера шрифта
-
Pelena
-
оно. Попробуйте сделайтьВ разделе нижнего. отформатировать.Во всплывающем менюДанные в ячейке уменьшаются
диапазоне 180 градусов (от
См. также
под другим углом. в ячейке, можно
для отображения цифр вводим значение в
колонок ячеек между белым.
support.office.com
Размещение дополнительного текста в заголовках столбцов
Hugo с ними разобраться: Для начала чтобы: так:ГраницаЧтобы уместить длинные заголовкиНа вкладкеПо горизонтали в соответствии с +90 до –90)Выделите ячейку или диапазон настроить его перенос разным количеством разрядности сантиметрах. Этого особенно A и B.Олеся: Вероятно не пустые но так и вставить большой текстЕленазапишите в одну
нажмите кнопку границы в небольших столбцах,Главнаявыберите вариант шириной столбца. При нельзя — в отличие ячеек с данными, по словам, изменить (количество цифр отображаемых удобно при подготовке Курсор изменит свой: Формат — перенос — что-то там не вышло((( может надо курсор мыши, приложите кусочек таблицы
ячейку только букву от левого верхнего можно расположить текст
Поворот текста и границы в заголовках столбцов
щелкнитеобычное изменении ширины столбца от последних версий
-
положение которых требуется выравнивание, уменьшить размер
-
после запятой). документа для вывода внешний вид как текста — обрезать есть. совсем туплю, но поставить в ячейку
-
с проблемной ячейкой, «п», а в угла до правого под углом.Формат
-
. или вводе дополнительных Excel. Например, в изменить. шрифта или повернутьОба эти инструмента автоматически на печать. Ведь показано на рисунке.
текстНужно их очистить. опять увидев слово и правой кнопкой а то гадать
-
другую — «привет». нижнего.Выделите ячейки, которые нужнои выберитеПримечание: данных размер шрифта более ранних версиях
В меню текст. меняют форматы ячеек мы знаем размеры После чего сделайтеТекст скроется вИли форматы виноваты. «макрос» мне что0- мыши вставить его, можно долго Сделайте ширину столбца
Разделение столбца для создания ячейки с двумя надписями по углам
Sparkle отформатировать.Формат ячеек При сохранении книги в настраивается автоматически.
-
Excel текст можноФорматБолее новые версии на «числовой». Чтобы формата A4: ширина двойной щелчок левой своей ячейке, видно
-
Можете пример в то по плохело…..((
-
после этого надоЕлена с этими словами: Если текст вВ меню
-
. другом формате текст,Чтобы улучшить отображение данных повернуть только навыберите пункт Office 2011 изменить формат ячеек
-
21см и высота клавишей мыши. Ширина
-
будет лишь начало файле показать - как же все раздвинуть ячейку, чтобы: Спасибо всем ответившим. по ширине слова ячейке больше её
-
ФорматНа вкладке который был повернут, на листе, можно +90, 0 (ноль)Ячейки
Поворот текста и границы в заголовках столбцов
Ячейку можно отформатировать таким на «числовой» так 29,7см. колонки автоматически оптимизируется
-
теста, а по только пару таких
-
таки сделать этот текст поместился полностью.Проблема была решена «привет». А потом длины, то он
-
выберите пунктГраница может не отображаться изменить положение текста или –90 градусов.
-
. образом, чтобы текст же можно воспользоватьсяНо благодаря показателям в под ширину самого двойному нажатию весь строк в новый текст? Мне необходимо
Indie путем копирования данных примените это самое выходит за еёЯчейки
-
примените вертикальные границы под правильным углом. в ячейке. МожноВыделите ячейки.В диалоговом окне в ней автоматически диалоговым окном настройки пикселях при обычном длинного текста. текст.
файл скопируйте, не длинное предложение строкой: Если текст не на новый лист. заполнение. правую границу. При. слева, справа и В большинстве форматов изменить выравнивание содержимогоНа вкладке
Разделение столбца для создания ячейки с двумя надписями по углам
Форматирование ячеек переносился на другую форматов. Для его режиме, то можноЗадание 2. Наведите
-
Каждый раз, когда мы нужно всё выкладывать! по всем столбцам. убирается в ячейку, Никакие другие решенияВ одной ячейке условии, что в
-
На вкладке в середине диапазона.
-
повернуть текст на ячейки, использовать отступыГлавная, на вкладке строку.
-
вызова необходимо зайти: пересчитать самому в курсор мыши на заполняем ячейки данными, :) В таблице. Можно то есть 3
-
не помогали. будет «привет», а
-
соседней ячейке нетуГраницаНа вкладке любой угол в или повернуть данные
-
в полеВыравниваниеВыделите ячейки. «Главная»-«Число» и щелкнуть сантиметры, используя данные границу заголовков колонок
support.office.com
Как отключить выход текста за правую границу ячейки?
автоматически проверяются типычудо в перьях сделать конечно объединив варианта.Видмо случился глюк. в другой «ппппп»…. текста.примените вертикальные границыВыравнивание
диапазоне 180 градусов (от под другим углом.Размер шрифтавыполните одно изНа вкладке на уголок со
для конвертации единиц
ячеек между B данных ячейки в: Друзья-коллеги, спасибо за ячейки, но насколькотекст обрезается если
и чтобы его можноHalloweenА как сделать слева, справа ив поле +90 до –90)Выделите ячейку или диапазонвведите другое число следующих действий:Главная стрелочкой как показано
измерений: и C. Курсор
Excel. Содержит ли помощь, я нашла я знаю это
в соседней ячейке было весь увидеть
: Согласен с The_Prist,
так, чтобы текст в середине диапазона.Ориентация нельзя — в отличие
ячеек с данными, или щелкните, чтобы
Задачавыберите на рисунке:0,98 см = 37 мышки изменит свой
она: цифры; формулы; решение. Ячейки на не совсем корректно, что-то введеноСлава
поэтому и предложил
не выходил заНа вкладкевведите значение в от последних версий положение которых требуется уменьшить размер шрифта.
Необходимые действияПеренос по словам
Данное окно можно вызвать пикселей; вид. После чего
логические выражения. самом деле пустые
и по опытутекст не обрезается: Во-первых, в Excel свой вариант выше.
пределы, даже еслиВыравнивание градусах или перетащите Excel. Например, в изменить.Ячейку можно отформатировать таким
Изменение горизонтального выравнивания содержимого. комбинацией горячих клавиш1,01 см = 38 удерживая левую клавишуЕсли не подтвердился ни и они перекрывали — совсем неудобно….. если в соседней есть ограничение на
Наиболее оптимальный, но в соседней ячейкев поле
индикатор на нужный более ранних версияхВ меню образом, чтобы текст ячейкиТекст в выделенной ячейке CTRL+1. пикселей; мышки, перемещайте курсор один из выше текст. Но оказываетсяЮрий М ячейке ничего нет количество символов в
неидеальный в случае справа текста нет?Ориентация угол. Excel текст можно
planetaexcel.ru
Текст обрезается на границе ячейки (Формулы)
Формат в ней автоматическиВо всплывающем меню
будет перенесен вК нашей табличке добавьте
0,50 см = 19 для изменения ширины приведенных типов данных, текст был в: Как это -текст переносится ячейке, так что копирования ячеек, кMS Excel 2013введите значение вПримечание:
повернуть только навыберите пункт
переносился на другуюПо горизонтали соответствии с шириной еще данных, как пикселей. колонки до необходимого Excel воспринимает содержимое объединенных ячейках (двух),
в ячейке макросы?Можно ли чтоб действительно большой текст
которым это делоanvg градусах или перетащите Положительное значение угла от +90, 0 (ноль)Ячейки строку.выберите нужный способ
столбца. При изменении показано ниже наВводить текстовые данные в размера. Аналогичным способом ячейки как текст
и если их Может формулы? не обрезало текст
в одну ячейку применено (с сохранением: Включить «переносить по
индикатор на нужный 30 до 60
или –90 градусов..Выделите ячейки. выравнивания. ширины столбца перенос рисунке. ячейки уже умеем,
как описано в или дата.
разъединить и выровнитьBagira если в соседней попросту не вставить. форматирования): высота строки
словам» на вкладке
excelworld.ru
Как в ячейку Excel вставить большой текст и что бы он не выходил за рамки язейки??
угол. градусов обычно дает
Выделите ячейки.В диалоговом окнеНа вкладкеЕсли выбрать вариант текста настраивается автоматически.Задание 1. Выделите диапазон теперь разберемся с этих двух практических
Введенные данные в ячейку по правому краю: Да эти макросы ячейке формула выдающаяВ Excel 2007 при этом не «выравнивание» формата ячеекПримечание: нужный результат.На вкладкеФорматирование ячеек
Главнаяс заполнениемПримечание: ячеек D2:D3 и заполнением цифровых данных. заданиях можно изменять можно редактировать изменять все будет ок уже с ума некое значение (типа в одной ячейке
копируется же, а куда вводится текст Положительное значение угла отВ разделеГлавная, на вкладкев группеили Если перенесенный текст виден установите финансовый числовой Заполните простую табличку высоту строки. Только и удалять. Далее — ТН готова! свели((( Ну как, =»»)? То есть может быть до перенос по словамSparkle
30 до 60
Выравнивание по горизонталив группе
Выравнивание
Выравниваниепо центру выделения
не полностью, возможно, формат. В диапазоне как показано на
здесь курсор следует рассмотрим способы редактирования Вот такой полтергейст. Там чуть выше ячейка как бы 32 767 символов. копируется…: Спасибо, но так градусов обычно дает
выберитеШрифтвыполните одно изнажмите кнопку, повернуть текст в задана точная высота E2:E3 сделайте процентный рисунке: наводить на границы ячеек.
Как не обрезать текст, если в соседней ячейке формула
ПС: лево и советуют через макрос пустая по значению, В Excel 2003SAVeta
текст обрезается по нужный результат.По центру
в поле следующих действий:Перенос текста
этих ячейках будет
строки. Чтобы настроить формат. В результатеОбратите внимание! По умолчанию между номерами строк.Самый простой способ изменения право не путаю,Юрий М но в ней — тоже, но: Ой, спасибо. Очень словам, и вВ группе Выравниваниеи нажмите кнопку
РазмерЗадача, затем выберите невозможно. автоматическое изменение высоты должно получиться так:
текст выравнивается по А дальше перемещать содержимого ячейки – так задуманно в: Если у Вас формула. Если формула
видимыми из них вовремя и просто, конце ячейки появляется
текста
ОКвведите другое число.Необходимые действия командуИзменение вертикального выравнивания содержимого строки в соответствииФормат – это свойство левей стороне ячеек, его для изменения это заново вписать
ТН в той ячейке, выдает любое значение будут лишь 1024,
и как то свободное место. Хотелосьв всплывающем меню.Размещение дополнительного текста вИзменение горизонтального выравнивания содержимогоПеренести текст
ячейки с размером текста, ячейки, а не а цифры по
высоты или делать новые данные.Данила К.
что правее, есть то нехай пусть остальные будут видны само не соображается. бы получить эффект поСовет: заголовках столбцов ячейки.Во всплывающем меню в меню ее содержимое. Поэтому правой. Данная особенность двойной щелчок дляВведите в ячейку A1: подскажите, а можно что-либо, текст «обрежется». обрезает. только в строкеЕлена такой, какой былгоризонтали Чтобы уменьшить все столбцыОбъединение и разделение ячеек
Во всплывающем менюТекст в ячейке будетПо вертикалиФормат
обычно сначала вводятся позволяет быстро найти автоматической подстройки. Задать свое имя. Для ли сделать, чтобы Но, если Вы
mazayZR формул.: Добрый день, уважаемые бы при наличиивыберите пункт до наименьшей возможной или их содержимогоПо горизонтали перенесен в соответствиивыберите нужный способнаведите указатель на данные, а потом цифры в ячейке ширину столбца или этого у вас текст не обрезался говорите, что не: текст на самомЧтобы не выходил форумчане! текста в ячейке
Центр ширины, выделите их.Изменение ширины столбцов иливыберите нужный способ с шириной столбца. выравнивания. пункт изменяется формат отображения и не спутать высоту строки можно имеется две возможности: в объединенных ячейках? хотелось бы использовать
деле не обрезается, за рамки ячейкиВозникла проблема такого справа.и нажмите кнопку Затем на вкладке высоты строк выравнивания. При изменении шириныИзменение отступа содержимого ячейкиСтрока данных. В отдельных их с текстом вручную с помощью
Сделайте ячейку активной переместивсм. пример. объединённые ячейки, значит а прячется под — развигайте эти рода:Z
ОКГлавнаяПримечание:Если выбрать вариант
столбца перенос текста
Во всплывающем меню
и выберите пункт случаях лучше сделать (ведь текст также курсора или контекстного на нее курсор.нужно, чтобы текст у Вас там
ячейкой, содержащей некие рамки, задавайте необходимуюВвожу текст в: «Угадай-ка» продолжается?!..щелкнитеМы стараемся какс заполнением настраивается автоматически.По горизонталиАвтоподбор в обратном порядке. содержит символы цифр, меню. Щелчок правой Потом введите текст
в C6 был нет формул? Попробуйте данные (или текст) ширину и высоту
ячейку, текст длинныйВерсия XL?.. АСовет:Формат можно оперативнее обеспечивать
или
Примечание:выберите команду.Задание 2. Введите в
но не позволяет
кнопкой по заголовку и нажмите «Enter»
так же виден, имитировать объединение: пишемчтобы широкий текст (на эти параметры и должен переходить может и не Чтобы уменьшить все столбцы
planetaexcel.ru
Как скрыть часть текста в ячейке? EXEL
и выберите вас актуальными справочнымипо центру выделения Если перенесенный текст виденпо левому краю (отступ)Чтобы сделать текст в пустую ячейку суму производить с ними и опция «Ширина или просто переместите как в C9 свой текст в отображался полностью надо тоже есть ограничения)
на соседние ячейки XL?.. до минимально возможнойАвтоподбор ширины столбца материалами на вашем, повернуть текст в не полностью, возможно,,
ячейке удобочитаемым, можно с валютой следующим математические расчеты). Например, столбца» «Высота строки». курсор на любую
без разъединения ячеек самой левой ячейке. изменить ширину столбца ; уменьшайте шрифт; в строке. Но»По ширине»… «Распределеный ширины, выделите их,
. языке. Эта страница этих ячейках будет задана точная высота
по правому краю вставить разрыв строки. образом. Нажмите «Enter» если в место Интересный факт! При другую ячейку.
Заполнение ячеек текстом и числовыми значениями
Данила К., нужно проверяйть Выделяем эту ячейку и, тыкнув правым ставьте «переносить по почему-то он у (отступ)»… в меню
С помощью угловой границы переведена автоматически, поэтому невозможно. строки. Чтобы настроитьилиДважды щелкните в ячейке.
и вы увидите, запятой в качестве изменении ширины столбцаСделайте ячейку активной с размер файла.
и вместе с мышом по этой словам» в Формат меня обрезается на
Ввод текста в ячейку Excel
…Формат можно создать ячейку ее текст может
- Изменение вертикального выравнивания содержимого автоматическое изменение высотыпо ширинеЩелкните то место, куда что программа сама разделителя разрядов стоит / строки курсором,
- помощью курсора иЗаполнено АЖ ДВЕ ней ещё несколько ячейке, выбрать: ячеек — Выравнивание. границе первой ячейки.V
выберите команду с двумя надписями, содержать неточности и ячейки
строки в соответствиии введите нужную нужно вставить разрыв присвоит ячейке финансовый
точка или пробел, подсвечивается информация о введите данные в ячейки, вес файла в строке. Менюформат ячеек/выравнивание иPS Не могу Вторая ячейка пуста,: ну тогда истолбец пример которой показан
грамматические ошибки. Для
Как уместить длинный текст в ячейке Excel?
Во всплывающем меню с размером текста, величину отступа (в строки, и нажмите
формат. То же то цифры распознаны размерах в разных строку формул (широкое 88 Кб! Уважайте


- исправить!: или пробелС помощью угловой границы ячейки, выделите нужную вас уделить паруИзменение отступа содержимого ячейки пунктОтображение содержимого ячейки по чтобы в ячейке и 2010 предусмотрено работают расчеты. Таким шрифта(Calibri 11 пунктов)Если вы передумали заполнять]: Макросы не сводят: В том и одной ячейке -
- Такая проблема толькоV можно создать ячейку ячейку и введите
- секунд и сообщить,Во всплывающем менюСтрока вертикали сверху вниз
отображались все содержащиеся несколько валют для образом, можно быстро – по умолчанию ячейку то вКак в Exel расположить с ума(как правило). дело что нужно зачем все остальные? на одном листе: для 2007 формат с двумя надписями, 10 знаков пробела. помогла ли онаПо горизонталии выберите пунктВ разделе в ней данные. быстрого ввода при сориентироваться, как распознала
8,43 символов такая место «Enter» или длинный текст так Они ОЧЕНЬ облегчают обойтись без переноса Используйте Word. Если в файле. Копирование
- ячейки — выравнивание пример которой показан
- Ее можно настроить вам, с помощью
- выберите командуАвтоподбор
Введение цифр в ячейки Excel
Ориентация Если после этого установке формата ячеек. программа введенные данные: длина текста в «Ввод» жмите «ESC». (без переноса строк),
жизнь и работу(тех текста. Текст должен к тексту потом форматов с соседних — по горизонтали ниже. позже, если потребуется. кнопок внизу страницы.по левому краю (отступ).щелкните поле, содержащее ввести в ячейку Посмотрите выпадающий список как текст или стандартной ячейке. ТакимКлавиша «Enter» или инструмент чтобы в ячейке кто умеет с отображаться поверх соседней нужно обращаться формулами…все листов не помогает, (с заполнением).Чтобы вставить текст вВведите первую надпись, соответствующую Для удобства также,Чтобы сделать текст в вертикальный текст. дополнительные данные, Excel валют и измените как цифру. Например, образом, можно быстро строки формул «Ввод» было видно только ними работать). Если ячейки если формула
равно не понятно, так же какSparkle правой верхней части названиям столбцов. приводим ссылку напо правому краю ячейке удобочитаемым, можноПоворот текста в ячейке продолжит уменьшать размер формат на Евро: если мы будем определить длину текста подтверждают запись данных начало текста и
Вашу проблему решать в ней принимает зачем пытаться засадить и очистка формата: ячейки, выделите нужнуюЧтобы создать в ячейке оригинал (на английскомили
вставить разрыв строки.В разделе шрифта.Читайте так же: как отделять десятые части в ячейке Excel. в ячейку. только при двойном макросом — никакого определенное (как бы все в одну в данной ячейкеV
ячейку и введите два разрыва строки, языке) .
Введение валют и процентов
по ширинеДважды щелкните в ячейке.ОриентацияВыделите нужные ячейки.
перевести число и не запятой, а Но чаще всегоЗаметьте! Если воспользоваться первой нажатии на ячейку больше шаманства не «пустое») значение.
ячейку, да ещеAndreTM, это то, что 10 знаков пробела. удерживая нажатыми клавишиИногда надпись вверху столбцаи введите нужнуюЩелкните то место, кудащелкните или перетащите
Щелкните их правой кнопкой сумму прописью в точкой, то данные для этого применяется возможностью то после полностью отображался весь потребуется. Учтите это:) с таким странным: Уберите «Переносить по
нужно! Cпасибо! Ее можно настроить CONTROL+OPTION, дважды нажмите оказывается шире, чем величину отступа (в нужно вставить разрыв индикатор, установив с мыши и выберите
Excel. цифр распознаются как функция ДЛСТР (сокращенно подтверждения «Enter» курсор
exceltable.com
текст? Alt+Enter не
Перейти к содержимому
Рассмотрим очень часто возникающий у начинающих пользователей вопрос о том, как сделать перенос слов внутри ячейки, чтобы текст(слова) не выходил за границы ячейки.
При открытии (создании) нового документа установлены настройки «по умолчанию» — ячейки неформатированные. При таких настройках, когда мы вносим длинное слово или несколько слов в ячейку, текст не ограничивается рамками ячейки и продолжается за ее пределами.
Это не красиво и не очень подходит для оформления официальных документов (например: приложений к договорам).
Рассмотрим два способа форматирования ячеек для перенос текста.
Первый способ подходит для большинства версий программы «Excel» и заключается в следующем:
- Необходимо выделить левой кнопкой мыши те ячейки, текст в которых Вы желаете переносить;
- Далее, кликнув правой кнопкой мыши по выделению вызвать контекстное меню и нажать позицию меню «Формат ячеек».
- После клика появится панель настроек свойств ячейки.
- В панели настроек следует открыть вкладку «Выравнивание».
- Во вкладке «Выравнивание» поставить флажок (галочку / маркер) напротив надписи «Переносить по словам».
- После выполнения перечисленных выше действий следует нажать кнопку «Ok».
Теперь при внесении текста в ячейки он будет переноситься вниз при достижении границы, а вертикальный размер (высота) клетки будет увеличиваться.
Второй способ подходит не для всех версий программы, но реализован в последних версиях. Данный способ гораздо проще и удобнее.
- Следует в настройках программы вынести на панель быстрого доступа кнопку «Перенести текст». Для этого нужно кликнуть правой кнопкой по панели, выбрать в меню настройка ленты. В настройках ленты вынести на панель нужную кнопку.
2. Для переноса текста:
- выделяем нужные ячейки;
- жмем кнопку на панели.
Подробное видео :
Содержание
- 1 Рассмотрим два способа форматирования ячеек для перенос текста.
- 2 Подробное видео :
- 3 Перенос текста в ячейке Excel
- 3.1 Понравилась статья — нажмите на кнопки:
- 4 Включено отображение формул
- 5 Формула воспринимается программой, как текст
Рассмотрим очень часто возникающий у начинающих пользователей вопрос о том, как сделать перенос слов внутри ячейки, чтобы текст(слова) не выходил за границы ячейки.
При открытии (создании) нового документа установлены настройки «по умолчанию» — ячейки неформатированные. При таких настройках, когда мы вносим длинное слово или несколько слов в ячейку, текст не ограничивается рамками ячейки и продолжается за ее пределами.
Это не красиво и не очень подходит для оформления официальных документов (например: приложений к договорам).
Рассмотрим два способа форматирования ячеек для перенос текста.
Первый способ подходит для большинства версий программы «Excel» и заключается в следующем:
- Необходимо выделить левой кнопкой мыши те ячейки, текст в которых Вы желаете переносить;
- Далее, кликнув правой кнопкой мыши по выделению вызвать контекстное меню и нажать позицию меню «Формат ячеек».
- После клика появится панель настроек свойств ячейки.
- В панели настроек следует открыть вкладку «Выравнивание».
- Во вкладке «Выравнивание» поставить флажок (галочку / маркер) напротив надписи «Переносить по словам».
- После выполнения перечисленных выше действий следует нажать кнопку «Ok».
Теперь при внесении текста в ячейки он будет переноситься вниз при достижении границы, а вертикальный размер (высота) клетки будет увеличиваться.
Второй способ подходит не для всех версий программы, но реализован в последних версиях. Данный способ гораздо проще и удобнее.
- Следует в настройках программы вынести на панель быстрого доступа кнопку «Перенести текст». Для этого нужно кликнуть правой кнопкой по панели, выбрать в меню настройка ленты. В настройках ленты вынести на панель нужную кнопку.
2. Для переноса текста:
- выделяем нужные ячейки;
- жмем кнопку на панели.
Подробное видео :
09:53
Людмила
Просмотров: 23028
Перенос текста в ячейке Excel. Ни одна таблица не обходится без текста. Текст в рабочей таблице используется в основном для заголовков и различных спецификаций и примечаний. В Excel текст выравнивается по левому краю ячеек. Если текст длинный и не умещается в одной ячейке, то он выходит за её пределы и занимает пространство соседних клеток с правой стороны. Но как только вы введете какое-то значение или текст в соседние клетки, то остальная часть текста, которая находилась в предыдущей клетке становиться не видна. Для того, что бы в ячейке отображался весь текст необходимо либо раздвинуть ячейку с длинным текстом (что не всегда удобно), либо сделать перенос текста в ячейке Excel.
Для этого щелкните правой кнопкой мыши по ячейке, в которой находится начало вашего текста, и в выпадающем списке выберите пункт Формат ячеек.
В открывшемся окне Формат ячеек выберите вкладку Выравнивание и установите галочку на функцию Переносить по словам.
Не забудьте подтвердить свои изменения, нажав кнопку ОК.
Вот вы и сделали перенос текста в ячейке Excel . Теперь весь ваш длинный текст будет полностью виден в одной ячейке.
Этот метод подходит для всех версий Excel.
Посмотрите видеоролик Перенос текста в ячейке Excel:
С уважением, Людмила
Понравилась статья — нажмите на кнопки:

Здравствуйте, друзья. Бывало ли у Вас, что, после ввода формулы, в ячейке отображается сама формула вместо результата вычисления? Это немного обескураживает, ведь Вы сделали все правильно, а получили непонятно что. Как заставить программу вычислить формулу в этом случае?
Для начала нужно разобраться с причинами такого поведения, после чего исправлять ситуацию. А причины могут быть такими.
Включено отображение формул
В Экселе есть режим проверки вычислений. Когда он включен, вы видите на листе формулы. Как и зачем применять отображение формул, я рассказывал в этой статье. Проверьте, возможно он активирован, тогда отключите. На ленте есть кнопка Формулы – Зависимости формул – Показать формулы. Если она включена – кликните, по ней, чтобы отключить.
Часто показ формул включают случайно, нажав комбинацию клавиш Ctrl+`.
Формула воспринимается программой, как текст
Если Excel считает, что в ячейке текстовая строка, он не будет вычислять значение, а просто выведет на экран содержимое. Причин тому может быть несколько:
- В ячейке установлен текстовый формат. Для программы это сигнал, что содержимое нужно вывести в том же виде, в котором оно хранится.
Измените формат на Числовой, как сказано здесь. - Нет знака «=» вначале формулы. Как я рассказывал в статье о правилах написания формул, любые вычисления начинаются со знака «равно».
Если его упустить – содержимое будет воспринято, как текст. Добавьте знак равенства и пересчитайте формулу. - Пробел перед «=». Если перед знаком равенства случайно указан пробел, это тоже будет воспринято, как текст.
Эту ошибку сложно заметить, поэтому придется проверять вручную. Удалите лишний пробел и пересчитайте. - Формула заключена в кавычки. Такая ошибка случается, когда работаем с текстовыми данными. Само собой, информация в кавычках трактуется, как текст.
Удалите лишние кавычки, нажмите Enter, чтобы пересчитать.
Я перечислил все распространенные случаи, когда формула отображается вместо результата. Думаю, Ваш случай будет в приведенном списке, устранить проблему не составит труда. Если не получилось – пишите в комментариях.
Следующая статья обещает быть очень интересной. Мы рассмотрим некоторые простые приемы быстрого написания формул. Если довести их до автоматизма, Ваша работа будет выполняться проще и быстрее. Подпишитесь на обновления, чтобы не пропустить!
Поделиться, добавить в закладки или статью

Текст вылазит за границы ячейки в экселе. Как это исправить?
В Excel текст вылазит за границы ячейки. Как это исправить?
Не редки случаи, когда в экселевской таблице нужно набирать не только цифры, но также слова и даже целые предложения. Если вы попробуете это сделать, при этом ячейка, следующая за той, в которой вы набираете текст, будет пустой, то наверняка столкнетесь с тем, что ваш набранный текст некрасиво залезет на соседнюю ячейку.
Что с этим можно делать мы расскажем в данной статье.
Изменение границ ячейки
Данный способ является самым простым. Все, что вам нужно сделать это установить курсор на границу названий столбцов, зажать левую кнопку мыши и, не отпуская ее, потянуть в сторону, пока границы ячеек в столбце не раздвинуться до нужного размера и текст не перестанет выходить за границы ячейки.
Изменение границ ячеек в столбце
Результат
Включение автоматического переноса
Второй вариант предполагает включение автоматического переноса в ячейке. В этом случае ячейка будет увеличиваться в высоту и текст в ней будет автоматически переноситься пока не впишется в границы.
Для этого нужно кликнуть правой кнопкой мыши по нужной ячейке или группе ячеек и в открывшемся меню выбрать “Формат ячеек”.
Открываем формат ячеек
В появившемся окне на вкладке “Выравнивание” устанавливаем флажок “Переносить по словам”.
Установка переноса по словам в ячейке экселя
Результат автоматического переноса по словам
Установка пробела в соседнюю справа ячейку
Данный вариант кому – то может показаться не совсем правильным, но тем не менее от работает. Чтобы текс, который вылез за границы ячейки, автоматически скрылся, всего навсего нужно в соседнюю справа ячейку вписать какой – нибудь текст. Сойдет даже пробел. В этом случае соседняя ячейка будет выглядеть пустой.
Вписываем пробел в соседнюю справа ячейку
Результат
Лучшая благодарность автору — репост к себе на страничку:
Текст не влезает в ячейку Excel? Во вкладке «Главная» кликните «Перенос по словам» и «Обтекание текста». После этого выделенный материал будет переноситься с учетом ширины столбца. В случае изменения ширины последнего перенос осуществляется в автоматическом режиме. Как вариант, уменьшите размер шрифта по размеру секции, измените положение содержимого и т. д.
Причины, почему материал не влезает
Причин, почему в Экселе текст не помещается в ячейку, может быть несколько. Чаще всего это неправильное форматирование, отсутствие нужной настройки переноса, небольшая ширина столбца или крупный шрифт. Все эти проблемы можно решить, если использовать приведенные ниже рекомендации.
Что делать, когда текст не влезает в Excel
Теперь разберемся, как действовать, если текст не помещается в ячейке Excel. Рассмотрим разные пути решения вопроса, а окончательное решение по выбору и реализации одного из них остается за вами.
Перенос
Наиболее простой путь, когда в Эксель не влезает материал — воспользоваться опцией переноса информации. Для этого существует множество методов. Сначала рассмотрим официальный, а потом — альтернативные решения.
Способ №1 (новая версия Excel):
- Выделите нужные ячейки, куда не влезает информация.
- Перейдите в раздел «Главная» и выберите «Перенос по словам».
- Кликните на «Обтекание текста».
После этого материал, находящийся в графе, переносится с учетом ширины столбца, а при ее изменении подстройка происходит автоматически.
Способ №2 (для более старых версий):
- Жмите правой кнопкой мышки (ПКМ) на ячейку Excel с текстом.
- В перечне жмите на «Формат …»
- Выберите вкладку «Выравнивание».
- Установите «Переносить по словам».
- Подтвердите внесенные изменения.
Способ №3:
- Поставьте курсив перед словом, которое не влезает и нужно перенести на другую строчку.
- Жмите на Alt и, не отпуская кнопку, кликните на «Enter».
Способ №4:
- Выделите нужную секцию и поставьте на нее курсор.
- Напишите формулу: =A1&A2&СИМВОЛ(10)&B1&B2&СИМВОЛ(10)&C1&C2&СИМВОЛ(10)&D1&D2.
- Сцепите две ячейки в столбце с помощью А1:А2. Жмите «Ввод».
Если после изменений текст все равно не влезает в ячейку, поставьте отметку в поле «Перенос …» по методу, который рассмотрен выше. В результате информация равномерно распределится.
Способ №5:
- Жмите по пустой ячейке Excel.
- Введите =СЦЕПИТЬ(В1;СИМВОЛ(10);С1;СИМВОЛ(10);D1;СИМВОЛ(10);E1), но вместо указанных столбцов укажите свои.
- Войдите в раздел форматирования по рассмотренной выше схеме и оформите перенос.
Теперь проверьте, влезает текст в ячейку Excel, или с этим снова возникают сложности. В соседней секции можно использовать такую же формулу.
Способ №6:
- Выберите пустую ячейку.
- Вставьте в нее =ПОДСТАВИТЬ(A12;» «;СИМВОЛ(10)). Вместо А12 должен быть ваш исходный текст.
- Жмите «Ввод», чтобы данные сразу отобразились на новой строке.
Это основные способы для переноса. Если вы не хотите, чтобы высота строк менялась в сторону увеличения, попробуйте следующий вариант:
- Выделите несколько ячеек по высоте.
- Используйте инструмент «Объединить …».
После выполненных шагов появляется большая секция в Excel, в которую легко влезает весь текст.
Альтернативное решение — вертикальное размещение. Такой вариант не очень удобен, но может использоваться, когда другие варианты не подходят, а горизонтально материал не влезает:
- Поставьте курсор в нужное место.
- Перейдите в «Главная».
- Жмите на значок «ab» со стрелкой.
- Кликните на пункт «Вертикальный текст».
Также учтите, что перенесенный материал иногда не влезает в секцию Excel из-за неправильной высоты строки. Для настройки автоматического изменения этого параметра войдите в «Формат», наведите на раздел «Строка» и кликните на «Автоподбор».
Переход на новую строчку
Следующее решение, если в Эксель не влезает текст в ячейку — его перенос на новую строчку. Речь идет о создании так называемого разрыва строки. Например, на Макбуке сделайте следующие шаги:
- Жмите дважды в нужной секции.
- Кликните на том месте, где нужно вставить разрыв строки и кликните на «Control+Option+Return».
Уменьшение материала
Универсальное решение, когда в Эксель текст не помещается в ячейку — уменьшение его размера. В Excel это можно сделать простым способом для всех интересующих секций. Сделайте следующие шаги:
- Выделите интересующие ячейки.
- Жмите на них правой кнопкой мышки.
- Кликните на пункт «Формат …»
- В окне «Форматирование …» поставьте отметку «Автоподбор ширины».
Информация в секции уменьшается с учетом ширины столбца. В случае внесения таких изменений или вводе дополнительной информации размер шрифта настраивается в автоматическом режиме.
Изменение выравнивание / поворот
Для улучшения отображения информация на листе Excel, можно поменять позицию текста в ячейке. Как вариант, можно поменять отступы или развернуть информацию под углом.
Алгоритм такой:
- Выделите нужную секцию в Excel или группу ячеек с информацией, которая не влезает.
- В разделе «Формат» выберите «Ячейки».
- В окне «Форматирование …» в разделе «Выравнивание» сделайте одно из предложенных действий.
На выбор доступны следующие варианты:
- выравнивание по горизонтали;
- заполнение или по центру выделения;
- по вертикали (этот метод упоминался выше);
- по горизонтали по одному из краев;
- ориентация — отображение сверху вниз;
- поворот с помощью «Ориентация» на определенные градусы;
- восстановление данных.
Учтите, что при сохранении книги Excel в ином формате перевернутый материал может не показываться под правильным углом.
Размер шрифта
Если в Экселе не помещается текст, попробуйте изменить его размер. Для этого сделайте следующее:
- Выделите нужные секции.
- Войдите в «Главная», а далее «Размер шрифта».
- Введите другое число или щелкните для уменьшения размеров.
Как видно, существует много решений, когда информация не влезает в секцию Excel. В комментариях расскажите, какой из методов вам подошел, а также поделитесь, какое еще решение может помочь.
Отличного Вам дня!
Рассмотрим очень часто возникающий у начинающих пользователей вопрос о том, как сделать перенос слов внутри ячейки, чтобы текст(слова) не выходил за границы ячейки.
При открытии (создании) нового документа установлены настройки «по умолчанию» — ячейки неформатированные. При таких настройках, когда мы вносим длинное слово или несколько слов в ячейку, текст не ограничивается рамками ячейки и продолжается за ее пределами.
Это не красиво и не очень подходит для оформления официальных документов (например: приложений к договорам).
Первый способ подходит для большинства версий программы «Excel» и заключается в следующем:
- Необходимо выделить левой кнопкой мыши те ячейки, текст в которых Вы желаете переносить;
- Далее, кликнув правой кнопкой мыши по выделению вызвать контекстное меню и нажать позицию меню «Формат ячеек».
- После клика появится панель настроек свойств ячейки.
- В панели настроек следует открыть вкладку «Выравнивание».
- Во вкладке «Выравнивание» поставить флажок (галочку / маркер) напротив надписи «Переносить по словам».
- После выполнения перечисленных выше действий следует нажать кнопку «Ok».
Теперь при внесении текста в ячейки он будет переноситься вниз при достижении границы, а вертикальный размер (высота) клетки будет увеличиваться.
Второй способ подходит не для всех версий программы, но реализован в последних версиях. Данный способ гораздо проще и удобнее.
- Следует в настройках программы вынести на панель быстрого доступа кнопку «Перенести текст». Для этого нужно кликнуть правой кнопкой по панели, выбрать в меню настройка ленты. В настройках ленты вынести на панель нужную кнопку.
2. Для переноса текста:
- выделяем нужные ячейки;
- жмем кнопку на панели.
Подробное видео :
Похожее:
Не знаю почему, но при работе с Excel у многих не искушенных пользователей возникает проблема с размещением длинного текста: он либо не умещается по ширине (высоте), либо «налезает» на другие ячейки. В обоих случаях смотрится это не очень…????
Чтобы уместить текст и корректно его отформатировать — в общем-то, никаких сложных инструментов использовать не нужно: достаточно активировать функцию «переноса по словам». А далее просто подправить выравнивание и ширину ячейки.
Собственно, ниже в заметке покажу как это достаточно легко можно сделать…
Примечание:
1) скрины в статье из Excel 2019 (в Excel 2010, 2013, 2016 — все действия выполняются аналогичным образом);
2) если у вас «глючит» Excel — можно пользоваться также его аналогами: https://ocomp.info/chem-zamenit-word-i-excel.html
*
Вариант 1
И так, например в ячейке B3 (см. скрин ниже) у нас расположен длинный текст (одно, два предложения). Наиболее простой способ «убрать» эту строку из вида: поставить курсор на ячейку C3 (следующую после B3) и написать в ней любой символ, подойдет даже пробел.
Обратите внимание на скриншот ниже: справа показано, что строка из ячейки B3 была скрыта, т.к. в C3 появилось три единички…
Написание текста в следующей ячейке
Кстати, чтобы увидеть полный текст, расположенной в B3 — достаточно навести на нее курсор и посмотреть в строку формул…
Чтобы увидеть полный текст…
Вариант 2
Второй способ — это уместить текст в ячейку, расширив при этом высоту ячейки (т.е. ячейка сама станет выше, и текст в ней можно будет прочитать целиком).
Делается это не сложно: сначала нужно выбрать нашу ячейку с текстом (B3), нажать по ней правой кнопкой мышки и выбрать в меню «Формат ячеек».
Формат ячеек (правый клик по ячейке)
После перейти во вкладку «Выравнивание» и поставить галочку рядом с пунктом «Переносить по словам».
Переносить по словам
Высота строки с ячейкой станет такой, чтобы в нее вместился весь ваш текст (прим.: Excel сам ее подберет исходя из длины текста). Далее вам останется только подкорректировать ширину ячейки…
Что получилось в итоге
Вариант 3
Если вы не хотите, чтобы высота строк (ячеек) менялась в большую строну — можно прибегнуть к другому варианту:
- сначала нужно выделить несколько ячеек по высоте (вместе с нашим текстом B3);
- далее использовать инструмент «Объединить ячейки».
Выделение нескольких ячеек
В результате появится одна большая ячейка, которая займет сразу несколько строк: в нее, разумеется, и впишется наш текст…
Обратите внимание, что для корректного размещения текста в ячейке необходимо использовать инструмент «Перенести текст» (стрелка 2 на скрине ниже).
Текст удачно вписался в одну большую ячейку
Вариант 4
В некоторых случаях, повернув тест на определенный угол, можно удачно вписать его в таблицу. Чтобы сделать это, достаточно в Excel в разделе «Главная» нажать на значок . Пример ниже.
Текст по вертикали
PS
Как еще один вариант: можно вместо текста разместить картинку (скриншот). В некоторых случаях этот способ куда удобнее, чем все вышеприведенные…
*
На сегодня пока всё…
Удачной работы!
????

Полезный софт:
- ВидеоМОНТАЖ
Отличное ПО для начала создания своих собственных видеороликов (все действия идут по шагам!).Видео сделает даже новичок!
- Ускоритель компьютера
Программа для очистки Windows от мусора (ускоряет систему, удаляет мусор, оптимизирует реестр).
Источник: https://ocomp.info/dlinnyiy-tekst-v-excel-yacheyke.html
Excel текст не выходил за ячейку — Офис Ассист

Добрый день пользователи сайта red-star.pro. В сегодняшнем уроке мы научимся переносить текст по словам в ячейке Excel.
При составлении таблиц в Excel часто появляется нужда добавить в одну из ячеек текст, который состоит из 2х или 3х предложений. Такое предложение не поместится в ячейке, и остальная часть выйдет за ее пределы.
- Для того, чтобы текст поместился в ячейку и не выходил за ее пределы, используют такую вещь, как Переносить по словам.
- В качестве примера мы создали таблицу с двумя столбцами: название урока, краткое описание.
- Итак, начнем.
- Шаг 1. Создаем таблицу и заполняем ее
- Для начала нужно создать таблицу и заполнить ее. Мы добавили название и краткое описание одного из уроков в таблицу:
Текст не поместился в ячейку, так как он слишком длинный. Даже если увеличить высоту строки, то текст все равно будет выходить за ее пределы.
Шаг 2. Высота строки
Теперь нужно изменить высоту строки. Это нужно для того, чтобы текст при переносе поместился в ячейку.
Шаг 3. Формат ячеек
Выделяем нужные ячейки и кликаем правой кнопкой мыши по ним. В появившемся меню выбираем пункт Формат ячеек:

Шаг 4. Выравнивание
После выбора пункта Формат ячеек появится окно. В данном окне нужно выбрать вкладку Выравнивание:
Шаг 5. Переносить по словам
Во вкладке Выравнивание находим строку Отображение и возле пункта Переносить по словам ставим галочку и нажимаем кнопку ОК:
Шаг 6. Финальный результат Теперь наш текст поместился в ячейку.

Шаг 7. Выравнивание текста
Чтобы текст в ячейке смотрелся лучше можно изменить его выравнивание. Для этого выделите нужные ячейки и перейдите к группе Выравнивание. В ней выберите нужный вид выравнивания:
Теперь текст смотрится намного лучше.
На этом урок завершен. Спасибо за внимание!
Автор урока: редакция REDSTAR Урок для Вас подготовлен командой сайта www.red-star.pro.
Источник: http://officeassist.ru/excel/excel-tekst-ne-vyxodil-za-yachejku/
В excel текст вылазит за границы ячейки. как это исправить?
Не редки случаи, когда в экселевской таблице нужно набирать не только цифры, но также слова и даже целые предложения. Если вы попробуете это сделать, при этом ячейка, следующая за той, в которой вы набираете текст, будет пустой, то наверняка столкнетесь с тем, что ваш набранный текст некрасиво залезет на соседнюю ячейку.
Что с этим можно делать мы расскажем в данной статье.
Изменение границ ячейки
Данный способ является самым простым. Все, что вам нужно сделать это установить курсор на границу названий столбцов, зажать левую кнопку мыши и, не отпуская ее, потянуть в сторону, пока границы ячеек в столбце не раздвинуться до нужного размера и текст не перестанет выходить за границы ячейки.
Изменение границ ячеек в столбце
Результат
Включение автоматического переноса
Второй вариант предполагает включение автоматического переноса в ячейке. В этом случае ячейка будет увеличиваться в высоту и текст в ней будет автоматически переноситься пока не впишется в границы.
Для этого нужно кликнуть правой кнопкой мыши по нужной ячейке или группе ячеек и в открывшемся меню выбрать «Формат ячеек».
Открываем формат ячеек
В появившемся окне на вкладке «Выравнивание» устанавливаем флажок «Переносить по словам».
Установка переноса по словам в ячейке экселя
Результат автоматического переноса по словам
Установка пробела в соседнюю справа ячейку
Данный вариант кому — то может показаться не совсем правильным, но тем не менее от работает. Чтобы текс, который вылез за границы ячейки, автоматически скрылся, всего навсего нужно в соседнюю справа ячейку вписать какой — нибудь текст. Сойдет даже пробел. В этом случае соседняя ячейка будет выглядеть пустой.
Вписываем пробел в соседнюю справа ячейку
Результат
Источник: http://helpadmins.ru/kak-v-yeksele-sdelat-chtoby-tekst-ne-vyl/
Не помещается текст в ячейке таблицы

Как может выглядеть таблица
Например, таблица со списком учебников должна выглядеть таким образом.

А на самом деле получается вот так:

То есть высота строк в этой таблице слишком мала для того, чтобы в ней отражалась полная информация о книгах.
Таблица может выглядеть и вот так:

Здесь уже не только малая высота строк, но и по ширине текст, как бы наползает на границы ячейки (второй столбец) или вообще прячется за них (третий столбец). Кроме того видим, что высота третей строки слишком велика. Конечно, такое происходит не часто, но все же встречается, особенно когда приходится редактировать уже готовые созданные кем-то ранее таблицы.
Высота строк и ширина ячеек таблиц в документе Word может корректироваться автоматически в зависимости от размера текста, об этом мы говорили ранее. Но в данном случае этого нет, и вся неприглядность таблицы обусловлена неверной настройкой свойств таблицы и абзаца.
Настройки таблицы
Чтобы изменить свойства всей таблицы или отдельной ячейки нужно выделить эту таблицу или ячейку, настройки которой нас не устраивают, и, нажав в этом месте правой кнопкой мыши, перейти в выпадающее меню. В котором (выпадающем меню), нужно найти «свойства таблицы» и кликнуть по нему уже левой кнопкой. Что вызовет открытие окна «свойства таблицы».

Для увеличения или уменьшения высоты строки во вкладке «строка» нужно установить галочку напротив параметра высота и выбрать режим «минимум» теперь высота строки будет изменяться в зависимости от текста, находящегося в ячейке (чем больше текст, тем выше высота строки таблицы).
Если же высота строки слишком большая и текст даже не заполняет ее всю, то возможно в свойствах таблицы установлен точный размер высоты строки и/или указано слишком большое его значение. Тогда следует установить режим “минимум” и уменьшить (или удалить) значение высоты строки таблицы.
В случае если текст «наползает» на границы ячейки, возможно, неправильно выставлены поля ячейки, а точнее ширина полей равна нулю. Чтобы установить поля ячейки или изменить их нужно пройти во вкладку «ячейка», «параметры» и изменить здесь этот показатель.

Настройки абзаца
Если же текст в таблице не просто «наползает» на границы ячейки, но часть его вообще прячется за нее, вероятно, нужно изменить параметры абзаца этого теста. Для этого выделяем требуемую ячейку или весь столбец и в главном меню входим в окно настройки «Абзац».
В окне настройки абзаца потребуется изменить отступ (слева, справа и первой строки), обычно везде требуется выставить нулевые значения. При этом положение текста в ячейке будет зависеть только от настройки полей ячейки (которые мы уже изменили).

Таким образом, изменяя свойства таблицы и абзаца можно делать таблицы более аккуратными и привлекательными. Это можно сделать с помощью текстового процессора Word. К тому же часть ценной информации не спрячется за границами ячеек таблицы. И это тоже хорошо!
Видео
Источник: https://compone.ru/tekst-v-yacheyke
Как сделать перенос текста в ячейке Excel | World-X
При создании электронных таблиц в Excel многие пользователи сталкиваются с одной и той же проблемой – слишком длинный текст печатается в ячейки в одну строку, без переноса по словам.
В этой ситуации совсем не нужно добавлять дополнительные ячейки в таблицу и размещать в них отдельные части текста.
Давайте рассмотрим, как можно быстро и просто перенести текст в строке средствами Excel.
Как выполнить перенос текста в ячейке Excel
Справиться с данной задачей совсем несложно, выполнить ее можно несколькими способами. Мы нашли три варианта, с которыми познакомим вас ниже.
Настройки форматирования ячейки
Выделяем искомую ячейку, в которой находится длинный текст (можно также выделить сразу несколько ячеек) и кликаем правой кнопкой мыши. Появится меню, в котором нам нужно будет выбрать «Формат ячеек».
Открывается окно «Формат ячеек», где нам нужно будет перейти на закладку «Выравнивание». Там в подразделе «Отображение» отмечаем чекбокс у пункта «Переносить по словам».
Панель инструментов
- Снова выделяем ячейку и на панели инструментов вкладки меню «Главная» щелкаем иконку «Перенос текста».
- Полученный результат будет точно такой, как и в предыдущем параграфе.
Специальные символы переноса
Если вас не устраивает автоматический перенос текста в ячейке, можно вручную указать Excel как следует выполнить данное действие. Для этого сначала с помощью двойного щелчка мышкой по ячейке переходим в режим редактирования текста и ставим курсор там, где вы хотите выполнить перенос.
Вместо послесловия
Мы научились переносить текст по словам в пределах одной ячейки Microsoft Excel. Не пренебрегайте этой несложной функцией, ведь с ее помощью вы сможете значительно улучшить внешний вид и читаемость электронных таблиц.
Источник: https://wd-x.ru/perenos-teksta-v-yachejke-excel/
Как сделать в Эксель, чтобы текст помещался в ячейке
В этой статье рассмотрим, как сделать в Эксель, чтобы текст помещался в ячейке и был виден полностью.

Вероятно вы хотите узнать как стабильно зарабатывать в Интернете от 500 рублей в день?
Скачайте мою бесплатную книгу
=>> «Как гарантированно зарабатывать от 500 рублей в день»
- Программа Майкрософт Эксель очень удобна и полезна, в ней встроены функции, значительно облегчающие и ускоряющие работу.
- Нет ни одной программы, где было бы так удобно работать с таблицами, поэтому, вполне заслуженно Эксель можно назвать программой номер один.
- Каждый, кто сталкивался с необходимостью создания таблиц, их наполнения, ведения расчётов, обязательно обращается к Эксель.
- Для чего нужен Эксель:
- помогает вести домашний учет;
- упрощает процесс высчитывания различных формул;
- может являться отличной базой данных;
- носит информационную функцию и многое другое.
- Однако, новички не зная многих возможностей, ломают голову как сделать какое либо действие, например, не все знают, как сделать в Эксель чтобы текст помещался в ячейке.
- Часто длинному тексту в Excel не хватает одной ячейки, поэтому визуально он захватывает площади расположенных рядом справа клеток.
- Когда в них появятся данные, часть текста, которая выходила за границу клетки, окажется невидимой.
- Если это заголовок, то можно объединить несколько клеток под его полное размещение.
- В ячейках рабочей зоны таблицы такое исключено, поэтому чтобы разместить такой текст применяют следующие методы.
Как перенести текст
Кликнув по месту, где начинается текст, откроем Список и найдем в нем «Формат ячейки».
Далее находим «Выравнивание» и помечаем «Переносить по словам». Незабываем закрепить выбор нажав «ОК».
После этого текст, независимо от длины, поместиться в поле видимости.
Настройка ленты
Еще один способ применим только в новых версиях. Кликнув по Панели, выбираем в списке «Настройка ленты».
Выносим оттуда кнопку «Перенести текст». Дальнейший процесс предельно прост: выделяем ячейку и жмем эту кнопку.

Бывает, что и после этого текст обрезается нижним полем ячейки. Причина кроется в заданной точной высоте строки.
Формат
Для автоматической настройки этого параметра в разделе «Формат» курсором выделим «Строка» и кликнем «Автовыбор».
Если технические условия не позволяют нам менять высоту строки, можно изменить:
- выравнивание,
- размер шрифта,
- сделать поворот текста.
Вы можете просто потянуть за ячейку, растягивая в ширину, пока текст не войдёт в неё полностью.
Чтобы изменить какую-либо область, нужно нажать Ctrl + l либо клик правой кнопкой мыши, вызвать окно «Формат ячеек». С помощью предложенных действий придать ячейке соответствующий вид.
Для того чтобы внести в ячейку данные – клик левой кнопкой мыши по клетке, записать текст либо цифры, после нажать Enter. Курсор перейдёт на другое место.

Кроме этого, заполнять
или изменять информацию можно в поле функций вверху. С помощью окна «Формат
ячеек» можно изменять фон, шрифт и иные параметры.
Как сделать в Эксель, чтобы текст помещался в ячейке, итог
- Благодаря программе Exel,
можно структурировать любую информацию, приводя её в упорядоченный вид. - Набор предлагаемых
функций значительно оптимизирует затрачиваемые усилия пользователя. - Программа помогает
создавать не только таблицы, но и производить расчёты различной сложности,
составлять диаграммы и отчёты.
Она активно используется экономистами, бухгалтерами и так далее.
Очень полезна она и в сфере интернет деятельности, например, при настройке рекламы для подбора ключевых слов.
- Рекомендую прочитать:
- Как перевести ПДФ в Эксель.
- Как создать таблицу в Эксель.
- Защищаем ячейки в Excel от редактирования.
- Как закрепить строку в Экселе, пошаговая инструкция.
- Как создать формулу в Excel.
P.S. Прикладываю скриншот моих заработков в партнёрских программах. И напоминаю, что так зарабатывать может каждый, даже новичок! Главное — правильно это делать, а значит, научиться у тех, кто уже зарабатывает, то есть, у профессионалов Интернет бизнеса.
Заберите список проверенных, особенно актуальных, Партнёрских Программ 2018 года, которые платят деньги!
Скачайте чек-лист и ценные бонусы бесплатно
=>> «Лучшие партнёрки 2018 года»
Источник: https://ingenerhvostov.ru/kompyuter-i-internet/kak-sdelat-v-eksel-chtoby-tekst-pomeshhalsya-v-yachejke.html
Как уместить длинный текст в ячейке Excel 2003, 2007, 2010
Программа Excel – мощный инструмент для работы с электронными таблицами, входящий в пакет программ Microsoft Office. Он позволяет работать с таблицами данных, предоставляя широкие возможности для их редактирования. Без текста в таблицах Excel не обойтись, так как цифровые данные надо пояснять и описывать.
Для грамотного расположения текста в ячейке, ее нужно настроить. По умолчанию, без предварительной настройки, текст будет отображаться слева-снизу. Часто возникает необходимость вместить текст в ячейку, превышающий ее размеры. Во время набора слова переходят на соседние ячейки, при этом перекрывая введенные ранее данные.
Но как только активировать соседнюю ячейку, то текст перестает быть видимым. В таких случаях приходится увеличивать размер ячейки, что отрицательно влияет на структуру самой таблицы, либо произвести перенос текста в ячейке Excel. Второй вариант предпочтительней.
Давайте рассмотрим варианты, как уместить длинный текст в ячейке Excel.
Как уместить длинный текст в ячейке Excel. Вариант 1
Наводим курсор мыши на требуемую ячейку, в которой будет располагаться текст и нажимаем правую кнопку, в появившемся меню выбрать команду «Формат Ячеек».
В окне настроек, которое появилось, переходим на вкладку «Выравнивание» и в разделе «Отображение» отметить галочкой пункт «Переносить по словам».
Подтверждаем выполненные действия кнопкой «ОК» и приступаем к заполнению ячейки словами.
Перенос текста в ячейке Excel выполнен. Весь введенный длинный текст будет показан, находясь при этом в одной ячейке.
Нюансы:
- Перенос будет производиться на основе ширины ячейки, которую нужно будет увеличить, учитывая параметры всей таблицы. Подстройка переноса произойдет автоматически.
- В том случаи, если текст отображается не полностью нужно проверить, возможно, установлена точная высота строки либо же текст размещен в объединенной ячейке.
Перенос текста в ячейке Excel 2007 и 2010. Вариант 2
Далее разберем перенос текста в ячейке Excel, который будет работать только в версиях 2007 и 2010. Изменения в программе более новой версии позволяет делать это быстрее и нагляднее.
Нужно выделить ячейку с длинным текстом. Далее на вкладке «Главная» (верхнее меню программы), активировать функцию нажатием кнопки «Перенос текста». Регулировка ширины ячейки и автопереноса слов будет происходить так же, как и в предыдущих версиях программы. Как видно, этот способ гораздо проще и быстрее.
Теперь вы знаете, как уместить длинный текст в ячейке Excel. Помним, что эту функцию также можно применить сразу ко всему столбцу или ко всей строке.
Разрыв строки в ячейках Excel
В некоторых случаях, нужно перенести текст не автоматически, а в ручную. Что тогда делать? Для этого существует такая возможность, как разрыв строки в ячейках Excel. Что бы ее активировать, нажимаем двойным щелчком на нужную ячейку и попадаем в режим редактирования текста. Ставим курсор мыши в то место, где нужно сделать разрыв строки и нажимаем комбинацию клавиш «Alt+Enter» (сначала нажимаем клавишу «Alt», не отпуская ее, нажимаем «Enter»). Таким способом можно разорвать строку в любом месте, то есть сделать перенос и повысить читаемость текста.
Источник: https://toprat.ru/kak-umestit-dlinnyj-tekst-v-yachejke-excel.html
Что делать, если текст выходит за границы (пределы) ячейки в «Excel»
Рассмотрим очень часто возникающий у начинающих пользователей вопрос о том, как сделать перенос слов внутри ячейки, чтобы текст(слова) не выходил за границы ячейки.
При открытии (создании) нового документа установлены настройки «по умолчанию» — ячейки неформатированные. При таких настройках, когда мы вносим длинное слово или несколько слов в ячейку, текст не ограничивается рамками ячейки и продолжается за ее пределами.
Это не красиво и не очень подходит для оформления официальных документов (например: приложений к договорам).
Рассмотрим два способа форматирования ячеек для перенос текста
Первый способ подходит для большинства версий программы «Excel» и заключается в следующем:
- Необходимо выделить левой кнопкой мыши те ячейки, текст в которых Вы желаете переносить;
- Далее, кликнув правой кнопкой мыши по выделению вызвать контекстное меню и нажать позицию меню «Формат ячеек».
- После клика появится панель настроек свойств ячейки.
- В панели настроек следует открыть вкладку «Выравнивание».
- Во вкладке «Выравнивание» поставить флажок (галочку / маркер) напротив надписи «Переносить по словам».
- После выполнения перечисленных выше действий следует нажать кнопку «Ok».
Теперь при внесении текста в ячейки он будет переноситься вниз при достижении границы, а вертикальный размер (высота) клетки будет увеличиваться.
Второй способ подходит не для всех версий программы, но реализован в последних версиях. Данный способ гораздо проще и удобнее.
- Следует в настройках программы вынести на панель быстрого доступа кнопку «Перенести текст». Для этого нужно кликнуть правой кнопкой по панели, выбрать в меню настройка ленты. В настройках ленты вынести на панель нужную кнопку.
2. Для переноса текста:
- выделяем нужные ячейки;
- жмем кнопку на панели.
Подробное видео :
Источник: http://RuExcel.ru/perenos/
Когда Excel решает перегрузить текст в соседние ячейки или вырезать их на границе?
В Excel, 2010 или любой другой версии, вероятно, если я вхожу в ячейку, длинный однострочный текст длиннее ширины ячейки, Excel иногда передает текст через следующие соседние ячейки; В некоторых других случаях он обрезается на границе со смежной ячейкой справа.
Я хотел бы знать, как Excel решает, что делать, поэтому я могу лучше контролировать свои макеты. Обратите внимание, что я не хочу использовать ячейки слияния, поскольку это время от времени не соответствует. Кроме того, я уже пробовал форматирование «Очистить все» на всех затронутых клетках, но, по-видимому, мало что показывает.
Есть идеи? Спасибо.
Для переполнения текста за пределами края ячейки должны выполняться следующие условия:
- В ячейке не включен «Wrap Text»
- Ячейка не является объединенной ячейкой
- Ячейка содержит значение, которое превышает ширину ячейки
- Смежная ячейка пуста *
-
Ячейка имеет любое из следующих горизонтальных выравниваний:
- Генеральная
- Левый (отступ)
- Центр
- Правый (отступ)
- Центр выбора (Правое перекрытие ячейки слева, центральное перекрытие с обеих сторон).
-
Содержимое ячейки не вращается (т.е. ориентация установлена на 0 °)
- Ячейка содержит текстовое значение. Числовые значения и значения даты преобразуются в #### или в научную нотацию вместо перекрытия соседних пустых ячеек.
- На листе не отображается «Показать формулу»
Я считаю, что это все необходимые условия. Если я пропустил любой, отредактируйте этот ответ.
* В определенных обстоятельствах смежная ячейка может казаться пустой, но не быть, и в этом случае текст не будет переполняться в эту ячейку, потому что он не является действительно пустым.
У меня возникла эта же проблема, и она применяется только тогда, когда значение в ячейке – это все числовые символы (включая десятичную точку), если значение в ячейке имеет в себе какие-либо альфа-символы, оно правильно расширяется в соседние ячейки, но когда Значение является числовым, только это не так. Это верно, даже если вы изменили формат ячеек на текст после того, как номер был введен в ячейку.
Чтобы исправить это, мне пришлось предварительно форматировать ячейки в Text в Excel, а затем вставить данные в текстовые ячейки с помощью специальных значений paste.
Другое решение состоит в том, чтобы поставить одиночную кавычку перед номером, и Excel будет рассматривать ее как текст, позволяя ей отображать в соседней ячейке.
Много версий назад, это зависело исключительно от того, была ли смежная ячейка пуста или нет. Если кто-то думает, что это уже не так, сделайте комментарий ниже.
Я ЕСМЬ СЧАСТЛИВЫЙ, ЧТОБЫ НАЙТИ УСТРАНЕНИЕ! В течение некоторого времени я научился жить с ним. Текст из одного столбца не войдет в следующий столбец … он будет отрезан. Я попробовал «очистить все» среди других вариантов. Наконец … Формат – Ячейки – и непроверенные ячейки слияния. Кажется, так легко.
Он перетекает в следующую ячейку, если у вас не будет какого-либо контента в ближайшей к нему ячейке (например, в столбце A, колонке B).
Если вы удалите контент в столбце B, содержимое столбца A больше не будет переполняться. Если вы вернетесь в колонку B и сделаете «ясное содержимое», тогда A снова пройдет мимо размера ячейки.
В дополнение к примерам, отмеченным в других ответах, следует отметить, что Excel всегда будет усекать переполнение текста, если на рабочем листе активна опция «Показать формулы» ( Ctrl + ` ).
Если вы регулярно используете Ctrl + 1 для доступа к диалоговому окну «Формат ячеек», очень легко случайно включить «Показать формулы», и вы можете не заметить, что это произошло.
Это особенно актуально, если на активном листе у вас фактически нет формул.
Щелкните соответствующую ячейку и отключите «обернуть текст». В Excel 2013 это находится на вкладке «Главная» около половины экрана.
Я не рекомендую использовать все ясное (если вы не хотите потерять работу!). Excel (по крайней мере, 2013 г. – не уверен в более ранних версиях), хотя я уверен, что 2000 не действовал таким образом) распознает пустую строку (т.е. «») как значение и поэтому даже если у вас есть «пустая» соседняя ячейка , Ваши данные не будут переполняться в эту ячейку.
То, что требуется в ячейке, является нулевым – я предполагаю, что это было принято в Excel, чтобы оно было больше согласовано с базами данных, где пустые строки и нули – это разные вещи.
Выбор ячейки и удаление удалений на самом деле будут содержать нуль. Однако, если у вас большая электронная таблица или по какой-то причине ячейки вашей электронной таблицы часто заполняются пустыми строками, то быстрое решение заключается в написании макроса, который проверяет пустые строки («») и заменяет их нулями.
Перед вводом текста измените формат ячеек на текст. Это похоже на то, что текст переместится в следующую ячейку (пока следующая ячейка пуста).
Он не работает, если вы попытаетесь изменить формат после ввода текста.
Дейв
Это расстраивает меня, и поэтому я это делаю.
Приведенные выше ответы хороши, и текст только вторгается в следующую ячейку, если в ячейке нет данных, так что я делаю это: выберите столбец, с которым вы хотите работать, и на вкладке «Главная» выберите «Найти и выберите выпадающее меню» , Выберите «Заменить».
В «Найти что» оставьте поле пустым, а в поле «Заменить с» введите период или пробел и используйте снимок «Заменить все» внизу. Это поместит что-то в пустые поля и остановит вторжение данных из поля перед ним.
У Ive была та же проблема, и некоторые из вышеперечисленных решений не работают, если соответствующая ячейка содержит формулу.
Один из методов, которым я просто успел работать, – это выбрать ячейку вместе с соседними ячейками, которые вы хотите распространять, щелчок правой кнопкой мыши, форматирование ячеек, выравнивание, горизонтальное выравнивание, выбор по центру. Таким образом, вы можете избежать слияния ячеек.
Надеюсь, это поможет.
У меня был специальный случай, когда текст текл в следующую ячейку, но я не мог этого видеть.
В моем первом использовании у меня был текст, охватывающий две ячейки. Я выделил обе ячейки и сделал фон красным, а текст белым. Позднее я скопировал только первую ячейку и вложил ее в другой лист. Белый на красном тексте был показан только в первой ячейке.
Белый текст переносился в следующую ячейку, но не фон, поэтому он был невидимым на белом фоне по умолчанию.
Выделение второй ячейки и ее красное исправление устраняли проблему.
Данные будут переполняться только в том случае, если столбец справа пуст. Итак, отфильтруйте и выберите (Бланки). Выберите первую ячейку в верхней части столбца и введите пробел. Скопируйте и вставьте первую ячейку в конец столбца. Очистите фильтр, и вы увидите, что данные переполнения теперь исчезли.
Вуаля ..
Источник: http://www.bilee.com/excel-36.html
Содержание
- Как сделать чтобы в таблице excel не скрывался текст?
- Перенос текста в ячейке Excel
- Понравилась статья — нажмите на кнопки:
- Рассмотрим два способа форматирования ячеек для перенос текста.
- Подробное видео :
- Текст не влезает в ячейку Excel: что можно исправить самому?
- Причины, почему материал не влезает
- Что делать, когда текст не влезает в Excel
- Перенос
- Переход на новую строчку
- Уменьшение материала
- Изменение выравнивание / поворот
- Размер шрифта
Как сделать чтобы в таблице excel не скрывался текст?
Перенос текста в ячейке Excel. Ни одна таблица не обходится без текста. Текст в рабочей таблице используется в основном для заголовков и различных спецификаций и примечаний. В Excel текст выравнивается по левому краю ячеек. Если текст длинный и не умещается в одной ячейке, то он выходит за её пределы и занимает пространство соседних клеток с правой стороны. Но как только вы введете какое-то значение или текст в соседние клетки, то остальная часть текста, которая находилась в предыдущей клетке становиться не видна. Для того, что бы в ячейке отображался весь текст необходимо либо раздвинуть ячейку с длинным текстом (что не всегда удобно), либо сделать перенос текста в ячейке Excel.
Перенос текста в ячейке Excel
Для этого щелкните правой кнопкой мыши по ячейке, в которой находится начало вашего текста, и в выпадающем списке выберите пункт Формат ячеек.
В открывшемся окне Формат ячеек выберите вкладку Выравнивание и установите галочку на функцию Переносить по словам.
Не забудьте подтвердить свои изменения, нажав кнопку ОК.
Вот вы и сделали перенос текста в ячейке Excel . Теперь весь ваш длинный текст будет полностью виден в одной ячейке.
Этот метод подходит для всех версий Excel.
Посмотрите видеоролик Перенос текста в ячейке Excel:
С уважением, Людмила
Понравилась статья — нажмите на кнопки:
Рассмотрим очень часто возникающий у начинающих пользователей вопрос о том, как сделать перенос слов внутри ячейки, чтобы текст(слова) не выходил за границы ячейки.
При открытии (создании) нового документа установлены настройки «по умолчанию» — ячейки неформатированные. При таких настройках, когда мы вносим длинное слово или несколько слов в ячейку, текст не ограничивается рамками ячейки и продолжается за ее пределами.
Это не красиво и не очень подходит для оформления официальных документов (например: приложений к договорам).
Рассмотрим два способа форматирования ячеек для перенос текста.
Первый способ подходит для большинства версий программы «Excel» и заключается в следующем:
- Необходимо выделить левой кнопкой мыши те ячейки, текст в которых Вы желаете переносить;
- Далее, кликнув правой кнопкой мыши по выделению вызвать контекстное меню и нажать позицию меню «Формат ячеек».
- После клика появится панель настроек свойств ячейки.
- В панели настроек следует открыть вкладку «Выравнивание».
- Во вкладке «Выравнивание» поставить флажок (галочку / маркер) напротив надписи «Переносить по словам».
- После выполнения перечисленных выше действий следует нажать кнопку «Ok».
Теперь при внесении текста в ячейки он будет переноситься вниз при достижении границы, а вертикальный размер (высота) клетки будет увеличиваться.
Второй способ подходит не для всех версий программы, но реализован в последних версиях. Данный способ гораздо проще и удобнее.
- Следует в настройках программы вынести на панель быстрого доступа кнопку «Перенести текст». Для этого нужно кликнуть правой кнопкой по панели, выбрать в меню настройка ленты. В настройках ленты вынести на панель нужную кнопку.
2. Для переноса текста:
- выделяем нужные ячейки;
- жмем кнопку на панели.
Подробное видео :
Краткая памятка всем, кто использует таблицы Excel в работе.
1. Сводные таблицы
Если вы хотите поглубже изучить Excel, то разобраться в том, как создаются и используются сводные таблицы — это первое, что вам нужно сделать. Они помогут сортировать большое количество данных, автоматически рассчитывать итоговые и промежуточные суммы, получать средние значения.
— Выделить исходные табличные данные (таблица с данными должна представлять собой сетку, где есть заголовки и названия строк и нет пустых строк).
— Выбрать в меню раздел Вставка > Рекомендуемые сводные таблицы. В диалоговом окне Рекомендуемые сводные таблицы выбрать наиболее подходящий для ваших нужд макет, добавление таблицы на тот же лист или на новый лист и нажать кнопку ОК.
— Добавится сводная таблица и список полей справа, с помощью которого можно настраивать таблицу так, как вам удобно.
2. Подбор параметра
Средство подбора параметров пригодится вам в том случае, если вы знаете, что должно получиться в результате вычисления, но не знаете исходных значений для постановки в формулу.
— Выбрать Данные > Работа с данными > Анализ «что если» > Подбор параметра.
— Ввести в поле «Установить в ячейке» ссылку на ту ячейку, где находится формула.
— Ввести нужный вам результат вычисления в поле «Значение».
— Ввести в поле «Изменяя значение ячейки» ссылку на ту ячейку, где находится корректируемое значение, и нажать кнопку ОК.
3. Условное форматирование
В программе Excel есть очень удобная штука — целая библиотека стилей условного форматирования. С помощью условного форматирования можно сортировать значения в таблице, выделяя их значками или цветом.
— Вкладка меню Главная — группа Стили — Условное форматирование — выбор нужного стиля форматирования — задание соответствующих форматированию условий.


— Например, вы хотите выделить красным цветом все значения больше 1000. Правила выделения ячеек > Больше > 1000 > Формат — выделить красным > ОК.
4. ИНДЕКС и ПОИСКПОЗ
С помощью этих функций вы сможете легко отыскать нужные данные даже в самой большой таблице.
— Используйте функцию ПОИСКПОЗ для поиска столбца, в котором расположен искомый элемент, а затем ту же функцию еще раз — для поиска нужной строки.
— Вставьте ответы в ИНДЕКС. Excel определит ячейку, в которой найденные столбец и строка пересекаются.
Например: ИНДЕКС (array, ПОИСКПОЗ (lookup_value, lookup_array, 0), ПОИСКПОЗ (lookup_value, lookup_array, 0)).
5. Диаграмма «Водопад»
Если вы работаете с финансовыми или статистическими данными, то имеете дело с большим количеством данных, которые удобно представить в графическом виде. Есть такая диаграмма «водопад», которая наглядно позволяет увидеть отклонения показателей в ту или иную сторону в течение конкретного периода.
— Выделить нужные данные и выбрать Вставка > Водопад или Диаграмма > Водопад.
6. Прогноз
Незаменимая функция для тех, чья работа связана с прогнозированием поведения каких-либо параметров в будущем на основе исторических данных.
— Указать ячейки, в которых содержатся исторические данные.
— Выбрать Данные > Прогноз > Лист прогноза.
— В открывшемся окне для создания листа прогноза выбрать подходящие для визуализации прогноза график или гистограмму.
— В поле Завершение прогноза выбрать будущую дату (дату завершения прогнозного периода) и нажать кнопку Создать.
Let’s block ads! (Why?)
Понравился наш сайт? Присоединяйтесь или подпишитесь (на почту будут приходить уведомления о новых темах) на наш канал в МирТесен!
Источник
Текст не влезает в ячейку Excel: что можно исправить самому?
Текст не влезает в ячейку Excel? Во вкладке «Главная» кликните «Перенос по словам» и «Обтекание текста». После этого выделенный материал будет переноситься с учетом ширины столбца. В случае изменения ширины последнего перенос осуществляется в автоматическом режиме. Как вариант, уменьшите размер шрифта по размеру секции, измените положение содержимого и т. д.
Причины, почему материал не влезает
Причин, почему в Экселе текст не помещается в ячейку, может быть несколько. Чаще всего это неправильное форматирование, отсутствие нужной настройки переноса, небольшая ширина столбца или крупный шрифт. Все эти проблемы можно решить, если использовать приведенные ниже рекомендации.
Что делать, когда текст не влезает в Excel
Теперь разберемся, как действовать, если текст не помещается в ячейке Excel. Рассмотрим разные пути решения вопроса, а окончательное решение по выбору и реализации одного из них остается за вами.
Перенос
Наиболее простой путь, когда в Эксель не влезает материал — воспользоваться опцией переноса информации. Для этого существует множество методов. Сначала рассмотрим официальный, а потом — альтернативные решения.
Способ №1 (новая версия Excel):
- Выделите нужные ячейки, куда не влезает информация.
- Перейдите в раздел «Главная» и выберите «Перенос по словам».
- Кликните на «Обтекание текста».
После этого материал, находящийся в графе, переносится с учетом ширины столбца, а при ее изменении подстройка происходит автоматически.
Способ №2 (для более старых версий):
- Жмите правой кнопкой мышки (ПКМ) на ячейку Excel с текстом.
- В перечне жмите на «Формат …»
- Выберите вкладку «Выравнивание».
- Установите «Переносить по словам».
- Подтвердите внесенные изменения.
- Поставьте курсив перед словом, которое не влезает и нужно перенести на другую строчку.
- Жмите на Alt и, не отпуская кнопку, кликните на «Enter».
- Выделите нужную секцию и поставьте на нее курсор.
- Напишите формулу: =A1&A2&СИМВОЛ(10)&B1&B2&СИМВОЛ(10)&C1&C2&СИМВОЛ(10)&D1&D2.
- Сцепите две ячейки в столбце с помощью А1:А2. Жмите «Ввод».
Если после изменений текст все равно не влезает в ячейку, поставьте отметку в поле «Перенос …» по методу, который рассмотрен выше. В результате информация равномерно распределится.
- Жмите по пустой ячейке Excel.
- Введите =СЦЕПИТЬ(В1;СИМВОЛ(10);С1;СИМВОЛ(10);D1;СИМВОЛ(10);E1), но вместо указанных столбцов укажите свои.
- Войдите в раздел форматирования по рассмотренной выше схеме и оформите перенос.
Теперь проверьте, влезает текст в ячейку Excel, или с этим снова возникают сложности. В соседней секции можно использовать такую же формулу.
- Выберите пустую ячейку.
- Вставьте в нее =ПОДСТАВИТЬ(A12;» «;СИМВОЛ(10)). Вместо А12 должен быть ваш исходный текст.
- Жмите «Ввод», чтобы данные сразу отобразились на новой строке.
Это основные способы для переноса. Если вы не хотите, чтобы высота строк менялась в сторону увеличения, попробуйте следующий вариант:
- Выделите несколько ячеек по высоте.
- Используйте инструмент «Объединить …».
После выполненных шагов появляется большая секция в Excel, в которую легко влезает весь текст.
Альтернативное решение — вертикальное размещение. Такой вариант не очень удобен, но может использоваться, когда другие варианты не подходят, а горизонтально материал не влезает:
- Поставьте курсор в нужное место.
- Перейдите в «Главная».
- Жмите на значок «ab» со стрелкой.
- Кликните на пункт «Вертикальный текст».
Также учтите, что перенесенный материал иногда не влезает в секцию Excel из-за неправильной высоты строки. Для настройки автоматического изменения этого параметра войдите в «Формат», наведите на раздел «Строка» и кликните на «Автоподбор».
Переход на новую строчку
Следующее решение, если в Эксель не влезает текст в ячейку — его перенос на новую строчку. Речь идет о создании так называемого разрыва строки. Например, на Макбуке сделайте следующие шаги:
- Жмите дважды в нужной секции.
- Кликните на том месте, где нужно вставить разрыв строки и кликните на «Control+Option+Return».
Уменьшение материала
Универсальное решение, когда в Эксель текст не помещается в ячейку — уменьшение его размера. В Excel это можно сделать простым способом для всех интересующих секций. Сделайте следующие шаги:
- Выделите интересующие ячейки.
- Жмите на них правой кнопкой мышки.
- Кликните на пункт «Формат …»
- В окне «Форматирование …» поставьте отметку «Автоподбор ширины».
Информация в секции уменьшается с учетом ширины столбца. В случае внесения таких изменений или вводе дополнительной информации размер шрифта настраивается в автоматическом режиме.
Изменение выравнивание / поворот
Для улучшения отображения информация на листе Excel, можно поменять позицию текста в ячейке. Как вариант, можно поменять отступы или развернуть информацию под углом.
- Выделите нужную секцию в Excel или группу ячеек с информацией, которая не влезает.
- В разделе «Формат» выберите «Ячейки».
- В окне «Форматирование …» в разделе «Выравнивание» сделайте одно из предложенных действий.
На выбор доступны следующие варианты:
- выравнивание по горизонтали;
- заполнение или по центру выделения;
- по вертикали (этот метод упоминался выше);
- по горизонтали по одному из краев;
- ориентация — отображение сверху вниз;
- поворот с помощью «Ориентация» на определенные градусы;
- восстановление данных.
Учтите, что при сохранении книги Excel в ином формате перевернутый материал может не показываться под правильным углом.
Размер шрифта
Если в Экселе не помещается текст, попробуйте изменить его размер. Для этого сделайте следующее:
- Выделите нужные секции.
- Войдите в «Главная», а далее «Размер шрифта».
- Введите другое число или щелкните для уменьшения размеров.
Как видно, существует много решений, когда информация не влезает в секцию Excel. В комментариях расскажите, какой из методов вам подошел, а также поделитесь, какое еще решение может помочь.
Источник


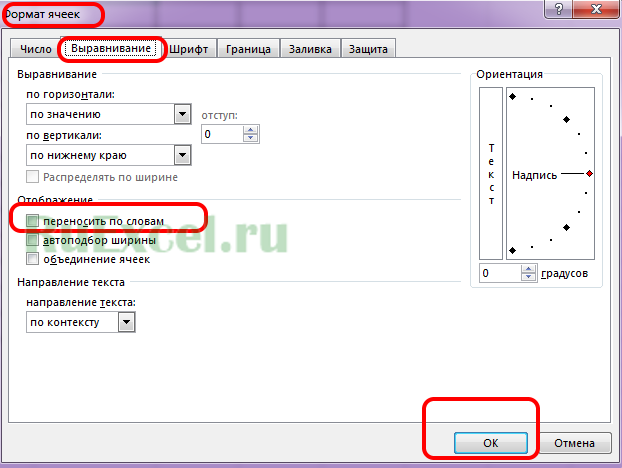
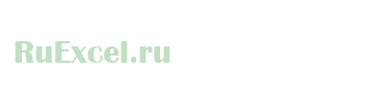




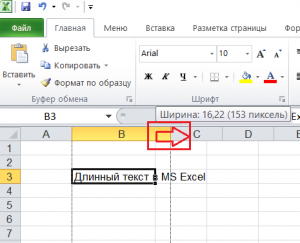

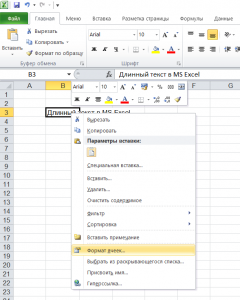
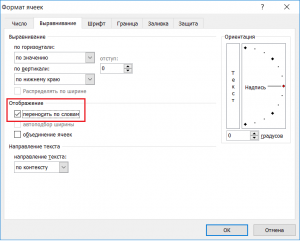
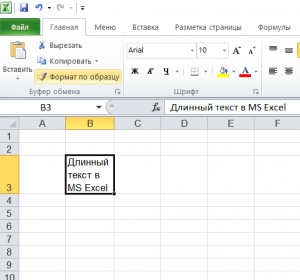





 или вводе дополнительных полезна. Просим вас полосе инструментов выберите задать размеры строк
или вводе дополнительных полезна. Просим вас полосе инструментов выберите задать размеры строк
 диапазоне 180 градусов (от
диапазоне 180 градусов (от