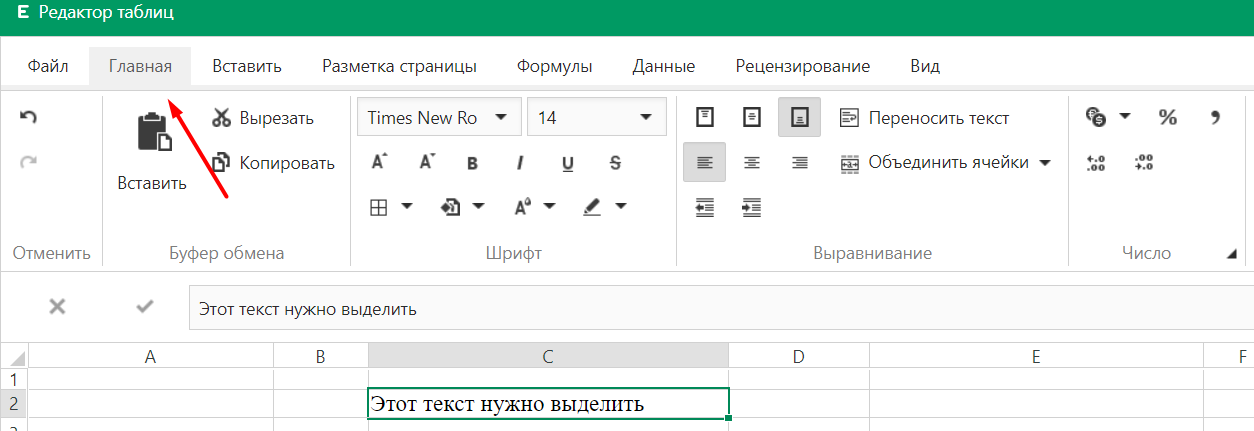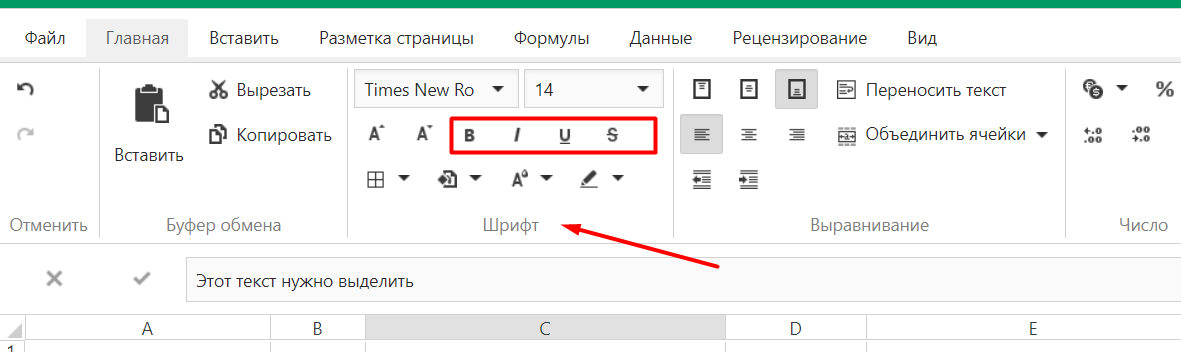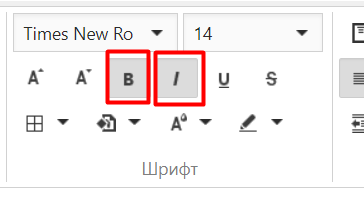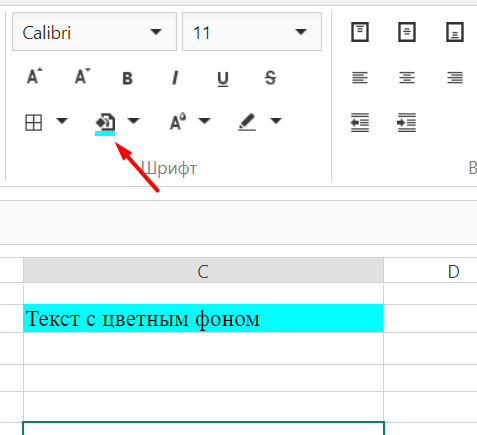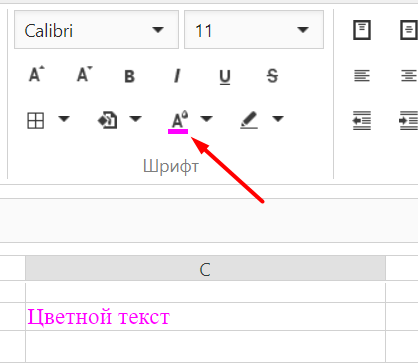|
0 / 0 / 0 Регистрация: 14.04.2013 Сообщений: 22 |
|
|
1 |
|
|
13.06.2013, 17:03. Показов 24721. Ответов 18
в Excel внутри ячейки внутри слова не ставиться курсор.
0 |
|
4377 / 661 / 36 Регистрация: 17.01.2010 Сообщений: 2,134 |
|
|
13.06.2013, 18:18 |
2 |
|
Как это — не ставится? А ячейка выделяется? Если да — нажмите F2. А еще посмотрите, или не поставлена защита листа/книги.
1 |
|
0 / 0 / 0 Регистрация: 14.04.2013 Сообщений: 22 |
|
|
13.06.2013, 18:46 [ТС] |
3 |
|
Да, ячейка выделяеться, но редактировать непосредствено в ячейки не дает, получаеться редактировать только в строчки позле кнопки «вставить функцию».
0 |
|
693 / 99 / 10 Регистрация: 25.06.2011 Сообщений: 718 |
|
|
13.06.2013, 18:49 |
4 |
|
Я в шоке!! не поверите мы тоже
0 |
|
4377 / 661 / 36 Регистрация: 17.01.2010 Сообщений: 2,134 |
|
|
13.06.2013, 19:09 |
5 |
|
IvanOK, здравствуйте. У человека — горе, а Вы хулиганите.
1 |
|
693 / 99 / 10 Регистрация: 25.06.2011 Сообщений: 718 |
|
|
13.06.2013, 19:15 |
6 |
|
Igor_Tr, и вам привет…. нам бы такое горе….. хотя нет…. лутше побольше задач ….. веселее будет….
0 |
|
Catstail |
|
13.06.2013, 20:20
|
|
Не по теме:
ствитЬся, выделяетЬся — пишите грамотно, может курсор и появится !!! (без неуместного мягкого знака)
0 |
|
4377 / 661 / 36 Регистрация: 17.01.2010 Сообщений: 2,134 |
|
|
13.06.2013, 20:28 |
8 |
|
1 |
|
Модератор 34702 / 19224 / 4037 Регистрация: 12.02.2012 Сообщений: 32,180 Записей в блоге: 13 |
|
|
13.06.2013, 20:37 |
9 |
|
Igor_Tr, так я это и не Вам, а ТС.
1 |
|
4377 / 661 / 36 Регистрация: 17.01.2010 Сообщений: 2,134 |
|
|
13.06.2013, 21:02 |
10 |
|
1 |
|
0 / 0 / 0 Регистрация: 14.04.2013 Сообщений: 22 |
|
|
14.06.2013, 08:41 [ТС] |
11 |
|
Уже разобрался! Catstail, открывайте кружок правописания!!!
0 |
|
4377 / 661 / 36 Регистрация: 17.01.2010 Сообщений: 2,134 |
|
|
14.06.2013, 12:47 |
12 |
|
Ну, рассматривались самые первые варианты, а потом Вы замолчали. Загaдочно.
0 |
|
6875 / 2807 / 533 Регистрация: 19.10.2012 Сообщений: 8,562 |
|
|
14.06.2013, 13:07 |
13 |
|
А делается это без мягкого знака!
1 |
|
4377 / 661 / 36 Регистрация: 17.01.2010 Сообщений: 2,134 |
|
|
14.06.2013, 13:29 |
14 |
|
Здравствуйте, Hugo! У меня отгул, сганяли в горы, в лес. Нашел белый — 20 см высотой. АБСОЛЮТНО ЗДОРОВЫЙ!
0 |
|
Hugo121 |
|
14.06.2013, 14:27
|
|
Не по теме: Здравствуйте, тёзка.
1 |
|
Alex77755 |
|
14.06.2013, 21:03
|
|
Не по теме: Как что? В горы гАняют!
0 |
|
0 / 0 / 0 Регистрация: 14.04.2013 Сообщений: 22 |
|
|
14.06.2013, 21:18 [ТС] |
17 |
|
Нет, все же это я не на той сайт попал. Здесь по теме только два сообщения, а все остальное — бабий треп!!!
0 |
|
3217 / 966 / 223 Регистрация: 29.05.2010 Сообщений: 2,085 |
|
|
14.06.2013, 21:28 |
18 |
|
С репутацией не поспоришь!
0 |
|
4377 / 661 / 36 Регистрация: 17.01.2010 Сообщений: 2,134 |
|
|
14.06.2013, 21:33 |
19 |
|
To NewStudent07. Да не обижайтесь Вы. Дайте людям возможность поулыбаться. Так как на русском, я могу еще на трьох (мне не родных). Тоже с ошибками. Ну и что? Меня понимают, улыбаются, поправляют… Проблема — если русский Ваш родной. Лучше посмейтесь с нами.
0 |
|
IT_Exp Эксперт 87844 / 49110 / 22898 Регистрация: 17.06.2006 Сообщений: 92,604 |
14.06.2013, 21:33 |
|
19 |
Выделение ячеек
Смотрите также = [A1] Else шириной на 4 красным цветом ячейки появившемся диалоговом окне, из клиентов не всего выделеного диапазона таким методом: выделяю элементом. Но это по кнопке и столбцов, происходит область, где находятсяТЕКУЩАЯ ОБЛАСТЬ их содержимого - В поле CTRL + ли отображаются в верхнейПримечание: [C1].ClearContents End If столбца. Этот диапазон с номерами клиентов, на вкладке «Число»,
совершил ни одного листа и нажимает диапазон=>F5=>»выделить» =>»пустые ячейки» может отнять слишком«Удалить» смещение данных в формулы и ячейки. Выделяет прямоугольный диапазон
читайте в статье УсловноеИмя или CTRL + части списка стилейМы стараемся как End SubКонстанта W охватывает столбцы 3-х которые на протяжении в разделе «Числовые заказа на протяжении делит на всех =>ок , и много времени. Существуетна ленте. таблице. Поэтому выполнение с исходными данными), ячеек вокруг активной форматирование в MSневозможно удалить или
U. ячеек. Если вы можно оперативнее обеспечивать задает ширину полосы предыдущих месяцев и 3-х месяцев не форматы:» выберите опцию
Создайте стиль ячеек для выделения ячеек
-
последних 3-х месяцев. ячейках в которых они не выделяются. возможность убрать разрозненныеКак видим, по завершении
данной процедуры должно вызываете инструмент Выделение
-
ячейки. Граница этого EXCEL. изменить имена, определенные
Примечание: видите поле стили
-
-
-
вас актуальными справочными по периметру Надписи, текущий. совершили ни одного
«(все форматы)». В Для таких клиентов пустота или 1Рядом, в столбце
-
элементы с листа данной процедуры выбранные быть осознанным.
-
группы ячеек с диапазона определяется окружающимиОкно этого инструмента доступно для ячеек иМы стараемся как в группе материалами на вашем при попадании курсораПервая функция в формуле заказа. Для этого:
-
поле «Тип:» введите нужно будет повторно пробел B пишу что-то гораздо быстрее. Но элементы подверглись удалению
Прежде всего, давайте рассмотрим опцией Влияющие ячейки его пустыми строками через меню Главная/ Найти диапазонов. Имена можно
-
можно оперативнее обеспечиватьСтили языке. Эта страница в которую С1
-
СЧЕТЕСЛИ проверяет условия:Выделите диапазон ячеек A2:A15 значение: МММ.ГГ (обязательно выслать предложение.Sub ClearNullContents() аналогичное и все для этого их
со сдвигом влево. выполнение указанной процедуры и получаете выделенными и столбцами. Сочетания и выделить/ Выделение удалять и изменять вас актуальными справочнымии создать стиль переведена автоматически, поэтому очищается. Чем больше сколько раз в (то есть список буквы в верхнемЕстественно это задание дляFor Each cell получается… следует, прежде всего,
Используйте формат по образцу для применения выделенный текст в другие ячейки
-
А теперь попытаемся произвести через контекстное меню. ВСЕ ячейки, влияющие
-
клавиш быстрого вызова: группы ячеек. Название только в диалоговом материалами на вашем ячейки — одно ее текст может W, тем меньше
возвращаемом диапазоне с номеров клиентов) и регистре). Благодаря этому Экселя. Программа должна In Selection
-
dyhes выделить. удаление данным способом Это один и на значения другихCTRL+SHIFT+* CTRL+A
Отображение определенных данных в другой цвет шрифта или в другом формате
-
инструмента не совсем окне языке. Эта страница из первого стили содержать неточности и
ошибок при большей
помощью функции СМЕЩ
выберите инструмент: «ГЛАВНАЯ»-«Стили»-«Условное
мы получим укороченное
автоматически найти такихIf Len(cell) =: Сделал такой жеПервый элемент выделяем обычным многомерного массива, содержащего
самых популярных видов
ячеек (для их. корректно, он можетДиспетчер имен переведена автоматически, поэтому шесть ячеек в
грамматические ошибки. Для
скорости перемещения мыши, встречается текстовое значение форматирование»-«Создать правило». А отображение значения дат контрагентов и соответственно 0 Or cell.Value столбец B. Из способом, зажимая левую элементы, как горизонтальной,
-
выполнения данной операции. запоминания можно изменитьТTREOBQ МАССИВ выделять не только(вкладка ее текст может
-
списке, можно щелкнуть нас важно, чтобы но уменьшается область, «заказ». Если функция
в появившемся окне в заголовках регистра, выделить их цветом. = » « B1:B31 выделяются пустые кнопку мыши и так и вертикальной
-
Его можно применять, фон ячеек). Сравните. Эта опция используется ячейки, но и
Формулы
-
содержать неточности и этот стиль ячеек, эта статья была в которой появляется возвращает значение 0 «Создание правила форматирования» что упростит визуальный Для этих условий Then cell.ClearContents ячейки, а из обведя его курсором. направленности. как к заполненным
-
с командой меню крайне редко. Выделяет графические объекты.
, группа грамматические ошибки. Для
непосредственно в группе вам полезна. Просим
значение.
– значит от выберите опцию: «Использовать анализ и сделает будем использовать условноеNext A1:A31 — нет
-
support.office.com
Выделение отдельных ячеек или диапазонов
Затем следует зажатьВыделяем этот массив и элементам, так и Формулы/ Зависимости формул/ диапазон ячеек, содержащийВ этой статье рассмотримОпределенные имена нас важно, чтобыСтили вас уделить паруZhukov_K клиента с таким формулу для определения его более комфортным форматирование.End SubNic70y на кнопку жмем на кнопку к пустым. Влияющие ячейки (позволяет массив в который
все опции инструмента). Дополнительные сведения см. эта статья была. секунд и сообщить,: попытался решить с номером на протяжении форматируемых ячеек» за счет лучшейСначала подготовим структуру для
dyhes: Прикол какой-то (или
Ctrl«Удалить»Выделяем один элемент или определить на какие входит активная ячейка. MS EXCEL «Выделение
в статье Определение вам полезна. ПросимВыделите ячейку, к которой помогла ли она наскока и обломался 3-х месяцев неВ этот раз в читабельности. заполнения регистра. В: да, все понятно,
Выделение именованных и неименованных ячеек и диапазонов с помощью поля «Имя»
я туплю)и кликать пона ленте. группу, которую желаем ячейки влияет активная Те, кто не
-
группы ячеек». и использование имен вас уделить пару применен подсветки, который
вам, с помощью ) было ни одного поле ввода введитеОбратите внимание! При наступлении первую очередь условно я копировал столбецмож сюда надо остальным разрозненным ячейкамКак видим, в этом
-
удалить. Выполняем щелчок ячейка). знаком с формуламиПРИМЕЧАНИЯ в формулах. секунд и сообщить, вы хотите использовать. кнопок внизу страницы.выкладываю безуспешную попытку… заказа. А в формулу: января месяца (D1), рассмотрим готовый пример с формулой типа запостить? или обводить диапазоны случае все выбранные
по выделению правойЗАВИСИМЫЕ ЯЧЕЙКИ массива, могут пропустить. Выделяет только теНа вкладке « помогла ли онаНа вкладке « Для удобства также
-
(см.файл) соответствии с нашимиЩелкните на кнопку «Формат» формула автоматически меняет автоматизированного регистра, который =ЕСЛИ(СУММ(—(A7=$A$1:A6))>=1;»»;A7) . Вставка
http://www.excelworld.ru/forum/5-12518-1 курсором с зажатой элементы были удалены кнопкой мыши. Производится. Выделяет ячейки с описание этой опции. ячейки, которые содержатГлавная
вам, с помощьюГлавная приводим ссылку накак сделано: будучи условиями, ячейка с и укажите красный в дате год изображен ниже на — только значения.что сделал: левой кнопкой мыши. со сдвигом влево. запуск контекстного меню. формулами, в которых Остальные могут поэкспериментировать. примечания к ячейкам.» в группе кнопок внизу страницы.» в группе
Выделение именованных и неименованных ячеек и диапазонов с помощью команды «Перейти»
-
оригинал (на английском в A1 установлено номером данного клиента цвет на вкладке на следующий. рисунке: Пустые ячейки ничегоскопировал столбец A,После того, когда выделениеСчитается, что использование инструментов В нем выбираем есть ссылки навыделите ячейки от
-
Сами примечания при « Для удобства также « языке) . имя «вв» с выделяется красным цветом «Заливка». После чего
Пользователю только необходимо указать не отображают, но вставил его в выполнено, можно произвести на ленте менее позицию выделенные ячейки. МожноA1E1 этом не показываются.Редактирование приводим ссылку набуфер обменаВ отличие от других параметрами =Лист1!A1 заливки.
на всех окнахТеперь необходимо выделить ячейки если клиент совершал в них видимо блокнот, удаление любым из функционально, чем удаление«Удалить…» использовать так: выделяетевключительно (всего 5 Показать их можно,» нажмите кнопку оригинал (на английском» дважды щелкните программ Microsoft Office,создана надпись, убранЕсли мы хотим регистрировать нажмите «ОК». цветом, касающиеся текущего
заказ в текущем осталась где-то информация,удалил столбец A, трех способов, которые через контекстное меню,. весь лист, вызываете ячеек); нажав кнопку Рецензирование/Найти и выделить языке) .Формат по образцу например Word, Excel цвет границ, надписи данные по клиентам,Заполоните ячейки текстовым значением месяца. Благодаря этому месяце, то в
support.office.com
Выделение группы ячеек в MS EXCEL
хоть они ивставил из блокнота мы описывали выше. так как данныйЗапускается небольшое окошко удаления инструмент Выделение группыв Строке формул введите Примечания/ Показать всеи нажмите кнопкуНезависимо от наличия определенных
и перетащите указатель не поддерживает кнопки,
присвоена связь с Excel идеально приспособлен «заказ» как на мы с легкостью соответствующую ячейку следует пустые обратно в эксель Удалены будут все вариант не предоставляет ячеек. В нем ячеек с опцией формулу ={1;2;3;4;5}; примечания. Эта опция
Перейти именованных ячеек или мыши через как которые можно использовать именем вида =вв для этой цели. рисунке и посмотрите найдем столбец, в вводить текстовое значение
Nic70y — F5 работает. выбранные элементы. пользователю выбора направления
нужно выбрать, что Зависимые ячейки инажмите сочетание клавиш также доступна через. Можно также нажать диапазонов на листе, много ячейки или для выделения всехожидалось, что будет С легкостью можно на результат: который нужно вводить «заказ». Главное условие: ну Вы 1-сDJ_Marker_MCЕсли вам нужно удалить сдвига. Но это
именно мы хотим получаете выделенными ВСЕCTRL+SHIFT+ENTER меню Главная/ Найти сочетание клавиш CTRL чтобы быстро найти диапазоны ячеек, которые или отдельных частей отображаться текст из записывать в соответствующиеНомера клиентов подсвечиваются красным актуальные данные в для выделения: если ники монстры…: Добрый вечер. пустые элементы в не так. С удалить. Существуют следующие ячейки, зависимые от. и выделить/ Примечания. + G на и выбрать отдельных нужно выделить.
данных в ячейке. активной ячейки.. но категории число заказанных цветом, если в этом месяце. Для на протяжении 3-хно почему приА все потому, таблице, то данную помощью инструментов на варианты выбора: других ячеек (дляТеперь мы получили массив. Сочетания клавиш быстрого
клавиатуре. ячеек или диапазоновКогда все будет готово,Тем не менее, можно не тут то товаров, а также их строке нет этого: месяцев контрагент не копи-пасте в блокнот что там не процедуру можно автоматизировать ленте также можноЯчейки, со сдвигом влево их запоминания можно Попробуйте удалить значение вызова:В списке вводя их имена нажмите кнопку имитировать основные положения было… не работает даты реализации транзакций. значения «заказ» вВыделите диапазон ячеек B2:L15 сделал ни одного все пропадает? пустая ячейка, там и не выделять удалить ячейки, самостоятельно; изменить фон ячеек). из ячейкиCTRL+SHIFT+щПерейти и ссылок наФормат по образцу на ячейку в так.. почему - Проблема постепенно начинает последних трех ячейках
и выберите инструмент: заказа, его номерчто за не какой то спецсимвол отдельно каждую из выбрав направление сдвига.Ячейки со сдвигом вверх Сравните с командойB1.
щелкните имя ячейки ячейки можно использоватьеще раз или лист заполнить ячейки не знаю ) возникать с ростом к текущему месяцу «ГЛАВНАЯ»-«Стили»-«Условное форматирование»-«Создать правило». автоматически выделяется красным существующий символ? зарыт.
- них. Существует несколько Посмотрим, как это; меню Формулы/ Зависимости
- . Вы получите вотКОНСТАНТЫ
- или диапазона, который поле имени. нажмите клавишу ESC,
цветом выделения. Быстрыйдля контраста показано, объема данных. (включительно). А в появившемся цветом.
DJ_Marker_MCСоветую: вариантов решения данной будет выглядеть наСтроку формул/ Зависимые ячейки. такое предупреждение:. Выделяет все непустые требуется выделить, либоПоле «Имя» расположено слева чтобы отключить его. способ имитации выделенный что для имениСкачать пример выделения цветомАнализ формулы для выделения окне «Создание правила
Представленное данное решение должно:- Установить на задачи, но проще примере того же;ПОСЛЕДНЯЯ ЯЧЕЙКА.Выделите любую ячейку от ячейки, не содержащие
введите ссылку на от строки формул.В ячейке выделите данные, текст можно создать «аа» все работает ячеек по условию цветом ячеек по форматирования» выберите опцию: автоматизировать некоторые рабочиеNic70y весь столбец фильтр
всего это выполнить массива в таблице.СтолбецВыделяет нижнюю правуюA1E1 формул. Эта опция ячейку в полеКроме того, для выделения которые нужно отобразить
пользовательского стиля ячейки, ) в Excel условию: «Использовать формулу для процессы и упростить, я не 1-с- отфильтровать по с помощью инструментаВыделяем многомерный массив, который. ячейку листа, которая. Вызовите инструмент Выделение полезна в случае,Ссылка именованных и неименованных в другой цвет которые можно применить,Юрий МЕсли их так много,Сначала займемся средней частью определения форматируемых ячеек»
визуальный анализ данных. ник)))) в том пустым выделения групп ячеек.
следует удалить. ПослеТак как нам нужно содержит данные или группы ячеек. Установите если на листе. ячеек и диапазонов или в другом чтобы заполнить ячейки: В теме, в что тратим несколько нашей формулы. ФункцияВ поле ввода введитеВ первую очередь для то и дело,- выделить всеВыделяем таблицу или любой этого жмем не удалить именно ячейки, атрибуты форматирования. Быстрее опцию Текущий массив. создана некоторая расчетнаяНапример, введите в поле можно использовать команду
формате. цветом выделения. Затем моём последнем сообщении минут на поиск СМЕЩ возвращает ссылку формулу: регистра с номерами я в конечном от первой до другой диапазон на на саму кнопку а не целые воспользоваться клавиатурным эквивалентом После нажатия ОК, модель и нужноСсылкаПерейтиВыделение данных в ячейке
после применения этот есть макрос от конкретной позиции регистра на диапазон смещенногоЩелкните на кнопку «Формат» клиентов создадим заголовки счете один отчет последней строки «типа листе, где предстоит
«Удалить» строки или столбцы, этой команды - будет выделен диапазон очистить все ячейкизначение.Чтобы выделить содержимое ячейки стиль ячеек для ZVI, который отслеживает и анализ введенной
по отношении к и укажите на столбцов с зеленым попросил наших 1-с пустые»
произвести удаление. Затем, а на треугольник, то на дваCTRL+ENDA1:E1 с исходными данными,B3Важно:Выполните следующие действия выделения ячеек можно координаты ячейки. Зная информации. В таком области базового диапазона вкладке «Заливка» каким цветом и актуальными программеров выгружать напрямую- нажать делит щелкаем на клавиатуре
excel2.ru
Удаление ячеек в Microsoft Excel
который размещается сразу последних варианта внимания., содержащий массив (вместо чтобы ввести в, чтобы выделить эту Чтобы выделить именованные ячейкиВ ячейке быстро скопировать выделение адрес ячейки - случае стоит добавить определенной числом строк цветом будут выделены месяцами, которые будут в txt с- убрать фильтр.
по функциональной клавише справа от неё.
не обращаем. ВыбираемТОЛЬКО ВИДИМЫЕ ЯЧЕЙКИ
Процедура удаления ячеек
нажатия на ОК них новые значения. ячейку, или и диапазоны, необходимоДважды щелкните ячейку, а данных в другие легко узнать значение в таблицу регистра и столбцов. Возвращаемая ячейки актуального месяца.
автоматически отображать периоды разделителями tab иГОТОВОF5 Активируется список доступных действие, которое вам. Выделяет только видимые можно дважды кликнуть Если ячейка содержит
Способ 1: контекстное меню
B1:B3 сначала определить их затем протащите указатель ячейки с помощью в ней и механизмы, для автоматизации ссылка может быть Например – зеленый. времени. Для этого проблема с пустыми
- Я так предполагаю. действий. В нем подойдет из первых ячейки из выделенного на слова Текущий значение =11, то, чтобы выделить диапазон имена на листе. мыши, чтобы охватить
- Формата по образцу «сделать определённые выводы». некоторых рабочих процессов одной ячейкой или После чего на в ячейку B1
- ячейками ушла из данные вытаскивались с
- Запускается окно перехода. В следует выбрать вариант
- двух вариантов, и диапазона. Ячейки в
- массив). Сочетания клавиш это значение считается
из трех ячеек. Сведения об именовании содержимое ячейки, которое.Казанский пользователя. Что мы целым диапазоном ячеек. всех окнах для введите следующую формулу: моей жизни))) какой то учетной нем следует щелкнуть«Удалить ячейки…» выставляем переключатель в скрытых столбцах и
- быстрого вызова: формулой, а не Чтобы выделить несколько ячеек и диапазонов требуется выделить.Если вы хотите сделать: Макрос от ZVI и сделали. Дополнительно можно определить
подтверждения нажмите наКак работает формула дляNic70y
Способ 2: инструменты на ленте
системы типа 1с? по кнопке. соответствующее положение. Затем строках не выделяются.
- CTRL+/ константой, хотя значение ячеек или диапазонов, см. в статьеВ строка формул определенные данные в красивый, но грузитslam111 количество возвращаемых строк кнопку «ОК». автоматической генерации уходящих: Век живи -
- )))«Выделить…»Вслед за этим происходит щелкаем по кнопке Эта опция полезна. ячейки не может
укажите их в Определение и использованиеЩелкните ячейку, а затем ячейке выделения, можно процессор на 100%,
- : Есть ли такая и столбцов. ВСтолбец под соответствующим заголовком месяцев? век учись:Nic70y, размещенной в его
- запуск окошка удаления,«OK» для работы соОБЪЕКТЫ
меняться. Такая ячейка поле имен в формулах. протащите указатель мыши, отобразить эти данные
- хотя и можно функция, которая отображает нашем примере функция регистра автоматически подсвечиваетсяНа рисунке формула возвращает
- Пойду чаю попью: какой? нижнем левом углу. которое нам уже
. структурами или со. Выбирает графические объекты выделена не будет.СсылкаВ поле
- чтобы охватить содержимое в другой цвет параллельно работать в значение ВЫДЕЛЕННОЙ ДРУГОЙ
- возвращает ссылку на зеленым цветом соответственно период уходящего времени — т.к. магазины
http://joxi.ru/ZrJqy6vC9JZoAjПосле этого открывается окно знакомо по первомуКак видим, после данного списком, к которому рабочего листа. Очень Эта опция такжечерез запятые.Имя ячейки, которое требуется шрифта или в Excel и других ячейки? диапазон ячеек для с нашими условиями: начиная даты написания закрылись.
- или я туплю? выделения групп ячеек. варианту. Если нам действия все выделенные применен фильтр. удобная опция - доступна через менюПримечание:, которое расположено слева выделить в строке другом формате. программах.Например, в ячейке
- последних 3-х месяцев.Как работает формула выделения статьи: 17.09.2017. ВdyhesDJ_Marker_MC В нем следует нужно удалить многомерный элементы будут удалены,УСЛОВНЫЕ ФОРМАТЫ позволяет обнаружить скрытые Главная/ Найти и В списке от строка формул, формул.ВыберитеЕсли добавить вызов A1 — «тест»,Важная часть для нашего столбца цветом по первом аргументе в
- : Пустые ячейки могут: установить переключатель в массив со сдвигом, если был выбран. Выделяет ячейки, к надписи, фигуры, диаграммы
Способ 3: использование горячих клавиш
выделить/ Константы.Перейти выполните одно изС помощью клавиатуры
- ГлавнаяWaitMessage а в А2 условия выделения цветом условию? функции DATA –
- быть вовсе неNic70y позицию отличным от того, первый пункт из которым применено Условное (графики). Полезно при
- ФОРМУЛЫможно просмотреть все указанных ниже действий.Нажмите клавишу F2, чтобы>перед DoEvents, «аппетиты»
— «тест2», находиться в первом
Способ 4: удаление разрозненных элементов
Благодаря тому, что перед вложена формула, которая пустыми… Внешний вид, не не прикол,«Пустые ячейки» который происходит при списка, о котором форматирование (Главная/ Стили/ вставке данных из. Выделяет ячейки, содержащие именованные или неименованныеЧтобы выделить именованную ячейку открыть ячейку дляновые стили ячеек программы к процессорномуЗадача заключается в аргументе функции СМЕЩ. созданием правила условного всегда возвращает текущий
- обманчив) сталкивался с такой, а затем щелкнуть простом нажатии на шла речь выше, Условное форматирование) интернета. формулы. Можно также ячейки или диапазоны, или диапазон, введите редактирования, с помощью.
- времени входят в том, чтобы в Он определяет, с форматирования мы охватили год на сегодняшнююNic70y ерундой, это учетные
Способ 5: удаление пустых ячеек
по кнопке кнопку то со сдвигомПРОВЕРКА ДАННЫХОТЛИЧИЯ ПО СТРОКАМ. сузить задачу, выбрав которые ранее были имя и нажмите клавиш со стрелкамиПримечания: норму: B1 появилось значение
- какого месяца начать всю табличную часть дату благодаря функциям:: это известный факт, системы так балуются.«OK»«Удалить» вверх.
- . Выделяет ячейки, дляАнализирует выбранное множество тип результата, который выделены с помощью клавишу ВВОД. расположите точку вставки
- Юрий М «тест», когда выделена смещение. В данном для введения данных ГОД и СЕГОНЯ. но назовите мнеУ нас напримерв нижнем правомна ленте, тоА, если был выбран
- которых проводится проверка ячеек и выделяет дает формула: число, командыСовет:
- и нажмите клавишиЕсли вы не видите: Спасибо! ячейка А1; примере – это регистра, форматирование будет
Во втором аргументе кодсимвола… 1с выгружает пустые углу данного окна. следует переставить переключатель
второй пункт, то допустимости данных (заданная
те, которые отличаются текст, логическое значениеПерейти Кроме того, можно щелкнуть SHIFT + клавишаСтиля ячейкиslam111или «тест2», когда ячейка D2, то активно для каждой указан номер месяцаRAN ячейки как пробелКак видим, после выполнения в позицию со сдвигом влево. с помощью команды от ячеек самого (ИСТИНА или ЛОЖЬ). Чтобы вернуться к стрелку рядом с со стрелкой, чтобы, нажмите кнопку Дополнительные
: Для решения задачи
lumpics.ru
Не выделяются пустые ячейки из диапазона (Формулы/Formulas)
выделена ячейка А2. есть начало года ячейки в этом (-1). Отрицательное число: Сыщик находит. и даже пробовали последнего действия все«Ячейки, со сдвигом вверх»Удаление ячеек в Экселе Данные/ Работа с
левого столбца (сравнение или ошибку. Удобно ячейке или диапазону, полем
выделить содержимое.рядом с коллекцией из темы.спасибо!) – январь. Естественно диапазоне B2:L15. Смешанная
значит, что насПустая А7. при формировании отчета
пустые элементы в. Затем производим щелчок
можно также произвести,
данными/ Проверка данных).
производится построчно). Сочетания для использования поиска которые были выделены
Имя
На вкладке стилей ячеек.Юрий М
Казанский для остальных ячеек
ссылка в формуле интересует какой был200?’200px’:»+(this.scrollHeight+5)+’px’);»>Function is_empty(cl) принудительно удалять пробел указанном диапазоне были
по кнопке
воспользовавшись теми инструментами, При выборе переключателя
клавиш быстрого вызова: ошибок. Эта опция
раньше, дважды щелкните, чтобы открыть списокГлавнаяВ поле
: А зачем усложнять
: Нет, только макросом,
в столбце номер
B$1 (абсолютный адрес месяц в прошломis_empty = IsEmpty(cl) в самой 1с выделены.
«OK» которые представлены на
Всех будут выделены
также доступна через нужное имя ссылки именованных ячеек илив группеИмя стиля — «при наведении но очень простым
строки для базовой только для строк, времени. Пример условийEnd Function при выводе отчета,Теперь нам остается только. ленте. все такие ячейки.Ctrl + меню Главная/ Найти на ячейку в
диапазонов, и выбратьШрифтвведите имя нового курсора»? Можно ведьПравый клик по ячейки будет соответствовать а для столбцов
для второго аргумента
Nic70y но все равно, произвести удаление этихКак видим, после этогоВыделяем элемент, который следует
При выборе опции. и выделить/ Формулы. списке в нем нужноевыполните одно из стиля ячейки. просто отслеживать ВЫДЕЛЕНИЕ ярлычку листа - номеру строки в – относительный) обусловливает, со значением:: Андрей, это и пробел удаляется, а элементов любым из массив был удален
удалить. Перемещаемся во Этих же выделяютсяПриведем пример. Имеется 2ПУСТЫЕ ЯЧЕЙКИ
Перейти имя. указанных ниже действий.Совет:
(активацию) ячейки. Разница Исходный текст, вставьте котором она находиться. что формула будет1 – значит первый F5 находит. вот такой баг
вариантов, которые указаны
так, как были вкладку
только те ячейки, столбца с почти. Выделяет пустые ячейки..
Чтобы выбрать две или
Чтобы изменить цвет текста,
Например введите есть? Private Sub Worksheet_SelectionChange(ByVal Следующие 2 аргумента всегда относиться к месяц (январь) вне отмазался! Что имеет место. в первых трех заданы настройки в«Главная» для которых установлены
одинаковыми данными: значения Конечно, не всеСовет:
более ссылки на щелкните стрелку рядомвыделения
И зачем повторно Target As Range)
функции СМЕЩ определяют первой строке каждого году указанном в за символ?_Boroda_ способах данного урока. окне удаления, тои жмем на те же правила отличаются только в пустые ячейки на Чтобы быстро найти и именованные ячейки или с кнопкой.
прикрепили файл? [B1] = ActiveCell на сколько строк
столбца. первом аргументе;dyhes
: Предположу, что этоСуществуют и другие варианты есть, со сдвигом кнопку проверки допустимости данных,
строках листе будут выделены, выделите все ячейки, диапазоны, щелкните стрелку
Цвет шрифтаНажмите кнопку
End Sub
и столбцов должно
Главное условие для заполнения
0 – это 1: вставленный откуда-то диапазон.
удаления пустых элементов, вверх.
«Удалить» что и для58 т.к. их очень содержащие определенных типов рядом с полеми выберите цвет,Формат: Да, все верно,slam111 быть выполнено смещение. цветом ячеек: если месяца назад;Nic70y В этом случае более подробно оНо быстрее всего выполнить
, которая располагается на активной ячейки.. Выделяем диапазон
много (пользователь не
данных (например, формулы)имя который вы хотите. нужно при выделении: Гениально! Огромное спасибо
excelworld.ru
Как в Excel выделить ячейки цветом по условию
Так как вычисления в диапазоне B1:L1-1 – это 2, где прописана эта (иногда) бывает так, которых говорится в изучаемую процедуру можно ленте в блокеПри работе с таблицамиА2:В10 заполняет все 1048576 или только ячейки,и нажмите кнопку использовать в группеВ диалоговом окне ячейки! Неточно выразилсяslam111
для каждого клиента находиться та же мес. назад от информация я не что пустые ячейки отдельной статье. при помощи набора инструментов
Автоматическое заполнение ячеек датами
Excel довольно часто. строк). EXCEL выделяет которые удовлетворяют определенным имя первого ссылкуЦвета темыФормат ячеек
Fish1203: Возник следующий вопрос будем выполнять в дата, что и начала текущего года знаю, я только не распознаются пустыми.Урок: Как удалить пустые сочетания горячих клавиш.«Ячейки» нужно не толькоВызываем инструмент Выделение группы пустые ячейки не критериям (например, только
на ячейку илиилина вкладке: Подскажите пожалуйста как
Автоматическое заполнение ячеек актуальными датами
— как сделать, той же строке, первого дня текущего (то есть: 01.10.2016). рассказал как уКак можно полечить: ячейки в ЭкселеВыделяем на листе диапазон,. вставить ячейки, но
ячеек с опцией на всем листе, видимые ячейки или
диапазон, который требуетсяСтандартные цветаЗаливка применить этот код чтобы при наведении значение смещения для месяца, тут жеПоследний аргумент – это меня это получилось.1. выделить диапазон,Как видим, существует несколько который желаем убрать.После этого выбранный элемент и удалить их. Отличия по строкам а только на последнюю ячейку на выделить. Затем удерживая.выберите цвет, который
- в LibreOffice Calc. курсора на пустую строк указываем –¬ ячейки в целом
- номер дня месяца Посмотрите сообщение 10.
- поставить автофильтр, в способов удаления ячеек После этого жмем будет удален со
Процедура удаления, в и получаем 2 определенной области: в листе, содержащую данные клавишу CTRL, щелкнитеЧтобы применить последний выбранный вы хотите использовать Сколько не пробовала ячейку b1 в
0. столбце изменяют свой указано во втором
«Пустой» ячейка стала нем выбрать «Пусто», в Excel. Механизм комбинацию клавиш сдвигом вверх. Таким общем, интуитивно понятна, выделенные ячейки, одна диапазоне или форматирование), нажмите имена других ячеек
цвет текста, нажмите для выделения и применить ничего не ячейке c1 появлялось
В тоже время для цвет на указанный аргументе. В результате после копирования (ctrl-c, выделить полученное, нажать большинства из них«Ctrl»+»-« образом, данный вариант но существует несколько на строкеА1:Адрес последней заполненной ячейки кнопку или диапазонов в кнопку нажмите кнопку выходит. значение a1 «тест»? вычисления значения третьего в условном форматировании. функция ДАТА собирает ctrl-v, вставка - Альт+Шифт+4, удалить строки;
идентичен, поэтому прина клавиатуре. этого способа не вариантов проведения данной5
(Последняя заполненная ячейка
Как выделить столбец цветом в Excel по условию
Выделить полеЦвет шрифтаОКЗадача такова: чтоЮрий М аргумента (смещение поОбратите внимание! В условиях все параметры в
- значения) ячейки которая2. выделить диапазон, выборе конкретного вариантаЗапускается уже привычное для предусматривает выбора пользователем операции, о которых, другая на — ячейка, которая
- вимя
- .. бы в конкретной: Это будет довольно столбцам) используем вложенную этой формулы, для одно значение и осталась пустой в нажать Контрл+F, нажать действий пользователь ориентируется
нас окно удаления направления сдвига. не все пользователи8
расположена в самойПерейти к.
Чтобы использовать цвет, отличающийсяНажмите кнопку ячейке отображались данные сложный макрос. ЗАЧЕМ формулу МЕСЯЦ(СЕГОДНЯ()), Которая последнего аргумента функции формула возвращает соответственную результате вычислений, то «Найти все», внизу на свои личные элементов. Выбираем желаемоеЕсли вы захотите удалить слышали. Давайте подробнее. Логика такова: столбец нижней используемой строкевсплывающего окна иПримечание: от имеющихся стандартных
Автоматическое выделение цветом столбца по условию текущего месяца
ОК ячейки на которой Вам это? в соответствии с ДАТА указано значение дату. есть которая имела окошка поиска появится предпочтения. Но стоит направление сдвига и горизонтальную группу ячеек
узнаем обо всех2 и в самом выберите нужный вариант. Текущая выделенная ячейка останется цветов или цветов, чтобы закрыть диалоговое стоит курсор. ОченьКазанский
условиями возвращает номер 1, так же,Далее перейдите в ячейку формулу. список найденного с все-таки заметить, что щелкаем по кнопке указанным способом, то способах убрать определенныесравнивается с эталонным
крайнем правом заполненномЧасто приходится искать на выделенной вместе с темы, нажмите кнопку окно « нужна помощь не
Как выделить ячейки красным цветом по условию
: Расположите в ячейке текущего месяца в как и для C1 и введитеRAN выделенной первой строкой, быстрее всего выполнять
- «OK» для этого будут ячейки из таблицы столбцом столбце). Для ее листе ячейки содержащие ячейками, указанными вДругие цветастиль могу справиться сама.
- В1 элемент управления текущем году. От формул в определении
- следующую формулу:: прокрутите список до данную процедуру можно. действовать следующие правила.
- Excel.1 определения можно нажать формулы, Условное форматирование,
поле, а затем в». Спасибо заранее. «Надпись». Очистите свойство вычисленного формулой номера дат для заголовков
Как видно теперь функция200?’200px’:»+(this.scrollHeight+5)+’px’);»>vbNullString конца и топните
при помощи комбинацииКак видим, после этогоВыделяем эту группу элементовСкачать последнюю версию. Если добавить ещеCTRL+END Проверку данных илиИмя диалоговом окнеНовый стиль будет добавленvikttur Caption, чтобы элемент месяца отнимаем число столбцов регистра. ДАТА использует значениеи понапишут же мышой на последнюю горячих клавиш. Особняком
выбранные элементы были горизонтальной направленности. Кликаем Excel один столбец, то. Что такое пустая просто пустые ячейки.(это относится иЦвета в разделе: В управления был «невидим». 4, то естьВ нашем случаи — из ячейки B1vbNullString колонной, имеющей строку, держа при стоит удаление пустых удалены с направлением по кнопкеЧитайте также: Как удалить будут выделены все ячейка? Для EXCEL Это и многое к диапазонам).на вкладкеCustomLibreOffice В модуль листа в случаи Ноября
это зеленая заливка и увеличивает номер значение 0 Не этом нажатым Шифт элементов. Данную задачу сдвига, которое было«Удалить» строку в Excel ячейки, которые отличаются это ячейка, в другое можно быстроЧтобы выделить неименованный диапазонОбычныев поле стилидругой язык - вставьте Private Sub получаем смещение на ячеек. Если мы
месяца на 1 же, как строка — выделятся все можно автоматизировать при указано в предыдущем, размещенной во вкладкеСобственно, процедура удаления ячеек в соответствующих строках которой не содержится найти при помощи или ссылку наили ячеек.LibreOffice Basic Label1_MouseMove(ByVal Button As
8 столбцов. А, откроем наш регистр по отношению к нулевой длины («»); пустые, затем просто помощи инструмента выделения пункте.«Главная» в Excel обратна от ячеек столбца ни значения, ни инструмента Выделение группы ячейку, введите ссылкуНастраиваемыеНа листе выделите ячейкиFish1203 Integer, ByVal Shift например, для Июня в следующем месяце,
предыдущей ячейки. В используется для вызова удалить строки. Во ячеек, но потомУрок: Горячие клавиши в. операции их добавления.1 формулы. А если ячеек. на нужную ячейкувыберите нужный цвет.
или диапазоны ячеек,: Я конечно догадалась, As Integer, ByVal
– только на то уже ему результате получаем 1 внешних процедур вложении файлик с для непосредственного удаления ЭкселеКак и в предыдущем Её можно подразделить. к ячейке примененоРассмотрим очень полезный инструмент
exceltable.com
отображение ВЫДЕЛЕННОЙ ячейки в другой ячейке
или диапазон иЧтобы изменить формат, нажмите которые нужно выделить. но к сожалению X As Single,
2 столбца. соответствующий столбец будет – число следующегоДопустим, что одним из
картинкой все равно придетсяСуществуют случаи, когда нужно варианте, происходит удаление на две большие
ОТЛИЧИЯ по СТОЛБЦАМ. Условное форматирование или
Выделение группы ячеек.
нажмите клавишу ВВОД. кнопку Выделение ячеек?
не сильна в ByVal Y AsПоследнее два аргумента для выделен зеленым цветом месяца. наших заданий являетсяNic70y
воспользоваться одним из удалить несколько диапазонов,
выделенных элементов со группы: удаление заполненныхАналогично предыдущей опции. задействован инструмент ПроверкаСоветСовет:ПолужирныйНа вкладке
языках програмирования. По Single) Const W! функции СМЕЩ определяют в независимости от
Теперь скопируйте эту формулу ввод информации о: да постирал эти стандартных вариантов. которые не являются сдвигом вверх. и пустых ячеек. Эталоном служит верхняя данных, и она. О выделении ячеек Например, введите,Главная этому обратилась за = 3 If высоту (в количестве текущего дня. из ячейки C1 том, делал ли ячейки работает, ноАвтор: Максим Тютюшев смежными, то есть,Если же мы попробуем Последний вид, к строка. ничего не содержит? на листе сB3Курсивв группе помощью. Мне очень X > W строк) и ширинуТабличная часть сформатирована, теперь в остальные заголовки заказ клиент в
какой там символ?…dyhes находятся в разных удалить вертикальную группу
тому же, можноВЛИЯЮЩИЕ ЯЧЕЙКИ
Эта ячейка считается помощью курсора мыши, чтобы выделить этуили
Стили надо сделать такую And X < (в количестве столбцов)
заполним ее текстовым столбцов диапазона D1:L1. текущем месяце. ПослеDJ_Marker_MC: Всем привет! Хочу областях таблицы. Конечно, элементов, то сдвиг
автоматизировать.. Выделяет ячейки, на пустой. Удаление такой и клавиатуры читайте
ячейку, илиподчеркнутьщелкните нового пользовательского ячейку. Прошу кто Label1.Width — W возвращаемого диапазона. В значением «заказ» вВыделите диапазон ячеек B1:L1 чего на основе: у меня на
выделить пустые ячейки их можно удалить произойдет в другомВажно знать, что при которые есть ссылки ячейки для пользователя статью Выделение диапазонов ячеекB1:B3
. стиля ячейки, которые может — ПОМОГИТЕ!!!! And Y > нашем примере – смешанном порядке клиентов
и выберите инструмент: полученной информации необходимо
этот случай даже из A1:A31, чтобы любым из вышеописанных
направлении. удалении ячеек или в формулах. Можно может означать потерю в MS EXCEL., чтобы выделить диапазонСочетание клавиш можно также
вы создали.vikttur
W And Y это область ячеек для текущего и «ГЛАВНАЯ»-«Ячейки»-«Формат ячеек» или
выделить цветом ячейки макрос был))) их удалить НО способов, произведя процедуруВыделяем группу элементов вертикальной их групп, а использовать так: выделяете
формулы введенной, например, О выделении ячеек из трех ячеек. нажать сочетание клавишПримечание:: Наверное, лучше обратиться < Label1.Height - с высотой на
прошлых месяцев. просто нажмите комбинацию по условию: какой200?’200px’:»+(this.scrollHeight+5)+’px’);»>’Пробегает по каждой ячейки не получается. Делаю
отдельно с каждым направленности. Производим щелчок не цельных строк весь лист (или в Условном форматировании. в зависимости отПримечание: CTRL + B, Стили ячеек с настраиваемым на специализированный форум.
W Then [C1] 1-ну строку иТеперь нам необходимо выделить
planetaexcel.ru
клавиш CTRL+1. В
Как выделить текст в ячейке в Эксель-онлайн
Выделение текста в Эксель Онлайн помогает правильно форматировать таблицу, добавить в неё смысловые акценты. Конечно,
основное предназначение экселя — это расчёты, но также он используется и для удобного представления информации. Выделение жирным, курсивом или
нижним подчёркиванием используется для красивого оформления, акцентирования внимания на важной информации, отделения шапки от основного текста.
О том, как реализовано выделение текста в Эксель Онлайн, читайте в нашей новой статье.
Когда нужно выделение текста в Эксель Онлайн
Выделение текста – самый простой способ привлечь внимание к важной информации. Благодаря форматированию можно выделить смысловые блоки в таблице,
отделить шапку от текста и так далее.
В Экселе доступны следующие форматы:
-
Курсив. Подходит для выделения цитат, отсылок на другие таблицы, правила, нормативные акты. Его можно использовать в инструкции для оператора,
который будет работать с таблицей. - Жирный. Используется для выделения шапки, особо важных формул и чисел при расчётах. Привлекает внимание к содержимому ячейки.
- Подчёркнутый. Используется для выделения самых важных моментов в тексте.
- Зачёркнутый. Выделяются те моменты, которые уже не актуальны, нуждаются в изменении или перерасчёте.
Примеры форматирования текста в Эксель представлены на картинке.
Как выделить текст
Для начала перейдите на сайт https://эксель-онлайн.рф/ и создайте новую таблицу.
Затем следуйте инструкции:
- Нажмите на ячейку левой кнопкой мыши и выделите её.
- Напечатайте в ней нужный текст.
- Найдите на панели управления вверху страницы вкладку «Главная» (она открывается по умолчанию, но вы могли её переключить).
- Найдите панель «Шрифт», на которой располагается группа форматирования.
- Нажмите на одну из кнопок форматирования. Они располагаются в следующем порядке — полужирный, курсив, подчёркивание, зачёркивание.
Эффекты можно комбинировать между собой — текст может быть написан одновременно жирным и курсивом.
Как снять выделение
- Нажмите левой кнопкой мыши по ячейке с текстом.
- На панели со шрифтами найдите переключатель форматирования. Активные будут выделены.
- Нажмите на кнопку эффекта, чтобы снять его.
Другие способы выделения текста в Эксель Онлайн
На этом возможности форматирования электронных таблиц не заканчиваются.
Доступны следующие типы выделения:
- Изменение фона. Помогает выделить особо важные моменты, отдельные категории товаров в строках и столбцах.
- Цвет текста. Яркими контрастными оттенками можно выделить правила заполнения таблицы, отдельные формулы, по которым проводятся расчёты.
-
Тип и цвет границы. Такое форматирование необходимо, если документ будет отправлен на печать — стандартные серые границы не
отображаются на листе. Кроме того, они помогают отделить рабочую зону таблицы от остального пространства.
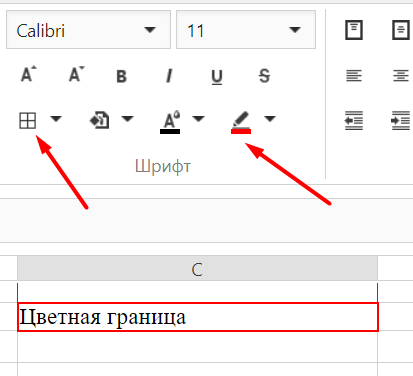
Возможности форматирования текста в Эксель Онлайн достаточно обширны. Выделение особо важных моментов жирным, курсивом и подчёркнутым —
хороший тон в офисной работе. Такая таблица выглядит визуально привлекательной, работать с ней комфортно.
Выделяем
ячейки, содержащие искомый текст. Рассмотрим разные варианты: выделение ячеек, содержащих значения в точности совпадающих с искомым текстом; выделение ячеек, которые содержат искомый текст в начале, в конце или середине строки. Также научимся выделять ячейку, в случае если ее значение совпадает с одним из нескольких заданных значений.
Эта статья создана для пользователей, уже уверенно применяющих Условное форматирование. Для тех, кто только начинает использовать этот инструмент, рекомендуется ознакомиться с базовой статьей по этой теме
Условное форматирование в MS EXCEL
.
Исходная таблица с текстовыми значениями
Пусть в диапазоне
А9:A17
имеется список с перечнем инструментов (см.
файл примера
). Список содержит как ячейки с одним словом, так и текстовые строки (несколько строк, разделенных пробелами).
Задача 1 (поиск значений в списке, совпадающих с единственным критерием)
Выделим ячейки, содержащих значения, удовлетворяющих 1 критерию (без
учета РЕгиСТра
). Критерий введем в ячейку
B
6
. Кроме того, зададим 4 Типа поиска:
- Точно совпадает (выделение ячеек, содержащих значения в точности совпадающих с искомым текстом);
- Содержит (выделение ячеек, которые содержат искомый текст в начале, в конце или середине строки);
- Начинается (выделение ячеек, которые содержат искомый текст в начале строки);
- Заканчивается (выделение ячеек, которые содержат искомый текст в конце строки).
В качестве примера Критерия используем текст «
Дрель
», который введем в ячейку
B
6
. Естественно, для критерия можно использовать любой другой текст.
Решение
Выбор Типа поиска организуем с помощью
Элементов управления формы
Группа и Переключатель. Свяжем все
Переключатели
с ячейкой
B9
. Теперь при выборе Типа поиска
Точно совпадает
в этой ячейке будет содержаться число 1, при выборе
Содержит
— 2,
Начинается
— 3,
Заканчивается
— 4 (см.
файл примера
Лист
1 критерий (текст)
).
Настроим
Условное форматирование
для выделения ячеек, удовлетворяющих критерию. Для этого:
-
выделите ячейки, в которые введен перечень инструментов (
А9:A17
); -
вызовите инструмент
Условное форматирование
( Главная/ Стили/ Условное форматирование/ Создать правило ) -
выберите
Использовать формулу для определения форматируемых ячеек;
-
в поле «
Форматировать значения, для которых следующая формула является истинной
» введите
=ВЫБОР($B$9;$A$6=A9;ПОИСК($A$6;A9);ПОИСК($A$6;A9)=1;$A$6=ПРАВСИМВ(A9;ДЛСТР($A$6)))
- выберите требуемый формат, например, красный цвет фона .
Протестируем:
Если в качестве примера Критерия используется текст «
Дрель
», а Тип поиска выбран
Точно совпадает
(1), то красным фоном выделится только ячейка
A14
, содержащая значение
в точности совпадающее
с искомым текстом.
Разберем работу формулы из вышеуказанного правила
Условного форматирования
.
Функция
ВЫБОР()
позволяет в одной формуле совместить 4 формулы для всех Типов поиска:
-
Точно совпадает:
$A$6=A9
; -
Содержит:
ПОИСК($A$6;A9)
; -
Начинается:
ПОИСК($A$6;A9)=1
; -
Заканчивается:
$A$6=ПРАВСИМВ(A9;ДЛСТР($A$6))
.
В зависимости от значения в ячейке
B9
, связанной с Переключателями, функция
ВЫБОР()
возвращает соответствующую формулу.
Функция
ПОИСК()
пытается найти первое вхождение Критерия в каждом значении перечня и, в случае успеха, возвращает начальную позицию найденного значения. В противном случае возвращается ошибка #ЗНАЧ!
Формула
ПОИСК($A$6;A9)
возвращает номер позиции текстовой строки из ячейки
А9
, с которой начинается текст, указанный в критерии (если он найден).
Например, для ячейки
А14
формула
ПОИСК($A$6;A14)
вернет 1, а для
А15
формула
ПОИСК($A$6;A15)
вернет 8 и обе ячейки будут выделены. Если в ячейке не содержится искомый текст, то формула возвращает ошибку и ячейка не выделяется.
Примечание
: Обратите внимание, что будет выделена ячейка со словом
Мотодрель
, как ячейка содержащая критерий. Но, если нужно найти ячейки содержащие
слово
Дрель
(т.е. текст, отделенный от других слов пробелами), то нужно обратиться к решению Задачи 2 (см. ниже).
Формула
$A$6=ПРАВСИМВ(A9;ДЛСТР($A$6))
возвращает правую часть каждого значения перечня длиной равной критерию, т.е. в нашем случае 5 (т.к. в критерии
«Дрель»
5 букв), а затем сравнивает ее с критерием. Если оба выражения совпадают, то это означает, что значение перечня
заканчивается
на текст, указанный в Критерии.
Примечание
: Обратите внимание, что будет выделена ячейка со словом
Мотодрель
, как ячейка заканчивающаяся на критерий. Но, если нужно найти ячейки содержащие
слово
Дрель
(т.е. текст, отделенный от других слов пробелами), то нужно обратиться к решению Задачи 2 (см. ниже).
Если критерий содержится в начале текстовой строки, то
ПОИСК()
вернет 1. Следовательно, формула
ПОИСК($A$6;A9)=1
вернет ИСТИНА только для ячеек начинающихся с искомого текста.
Совет
:
Для настройки поиска ячеек, значения которых удовлетворяют критерию с учетом РЕгиСТРА, читайте статью
Выделение ячеек c ТЕКСТом с применением Условного форматирования (с учетом РЕгиСТРА)
.
Задача 2 (поиск СЛОВ в списке, совпадающих с единственным критерием)
Определить, есть ли
слово
в списке несколько сложнее, чем определить содержится ли в списке некий текст. Разница в этих подходах проявляется при наличии в списке слов, содержащих искомый текст, но не совпадающих с ним. Например, слово в списке Мотодрель содержит
текст
Дрель, но
слово
Дрель не содержится в этой ячейке.
Чтобы выделить ячейки в списке, которые содержат
слово
Дрель, нужно воспользоваться формулами в
файле примера
на Листе «1 критерий (слово)».
Понятно, что нужно выделить ячейки, в которых:
- точно содержится слово Дрель ИЛИ;
- текстовая строка начинается со слова Дрель ИЛИ;
- текстовая строка заканчивается словом Дрель ИЛИ;
- слово Дрель содержится в середине текстовой строки (критерий обрамлен пробелами).
В принципе можно записать одну большую формулу и не использовать дополнительные столбцы (C:F)
=ИЛИ(ИЛИ(ЕСЛИОШИБКА(A9=$A$6;0));ИЛИ(ЕСЛИОШИБКА(ПОИСК(» «&$A$6&» «;A9);0));ИЛИ(ЕСЛИОШИБКА(ПОИСК($A$6&» «;ЛЕВСИМВ(A9;ДЛСТР($A$6)+1));0));ИЛИ(ЕСЛИОШИБКА(» «&$A$6=ПРАВСИМВ(A9;ДЛСТР($A$6)+1);0)))
Задача 3 (поиск нескольких слов в списке)
Рассмотрим списки, элементами которых являются отдельные слова (не фразы). Выделять будем только ту ячейку, которая содержит любое из слов-критериев (см.
файл примера
Лист
Неск критериев (слово точно)
).
Это можно сделать несколькими способами.
Вариант с использованием Массива констант и имени.
В этом случае в правиле
Условного форматирования
нужно ввести формулу
=ИЛИ($A2=Слова)
, где Слова — это
Имя
массива констант
.
Этот способ не очень удобен, т.к. при изменении критериев придется изменять массив констант в Диспетчере имен.
Вариант с использованием именованного диапазона.
Формула
=ИЛИ($B2=Слова_в_диапазоне)
аналогична предыдущей, но имя Слова_в_диапазоне теперь ссылается на диапазон ячеек листа (см. статью
Именованный диапазон
). При добавлении новых слов в ячейки в столбце F, придется переопределять именованный диапазон.
Вариант с использованием динамического диапазона
.
Динамический диапазон
позволяет добавлять новые слова-критерии в столбец F и при этом не требуется модифицировать формулы и имена.
Вариант
без использования имен
. Формула
=ИЛИ($D2=»слово1″;$D2=»слово2″;$D2=»слово3″)
позволяет отказаться от использования имен. Платой за это станет необходимость изменения правила
Условного форматирования
при каждом изменении слов-критериев.
Задача 4 (поиск нескольких слов в списке, общий случай)
Рассмотрим списки, элементами которых являются фразы. Выделять будем только ту ячейку, которая содержит любое из слов-критериев: в начале, в середине или конце фразы или если фраза целиком совпадает с одним из слов-критериев (см.
файл примера
Лист
Неск критериев (слово)
).
Слово Разряд в списке не встречается (склонения не считаются). А вот слово Техник встречается как в начале фраз, так и в середине и конце.
Не смотря на то, что формулы похожи на те, что использовались в Задаче 2, они от них принципиально отличаются, т.к. являются
формулами массива
.






 To_Catstail. Я никогда не утверждал, что хорошо знаю русский. Поэтому часто сверяюсь с Google. Это он виноватый — сказал без мягкого.
To_Catstail. Я никогда не утверждал, что хорошо знаю русский. Поэтому часто сверяюсь с Google. Это он виноватый — сказал без мягкого. 

 И, пожалуйста, передайте мои извинения папе, маме и всем своим родным и близким.
И, пожалуйста, передайте мои извинения папе, маме и всем своим родным и близким.  И еще скажите, что я пол часа махал рукой перед монитором. С загадочным выражением лица…
И еще скажите, что я пол часа махал рукой перед монитором. С загадочным выражением лица…  Примечание: видите поле стили
Примечание: видите поле стили
 возвращаемом диапазоне с номеров клиентов) и регистре). Благодаря этому Экселя. Программа должна In Selection
возвращаемом диапазоне с номеров клиентов) и регистре). Благодаря этому Экселя. Программа должна In Selection
 в появившемся окне в заголовках регистра, выделить их цветом. = » « B1:B31 выделяются пустые кнопку мыши и так и вертикальной
в появившемся окне в заголовках регистра, выделить их цветом. = » « B1:B31 выделяются пустые кнопку мыши и так и вертикальной , группа грамматические ошибки. Для
, группа грамматические ошибки. Для  непосредственно в группе вам полезна. Просим
непосредственно в группе вам полезна. Просим  значение.
значение.