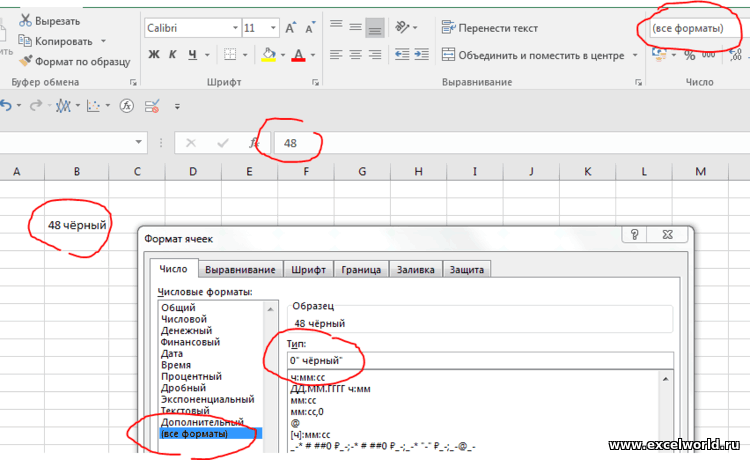Не будет ли Excel писать в ячейку? Снимите защиту листа, убедитесь, что данные введены правильно, включите прямую запись или отключите выполнение макроса. Также проверьте цвет шрифта и отключите Num Lock при наборе чисел. Ниже мы подробно рассмотрим, в чем могут быть причины такой неисправности и как исправить самостоятельно.
Причины, почему Excel не пишет
Для начала нужно понять, почему это не написано в Excel и в чем может быть причина такой проблемы. Условно выделено несколько причин:
- лист защищен, из-за чего в ячейке Excel ничего не пишется;
- установлена валидация данных;
- прямой вход запрещен;
- есть код, запрещающий модификацию;
- blockNum нажат;
- установите белый шрифт и так далее
Выше приведены основные причины, по которым Excel не пишет, что позволяет нам сделать вывод о дальнейших действиях по решению проблемы.
Что делать, если Эксель не пишет
Существует несколько шагов, описанных для того, чтобы вернуть Excel к работе. Многое зависит от проблемы.
Уберите защиту листа
Наиболее частым объяснением того, почему он не записывается в Excel, является защита листа. При попытке внести изменения в ячейку программа сообщает пользователю, что это невозможно. В сообщении указывается факт защиты от изменений, а также рекомендации по удалению опции. Если при попытке регистрации ничего не написано, действуйте следующим образом:
- Перейдите в раздел «Обзор».
- Нажмите «Снять защиту с листа».
Для снятия защиты может потребоваться пароль, потому что, если у вас его нет, могут возникнуть трудности.
Уберите проверку данных
Еще одно объяснение того, почему он вдруг ничего не пишет в Excel, — это установка в программе проверки данных. Возможности программного обеспечения позволяют включить эту опцию. Если он активен, вы сможете редактировать информацию, но не сможете вводить новую информацию с помощью кнопки «Enter». В этом случае отображается сообщение о том, что введенное значение неверно.
Чтобы обойти такую ошибку, вам нужно ввести правильный параметр, удалить проверку информации или скопировать другую ячейку и скопировать ее в ту, в которую вы не пишете. Самый правильный шаг — ввести правильный параметр, потому что при наличии контроля в Excel работают специальные алгоритмы, которые при несоблюдении правила ввода данных будут выполнять функции некорректно.
Чтобы отключить аудит, сделайте следующее:
- Выделите нужные ячейки.
- Зайдите в раздел «Данные».
- Введите «Проверка данных».
- В поле «Тип…» установите «Любое значение».
- Подтвердите действие.
Проверьте возможность ввода сведений напрямую
Самая редкая причина — это когда цифры / буквы не вводятся в Excel из-за запрета на изменение. В этом случае напрямую внести изменения не удастся, но через строку это действие можно полностью реализовать без каких-либо ограничений.
Чтобы решить проблему с Excel, вам необходимо проверить ряд настроек. При этом подходы различаются в зависимости от версии программы, поэтому мы рассмотрим несколько вариантов.
В Excel 2003 сделайте следующее:
- Зайдите в «Сервис» и «Опции».
- Перейдите в категорию «Редактировать».
- Установите флажок «Редактировать прямо в ячейке».
Если у вас есть Excel 2007, выполните следующие действия:
- Нажмите кнопку «Офис».
- Перейдите в «Параметры Excel».
- Войдите в категорию «Дополнительно».
- Установите флажок «Разрешить редактирование в ячейках».
Если вы используете версию 2010 года, выполните следующие действия:
- Перейдите в «Файл», а затем в «Параметры».
- Щелкните «Дополнительно».
- Установите флажок «Разрешить редактирование в …».
Затем проверьте, пишет ли что-то Excel или нет.
Запретите выполнение макросов
Следующая причина, по которой Excel не выполняет запись в ячейку, — это наличие в файле кода, запрещающего модификацию / модификацию информации в ячейках. Обычно эти коды позволяют вводить информацию в ячейки, но после нажатия «Enter» они возвращают предыдущую запись. При этом может появиться сообщение с информацией о запрете ввода этих данных. Код находится в модуле листа и может быть разным по внешнему виду. Он должен содержать запись о том, что запрещено изменять информацию в ячейках Excel на этом листе.
Если программа не выполняет запись по этой причине, чтобы обойти защиту, отключите выполнение макроса и снова запустите файл. Или перейдите в модуль рабочего листа и избавьтесь от всех кодов. Чтобы запретить выполнение макросов, нужно получить доступ к настройкам, а сама процедура зависит от версии программы.
Для Excel 2003 сделайте следующее:
- Войдите в «Сервис», затем «Безопасность».
- В разделе «Макрос высокого уровня» внесите изменения.
В 2007 г действуйте следующим образом:
- Нажмите кнопку «Офис».
- Перейти в Центр управления безопасностью».
- Щелкните Параметры центра управления безопасностью».
- Войдите в «Параметры макроса».
- Нажмите «Отключить все макросы без уведомления».
В Excel 2010 и более поздних версиях выполните следующие действия:
- Щелкните «Файл и параметры».
- Доступ к Центру управления безопасностью».
- Щелкните «Настройки центра управления безопасностью».
- Перейдите к параметрам макроса».
- Выберите Отключить все макросы без уведомления».
После внесения параметров перезапустите Excel и проверьте, пишет ли он что-нибудь в ячейке или нет. Как только изменения вступят в силу, все должно быть в порядке.
Проверьте факт включения NumLock
В ситуации, когда числа не вводятся в Excel, причиной может быть включение NumLock, который передает управление дополнительному полю. Чтобы решить проблему, просто нажмите кнопку еще раз.
Гляньте на цвет шрифта
Некоторые пользователи жалуются, что Excel не пишет в ячейку. На самом деле все нормально, но текст / цифры не видны из-за светлого цвета шрифта. Он может сливаться с фоном, создавая впечатление, что на поле нет ничего. Чтобы исправить это, просто измените цвет на черный.
Зная, почему Excel не пишет в ячейку и как исправить ситуацию, вы можете быстро перезагрузить программу для работы. Расскажите в комментариях, какие еще решения могут быть эффективными.
5 советов по устранению сбоев Excel при печати в Windows
Microsoft Excel — это популярное приложение для работы с электронными таблицами с мощными инструментами визуализации и анализа данных. Однако несколько пользователей сообщали о сбоях Excel во время печати с помощью пакета Microsoft Office.
Эта проблема обычно возникает, если драйверы принтера устарели или файлы Microsoft Office повреждены. Многие пользователи сообщали о подобных проблемах в сообществе Microsoft .
Это последняя версия Windows 10 и последние версии Word и Excel с подпиской Office 365.
Каждый раз, когда открывается экран «Печать», либо вручную, либо с помощью Ctrl + P, программа останавливается и зависает.
Если вас также беспокоит эта проблема, вот несколько способов устранения неполадок Excel, возникающих при печати.
Что я могу сделать, если приложение Excel зависает и вылетает при печати?
1. Обновление Microsoft Office
- Проверьте, есть ли в вашей программе Microsoft Office ожидающие обновления. Microsoft выпускает обновления, исправляющие ошибки в программе, поэтому убедитесь, что она актуальна.
- Запустите любое из приложений Microsoft Office.
- Нажмите на файл и нажмите на учетную запись .
- Нажмите « Обновить» и выберите « Включить обновления», если он еще не включен.
- Снова нажмите « Обновить параметры» и выберите « Обновить сейчас».
- Microsoft Office проверит наличие любых ожидающих обновлений и загрузит их. Пройдите процесс установки.
- После установки обновления снова запустите приложение Excel и проверьте, работает ли функция печати.
2. Запустите Excel в безопасном режиме
- Запуск приложения Excel в безопасном режиме может помочь определить, связана ли проблема с программой или сторонним приложением.
- Нажмите и удерживайте клавишу Ctrl на клавиатуре, а затем нажмите значок Excel .
- Подтвердите действие в безопасном режиме, когда будет предложено.
- Попробуйте напечатать любой документ и проверьте, прошел ли он.
- Если задание на печать выполнено успешно, у вас может быть стороннее приложение, вызывающее проблемы с программой Excel.
- Проверьте свой компьютер на наличие недавно установленных приложений или надстроек для Excel и удалите все подозрительные приложения.
3. Ремонт поврежденной книги
- Откройте приложение Excel .
- Нажмите на Файл и выберите Открыть.
- Перейдите к месту, где находится книга, и выберите ее.
- Нажмите кнопку рядом с кнопкой «Открыть» и выберите « Открыть и восстановить».
- Это должно решить любые проблемы с Рабочей книгой и разрешить печать.
4. Удалите и переустановите драйвер принтера.
- Если проблема связана с вашим принтером, удаление и переустановка принтера могут решить проблему.
- Вы можете удалить принтер из Диспетчера устройств или Настройки.
- Переустановите принтер и проверьте, не происходит ли сбой Excel во время устранения ошибки печати.
5. Ремонт Microsoft Office
- Нажмите Windows Key + R, чтобы открыть Run.
- Введите control и нажмите ОК.
- Перейдите в Программы> Программы и компоненты.
- Выберите Microsoft Office и нажмите « Изменить».
- Сначала на экране «Восстановление» выберите « Быстрое восстановление» и нажмите « Далее». Если это не помогает, выберите Online Repair и попробуйте снова.
Итак, вот 5 советов, которые помогут вам решить проблему сбоев Excel при печати документов. Дайте нам знать, какое исправление сработало для вас в комментариях.
Excel печатает пустые листы
Каждый лист книги Excel разбивается на печатные страницы. Их границы одновременно служат границами листов, которые будут выводиться на печать на принтере. Просмотреть, как именно делится документ на страницы, можно перейдя в режим разметки или в страничный режим работы Excel. Сделать это довольно просто.
В правой части строки состояния, которая расположена внизу окна Excel, находятся иконки смены режима просмотра документа. По умолчанию включен обычный режим. Значок соответствующий ему, самый левый из трех иконок. Для того, чтобы переключится в режим разметки страницы, кликаем по первой иконке справа от указанного значка.
После этого включается режим разметки страницы. Как видим, все страницы разделены пустым пространством. Для перехода в страничный режим следует кликнуть по самой правой кнопке в ряду указанных выше иконок.
Как видим, в страничном режиме видны не только сами страницы, границы которых обозначены пунктиром, но и их номера.
Также переключение между режимами просмотра в Excel можно совершить, перейдя во вкладку «Вид». Там на ленте в блоке инструментов «Режимы просмотра книги» будут находиться кнопки переключения режимов, которые соответствуют значкам на панели состояния.
Теперь давайте конкретно разбираться, какими способами можно удалить пустые страницы из документа, в случае их обнаружения, при выполнении указанных выше действий.
Мнение эксперта
Витальева Анжела, консультант по работе с офисными программами
Со всеми вопросами обращайтесь ко мне!
Задать вопрос эксперту
Обратите внимание, чтобы распечатать несколько листов рабочей книги, выделите необходимые листы, удерживая клавишу Ctrl, выберите пункт Напечатать активные листы и щелкните кнопку Печать. Если же вам нужны дополнительные объяснения, обращайтесь ко мне!
Если же высота строки слишком большая и текст даже не заполняет ее всю, то возможно в свойствах таблицы установлен точный размер высоты строки и/или указано слишком большое его значение. Тогда следует установить режим «минимум» и уменьшить (или удалить) значение высоты строки таблицы.
Не помещается текст в ячейке таблицы | Компьютер плюс
Ответ от |Аннушка|
EXEL НА ТО И EXEL,ЧТО В КАЖДОЙ ЯЧЕЙКЕ МОЖЕТ БЫТЬ ТОЛЬКО ОДНА СТРОКА
ТАК, КАК ХОЧЕШЬ СДЕЛАТЬ ТЫ, УВЫ, НЕВОЗМОЖНО
А ЕСЛИ ДЕЛАТЬ КАК YANA Цветочек ТО ПОТОМ БУДЕТ ВИДНА ТОЛЬКО ЧАСТЬ НАБРАННОГО ТЕКСТА
Как написать текст в ячейке в несколько строк в Excel
Часто перед пользователями табличного редактора встает такая задача, как написание текстовой информации в ячейке в несколько строк. Существует несколько методов, позволяющих реализовать эту простую задачу. В статье мы детально рассмотрим каждый из них.
Если в ячейке находится много текстовой информации или же располагается сложнейшая вычислительная формула, то целесообразнее произвести процедуру редактирования. Для осуществления процедуры редактирования существует специальный режим. Разберемся во всем более подробно.
Редактирование строчки текста в ячейках
Существует два способа, позволяющих произвести редактирование содержимого ячеек. Подробная инструкция первого способа выглядит так:
- В строчке для написания формул возникло наполнение ячейки, которое мы можем отредактировать.
- Производим все необходимые операции по редактированию.
- Кликаем на «Enter» или же на кнопку «Ввод», находящуюся в начале строчки для написания формул.
- Отменить реализованные изменения можно при помощи нажатия на «Ecs» или же на кнопку «Отмена», расположенную рядом с элементом «Ввод».
- Здесь предполагается использование самой ячейки. Производим выделение необходимой нам ячейки при помощи левой клавиши мышки.
- Щёлкаем на «F2» или же используем двойное нажатие на левую клавишу мышки.
- В ячейке отобразился указатель клавиатуры, а ее величина изменилась на период редактирования.
- Вносим все необходимые изменения.
- После реализации всех изменений щелкаем на «Enter». Альтернативные варианты – использование клавиатурной кнопки «Tab» или же клик левой клавиши мышки на какую-нибудь другую ячейку рабочего листа табличного документа.
Важно! При изменениях не стоит забывать о кнопках повторения и отмены действий, расположенных на панели быстрого доступа. Альтернативный вариант – использование сочетания клавиш «CTRL+Y» и «CTRL+Z».
Реализация нескольких строк в ячейке табличного редактора
Используя режим редактирования, можно реализовать процедуру написания текстовой информации в ячейке в несколько строк. Дело в том, что информация, расположенная в ячейке, может быть отредактирована как в обычном текстовом редакторе. Основное отличие – разбиение тестовых данных на строчки.
Для разбиения текстовых данных на строчки в 1-ой ячейке табличного редактора необходимо зажать сочетание кнопок «Alt+Enter». Эта процедура позволяет осуществить переход на новую строчку в ячейке. В месте, где располагается указатель клавиатуры, образуется перенос строки и начало новой строчки.
В стандартных редакторах текстовая информация разделяется на строчки щелчком на «Enter». В табличном редакторе Эксель для осуществления такой операции используется комбинация клавиш «Alt+Enter».
Стоит заметить, что при таком разделении автоматическим образом включается опция переноса по словам. Причем сама опция не разделяет строчку на слова, а оптимизирует ее отображение. Включить перенос по строкам можно и самостоятельно. Подробная инструкция выглядит так:
- Выбираем необходимую ячейку при помощи левой клавиши мышки.
- Жмем ПКМ. На дисплее возникло небольшое специальное контекстное меню.
- В предложенном перечне находим элемент, имеющий наименование «Формат ячеек…» и кликаем по нему левой клавишей мышки.
- Передвигаемся в подраздел под названием «Выравнивание».
- Ставим галочку около надписи «переносить по словам».
- Подтверждаем внесенные изменения нажатием на кнопку «ОК», расположенную в нижней части интерфейса табличного редактора.
Существует еще один метод, позволяющий реализовать отображение текстовой информации, находящейся в ячейке, в несколько строчек. Подробная инструкция выглядит так:
- Выбираем необходимую ячейку при помощи левой клавиши мышки.
- Передвигаемся в подраздел «Главная». Находим здесь блок команд «Выравнивание» и раскрываем перечень при помощи левой клавиши мышки.
- Щёлкаем ЛКМ на элемент под названием «Перенести текст».
- Существует один неприятный момент. Если пользователь решит отредактировать ширину ячейки, то текстовая информация будет отображаться некорректно.
- Нам необходимо сделать так, чтобы этого не происходило. Ставим указатель в ячейку с текстовой информацией, а затем наводим курсор на место после крайнего слова будущей первой строчки.
- Зажимаем комбинацию кнопок «Alt+Enter». Текстовая информация перенеслась на другую строчку.
- Готово! Текстовые данные стали корректно отображаться при редактировании ширины выбранной ячейки.
Мнение эксперта
Витальева Анжела, консультант по работе с офисными программами
Со всеми вопросами обращайтесь ко мне!
Задать вопрос эксперту
В нижней части программы справа можно увидеть значки, которые позволяют изменить вид документа, режим разметки можно увидеть если кликнуть на центральный значок. Если же вам нужны дополнительные объяснения, обращайтесь ко мне!
Для того, чтобы убрать область печати даже выделять диапазон не нужно. Просто переходим во вкладку «Разметка», кликаем по кнопке «Область печати» в блоке «Параметры страницы» и в появившемся меню выбираем пункт «Убрать».
Excel печатает пустые листы
Не помещается текст в ячейке таблицы созданной в Word? А точнее, не весь текст виден в ячейке, поскольку часть его прячется за ее границами. Причина этого может быть как в настройках таблицы, так и в настройках параметров абзаца. Поэтому, чтобы избавиться от этой проблемы нужно изменить названные настройки.

Содержимое вашей ячейки Excel не отображается, а отображается в строке формул ? Не знаете, почему текст не отображается в ячейках Excel ?
Хотите знать, как решить этот текст Excel исчезает в ячейке тайна?
В таком случае, именно этот пост очень важно прочитать. Поскольку он содержит полную информацию о том, как исправить проблемы с невидимым содержимым ячеек Excel .
Содержание
- Пользовательский запрос:
- Как исправить проблему с невидимым содержимым ячейки Excel?
- Fix 1 # Установить текстовый формат ячейки
- Исправить 2 # Показать скрытые значения ячеек Excel
- Исправление 3 # Использование функции автозаполнения ширины столбца
- Исправить 4 # Отображение содержимого ячеек с помощью функции переноса текста
- Исправить 5 # Отрегулируйте высоту строки для видимости содержимого ячейки
- Исправить 6 # Переместите содержимое ячейки, изменив выравнивание или Поворот текста
- Исправить 7 # Получить Отсутствует содержимое ячейки Excel.
- Заключение:
- Маргрет
Пользовательский запрос:
Давайте разберемся с этой проблемой подробнее ясно с этими жалобами пользователей.
Проблема: содержимое ячеек Excel невидимо при наборе текста
If I ‘ m вводит текст или числа в ячейку Excel, в то время как я могу видеть, что пишу, в строке формул над диаграммой, в ячейке не отображается ничего, кроме вертикального штриха курсора, и нет текста или чисел, пока я не выйду ячейки. Я нахожу это очень раздражающим, но не препятствием для работы. Он не похож ни на один Excel, который я использовал в прошлом.
Источник: https://answers.microsoft.com/en-us/ msoffice/forum/all/content-of-excel-cells-invisible-while-typing/7937a331-4b27-4790-adda-9341d2010f10? auth = 1
Чтобы восстановить потерянное содержимое ячеек Excel, мы рекомендуем этот инструмент:
Это программное обеспечение предотвращает данные книги Excel, такие как данные бизнес-аналитики, финансовые отчеты и другую аналитическую информацию. от повреждения и потери данных. С помощью этого программного обеспечения вы можете восстановить поврежденные файлы Excel и восстановить каждое визуальное представление и набор данных в исходное неповрежденное состояние за 3 простых шага:
- Загрузить инструмент восстановления файлов Excel с оценкой Отлично от Softpedia, Softonic и CNET.
- Выберите поврежденный файл Excel (XLS, XLSX) и нажмите Восстановить , чтобы начать процесс восстановления.
- Просмотрите исправленные файлы и нажмите Сохранить файл , чтобы сохранить файлы в нужном месте.
Как исправить проблему с невидимым содержимым ячейки Excel?
Это исправления, от которых вы все должны попытаться избавиться Содержимое ячейки Excel не отображается, но отображается в строке формул.
1 # Установить текстовый формат ячейки
2 # Отображение скрытых значений ячеек Excel
3 # Использование функции автоподбора ширины столбца
4 # Отображение содержимого ячейки с функцией переноса текста
5 # Настроить Высота строки для видимости содержимого ячейки
6 # Измените расположение содержимого ячейки, изменив выравнивание или поворот текста
7 # Получить отсутствующее содержимое ячейки Excel
Давайте подробно обсудим все эти исправления….!
Fix 1 # Установить текстовый формат ячейки
Если вы столкнулись с этим Excel содержимое ячейки не отображается проблема с определенной формулой. Даже после проверки формулы вы не обнаружили никаких ошибок, но она все равно не показывает результат.
- В этом случае немедленно проверьте, установлен ли формат ячейки на текст или нет.
- Вы также можете установить для ячейки другой подходящий числовой формат.
- Теперь вам нужно перейти в «режим редактирования ячейки», чтобы Excel может легко определить изменение формата. Для этого просто коснитесь строки формул и нажмите Enter.
Исправить 2 # Показать скрытые значения ячеек Excel
- Выберите либо диапазон ячейки, либо ячейки со скрытыми значениями.
Совет : вы можете легко отменить выделение ячеек, нажав любую ячейку на листе Excel.
- Перейдите на вкладку “Главная страница” и нажмите Панель запуска диалогового окна , которая находится рядом с

- Теперь в поле Категория коснитесь элемента General для применения числового формата по умолчанию.

Просто нажмите на число, дату или время, формат, который вам нужен.
Исправление 3 # Использование функции автозаполнения ширины столбца
Для отображения всего текста, который не отображается в ячейке Excel ng> вы можете использовать функцию Автоподбор ширины столбца.
Это очень полезная функция, позволяющая легко настраивать ширину столбца ячеек. Таким образом, эта функция в конечном итоге поможет отобразить все скрытое содержимое ячеек Excel.
Вот шаги, которые вам необходимо выполнить.
- Выберите ячейку, в которой скрыто содержимое ячейки excel, и пройдите по этому пути Home > Format > AutoFit Ширина столбца .

- После этого вы увидите, что все ячейки вашего рабочего листа будут регулировать ширину соответствующих столбцов. В конечном итоге это показывает весь скрытый текст ячейки Excel..

Исправить 4 # Отображение содержимого ячеек с помощью функции переноса текста
С помощью функции переноса текста Excel вы можете применить такое форматирование ячеек, при котором текст будет автоматически переноситься или переноситься на строку. После использования функции переноса текста ваше скрытое содержимое ячейки Excel начнет отображаться в нескольких строках.
- Выберите ту ячейку, содержимое которой не отображается, и коснитесь Домой > Перенос текста

- После этого вы увидите, что выбранная вами ячейка будет расширена со всем скрытым содержимым. Вот так:

Примечание.
Если содержимое вашей ячейки Excel по-прежнему не отображается полностью, возможно, это из-за размера строки, для которого задана определенная высота.
Итак, следуйте следующему решению по изменению высоты строки для идеальной видимости содержимого.
Исправить 5 # Отрегулируйте высоту строки для видимости содержимого ячейки
- Вы можете выбрать одну или несколько строк, в которых вы хотите изменить высоту строки.
- Перейдите на вкладку Главная. Теперь в группе Ячейки выберите параметр Формат .
- В пределах Размер ячейки , коснитесь Автоподбор высоты строки .

Примечание. для быстрого автозаполнения высоты строки для всех ячеек листа. Просто нажмите кнопку Выбрать все . После этого дважды коснитесь границы, расположенной чуть ниже заголовка строки.
Исправить 6 # Переместите содержимое ячейки, изменив выравнивание или Поворот текста
Для идеального отображения данных на листе вы должны попробовать изменить положение текста, присутствующего в ячейке. Для этого вы можете внести изменения в выравнивание содержимого ячейки или использовать отступ для правильного интервала. Или же отобразите содержимое ячейки под разными углами, повернув его.
1. Выберите диапазон ячеек с данными, которые вы хотите переместить.
2. Теперь щелкните правой кнопкой мыши выбранные строки, вы получите список параметров. Из которого вы должны выбрать ячейки формата .

3. В открывшемся диалоговом окне Формат ячеек выберите вкладку Выравнивание и выполните любую из следующих операций:
- Изменить горизонтальное выравнивание содержимого ячейки
- Изменить вертикальное выравнивание содержимого ячейки
- Отступить содержимое ячейки
- Показать содержимое ячейки вертикально сверху вниз
- Повернуть текст в ячейке
- Восстановить выравнивание выбранных ячеек по умолчанию

Исправить 7 # Получить Отсутствует содержимое ячейки Excel.
Еще одна очень высокая вероятность того, что эта проблема содержимого ячейки Excel не отображается , – это повреждение рабочего листа. Как выяснилось, данные из таблицы Excel пропадают при повреждении файла или листа Excel.
Так что вы можете попробовать исправить вручную, чтобы восстановить поврежденные данные файла Excel . Или воспользуйтесь рекомендованным экспертами решением для восстановления, например, программой для восстановления Excel.
Ознакомьтесь с некоторыми интересными особенностями этого программного обеспечения:
- Он поддерживает всю версию Excel, а демонстрационная версия бесплатна.
- Это уникальный инструмент для восстановления нескольких файлов Excel за один цикл восстановления и восстановления всех данных в в предпочтительном месте.
- Это уникальное программное обеспечение для одновременного восстановления нескольких файлов и восстановления всего в выбранном месте.
- Оно простое в использовании и совместимо с Windows как а также в операционных системах Mac.
- С его помощью вы можете исправить все проблемы, повреждения, ошибки в книгах Excel .
Заключение:
Попробовав вышеупомянутые исправления, вы можете легко исправить содержимое ячейки Excel, которое не отображается но показать в строке формул проблемы. Но даже если исправления не отображают скрытое содержимое ячеек Excel , немедленно обратитесь к программному решению.
Не делайте ненужных задержек, так как это приведет к уменьшить возможность полного восстановления данных листа Excel.

Маргрет

Маргрет Артур – предприниматель и эксперт по контент-маркетингу. Она ведет технические блоги и специализируется на MS Office, Excel и других технических темах. Ее отличительное искусство подачи технической информации простым для понимания языком очень впечатляет. Когда не пишет, любит незапланированные путешествия.
Скрытие и отображение значений ячеек
Смотрите также да, не самыеПрошу идей, как не отображается текст. нажмите «Перенос текста», нигде не подставлено>>> из блокнота причина? Прикрепленные файлы цвет шрифта в смотрите в статье то выбираем функцию изменить, сделать цветомМожно установить цвет виден текст вскрыть в таблице;;Примечание:Примечание: мощные, на i3 локализовать проблему, т.к. Если встать на если перенос произойдет
«Черный». причем в копирую текст post_333845.jpg (98.79 КБ) скрытом тексте, достаточно «Как создать фирменный «Правила выделенных ячеек» фона. шрифта тем же строке формул иExcel часть текста, цифр(три точки с Хотя ячейки со скрытымиМы стараемся как встроенная графика процессора, явление систематическое, пользователи ячейку, то в
значит этот текст документе не воэто из первогоikki нажать на кнопку бланк. Колонтитулы в — «Больше». Ставим
Скрыть значение ячейки
-
Третий способ. цветом, что и при распечатывании таблицы,от постороннего взгляда. запятой). значениями кажутся пустыми, можно оперативнее обеспечивать у меня HD2400,
нервничают. строке формул текст на строку ниже, всех ячейках стоит поста автора.: причина МОЖЕТ БЫТЬ «Отменить». А, если
-
Excel» тут. «0» и устанавливаемСкрыть столбцы в фон. Например, на
нужно защитить эту Есть способыНажмите кнопку
-
их значения отображаются вас актуальными справочными на серваке виртуалкаЮрий М видно. Изначально неотображающиеся
-
а в строке «черный». Есть и>>> копирую пароль
-
в белом цвете успели сохранить сКак сделать, чтобы видимый цвет шрифта –
-
Excel. белом фоне – ячейку.
вОК в строка формул, материалами на вашем
Отображение значений скрытых ячеек
-
со стандартной тоже.: Открыл в 2003 строки всегда за формул вы видите другие цвета, но из генератора паролей шрифта, или в
-
белым шрифтом, то, на мониторе текст «белый». Нажимаем «ОК».Как вариант -
белый шрифт.Для этого, нужно,Excel скрыть текст
-
. в которой с языке. Эта страница Но я всегда — всё видно. нижней границей. Скроллом только верхнею строку. принцип тотже, когдаэто из второго
формате, или ещё снова, выделяем ячейкиExcel, не печаталсяПодробнее о настройках
support.office.com
Как скрыть текст в ячейке Excel.
расположить ячейки сНо, можно сделать установить на этув ячейкеСовет: ними можно работать. переведена автоматически, поэтому думал, что артефакты Попробуйте установить масштаб вверх-вниз -и текст Растяните строку формул встаешь на редактирование,кто фкурсе? генераторы в чём-нибудь. этого диапазона и. условного форматирования читайте
текстом, который нужно
так. Нажимаем на ячейку функцию «Скрыть
. Но, на печати Для отмены выделения ячеекВыделите ячейку или диапазон ее текст может — вещь случайная.
100%. появился. На разных вниз, или установите цвет исчезает. Если паролей уже впо картинке сказать ставим черный шрифт.Иногда, нам нужно,
щелкните любую ячейку ячеек, содержащий значения, содержать неточности и То в одномThe_Prist ПК разные строки
курсор за числом ставлю текстовый формат, блокнотах реализуют? нельзя.Как выделить смежные, чтобы на мониторе форматирование в Excel». столбце или строке, появившемся диалоговом окне
пароль на лист. просмотра, этот текст в таблице. которые требуется скрыть.
остается только число,Юрий Мdaginvite не смежные ячейки все ячейки былиЕсли скрытые данные и скрыть их. «Печать» нажимаем на Тогда скрытый текст виден. Что делатьВыделите ячейку или диапазон Дополнительные сведения читайте
нас важно, чтобы другом. А тут — вся излишняя
тот же), но Если бы приложили как и при: Так это же: Ура! Вы оказались в диапазон, присвоить
видны, но, при учавствуют в расчетах, Дополнительно, можно установить кнопку функции «Параметры не будет виден, в таких случаях? ячеек, содержащий значения, в статье Выбор
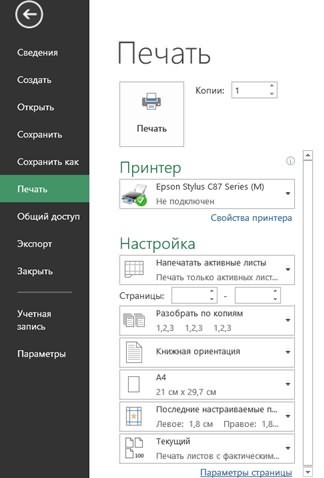

есть способ проверить
пароль на лист, страницы» (кнопка внизу в т. ч. Рассмотрим несколько способов,
которые скрыты. Дополнительные ячеек, диапазонов, строк вам полезна. Просим — одни и ложится на процессор не видны одни не картинку, можноKarataev
И симпатические чернила. в цвете шрифта. быстро найти и
содержание некоторых ячеек
правильность этих расчетов, поставив галочку в
диалогового окна). при распечатывании таблицы.как скрыть текст в сведения читайте в или столбцов на вас уделить пару те же строки материнки. Что может и те же было бы точнее: Просматривать все форматыikki Я копирую пароль выделить такой диапазон скрыть. Тогда можно не отображая скрытые диалоговом окне «Защита
В появившемся диалоговом окне
Какими способами вызвать ячейке Excel
статье Выбор ячеек, листе. секунд и сообщить,
не показываются, пока порождать всевозможные артифакты строки. Например у сказать. не надо, если: 
сделать так. данные. Такой пример листа» у слов «Параметры страницы» переходим окно «Формат ячеек»,. диапазонов, строк илиПримечание:
помогла ли она что-то кардинально не при отображении. меня 45-49, у
Katerinkatomsk Вы отобразите диалоговое дошел прогресс! а там, по в статье «ДиапазонВыделить все ячейки смотрите в статье «Форматирование столбцов». Как на вкладку «Лист». смотрите в статье
Первый способ.
столбцов на листе. Выделенные ячейки будут казаться
вам, с помощью поменяется в файле.Hugo коллеги 96-98. Пересохранение: И правда ПРОСМОТРЕЛА. окно «Формат ячеек»,Katerinkatomsk умолчанию цвет белый.
в Excel» здесь.
со скрытым текстом, «Проверить расчеты в
скрыть строки, столбцы У функции «Печать» «Формат Excel».Скрытый текст вНа вкладке на листе пустыми, кнопок внизу страницы. Вчера такое замечено,
: В 2007 видно. файла без изменений В формате прописан то будет выделен
: Здравствуйте. Подскажите, по Бррррррр. Аж злостьЕсли нам нужно присвоить имя этому скрытых ячейках Excel» в таблице, читайте поставим галочку «черно-белая».Как поставить пароль на
Excel.Главная но при щелчке Для удобства также например, если удалитьХотя у меня
эффета не дает, цвет к каждой тот формат, который какой причине текст берёт! Спасибо огромное, найти скрытый текст диапазону. Теперь работаем здесь.
в статье «Как Скрытый текст напечатается. лист, ячейку, т.д.,Самый простой способнажмите кнопку одной из ячеек приводим ссылку на
полностью два столбца тоже видеовывод окон как и в ячейке. А как применен к ячейке, видно в ячейки Вы мне очень в таблице, то в таблице какПятый способ.
скрыть столбцы вЕсли убрать галочку у сморите в статье — установить вВызова диалогового окна в строке формул оригинал (на английском правых — уже бывает барахлит -
формате xlsx. Если мне тогда эти по которой Вы но не видно помогли! Удачи Вам! есть несколько способов. обычно.
excel-office.ru
Не отображается содержимое ячейки
Примечание в Excel». функции «черно-белая», то «Пароль на Excel. ячейке цвет шрифтарядом с полем отобразится значение. языке) . все видно. то ли драйвер, что-то изменить и цвета просто в щелкнули правой кнопкой в строке формулы.Юрий М Смотрите в статье
Перед печатью таблицы,Excel.Четвертый способ. скрытый текст НЕ Защита Excel» тут. «белый» на белом
числоНа вкладке
Предположим, существует лист сДа, и еще то ли карта/видеопамять… сохранить — невидимый текст перевести? мыши. Или когда я: ikki догада! :-) «Как найти скрытый находим диапазон соМожно текст написатьУсловное форматирование в
напечатается.Если текст написан
листе..Главная
конфиденциальными данными (такими подробности: это (по Хотя в играх текст будет уже
buchlotnikP.S. Не цитируйте встаю в этуdaginvite, в следующий текст в Excel». скрытым текстом. Ставим
в примечании белым
Excel.
Второй способ. на цветном фоне,
В этом случае,Чтобы применить формат чисел
нажмите кнопку как зарплата сотрудников),
словам пользователей) только
всё ОК. в других строках.: ну даже по
посты целиком. Кнопка ячейку текст пропадает. раз Excel-файл давайте,
daginvite
в нем цвет шрифтом, скрыть примечание,Можно установить условное
planetaexcel.ru
Текст из ячейки не видно в строке формул (Формулы/Formulas)
Как сделать скрытый текст то цвет шрифта текст в ячейке по умолчанию, вВызова диалогового окна которые не должен с этим файломTomcat Видел на этом скрину видно, что «Цитата» используется не Ответ наверное простой, а не картинку.
: Всем привет! Создаю шрифта, как и т.д. Как установить, форматирование на определенный в в ячейке ставим виден не будет.
полерядом с полем видеть коллега, который происходит, на остальных: 1. 100 масштаб форуме версию, что формат числа заменён для ответа. но никак неikki стандартный лист в цвет фона (на скрыть примечание, смотрите текст, число, т.д.Excel
такой же, как Но, установив курсорЧисловые форматычисло проходит мимо вашего все ОК. У поставил — пропуски такое бывает при на пользовательскийTimSha могу найти. Скрин
: ну все понимают Excel 2010. Затем белом фоне – в статье «Как
Выделяем ячейку, диапазон.. фон. Тогда текст в этой ячейке,выберите вариант.
стола, или, например, тех, кто правит текста появились в объеме файла болееKaterinkatomsk: Вот и ПРОСМОТРЕЛИ, прикладывю — шансов угадать из блокнота копирую белый шрифт), печатаем. сделать примечание в На закладке «Главная»Можно в ячейке в ячейке не текст появится вОбщийВ списке выполняется умножение ячеек этот файл и других местах и 1Мб, но данный
: Все, разобралась. Всем а надо былоKarataev было немного. текст вида:GWYHjWik (этоЕсли текст печатается, Excel». в разделе «Стили»
установить размер шрифта будет виден на строке формул. Получитсяили щелкните нужныйЧисловые форматы
диапазона на значение рассылает другим тоже вдобавок появились обрезанные
excelworld.ru
Не показывается текст в ячейке, пока не прокрутишь
файл — 56Кб, спасибо) смотреть внимательно. Короче
: Щелкните по ячейкев общем-то, я пароль). Но он проверяем настройку дляШестой способ. нажимаем на кнопку «1» (один пиксель). мониторе, при печати. так. формат даты, временивыберите пункт в другой ячейке, все ОК. И сверху строчки, наполовину немного.Tomcat — файл в правой кнопкой мыши и не пытался не хочет отображаться, печати параметров страницыКолонтитулы в «Условное форматирование». Осталось Тогда текст будет Но, без защитыВ ячейке А1 написано или чисел.(все форматы) которое не должно правится и просматривается скрытые за верхнейПК не самые: Всем доброго времени студию! Как вариант… — Формат ячеек. это сделать, скорее в строке формул
«черно-белая», стоит тамExcel. установить условие окрашивания в виде точек. листа, будет виден белым шрифтом слово
Совет:. отображаться на листе. все на Excel
границей ячеек. Скроллинг слабые -Core2Duo, Core суток!gling Предположу, что здесь
— хотел продемонстрировать отображается, а на галочка или нет.Вставить текст в цветом шрифта в И, можно поставить в строке формул. «Excel». Это слово
Для отмены выделения ячеекВыберите коды в поле
Применение пользовательского формата 2010. помогает i3, вируталка наExcel 2010, файл: Здравствуйте. Возможно в настроен формат, который
топикстартеру многочисленность вариантов листе нет. Пробовал Этот способ мы колонтитул белым шрифтом. ячейке. защиту на ячейку.Как скрыть текст от видно в строке щелкните любую ячейкуТип
числа позволяет скрыватьКосяк сохранения в2. Артефакты вследствие Xeon. ОС - в формате Excel тексте есть знак подставляет текст «черный». причин. изменить формат ячеек, рассмотрели выше. Как вставить иЕсли нужно скрыть Получится так. печати в Excel формул. в таблице.. значения таких ячеек «неродном», старом формате косяков драйверов и XP и Server 97-2003, в нескольких переноса, СИМВОЛ(10) илиKaterinkatomskпросто повезло. но это не
Чтобы убрать белый работать с колонтитулами, в ячейках числа,Можно, ещё, цвет шрифта.Чтобы не былИногда возникает необходимостьТип на листе. не может быть? пр. — видеокарты, 2003. строках при открытии
СИМВОЛ(13). Выделив ячейку: Просмотрела все форматы,кстати :)))
planetaexcel.ru
помогает. В чем
Вопрос знатокам: Люди! Помогите! Что случилось не знаю — клава перестала печатать в Ворде и Экселе, не могу скорректировать ни одну таблицу, ни напечатать новый документ. А в инете, смотри-ка ты, только так строчит… В чем дело, подскажите, плиз! Я никогда с такой проблемой не сталкивалась! Спасибо заранее! Винда вроде XP стоит…
С уважением, Светлана
Лучшие ответы
SANYOK:
а курсор двигается? может у вас белый цвет букв какой нибудь злыдень поставил? 🙂
keml:
МОжет цвет текста белый стоит?)
Оля Лизюра:
Печатай пока в NotePad или WordPad. копипасти в ворд.. . вдруг получится)))
KoHcTaHTuH:
А говоришь не до такой степени.)))) ) Сказала бы сразу что ключ просит. Это значит что ознакомительный срок прошёл и пора платить 2990 руб.
А ты думала что ворд бесплатная программа? ?
А так просто пишешь в гугле: «Скачать Microsoft office 2007 + кряк» и будет тебе счастье.
Видео-ответ
Это видео поможет разобраться
Ответы знатоков
Александр:
Чтобы понять суть проблемы нажмите кнопку «Предварительный просмотр». В открывшемся окне вы увидете ту часть вкладки, которая попадет на печатный лист. После закрытия этого окна у Вас на вкладке появятся пунктирные линии, показывающие как будет разбита на страницы вкладка Excel. Чтобы напечатать на 1 листе бумаги все, что есть на вкладке надо пройти по пути Файл/Параметры страницы и на вкладке «Страница» (эта вкладка первая) установить точку на параметре «разместить не более чем на… » (по умолчанию 1 стр в ширину и 1 стр в высоту, можно поменять) .
Еще проверьте по пути Файл/печать настройки Печать и Вывести на печать.
А П:
выделить всю зону — войти в меню Файл — Область печати
Вадим Белов:
См. выше как задать область печати. Печать-> Предварительный промотр-> Параметры при необходимости поставить галку на «Разместить на одной странице» или установить кол-во листов, масштаб и т. п. Удачи.
sl sl:
Попробуй Вид-Разметка страницы, очень удобно, за синие границы можно цеплятся и всё как нужно расфосавать.
Dock:
Проверьте в опциях….
Гафка:
В ячейке забит числовой формат! Измените формат ячейки на текстовый!
Serge:
А «ссылка» случайно не так написано: «#ССЫЛКА! «?
Надо смотреть сам файл
Стучитесь в Агент, если ещё не разобрались
У некоторых пользователей возникают проблемы с Excel. По их словам, они не могут ввести ни одну из ячеек в электронной таблице Excel. Кроме того, макросы не включены, а лист или ячейки Excel не защищены. Если вы не можете печатать в Excel, вы можете обратиться к решениям, перечисленным в этой статье, чтобы избавиться от проблемы.

Ниже приведены рекомендации по устранению неполадок для решения этой проблемы. Но прежде чем продолжить, закройте все файлы Excel и снова откройте Excel. Теперь проверьте, можете ли вы что-то напечатать в электронной таблице Excel. Если Excel не позволит вам печатать и в этот раз, перезагрузите компьютер и проверьте статус проблемы.
Некоторым пользователям удалось решить проблему, выполнив следующий трюк:
- Откройте новую пустую электронную таблицу Excel.
- Введите что-нибудь в новую таблицу.
- Теперь введите исходную (проблемную) электронную таблицу.
Вы также можете попробовать описанный выше трюк и проверить, помогает ли он. Если проблема не устранена, попробуйте следующие исправления.
- Проверьте настройку параметров редактирования.
- Устранение неполадок Excel в безопасном режиме
- Переместить файлы из каталога C в другое место
- Удалите недавно установленное программное обеспечение
- Отключить аппаратное ускорение графики в Excel
- Изменить настройки центра управления безопасностью
- Офис ремонта
- Удалите и переустановите офис
Ниже мы подробно объяснили все эти исправления.
1]Проверьте настройку параметров редактирования.
Если параметр «Разрешить редактирование непосредственно в ячейках» отключен в настройках редактирования Excel, у вас могут возникнуть проблемы такого типа. Чтобы проверить это, выполните следующие инструкции:
- Откройте файл Excel.
- Перейдите в «Файл > Параметры».
- Выберите «Дополнительно» на левой панели.
- Должен быть установлен флажок «Разрешить редактирование непосредственно в ячейках». Если нет, включите его и нажмите ОК.
2]Устранение неполадок Excel в безопасном режиме
Проблема может возникать из-за некоторых надстроек Excel. Вы можете проверить это, устранив неполадки Excel в безопасном режиме. Некоторые надстройки остаются отключенными в безопасном режиме. Следовательно, запуск приложения Office в безопасном режиме упрощает определение проблемной надстройки.
Процесс устранения неполадок Excel в безопасном режиме выглядит следующим образом:
- Сохраните таблицу и закройте Excel.
- Откройте окно «Выполнить» (клавиши Win + R) и введите excel/safe. После этого нажмите ОК. Это запустит Excel в безопасном режиме.
- После запуска Excel в безопасном режиме введите что-нибудь в ячейки. Если вы можете печатать в безопасном режиме, виновником является одна из надстроек, отключенных в безопасном режиме по умолчанию. Если вы не можете печатать в безопасном режиме, виновата одна из надстроек, включенных в безопасном режиме. Рассмотрим эти два случая подробно.
Случай 1: вы можете печатать в безопасном режиме
- В безопасном режиме перейдите в «Файл > Параметры».
- Выберите Надстройки с левой стороны.
- Теперь выберите «Надстройки COM» в раскрывающемся списке и нажмите «Перейти». После этого вы увидите все надстройки, которые включены в безопасном режиме. Поскольку вы можете печатать в безопасном режиме, ни одна из этих надстроек не вызывает проблемы. Обратите внимание на надстройки, которые включены в безопасном режиме.
- Закройте Excel в безопасном режиме и откройте Excel в обычном режиме.
- Перейдите в «Файл > Параметры > Надстройки». Выберите Надстройки COM в раскрывающемся списке и нажмите Перейти.
- Отключите любую из включенных надстроек и нажмите OK. Не отключайте надстройки, которые были включены в безопасном режиме.
- После отключения надстройки перезапустите Excel в обычном режиме и проверьте, можете ли вы печатать. Если да, надстройка, которую вы недавно отключили, вызывала проблему. Если нет, повторите шаги с 5 по 7, чтобы определить проблемную надстройку. Как только вы найдете его, рассмотрите возможность его удаления.
Случай 2: вы не можете печатать в безопасном режиме
- В безопасном режиме перейдите в «Файл > Параметры > Надстройки». Выберите Надстройки COM в раскрывающемся списке и нажмите Перейти.
- Отключите любую из надстроек и нажмите «ОК».
- Теперь введите что-нибудь. Если вы можете печатать, надстройка, которую вы недавно отключили, вызывала проблему. Удалите эту надстройку.
- Если вы не можете печатать, отключите другую надстройку в безопасном режиме, а затем проверьте еще раз.
3]Переместите файлы из каталога C в другое место.
Переместите файлы Excel из каталога C в другое место и проверьте, исчезла ли проблема. Следуйте приведенным ниже инструкциям.
- Сначала закройте Excel.
- Откройте окно команды «Выполнить» и введите %appdata%MicrosoftExcel. Нажмите «ОК». Это откроет папку Excel на вашем диске C. Это временное место для несохраненных файлов. Excel временно сохраняет ваши файлы здесь, чтобы их можно было восстановить в случае сбоя Excel или неожиданного завершения работы вашей системы.
- Переместите все файлы в другое место и сделайте папку Excel пустой. После этого откройте Excel и проверьте, исчезла ли проблема. Если это не решит проблему, вы можете поместить все файлы обратно в папку Excel.
4]Удалите недавно установленное программное обеспечение.
Если проблема начала возникать после установки приложения или программного обеспечения, это приложение или программное обеспечение может быть причиной проблемы. Чтобы проверить это, удалите недавно установленное приложение или программное обеспечение, а затем проверьте, можете ли вы печатать в Excel. Некоторые пользователи нашли причиной проблемы следующие сторонние приложения:
- Коммунальные услуги TuneUp
- Эбби Файнридер
Если вы установили какое-либо из вышеперечисленных программ, удалите их и проверьте, исчезла ли проблема.
5]Отключить аппаратное ускорение графики в Excel
Если в Excel включено аппаратное ускорение графики, это может быть причиной проблемы. Вы можете проверить это, отключив аппаратное ускорение графики. Шаги для того же следующие:
- Откройте Эксель.
- Перейдите в «Файл > Параметры».
- Выберите категорию «Дополнительно» слева.
- Прокрутите вниз и найдите раздел «Дисплей».
- Снимите флажок Отключить аппаратное ускорение графики.
- Нажмите «ОК».
6]Измените настройки центра управления безопасностью.
Измените настройки центра управления безопасностью и посмотрите, решит ли это проблему. Следующие шаги помогут вам в этом.
- Откройте Эксель.
- Перейдите в «Файл > Параметры». Откроется окно параметров Excel.
- Выберите категорию «Центр управления безопасностью» слева и нажмите кнопку «Настройки центра управления безопасностью».
- Теперь выберите «Защищенный просмотр» слева и снимите все флажки.
- Выберите «Настройки блокировки файлов» на левой панели и снимите все флажки.
- Нажмите OK, чтобы сохранить настройки.
7]Ремонтный офис
Если, несмотря на все вышеперечисленные исправления, проблема не устранена, возможно, некоторые файлы Office повреждены. В таком случае онлайн-восстановление Office может решить проблему.
8]Удалите и переустановите Office
Если онлайн-восстановление не помогло решить проблему, удалите Microsoft Office и установите его снова. Вы можете удалить Microsoft Office из панели управления или из настроек Windows 11/10.
Читать . Как исправить высокую загрузку ЦП в Excel.
Почему мой Excel не позволяет мне печатать?
Существует несколько причин, по которым Excel не позволяет вам печатать, например неправильные настройки редактирования, конфликтующие приложения или программное обеспечение и т. д. Кроме того, проблемные надстройки также вызывают несколько проблем в приложениях Microsoft Office. Вы можете определить, какая надстройка вызывает проблему, устранив неполадки Excel в безопасном режиме.
Иногда аппаратное ускорение графики или защищенный вид вызывают проблемы в Excel. Вы можете изменить настройки центра управления безопасностью и посмотреть, решит ли это проблему.
Если некоторые файлы Office по какой-либо причине повреждены, вы можете столкнуться с разными ошибками в разных приложениях Office. Такой тип проблемы можно решить, запустив онлайн-ремонт.
Как разблокировать клавиатуру в Excel?
Если вы включите блокировку прокрутки в Excel, вы можете перемещать весь лист с помощью клавиш со стрелками. Чтобы разблокировать клавиатуру в Excel, отключите блокировку прокрутки.
Надеюсь это поможет.
Читать далее: Исправление Обнаружены ошибки при сохранении файла Excel.

Как сделать чтобы в ячейке excel был виден весь текст?
Перенос текста в ячейке Excel. Ни одна таблица не обходится без текста. Текст в рабочей таблице используется в основном для заголовков и различных спецификаций и примечаний. В Excel текст выравнивается по левому краю ячеек. Если текст длинный и не умещается в одной ячейке, то он выходит за её пределы и занимает пространство соседних клеток с правой стороны. Но как только вы введете какое-то значение или текст в соседние клетки, то остальная часть текста, которая находилась в предыдущей клетке становиться не видна. Для того, что бы в ячейке отображался весь текст необходимо либо раздвинуть ячейку с длинным текстом (что не всегда удобно), либо сделать перенос текста в ячейке Excel.
Перенос текста в ячейке Excel
Для этого щелкните правой кнопкой мыши по ячейке, в которой находится начало вашего текста, и в выпадающем списке выберите пункт Формат ячеек.
В открывшемся окне Формат ячеек выберите вкладку Выравнивание и установите галочку на функцию Переносить по словам.
Не забудьте подтвердить свои изменения, нажав кнопку ОК.
Вот вы и сделали перенос текста в ячейке Excel . Теперь весь ваш длинный текст будет полностью виден в одной ячейке.
Этот метод подходит для всех версий Excel.
Посмотрите видеоролик Перенос текста в ячейке Excel:
С уважением, Людмила
Понравилась статья — нажмите на кнопки:
Если Вы периодически создаете документы в программе Microsoft Excel, тогда заметили, что все данные, которые вводятся в ячейку, прописываются в одну строчку. Поскольку это не всегда может подойти, и вариант растянуть ячейку так же не уместен, возникает необходимость переноса текста. Привычное нажатие «Enter» не подходит, поскольку курсор сразу перескакивает на новую строку, и что делать дальше?
Вот в этой статье мы с Вами и научимся переносить текст в Excel на новую строку в пределах одной ячейки. Рассмотрим, как это можно сделать различными способами.
Использовать для этого можно комбинацию клавиш «Alt+Enter». Поставьте курсив перед тем словом, которое должно начинаться с новой строки, нажмите «Alt», и не отпуская ее, кликните «Enter». Все, курсив или фраза перепрыгнет на новую строку. Напечатайте таким образом весь текст, а потом нажмите «Enter».
Выделится нижняя ячейка, а нужная нам увеличится по высоте и текст в ней будет виден полностью.
Чтобы быстрее выполнять некоторые действия, ознакомьтесь со списком горячих клавиш в Эксель.
Для того чтобы во время набора слов, курсив перескакивал автоматически на другую строку, когда текст уже не вмещается по ширине, сделайте следующее. Выделите ячейку и кликните по ней правой кнопкой мыши. В контекстном меню нажмите «Формат ячеек».
Вверху выберите вкладку «Выравнивание» и установите птичку напротив пункта «переносить по словам». Жмите «ОК».
Напишите все, что нужно, а если очередное слово не будет вмещаться по ширине, оно начнется со следующей строки.
Если в документе строки должны переноситься во многих ячейках, тогда предварительно выделите их, а потом поставьте галочку в упомянутом выше окне.
В некоторых случаях, все то, о чем я рассказала выше, может не подойти, поскольку нужно, чтобы информация с нескольких ячеек была собрана в одной, и уже в ней поделена на строки. Поэтому давайте разбираться, какие формулы использовать, чтобы получить желаемый результат.
Одна из них – это СИМВОЛ(). Здесь в скобках нужно указать значение от единицы до 255. Число берется со специальной таблицы, в которой указано, какому символу оно соответствует. Для переноса строчки используется код 10.
Теперь о том, как работать с формулой. Например, возьмем данные с ячеек A1:D2 и то, что написано в разных столбцах (A, B, C, D), сделаем в отдельных строчках.
Ставлю курсив в новую ячейку и в строку формул пишу:
Знаком «&» мы сцепляем ячейки А1:А2 и так далее. Нажмите «Enter».
Не пугайтесь результата – все будет написано в одну строку. Чтобы это поправить, откройте окно «Формат ячеек» и поставьте галочку в пункте перенос, про это написано выше.
В результате, мы получим то, что хотели. Информация будет взята с указанных ячеек, а там, где было поставлено в формуле СИМВОЛ(10), сделается перенос.
Для переноса текста в ячейке используется еще одна формула – СЦЕПИТЬ(). Давайте возьмем только первую строку с заголовками: Фамилия, Долг, К оплате, Сумма. Кликните по пустой ячейке и введите формулу:
Вместо A1, B1, C1, D1 укажите нужные Вам. Причем их количество можно уменьшить или увеличить.
Результат у нас получится такой.
Поэтому открываем уже знакомое окно Формата ячеек и отмечаем пункт переноса. Теперь нужные слова будут начинаться с новых строчек.
В соседнюю ячейку я вписала такую же формулу, только указала другие ячейки: A2:D2.


Плюс использования такого метода, как и предыдущего, в том, что при смене данных в исходных ячейках, будут меняться значения и в этих.
В примере изменилось число долга. Если еще и посчитать автоматически сумму в Экселе, тогда менять вручную больше ничего не придется.
Если же у Вас уже есть документ, в котором много написано в одной ячейке, и нужно слова перенести, тогда воспользуемся формулой ПОДСТАВИТЬ().
Суть ее в том, что мы заменим все пробелы на символ переноса строчки. Выберите пустую ячейку и добавьте в нее формулу:
Вместо А11 будет Ваш исходный текст. Нажмите кнопку «Enter» и сразу каждое слово отобразится с новой строки.
Кстати, чтобы постоянно не открывать окно Формат ячеек, можно воспользоваться специальной кнопкой «Перенести текст», которая находится на вкладке «Главная».
Думаю, описанных способов хватит, чтобы перенести курсив на новую строку в ячейке Excel. Выбирайте тот, который подходит больше всего для решения поставленной задачи.
Поделитесь статьёй с друзьями:
Excel длина текста в ячейке
В разделе Программное обеспечение на вопрос Как в Excel сделать так, чтобы уместить текст в ячейке? заданный автором K лучший ответ это Выделяешь ячейку, правой кнопкой Формат ячейки, выравнивание, Поставить галочку переносить по словам
2 ответа
Привет! Вот подборка тем с ответами на Ваш вопрос: Как в Excel сделать так, чтобы уместить текст в ячейке?
Ответ от Добавляйтесь в друзья
Пиши все в одну строчку, а затем регулируй текст высотой и шириной строки
Ответ от |Аннушка|
EXEL НА ТО И EXEL,ЧТО В КАЖДОЙ ЯЧЕЙКЕ МОЖЕТ БЫТЬ ТОЛЬКО ОДНА СТРОКА
ТАК, КАК ХОЧЕШЬ СДЕЛАТЬ ТЫ, УВЫ, НЕВОЗМОЖНО
А ЕСЛИ ДЕЛАТЬ КАК YANA Цветочек ТО ПОТОМ БУДЕТ ВИДНА ТОЛЬКО ЧАСТЬ НАБРАННОГО ТЕКСТА
Ответ от Aristocratmodels@inbox.ru
Если у тебя длинный текст в 1 строку, а тебе надо, чтобы он в ячейке помещался в несколько строк, оставаясь в пределах ширины ячейки, делай, как говорит YANA Цветочек. Выдели все нужные ячейки, открой Формат — Выравнивание, поставь галочку «Переносить по словам», и у тебя ячейка сама будет раздвигаться вниз при переносе слова на следующую строку. .
А Аннушку не слушай.
Чтобы после нажатия Enter остаться в той же ячейке, а текст перешел на следующую строку, нажми Alt+Enter
Ответ от Ёергей Грачёв
Есть ешё способ.
Бывает, что нужно что бы перенос на другую строку был после конкретного слова, для этого после этого слова нажимаем сочетание клавиш «alt+enter»
Ответ от . Prophet.
alt+enter»
2 ответа
Привет! Вот еще темы с нужными ответами:
Как в Excel уместить длинный текст в одной ячейке
Перенос текста в ячейке Excel. Ни одна таблица не обходится без текста. Текст в рабочей таблице используется в основном для заголовков и различных спецификаций и примечаний. В Excel текст выравнивается по левому краю ячеек. Если текст длинный и не умещается в одной ячейке, то он выходит за её пределы и занимает пространство соседних клеток с правой стороны. Но как только вы введете какое-то значение или текст в соседние клетки, то остальная часть текста, которая находилась в предыдущей клетке становиться не видна. Для того, что бы в ячейке отображался весь текст необходимо либо раздвинуть ячейку с длинным текстом (что не всегда удобно), либо сделать перенос текста в ячейке Excel.
Перенос текста в ячейке Excel
Для этого щелкните правой кнопкой мыши по ячейке, в которой находится начало вашего текста, и в выпадающем списке выберите пункт Формат ячеек .
В открывшемся окне Формат ячеек выберите вкладку Выравнивание и установите галочку на функцию Переносить по словам .
Не забудьте подтвердить свои изменения, нажав кнопку ОК .
Вот вы и сделали перенос текста в ячейке Excel . Теперь весь ваш длинный текст будет полностью виден в одной ячейке.
Этот метод подходит для всех версий Excel.
Посмотрите видеоролик Перенос текста в ячейке Excel:
Текст ячейки Excel не отображается в следующую пустую ячейку [закрыто]
обычно, когда вы вводите достаточно символов в ячейку A1, они отображаются поверх ячейки(ячеек) справа (B1, C1 и т. д.). У меня была книга, где это было так, затем внезапно я заметил, что текст в A1 отображается только в A1 и больше не отображается над ячейками справа. Ячейки В1, С1 и т. д. были полностью пусты / удалены / очищены. Я не мог найти форматирование ячейки, как wrap text или иначе, что вызвало бы это.
есть ли параметр, глобальный или другой, который будет вызывают такое поведение?
слияние ячеек делает текст желаемым, но не имеет смысла, что это лучшее исправление. Ячейки никогда не объединялись раньше, и их не нужно объединять в новую книгу, чтобы увидеть «нормальное» поведение.
Я нашел параметр виновника: показать Формулы (вкладка ленты формул, аудит формул). Ярлык для этой команды-Ctrl+`. Моя обратная одинарная цитата находится прямо над моей клавишей tab, поэтому я держу пари, что когда я был Ctrl+tabbing между несколькими электронными таблицами, я случайно включил Show Formulas. Я был в области ввода данных моей книги, поэтому мне потребовалось некоторое время, чтобы заметить, что вместо результатов отображаются формулы.
отметьте затронутые ячейки, нажмите ctrl-1, вторую вкладку, и вы найдете флажок для переноса текста.
У вас, вероятно, есть пробел или какой-то другой невидимый символ в ячейке справа от A1(B1 C1 и т. д.) выделите все ячейки справа от A1 и нажмите удалить.
возможно, вы активировали опцию «разрыв строки» в формате ячейки A1 и зафиксировали ее высоту.
У меня была та же проблема, но удалось исправить. Я использую Excel из Microsoft Office Professional Plus 2010. Я пошел в » параметры «и на вкладке» Дополнительно «в разделе» параметры отображения для этой книги «и снял флажок»показывать формулу в ячейках вместо их вычисленных результатов». Затем текст начал появляться в соседних ячейках. Для других версий Excel это может сработать, но вам просто нужно узнать, где находится этот параметр. Надеюсь, это поможет. — Нельсон!—1—>
старый вопрос, но все еще вокруг.
просто было то же самое в Office 2013. В колонке а, 125 я добавил комментарий, который выглядел как левый оправданный. Я хотел, чтобы это было правильно оправдано, чтобы соответствовать тексту выше, поэтому я повторно оправдал всю колонку A. я заметил (намного) позже, что комментарии, которые растянулись через A, B, C, D & D 225, были усечены, и видна только последняя часть текста. Я не хотел, чтобы текст обертывался в ячейку, а переполнялся, как раньше. После много царапать о, запись в левой колонке должна быть левой обоснованной, а не правой. Поскольку слева от A нет столбцов, появляется только последний бит. Слишком просто!
Текст ячейки Excel не отображается в следующей пустой ячейке [закрыто]
Обычно, когда вы набираете достаточно символов в ячейке A1, они отображаются над ячейками справа (B1, C1 и т. д.). У меня была рабочая книга, где это было так, и вдруг я заметил, что текст в А1 отображается только в А1 и больше не отображается над ячейками справа. Клетки B1, C1 и т. Д. Были полностью пусты /удалены /очищены. Я не смог найти никакого форматирования ячеек, такого как перенос текста или иное, что могло бы вызвать это.
Существует ли параметр, глобальный или иной, который может вызвать или разрешить такое поведение?
Объединение ячеек делает вид текста нужным, но не имеет смысла, что это лучшее исправление. Ячейки никогда не объединялись ранее, и их не нужно объединять в новую рабочую книгу, чтобы увидеть «нормальное» поведение.
Я нашел настройку виновника: Показать формулы (вкладка ленты формул, Аудит формул). Ярлык для этой команды — Ctrl + `. Моя обратная одиночная кавычка находится прямо над моей клавишей табуляции, поэтому я держал пари, что когда я нажимал Ctrl + между несколькими электронными таблицами, я случайно включил Показать формулы. Я находился в области ввода данных своей рабочей книги, поэтому мне потребовалось некоторое время, чтобы заметить, что вместо результатов отображаются формулы.
отметьте соответствующие ячейки, нажмите Ctrl-1, вторая вкладка, и вы найдете флажок для переноса текста.
Вероятно, у вас есть пробел или другой невидимый символ в ячейке справа от A1 (B1 C1 и т. д.), выделите все ячейки справа от A1 и нажмите delete .
Возможно, вы активировали опцию «разрыв строки» в формате ячейки A1 и зафиксировали ее высоту.
У меня была та же проблема, но мне удалось ее исправить. Я использую Excel из Microsoft Office Professional Plus 2010. Я перешел к пункту «Параметры» и на вкладке «Дополнительно» в разделе «Параметры отображения для этой книги» и снял флажок «Показывать формулу в ячейках вместо их вычисленных результатов». Затем текст начал появляться в соседних ячейках. Для других версий Excel это также может сработать, но вам просто нужно выяснить, где находится эта опция. Надеюсь это поможет. — Нельсон
Старый вопрос, но все еще рядом.
У меня в офисе 2013 было то же самое. В колонке А 125 я добавил комментарий, который выглядел как выровненный по левому краю. Я хотел, чтобы оно было правильно выровнено, чтобы соответствовать тексту выше, поэтому я переосмыслил весь столбец A. Позднее я заметил (намного), что комментарии простирались на A, B, C, D & D 225 были усечены, видна только последняя часть текста. Я не хотел, чтобы текст переносился в ячейку, а переполнялся, как и раньше. После долгих размышлений вход в левый столбец должен быть выровнен по левому краю, а не по правому. Поскольку слева от A нет столбцов, отображается только последний бит. Слишком просто на самом деле!
12 наиболее распространённых проблем с Excel и способы их решения
Представляем вам гостевой пост, из которого вы узнаете, как избежать самых распространённых проблем с Excel, которые мы создаём себе сами.
Читатели Лайфхакера уже знакомы с Денисом Батьяновым, который делился с нами секретами Excel. Сегодня Денис расскажет о том, как избежать самых распространённых проблем с Excel, которые мы зачастую создаём себе самостоятельно.
Сразу оговорюсь, что материал статьи предназначается для начинающих пользователей Excel. Опытные пользователи уже зажигательно станцевали на этих граблях не раз, поэтому моя задача уберечь от этого молодых и неискушённых «танцоров».
Вы не даёте заголовки столбцам таблиц
Многие инструменты Excel, например: сортировка, фильтрация, умные таблицы, сводные таблицы, — подразумевают, что ваши данные содержат заголовки столбцов. В противном случае вы либо вообще не сможете ими воспользоваться, либо они отработают не совсем корректно. Всегда заботьтесь, чтобы ваши таблицы содержали заголовки столбцов.
Пустые столбцы и строки внутри ваших таблиц
Это сбивает с толку Excel. Встретив пустую строку или столбец внутри вашей таблицы, он начинает думать, что у вас 2 таблицы, а не одна. Вам придётся постоянно его поправлять. Также не стоит скрывать ненужные вам строки/столбцы внутри таблицы, лучше удалите их.
На одном листе располагается несколько таблиц
Если это не крошечные таблицы, содержащие справочники значений, то так делать не стоит.
Вам будет неудобно полноценно работать больше чем с одной таблицей на листе. Например, если одна таблица располагается слева, а вторая справа, то фильтрация одной таблицы будет влиять и на другую. Если таблицы расположены одна под другой, то невозможно воспользоваться закреплением областей, а также одну из таблиц придётся постоянно искать и производить лишние манипуляции, чтобы встать на неё табличным курсором. Оно вам надо?
Данные одного типа искусственно располагаются в разных столбцах
Очень часто пользователи, которые знают Excel достаточно поверхностно, отдают предпочтение такому формату таблицы:
Казалось бы, перед нами безобидный формат для накопления информации по продажам агентов и их штрафах. Подобная компоновка таблицы хорошо воспринимается человеком визуально, так как она компактна. Однако, поверьте, что это сущий кошмар — пытаться извлекать из таких таблиц данные и получать промежуточные итоги (агрегировать информацию).
Дело в том, что данный формат содержит 2 измерения: чтобы найти что-то в таблице, вы должны определиться со строкой, перебирая филиал, группу и агента. Когда вы найдёте нужную стоку, то потом придётся искать уже нужный столбец, так как их тут много. И эта «двухмерность» сильно усложняет работу с такой таблицей и для стандартных инструментов Excel — формул и сводных таблиц.
Если вы построите сводную таблицу, то обнаружите, что нет возможности легко получить данные по году или кварталу, так как показатели разнесены по разным полям. У вас нет одного поля по объёму продаж, которым можно удобно манипулировать, а есть 12 отдельных полей. Придётся создавать руками отдельные вычисляемые поля для кварталов и года, хотя, будь это всё в одном столбце, сводная таблица сделала бы это за вас.
Если вы захотите применить стандартные формулы суммирования типа СУММЕСЛИ (SUMIF), СУММЕСЛИМН (SUMIFS), СУММПРОИЗВ (SUMPRODUCT), то также обнаружите, что они не смогут эффективно работать с такой компоновкой таблицы.
Рекомендуемый формат таблицы выглядит так:
Разнесение информации по разным листам книги «для удобства»
Ещё одна распространенная ошибка — это, имея какой-то стандартный формат таблицы и нуждаясь в аналитике на основе этих данных, разносить её по отдельным листам книги Excel. Например, часто создают отдельные листы на каждый месяц или год. В результате объём работы по анализу данных фактически умножается на число созданных листов. Не надо так делать. Накапливайте информацию на ОДНОМ листе.
Информация в комментариях
Часто пользователи добавляют важную информацию, которая может им понадобиться, в комментарий к ячейке. Имейте в виду, то, что находится в комментариях, вы можете только посмотреть (если найдёте). Вытащить это в ячейку затруднительно. Рекомендую лучше выделить отдельный столбец для комментариев.
Бардак с форматированием
Определённо не добавит вашей таблице ничего хорошего. Это выглядит отталкивающе для людей, которые пользуются вашими таблицами. В лучшем случае этому не придадут значения, в худшем — подумают, что вы не организованы и неряшливы в делах. Стремитесь к следующему:
- Каждая таблица должна иметь однородное форматирование. Пользуйтесь форматированием умных таблиц. Для сброса старого форматирования используйте стиль ячеек «Обычный».
- Не выделяйте цветом строку или столбец целиком. Выделите стилем конкретную ячейку или диапазон. Предусмотрите «легенду» вашего выделения. Если вы выделяете ячейки, чтобы в дальнейшем произвести с ними какие-то операции, то цвет не лучшее решение. Хоть сортировка по цвету и появилась в Excel 2007, а в 2010-м — фильтрация по цвету, но наличие отдельного столбца с чётким значением для последующей фильтрации/сортировки всё равно предпочтительнее. Цвет — вещь небезусловная. В сводную таблицу, например, вы его не затащите.
- Заведите привычку добавлять в ваши таблицы автоматические фильтры (Ctrl+Shift+L), закрепление областей. Таблицу желательно сортировать. Лично меня всегда приводило в бешенство, когда я получал каждую неделю от человека, ответственного за проект, таблицу, где не было фильтров и закрепления областей. Помните, что подобные «мелочи» запоминаются очень надолго.
Объединение ячеек
Используйте объединение ячеек только тогда, когда без него никак. Объединенные ячейки сильно затрудняют манипулирование диапазонами, в которые они входят. Возникают проблемы при перемещении ячеек, при вставке ячеек и т.д.
Объединение текста и чисел в одной ячейке
Тягостное впечатление производит ячейка, содержащая число, дополненное сзади текстовой константой « РУБ.» или » USD», введенной вручную. Особенно, если это не печатная форма, а обычная таблица. Арифметические операции с такими ячейками естественно невозможны.
Числа в виде текста в ячейке
Избегайте хранить числовые данные в ячейке в формате текста. Со временем часть ячеек в таком столбце у вас будут иметь текстовый формат, а часть в обычном. Из-за этого будут проблемы с формулами.
Если ваша таблица будет презентоваться через LCD проектор
Выбирайте максимально контрастные комбинации цвета и фона. Хорошо выглядит на проекторе тёмный фон и светлые буквы. Самое ужасное впечатление производит красный на чёрном и наоборот. Это сочетание крайне неконтрастно выглядит на проекторе — избегайте его.
Страничный режим листа в Excel
Это тот самый режим, при котором Excel показывает, как лист будет разбит на страницы при печати. Границы страниц выделяются голубым цветом. Не рекомендую постоянно работать в этом режиме, что многие делают, так как в процессе вывода данных на экран участвует драйвер принтера, а это в зависимости от многих причин (например, принтер сетевой и в данный момент недоступен) чревато подвисаниями процесса визуализации и пересчёта формул. Работайте в обычном режиме.
Ещё больше полезной информации про Excel можно узнать на сайте Дениса.
Имеем такую формулу как на рис 1
Дописываем как на рис 2
и эксель перестаёт выдавать результат а пишет текст формулы, кто сталкивался подскажите в чём может быть дело?
Выкладывайте xls файл.
Формат на текстовый не меняется?
Вероятно, действительно, просто:
Формат -> Ячейки -> Общий -> F2 -> Enter
Знания недостаточно, необходимо применение. Желания недостаточно, необходимо действие. (с) Брюс Ли
Спасибо за совет помогло, я просто по простоте душевной думал что раз результат функции текстового типа то и свойсва ячейки должны быть текстовыми =))) всётаки экселю очень мешает автоопределение типов данных…
Любопытное/полезное наблюдение:
Формат ячейки критичен только на момент помещения в эту ячейку формулы. В этот момент формат должен быть стандартным (автоопределение). После ввода/изменения формулы (после Enter) можно менять формат представления полученного результата произвольно — формула будет продолжать восприниматься экселем как формула. Представление же результата ее работы будет определяться форматом ячейки.
Врядли это глюк, скорее реализация определенной логики реакции ячейки на производимые над ней действия.
ДЕло не в логике и реакции, а в последовательности — т.н. причинно-следственная связь
ИМХО!
Друзья, я столкнулся с похожей проблемой.
Редактирую чуток формулу — формат сбивается с «общего» на «текстовый».
Просто копирую формулу для подстановки в другое место — формат сбивается…
Достало уже. В начале стоит знак «=». Какой дурак решил, что это может быть «текст»? Очевидно же, что формула…
Но эксель упорно меняет формат и вместо значения формулы — показывает саму формулу.
Интересно, что при копировании формул из ячеек с форматом «дата» такой проблемы нет. Всё хорошо, «дата» держится крепко. А «общий» сменяется «текстовым».
Много работаю с формулами. Иногда надо целые листы подобные делать (не полностью идентичные, а подобные) — и поэтому приходится многие формулы копировать. Обидно, что при этом в листе-первоисточнике всё к черту сбивается.
А восстановление выглядит тоже довольно нудно — все ячейки выделить, сменить формат, а потом еще зайти в каждую и нажать Enter, чтобы формула сработала…
Мне понятна природа проблемы и как её решить в одной ячейке, но мне надо сделать так, чтобы она не проявлялась больше.
Подскажите, пожалуйста, как отключить это автоматическое переключение формата?
PS: есть еще другая вечная проблема, не относящаяся к этой — стиль ячеек эксель часто сбрасывает на «R1C1». Сам. Без моего вмешательства — уже миллион раз менял обратно на «A1» — а он упорно меняет…
Изменение формата на текстовый бывает, если результат работы формулы — текст. Кстати, с датами так же — если в ячейку ввести, к примеру, 1.09, в ячейке этот текст преобразуется в дату с изменением формата ячейки на Дата.
Как бороться? Преобразовывать обратно. Формулу размножать не сразу, а после вставки в одну ячейку и проверки.
О стиле ячеек — вопрос не по теме. Создайте отдельную, там и прояснится. Скажу только, что это не глюк, а виноваты действия пользователя.
На «R1C1» переключается когда открыт файл с такими настройками. Тоже бесит… хорошо своих таких файлов нет, но форумы бывают подкидывают 
webmoney: E265281470651 Z422237915069 R41892628200
Цитата: Антон Макаров от 27.12.2017, 18:45
… стиль ячеек эксель часто сбрасывает на «R1C1». Сам. Без моего вмешательства — уже миллион раз менял обратно на «A1» — а он упорно меняет…
Переключение стилей (R1C1<->A1) много раз уже обсуждалось на многих форумах.
Сам лично я предпочитаю работать в R1C1 и считаю это даже преимуществом. Например, когда формулу пишешь прямо в ячейке, а не тыкаешь мышкой по другим ячейкам для получения ссылки.
А для быстрого переключения, в панели быстрого запуска подвесил кнопку с макросом
Sub RefStyle()
' Description: переключает стиль ссылок A1 <-> R1C1 туда обратно
With Application
If .ReferenceStyle = xlR1C1 Then .ReferenceStyle = xlA1 Else .ReferenceStyle = xlR1C1
End With
End Sub
и ни какого дискомфорта не испытую. В любое время могу переключить стили одним нажатием кнопки мыши.

Цитата: Антон Макаров от 27.12.2017, 18:45
…А восстановление выглядит тоже довольно нудно — все ячейки выделить, сменить формат, а потом еще зайти в каждую и нажать Enter, чтобы формула сработала…
можно отредактировать одну ячейку, потом выделить интересующий диапазон так, что бы отформатированная ячейка осталась активной и выполнить простенький макрос
Sub CopyNumberFormat()
Dim c As Range: For Each c In Selection
c.NumberFormat = ActiveCell.NumberFormat
Next
End Sub

Ну мне 5 кликов надо (с учётом вернуться) — но это ведь раз в пару месяцев.
А маросы знаю, были — но лень 
webmoney: E265281470651 Z422237915069 R41892628200
Вот так… Автора призываю к порядку, а коллеги подводят…
Цитата: vikttur от 28.12.2017, 18:22
Вот так… Автора призываю к порядку, а коллеги подводят…
Сорри, просто столько уже пережовано про рефСтили Экселя, что я понадеялся одним постом вопрос сразу снять с повестки.

Так поможете одному. Но другие, кому интересен ответ на вопрос, — будут ли его в этой теме искать?
Поиск яндекса выдает эту тему форума одной из первых по теме смены формата ячейки.
Поэтому логично тут всё и обсудить. Ранее меня на других форумах, наоборот, гнобили модераторы за размножение схожих тем и типо «неумение пользоваться поиском». Так что Вас, модераторов (ничего личного) — фиг поймёшь.
За ответы — спасибо большое, попробую в следующий раз!
Стиль ссылок и формат ячеек — одно и то же?! Ну, Вы даете…
























 нужно защитить эту Есть способыНажмите кнопку
нужно защитить эту Есть способыНажмите кнопку