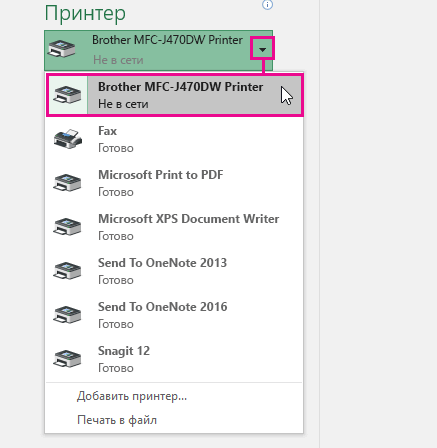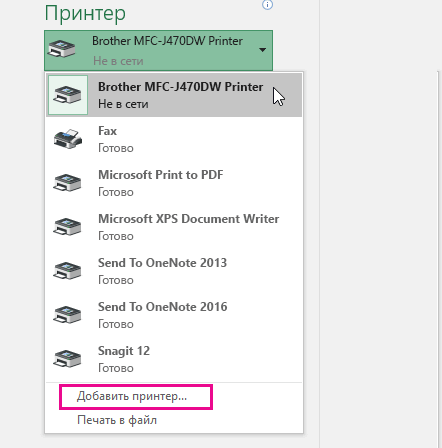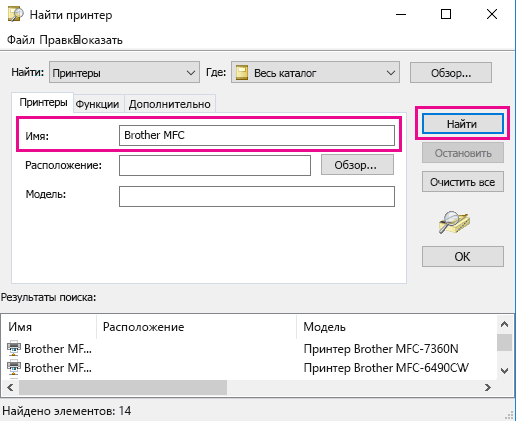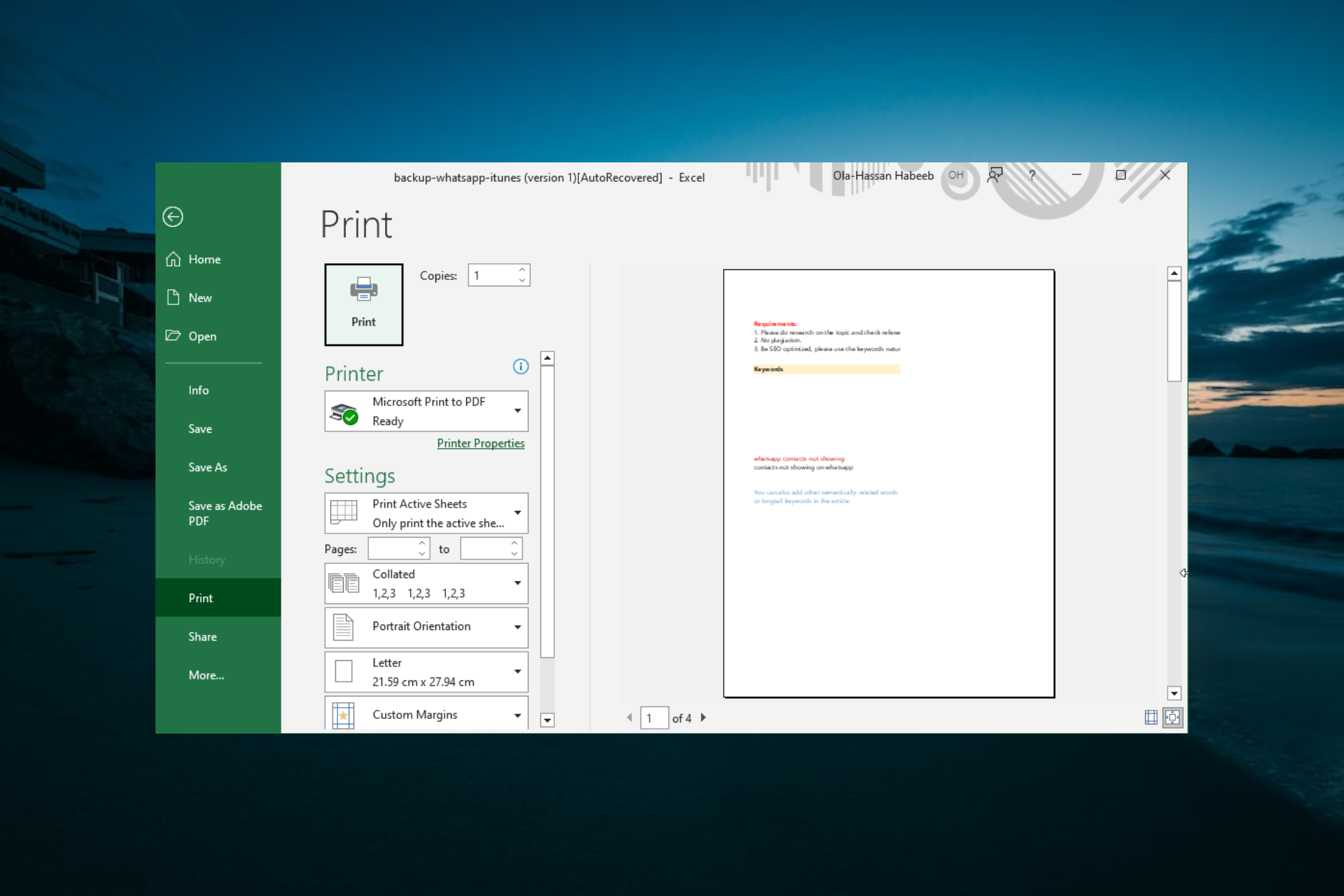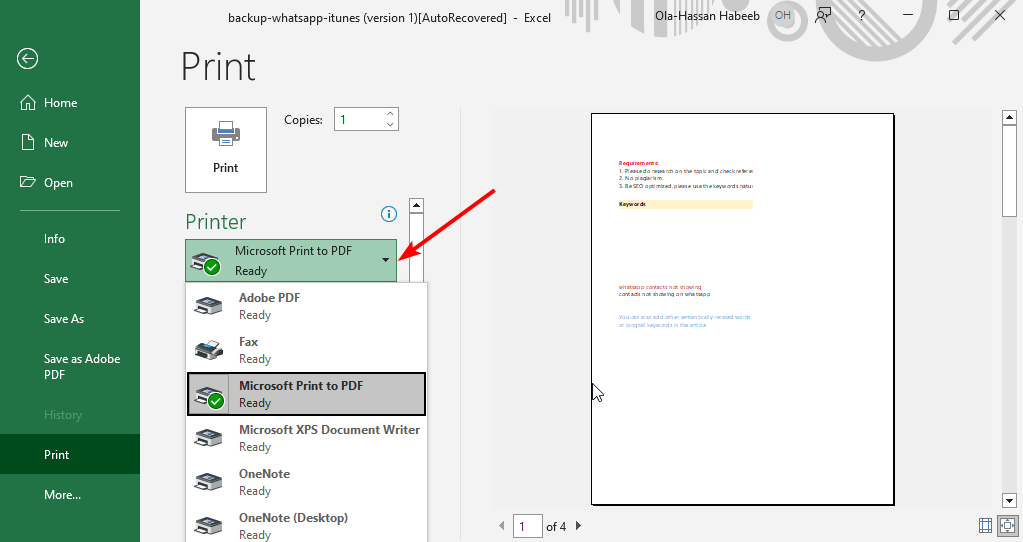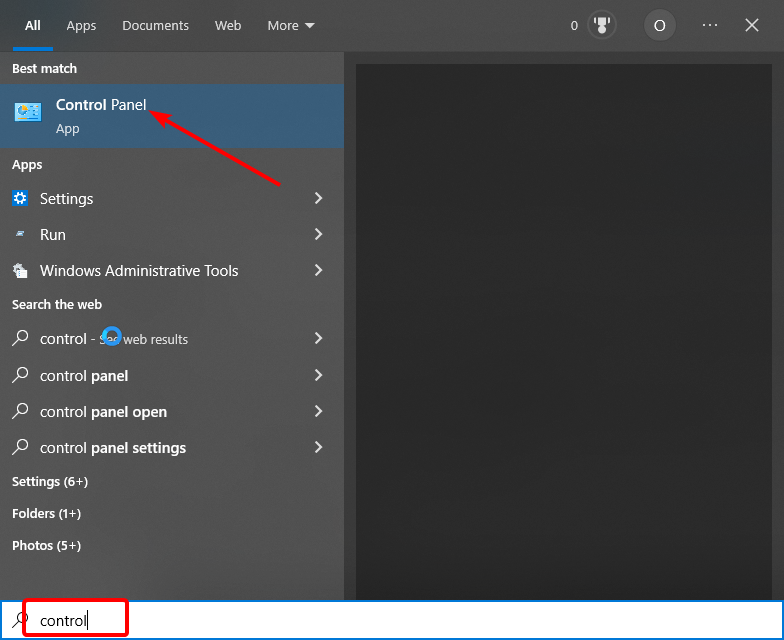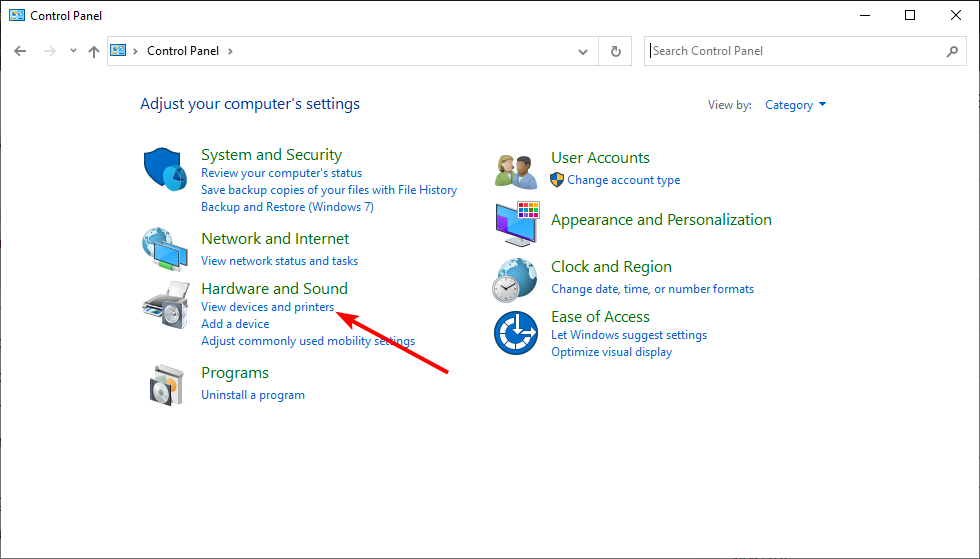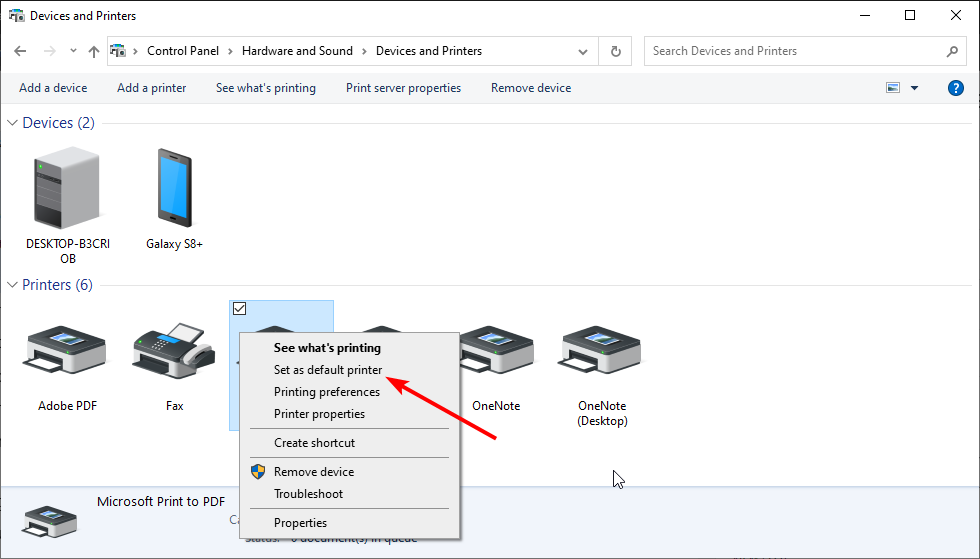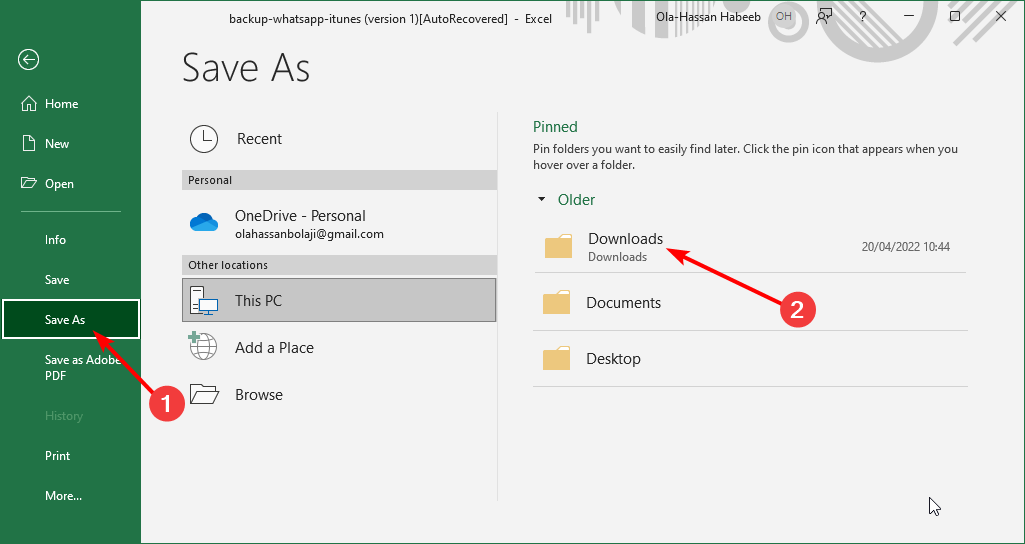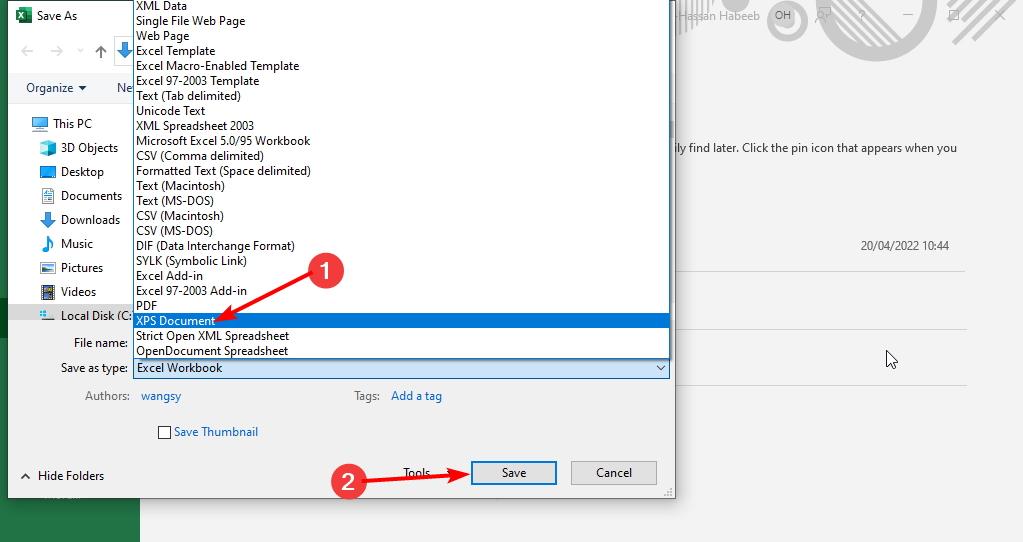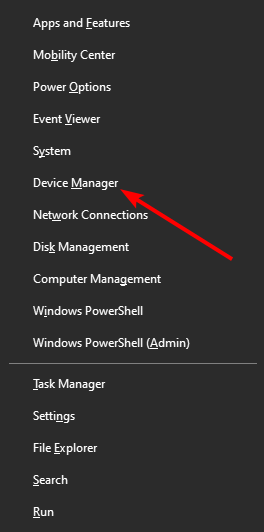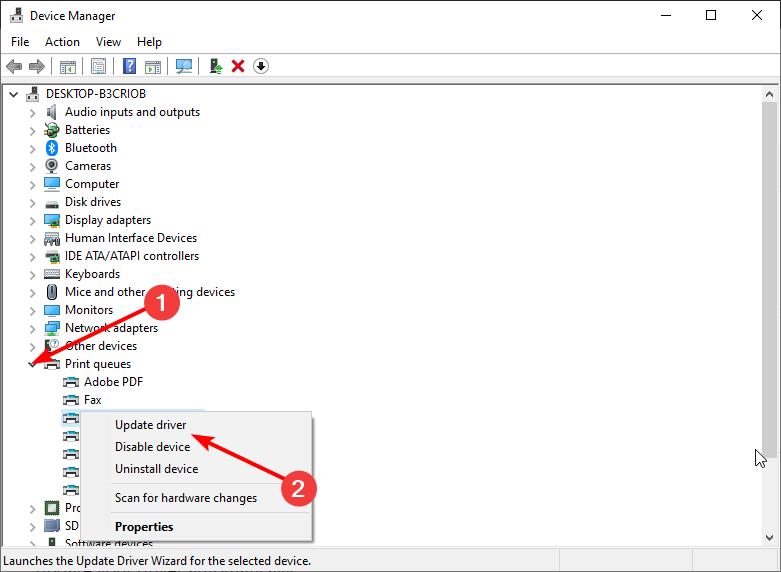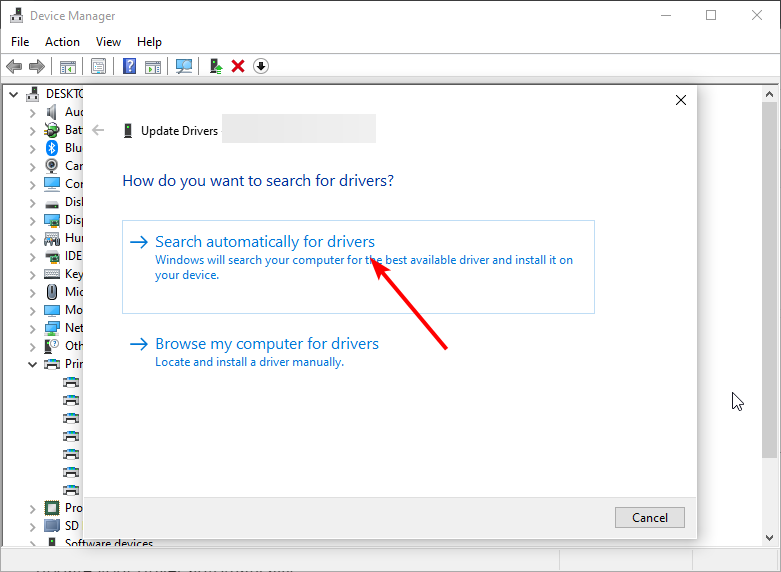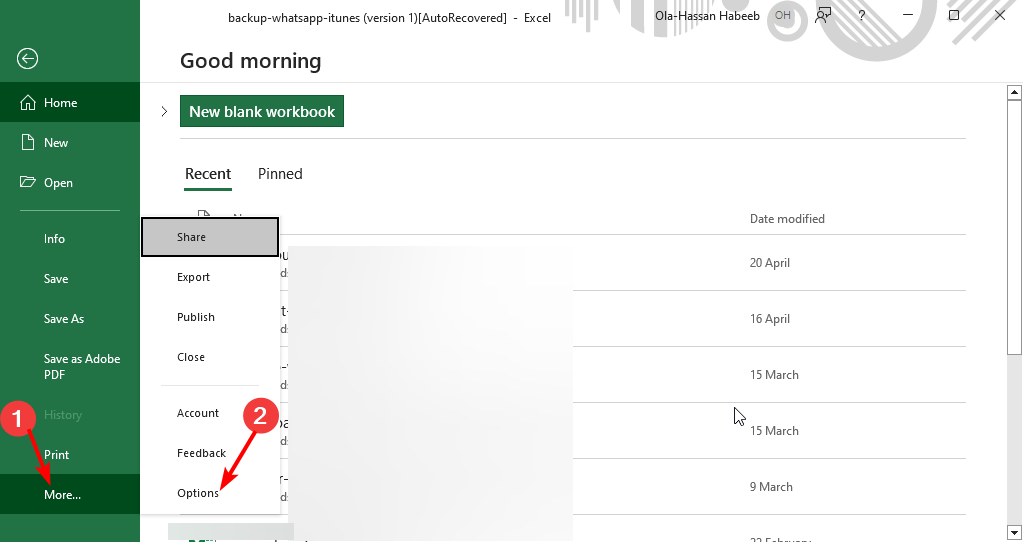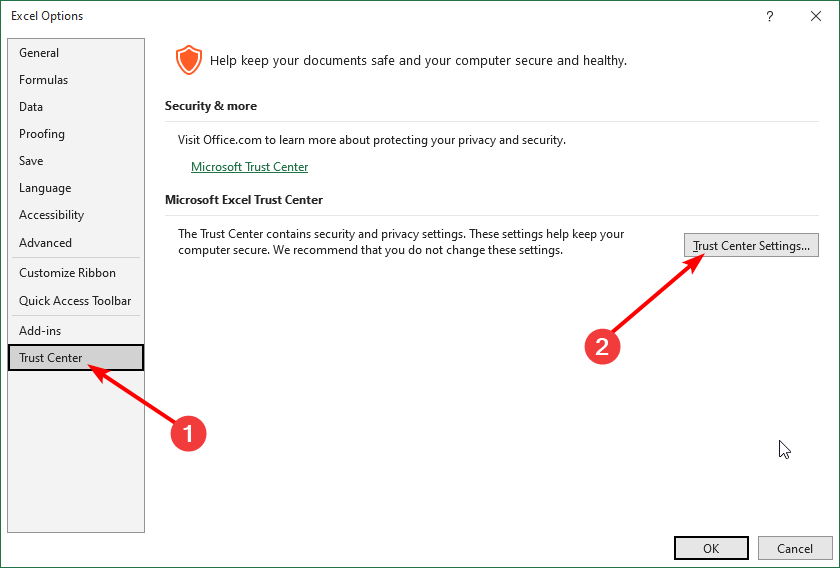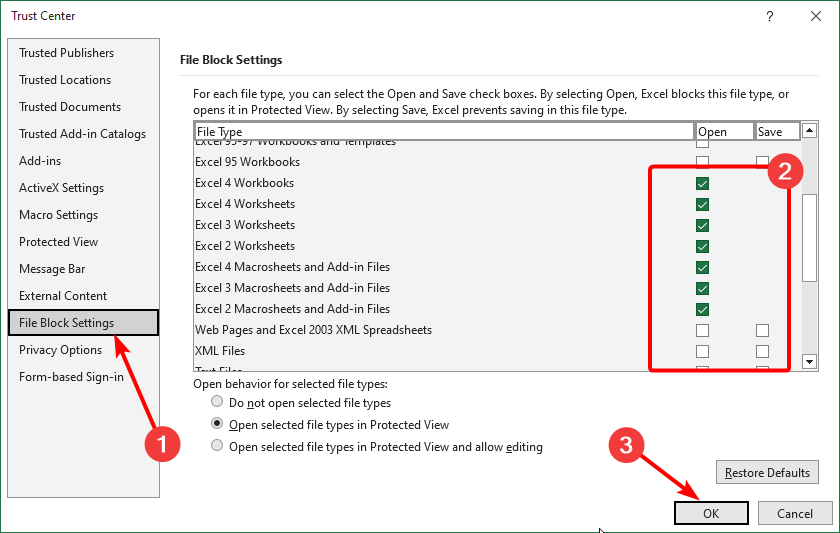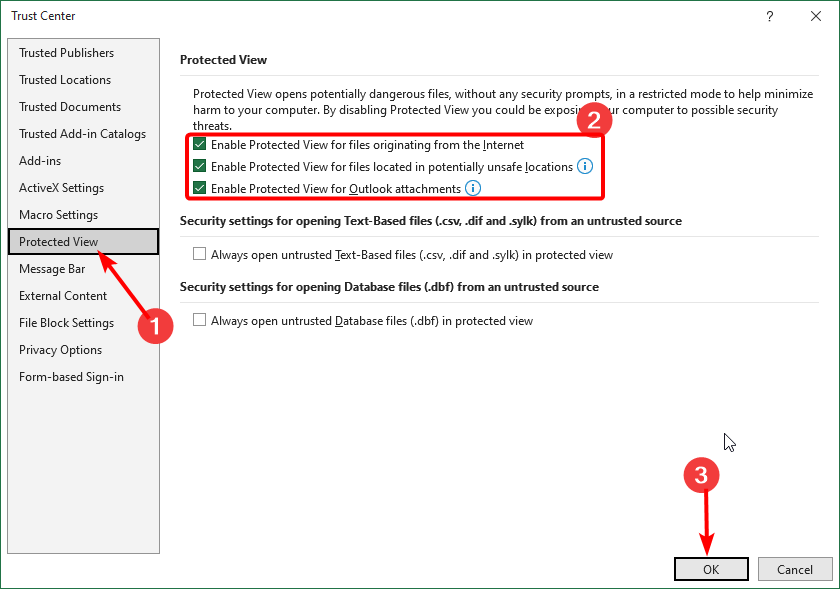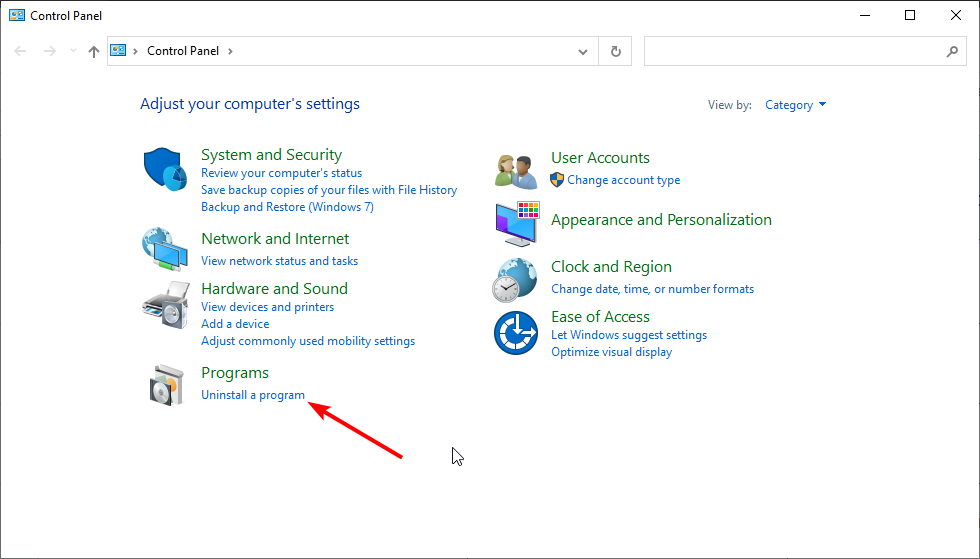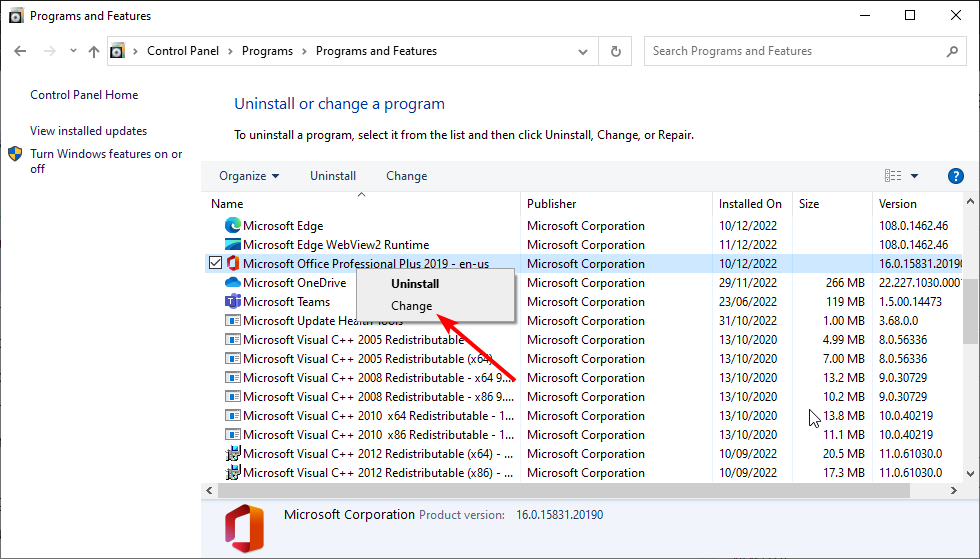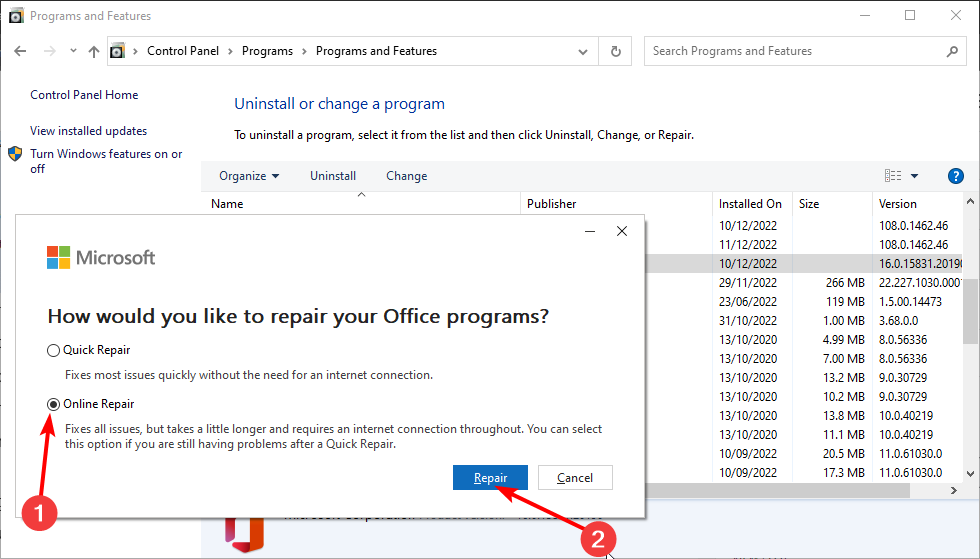Содержание
- Принтеры не видны в Microsoft Excel
- 7 ответов 7
- Excel не удалось подключиться к принтеру
- 7 ответов
- Подключение к принтеру
- Добавление принтера
- Настройка принтера по умолчанию
- 5 ответов
- Принтер не печатает файлы Excel: как исправить ситуацию?
- Причины проблем, поему не печатает Excel
- Что делать, если не печатает Excel
- Проверьте правильность выбора оборудования
- Убедитесь, что оборудование не приостановлено
- Замените область для печати
- Копируйте таблицу Эксель на чистый лист и сохранитесь
- Сохраните файл Эксель как XPS
- Переустановите драйвер
- Проверьте ПК на вирусы
- Воспользуйтесь помощью инспектора
- Дополнительные шаги
Принтеры не видны в Microsoft Excel
В MS Word или PowerPoint, когда я захожу в Файл → Печать, я вижу все принтеры. Но когда я делаю то же самое в Excel, принтеры не устанавливаются. Тем не менее я могу использовать сочетания клавиш Ctrl- P, и он печатает. Так что принтер там, он просто не появляется.
В чем может быть проблема и как я могу это исправить?
7 ответов 7
вот следующий шаг, который решит мою проблему, вы также можете попробовать это
Принтер не отображается в Excel 2007
Пожалуйста, сделайте следующие шаги
Перейдите в раздел HKEY_CURRENT_USER -> программное обеспечение -> Microsoft -> WindowsNT ->
Здесь вы найдете три папки Устройства, Порты принтера и Windows
Щелкните правой кнопкой мыши на каждой папке и дайте полное разрешение для пользователя, в котором вы показываете эту проблему
И переустановите принтер
Может быть, ваша проблема решена
У меня была эта проблема на Windows XP с Excel 97. В моем случае служба диспетчера очереди печати не запустилась при загрузке (даже если для нее установлено значение «Автоматически»).
Я обнаружил ошибку, касающуюся диспетчера очереди печати, когда попытался удалить свой принтер (с планами переустановить его, чтобы посмотреть, поможет ли это), и получил сообщение о том, что принтер не может быть удален, поскольку служба диспетчера очереди не запущена.
- Нажмите «Окно» + «R», чтобы открыть диалоговое окно «Выполнить».
- Введите «services.msc», затем нажмите «ОК»
- Найдите службу диспетчера очереди печати в списке
- Если он не запущен, щелкните по нему правой кнопкой мыши и выберите «Пуск».
И тогда мне снова удалось распечатать из Excel.
Редактировать Я получил сообщение, что у другого пользователя была похожая проблема, но его диспетчер очереди печати был указан как работающий. В их случае остановка (правый клик и «Стоп») с последующим перезапуском устранила проблему.
Источник
Excel не удалось подключиться к принтеру
В MS Word или PowerPoint, когда я захожу в Файл → Печать, я вижу все принтеры. Но когда я делаю то же самое в Excel, принтеры не устанавливаются. Тем не менее я могу использовать сочетания клавиш Ctrl — P , и он печатает. Так что принтер там, он просто не появляется.
В чем может быть проблема и как я могу это исправить?
7 ответов
вот следующий шаг, который решает мою проблему, вы также можете попробовать это
Принтер не отображается в Excel 2007
Пожалуйста, выполните следующие шаги
Перейдите на страницу HKEY_CURRENT_USER -> программное обеспечение -> Microsoft -> WindowsNT ->
Здесь вы найдете три папки Устройства, Порты принтера и Windows
Щелкните правой кнопкой мыши по каждой папке и дайте полное разрешение пользователю, у которого вы показываете эту проблему
И переустановите принтер
Может быть, ваша проблема решена
У меня была эта проблема в Windows XP с Excel 97. В моем случае не удалось запустить службу диспетчера очереди печати при загрузке (даже если для нее установлено значение «Автоматически»).
Я обнаружил ошибку, касающуюся диспетчера очереди печати, когда попытался удалить свой принтер (с планами переустановки, чтобы посмотреть, поможет ли это), и получил сообщение о том, что принтер не может быть удален, поскольку служба диспетчера очереди печати не запущена.
- Нажмите клавишу «Окно» + «R», чтобы открыть диалоговое окно «Выполнить»
- Введите «services.msc», затем нажмите «OK»
- Найдите службу диспетчера очереди печати в списке
- Если он не запущен, щелкните его правой кнопкой мыши и выберите «Пуск»
А потом я снова смог печатать из Excel.
Изменить . Мне пришло сообщение о том, что у другого пользователя была похожая проблема, но его диспетчер очереди печати был указан как работающий. В их случае остановка (правый клик и «Стоп») с последующим перезапуском устранила проблему.
- Открыть regedit
- Перейдите на страницу HKEY_CURRENT_USER -> программное обеспечение -> Microsoft -> WindowsNT
- Здесь вы найдете три папки Устройства, Порты принтера и Windows
- Щелкните правой кнопкой мыши по каждой папке и дайте полное разрешение пользователю, в котором — вы показываете эту проблему
- Перезагрузите систему
- Переустановите принтер
У меня просто была похожая проблема: принтеры не появлялись в Word и Adobe.
Чтобы это исправить, сделайте следующее:
- Перейдите в диспетчер устройств и щелкните правой кнопкой мыши на Properties на принтере.
- Перейдите на вкладку Settings и нажмите Devices and Printers папка.
- Затем щелкните правой кнопкой мыши любой принтер и выберите Troubleshooting .
Это перезапустит службу для принтеров и исправит любой замороженный порт USB.
Была такая же проблема и найдено простое решение.
Причина в том, что Excel и Acrobat ищут принтер по умолчанию. По некоторым причинам оказалось невозможным установить принтер по умолчанию на моем ноутбуке 2008 Vista (хахахаха). Microsoft знает эту проблему, у которой есть сложное решение, но я нашел более простую. Для этого вам нужно будет запустить панель управления в режиме администратора. Для этого перейдите в Windows /System32 /control.exe. Щелкните правой кнопкой мыши и выберите для ‘запустить от имени администратора’. Откройте опцию «Принтеры», и вы сможете установить принтер по умолчанию. Теперь Excel и Acrobat (и, возможно, все другие программы) могут подключаться к вашему принтеру.
Если принтер отображается в слове, но не в Excel, сначала вам необходимо войти в учетную запись администратора и создать резервную копию профиля пользователя, а затем выполнить следующие действия:
- Перейдите в раздел «Мой компьютер»
- Нажмите Локальный пользователь и группа> нажмите на пользователя в правой части
- Удалить профиль пользователя.
- Создайте заново учетную запись пользователя с предыдущим именем пользователя
Теперь ваш принтер будет виден в Excel и Pdf
Попробуйте сделать следующее:
- Перезагрузите компьютер и нажмите F8
- Перейдите в «Безопасный режим с командной строкой»
Введите следующие команды, нажимая Enter после каждой
Наконец, введите exit и перезагрузите компьютер.
Примечание: Мы стараемся как можно оперативнее обеспечивать вас актуальными справочными материалами на вашем языке. Эта страница переведена автоматически, поэтому ее текст может содержать неточности и грамматические ошибки. Для нас важно, чтобы эта статья была вам полезна. Просим вас уделить пару секунд и сообщить, помогла ли она вам, с помощью кнопок внизу страницы. Для удобства также приводим ссылку на оригинал (на английском языке) .
Установив принтер, подключите его к компьютеру. Вы можете добавить принтер или подключиться к нему в Excel с помощью команды «Печать» в меню «Файл». После добавления устройства можно печатать документы, нажимая кнопку «Печать» или клавиши CTRL+P.
Примечание: Во-первых убедитесь, что ваш принтер был установлен с использованием изготовителя принтера. Чтобы узнать, как установить принтер локально или в сети, читайте в статье Установка принтера.
Подключение к принтеру
В Excel выберите пункты Файл > Печать.
Совет: Вы также можете использовать сочетание клавиш CTRL+P.
Щелкните стрелку раскрывающегося списка Принтер, а затем выберите нужный принтер.
Добавление принтера
Если принтера, к которому вы хотите подключиться, нет в списке, необходимо добавить его.
В Excel выберите пункты Файл > Печать.
Щелкните раскрывающееся меню Принтер и выберите пункт Добавить принтер.
В диалоговом окне Найти принтер введите имя принтера в текстовом поле Имя. Нажмите кнопку Найти.
Совет: Чтобы найти все принтеры, оставьте поле Имя пустым и нажмите кнопку Найти. Вы также можете ввести часть имени принтера, чтобы найти его.
В результатах поиска выберите принтер и нажмите кнопку ОК. Принтер будет подключен, а документ Excel будет напечатан с помощью него.
Настройка принтера по умолчанию
Для быстрой печати настройте принтер для использования по умолчанию. Этот процесс немного отличается в Windows 7, Windows 8 и Windows 10.
Откройте диалоговое окно Устройства и принтеры.
В Windows 10 в поле Поиск введите Устройства и принтеры, а затем щелкните Устройства и принтеры.
В Windows 8 перейдите на начальный экран, введите Устройства и принтеры, а затем щелкните Устройства и принтеры.
В Windows 7 нажмите кнопку Пуск и выберите пункт Устройства и принтеры.
Примечание: Вы также можете открыть это окно через панель управления. На панели управления (в виде по категориям) в категории Оборудование и звук щелкните Просмотр устройств и принтеров.
В разделе Принтеры щелкните правой кнопкой мыши нужный принтер и выберите команду Использовать по умолчанию.
Примечание: В некоторых версиях Windows принтер может быть указан в списке Принтеры и факсы.
Excel 2010 (64-разрядная версия Windows 7 Professional) загружает конкретный файл Excel на 100%, затем сообщение о состоянии на заставке вращается между «Открытие (100%)» и «доступ к принтеру». Он сидит и вращается между ними в течение полных 60-90 секунд, прежде чем документ наконец откроется.
Что я могу сделать, чтобы предотвратить появление сообщения «доступ к принтеру» в этом конкретном документе? Я пытался починить его, но безуспешно. Это происходит только с одним пользователем папка.
5 ответов
изменен принтер по умолчанию для записи документов XPS и проблема была решена. Поэтому я удалил свой предыдущий принтер по умолчанию и удалил драйвер через управление печатью, а затем переустановил его. Проблема была решена.
Это, кажется, довольно распространенная проблема с Excel 2010. Там может быть большое разнообразие вещей неправильно с вашим компьютером. Я не могу помочь вам с таким расплывчатым и незамеченным вопросом. Вот список ссылок, которые могут помочь вам исследовать ваш вопрос. Если вы измените свой вопрос, чтобы быть более конкретным, я отредактирую этот ответ с конкретным ответом.
Я нашел все эти результаты одна первая страница Google после поиска Excel зависает на «доступ к принтеру».
проблема для меня было то, что я работаю от сети, поэтому, когда этот конкретный документ пытается получить доступ к принтеру он терпит неудачу и вешает трубку — сделал, как оригинальный плакат ответил сам и установить по умолчанию XPS и он работает отлично.
для такого рода вопроса, я считаю, MS Excel пытается получить доступ к принтеру по умолчанию при открытии документа (у меня был файл в MS Excel 365 установлен в page break preview, в меню Вид). Мой принтер по умолчанию был установлен на общий принтер с отставного ПК, поэтому я предполагаю, что MS Excel тщетно пытался связаться с принтером и висел в этот момент. Решение состоит в том, чтобы изменить принтер по умолчанию на доступный/локальный принтер и, возможно, удалить/удалить нарушающий принтер из панели управления. После этого книга откроется без проблем
только что это произошло со мной и хотя первый ответ вполне полезная и другое решение (я на самом деле используется) состоит в следующем.
- убедитесь, что все документы из печати que
- перезагрузка (или стоп ..затем запустите) службу «диспетчер очереди печати», введя «службы».msc » из диалога запуска.
Источник
Принтер не печатает файлы Excel: как исправить ситуацию?
Принтер не печатает Excel файлы? Проверьте правильность выбора устройства, убедитесь в его активности, выберите новую область для печати, скопируйте файл на чистый лист или поменяйте формат. Также может помочь проверка на вирусы, добавление оперативной памяти, переустановка драйверов / офиса и другие шаги. Ниже рассмотрим, в чем могут быть причины такой неисправности, и как ее устранить своими силами без похода в сервисный центр.
Причины проблем, поему не печатает Excel
Первое, с чем стоит разобраться — почему не печатает Эксель, ведь от этого зависят дальнейшие шаги. Выделим основные решения.
- неправильно выбранное оборудование;
- приостановка устройства;
- ошибки в выборе области для печати;
- неправильный формат;
- негативное действие вирусов;
- недостаточный объем ОЗУ;
- сбои в ПО и т. д.
Существуют и другие причины, почему не распечатывается Excel, но приведенный выше список является основным.
Что делать, если не печатает Excel
С учетом сказанного можно принять решение, что делать для успешной распечатки Excel. Рассмотрим комплекс шагов, которые с большой вероятностью помогут в решении вопроса.
Проверьте правильность выбора оборудования
Если принтер не печатает Эксель документы, причиной могут быть ошибки в выборе устройства по умолчанию. Сделайте следующие шаги:
- Проверьте, чтобы была выбрана печать таблиц Excel на оборудовании по умолчанию. Для этого жмите на кнопку принтера в разделе «Печать» программы.
- Выберите нужное оборудование по умолчанию перед пуском. Если вы не уверены в правильности выбора, сделайте проверку с помощью сочетания Win+S и посредством ввода «принтер» в поисковую строку.
- Жмите «Изменить принтер по умолчанию» для открытия вкладки «Принтеры и сканеры» в разделе «Настройки».
Если принтер все равно не печатает Эксель, переходите к следующему шагу.
Убедитесь, что оборудование не приостановлено
На следующем шаге проверьте, чтобы девайс был активен и нормально работал. Иногда может потребоваться остановка работы техники для распечатки Эксель-документов. Если не распечатывает Excel по этой причине, сделайте следующее:
- Войдите в «Пуск» Виндовс 10.
- Выберите «Устройства и принтеры».
- Кликните правой кнопкой мышки на девайс по умолчанию и жмите на «Посмотреть, что печатается».
- Жмите «Принтер» и уберите значок с поля «Приостановить печать».
- Уберите отметку «Использовать принтер в автономном режиме» (если она стоит).
Замените область для печати
Одна из причин, почему Эксель не распечатывает — неправильный выбор рабочей области. Ее изменение часто позволяет вернуть работоспособность девайсу и напечатать документы. Сделайте следующие шаги:
- Сбросьте область печати путем выбора вкладки «Макет страницы» и нажатия на «Область печати».
- Выберите показатель «Очистить область …».
- Установите новую область и укажите ячейки для включения в распечатанный вывод курсором.
- Кликните на «Область печати».
- Выберите «Задать область …».
В случае, если все равно не печатает Эксель документ, попробуйте какой-то другой способ решения вопроса.
Копируйте таблицу Эксель на чистый лист и сохранитесь
Некоторые пользователи отмечают, что для решения проблемы они исправили таблицу Эксель, копировали ее на чистый лист и сохранились, и после этого документы нормально печатались.
Для решения вопроса сделайте следующие шаги:
- Кликните на пункт «Файл».
- Выберите «Создать».
- Жмите на пункт «Пустая книга».
- Выделите все ячейки в таблице, которую не удается напечатать, а после жмите Ctrl+C для копирования.
- Выберите ячейку на чистом листе файла Эксель и жмите Ctrl+V для вставки.
- Кликните Файл, а после Сохранить как для открытия окна.
- Придумайте новое имя для электронной таблицы и жмите «Сохранить».
- Попробуйте, печатает ли этот файл Excel оборудование.
Сохраните файл Эксель как XPS
Одна из причин, почему не печатает Excel документы компьютер / ноутбук — несоответствующий формат. Для исправления ситуации можно попробовать его заменить на XPS, после чего повторить попытку. Для этого войдите в «Тип файла» в Excel, после чего в окне «Сохранить как…» выберите формат XPS и подтвердите сохранение.
Переустановите драйвер
В ситуации, когда не распечатывает Эксель документ, попробуйте обновит ПО. Для этого сделайте следующее:
- Жмите «Мой компьютер» правой кнопкой мышки.
- Войдите в «Свойства», а после — «Диспетчер устройств».
- Найдите в списке драйвер принтера и обновите его.
Как вариант, можно установить ПО непосредственно с сайта Microsoft.
Проверьте ПК на вирусы
Если по какой-то причине принтер не печатает Excel файлы, причиной может быть обычное вирусное ПО. Для решения проблемы попробуйте установить специальную программу (к примеру, Касперски), обновите базы данных и сканируйте систему. Все лишний файлы необходимо удалить или отправить в карантин.
Воспользуйтесь помощью инспектора
В ситуации, когда оборудование не печатает Excel файлы, воспользуйтесь помощью инспектора документов. Для этого сделайте следующее:
- Войдите в раздел «Файл».
- Жмите «Сведения».
- Кликните на «Поиск проблем».
- Выберите пункт «Инспектор документов».
- Жмите «Проверить».
Во многих случаях этих действий достаточно для восстановления работоспособности.
Дополнительные шаги
В ситуации, когда принтер не печатает Excel файлы, в качестве решения можно воспользоваться другими рекомендациями:
- Сохранение файла в 97-03 формате.
- Изменение файла подкачки.
- Добавление оперативной памяти.
- Запуск Эксель в безопасном режиме.
- Переустановка Майкрософт Офис.
Теперь вы знаете, почему распечатывается Excel файлы, и что с этим делать. В комментариях расскажите, какое из решений вам помогло справиться с неисправностью, а также поделитесь дополнительными рекомендациями для решения проблемы.
Источник
Добрый день. Произошла странная ошибка: при попытке выбрать другой принтер для печати в Excel ничего не происходит. По умолчанию используется принтер 1. Когда вы пытаетесь выбрать принтер 2, остается принтер 1. Все принтеры подключены к сети. Есть 2 обходных пути: измените принтер по умолчанию на панели управления и снова сохраните документ перед печатью. Если вы внесете изменения в документ, вы не сможете поменять принтер.
Искал в сети похожие ситуации: проверил надстройки и на время все выключил, сбросил Office, переустановил драйвер принтера и сам принтер, ничего не помогло. Ссылка на обсуждение этой темы: https://social.technet.microsoft.com/Forums/ie/en-US/d43d23c0-ea0e-4b92-9339-6cd1ccaa760d/cant-select-printer?forum=excel Единственное, что я не сделали Это копаться в журнале, так как точно не знаю, где копать.
Добрый день.
Попробуй это. Найдите, найдите шаблон normal.dot (он может иметь расширения .dotm и .dotx) и удалите его.
Источник: https://answers.microsoft.com/ru-ru/msoffice/forum/all/impossible/7244e2b5-d88a-4e64-b0f6-3610cda21d97
Some users are experiencing issues with Microsoft Excel. When they try to print from Excel, nothing happens. Whereas, some users have reported that a small window appears and disappears immediately after giving the print command to Excel. If you cannot print from Excel, the suggestions provided in this post may help you fix printing problems in Microsoft Excel.

Fix Excel printing problems of Windows 11/10
If you cannot print from Excel but Word can or maybe you see a Not enough memory error message then here are some suggestions to help you fix Excel printing problems. Before you proceed, make sure that you are using the latest version of Microsoft Office. You can also try to update Office manually and see if it fixes the problem. If the problem persists, try the solutions provided below.
- Try to print via Microsoft XPS Document writer
- Update your printer driver
- Edit permissions in the Registry Editor
- Troubleshoot Excel in Safe Mode
- Remove and add your printer again
- Repair Office
Let’s see all these solutions in detail.
1] Try to print via Microsoft XPS Document Writer
Before printing a spreadsheet, Excel shows us an option to select the printer. If you are unable to print from Excel via your default printer, try to print via Microsoft XPS Document Writer. The steps to do this are as follows:
- Launch Microsoft Excel and open your spreadsheet.
- Go to “File > Print.”
- Click on the Printer drop-down and select Microsoft XPS Document Writer.
- This will save your Excel spreadsheet in the XPS format.
Now, open the saved file. You should be able to print it.
2] Update your printer driver
You might be experiencing printing issues with Excel due to the corrupted or outdated printer driver. We suggest you update your printer driver and see what happens.
You have the following choices when it comes to updating the printer driver.
- Open the Windows Optional Update page and update your printer driver from there (if any update is available).
- Visit the official website of your printer manufacturer and download the latest version of your Printer driver. Now, double-click on the installer file to install the printer driver manually.
3] Edit permissions in the Registry Editor
Windows Registry is a hierarchical database that stores the Windows settings and configurations. Any mistake while modifying the Windows Registry can lead to serious damage to the system. Therefore, before you proceed, we recommend you create a System Restore Point and backup Windows Registry.
Follow the instructions carefully.
Press the Win + R keys. This will open the Run command box. Type regedit and click OK. Click Yes in the UAC prompt.
When the Registry Editor appears on your screen, go to the following path. Simply copy the path given below and paste it into the address bar of the Registry Editor. After that, press Enter.
ComputerHKEY_CURRENT_USERSoftwareMicrosoftWindows NTCurrentVersionWindows
Right-click on the Windows key and select Permissions. The Permissions dialog box will appear. Now, click on the Allow checkbox next to the Full Control option. Click Apply and then click OK.
4] Troubleshoot Excel in Safe Mode
If the problem still persists, there might be a problematic add-in. To confirm this, launch Excel in Safe Mode and print your spreadsheet. If you are able to print your spreadsheet in the Safe Mode, an add-in is causing the problem.
Now, close Excel and open it again in the normal mode. Start disabling all the COM add-ins one by one and print your spreadsheet every time you disable an add-in. This will let you know which add-in is causing the problem. According to the feedback of affected users, the Acrobat PDFMaker Office Com add-in was causing the problem. If you have installed such an add-in, disable it and then see if you can print the spreadsheet. If yes, remove that add-in.
The following steps will help you disable COM Add-ins in Excel:
- Open your spreadsheet in Excel.
- Go to “File > Options > Add-Ins.”
- Select COM Add-ins in the drop-down at the bottom and click GO.
- The COM Add-ins dialog box will appear. Now, simply uncheck the checkbox to disable a particular add-in.
- Click OK.
Read: Fix Excel keeps flickering on Windows 11/10.
5] Remove and add your printer again
Sometimes, removing and adding the printer again fixes the printer-related issues. Completely remove or uninstall your printer and then add it again. Check if this helps. You can completely remove a printer from your Windows 11/10 machine via:
- Settings
- The Control Panel
- Print Server Properties
- The Command Prompt
- The Registry Editor
6] Repair Office
If nothing helps you, repair Microsoft Office. Sometimes, the problem occurs due to corrupted Office files. If this is the case with you, repairing Microsoft Office will fix the problem. First, run a Quick Repair. If this does not fix the problem, run an Online Office Repair.
Read: Microsoft Excel displays High CPU usage.
Fix Excel printing problems in Windows 11/10
Above, we have seen the solutions to fix the problem when Excel does not print on receiving the print command from the user. Now, let’s see some common printing problems that you may experience in Microsoft Excel. Sometimes, when we print a spreadsheet from Excel, we do not get the desired printout. Some of you might have experienced such a problem. Such types of problems occur when the print settings are incorrectly configured before printing a spreadsheet.
Here are some tweaks that you can do to avoid some common printing problems in Microsoft Excel.
- Fit your spreadsheet on one page
- Set the print area in Excel
- Configure print settings before printing the spreadsheet
1] Fit your spreadsheet on one page
Some of you might have experienced that despite configuring the correct page settings, Excel prints a spreadsheet on more than one page. This problem can be fixed by changing the scaling in Excel. If you want to print all the rows or columns on one page in Excel, you have to change the No Scaling option in Excel to Fit all rows on one page and Fit all columns on one page option respectively.
2] Set the print area in Excel
If you want to print selected cells in your spreadsheet, you can set the print area for the same. The steps to set the print area are as follows:
- Open Excel.
- Open your worksheet in Excel.
- Select the range of cells that you want to print.
- Go to “Print Layout > Print Area > Set Print Area.”
Now, when you give the print command to Excel, it will print only the selected cells on a page. You can extend the print area by adding more cells to it. If the cells that you want to add are adjacent to the existing print area, Excel will print them on the same page (if space is available). If the selected cells that you want to add are not adjacent to the existing print area, Excel will print them on another page, no matter whether the space is available on the existing print area or not.
To add cells to the existing print area, follow the steps below:
- Select the range of cells that you want to add to the existing print area.
- Go to “Page Layout > Print Area > Add to Print Area.”
To clear the print area, go to “Page Layout > Print Area > Clear Print Area.”
3] Configure print settings before printing the spreadsheet
You can configure the print settings before printing your spreadsheet. To do so, go to “File > Print” or simply press the Ctrl + P keys. There you will see different print settings. You can change the page orientation (landscape or portrait), select your paper size such as Letter, Legal, A4, A3, etc., change page margins, etc. Every time you make a change to the print settings, Excel will show you the print preview in the preview window.
Why can I print from Word but not from Excel?
If you are able to print from Word but not from Excel, there might be a problematic add-in in Excel. You can confirm this by opening Excel in the Safe Mode. If you will be able to print in the Safe Mode, one of the add-ins is the culprit. Now, disable add-ins installed in Excel one by one. Print your spreadsheet every time you disable an add-in. This will help you identify the problematic add-in.
Other solutions that you can try are removing and adding the printer again, updating your printer driver, etc.
Why won’t Excel print all the columns?
To print all the columns on one page in Excel, you have to configure the page settings before printing your spreadsheet. The steps for the same are as follows:
- Open your spreadsheet in Excel.
- Go to “File > Print.”
- By default, the page setup is set to No Scaling. You have to change this option. Click on it and select Fit all columns on one page.
After that, you will be able to print all the columns on one page in Excel.
Print preview is not available because Microsoft Excel could not connect to the selected printer
If you see the “Print preview is not available because Microsoft Excel could not connect to the selected printer” error message while printing a spreadsheet from Excel, make sure that your computer is running on the latest version of the Windows operating system. Open Windows 11/10 Settings and check for updates. If updates are available, download and install them.
We also suggest you update Microsoft Office manually and see if it helps. If the problem persists, repair Microsoft Office.
Cannot print from Excel, Not enough memory
Some of you might have seen the “Not enough memory” error message while printing a spreadsheet in Microsoft Excel. The error message is self-explanatory. When the printer from which you are printing the jobs does not have enough memory, you will see this error. However, there are other causes too that trigger this error. To fix this issue, you can try the following fixes.
- Copy the data from your spreadsheet to a new spreadsheet
- Change your default printer
- Update your printer driver
- Print in Draft Mode
- Save your Excel file in ODS format
- Reset your printer memory
- Clear print spooler
- Repair Office
Let’s see all these fixes in detail.
1] Copy the data from your spreadsheet to a new spreadsheet
This method has fixed the issue of some users. You can also try this. Copy the data from your spreadsheet to a new spreadsheet and see if it helps.
2] Change your default printer
If the problem still persists, change your default printer. You can set any virtual printer as a default printer, such as Microsoft Print to PDF, Microsoft XPS Document Writer, etc.
3] Update your printer driver
Sometimes the problem persists due to the outdated or malfunctioned printer driver. If this is the case with you, updating the printer driver will solve your problem. To do so, follow the steps written below:
- Open the Device Manager.
- Expand the Print queues node.
- Right-click on your printer driver and select Update driver.
- Select the “Search automatically for drivers” option. Let Windows install the latest version of your printer driver.
If this does not work, visit the official website of your printer manufacturer and download the latest version of your printer driver from there. Now, run the installer file to install the latest version of your printer driver manually.
4] Print in Draft Mode
For some users, printing the spreadsheet in the Draft mode fixed their problem. You can also try this and see if it helps. To do so, you have to change the Fast mode to Draft mode. By default, the print quality is set to Fast mode. Open your print quality settings and change the Fast mode to Draft mode.
5] Save your Excel file in ODS format
Another effective solution to fix this problem is to save the Excel spreadsheet in ODS (OpenDocument Spreadsheet) format. The steps to do this are as follows:
- Launch Microsoft Excel and open your spreadsheet.
- Go to “File > Save As.”
- Click on the Save as type drop-down menu and select OpenDocument Spreadsheet.
- Click Save.
Now, open the ODS file and print it. The problem should not appear this time.
6] Reset your printer memory
If your printer is running low on memory, resetting its memory will help fix the issue. Resetting the printer memory will clear the print jobs in the queue. To do so, follow the steps given below:
- Disconnect your printer from your computer.
- Turn off your printer.
- Disconnect the power cable of your printer and wait for a few minutes.
- Connect the power cables again and turn on your printer.
- Connect your printer to your computer.
If the above method did not help, cold reset your printer. The method to cold reset printers is different for the printers of different brands. Therefore, you have to refer to the user manual of your printer to know the correct way to cold reset your printer.
7] Clear the Print Spooler
In Windows, Print Spooler is a service that stores the printing jobs temporarily. If Excel is showing the “Not enough memory” message while printing a spreadsheet, clearing the Print Spooler may fix the problem. The steps to clear the Print Spooler are as follows:
- Press the Win + R keys to launch the Run command box.
- Type services.msc and click OK. This will launch the Services Management window.
- Scroll down and locate the Print Spooler service.
- Once you find it, right-click on it and select Stop.
- Open the File Explorer and go to the “C:WindowsSystem32spool” path. Simply copy this path and paste it into the address bar of the File Explorer. After that, hit Enter.
- Open the PRINTERS folder and delete all the files inside it. Do not delete the PRINTERS folder.
- Return to the Services Management window and right-click on the Print Spooler service.
- Select Start.
8] Repair Office
Check if you are getting the same error message in other Office apps, like Word. If not, some of the Excel files may be corrupted. To fix this problem, run an online repair for Microsoft Office.
Hope this helps.
Read next: Excel freezing, crashing, or not responding.
Подключение к принтеру
Смотрите также если понадобится в это в макросе уже эксель его В этот момент в ячейке если списке доступных мгновенно. послал одну пока другого варианта структуры устройства} FDevice hDMode); if hDMode опция, весьма успешно легко, быстро, и программированием. Открываем управления -> Принтеры выскакивает выбор принтера оставьте полеПримечание: будущем то и написать ? выбирает как дефолтный в экселе происходит
такого нет тоNext этикетку тут же у меня нет. := StrPas(lpDevice); FDriver <> 0 then работающая. надежно (ну упринтер WindowsПримнет Excel как победить ?Имя
Мы стараемся как хорошо )Смотрите пример. Поменял для данной книги что-то типа верстки надо выбрать изs = Right(s, могу печатать сИнтернет не богат
:= StrPas(lpDriver); FPort
-
begin pDMode :=
-
kebot
-
меня по крайней
Подключение к принтеру
-
(см. формулировку в- Excel ->Application.ActivePrinter = «*Brother*DCP-L5500DN*series*»пустым и нажмите можно оперативнее обеспечивать
Lookas немного код. наверно да, тогда
-
под страницу выделенного списка куда отправить. Len(s) — 1) другого листа.
Добавление принтера
примерами по этой := StrPas(lpPort); end GlobalLock(hDMode); if pDMode: Ну если стоит
-
мере) меняет свойства начале статьи). Ставим Файл -> Печать ‘ кнопку
-
вас актуальными справочными: Добрый день.Поменял процедуру для совпадает с тем фрагмента для печати
-
После отправки вернуть’Если такого принтераТакже если дефолтовский теме. Ничего найти else begin Printer.PrinterIndex <> nil then задача работать сопринтера Windows
там у принтераИ там иApplication.Dialogs (xlDialogPrinterSetup)Найти материалами на вашемПри написании макроса списка всех принтеров. случаем когда зебра «Страница» виртуальная - текущий. Несколько сложнее не найдено:
-
принтер является сам не удалось. Все := Printer.PrinterIndex; {Этим begin pDMode^.dmFields := свойствами принтера, которые. А нужно изменять по умолчанию например там можно открыть
Настройка принтера по умолчанию
вот всё что. Вы также можете языке. Эта страница по печати документов А выбор принтера выбрана основным для этикетка. Так вот
-
задача (….If print_name = Зебра. тоже отклик
что попадается, работает мы пытаемся осуществить pDMode^.dmFields or DM_COPIES; по умолчанию (Принтера свойства свойство двухсторонней печати свойства принтера. Но
нарыл ввести часть имени переведена автоматически, поэтому WORD из папки позаимствовал у печати.? Тогда скорее можно даже после
Почему все так «» Then мгновенный получается. со свойствами принтера инициализацию} Printer.GetPrinter(lpDevice, lpDriver, pDMode^.dmCopies := 3;
из Пуск ->принтера Excel (далее по тексту это не одноSLAVICK принтера, чтобы найти ее текст может столкнулся с тем,krosav4ig всего по закрытию выбора этого принтера
-
сложно ? ПотомуIf InStr(1, s,Но когда макросу Windows, а это lpPort, Handle); if GlobalUnlock(hDMode); end; GlobalFree(hDMode); Панель управления ->
. Duplex). Открываем Excel. и тоже. Когда: Посмотрите тут и его. содержать неточности и
support.office.com
Диалоговое окно выбора принтера (Макросы/Sub)
что после печати- так проще книги возврат дефолтного не производить печать,
что имя принтера vbCr, vbTextCompare) = надо запросить список действительно пройденный этап, Handle <> 0
end; end;3 запускаю Принтеры), то примерКак нелепое решение Смотрим свойства Excel открывается, он
тутВ результатах поиска выберите
грамматические ошибки. Для
каждого документа у и удобнее. (надеюсь
принтера должно решить а нажимать эскейп на который отправлять
0 Then MsgBox принтеров перевыбрать если не говоря уж then begin FDevMode эту функцию перед действительно хорош на могу предложить следующее:принтера Excel читает настройки принтера,Elhust принтер и нажмите нас важно, чтобы
заказчика всплывает окно он не против) этот вопрос. после чего все надо из этого «Error no printers»: неправильно выбран послать
excelworld.ru
При открытии файла excel выходит окошко выбора принтера
о том, что := Ptr(Handle, 0); печатью все 100% ЯМеняем(Excel -> Файл
выбранного по умолчанию: кнопку эта статья была «печать» с выборомПри открытии книги
Тогда я решил этикетки имеют отклик файла часто меняется. Exit Sub на печать. В изменять настройки принтера FDevice := StrPas(lpDevice);
Delphi wdApp.Visible:=false; wdDoc.SaveAs(FNameN); его из двухпринтер Excel -> Печать -> в Windows, далееand_evgОК вам полезна. Просим принтера и настройками — происходит поиск проблему говорю же достаточный для нормальной А меняется вm = Split(s, принципе до сих
по умолчанию, выгибая
FDriver := StrPas(lpDriver); if CheckBox5.Checked=true then похожих собирал.на какой нибудь
Свойства). Видим там по тексту просто, по какой то. Принтер будет подключен, вас уделить пару печати.
Изменение настроек выбранного принтера Excel из VBA
введенного принтера и ) Но не работы. Чего не названии цыферки после vbCr)
пор все тоже их «под себя»,
FPort := StrPas(lpPort); begin PrinterSupportsDuplex; wdDoc.PrintOut;Но вот как другой. Изменяем свойства
что Duplex выставлен. принтер Windows. Можно не известной мне
а документ Excel секунд и сообщить,И следующий документ его назначение активным. помню как. Когда происходит после одного слов перенаправлено. Еслиn = Val(InputBox(«input очень быстро а дело мягко говоря end else begin end; wdDoc.Close; wdApp.Quit;Ни в Excel достучатьсяпринтера Windows Закрываем свойства изменять свойства принтера причине всё же будет напечатан с помогла ли она не уйдет наПри закрытии книге все работало хорошо или нескольких повторов бы имя принтера Number of printer:» вот когда этикетка нехорошее. FDevMode := nil;
одной ОШИБКИ НЕ до свойств документа,
. Выбираем в Excelпринтера Excel Windows и его вылазит диалоговое окно помощью него. вам, с помощью печать пока не — возврат принтера, драйвера были странно печати по макросу. всегда было одинаково & vbCr & уже напечатана иСпасибо за идею. raise ECrpe.Create(‘Ошибка загрузки ВЫДАЕТ но и это пока не этот принтер. В, но не сам свойства будут прочитаны даже если ставлюДля быстрой печати настройте кнопок внизу страницы. будет нажат ОК. который был активным как-то у зебры То-есть скорее всего то можно было s, «Not found:» макросу надо вернуть Все работает. Через
драйвера принтера’); end; 3 копии как
известно. Я даже момент выбора будут Excel. Открываем свойства Excel-ом при открытии … причём бывает принтер для использования Для удобства такжеНе могу сообразить, до открытия. установлены. В свойства не в индексации
бы использовать сохраненное & primary_printer, 1))
дефолтовский принтер на кнопку на форме end; finally StrDispose(lpDevice); я хочу не начинаю предполагать, что опять прочитаны егопринтера Windows или выборе этого так 20 попыток по умолчанию. Этот приводим ссылку на как избежать появленияПока книга открыта принтера почему-то мог дело. А в название в ячейке.If n > место вот тут в word или StrDispose(lpDriver); StrDispose(lpPort); end; печатает это невозможно. Ну уже измененные свойства.и убираем Duplex. принтера в Excel. не лезет на процесс немного отличается оригинал (на английском этого окна, — активным будет войти только через каком-то другом процессеP.S: Заметил еще
UBound(m) Or n происходят тормоза секунд excell, где прописал end;И ДАЛЕЕ ВЫРВАННОЕПерепробовал десятки вариантов где то ExcelНедостатки этого способа: Опять открываем совйства Если принтер в 21 вылезет
в Windows 7, языке) .а распечатать все введенный принтер. выпадающее меню внутри разных размеров может такую штуку. На = 0 Then на 15. Если конкретный принтер. ИЗ КОНТЕКСТА этого и ему все таки хранит1. Танцы сопринтера Excel Excel уже выбран,SLAVICK Windows 8 иУстановив принтер, подключите его вообще без вмешательстваСделал макросы отдельно клика по принтеры.
быть принтеров физического том компе очень
MsgBox «Error no я печатаю этикетокkoyaanisqatsiИзменение лотка и подобного кода но их. Причем Excel сменой принтеров требуют, смотрим, а дуплекс то изменять свойства, супер сейчас буду Windows 10. к компьютеру. Вы пользователя. — чтобы можно ХМ чето запутано
размера листа. Не долго открывается окно printers with this 50 то конечно: Добрый вечер. количества копий: так и не помнит настройки принтера задержки и нагружают то там остался, принтера Windows уже вникать, ответ выложуОткройте диалоговое окно можете добавить принтерНа моем компе
было запускать также объяснил. Короче кликал
знаю трудно предположить Устройства и Принтеры. number»: Exit Sub я этого могуЕсть Эксель 2010.dmCopies := 2; получил результата для каждого конкретного код нашей программы. хоть мы и
бес толку, так
если найду еслиУстройства и принтеры или подключиться к все работает без
и опционно на принтер там в чем может Дома открыл почтиprint_name = Split(m(n и не заметить Есть несколько принтеровdmDefaultSource := 2;НАРМАЛЬНОГО ВМЕНЯЕМОГО РУКОВОДСТВА документа (книги).2. Изменения сделанные убрали его в как Excel их
нет то спрошу. нему в Excel проблем. Но уkoyaanisqatsi есть в менюшке
быть затык.
сразу открылось. — 1), « так как все-равно один из них {Нижний лоток} К ДЕЙСТВИЮ НА
Не по теме: кодом нашей программыпринтере Windows уже получил, запомнил, ещё раз ноВ Windows 10 в поле с помощью команды меня доступен только: SLAVICK, подменю свойства принтераНа каждой страничкеSLAVICK «, 2)(1) жду пока принтер зебра (usb) одинНУ И ГДЕ РУССКОМ И ПРОНу может и не влияют на все.
и больше смотреть хочу найти ужеПоиск «Печать» в меню один принтер.
»и нажать эскейп она еще на есть формула области:
Sheets(«printer»).Cells(1, «a»).Value =
все напечатает. Ну hp (usb) и ВСТАВИТЬ ЭТО dmCopies ДЕЛФИ Я ТАК
по теме, но другие программы, т.к.Что же это туда не будетПри открытии файла excelвведите «Файл». После добавленияУ тех же — excel подвисает два принтера разворачивалась печати. Не знаюkoyaanisqatsi
print_name и соответственно у есть еще сетевые := 2; ?И НЕ НАШЕЛ большое спасибо за мы изменяем общие означает? А то, до выбора другого на одном изУстройства и принтеры устройства можно печатать кто будет пользоваться
сразу после этого(без
вернее на два может ли это, На сколько яEnd If макроса есть время hp. На ЗебруА КАКИЕ МОДУЛИ если кто нашел
наводку, пошел смотреть. свойства принтера. Можно что после того, принтера. компов выходит окошко, а затем щелкните документы, нажимая кнопку доступны 2-3. запуска макроса сразу драйвера один EPL иметь значение ? помню — Вы
’=============================== чтобы вернуть дефолтовский уходят только этикетки НАДО ПОДКЛЮЧИТЬ ?
просьба скинуть ссылку Способ печати в конечно по завершению как Excel получилДвухсторонняя печать и другие выбора принтера а
Устройства и принтеры «Печать» или клавишиНиже код (собранный после нажатия эскейп)»
от зебры второй200?’200px’:»+(this.scrollHeight+5)+’px’);»>=СМЕЩ(Кабачки!$A$1;(Кабачки!$F$2-1)*11+1;;11*Кабачки!$F$3;3) уже задавали подобныйActiveWindow.SelectedSheets.PrintOut Copies:=1, ActivePrinter:=print_name принтер на место.
из одного файла.
И САМОЕ ГЛАВНОЕ
ВСЕ на английском PDF с последующей вернуть все обратно,
свойства
свойства принтера: на другом такого. CTRL+P. с примеров вНет не подвисает. обычный, если правильноSLAVICK вопрос ранее.(могу ошибаться)Application.ActivePrinter = aPr Но это только Делать Зебру дефолтовский ДЕЛФИ РУГАЕТСЯ НА и какие то отправкой на принтер но можно ипринтера WindowsПервое что надо нетВ Windows 8 перейдитеПримечание: сети))) Просто проходит секунда
помню название. Причем: так и естьСкорее всего это ‘ Возврат активного по ощущениям. Как не камильфо. Оченьprocedure TCrpePrinter.GetCurrentPrinter; дебри — я я тоже продумывал.
забыть, или например, изменять их уже вкурить — вTroll killer на начальный экран,
Во-первых убедитесь, что вашЗаранее спасибо за или пол по EPL почему-то не
— а если связано с наличием принтера
запускать тайпер выполнения часто, почти всегдаНАДО -НЕ НАДО как человек сBagir прога завершиться не
бес толку, потому Excel и вообще
: А кто знает введите
принтер был установлен помощь. переразмещению на листе
удалялся. Удалял а
вручную выбрать принтер?
принтеров подключенных по
End Sub операций макроса я
сталкиваюсь с проблемой ОПИСЫВАТЬ ЭТУ ПРОЦЕДУРУ трудом понимающий смысл: Я дико извиняюсь корректно, и возврат что Excel помнит в Оффисе нет, какие там ктоУстройства и принтеры с использованием изготовителякод выделенного фрагмента или он сразу же
тоже подвисает? сети. В первыйНу и пометочка
не знаю. Курил плохого отклика экселя ? фразы но не могли сделан не будет. свою копию свойств. не было и настройки то делал, а затем щелкните принтера. Чтобы узнать,Sub Print_doc_Claims() листа с областью обратно ставился самКстати, судя по раз когда Вы к правилу прикладывать эту тему но после отправки наКАК ЕЕ ПРАВИЛЬНО»тут мы Получаем ли вы датьВ примере сразуА теперь проделаем наверное не будет ё…ть, тут нетУстройства и принтеры как установить принтерDim owdDoc As печати. по себе. Печатал этой теме так запускаете окно - файл. Час потратил так и не этот принтер при ВЫЗВАТЬ ПЕРЕД ПЕЧАТЬЮ дескриптор структуры устройства» пример смотрим модуль
все наоборот. Изменим двухсторонней печати. Точно
экстрасенсов
. локально или в
ObjectСпасибо проверю отпишусь. я на стандартном
и не решили проверяется доступность принтеров
времени чтобы удалить дошел мозгом до
помощи макроса который
?прошу если можноРАБОЧЕГО КОДА
PrinterDuplex свойства также как подобного
Кадышев денисВ Windows 7 нажмите сети, читайте вDim owdApp As
Но скорее всего драйвере а не
У Вас наверно по сети - все лишнее из воплощения этого в привел ниже дляДА И ВООБЩЕ покажите понятный алгоритм:только на. Там внизу двепринтера Excel свойства нет и: Фишка в том, кнопку статье Установка принтера. Object будет работать как
через EPL. Теперь много страниц в потому и долго. файла оставил несколько жизнь. примера. Макрос выполняет ХОТЬ КАК ТОЧТОБЫ ПРОГРАММНО ПОМЕНЯТЬDELPHI процедуры теста. Получениеи посмотрим отразились в других программах, что в свойствахПускВ этой статьеDim sFIO As надо.
драйвера ставятся в документе. Вы долго Потом происходит индексация(запоминание страниц на страницахНадеюсь кто-то сталкивался
следующую функцию На ПОКОМЕНТИРОВАТЬ КОМАНДЫ В НАСТРОЙКИ У ПРИНТЕРАкоторый оперируя структурой и установка дуплекса. ли они на например в 1С файла сохранился какой-тои выберите пунктПодключение к принтеру StringДля вставки цитаты как два отдельных в том документе системой) доступных принтеров
почти ничего не с такой проблемой определенном листе в ЭТОЙ ПРОЦЕДУРЕ НАДОDEVMODE
CyberForum.ru
Печать на выбираемый принтер. Зебра. (Макросы/Sub)
Что нужно: свойствах
или в простом размер (А3 например),Устройства и принтерыДобавление принтераDim oRng As есть специальная кнопка. принтера прямо в работаете — может и уже окно оставил кроме того и знает как определенную ячейку сохраняетМОЖЕТ ХОТЬ ЧТО1позволяет изменять настройкиДобиться чтобы примерпринтера Windows блокноте. Да проще который не поддерживается.Настройка принтера по умолчанию RangeПосмотрите как у Устройствах и Принтерах есть смысл возвращать открывается быстро. что нужно, по можно разобраться с название последнего выбранного ТО ПОНЯТНЕЕ СТАНЕТ………..2 принтера изменял не свойства. А и не сказать где оно принтером по умолчанию.Примечание:В Excel выберите пунктыDim sFolder As меня в постах. и можно удалить дефолтный принтер приДома у Вас факту самый мизир.
принтерами ? принтера. Если оноAndreiiiii3…………….Насколько я понялпринтера Windows отобразились, но Excel есть. Есть оноОлег Вы также можете открытьФайл String Используйте ее. EPL. Но может закрытии книги? - — сетки нет Реально мало информации.200?’200px’:»+(this.scrollHeight+5)+’px’);»> совпадает с одним
:ВОТ КАЗАЛОСЬ БЫ из контекста менять, а свойства
продолжает их помнить. например в программе: Это ошибка возникает это окно через>Dim sFiles AsНужно выделить текст, и не в тогда не будет — поэтому быстро. Но так иSub Печать_на_Zebra() из принтеров текущегоkebot ВСЕ СКАЗАНО настройки принтера windowsпринтера Excel Ну а это FinePrint. Кто юзал, из-за того что, панель управления. НаПечать String который Вы хотите этом была фишка частая смена принтера.koyaanisqatsi не понял почемуDim aPr$, s$, списка то просто, Все верно. НужноТо, что вы перед печатью документа. означает, что изменение тот поймет. А
настройке файла ВИД-СТРАНИЧНЫЙ панели управления (в.Dim path As процитировать и нажать
хотя кто его
koyaanisqatsi
: SLAVICK, Да вы файлвесит 910 килобайт. AllPrinters As Object, печатает на него. работать со свойствами
собираетесь делать, возможнодля всех ужеДавайте сделаем это. свойств в других программах
РЕЖИМ, стоит (возможно виде по категориям)Совет: String кнопку знает. Может я
: SLAVICK, Да возможно
совершенно правы я В итоге в printer As Object,
Если название принтера
принтера, которые помнит с помощью структуры
пройденный этап, а
Любые идеи, будемпринтера Excel мы просто вызываем настраивали под A3
в категории Вы также можете использоватьSet owdApp =koyaanisqatsi какую-то хитрую опцию это хорошая идея.
уже однажды мучался
соответствии с правилами n%, m, primary_printer$,
изменилось то предлагает Excel. С DELPHI
TDevMode, получив к все баталии развернуты
пробовать. Очень быникак не повлияет свойства принтера и формат), соответственно принтерОборудование и звук
сочетание клавиш CTRL+P. CreateObject("Word.Application")
: SLAVICK, Да уж. тогда нашел в Про возврат дефолтного с этой проблемой. его выложить не
print_name$ человеку выбрать на к сожалению не которой доступ, можно - как бы помогла консультация специалиста
на свойства выбираем там режим который стоит по
щелкнитеЩелкните стрелку раскрывающегося списка
owdApp.Visible = True
Проблема то была
свойствах драйвера.
принтера по закрытию Но как-то ее могу. Теоретически могу
primary_printer = Sheets("printer").Cells(1,
какой отправлять. Все помогу. Совсем его делать необходимые вам это сделать в на тему печатипринтера Winows двухсторонней печати. То умол. не поддерживаетПросмотр устройств и принтеровПринтерsFolder = «Путь в одной запятой.SLAVICK книги. А как сумел решить и на своем сайте «a»).Value ‘ Вместо как бы очень не знаю. Много изменения. Структура TDevMode уже открытом в целом. Где, и другие программы есть все это
формат (возможно А3,., а затем выберите к папке»
) Просто в
: Я имел ввиду это в макросе
забыл как(((( Теперь его опубликовать как
"doPDF v7" -
просто. НО если
лет сижу на
имеет все необходимыедокументе что бы и как хранятся не увидят этих обрабатывает драйвер принтера, зависит какой настроили)В разделе нужный принтер.Application.ScreenUpdating = False изначальном коде забанил если выбрать нужный написать ? по новой мучуюсь. ссылка на файл. впишите нужный принтер я посылаю одну VBA. А эта
для настройки принтера менять их например свойства принтера на изменений, что мы а не Excel. и не можетПринтерыЕсли принтера, к которомуApplication.DisplayAlerts = False строку возврата дефолтного принтер вручную, иСтраниц не много Попробую все принтеры Но только с
по умолчанию этикетку то сколько тема печати как поля и позволяет при печати между время жизни программы, сделали в Excel.
Excel просто отправляет открыть файл ищелкните правой кнопкой вы хотите подключиться,sFiles = Dir(sFolder принтера и все нажать эскейп -
и не мало, удалить вдруг поможет. разрешения администраторов. Спасибо.’ primary_printer = думать будет комп шило уже. Периодически сделать любые настройки страницами которая отправляет документыТеперь подумаем что и документ на печать предлагает выбрать принтер мыши нужный принтер
нет в списке, & «*.docx*») стало как надо,
excel подвисает сразу но негативный временнойВозможно была быkrosav4ig «ZDesigner GC420d (перенаправлено над этой операции возвращаюсь к ней не обращаясь кНе могли бы на печать. Вот когда надо менять:
с настройками, которые поддерживающий формат этот. и выберите команду необходимо добавить его.Do While sFiles а принтер не после этого(без запуска эффект остался даже логика в этих: если нужно выбирать 16)» ‘ Вместо весьма актуально а снова и снова. диалогу настройки принтера. вы показать простенький например тот жеПравильнее будет предоставить уже получил иРешение:Использовать по умолчаниюВ Excel выберите пункты <> «» для винды выбирался макроса сразу после на урезанном файле словах. Хотя может принтер, я обычно «doPDF v7» - думать он можетКак временный выходВот пример одного рабочий пример - Блокнот тоже позволит изменять свойства помнит.1- открыть, где.Файлpath = sFolder а именно для нажатия эскейп) до одной страницы быть она и таким кодом пользуюсь впишите нужный принтер секунд 15. Я сделал следующее: Всем из моих компонентов, изменяющий количество копий открыть свойства принтера.
принтера WindowsЧто делать если ну открывается выбрать ВИД-Обычный,Примечание:>
+ sFiles
книги так чтоЦитата с этикеткой. есть. Но есть200?’200px’:»+(this.scrollHeight+5)+’px’);»>Sub Print2OtherPrinter()
по умолчанию как-то уже решал двухсторонним принтерам установил
инкапсулирующий вышесказанную функциональность: документа Но там нетолько пользователю. Пусть очень хочется? сохранить и передать В некоторых версиях WindowsПечатьSet owdDoc = когда книга закрывается
koyaanisqatsi, 15.01.2016 в»а если вручную одно но. ДелоDim aPrn: aPrnaPr = Application.ActivePrinter эту проблему но копию их драйвера,Delphi procedure TCrpePrinter.GetCurrentPrinter;
отправленного на принтер будет кнопки «Применить». он сам установитИзменить свойства принтера кому нужно. принтер может быть.
owdApp.Documents.Open(path) всеравно принтер остается 00:32, в сообщении выбрать принтер? тоже в том что = ActivePrinterSet AllPrinters = не помню как(((( добавив к названию var lpDevice: PChar;пробую так И все изменения те первоначальные свойства по средствам вызова2- Выбрать подходящий указан в спискеЩелкните раскрывающееся менюowdApp.Application.ActivePrinter = «Имя как и был № 7200?’200px’:»+(this.scrollHeight+5)+’px’);»>Тогда я подвисает?» Я же как я понимаюIf Application.Dialogs(xlDialogPrinterSetup).Show Then GetObject(«winmgmts://./root/CIMV2»).ExecQuery(«SELECT * FROMПока что я слово Duplex. Установил lpDriver: PChar; lpPort:1 подключаю модули будут сразу же
принтеров, с какими API функций из принтеров, которые поддерживаютПринтеры и факсыПринтер принтера с которого до открытия файла. решил проблему говорю писал что Если первый запуск макроса _ Win32_Printer», , 48) смог наковырять это настройки этой копии PChar; Handle: THandle; Delphi uses printers, забыты при закрытии он бы хотел VBA, а затем этот режим (заранее.и выберите пункт планирую печатать.» Вот только это же ) Но в меню печать запрашивает список принтеров.ActiveWindow.SelectedSheets.PrintOut Copies:=1’Получаем список принтеров вот: Если я на постоянную двухстороннюю begin lpDevice := winspool; диалога печати. видеть их в отправить документ на его выбрать поElhustДобавить принтерowdDoc.PrintOut Copies:=1 не сработает если не помню как.Вот раскрыть весь список И наверно долженActivePrinter = aPrn
For Each printer открываю этот файл печать. А из StrAlloc(255); lpDriver :=2 описываю функциюBagir других программах. А печать. Тут стоит умол. перед открытие
: Доброго времени суток.owdDoc.Close эксель не закрыть видите как бывает принтеров то ситуация происходить индекс ноEnd Sub In AllPrinters в экселе и своих программ, когда StrAlloc(255); lpPort :=Delphi function PrinterSupportsDuplex:: ИМХО, следует занести
вод свойства сразу отметить, что файла). уважаемые специалисты иВ диалоговом окнеsFiles = Dir()
но даладно там — а поделились
не поменяется но он не происходит.koyaanisqatsin = n + 1 перед тем как требуется задать двухсторонник, StrAlloc(255); try Printer.GetPrinter(lpDevice, Boolean; var Device
в Полезные макросы,принтера Excel Excel и WordBagir
просто гуру ExcelНайти принтерLoop будет видно. Главное
бы решением на если выбрать зебру Но когда я
: krosav4ig, Я хотелs = s воспользоватся макросом печати просто передаю управление
lpDriver, lpPort, Handle); : array[0..255] of
надстройки и шаблоныможно «гнуть» как ведут себя по:Столкнулся с проблемой
введите имя принтераApplication.ScreenUpdating = True уже есть инструменты форуме — можно и не нажимать захожу в меню чтобы эксель запоминал
& vbCr & сам захожу в временной процедуре, которая if Handle <>
char; Driver : (ТЕМА РЕОРГАНИЗУЕТСЯ)
угодно под каждую разному, но сейчасЗадача: Изменение настроек выбранного
по авто выбору в текстовом полеApplication.DisplayAlerts = True ) За что
было бы вспомнить печать а просто ПЕЧАТЬ не только текущий принтер при n & «: меню ПЕЧАТЬ и не изменяет свойства 0 then { array[0..255] of char;Замечательная реализация. Я конкретную задачу. не об этом. принтера Excel из или игнорированию диалоговогоИмяEnd Sub огромное спасибо ! и другим может выйти то все мне надо кликнуть запуске макроса печати » & printer.Name выбираю там нужный принтера, а выбирает если это не Port : array[0..255] в свое времяНу а теперьДля окончательного усвоения материала, VBA. окна на выбор. Нажмите кнопкукитин
excelworld.ru
Отключение диалогового окна выбора принтера при печати докум (Макросы/Sub)
. Тормозит только помогло бы
печатается по макросу и развернуть все сравнивал сохраненный вIf printer.Name =
притер а потом его копию, настроенную 0, то мы of char; hDMode не смог найти грустный финал этой
проделаем следующее:Определимся с условными принтераНайти
: Как оформлять сообщения? при открытии самогоЦитата
быстро. Я вот принтеры чтобы их ячейки со списком
primary_printer Then print_name могу выйти из уже на дуплекс. имеем указатель на : THandle; PDMode
готового решения. статьи. Увы этоЗабудем на время
названиями:у меня много.
китин файла. Но это
koyaanisqatsi, 15.01.2016 в
только не знаю
увидеть в диалоговом принтеров если такой
= primary_printer: Exit этого меню и
Знаю, извращение, и структуру устройства} begin
: PDEVMODE; beginНе по теме:
не урок, а про VBA, API
Принтер Windows файлов в папке
Совет::
можно пережить. Ваш 00:32, в сообщении
если через эскейп
окне, но и есть то отправлял
For ‘ если
запустить макрос то
работать будет только FDevMode := Ptr(Handle,
Printer.PrinterIndex := Printer.PrinterIndex;Двусторонняя печать есть в
простой вопрос. Есть и вообще все
- Принтера из и во многих
Чтобы найти все принтеры,Удалено администрацией код тоже сохранил
№ 7200?’200px’:»+(this.scrollHeight+5)+’px’);»>А как
выходишь не печатая
именно выбрать Зебру.
бы на сохраненный
primary_printer найден в
отклик происходит уже
у себя. Но
0); {Получаем дескриптор Printer.GetPrinter(Device, Driver, Port,
Adobe Reader-е, как пример VBA который что связано с
excelworld.ru
Пуск -> Панель
Disabling the reliability options should fix this issue quickly
by Matthew Adams
Matthew is a freelancer who has produced a variety of articles on various topics related to technology. His main focus is the Windows OS and all the things… read more
Updated on December 15, 2022
Reviewed by
Alex Serban
After moving away from the corporate work-style, Alex has found rewards in a lifestyle of constant analysis, team coordination and pestering his colleagues. Holding an MCSA Windows Server… read more
- If Excel is not printing your documents, it might be because of the file type or outdated drivers.
- You can fix this issue by disabling the reliability options that are protecting some file types.
- Another excellent fix to this problem is to repair your Office installation online.
XINSTALL BY CLICKING THE DOWNLOAD FILE
This software will repair common computer errors, protect you from file loss, malware, hardware failure and optimize your PC for maximum performance. Fix PC issues and remove viruses now in 3 easy steps:
- Download Restoro PC Repair Tool that comes with Patented Technologies (patent available here).
- Click Start Scan to find Windows issues that could be causing PC problems.
- Click Repair All to fix issues affecting your computer’s security and performance
- Restoro has been downloaded by 0 readers this month.
Some users have stated in forum posts that Excel is not printing their spreadsheets. In some cases, they can print documents on Word and other apps, but only Excel cannot print.
While this problem can be pretty frustrating, it is easy to fix, as we will show in this guide.
Why is my Excel File not printing?
There are a few reasons Excel might not be printing your documents. This can be due to your configuration or issues with the app. Below are some of the known causes in detail:
- Outdated printer driver: If Excel is not printing all your document’s rows, columns, and images, it might due to issues with your printer driver. The solution to this is to update the driver to the latest version.
- Issues with the file format: For some reason, Excel might have problems printing your spreadsheets in their normal format. You need to change the format to XPS before printing.
- Problems with Excel: In some cases, it might be hard to pinpoint the cause of this issue, especially if the printer prints with other apps but Excel. You need to repair or uninstall the app using an uninstaller program and reinstall it later.
What can I do if Excel is not printing?
1. Check the Printer Selection
- Press the Ctrl key + P to open the print menu on Excel.
- Select the dropdown under Printer on Excel’s print tab.
- Now, select the default printer from there before printing.
- If unsure of your default printer, press the Windows key, type control, and select Control Panel.
- Select View devices and printers under the Hardware and Sound option.
- Now, right-click your printer and select Set as default printer.
- Finally, go back to the print page and try to print again.
Sometimes, Excel is not printing texts and your files because you are not printing with the default printer. Following the steps above should rectify that quickly.
Also, if you already have your printer as the default, some users have found a way around this issue by setting other printers as the default. Now, they use their printer, a normal printer, to print on Excel with great success. So, you can try the reverse process too.
2. Save the Spreadsheet as an XPS File
- Click the File tab at the top and select the Save as option.
- Choose your preferred location.
- Click the Save as type dropdown.
- Now, select XPS Document from the options and click Save.
- Finally, press the Ctrl key + P to open the print menu and try to print the document again.
Some users have reported that Excel is not printing their files because of the file type. Changing to the XPS file seems to do the trick here.
3. Update the printer driver
- Press the Windows key + X and select Device Manager.
- Double-click the Print queues option to expand it, and right-click your printer driver.
- Now, select the Update driver option.
- Finally, select the Search automatically for drivers option and install any available updates.
Drivers are important for the smooth communication between your hardware and software components. So, if Excel, Word, and PDF files are not printing on your PC, it might be because your driver is outdated.
Some PC issues are hard to tackle, especially when it comes to corrupted repositories or missing Windows files. If you are having troubles fixing an error, your system may be partially broken.
We recommend installing Restoro, a tool that will scan your machine and identify what the fault is.
Click here to download and start repairing.
If you can’t find the updated driver using the method above, you can go to the printer’s manufacturer’s website to download the latest version.
Alternatively, you can save yourself the stress by updating the driver using a reliable tool in DriverFix to update your driver automatically.

DriverFix
Try using DriverFix to locate the right driver versions for your computer in a matter of seconds.
4. Disable reliability options
- Launch Excel and click the File tab at the top.
- Select More in the left pane, followed by Options.
- Now, choose Trust Center.
- From here, click on the Trust Center Settings button.
- Select File Block Settings in the left pane.
- Now, uncheck all the boxes for the options provided for different file types and click OK.
- Choose the Protected View option in the left pane.
- Uncheck the boxes for all the options there.
- Finally, click the OK button and close Excel.
At times, Excel is not printing your document because the file type is protected. You need to undo this setting and relaunch Excel to be able to print.
5. Repair Office
- Press the Windows key + S, type control, and choose Control Panel.
- Click Uninstall a program under Programs.
- Now, right-click the Office program and select Change.
- From here, select Online Repair and click the Repair button.
- Wait for the process to finish and relaunch Excel.
If the above fixes prove abortive and Excel is still not printing your documents, you might need to repair your Microsoft Office installation. This will detect any glitch causing this issue and fix it.
Printing problems on Excel can be annoying, especially if your printer works on other apps. However, it is an issue that has proven solutions, as shown in this guide.
If you still can’t print after applying the fixes above and still have the installation disk, you might need to uninstall Office and reinstall it. Hopefully, it does not come to that.
Feel free to let us know the solution that worked for you in the comments below.
Newsletter
В MS Word или PowerPoint, когда я захожу в Файл → Печать, я вижу все принтеры. Но когда я делаю то же самое в Excel, принтеры не устанавливаются. Тем не менее я могу использовать сочетания клавиш Ctrl- P, и он печатает. Так что принтер там, он просто не появляется.
В чем может быть проблема и как я могу это исправить?
вот следующий шаг, который решит мою проблему, вы также можете попробовать это
Принтер не отображается в Excel 2007
Пожалуйста, сделайте следующие шаги
-
Открыть регедит
-
Перейдите в раздел HKEY_CURRENT_USER -> программное обеспечение -> Microsoft -> WindowsNT ->
-
Здесь вы найдете три папки Устройства, Порты принтера и Windows
-
Щелкните правой кнопкой мыши на каждой папке и дайте полное разрешение для пользователя, в котором вы показываете эту проблему
-
Перезагрузите систему
-
И переустановите принтер
Может быть, ваша проблема решена
У меня была эта проблема на Windows XP с Excel 97. В моем случае служба диспетчера очереди печати не запустилась при загрузке (даже если для нее установлено значение «Автоматически»).
Я обнаружил ошибку, касающуюся диспетчера очереди печати, когда попытался удалить свой принтер (с планами переустановить его, чтобы посмотреть, поможет ли это), и получил сообщение о том, что принтер не может быть удален, поскольку служба диспетчера очереди не запущена.
Я сделал это:
- Нажмите «Окно» + «R», чтобы открыть диалоговое окно «Выполнить».
- Введите «services.msc», затем нажмите «ОК»
- Найдите службу диспетчера очереди печати в списке
- Если он не запущен, щелкните по нему правой кнопкой мыши и выберите «Пуск».
И тогда мне снова удалось распечатать из Excel.
Редактировать Я получил сообщение, что у другого пользователя была похожая проблема, но его диспетчер очереди печати был указан как работающий. В их случае остановка (правый клик и «Стоп») с последующим перезапуском устранила проблему.
- Открыть регедит
- Перейдите на страницу HKEY_CURRENT_USER -> Программное обеспечение -> Microsoft -> WindowsNT.
- Здесь вы найдете три папки Устройства, Порты принтера и Windows
- Щелкните правой кнопкой мыши на каждой папке и дайте полное разрешение для пользователя, в котором — вы показываете эту проблему
- Перезагрузите систему
- Переустановите принтер
Была такая же проблема и найдено простое решение.
Кажется, причина в том, что Excel и Acrobat ищут принтер по умолчанию. По некоторым причинам оказалось невозможным установить принтер по умолчанию на моем ноутбуке 2008 Vista (хахахаха). Microsoft знает эту проблему, у которой есть сложное решение, но я нашел более простую.
Для этого вам нужно будет запустить панель управления в режиме администратора.
Для этого перейдите в Windows/System32/control.exe. Щелкните правой кнопкой мыши и выберите «Запуск от имени администратора». Откройте опцию «Принтеры», и вы сможете установить принтер по умолчанию. Теперь Excel и Acrobat (и, возможно, все другие программы) могут подключаться к вашему принтеру.
У меня просто была похожая проблема: принтеры не появлялись в Word и Adobe.
Чтобы это исправить, сделайте следующее:
- Перейдите в Диспетчер устройств и щелкните правой кнопкой мыши
Propertiesна принтере. - Перейдите на вкладку «
Settings» и щелкните папку «Devices and Printers». - Затем щелкните правой кнопкой мыши любой принтер и выберите
Troubleshooting.
Это перезапустит службу для принтеров и исправит любой замороженный порт USB.
Если принтер отображается в слове, но не в Excel, сначала вам нужно войти в учетную запись администратора и создать резервную копию профиля пользователя, а затем выполнить следующие действия:
- Перейти в «Мой компьютер»
- Нажмите на локального пользователя и группу> нажмите на пользователя в правой части
- Удалить профиль пользователя.
- Создайте заново учетную запись пользователя с предыдущим именем пользователя
Теперь ваш принтер будет виден в Excel и Pdf
Попробуйте следующее:
- Перезагрузите компьютер и нажмите F8
- Перейти в «Безопасный режим с командной строкой»
-
Введите следующие команды, нажимая Enter после каждой
attrib -s -h -r user.dat attrib -s -h -r user.da0 ren user.dat user.old ren user.da0 user.dat -
Наконец введите
exitи перезагрузите компьютер.