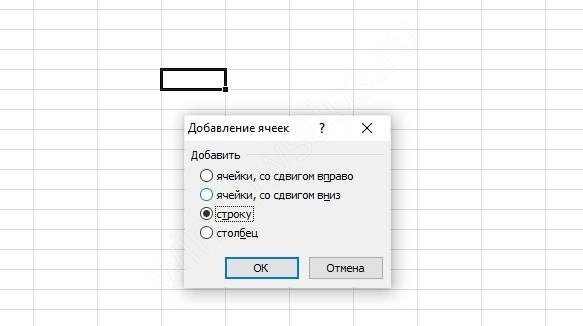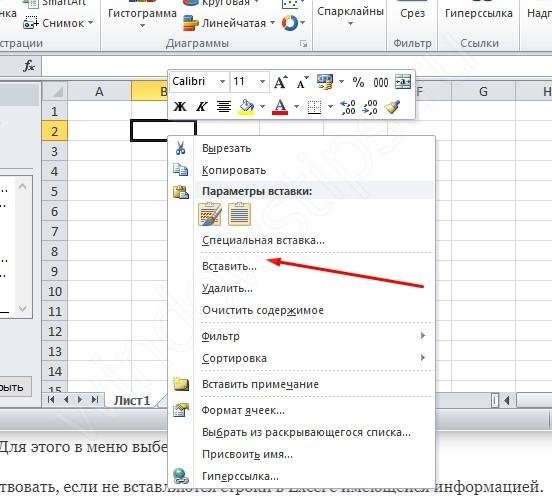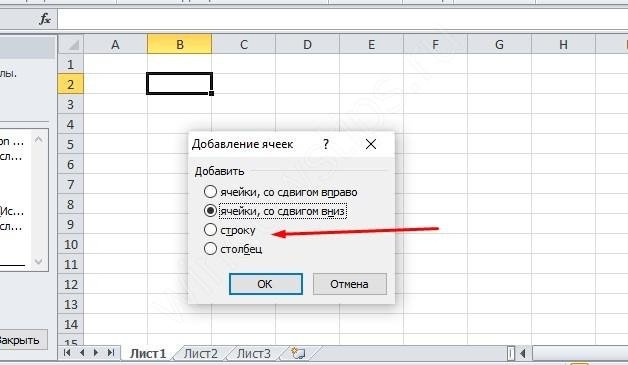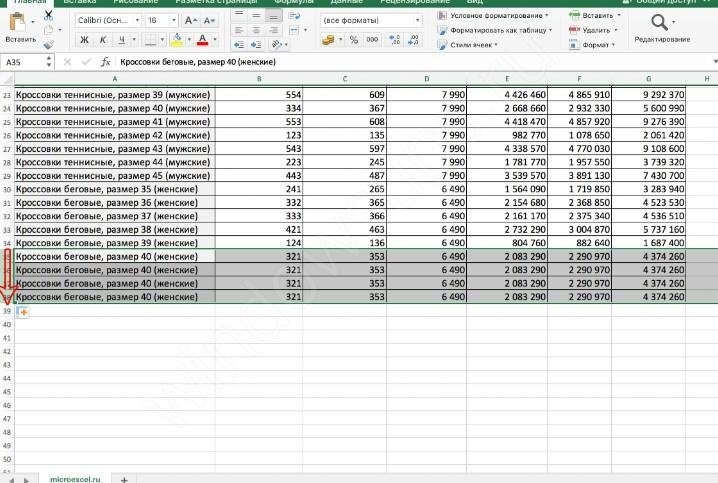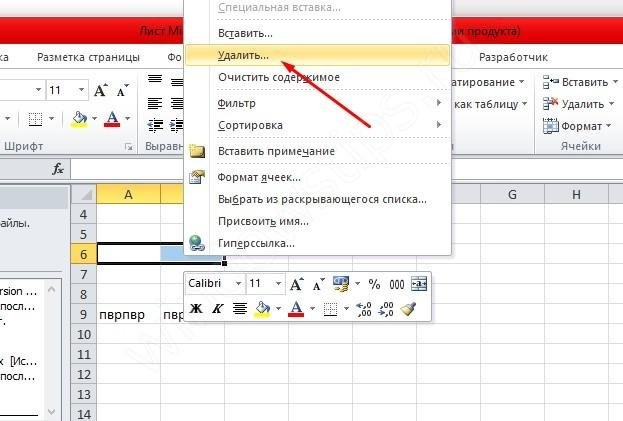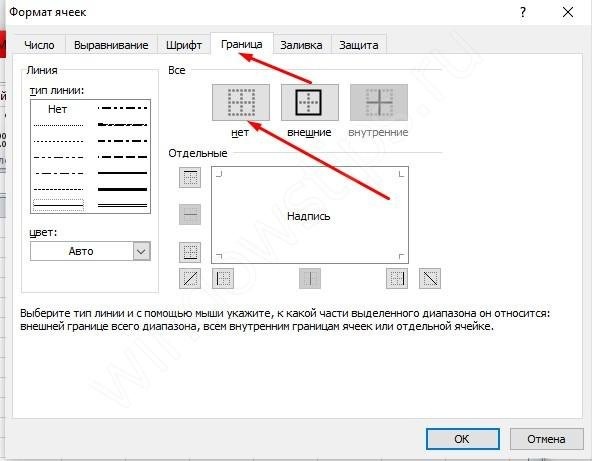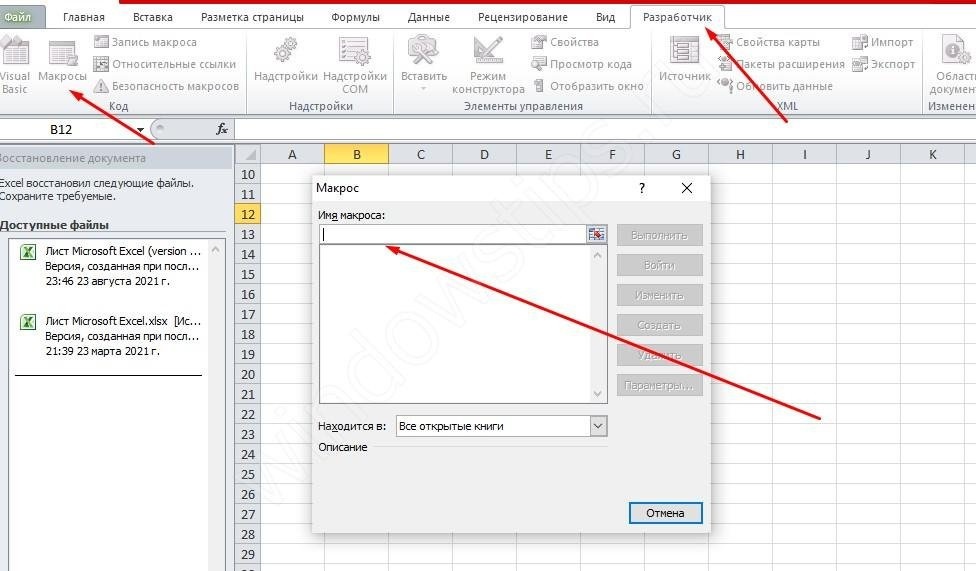Параметры меню в области «Ветвь» (на ленте)
На лентеГлавная выберите значок буфера обмена(В paste) и выберите нужный параметр вплаты. Например, чтобы вкопировать только форматирование скопированной ячейки, выберите форматирование 
|
Значок |
Название параметра |
Что в нее в pasted (что в нее в последний |
|---|---|---|
|
|
Вставить |
Вставка всего содержимого скопированных ячеек. |
|
|
Сохранить ширину столбцов оригинала |
Вставка содержимого скопированных ячеек с сохранением ширины столбца. |
|
|
Транспонировать |
Вставка содержимого скопированных ячеек с изменением ориентации. Данные строк будут вставлены в столбцы, и наоборот. |
|
|
Формулы |
Формулы без форматирования и при комментариев. |
|
|
Значения |
Результаты формулы без форматирования и при комментариев. |
|
|
Форматирование |
Только форматирование скопированные ячейки. |
|
|
Значения и исходное форматирование |
Вставка значений и формата скопированных ячеек. |
|
|
Вставить связь |
Вставка ссылки на исходные ячейки вместо содержимого скопированных ячеек. |
|
|
Рисунок |
Вставка скопированного изображения. |
|
|
Связанный рисунок |
Вставка скопированного изображения со ссылкой на исходные ячейки (изменения, внесенные в исходных ячейках, отражаются и в ячейках, куда вставлено изображение). |
Команда »Специальная вставка»
Чтобы использовать параметры в окне Специальная ветвь, на ленте главная выберитезначок буфера обмена (в области Вpaste)и выберите специальная ветвь.
Сочетание клавиш: CTRL+ALT+V.

В диалоговом окне Специальная вставка выберите атрибут, который нужно вставить.
Примечание: В зависимости от типа скопированных данных и параметра, выбранного в разделе Вставить, некоторые параметры могут быть неактивны.
|
Параметр вставки |
Действие |
|
Все |
В этом формате вся ячейка в формате скопирована. |
|
Формулы |
В этом шаблоне в этом шаблоне в этом шаблоне вся формула содержит только формулы скопированные данные, которые введены в формулу. |
|
Значения |
В этом способе в ячейки в этом оке можно вкопировать только значения скопированные данные. |
|
форматы |
В этом формате можно вкопировать только скопированные данные. |
|
Примечания и заметки |
В нее вложены только примечания и заметки, вложенные в скопированную ячейку. |
|
Проверка |
В этой области в этой области вся информация о правилах проверки данных для скопирований ячеек. |
|
с исходной темой |
В этом формате вся ячейка в формате темы документа, примененном к скопированные данные. |
|
без рамки |
В этом формате в скопированную ячейку в нее вложено все содержимое и форматирование, кроме границ. |
|
ширины столбцов |
В этом примере в этом примере в этом столбце или диапазоне столбцов в этом столбце или диапазоне столбцов. |
|
формулы и форматы чисел |
В этом формате в скопированные ячейки в этом формате в этом формате будут доступны только формулы и все параметры форматирования. |
|
значения и форматы чисел |
В этом формате в скопированные ячейки в этом формате можно вкопировать только значения и все параметры форматирования. |
|
Все объединение условных форматов |
В этом формате в скопированные ячейки в формате содержимого и условного форматирования. |
Вы также можете указать математическую операцию, которая будет применяться к скопированные данные.
|
Операция |
Действие |
|
Нет |
Указывает, что скопированные данные не будут применены к математическим операциям. |
|
Добавление |
Добавляет скопированные данные к данным в конечной ячейке или диапазоне ячеек. |
|
вычесть |
Вычитает скопированные данные из данных в конечной ячейке или диапазоне ячеек. |
|
умножить |
Перемножая скопированные данные с данными в конечной ячейке или диапазоне ячеек. |
|
разделить |
Делит скопированные данные на данные в конечной ячейке или диапазоне ячеек. |
|
Другие параметры |
Действие |
|---|---|
|
Пропуск пустых страниц |
Не следует заменять значения в области в области в виде вилки, если пустые ячейки возникают в области копирования при выборе этого квадрата. |
|
Транспонировать |
При этом столбцы скопированные данные будут меняться на строки и наоборот. |
|
Вставить связь |
Щелкните, чтобы создать ссылку на скопированные ячейки. |
Проверка и исправление ссылок на ячейки в формуле
Примечание: Ссылки на ячейки автоматически корректируются при вырезании (а не копировании) и копировании формул.
После вложения скопированной формулы проверьте правильность всех ссылок на ячейки в новом расположении. Ссылки на ячейки могут быть изменены в зависимости от типа ссылки (абсолютной, относительной или смешанной), используемой в формуле.
Например, если скопировать формулу в ячейку A1 и вкопировать ее на две ячейки вниз и вправо (C3), ссылки на ячейки в вкопиной формуле изменятся следующим образом:
|
Ссылка |
Новая ссылка |
|---|---|
|
$A$1 (абсолютный столбец и абсолютная строка) |
$A$1 |
|
A$1 (относительный столбец и абсолютная строка) |
C$1 |
|
$A1 (абсолютный столбец и относительная строка) |
$A3 |
|
A1 (относительный столбец и относительная строка) |
C3 |
Если ссылки на ячейки в формуле не дают нужного результата, попробуйте переключиться на другие типы ссылок:
-
Вы выберите ячейку, содержащую формулу.
-
В
выберите ссылку, которая вы хотите изменить.
-
Нажмите F4, чтобы переключиться между сочетаниями ссылок, и выберите нужный вариант.
Дополнительные сведения о ссылках на ячейки см. в обзоре формул.
При копировании в Excel в Интернете, вы можете выбрать параметры в области вклеек в ячейки назначения.
На лентеГлавная выберите значок буфера обмена, затем —Вет и выберите нужный параметр в области в области вклейки. Например, чтобы вкопировать только форматирование скопированной ячейки, выберите В виде 
|
Значок |
Название параметра |
Что в нее в pasted (что в нее в последний |
|---|---|---|
|
|
Вставить |
Вставка всего содержимого скопированных ячеек. |
|
|
Вставка формул |
Формулы без форматирования. |
|
|
Paste Values |
Результаты формулы без форматирования. |
|
|
Форматирование в виде ветвей |
Только форматирование скопированные ячейки. |
|
|
Вставить и транспонировать |
Все содержимое ячейки, но при его вклеии будет меняться содержимого. Данные строк будут вставлены в столбцы, и наоборот. |
Тем, кто постоянно работает с Microsoft Excel, часто приходится задаваться вопросом правильного копирования данных таблицы с сохранением форматирования, формул или их значений.
Как вставить формулу в таблицу Excel и сохранить формат таблицы? Ведь при решении данной задачи можно экономить вагон времени. Для этого будем использовать функцию «Специальная вставка» – это простой инструмент, который позволяет быстро решить сложные задачи и освоить общие принципы его использования. Использование этого простого инструмента позволяет вам быстро приводить все таблицы к однообразному формату и получать тот результат, который необходим.
Как скопировать таблицу с шириной столбцов и высотой строк
Допустим, у нас есть такая таблица, формат которой необходимо сохранить при копировании:
При копировании на другой лист привычным методом Ctrl+C – Ctrl+V. Получаем нежелательный результат:
Поэтому приходится вручную «расширять» ее, чтобы привести в удобный вид. Если таблица большая, то «возиться» придется долго. Но есть способ существенно сократить временные потери.
Способ1:Используем специальную вставку
- Выделяем исходную таблицу, которую нам необходимо скопировать, нажимаем на Ctrl+C.
- Выделяем новую (уже скопированную) таблицу, куда нам необходимо формат ширины столбцов и нажимаем на ячейку правой кнопкой мыши, после чего в выпадающем меню находим раздел «Специальная вставка».
- Выбираем в нем необходимый пункт напротив опции «ширина столбцов», нажимаем «ОК».
Она получила исходные параметры и выглядит идеально точно.
Способ 2: Выделяем столбцы перед копированием
Секрет данного способа в том, что если перед копированием таблицы выделить ее столбцы вместе с заголовками, то при вставке ширина каждого столбца будет так же скопирована.
- Выделяем столбцы листов которые содержат исходные данные.
- Копируем и вставляем быстро получая желаемый результат.
Для каждого случая рационально применять свой способ. Но стоит отметить, что второй способ позволяет нам не только быстро переносить таблицу вместе с форматом, но и копировать высоту строк. Ведь в меню специальной вставки нет опции «высоту строк». Поэтому для решения такой задачи следует действовать так:
- Выделяем целые строки листа, которые охватывают требуемый диапазон данных:
- Ниже вставляем ее копию:
Полезный совет! Самый быстрый способ скопировать сложную и большую таблицу, сохранив ее ширину столбцов и высоту строк – это копировать ее целым листом. О том, как это сделать читайте: копирование и перемещение листов.
Вставка значений формул сохраняя формат таблицы
Специальная вставка хоть и не идеальна, все же не стоит недооценивать ее возможности. Например, как вставить значение формулы в таблицу Excel и сохранить формат ячеек.
Чтобы решить такую задачу следует выполнить 2 операции, используя специальную вставку в Excel.
Операция I:
- Выделяем исходную таблицу с формулами и копируем.
- В месте где нужно вставить диапазон данных со значениями (но уже без формул), выбираем опцию «значения». Жмем ОК.
Операция II:
Так как скопированный диапазон у нас еще находится в буфере обмена после копирования, то мы сразу еще раз вызываем специальную вставку где выбираем опцию «форматы». Жмем ОК.
Мы вставили значения формул в таблицу и сохранили форматы ячеек. Как вы догадались можно сделать и третью операцию для копирования ширины столбцов, как описано выше.
Полезный совет! Чтобы не выполнять вторую операцию можно воспользоваться инструментом «формат по образцу».
Microsoft Excel предоставляет пользователям практически неограниченные возможности для подсчета простейших функций и выполнения ряда других процедур. Использование программы позволяет устанавливать форматы, сохранять значения ячеек, работать с формулами, переносить и изменять их, таким образом, как это удобно для пользователей.
При копировании и вставке данных из других внешних приложений на лист Excel вставляет данные с исходным форматированием, используемым по умолчанию. Если вам нужны вставленные данные с использованием собственного формата используемого вами рабочего листа, вы должны выбрать опцию «Соответствовать формату назначения» при вставке. Но если вам нужно часто применять этот параметр, я могу помочь вам установить его по умолчанию, когда вы используете Ctrl + V для вставки данных.
Вставка внешнего содержимого на лист всегда соответствует форматированию места назначения с помощью параметров Excel
Вставка внешнего содержимого на лист всегда соответствует форматированию места назначения с кодом VBA
Вставка внешнего содержимого на лист всегда соответствует форматированию места назначения с помощью параметров Excel
Чтобы Excel вставлял данные с форматированием места назначения, вы можете добавить специальную команду в свой Панель быстрого доступа.
1. Нажмите Файл > ОпцииИ в Параметры Excel диалоговое окно:
- (1.) Щелкните Панель быстрого доступа в левой панели;
- (2.) Затем выберите Все команды под Выберите команды из раскрывающийся список;
- (3.) Затем прокрутите вниз и выберите Вставить и сопоставить форматирование места назначения в списке;
- (4.) Затем щелкните Добавить >> кнопку, чтобы добавить эту команду в Настройка панели быстрого доступа.
2. После добавления этой команды щелкните OK кнопку, чтобы закрыть это диалоговое окно.
3. А теперь Вставить и сопоставить форматирование места назначения был добавлен в Настройка панели быстрого доступа, см. снимок экрана:
А когда вы вставляете данные из другого приложения, вам просто нужно нажать на Вставить и сопоставить форматирование места назначения в Панель быстрого доступа, содержимое будет вставлено на лист в соответствии с целевым форматированием вашего рабочего листа.
Примечание: Этот метод не применяется к Excel 2007.
Вставка внешнего содержимого на лист всегда соответствует форматированию места назначения с кодом VBA
Вы также можете установить Match Destination Formatting в качестве параметра вставки по умолчанию при использовании Ctrl + V со следующим кодом VBA.
1. Удерживайте ALT + F11 ключи, и он открывает Окно Microsoft Visual Basic для приложений.
2. Нажмите Вставить > Модулии вставьте следующий код в Окно модуля.
Код VBA: установить форматирование места назначения в качестве вставки по умолчанию
Sub PasteWithDestinationFormatting()
ActiveCell.PasteSpecial (xlPasteValues)
End Sub
3. А затем сохраните и закройте это диалоговое окно, затем нажмите Alt + F8 , чтобы открыть Макрос Диалог. в Макрос выберите кодовое имя, созданное на шаге 2, и нажмите Опции кнопку, затем в появившемся Параметры макроса диалог, введите v под Горячие клавиши раздел, см. снимок экрана:
4. Затем нажмите OK в Параметры макроса диалоговое окно и закройте Макрос диалоговое окно.
И теперь, когда вы вставляете данные из внешнего приложения в рабочий лист с Ctrl + V, данные будут вставлены как Форматирование места назначения по умолчанию.
Связанная статья:
Как установить значения вставки в качестве вставки по умолчанию при использовании Ctrl + V в Excel?
Демонстрация: вставка внешнего содержимого в Excel всегда соответствует форматированию места назначения
Лучшие инструменты для работы в офисе
Kutools for Excel Решит большинство ваших проблем и повысит вашу производительность на 80%
- Снова использовать: Быстро вставить сложные формулы, диаграммы и все, что вы использовали раньше; Зашифровать ячейки с паролем; Создать список рассылки и отправлять электронные письма …
- Бар Супер Формулы (легко редактировать несколько строк текста и формул); Макет для чтения (легко читать и редактировать большое количество ячеек); Вставить в отфильтрованный диапазон…
- Объединить ячейки / строки / столбцы без потери данных; Разделить содержимое ячеек; Объединить повторяющиеся строки / столбцы… Предотвращение дублирования ячеек; Сравнить диапазоны…
- Выберите Дубликат или Уникальный Ряды; Выбрать пустые строки (все ячейки пустые); Супер находка и нечеткая находка во многих рабочих тетрадях; Случайный выбор …
- Точная копия Несколько ячеек без изменения ссылки на формулу; Автоматическое создание ссылок на несколько листов; Вставить пули, Флажки и многое другое …
- Извлечь текст, Добавить текст, Удалить по позиции, Удалить пробел; Создание и печать промежуточных итогов по страницам; Преобразование содержимого ячеек в комментарии…
- Суперфильтр (сохранять и применять схемы фильтров к другим листам); Расширенная сортировка по месяцам / неделям / дням, периодичности и др .; Специальный фильтр жирным, курсивом …
- Комбинируйте книги и рабочие листы; Объединить таблицы на основе ключевых столбцов; Разделить данные на несколько листов; Пакетное преобразование xls, xlsx и PDF…
- Более 300 мощных функций. Поддерживает Office/Excel 2007-2021 и 365. Поддерживает все языки. Простое развертывание на вашем предприятии или в организации. Полнофункциональная 30-дневная бесплатная пробная версия. 60-дневная гарантия возврата денег.
Вкладка Office: интерфейс с вкладками в Office и упрощение работы
- Включение редактирования и чтения с вкладками в Word, Excel, PowerPoint, Издатель, доступ, Visio и проект.
- Открывайте и создавайте несколько документов на новых вкладках одного окна, а не в новых окнах.
- Повышает вашу продуктивность на 50% и сокращает количество щелчков мышью на сотни каждый день!
Комментарии (14)
Оценок пока нет. Оцените первым!
Эксель не дает вставить строку? Очистите все ячейки, а после удалите форматирование из остальных строк / столбцов, попробуйте изменить свойства Position для объекта или удалите лишний мусор. Ниже рассмотрим, почему Excel не дает вставить данные, в чем могут быть причины подобной проблемы, и как ее устранить своими силами.
Причины
Для начала разберемся в чем причины того, что в Эксель не добавляется строка. При попытке выполнить эту работу программа выдает сообщение об ошибке. В ней указывается, что для предотвращения потери данных Майкрософт Эксель не может перенести заполненные секции за пределы листа. Как результат, вставить строчку также не удается.
Проблема, почему программа не дает это сделать, может возникнуть при добавлении форматирования на всю строку или указания формулы на весь лист. Еще одна вероятная проблема связана с накоплением лишнего макроса и необходимостью очистки. Ниже подробно рассмотрим, как правильно решить эту неисправность.
Что делать, если Excel не дает вставить данные
Зная, почему в Экселе не вставляется строка, можно принять решение по поводу дальнейших действий и устранения ошибки.
Для начала разберемся, как правильно выполнять эту работу. в Эксель Здесь возможно несколько вариантов:
- Откройте таблицу, куда необходимо вставить строку. Для выполнения работы жмите в нужной точке и кликните правой кнопкой мышки. Сделайте это на ячейке, над которой планируется вставка. В открывшемся меню выберите пункт «Вставить». Если Эксель не дает вставить данные, следуйте рассмотренным ниже инструкциям.
- Для копирования без контекстного меню жмите на сочетание Ctrl+. После открытия диалогового окна приложение предлагает вставить ячейки в таблицу со смещением вниз, ячейки со сдвигом вправо, строку, столбец. Поставьте переключатель в «строку» и подтвердите действие.
- Если Excel не вставляет строки в конце таблицы и не дает это делать, постарайтесь сделать все правильно. Для смещения таблицы вниз выделите последний ряд, а справа внизу потяните за крестик на столько строчек (на сколько необходимо добавить). При копировании данных удалите информацию с материнской ячейки. Для этого в меню выберите «Очистить содержимое».
Теперь рассмотрим, как действовать, если не вставляются строки в Excel с имеющейся информацией. Приведем подробную инструкцию, которую рекомендуют сами разработчики программы в ситуации, когда Эксель не дает вставить данные:
- Жмите на ячейку заголовков в 1-м пустом столбце справа от информации. Ячейка заголовков представляет собой первую секцию в каждом столбце, указывающая, какой столбец вы применяете.
- Кликните на кнопку Ctlr и зафиксируйте ее в нажатом состоянии.
- Жмите на кнопку «Стрелка вправо», для выделения столбцов с правой стороны.
- Кликните на «Правка» и выберите «Удалить».
- Жмите на 1-ую пустую строчку под последней строкой с данными.
- Кликните и зафиксируйте кнопку Ctrl, а после этого жмите Стрелка вниз для выделения всех строчек внизу.
- В меню «Правка» выделите команду «Удалить». Для удаления форматирования остальных ячеек, в которые Эксель не добавляет строки и не дает копировать, сделайте указанные выше шаги.
- Кликните маленькую ячейку между заголовком 1-й строки и 1-го столбца для выделения текста.
- Войдите в меню «Формат» и выберите пункт ячейки, а после откройте раздел «Граница». Учтите, что форматирование, добавленное в оставшиеся секции, часто меняется. При этом подразумевается, что пользователь хочет удалить форматирование границ. Если нужно убрать другие виды форматирования, придется поменять параметры на иной вкладке в окне «Формат ячеек».
- Выберите «Нет», а после кликните «ОК».
- Жмите любую ячейку в строчке, куда вы планируете вставить строку. Убедитесь, что система дает это сделать.
- В меню «Вставка» выберите строчку или столбец (в зависимости от поставленной задачи).
Если Эксель дает вставить строчку, значит, работа сделана правильно.
Изменение свойств Position
При возникновении вопроса, почему в Эксель не вставляются строки, попробуйте внести изменения в свойства объекта для перемещения и изменения размеров. Этот метод подходит для Эксель версий до 2003 года включительно. Если софт не дает сделать работу, пройдите такие шаги:
- Выделите ячейку и жмите правую кнопку мышки.
- Выберите пункт «Показать примечание» или «Показать или скрыть примечание».
- Поставьте указатель мышки на границу объекта, пока он не превратится в стрелку с четырьмя маленькими стрелками в указателе.
- Жмите на объект для его выделения.
- В Эксель 2003, если он не дает вставить строчку», выберите «имя объекта» в меню «Формат», а в 2007-м жмите на «Формат <> имя объекта».
- Перейдите в раздел «Формат» и откройте «Свойства».
- Кликните на кнопку «Переместить и изменить размер ячейки».
- Жмите на «ОК».
Сделайте указанные выше шаги для каждого объекта в нужной секции объекта. После этого проверьте, дает ли Эксель вставить материал или нет.
Удаление макроса
Одной из причин, почему Эксель не вставляет строки в таблицу, является наличие макросов и необходимость их очистки. Для удаления лишнего, когда программа не дает вставить строчку, сделайте следующее:
- Войдите на вкладку «Разработчик» и раздел Visual Basic.
- Выберите элемент «Макрос».
- При недоступной вкладке «Разработчик» справа жмите на кнопку с шестеренкой и выберите «Параметры ленты».
- В разделе «Настройки» поставьте отметку «Разработчик».
- В списке выберите макрос, который нужно удалить, и выберите соответствующий пункт.
Теперь вы знаете, почему в Эксель не вставляется строка, и что делать для восстановления нормальной работы программы. Начните с проверки правильности выполнения шагов, попробуйте удалить лишние данные, измените свойства или удалите лишние макросы. В комментариях расскажите, почему софт не дает вставить нужные сведения, и что еще можно сделать для решения такой проблемы в Эксель.
Отличного Вам дня!
Excel не позволяет вставить строку? Очистите все ячейки, затем удалите форматирование из остальных строк / столбцов, попробуйте изменить свойства Position для объекта или удалите ненужный мусор. Ниже мы рассмотрим, почему Excel не позволяет вводить данные, в чем могут быть причины такой проблемы и как исправить это самостоятельно.
Причины
Для начала выясним, по каким причинам не добавляется строка в Excel. При попытке выполнить эту работу программа выдает сообщение об ошибке. В нем говорится, что для предотвращения потери данных Microsoft Excel не может перемещать заполненные разделы с листа. В результате строка также не может быть вставлена.
Проблема, поскольку программа не позволяет этого, может возникнуть при добавлении форматирования ко всей строке или указании формулы для всего листа. Еще одна вероятная проблема связана с накоплением лишних макросов и необходимостью очистки. Ниже мы подробнее рассмотрим, как правильно исправить эту неисправность.
Что делать, если Excel не дает вставить данные
Зная, почему в Excel не вставляется строка, вы можете принять решение о дальнейших действиях и исправить ошибку.
Во-первых, давайте узнаем, как правильно выполнить эту работу в Excel. Здесь возможны несколько вариантов:
- Откройте таблицу, в которую вы хотите вставить строку. Чтобы выполнить задание, щелкните нужное место и щелкните правой кнопкой мыши. Сделайте это в ячейке, которую хотите вставить выше. В открывшемся меню выберите пункт «Вставить». Если Excel не позволяет вводить данные, следуйте приведенным ниже инструкциям.
- Чтобы скопировать без контекстного меню, нажмите Ctrl +. После открытия диалогового окна приложение предлагает вставить в таблицу ячейки со смещением вниз, ячейки со смещением вправо, строку, столбец. Поставьте переключатель в «линию» и подтвердите действие.
- Если Excel не вставляет строки в конец таблицы и не позволяет вам, попробуйте сделать это правильно. Чтобы переместить таблицу вниз, выберите последнюю строку и в правом нижнем углу потяните крест на столько строк (сколько вам нужно добавить). При копировании данных удалите информацию из родительской ячейки. Для этого в меню »выберите« Очистить содержимое».
Теперь посмотрим, как действовать, если в Excel не вставлены строки с доступной информацией. Вот подробные инструкции, которые рекомендуют сами разработчики программы в ситуации, когда Excel не позволяет вводить данные:
- Щелкните ячейку заголовка в первом пустом столбце справа от информации. Ячейка заголовка — это первый раздел каждого столбца, указывающий, какой столбец вы используете.
- Щелкните кнопку Ctlr и удерживайте ее.
- Нажмите кнопку «Стрелка вправо», чтобы выделить столбцы с правой стороны.
- Нажмите «Редактировать» и выберите «Удалить».
- Щелкните первую пустую строку под последней строкой данных.
- Нажмите и удерживайте клавишу Ctrl, затем нажмите стрелку вниз, чтобы выбрать все строки ниже.
- В меню «Правка» выберите команду «Удалить». Чтобы удалить форматирование из остальных ячеек, в которые Excel не добавляет строки и не позволяет копировать, выполните указанные выше действия.
- Щелкните небольшую ячейку между заголовками первой строки и первого столбца, чтобы выделить текст.
- Войдите в меню «Формат» и выберите запись ячейки, затем откройте раздел «Границы». Обратите внимание, что форматирование, добавленное к остальным разделам, часто меняется. Это предполагает, что пользователь хочет удалить форматирование границы. Если вам нужно удалить другие типы форматирования, вам нужно будет изменить параметры на другой вкладке в окне «Формат ячеек».
- Выберите «Нет», затем нажмите «ОК».
- Щелкните любую ячейку в строке, в которую вы хотите вставить строку. Убедитесь, что система позволяет вам это делать.
- В меню «Вставить» выберите строку или столбец (в зависимости от выполняемого действия).
Если Excel позволяет вставить строку, значит, работа выполнена правильно.
Изменение свойств Position
Если вам интересно, почему строки не вставляются в Excel, попробуйте изменить свойства объекта для перемещения и изменения размера. Этот метод подходит для версий Excel до 2003 включительно. Если программное обеспечение не позволяет выполнить эту работу, сделайте следующее:
- Выберите ячейку и нажмите правую кнопку мыши.
- Выберите «Показать заметку» или «Показать / скрыть заметку».
- Наведите указатель мыши на край объекта, пока он не изменится на стрелку с четырьмя маленькими стрелками в указателе.
- Щелкните объект, чтобы выбрать его.
- В Excel 2003, если он не позволяет вставлять строку », выберите« имя объекта »в меню« Формат », а в 2007 нажмите« Форматировать имя объекта».
- Перейдите в раздел Формат и откройте Свойства».
- Нажмите кнопку «Переместить и изменить размер ячейки».
- Щелкните «ОК».
Выполните указанные выше действия для каждого объекта в желаемой части объекта. Далее проверьте, позволяет ли Excel вводить материал или нет.
Удаление макроса
Одна из причин, по которой Excel не вставляет строки в таблицу, — наличие макросов и необходимость их очистки. Чтобы удалить лишнее, когда программа не разрешает вставку строки, действуйте следующим образом:
- Перейдите на вкладку Разработчик и раздел Visual Basic.
- Выберите пункт «Макрос».
- Если вкладка «Разработчик» недоступна справа, нажмите кнопку с шестеренкой и выберите «Параметры ленты».
- В разделе «Настройки» установите флажок «Разработчик».
- Выберите макрос, который вы хотите удалить, из списка и выберите соответствующий элемент.
Теперь вы знаете, почему в Excel не вставляется строка и что делать, чтобы программа восстановила нормальную работу. Сначала убедитесь, что вы правильно выполнили шаги, попробуйте удалить ненужные данные, изменить свойства или удалить ненужные макросы. В комментариях расскажите, почему программа не позволяет ввести необходимую информацию и что еще можно сделать для решения этой проблемы в Excel.











 выберите ссылку, которая вы хотите изменить.
выберите ссылку, которая вы хотите изменить.