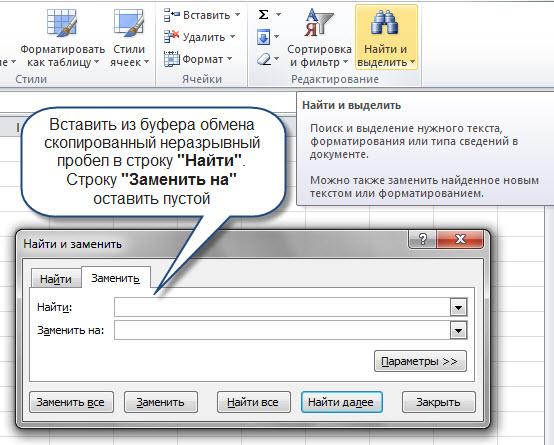Содержание
- Способ 1: Формула СЖПРОБЕЛЫ
- Способ 2: Функция «Найти и заменить»
- Способ 3: Функция ПОДСТАВИТЬ
- Способ 4: Изменение формата ячейки
- Вопросы и ответы
Способ 1: Формула СЖПРОБЕЛЫ
Формула под названием СЖПРОБЕЛЫ чаще всего применяется, когда удаляются лишние пробелы из обычного текста, однако и сами цифры могут находиться в таком формате ячейки. При этом формула сработает, если речь идет о числовых и денежных форматах, поэтому она точно поможет некоторым пользователям избавиться от ненужных пробелов.
- Выделите пустую ячейку, куда будут помещены данные после удаления пробелов.
- Начните запись формулы со знака =, который в синтаксисе Excel ее и обозначает.
- Впишите название функции
СЖПРОБЕЛЫ, по желанию прочитав ее описание. - Создайте одинарные скобки сразу же после названия функции без пробела и внесите туда номер ячейки, где требуется удалить лишние пробелы. Нажмите по клавише Enter для подтверждения этой операции.
- Ознакомьтесь с полученным результатом и выполните то же действие с остальными ячейками путем ручного создания формулы или ее копирования.

Учитывайте, что при таком подходе пробелы не удаляются в оригинальной ячейке, а происходит перенос значения в новую. Это поможет скопировать и заменить необходимые данные или выполнить поиск по огромному массиву значений в таблице.
Способ 2: Функция «Найти и заменить»
Автоматизировать удаление лишних пробелов из огромного количества значений таблицы можно при помощи стандартной функции «Найти и заменить». Это позволит за максимально короткий срок убрать все двойные или тройные пробелы в автоматическом режиме.
- На вкладке «Главная» найдите опцию «Найти и выделить», разверните ее выпадающее меню и выберите «Заменить».
- Откроется окно, которое отвечает за настройку быстрой замены символов. В поле «Найти» дважды нажмите клавишу Пробел, чтобы обозначить искомые данные.
В качестве альтернативы, если вставка пробела с клавиатуры не сработает, можете попробовать вставить в поле «Найти» пробел, скопированный из самой таблицы. Многим помогает именно такой вариант.
- Поле «Заменить на» трогать не нужно, поскольку нет символов, на которые надо заменить пробелы.
- Если значений всего несколько, используйте кнопку «Заменить», а в противном случае просто нажмите на «Заменить все».
- Пройдет несколько секунд, после чего появится уведомление об успешном выполнении данной операции. Вернитесь к таблице и удостоверьтесь в изменениях.

Способ 3: Функция ПОДСТАВИТЬ
По аналогии с предыдущим методом работает функция ПОДСТАВИТЬ, для которой задается самая ячейка, искомое значение и ее замена. Требуется активировать пустую клетку, куда будет подставлено уже исправленное значение, а затем вписать в нее следующее: ПОДСТАВИТЬ(A1;" ";""), где A1 — необходимая для обработки ячейка. Создавайте заново или копируйте эту формулу, подставляя другие ячейки, если требуется обработать сразу несколько значений.
Способ 4: Изменение формата ячейки
Этот способ относится только к цифрам, поскольку позволяет изменить их формат, отключив автоматическое добавление пробелов в качестве разделителя групп разрядов, что иногда выбирается автоматически или пользователем вручную. Для этого не нужно обрабатывать каждый блок — можно выбрать сразу все.
- Выделите требуемые ячейки в таблице с зажатой левой кнопкой мыши.
- Нажмите по ним ПКМ и в появившемся контекстном меню отыщите пункт «Формат ячеек».
- Через панель слева перейдите на формат «Числовой» или тот, который изначально был задан для выбранных ячеек.
- Снимите галочку с пункта «Разделитель групп разрядов» и сохраните изменения.

Вернитесь к таблице и удостоверьтесь в том, что формат ячеек был изменен. Если понадобится, всегда можно повторно открыть это же меню и настроить другой тип отображения.
Еще статьи по данной теме:
Помогла ли Вам статья?

При работе с программой Microsoft Excel различных версий (2003, XP, 2007, 2010 и последующих) пользователи часто сталкиваются с проблемой, когда при вставке формулы для подсчета чисел, она не считает и выводит ошибку. Это связано с различными проблемами, но мы рассмотрим вариант, когда числа в Excel имеют пробел (неразрывный пробел). Именно по этой причине формула не воспринимает числовые значения в финансовом или числовом формате. Отсюда и ошибка, когда вставленная формула выдает ошибку, отображая значение «ноль» (при вставке формулы «Сумма») (см. Рис. 1). При вставке других формул при работе с числами, которые имеют пробелы, могут возникать другие ошибки, например, #ДЕЛ/О. Как убрать пробелы между числами, чтобы формула правильно считала?
Для начала давайте выясним, откуда взялись пробелы в числах? Существует несколько вариантов появления пробелов в числовых значениях.
Рис. 1. Как убрать пробелы и пустые пространства в числах в Excel?
Откуда берутся пробелы в числах?
1. Пробелы могут отображать разделение разрядов
Разделение разрядов — это визуальное отображение пробелов между числами. То есть для того чтобы пользователю визуально увидеть на экране большое число выбирается команда Формат с разделителями (см. Рис. 2). Формат с разделителями позволяет увидеть «тысячи» в числе.
Это самый лучший вариант, поскольку команда Формат с разделителями работает с числовыми значениями, и у вас ошибки не должно возникнуть при работе с формулами.
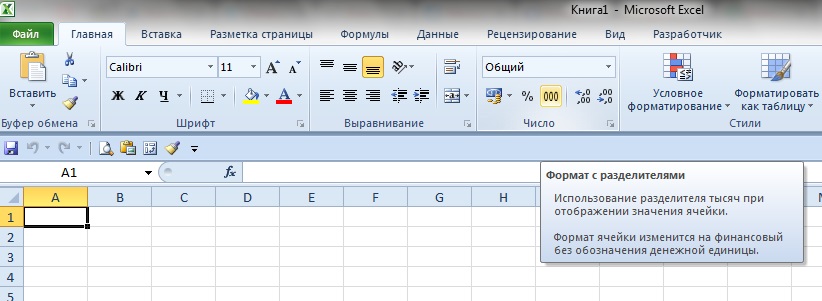
Рис. 2. Разделение разрядов в числах Excel
2. Неразрывные пробелы в числах Excel
Именно неразрывные пробелы
не позволяют вести подсчет чисел и выводят ошибки в формулах при работе в программе Excel. MS Excel воспринимает вставленные числа с неразрывными пробелами, как текст, который необходимо превратить в числовое значение.
Неразрывные пробелы являются специальными символами, которые чаще используются в программе Word или при публикации текста в блогах. Полезным неразрывный пробел (существует также неразрывный дефис) может быть при обязательном соединении чисел, слов или дат, например, в предложении «ул. Сидорова» необходимо прикрепить «ул.» к слову «Сидорова». Поставить неразрывный пробел можно клавишами CTRL+SHIFT+ПРОБЕЛ.
Числа, которые имеют такие пробелы, могли быть вставлены из программы Word или Интернет.
Как убрать пробел (неразрывный пробел) в числах в Excel 2010?
Самый простой убрать пробел (неразрывный пробел) между числами в Excel — это использовать команду на вкладке Главная Найти/Заменить (см. Рис. 3).
Для того чтобы убрать пробелы в числах, необходимо:
1. Выделить мышью «пространство» между цифрами, например, между «4″ и «567″ в первом числе (см. Рис. 1).
2. Выбрать диапазон ячеек с числами, где необходимо убрать пробел между цифрами.
3. Затем нажать клавиши Ctrl+С (команда позволяет скопировать в буфер обмена выделенный фрагмент, та же команда доступна на вкладке Главная/Копировать )
4. Далее выбрать команду на вкладке Главная в группе Редактирование Найти/Заменить (см. Рис. 3).
5. Вставить из буфера обмена скопированный неразрывный пробел в строку «Найти». В строке «Заменить на» оставить пустое значение (ничего не писать).
6. Нажать команду Заменить все
По завершении работы нажать Закрыть диалоговое окно.
| Цитата |
|---|
| БМВ написал: пойдем сложным путем  |
ну зачем, если можно просто скопировать символ из строки? На мой взгляд это самое простое, т.к. заранее неизвестно что там вообще за пробел.
| Цитата |
|---|
| pencil.p написал: и на вашем форуме в том числе |
тема в принципе поднималась не один раз и пережевана уже в лоскуты. Но в одном Вы правы: искать такое сложно что здесь, что вообще в интернете, т.к. каждый проблему видит и описывает по своему.
| Цитата |
|---|
| pencil.p написал: Нет ничего проще, чем выделить нужный диапазон и нажать кнопку |
Расскажите это людям, у которых от одного слова «макрос» уже волосы шевелятся И тем более тем, у кого макросы на рабочих ПК запрещены на уровне политики безопасности.
Я уже свое видение самого простого описал: нет ничего проще выделения «виновника» в строке и замены его стандартными средствами. А если учесть, что помимо пробелов есть еще и разные точки и прочие символы…
Ну и уж чтобы объективно: Ваше решение хорошее, рабочее и если бы не категоричность насчет невозможности сделать это стандартными средствами — может и обсуждения бы такого не было И кстати: простая замена(Selection.Replace) не преобразует текст в число автоматом из VBA — надо еще преобразование делать. Иначе пробелы-то будут удалены, но числом значение не станет.
Изменено: Дмитрий(The_Prist) Щербаков — 14.02.2019 13:44:22
Вот 4 быстрых способа удалить лишние пробелы между числами в ячейках Excel. Вы можете использовать формулы, инструмент «Найти и заменить» или попробовать изменить формат ячейки.
Когда вы вставляете данные из внешнего источника в электронную таблицу Excel (текстовые отчеты, числа из Интернета и т.д.), Вы, вероятно, найдете дополнительные места вместе с важными данными. Могут отображаться начальные и конечные пробелы, несколько пробелов между словами или разделители цифр для чисел.
В результате ваш стол выглядит загроможденным и неудобным в использовании. Найти клиента в столбце Имя может быть непросто, потому что вы ищете «Иван Петров», в котором нет лишних пробелов между именами и который в таблице выглядит как «Иван Петров». Или числа не складываются. И здесь тоже, скорее всего, виновато лишнее пространство.
Ранее мы уже подробно рассказывали, как удалить лишние пробелы и другие ненужные символы из текста (см. Ссылки в конце). В этой статье вы узнаете, как очистить свои цифровые данные.
- Использование «Найти и заменить»
- Удалите пробелы в числах с помощью формулы ЗАМЕНИТЬ
- Используем TRIM и PECHSIMV
- Исправьте форматирование
Способ 1. Используем инструмент «Найти и заменить».
Рассмотрим пример, когда мы импортировали цифровые данные из отчета, подготовленного другой программой. В числах были тысячи разделителей, чтобы их было легче читать. Конечно, эти разделители оказались в нашей таблице, а числа были импортированы как текст. В результате с ними были невозможны никакие математические операции.
Наша задача — преобразовать числа в числа, удалив все лишнее. Разберем его пошагово.
- Выберите диапазон с необходимыми данными. Если данных много, нажмите Ctrl + Пробел, чтобы выделить все ячейки в столбце.
- Затем вызываем инструмент «Найти и заменить» (можно использовать комбинацию Ctrl + H). Введите пробел в поле «Найти», оставьте поле «Заменить поле пустым.
- Нажмите «Заменить все». Повторяйте этот шаг, пока не увидите сообщение «Не удается найти замену». 🙂
- Интервал между цифрами исчез, но числа по-прежнему выровнены по левому краю ячейки. Это означает, что это все еще текст.
- Используйте инструмент «Вставить значения», чтобы получить числа из текста. Введите число 1 в любую ячейку рабочего листа и скопируйте его в буфер обмена в разделе. Это возможно через контекстное меню, но мне больше всего нравится комбинация клавиш CTRL + C.
- Давайте снова выделим наш диапазон с числами и вызовем «Специальная вставка» (кроме меню, вы можете использовать CTRL + ALT + V.
- Выберите Вставить — Значения, Операция — Умножить. Теперь в нашем распоряжении не тексты, а числа.
- Но чаще всего на этом все не заканчивается. Скорее всего, текстовый формат был автоматически применен к нашим данным при импорте. Выберите их еще раз и измените формат с «Текст» на «Общий» или на любой из цифровых форматов (денежный, с разделителями, процентный и т.д.). Еще раз повторяю, что эта операция не всегда нужна, но вполне вероятна.
Теперь вы наверняка не только удалили пробелы из чисел, но и превратили свои числа в полноценные числа, пригодные для математических расчетов. К сожалению, если импортируется новый пакет данных, все операции придется повторить заново.
2. Формула ПОДСТАВИТЬ.
Рассмотрим те же исходные данные, что и в предыдущем примере. Но на этот раз попробуем стереть их с помощью формул.
Используйте функцию ЗАМЕНИТЬ, чтобы удалить все пробелы до, после и между числами.
= ПОДСТАВИТЬ (LA2;» «;»»)
В результате у нас есть числа, записанные в виде текста. Чтобы производить с ними различные математические вычисления, вам необходимо преобразовать их в числа.
Это можно сделать двумя способами.
- Использование функции ЗНАЧЕНИЕ
= ЗНАЧЕНИЕ (ПОДСТАВИТЬ (LA2;» «;»»))
Использование математической операции над текстом.
Если мы попытаемся выполнить некоторые действия с текстом, например с числом (например, умножить или вычесть), Excel сначала попытается преобразовать этот текст в число, чтобы выполнить нашу задачу. Это то, что мы будем использовать. Если дважды умножить число на минус 1, его значение не изменится. Вы можете сделать то же самое, дважды поставив знак минус перед формулой. Назовем это «двойным отрицанием».
= — ЗАМЕНА (LA2;» «;»»)
Следовательно, у нас есть реальные числа. Что ж, если вам нужны пробелы в качестве разделителей между цифрами, используйте для этого соответствующий числовой формат.
3. Функция СЖПРОБЕЛЫ.
Если у нас нет разделителя цифр между числами, но перед числами есть ведущие пробелы, то мы можем использовать функцию TRIM.
= ОБРЕЗАТЬ (A2)
А затем, используя тот же метод, что описан выше, мы конвертируем числа в числа.
= — ОБРЕЗАТЬ (A2)
Вот как это выглядит на скриншоте:
Примечание. Если после использования формулы вы по-прежнему видите текст, а не число, значит, в ячейке есть непечатаемые символы. Вы можете не видеть их на экране.
В этом случае рекомендуется немного усложнить выражение:
= ВЫРЕЗАТЬ (НАЖАТЬ (A2))
Если между числами есть единые пробелы, их даже нельзя удалить описанными выше способами. Вот что предложить:
= ОБРЕЗАТЬ (ПЕЧАТЬ ((ЗАМЕНИТЬ (A2; CH (160);» «))))
Более подробное объяснение этих формул см. В этом руководстве.
4. Форматирование ячеек.
Иногда форматирование является причиной появления ненужных пробелов в числах. Он уже может быть установлен ранее или перенесен вместе с данными из внешнего источника. Чтобы все исправить, нужно щелкнуть правой кнопкой мыши вкладку «Формат ячеек». Появится список настроек, нужно выбрать вкладку «Число», где можно настроить наличие разделителей групп цифр.
Как видите, метод прост. Но работает только с числами. Если числа записать в виде текста, эти манипуляции не дадут никакого эффекта.
Всем привет! В сегодняшнем нашем уроке мы посмотрим, как можно удалить лишние пробелы в ячейках Excel. С данной проблемjq сталкиваются почти все, и пробелы действительно сильно мешают в дальнейшей работе. Во-первых, при сортировке или при поиске информации частенько мы не может найти необходимую информацию. Особенно это болезненно при работе с большими документами. Во-вторых, документ при этом смотрится некрасиво и визуально сложно с ним работать. В-третьих, документ таким образом весит больше. Особенно это заметно при копировании большого количества элементов.
Именно поэтому нужно сразу же убрать лишние пробелы в ячейках Excel, как только они начали появляться. Нужно понимать, что пробелы могут быть разного типа – между слов, в начале или в конце. Еще более серьезные пробелы можно увидеть между цифрами или разрядами числа. В таком случае вы можете столкнуться с проблемами при арифметических подсчетах. И ладно, если будет вылезать ошибка, а что, если подсчеты будут неверные. В статье мы рассмотрим несколько способов. Поехали!
Содержание
- Способ 1: Замена
- Способ 2: Удаление пробела между цифрами
- Способ 3: Использование функции
- Задать вопрос автору статьи
Способ 1: Замена
- Перейдите на вкладку «Главная».
- Теперь в правом верхнем углу окна в разделе «Редактирования» нажмите по значку лупы – далее из выпадающего меню выбираем инструмент «Заменить».
- В первой строке ставим текстовый курсор, нажав левую кнопку мыши и два раза жмем на «Пробел». Как вы уже догадались в нижней строке нужно поставить только один «Пробел». Теперь жмем по кнопке «Заменить все».
- Если в документе будут найдены такие элементы, то они будут заменены на обычный пробел. Если же их обнаружено не будет, то вы увидите соответствующее сообщение.
Таким же образом можно заменять любые символы, например, звездочку (*) на пробел или тире (-). Очень полезная функция, которая есть во всех программах, работающих с текстом, символами и цифрами. Она также есть и в Word.
Способ 2: Удаление пробела между цифрами
Давайте рассмотрим еще одну очень популярную ситуацию, которая чаще всего возникает при копировании данных из другого места. Представим себе, что у нас есть большое количество чисел, где каждые три разряда разделены пробелом. Для человека подобные цифры воспринимаются удобно, но вот некоторые версии Excel не могут работать с подобными цифрами и считают такие ячейки с наличием символов. Давайте посмотрим, как можно удалить и полностью убрать пробелы в числах в Excel.
ПРИМЕЧАНИЕ! Новые версии Excel спокойно работают с такими цифрами, поэтому перед удалением пробелов проверьте – работают ли формулы вычисления с такими ячейками. Если они работают, то удалять их не нужно.
- Выделяем те ячейки, в которых находятся подобные цифры.
- Открываем тот же самый инструмент.
- Теперь в первую строку вводим только один пробел, а вот со второй нужно все стереть с помощью кнопки «Backspace».
- После замены пробелы должны удалиться.
Если вы видите сообщение – «Мы не нашли ничего, что нужно было заменить» – значит данные пропуски не воспринимаются программой как пробелы и просто визуально разграничивают числа для удобства. С ними можно спокойно работать при любом вычислении.
Если же они вам не нравятся, то их можно убрать с помощью настроек отображения.
- Выделяем эти ячейки.
- Жмем правой кнопкой и заходим в «Формат ячейки».
- В настройках в «Числовом» разделе просто уберите галочку «Разделитель групп разрядов».
- В конце нажмите «ОК».
Оба предыдущих способа не дают нам возможность, например, удалить один пробел в начале или в конце строки. Конечно, он может мешать не всем, но при добавлении такого пробела в число может возникнуть проблема с подсчетом, а также автоматическом определении формата ячейки. Поэтому лучше всего воспользоваться функцией:
=СЖПРОБЕЛЫ(***)
Дополнительно она удаляет двойные или тройные пробелы из всех ячеек. Вместо звездочек (***) мы будем использовать или просто текст, или адрес ячейки.
- Выделите ячейку, параллельную той, которую вы хотите исправить.
- Нажмите по кнопке «Функции» рядом со строкой значения.
- Выберите «Текстовую» категорию и установите нужную нам функцию.
- Жмем «ОК».
- Теперь нам нужно установить адрес – выделите адрес ячейки.
- Теперь растяните формулу на другие ячейки.
- Теперь нам нужно скопировать (Ctrl + C) все исправленные значения в старые ячейки (Ctrl + V). При вставке выберите режим «Значения».
- Эти данные можно удалить – кликаем правой кнопкой по выделению и выбираем команду «Очистить содержимое».
Способ не такой удобный, но зато помогает избавиться от лишних пропусков в начале и конце строки. На этом все, дорогие друзья портала WiFiGiD.RU. Надеюсь, урок вам понравился и был для вас полезным. Пишите свои дополнения и вопросы в комментариях. Всем добра!